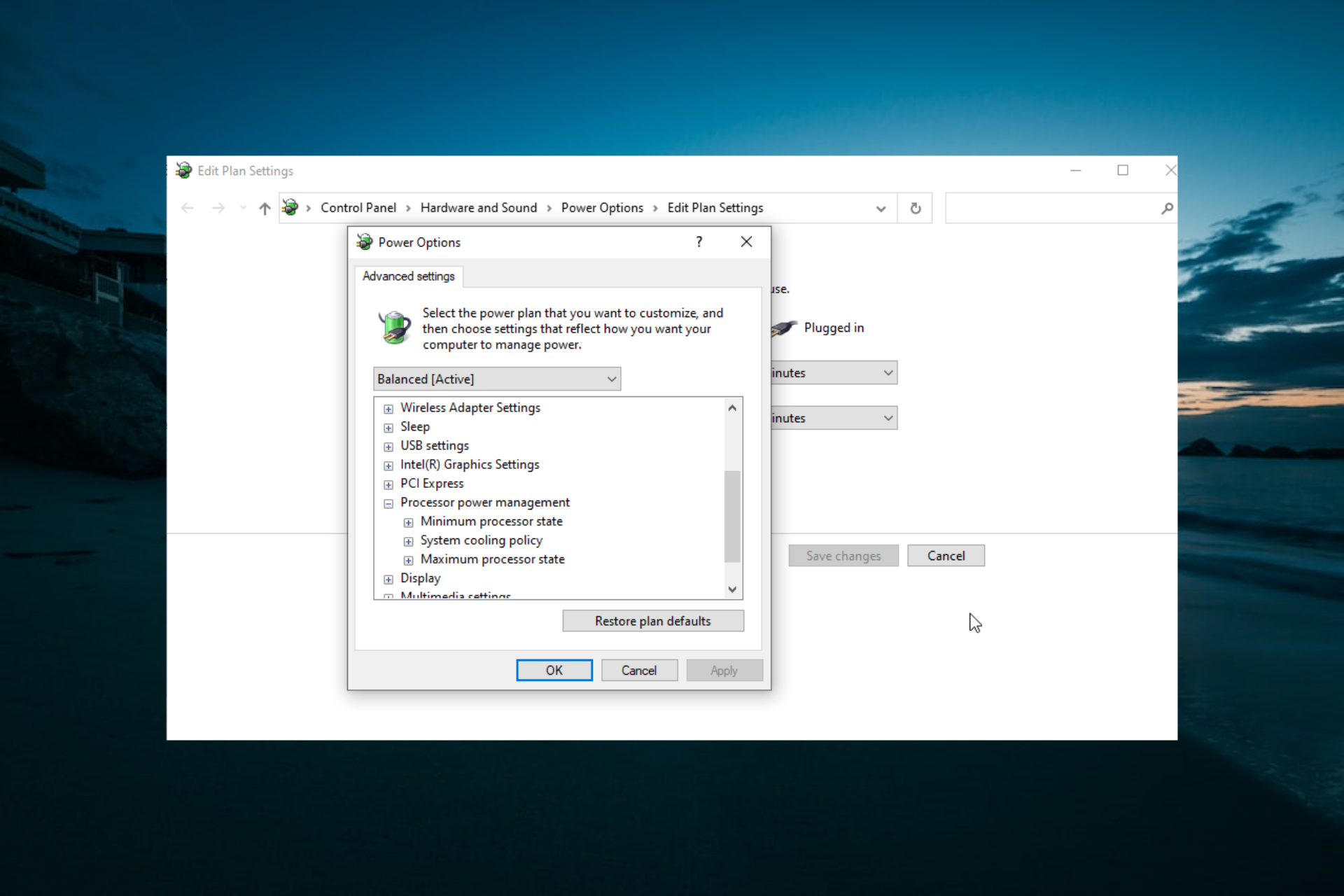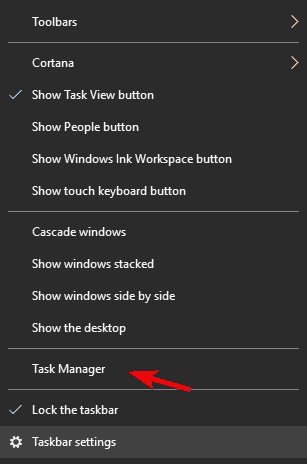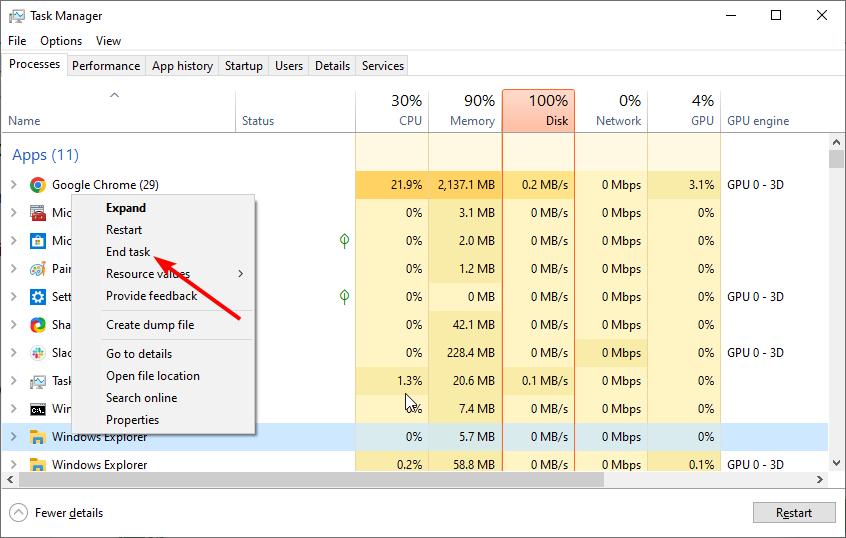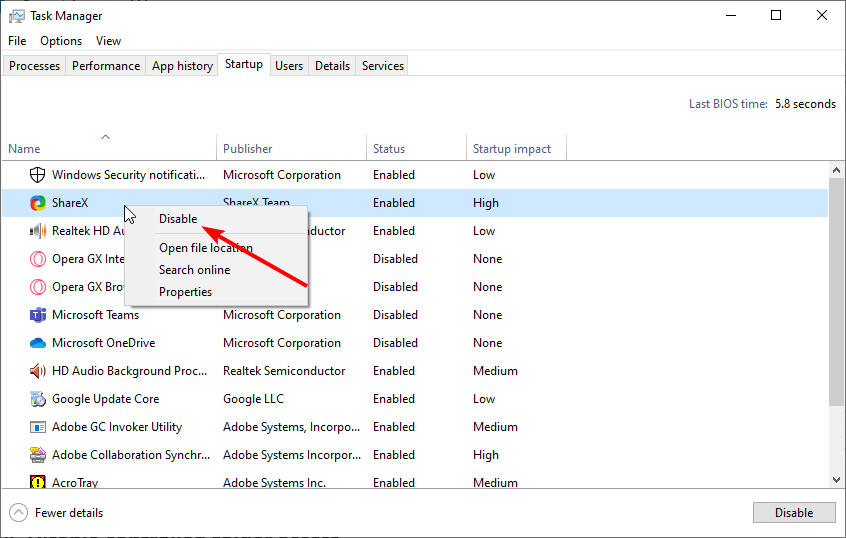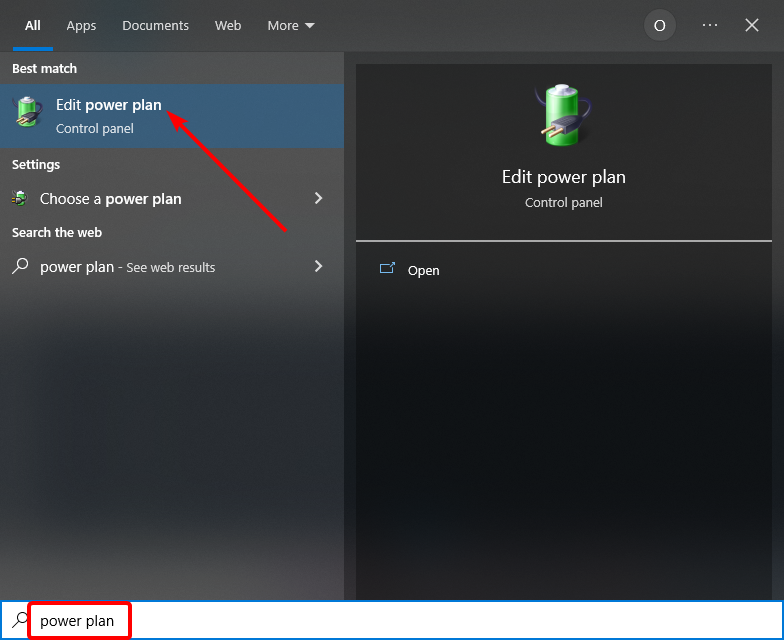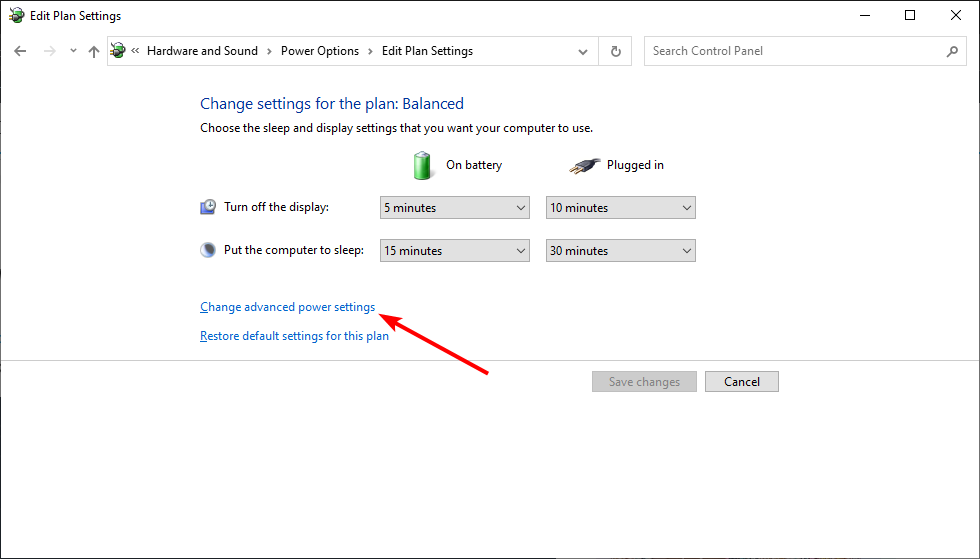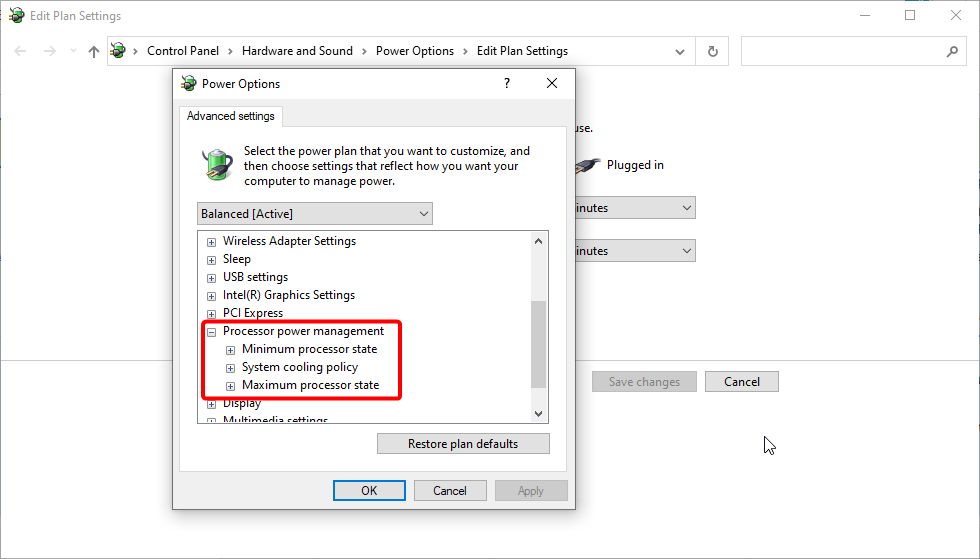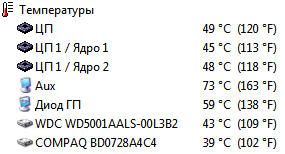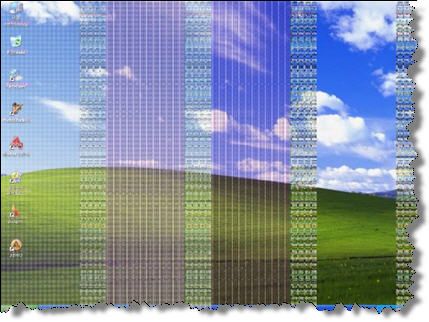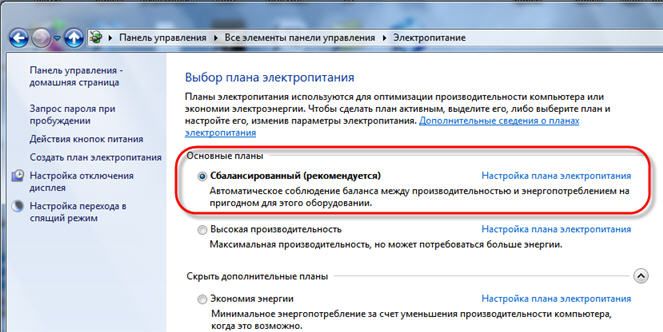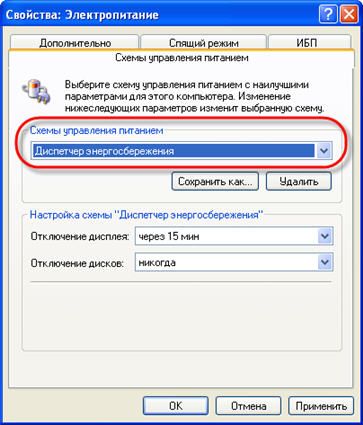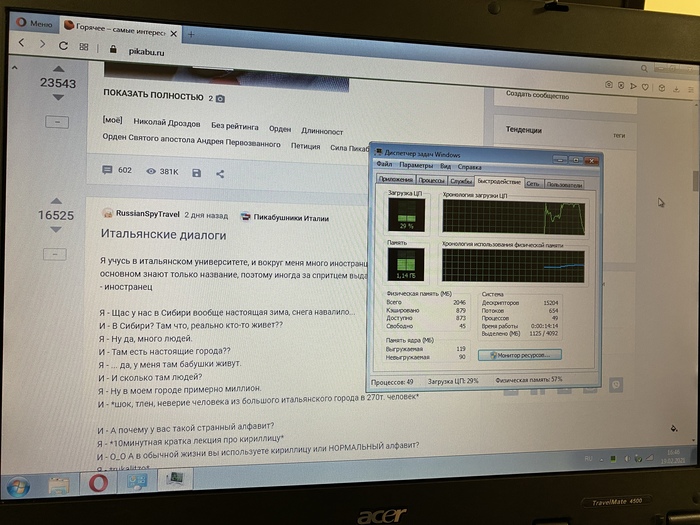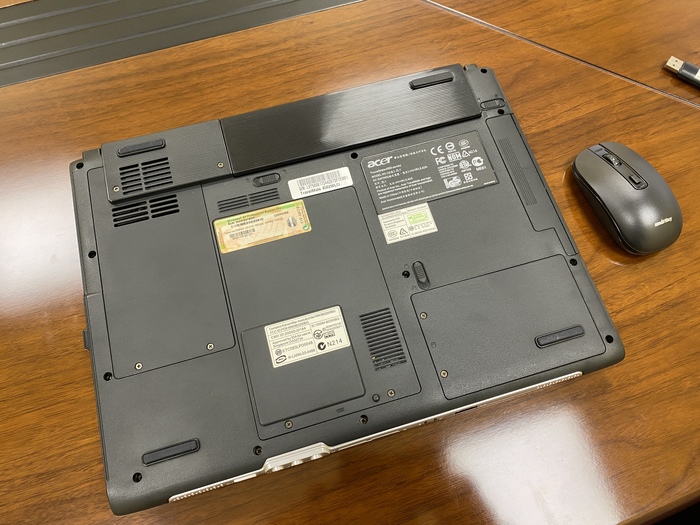Everything you need to normalize your PC temperature
by Aleksandar Ognjanovic
Aleksandar’s main passion is technology. With a solid writing background, he is determined to bring the bleeding edge to the common user. With a keen eye, he always… read more
Updated on
- If your Windows 10 laptop is overheating, it might be because of too many running apps.
- You can reduce the heat considerably by cleaning the vents.
- Closing unnecessary apps and processes is another excellent way to normalize your PC’s temperature.
Besides the reduced hardware capabilities, the cooling system is that reduces heat in Windows 10 is the most common shortcoming a laptop user will encounter over the years of use.
And you’ll know when the overheating becomes an issue, as the laptop will suddenly shut down to prevent critical damage to hardware components.
To address this common issue which can cause many major problems if neglected, we prepared a few tips you can use to reduce heat in Windows 10 quickly.
Why is my Windows 10 laptop overheating?
Several factors can cause your Windows 10 laptop to overheat. Below are some of the prominent causes of overheating:
- Accumulation of dirt: When dirt accumulates on your fan vent, it is likely to cause overheating. This is because it blocks the fan from blowing out the heat and circulation of cool air. In this case, you need to blow out the dirt in the vent.
- Too many running apps: It is one thing to multitask on your PC; it is another to have too many unnecessary apps open. The latter uses too many resources leading to overheating. Closing these apps should reduce the heat in your Windows 10 laptop.
- Faulty fan: Sometimes, the overheating issue is caused by a faulty fan or two. Also, it might be down to insufficient cooling. You need to repair or replace the faulty fan or get a cooling pad for your PC to normalize the temperature.
- Presence of malware: This problem can sometimes be due to viruses using your PC resources in the background. You need to run a deep virus scan with Microsoft Defender or one of the best third-party antiviruses for Windows 10 to eliminate the malware.
Can overheating destroy your laptop?
Overheating can destroy your PC if left unattended. If your processor overheats, it can slow down your PC considerably and sometimes lead to an automatic shutdown.
If the issue persists, it can lead to more severe damage to some components. Also, overheating can lead to reduced battery life and complete battery damage.
How we test, review and rate?
We have worked for the past 6 months on building a new review system on how we produce content. Using it, we have subsequently redone most of our articles to provide actual hands-on expertise on the guides we made.
For more details you can read how we test, review, and rate at WindowsReport.
Hence, it would be best if you always took the necessary precautions to reduce the heat in your Windows 10 laptop.
How can I reduce heat in Windows 10 laptop?
- Why is my Windows 10 laptop overheating?
- Can overheating destroy your laptop?
- How can I reduce heat in Windows 10 laptop?
- 1. Clean the vents
- 2. Limit high-intensity processes
- 3. Use a cooling pad
- 4. Reduce processor temperature
- 5. Track CPU temperature in real-time
1. Clean the vents
The first thing you need to do is to clean your PC thoroughly. Check the vents for accumulated dirt and dust.
You can use an air blower to suck out the vents’ dirt, preventing the heat from going out. This should reduce the heat in your Windows 10 laptop.
Lastly, ensure you use your PC on an elevated and hard surface. This will leave space for the fan vents to dissipate heat and circulate cool air.
2. Limit high-intensity processes
Laptops have different specs suitable to different tasks. If you are using a low-end laptop for high-intensity tasks like gaming, it is likely to overheat.
Also, having too many apps and processes running simultaneously is not advisable. It would be best if you only opened the apps you need at a particular time.
Moreover, you shouldn’t open two or more high-intensity tasks simultaneously, as this will take a toll on your PC. To close apps and processes you are not using, follow the steps below:
- Right-click on the Taskbar and open Task Manager.
- In the processes tab, right-click any unnecessary process and select End task.
- Click the Startup tab at the top.
- Now, right-click each app and select the Disable option.
- Finally, restart your PC and check if this reduces the heat in your Windows 10 laptop.
3. Use a cooling pad
In some cases, the overheating in your laptop is caused by an insufficient cooling system. This might be because one of your fans is faulty or the system is not enough to handle the heat dissipated from the rigors of your activities.
In this case, you need to invest in a cooling pad. This will complement your PC’s cooling system and considerably reduce the heat in your Windows 10 laptop.
- Fix: ATA/SATA Hard Drive not Detected in BIOS
- Spacebar, Enter, and Backspace are Not Working on Windows 11 [Fix]
4. Reduce processor temperature
- Press the Windows key, type power plan, and select Edit power plan.
- Click Change advanced power plan.
- Click the Processor power management option and set the values according to your requirements.
Most times, we don’t fully use the maximum capacity of our processor. So, there is no need to set it to top performance.
In some cases, about 20% reduction might help reduce the heat in your Windows 10 laptop. Hence, you might want to make the changes.
5. Track CPU temperature in real-time
This solution is more of a prevention than a cure. If you can monitor your PC temperature in real-time, you can close the process or app causing the temperature increase.
To do so, you need to use one of the best third-party temperature monitoring software. Most of this software is free and easy to use.
So, you can employ them to monitor and reduce the heat in your Windows 10 laptop.
That should do it. If you’re still having issues, we recommend contacting the responsible support or taking it for repair. Either way, don’t use it if it keeps shutting down, as this is a particular shortcut to much more significant issues.
Don’t forget to share your thoughts or ask questions in the comments below. We’ll be glad to help you.

Признаки перегрева компьютера
В этой статье мы поговорим о том, чем страшен перегрев, почему компьютеры могут сильно греться и как с этим бороться.
1. Показания датчиков
Критические температуры на показаниях датчиков означают перегрев. Для каждой железки есть свои критические температуры. Навскидку, температура до 70 градусов при нагрузке – это почти всегда нормально, за исключением жёстких дисков. Их нагрев лучше не допускать до 50 градусов. Перегрев жёсткого диска особенно опасен, потому что можно потерять все свои данные! При общем нагреве корпуса компьютера, при активной работе с жёстким диском (например копирование большого объёма информации или продолжительная работа с торрент-трекерами) жёсткий диск может нагреваться сверх нормы.
Проверить показания датчиков можно с помощью ПО поставляемого с материнской платой или с помощью сторонних программ, например AIDA64.
2. Тормоза
Если ваш компьютер вдруг стал медленнее работать, то это не обязательно означает, что надо переустанавливать систему или искать вирусы, особенно если замедление работы совпало с потеплением. Когда процессор или чипсет материнской платы перегреваются, то возможно снижение скорости работы. Тактовая частота процессора занижается, он начинает меньше греется и можно продолжать работу. Но возможны и зависания компьютера.
3. Звучит сирена
В настройках BIOS можно выставить начиная с какой температуры будет издаваться противный звуковой сигнал. Правда, вы его не услышите если к материнской плате не подключён «спикер». Но обычно он подключён или встроен в материнскую плату. Если сирена орёт, то компьютер лучше быстро выключить и начать разбираться в чём дело.
4. Компьютер сам выключается или перезагружается
Из-за тех же настроек в BIOS, при достижении высокой температуры компьютер может сам выключаться, перезагружаться и зависать. А может сначала зазвучать сирена, а затем выключиться автоматически. Особенно такое поведение заметно после запуска ресурсоёмких приложений или игр.
5. Вентиляторы стали сильнее крутиться и шуметь
Скорость некоторых вентиляторов может контролироваться в зависимости от температуры. Это работает, если включена соответствующая опция в BIOS и настроено специальное ПО. Таким образом, при превышении определённого температурного порога вентиляторы начнут быстрее крутиться и больше шуметь. Но проблема будет тогда, когда даже в простое обороты не спадают.
6. Симптомы перегрева видеокарты
Если перегревается видеокарта, то возможны «артефакты» на экране или зависания. В принципе, если за компьютером не играть, а работать, то видеокарта не должна перегреваться. Я уже рассказывал, что видеокарты бывают с активным охлаждением (с вентилятором) и с пассивным (без вентилятора). К сожалению, при неудачном стечении обстоятельств пассивные видеокарты могут сильно греться даже просто в Windows.
Если признаков перегрева нет, то полезно хотя бы раз запустить одну из диагностических утилит чтобы проверить «общую температуру по больнице».
Причины и способы устранения перегрева компьютера
Причин перегрева не так уж и много, вот они:
1. Слабая или неисправная система охлаждения
Для каждого процессора нужна соответствующая система охлаждения, т.е. нельзя взять какой-нибудь подходящий по креплению радиатор с вентилятором и «присобачить» его к процессору. Для экономных процессоров подходят небольшие радиаторы, а для мощных, соответственно, нужны радиаторы побольше.
Вся проблема может крыться в одном неработающем или полудохлом вентиляторе. Если они еле крутяться, то возможно их пора заменить на новые. Как показала практика, смазывать вентиляторы не имеет смысла, потому что это помогает ненадолго. Лучше уж сразу купить новый, но если магазина поблизости нет, то можно смазать имеющийся вентилятор. Хорошо для этого подходит трансмиссионное масло, которое используют для коробки передач в автомобилях. Обычным машинным маслом тоже можно смазать, но оно быстрее растекается из-за высоких скоростей вращения вентилятора в компьютере.
2. Непродуманная вентиляция корпуса
Если система охлаждения подходящая и работает исправно, а компьютер перегревается всё-равно, то стоит уделить внимание вентиляции корпуса. На пути потока воздуха не должно быть препятствий из толстых шлейфов. В современных компьютерах многожильные шлейфы почти не используются, но всё равно нужно аккуратно укладывать провода.
По хорошему, в корпусе должно быть два вентилятора: один на выдув на задней стенке, и один на вдув на передней панели. Таким образом, обеспечивается хороший поток воздуха от передней части корпуса к задней. Нагретый воздух не застаивается и все счастливы 🙂 Не обязательно ставить два вентилятора, ведь может быть достаточно и одного. Тем более, чем больше вентиляторов, тем больше шумит компьютер, а я приверженец минимального шума от системного блока. Поэтому сначала ставим один вентилятор на выдув на задней панели и смотрим что получилось.
В некоторых системных блоках можно устанавливать два вентилятора на выдув, или ставить вентилятор на боковую крышку. Поэкспериментируйте как в вашем случае будет лучше.
Здесь есть одна хитрость: бОльший вентилятор при меньших оборотах и уровне шума может обеспечить такую же производительность, как и меньший вентилятор на больших оборотах. Т.е., 120 миллиметровый кулер при 1000 оборотов в секунду, например, сможет обеспечить такую же производительность как 80 мм при 1500 об/с, при этом издавая меньше шума.
А бывает совсем тупо – вентилятор не крутиться потому что в лопасти попал провод! Наверное кто-то сильно торопился, собирая системный блок 🙂
Для охлаждения жёсткого диска можно использовать специальные вентиляторы с креплением на жёсткий диск. Или просто установить жёсткий диск прямо над вентилятором на передней панели, если он есть.
Вентилятор в блоке питания также играет важную роль в теплообмене всего компьютера. Если вы заметили, то распространённые блоки питания бывают двух типов: с вентилятором 80 мм на задней стенке и с вентилятором 120 мм внутри, со стороны процессора. Блоки питания со 120 мм вентилятором забирают горячий воздух из системного блока и выбрасывают его наружу. Т.е., они лучше для хорошего теплообмена. Бывают также модели с обоими вентиляторами, и вообще без них.
Некоторые люди решают все вопросы с перегревом компьютера с помощью открытой боковой крышки 🙂 Просто снимают её и сидят так всё лето или вообще всё время. Способ конечно хороший, если не смущает шум. Но есть тут и опасность. Пассивные радиаторы (без вентиляторов) в этом случае греются намного сильнее, вплоть до критического перегрева.
Это могут быть пассивные видеокарты или радиаторы чипсетов материнской платы. Это происходит потому что вентилятор на выдув работает вхолостую, т.е. не забирает горячий воздух. Это звучит странно, но проверено не один раз на собственном опыте. Например, у меня видеокарта грелась с открытой крышкой корпуса до 85 градусов! Стоило лишь прислонить крышку, как температура опускалась до 75 градусов.
3. Сильная запыленность
Не секрет, что хотя бы раз в год полезно заглянуть внутрь системного блока на предмет пыли. Забитые пылью радиаторы плохо охлаждаются. Если это ваш случай, то просто хорошенько приберите внутри системного блока, но только ОСТОРОЖНО! Постарайтесь ничего не задеть.
4. Неправильное крепление радиатора
При неправильном креплении радиатора забудьте о нормальной работе. Будь то радиатор на процессоре, на видеокарте или на чипсете материнской платы. Если радиатор не плотно прижимается к крышке ядра процессора или к чипу, то о каком охлаждении может идти речь?
Чтобы опознать неправильное крепление радиатора попробуйте его температуру на ощупь. Если датчики температуры зашкаливают, а радиатор только тёплый, то всё понятно – он не плотно прилегает. Нужно переустановить радиатор и/или зачистить его площадь соприкосновения с процессором нулевой шкуркой до блеска (только если она не зеркальная!) и сменить термопасту.
Термопаста – это специальное вязкое вещество, которое сглаживает шероховатости поверхности и хорошо проводит тепло от кристалла до радиатора. Заменить термопасту могут в любом компьютерном магазине или компьютерщики по вызову.
5. Брак или изношенность процессора
Редко, но случается что радиатор прилегает идеально, но проблема остаётся. Это может случиться из-за процессора с брачком или если процессор «износился». Дело в том, что в процессорах с металлической верхней крышкой есть специальная прокладка, которая выполняет роль термопасты. Она отводит тепло от кристалла процессора к крышке, а крышка передаёт тепло к радиатору.
Если крышка не плотно прилегает к процессору, то он будет перегреваться, а радиатор останется чуть тёплым. Лечится удалением крышки или заменой прокладки, но на современных «камнях» это почти невозможно сделать самостоятельно, не повредив ядра.
НЕ РЕКОМЕНДУЕТСЯ ДЕЛАТЬ БЕЗ ОПЫТА!
6. Завышенное напряжение
При завышенном напряжении с блока питания, жёсткий диск может сильно греться. В этом случае правильным будет заменить блок питания на нормальный, или применить специальный стабилизатор, который вставляется в разрыв питания HDD. Но таких стабилизаторов нет в открытой продаже, да и применяются они больше для защиты данных. Рассказал я о них просто для информации 🙂
Проверить напряжение можно в специальных программах, но они часто брешут. Лучше взять тестер и померять самому. Из-за повышенного напряжения некачественного блока питания может греться не только жёсткий диск, но и что угодно. Так что блок питания должен быть качественным и точка.
7. Настройки BIOS и операционной системы
Это самый простой способ решить вопрос с перегревом, и самое весёлое в том, что он не требует физических усилий и вложений 🙂 К счастью, давно уже разработана технология, позволяющая снижать частоту работы процессора во время его простоя. Для AMD процессоров технология получила название Cool’n’Quite, а для Intel — Enhanced SpeedStep Technology. Это очень сильная штука, позволяющая снизить температуру. Сейчас идём и быстренько проверяем включено ли использование этих технологий.
В Windows XP/7/8/10 заходим в и смотрим какой план электропитания активен. Обычно можно выбрать:
- «Сбалансированный»
- «Высокая производительность»
- «Экономия энергии».
Для работы технологий Cool’n’Quite или Enhanced SpeedStep Technology выберите любую, кроме «Высокая производительность». Не бойтесь, производительность от этого не пострадает.
В Windows XP там же надо выбрать «Диспетчер энергосбережения».
Технологии энергосбережения должна быть включены в BIOS. Обычно так и есть, но если нет, то зайдите в BIOS и загрузите настройки по умолчанию. Чтобы проверить, работает ли технология энергосбережения нам понадобится не требующая установки бесплатная программка CPU Rightmark.
Скачать CPU Rightmark
Как её использовать посмотрите в коротком видео под статьёй. Суть в том, что во время простоя или низкой нагрузки, частота процессора снижается.
Должен упомянуть, что при проблемном или разогнанном железе могут появиться сбои при активации технологий энергосбережения. В хороших материнских платах встроены дополнительные технологии охлаждения чипсета. Для их работы нужно изучать инструкцию и софт к конкретной модели. Кому надо — разберётся.
Если вам известно что-то ещё интересное, то напишите об этом в комментариях, всем будет очень интересно почитать. Поделитесь статьёй с друзьями в социальных сетях если они также жаловались на эту проблему.
Компьютеры становятся неотъемлемой частью нашей повседневной жизни. Мы используем их для работы, общения, развлечений и многих других целей. Однако, иногда наши компьютеры начинают перегреваться, что может привести к сбоям и снижению производительности. В данной статье мы рассмотрим несколько действий, которые помогут вам справиться с проблемой перегрева компьютера на операционной системе Windows 10.
Первым и самым простым шагом для борьбы с перегревом компьютера является его чистка. Пыль и грязь могут накапливаться внутри системного блока, блокировать вентиляторы и препятствовать нормальной циркуляции воздуха. Убедитесь, что компьютер выключен и отключен от электропитания, прежде чем начать чистить его. Используйте небольшую щетку или воздушную компрессионную пушку, чтобы удалить пыль и грязь.
Вторым шагом может быть проверка работы вентиляторов. Откройте системный блок и убедитесь, что все вентиляторы работают исправно. Если вы замечаете, что какой-то из вентиляторов не функционирует, замените его на новый. Отсутствие надежной системы охлаждения может серьезно ухудшить работу компьютера и вызвать перегрев.
Кроме того, вы можете попробовать улучшить вентиляцию помещения, в котором находится компьютер. Установите дополнительные вентиляционные отверстия или используйте вентиляторы помещения, чтобы обеспечить нормальную циркуляцию воздуха. Также, убедитесь, что компьютер не находится рядом с источниками тепла, такими как радиаторы или солнечные лучи.
Не забывайте проводить регулярную чистку и обслуживание вашего компьютера, чтобы избежать проблем с перегревом и сохранить его производительность на высоком уровне. Если проблема сохраняется, то может иметь смысл обратиться к специалисту для более глубокой диагностики и ремонта.
Предприняв эти простые шаги, вы сможете справиться с проблемой перегрева вашего компьютера на операционной системе Windows 10 и продолжить использовать его без снижения производительности.
Содержание
- Установить программу для мониторинга температуры
- Очистить компьютер от пыли
- Продуть систему охлаждения
- Улучшить систему охлаждения
- Ограничить процессорную нагрузку
Установить программу для мониторинга температуры
Для более точного контроля и предотвращения перегрева компьютера на Windows 10, рекомендуется установить специальную программу для мониторинга температуры. Такие программы позволяют отслеживать текущую температуру процессора, видеокарты и других компонентов. Благодаря этому, вы сможете своевременно заметить, если температура начнет повышаться до опасных значений и предпринять необходимые меры.
Одной из самых популярных программ для мониторинга температуры является «HWMonitor». Она предоставляет подробную информацию о температуре компонентов, скорости вентиляторов, напряжении и других параметрах. «HWMonitor» отображает данные в удобном виде, что позволяет быстро оценить текущую ситуацию и принять меры по охлаждению системы. Эта программа доступна для бесплатного скачивания с официального сайта разработчика.
Кроме «HWMonitor», существуют и другие программы для мониторинга температуры компонентов, такие как «SpeedFan», «Open Hardware Monitor» и другие. Выбор определенной программы зависит от предпочтений пользователя и совместимости с компьютерной конфигурацией.
Примечание: При установке программ для мониторинга температуры обязательно следуйте инструкциям разработчика и загружайте программное обеспечение только с официальных и проверенных источников, чтобы избежать установки вредоносных программ.
Очистить компьютер от пыли
Чтобы избежать проблем с перегревом, регулярно следует очищать компьютер от пыли. Провести процедуру очистки можно самостоятельно, для этого потребуется следующее:
| 1. | Перед началом работ следует выключить компьютер и отключить его от источника питания. |
| 2. | Вооружившись пылесосом с мягкой насадкой, аккуратно пройдитесь по вентиляционным отверстиям, удалите пыль и грязь с поверхностей компьютера. |
| 3. | Откройте корпус компьютера. Для этого вам понадобятся отвертка и терпение: необходимо отпустить крепления корпуса, избегая деформации. |
| 4. | Осторожно удалите накопившуюся пыль при помощи маленькой щетки или сжатого воздуха. Будьте внимательны и аккуратны, чтобы не повредить компоненты. |
| 5. | После завершения очистки закройте корпус компьютера и установите все крепления на свои места. |
После проведения очистки компьютера от пыли следует его включить и убедиться в том, что перегрева больше не наблюдается. Регулярная очистка поможет поддерживать оптимальную температуру внутри компьютера и продлит срок его службы.
Продуть систему охлаждения
Для начала, перезагрузите компьютер и выключите его. Затем, откройте корпус, используя отвертку или специальные крепления. Осторожно, удалите все накопленные пыль и грязь с помощью компрессора или воздушной пылесоса с низкой мощностью. Если используете компрессор, убедитесь, что он настроен на низкое давление, чтобы избежать повреждения компонентов.
После тщательной очистки, проверьте, работает ли система охлаждения должным образом. Убедитесь, что все вентиляторы правильно установлены и вращаются плавно. Если какие-то вентиляторы не работают или шумят, возможно, они требуют замены.
После того как вы закончили с очисткой системы охлаждения, закройте корпус компьютера и включите его. Проверьте, не нагревается ли компьютер слишком быстро и не возникает ли шумов. Если все в порядке, вы успешно продули систему охлаждения, и компьютер должен работать более эффективно и стабильно.
Улучшить систему охлаждения
Если ваш компьютер перегревается на Windows 10, одним из решений может быть улучшение системы охлаждения. Вот некоторые способы, которые вы можете попробовать:
- Очистка вентиляторов и радиаторов. Пыль и грязь могут накапливаться на вентиляторах и радиаторах, препятствуя нормальному потоку воздуха. Регулярная очистка поможет предотвратить перегрев.
- Проверьте кабели и соединения. Убедитесь, что все кабели и соединения подключены правильно и плотно. Неисправные или неправильно подключенные компоненты могут вызвать излишнее нагревание.
- Установите дополнительные вентиляторы. Если в вашем компьютере нет достаточного количества вентиляторов, вы можете попробовать установить дополнительные. Это поможет увеличить поток воздуха и улучшить охлаждение.
- Используйте охладитель воздуха или водяного охлаждения. Если стандартные методы охлаждения не решают проблему, вы можете рассмотреть возможность использования специальных охладителей воздуха или водяного охлаждения. Они позволят эффективно снизить температуру компьютера.
- Разместите компьютер на хорошо проветриваемой поверхности. Убедитесь, что ваш компьютер не находится в замкнутом пространстве, и что вокруг него достаточно места для циркуляции воздуха. Это поможет предотвратить перегрев.
- Проверьте термопасту. Термопаста, которая применяется между процессором и радиатором, может со временем высохнуть и потерять свои свойства. Замена термопасты может значительно снизить температуру процессора.
Улучшение системы охлаждения может помочь предотвратить перегрев компьютера на Windows 10 и улучшить его общую производительность. Попробуйте эти методы и выберите наиболее подходящий для вас.
Ограничить процессорную нагрузку
Одной из причин перегрева компьютера может быть высокая процессорная нагрузка. В случае, если ваш компьютер постоянно работает на высоких оборотах и перегревается, можно попробовать ограничить процессорную нагрузку.
Существует несколько способов снизить нагрузку на процессор:
- Управление приоритетами процессов: используйте диспетчер задач, чтобы установить приоритеты процессов. Приоритеты могут быть установлены как для системных, так и для пользовательских процессов.
- Ограничение максимальной частоты процессора: можно использовать программы, позволяющие ограничить максимальную частоту работы процессора. Это позволит снизить его нагрузку и, как следствие, снизить вероятность перегрева.
- Закрытие фоновых процессов: проверьте список запущенных процессов в диспетчере задач и закройте те, которые вам не нужны. Фоновые процессы могут нагружать процессор и увеличивать его температуру.
- Отключение автоматической работы программ: некоторые программы автоматически запускаются при старте системы и могут нагружать процессор. Отключите автоматический запуск таких программ или установите опцию задержки их запуска.
Применение данных рекомендаций может помочь уменьшить нагрузку на процессор и снизить вероятность перегрева компьютера. Если проблема остается, возможно, вам стоит обратиться к специалистам для более глубокой диагностики и ремонта.
Перегрев ноутбука — проблема, к которой нельзя относиться легкомысленно. Это приводит к тому, что ваша система не работает оптимально и может даже привести к повреждению оборудования.
Если это происходит каждый раз, когда вы играете в игру, мы предложим вам несколько решений.
Как избавиться от перегрева ноутбука во время игр
Пользователи сообщали о следующих проблемах:
- Ноутбук перегревается во время игры, подключенной к сети : если ваш ноутбук начинает перегреваться всякий раз, когда вы подключаете зарядное устройство во время игры, применение исправлений, представленных в этом руководстве, поможет решить проблему.
- Новый компьютер перегревается: если у вас только что появился новый ноутбук, но он перегревается при выполнении энергоемких задач, таких как игра, проблема может быть связана с настройками питания устройства.
- Ноутбук выключается из-за перегрева: когда ваш компьютер достигает опасно высокой температуры, система автоматически выключается, чтобы предотвратить повреждение.
- ПК перегревается и вылетает: к этой проблеме может привести разгон устройства.
Как исправить перегрев ПК:
Вы можете сделать следующее:
- Перезагрузите компьютер
- Завершение задач с высоким использованием ресурсов через диспетчер задач
- Запустите средство устранения неполадок питания
- Отменить разгон
- Обновите драйверы вашего устройства
- Измените настройки питания
- Используйте встроенную видеокарту
- Ограничьте свой FPS
- Замените зарядное устройство
- Подключите зарядное устройство
- Уменьшите температуру с помощью охлаждающей подставки
Исправление 1: перезагрузите компьютер
Перезагрузка ноутбука — это первое, что вам следует сделать в такой ситуации. Это может помочь разрешить некоторые временные конфликты, вызывающие перегрев. Часто это бывает эффективно и может быть всем, что требуется.
Следуй этим шагам:
- Выключите ПК и отключите зарядное устройство.
- Извлеките аккумулятор (если он не встроенный).
- Подождите, пока компьютер остынет.
- Нажмите и удерживайте кнопку питания около 20 секунд.
- Вставьте аккумулятор и подключите зарядное устройство.
- Включите ПК.
Попробуйте сыграть в свою игру и посмотрите, продолжится ли перегрев. Если это так, попробуйте следующее исправление.
Исправление 2: завершение задач с высоким использованием ресурсов через диспетчер задач
В сочетании с ресурсоемким характером игры, в которую вы играете, определенные программы, работающие в фоновом режиме, могут перегружать процессор и другие системные ресурсы и, таким образом, усугублять проблему. В результате ваш компьютер начинает перегреваться.
Вы можете завершить эти фоновые задачи, чтобы снизить нагрузку на систему и посмотреть, уменьшится ли перегрев:
- Чтобы вызвать диспетчер задач, нажмите Ctrl + Shift + Esc на клавиатуре.
Кроме того, вы можете щелкнуть правой кнопкой мыши значок «Пуск» и затем выбрать Диспетчер задач из списка.
- На вкладке «Процессы» проверьте приложения и процессы, которые используют значительную часть системных ресурсов (ЦП, память и т. Д.). Щелкните правой кнопкой мыши по каждому из них и выберите «Завершить задачу» в контекстном меню.
Примечание: проверьте наличие подозрительных процессов с чрезмерно высокой загрузкой ЦП. Если вы хотите завершить какой-либо другой процесс, но не знаете, что он делает, вы можете найти его в Интернете.
Также убедитесь, что вы не завершили ни один из основных процессов Windows.
Это помогло?
Исправление 3: Запустите средство устранения неполадок питания
Встроенная утилита Windows проверяет наличие проблем с электропитанием и пытается их решить. Это особенно полезно, если вы ранее настраивали параметры питания.
Выполните следующие простые шаги, чтобы запустить его:
- Перейдите в меню «Пуск» и щелкните значок «Настройки».
- Щелкните Обновление и безопасность, а затем щелкните Устранение неполадок.
- В правой части окна нажмите Power, отображаемое в разделе «Найти и исправить другие проблемы».
- Теперь нажмите кнопку «Запустить средство устранения неполадок».
- Дождитесь завершения сканирования. Это исправит все обнаруженные проблемы.
Исправление 4: отменить разгон
Если вы разогнали свой процессор, видеокарту или любой другой компонент на своем ПК, это, скорее всего, является причиной проблемы с перегревом.
Поскольку увеличение тактовой частоты компонентов вашей системы заставляет их выполнять больше операций в секунду, это приводит к выделению дополнительного тепла.
Следовательно, вам необходимо вернуть настройки часов к значениям по умолчанию, чтобы остановить перегрев.
Но если проблема не исчезнет, вы можете рассмотреть возможность установки значения часов ниже значения по умолчанию. Хотя пониженная тактовая частота приводит к снижению производительности, она также снижает потребляемую энергию и, как следствие, выделяемое тепло.
Исправление 5: обновите драйверы вашего устройства
Вам необходимо убедиться, что ваши драйверы (особенно драйверы видеокарты) совместимы и обновлены.
Чтобы выполнить обновление вручную, вам нужно сделать следующее:
- Вызовите меню WinX, нажав комбинацию клавиш с логотипом Windows + X на клавиатуре.
- Найдите Диспетчер устройств в списке и щелкните по нему.
- В открывшемся окне обратите внимание на устройства, отмеченные желтым треугольником с восклицательным знаком в центре. Знак означает, что проблема с водителем.
- Щелкните правой кнопкой мыши по каждому из них и выберите «Обновить программное обеспечение драйвера…» в контекстном меню, а затем выберите параметр «Автоматический поиск обновленного программного обеспечения драйвера».
Кроме того, вы можете посетить официальный сайт производителя вашего ПК и выполнить поиск последней версии драйверов. Перед началом загрузки и установки убедитесь, что они соответствуют характеристикам вашей системы.
Это правда, что выполнение обновления вручную может оказаться утомительным, поскольку вам придется идентифицировать и обновлять устройства одно за другим. По этой причине мы рекомендуем вам использовать Auslogics Driver Updater, чтобы упростить задачу.
Инструмент выполнит полное сканирование, чтобы обнаружить все устаревшие, несовместимые, отсутствующие или поврежденные драйверы. Затем он загружает и устанавливает последние версии, рекомендованные производителем, без каких-либо усилий с вашей стороны.
Поскольку он читает спецификации вашей системы, вам не придется беспокоиться о том, что вы выбрали неправильные драйверы. Он предлагает идеальное решение для постоянного обновления драйверов и помогает избежать проблем, связанных с драйверами на вашем ПК.
Исправление 6: измените настройки питания
Ваши текущие настройки мощности могут быть причиной того, что ваш ноутбук перегревается, когда вы играете в игру. Вы можете попробовать изменить их и посмотреть, поможет ли это. После этого загрузка вашего процессора изменится, и это должно помочь остановить перегрев.
Вот что вам нужно сделать:
- Зайдите в меню Пуск.
- Введите «мощность» в строке поиска, а затем нажмите «Параметры питания и сна» в результатах поиска.
- Щелкните «Дополнительные параметры питания» на правой панели окна в разделе «Связанные параметры».
- В открывшемся окне параметров электропитания щелкните Изменить параметры плана, отображаемого рядом с предпочитаемым планом электропитания.
- Теперь щелкните параметр «Изменить дополнительные параметры питания».
- Перейдите в раздел управления питанием процессора и установите более низкое значение для «Максимального состояния процессора» (например, вы можете установить его на 95, если оно 100) и «Минимальное состояние процессора» (некоторые пользователи предлагают, чтобы установка значения 5 сделала прикол для них).
Примечание. Обратите внимание на текущие значения, чтобы при необходимости можно было изменить их обратно.
- Нажмите Применить> ОК, чтобы сохранить изменения.
Исправление 7: используйте встроенную видеокарту
В игровых ноутбуках помимо встроенной видеокарты есть отдельная видеокарта.
Выделенная видеокарта используется при выполнении задач с интенсивным использованием оборудования, чтобы обеспечить эффективность и сбалансированную производительность. Однако он потребляет больше энергии и, следовательно, выделяет больше тепла. Когда системы охлаждения недостаточно или комната плохо вентилируется, ваш компьютер начинает перегреваться во время игр.
В качестве обходного пути рассмотрите возможность использования вместо этого встроенного графического процессора. Хотя производительность не будет такой хорошей, как у выделенного графического процессора (что означает, что вы можете не получить наилучшего игрового процесса), он не потребляет столько энергии и, следовательно, вырабатывает меньше тепла.
Вы можете установить встроенный графический процессор в качестве процессора по умолчанию через панель управления специального графического программного обеспечения (например, Nvidia или AMD).
Однако, если вы не хотите использовать этот обходной путь, подумайте о приобретении внешнего кулера (например, охлаждающей подставки), а также используйте свой ноутбук в кондиционируемой или хорошо вентилируемой комнате.
Исправление 8: ограничьте свой FPS
Чем больше кадров в секунду (FPS), тем больше удовольствия от игры. Однако это также может быть причиной того, что ваш ноутбук перегревается, когда игра загружает ваши аппаратные ресурсы.
Попробуйте установить более низкое значение FPS. Например, если это 100, вы можете установить его на 60. Это снизит нагрузку на вашу видеокарту и количество выделяемого тепла.
Исправление 9: замените зарядное устройство
Если ваш ноутбук начинает перегреваться, когда вы подключаете зарядное устройство во время игры, возможно, зарядное устройство неисправно. Чтобы проверить, так ли это, попробуйте использовать другой и посмотрите, сохранится ли проблема.
Также убедитесь, что зарядное устройство, которое вы используете, подходит для вашего ноутбука. Если у него нет правильных характеристик (мощность, выходное напряжение и т. Д.), Это не только вызовет перегрев, но и может повредить ваш ноутбук.
Исправление 10: Подключите зарядное устройство
Подключение зарядного устройства гарантирует, что ваш компьютер получит мощность, необходимую для поддержки игры, в которую вы играете. Проблемы с перегревом могут возникать, когда не хватает мощности, чтобы компенсировать ресурсоемкие игры.
Исправление 11: проверьте состояние вашего ноутбука
Вам следует изучить несколько вещей:
- Во время игры (или в любое другое время, пока ваш компьютер включен и работает) убедитесь, что комната хорошо проветривается. Желательно играть в игры в комнате с кондиционером. Это предотвратит нагрев вашего ПК.
- Убедитесь, что ноутбук стоит на чистой ровной поверхности. Если вы положили его на мягкую поверхность, например, на кровать, диван или подушку, поток воздуха будет затруднен, а температура повысится из-за недостаточного охлаждения. Вентиляторы также собирают пыль и грязь и усугубляют проблему нагрева.
- Ваш ноутбук обязательно будет собирать пыль со временем. Поэтому, если вы заметили, что теперь он слишком часто перегревается, вам нужно очистить пыль, скопившуюся в вентиляторах и вентиляционных отверстиях. Возможно, вам придется посетить официальный ремонтный центр, чтобы это сделал эксперт, а также избежать аннулирования гарантии.
Исправление 12: снизьте температуру с помощью охлаждающей подставки
Если ваш ноутбук продолжает перегреваться после того, как вы попробовали все вышеперечисленные решения, вам обязательно стоит подумать о покупке охлаждающей подставки. Устройство поможет снизить температуру.
Проблемы с перегревом очень беспокоят многих пользователей ПК. Но к тому времени, как вы попробуете представленные здесь решения, вы сможете наслаждаться играми, не перегревая ноутбук.
Не стесняйтесь оставлять комментарии в разделе ниже, если у вас есть какие-либо вопросы, замечания или дальнейшие предложения.
Мы будем рады услышать от вас.
Высокая температура не является хорошим признаком, потому что она может привести к снижению производительности или, в некоторых случаях, к непоправимому повреждению вашего компьютера, поэтому, если вы пользуетесь Windows 10 и испытываете высокую температуру процессора, вы можете узнать больше об этом.
Пользователи сообщают о снижении производительности, включая заикание во время просмотра мультимедиа или во время игры в видеоигры, а некоторые пользователи даже сообщают о неожиданных отключениях. Неожиданное отключение не является хорошим признаком, поскольку означает, что температура вашего процессора слишком высока, и компьютер отключается, чтобы предотвратить любые физические повреждения.
Есть несколько способов проверить температуру на вашем компьютере. Если вы знакомы, вы можете ввести BIOS и температуру компьютера там, но если вы не знаете, как это сделать, вы можете загрузить программное обеспечение для Windows 10, которое поможет вам проверить температуру процессора в несколько кликов и с легкостью. Вот некоторые приложения для проверки температуры процессора, которые мы рекомендуем: Speccy, HWiNFO и SpeedFan. Все они относительно просты в использовании, поэтому вы можете легко проверить температуру процессора в любое время.
Кроме того, вот еще несколько похожих проблем, связанных с высокой температурой процессора в Windows 10:
- Выключение из-за перегрева Windows 10 — если температура процессора становится слишком высокой, компьютер автоматически выключается, чтобы предотвратить повреждение оборудования.
- Windows 10 Anniversary Update перегревается. В тот день многие пользователи сообщали о высокой температуре процессора, возникшей после установки Anniversary Update.
- Перегрев Обновления Создателей Windows 10 — К сожалению, это было то же самое для Обновления Создателей.
- Windows 10 перегревает ноутбук — Ноутбуки также имеют тенденцию перегреваться. Некоторые из самых «горячих» брендов — это HP, Asus и Dell.
Что делать, если температура процессора повышается
Содержание:
- Используйте средство устранения неполадок питания и проверьте наличие проблем.
- Выполнить чистую загрузку
- Очистите вентилятор своего процессора или поменяйте его
- Ваше оборудование может быть несовместимо с Windows 10
- Запустите сканирование SFC
- Запустить DISM
- Обновить BIOS
- Отключить встроенный графический процессор
- Проверьте на утечки памяти
- Переустановите Windows
Исправлено: высокая температура процессора в Windows
Решение 1. Используйте средство устранения неполадок питания и проверьте наличие проблем
Первое, что мы собираемся попробовать, также самое простое. Мы просто позволим специалисту по устранению неполадок сделать работу за нас. Вот как запустить средство устранения неполадок питания в Windows 10:
- Перейдите в настройки.
- Перейдите в раздел Обновления и безопасность > Устранение неполадок.
- Выберите Power и перейдите к Run the Troubleshooter.
- Следуйте дальнейшим инструкциям на экране и дайте процессу завершиться.
- Перезагрузите компьютер.
Решение 2. Выполните чистую загрузку
Если вы не знакомы, Clean Boot позволяет отключить все приложения, которые могут запускаться с Windows 10. По умолчанию Windows 10 запускает только те основные приложения, которые ей нужны, но при установке большего количества программного обеспечения это программное обеспечение иногда автоматически запускается. с вашей Windows, и иногда это может вызвать высокую загрузку процессора, а также высокую температуру. Таким образом, чтобы отключить все неосновные приложения и процессы, которые могут запускаться с Windows 10, вам необходимо сделать следующее:
- Откройте панель поиска и введите msconfig
- Когда откроется окно Конфигурация системы, нажмите Сервисы
- На вкладке «Службы» установите флажок « Скрыть все службы Microsoft» и нажмите кнопку « Отключить все».
- Теперь откройте вкладку « Автозагрузка » и откройте «Диспетчер задач».
- Откроется окно диспетчера задач, и вам нужно перейти на вкладку «Автозагрузка»
- Вы увидите список элементов, для каждого из этих элементов вам нужно нажать один, а затем кнопку Отключить
- Повторяйте этот процесс, пока вы не отключите их все
- Закройте диспетчер задач и вернитесь в окно настройки системы
- Нажмите OK и перезагрузите компьютер
Решение 3. Очистите вентилятор своего процессора или замените его
Иногда проблемы с температурой процессора вызваны пылью, которая застревает в вентиляторе, поэтому вам может потребоваться очистить ее, или в некоторых других случаях вам может потребоваться полная замена вентилятора процессора. Если вы не знаете, как это сделать, обратитесь к специалисту, чтобы сделать это за вас.
Решение 4. Ваше оборудование может быть несовместимо с Windows 10
Windows 10 по-прежнему является новой операционной системой, и могут быть определенные проблемы с некоторым оборудованием. Ваша материнская плата или процессор могут не очень хорошо работать вместе в Windows 10, хотя они хорошо работали в предыдущих версиях Windows. Замена дорогостоящего оборудования — не лучший вариант, и мы надеемся, что Microsoft выпустит обновление, которое исправит проблемы несовместимости оборудования в ближайшем будущем.
Высокая температура процессора в Windows 10 или любой другой Windows является серьезной проблемой, она может привести к неожиданным выключениям и другим проблемам, а в некоторых случаях даже может нанести непоправимый ущерб вашему компьютеру, поэтому относитесь к нему с осторожностью.
Решение 5 — Запустите сканирование SFC
SFC-сканирование — это еще один инструмент для устранения неполадок, который мы собираемся попробовать. Вы можете использовать этот инструмент для решения различных проблем внутри системы. Надеемся, что, решая системные проблемы, вы также сможете охлаждать свой компьютер.
Вот как запустить сканирование SFC в Windows 10:
- Перейдите в Поиск, введите cmd, щелкните правой кнопкой мыши Командную строку и выберите Открыть как администратор.
- Введите следующую команду и нажмите Enter: sfc / scannow
- Подождите, пока процесс закончится.
- Перезагрузите компьютер.
Решение 6 — Запустите DISM
И последний встроенный инструмент устранения неполадок, который мы собираемся использовать, — это обслуживание образов развертывания и управление ими (DISM). Как следует из названия, этот инструмент заново развертывает образ системы и устраняет некоторые потенциальные проблемы на этом пути. Надеюсь, это избавит нас от высокой температуры процессора.
Вот как запустить DISM в Windows 10:
- Откройте командную строку, как показано выше.
- Введите следующую команду и нажмите Enter:
-
- DISM.exe / Online / Cleanup-образ / Восстановление здоровья
- DISM.exe / Online / Cleanup-образ / Восстановление здоровья
-
- Подождите, пока процесс закончится.
- Перезагрузите компьютер.
- Если DISM не может получить файлы через Интернет, попробуйте использовать установочный USB или DVD. Вставьте носитель и введите следующую команду:
-
- DISM.exe / Онлайн / Очистка-Образ / RestoreHealth / Источник: C: RepairSourceWindows / LimitAccess
-
- Обязательно замените путь C: RepairSourceWindows на вашем DVD или USB.
- Следуйте дальнейшим инструкциям на экране.
Решение 7 — Обновление BIOS
Поддержание вашего BIOS в актуальном состоянии имеет важное значение для функционирования вашего компьютера. Если ваша версия BIOS устарела, это может помешать работе некоторых новых аппаратных драйверов и вызвать нежелательные проблемы, включая перегрев процессора.
К сожалению, обновление BIOS является рискованной и сложной процедурой. Вы можете прочитать больше об этом в нашей статье Как прошить BIOS . Но не забудьте действовать осторожно или попросите специалиста обновить ваш BIOS. Если вы сделаете неправильный шаг, вы можете сильно повредить вашу систему.
Решение 8 — Отключить встроенный графический процессор
Скорее всего, ваш процессор оснащен встроенным графическим процессором. Потому что большинство новых процессоров делают. И если вы используете выделенный графический процессор, вам не нужен интегрированный. Кроме того, включение обоих графических процессоров может повысить температуру процессора. Поэтому лучше всего отключить встроенный графический процессор, поскольку вы его не используете.
К сожалению, это не так просто и обычно зависит от вашей материнской платы и конфигурации. Вот почему мы не можем опубликовать точные инструкции по отключению встроенного графического процессора здесь. Итак, узнайте модель вашей материнской платы и процессора и поищите в интернете инструкции по отключению встроенного процессора.
Решение 9 — Проверьте на утечки памяти
Утечки памяти — главный враг производительности вашего компьютера. Утечка памяти, вызванная приложением или программой, значительно замедлит работу вашего компьютера. Тем не менее, это также окажет дополнительное давление на ваш процессор, что приведет к его перегреву. Если вы не знаете, что такое утечка памяти, у нас есть подробное объяснение / руководство о том, что такое утечка памяти и как их устранить . Итак, не забудьте проверить это. Возможно, в вашей системе есть утечка памяти, а вы даже не знаете об этом.
Решение 10 — Переустановите Windows
Если ни одно из предыдущих решений не сработало, вам, вероятно, следует переустановить систему в качестве крайней меры. Может быть, есть что-то еще внутри, что просто повышает температуру процессора. Таким образом, новая установка может быть просто лучшим решением. Существует несколько способов восстановления заводских настроек Windows 10, и если вы не знаете ни одного, обратитесь к нашему подробному руководству за дополнительной информацией и советами.
Вот и все, мы, безусловно, надеемся, что хотя бы одно из этих решений помогло вам решить проблему с высокой температурой процессора. Если у вас есть какие-либо комментарии, вопросы или предложения, просто сообщите нам об этом в комментариях ниже.
Примечание редактора: этот пост был первоначально опубликован в августе 2015 года и с тех пор был полностью переработан и обновлен для обеспечения свежести, точности и полноты.
СВЯЗАННЫЕ ИСТОРИИ, КОТОРЫЕ ВЫ ДОЛЖНЫ ПРОВЕРИТЬ:
- Исправлено: высокая загрузка ЦП, вызванная Windows Shell Experience Host
- Исправлено: высокая загрузка процессора при работе в интернете
- Как исправить высокую загрузку ЦП в Windows Search Indexer
- Сервисный хост вызывает высокую загрузку ЦП в Windows 10 версии 1709 [FIX]
- 5 лучших программ для разгона процессоров AMD
Содержание
- Перегрев процессора в Windows 10
- Решение
- Сильно греется процессор на компьютере или ноутбуке. Что делать?
- Содержание:
- Какая температура является нормальной: 80, 90, 95, 100 и более градусов?
- Когда стоит беспокоиться из-за перегрева?
- Греется ли процессор при нагрузке или простое пк: как посмотреть?
- Почему перегревается процессор без нагрузки: причины и как снизить температуру?
- Очистить от пыли
- Чистка сокета
- Заменить термопасту
- Выполнить апгрейд: корпус, кулер и вентиляторы
- Проверить комплектующие системы охлаждения
- Наличие и скорость работы кулеров
- Особенности кабель-менеджмента
- Управление электропитанием
- Процессор начинает очень сильно греться и ПК выключается: как исправить?
- Нагрев процессора в ноутбуке
- Решаем проблему перегрева процессора
- Причины перегрева ЦП
- Способ 1: проводим очистку компьютера от пыли
- Способ 2: очищаем от пыли сокет
- Способ 3: повышаем скорость вращения лопастей кулера
- Способ 4: меняем термопасту
- Способ 5: уменьшаем производительность процессора
- Устраняем перегрев центрального процессора
- Описание проблемы
- Размышление над решением
- Замена кулера
- Тестирование новой системы охлаждения
- Выводы
- Восемь рабочих способов избежать перегрева компьютера и ноутбука в жару
- реклама
- реклама
- реклама
- Чем опасен перегрев комплектующих?
- реклама
Здравствуйте. Ноутбук Asus rog g550jk. Проблема перегрева процессора в Win10. Процессор в простое разгоняется до 70-80 градусов. Ноутбук сделан как slim и охлаждение уходит вперед под экран, поэтому думал, что причина в корявом охлаждении, но после установки Ubuntu температура упала до 45 градусов (в простое), поэтому все проблемы с железом отпадают.
Перечитал все англоязычные форумы, решения проблемы так и не нашел. Ноутбук продавался с win 8.1, но я не находил тем, где пользователи говорили бы что проблема появилась с обновлением до win 10. У всех резко начался греться этот ноут.
Пытался найти процесс, который перегружает процессор, но не нашел никаких подозрительных процессов.
Подскажите гипотезы в какую сторону еще можно покопать.
При установке Windows выключается ноут, подозрения на перегрев процессора
при установке винды выключается ноут, подозрения на перегрев процессора
Перегрев процессора
Не могу понять в чем дело. Был старый кулер на процессоре (DualCore AMD Athlon 64 X2, 2600 MHz (13.
Перегрев процессора
Добрый день, мой процессор FX8150 с кулером Freezer 13 (клик) не так давно начал перегреваться 🙁 я.

Добрый день,столкнулся с такой проблемой. Процессор перегревается и выключается,хотя когда разобрал.
Значит отсюда я логически предполагаю, что железо в норме, разве не так?
Могу вам разве что вот это видео посоветовать
Решение
Тот самый момент когда логика не сработала. Сомневаться иногда полезно. Проблема была именно в железе.
Причина не решиться обновлением драйверов на чипсет и иными софтверными методами, нужно лезть внутрь ноутбука Разбираем оптибэй полностью, и отпаиваем (лично я иголкой их отогнул и откусил) контакты как указано или простовытаскиваем дисковод или второй HDD.
Power Connector» (это уменьшенный разьём питания SATA специально для ноутбучных DVD-ромов) перекусил первую и четвёртую ногу, соответственно сигналы «Device presence» и «Manufacturing diagnostic». Ушлые китайцы просто замкнули эти сигналы на 5 вольт. Отсюда это перманентное прерывание ACPI.» В итоге все работает в штатном режиме, не перегревается, загрузка процессора в простое не более 5% (норма). Мучался 4 дня, пока нашел решение проблемы, надеюсь кому-то поможет!
Источник
Сильно греется процессор на компьютере или ноутбуке. Что делать?
Содержание:
Какая температура является нормальной: 80, 90, 95, 100 и более градусов?
При использовании диагностических программ пользователи замечают, что процессор греется и температура поднимается до 70, 80 и более градусов. Когда стоит обращать внимание на повышенные значения?
Для начала, нужно определить, какое значение является высоким. В таблице приведены средние значения температур для процессоров Intelи AMDв состоянии нагрузки и простое.
| Марка | Простой, ºC | Нагрузка, ºC | Максимальная температура, ºC |
|---|---|---|---|
| Intel | 35-45 | 60-70 | 85-90+ |
| AMD | 40-50 | 60-80 | 85-90+ |
Как указано в таблице, обращать внимание следует на температуру, которая явно отклоняется от нормы для заданного режима работы. Так, выше 40-50 градусов в режиме простоя или выше 70-80 в нагрузке – это явное отклонение, необходимо выяснить причину и устранить перегрев.
В таблице указаны средние значения. Узнать сколько градусов является пределом температур для отдельного процессора можно в инструкции по эксплуатации или на ресурсах производителя.
На форумах сети существует поверье, что процессоры AMD греются больше чем Intel. Без учета режимов работы это утверждение очень спорное и даже ложное, уходит корнями в первые поколения процессоров. У какого производителя процессор греется больше или меньше – суждение оценочное и зависит от качества системы охлаждения.
Когда стоит беспокоиться из-за перегрева?
Стоит отметить, что потребности среднестатического пользователя – офисные программы, графические редакторы, нетребовательные компьютерные игры, просмотр видео-контента и использование браузера не приводят к перегреву. Если проявляются вышеуказанные симптомы – следует провести диагностику на основе советов в этой статье.
Греется ли процессор при нагрузке или простое пк: как посмотреть?
Чтобы диагностировать проблему в температуре, нужно провести измерение. Существуют разные способы определения температуры. Ниже представлены наиболее простые и доступные способы.
Быстро узнать температуру процессора по шагам:
В меню датчики указана температура для центрального процессора (ЦП), каждого из физических ядер (ЦП 1 / Ядро 1), вычислительных ядер (CPUIACores) и другая информация. AIDAпредоставляет полную и детальную информацию о компьютере:musthaveдля каждого пользователя.
Почему перегревается процессор без нагрузки: причины и как снизить температуру?
После проверки значений вы заметили, что температура в простое, а тем более в нагрузке выше нормальных значений. Ниже рассмотрим причины и методы снижения нагрева.
Очистить от пыли
Пыль одна из основных причин высоких температур. Забивает вентилятор, мешает циркуляции воздуха. Чтобы процессор не грелся, нужно вовремя вычищать пыль.
Обратите внимание, при использовании сжатого воздуха нужно придерживать рукой вентилятор (он не должен вращаться от потока воздуха). Иначе это может привести к повреждению вентилятора.
Не рекомендуется использовать компрессоры с высоким уровнем потока воздуха, так как это может в прямом смысле «выдуть» элементы с материнской платы и повредить компьютер.
Чистка сокета
Возможна ситуация, когда после удаления пыли из корпуса и вентиляторов температура процессора не снижается. В этом случае следует проверить и при необходимости очистить сокет:
Важно: Данная процедура подходит для продвинутых пользователей. Возможно повреждение материнской платы при неаккуратном обращении. Существует риск повреждения «ножек», на которые устанавливается процессор и других компонентов платы. Рекомендуется проводить эту процедуру в сервисном центре с помощью квалифицированных специалистов.
Заменить термопасту
Термопаста – прослойка из наполнителя и масляного связующего между радиатором и крышкой процессора. Основная функция – это улучшение отвода тепла. Если термопаста высыхает и теряет свои характеристики – это отрицательно сказывается на температуре процессора.
Часто менять термопасту не нужно. Современные виды паст подлежат замене каждые 3-5 лет эксплуатации. Для проведения работ требуется полная разборка устройства. Желательно использовать услуги квалифицированных специалистов.
Выполнить апгрейд: корпус, кулер и вентиляторы
Отсутствие пространства для вывода тепла и системы кабельменеджмента отрицательно сказывается на температуре. Для мощных систем рекомендуется просторный корпус с достаточным количеством вентиляторов. Как правило, это 1-2 вентилятора на кулер процессора и 2-5 корпусных вентиляторов.
При замене процессора на более мощный аналог необходимо обратить внимание на кулер. «Тяжелые» задачи при слабом кулере способствуют нагреву. Кулер шумит и работает на полную мощность, но не справляется. Так цпу сильно нагревается в играх и ресурсоемких приложениях.
Проверить комплектующие системы охлаждения
Анализ системы охлаждения – важнейшая процедура диагностики нагрева после чистки от пыли и анализа комплектующих.
Наличие и скорость работы кулеров
Особенности кабель-менеджмента
Кабеля не должны загромождать пространство корпуса компьютера и мешать выводу горячего воздуха. Каждый современный корпус предусматривает вывод кабелей по задней стенке.
Посмотрите пример корпуса с кабель-менеджментом и без.
Отсутствие пространства для выхода воздуха в захламленном кабелями корпусе очевидно.
Управление электропитанием
В операционных системах семейства Windowsприсутствует инструмент искусственного «замедления процессора» — ограничение максимального состояния.
Инструмент находится в панели управления:
Оборудование и звук – Электропитание – Изменение параметров схема – управление питанием процессора – Максимальное состояние процессора
Настройка 100% означает, что, используется 100 частоты. Уменьшение параметра пропорционально снижает используемую частоту. Например, 85 % максимального состояния для процессора с частотой 3,9 Ггц составит 3.3 Ггц.
Процессор начинает очень сильно греться и ПК выключается: как исправить?
Наиболее частая причина – засорение пылью. Мусор начинает циркулировать по корпусу, не дает нормально выводить тепло. В результате процессор нагревается и модули предотвращения перегрева полностью выключают систему. Следует проверить пыль в корпусе, вентиляторах и сокете, просмотреть крепление кулера и при необходимости заменить термопасту.
Нагрев процессора в ноутбуке
Причины нагрева в ноутбуке аналогичны таковым на персональных компьютерах. Разница состоит в том, что ноутбук сложнее открыть и почистить без повреждения компонентов. Для «механического устранения» проблем перегрева рекомендуется изучить техническую часть, а лучше воспользоваться услугами специалистов.
Дополнительно стоит обратить внимание на:
Причины нагрева процессора в основном связаны с правильным охлаждением и отсутствием пыли в системе. Тщательно подбирайте кулер, вентиляторы и вовремя обслуживайте пк.
Источник
Решаем проблему перегрева процессора
Перегрев процессора вызывает различные неполадки в работе компьютера, уменьшает производительность и может вывести из строя всю систему. Все компьютеры имеют собственную систему охлаждения, что позволяет уберечь ЦП от повышенных температур. Но при разгоне, высоких нагрузках или определённых поломках система охлаждения может не справляться со своими задачами.
Если процессор перегревается даже в случае простоя системы (при условии, что в фоновом режиме не открыто каких-либо тяжёлых программ), то необходимо срочно принять меры. Возможно, придётся даже заменить ЦП.
Причины перегрева ЦП
Давайте рассмотрим из-за чего может происходить перегрев процессора:
Для начала нужно определить средние рабочие температуры процессора как в режиме сильных нагрузок, так и в режиме простоя. Если температурные показатели позволяют, то проведите тестирование процессора при помощи специального ПО. Средние нормальные рабочие температуры, без сильных нагрузок, составляют 40-50 градусов, с нагрузками 50-70. Если показатели перевалили за 70 (особенно в режиме простоя), то это прямое свидетельство перегрева.

Способ 1: проводим очистку компьютера от пыли
В 70% случаев причиной перегрева является скопившаяся в системном блоке пыль. Для очистки вам понадобятся:
Работу со внутреннеми компонентами ПК рекомендуется проводить в резиновых перчатках, т.к. частички пота, кожи и волосы могут попасть на комплектующие. Инструкция проведения очистки обычных комплектующих и кулера с радиатором выглядит так:
Способ 2: очищаем от пыли сокет
При работе с сокетом требуется быть максимально аккуратным и внимательным, т.к. даже самое незначительное повреждение может вывести компьютер из строя, а любая оставленная частичка пыли нарушить его работу.
Для проведения этой работы вам также понадобятся резиновые перчатки, салфетки, нежёсткая кисточка.
Пошаговая инструкция выглядит следующим образом:
Способ 3: повышаем скорость вращения лопастей кулера
Чтобы выполнить настройку скорости вращения вентилятора на центральном процессоре, можно воспользоваться BIOS или сторонним программным софтом. Рассмотрим разгон на примере программы SpeedFan. Данное ПО распространяется полностью бесплатно, имеет русскоязычный, несложный интерфейс. Стоит заметить, что при помощи этой программы можно разогнать лопасти вентилятора на 100% их мощности. Если они и так работают на полную мощность, то данный способ не поможет.
Пошаговая инструкция по работе со SpeedFan выглядит так:
Способ 4: меняем термопасту
Данный способ не требует каких-либо серьёзных знаний, но менять термопасту необходимо аккуратно и только в случае, если компьютер/ноутбук уже не находится на гарантийном сроке. В противном случае, если вы будете что-то делать внутри корпуса, то это автоматически снимает с продавца и производителя гарантийные обязательства. Если гарантия ещё действительна, то обратитесь в сервисный центр с просьбой заменить термопасту на процессоре. Вам должны сделать это полностью бесплатно.
Если вы меняете пасту самостоятельно, то следует более внимательно отнестись к выбору. Не нужно брать самый дешёвый тюбик, т.к. они приносят более-менее ощутимый эффект только первые пару месяцев. Лучше взять более дорогой образец, желательно, чтобы в его составе были соединения серебра или кварца. Дополнительным плюсом будет, если вместе с тюбиком идёт специальная кисточка или лопатка для смазки процессора.
Способ 5: уменьшаем производительность процессора
Если вы выполняли разгон, то это могло послужить основной причиной перегрева процессора. Если разгона не было, то данный способ применять не нужно. Предупреждение: после применения данного способа производительность компьютера уменьшится (особенно это может быть заметно в тяжёлых программах), но также уменьшится температура и нагрузка на ЦП, что сделает работу системы более стабильной.
Для данной процедуры лучше всего подходят стандартные средства BIOS. Работа в БИОСе требует определённых знаний и умений, поэтому неопытным пользователям ПК лучше доверить эту работу кому-то другому, т.к. даже незначительные ошибки могут нарушить работу системы.
Пошаговая инструкция по уменьшению производительности процессора в BIOS выглядит так:
Снизить температуру процессора можно несколькими способами. Однако, все из них требуют соблюдения определённых правил предосторожности.
Помимо этой статьи, на сайте еще 12327 инструкций.
Добавьте сайт Lumpics.ru в закладки (CTRL+D) и мы точно еще пригодимся вам.
Отблагодарите автора, поделитесь статьей в социальных сетях.
Источник
Устраняем перегрев центрального процессора
Описание проблемы
Ситуация следующая. Я созрел на апгрейд, воспользовался акцией в компьютерном магазине, взял много всего в рассрочку. В том числе:
материнская плата ASUS Socket-AM3+ SABERTOOTH 990FX процессор AMD FX-8150 3.6GHz 16Mb DDR3-1866 Socket-AM3+ OEM видеокарта GigaByte GeForce GTX 670 2048MB 256bit GDDR5
Осталось со старой конфигурации:
Кулер IceHammer IH-4500 (Al+Cu, основание-медь, 1000-2000rpm 15-25dBA) память 2 * Patriot PC3-12800 / DDR-III / 4Gb / 1600MHz
Но не будем отвлекаться. В общем, температура моего процессора какая-то подозрительно странная:
Размышление над решением
Итак, есть процессор, который по определению не должен сильно греться. Есть кулер, который не high-end продукт, но все же имеет 5 тепловых трубок, огромный радиатор с тихим вентилятором. Напрашивается несколько вариантов:
1. Плохая термопаста. Не помню модель, но кажется, я ставил на простенькую CoolerMaster, которая была в комплекте с каким-то старым кулером. Я всегда пренебрегал термопастой, считая что она большой роли не играет. Той, что идет в комплекте, будет предостаточно. В большинстве случаев так и есть. Но в моем случае ее не было, поэтому намазал той, что была под рукой. Будем менять термопасту.
2. Плохо закрепил сам кулер к материнской плате. Очень может быть, далее вы увидете, что так оно и было. Проверим крепление.
3. Слабый кулер. Это маловероятно, но я «созрел» на покупку нового, тем более IceHammer мне пригодится для старой системы. Купим и поставим новый.
Помните уроки химии? Вот и мы сейчас пишем условия задачи. Есть системный блок:
Охлаждение в корпусе настроено более-менее. Вертушки стоят везде: сзади 1шт на 120 мм, сзади на боковой стороне 2 штуки на 92 мм, 1 шт на 92 мм спереди на боковой стенке:
. который соединяется со специальным переходничком для уменьшения оборотов:
Наша задача состоит в том, чтобы заменить кулер. Сейчас все выглядит следующим образом:
Всегда все хорошие и мощные кулеры ставятся путем полного раскручивания материнской платы. Родные крепления, которые стоят на материнской плате, откручиваются и ставятся идущие в комплекте с кулером. Чтобы это все проделать, необходимо извлечь материнскую плату из корпуса. Для этого освобождаем ее от «груза»: вытаскиваем железяки и различные кабеля.
После того, как я снял всю конструкцию, начинаю смотреть. Проверяем крепления, второй пункт моих догадок. Снизу все вроде как нормально. Красные прокладки создают эффект герметичности. Вроде как все пока нормально:
Смотрю вид спереди. Зазоров не наблюдаю. Кажется, что тоже все нормально:
Зато с другой стороны появляется такой вид:
Вот она где собака зарыта. Теперь складывается общая картина: при установке новой платформы я совершил ошибку. А именно, не проверил герметичность конструкции. Т.е. площадка, на которой стоит кулер с одной стороны была чуть выше, чем с другой. Вследствие чего возник микрозазор, который влиял на температуру процессора. Снимаю всю конструкцию.
Замена кулера
Обычная коробочка, ничего примечательного. Внутри термопаста (маркировку не смог прочитать) и набор всяческих креплений, среди которых есть AM2/AM3. Так же есть инструкция.
Как мы видим, на кулере всего 4 тепловые трубки против 5 на бывшем IceHammer. Чтож, сделаем ставку на новую радиаторную систему, включая 2 тихих кулера.
Далее дело техники. Собираем все по инструкции. Кстати, собирать легче, чем на старом. Многое предусмотрено для удобства пользователя. Термопасту я нанес ту, которая шла в комплекте. Хотя надо было подстраховаться и прикупить более лучшую. Но разгонять в ближайшее время я не собираюсь, поэтому ее должно хватить с лихвой. Данная процедура не заняла много времени. Получаем на выходе:
Размеры получились внушительные:
Компьютер почти в сборе. Иными словами, апгрейд завершен.
Тестирование новой системы охлаждения
Первым делом запускаю стресс-тест. Гоняю 20 минут. Получаем такие результаты:
Выводы
Результаты неплохие. Даже хорошие. Максимальная температура установилась примерно через 12 минут теста и не превышала 52 градуса. Обороты вентилятора показали результаты еще лучше: от 934 до 1021. Все прошло здорово! Теперь я спокоен за свою систему и могу спокойно гонять игрушки, работать с виртуальными машинами и не бояться перегрева. Вот, что значит невнимательная установка кулера. На хороший обзор не претендую. Моя цель была поделиться своей радостью. Прошу высказывать свое мнение в комментарии. Критика приветствуется. Всем пока!
Источник
Восемь рабочих способов избежать перегрева компьютера и ноутбука в жару
Не знаю как у вас, а у меня в комнате температура перевалила за 30 градусов. Уличный кондиционер решил бы проблему, но при выборе комнат, которые будут охлаждаться я уже сделал выбор в пользу пожилых родственников.
реклама
У меня есть еще и мобильный кондиционер, но обычно, пока температура не перевалит за 31-32 градуса, я его не включаю. Это довольно шумное решение, а 30 градусов я переношу легко, в отличие от моих ПК и ноутбука.
Такая температура воздуха является для них серьезным испытанием, ведь проектируются они для работы при температуре в 23-25 градуса.
реклама
Зачастую запаса по охлаждению нет ни у видеокарты, ни у процессора, ни у блока питания, ни у цепей питания материнской платы, и компьютер превращается в печку, где комплектующие начинают разогревать друг друга.
По законом термодинамики, повышение температуры окружающего воздуха с 25 до 30 градусов, вызывает гораздо большее, чем на 5 градусов, повышение температуры комплектующих.
Ноутбукам приходится еще тяжелее, их системы охлаждения еле справляются с охлаждением компонентов и при обычной температуре, а в жару троттлинг становится почти постоянным при напряженной работе.
реклама
Чем опасен перегрев комплектующих?
Во-первых, троттлингом и понижением производительности. Процессоры пропускают такты, видеокарты снижают частоту и напряжение, чтобы уложиться в лимиты по температуре.
реклама
В результате компьютер и ноутбук начинают тормозить.
Во-вторых, быстрым выходом комплектующих из строя. Практически все они рассчитаны на работу при определенной влажности и температуре и превышение этих параметров при длительной работе опасно.
Конденсаторы на материнской плате, видеокарте и блоке питания начинают деградировать, что вызывает высокие пульсации токов, которые могут вывести ваше устройство из строя.
Выход из строя некоторых конденсаторов, например в цепи дежурного питания БП, может подать на материнскую плату такое завышенное напряжение, что выведет ее из строя мгновенно.
Если ваш процессор и видеокарта в разгоне, то повышение температуры вдобавок к повышенному напряжению вызывает быструю их деградацию.
Очень страдают от перегрева те компоненты, которые перегревались и в холодную пору и не имеют своих термодатчиков. Например, модули памяти видеокарты.
Резкие и большие перепады температуры при включении и выключении вызывают так называемый «отвал». Когда шарики припоя у BGA чипов теряют контакт между чипом и платой. Одно дело, когда температура видеопамяти видеокарты доходит до 60 градусов и совсем другое, если до 90, а потом резко остывает.
Очень не любят жару жесткие диски. При нагреве выше 45-50 градусов есть большой риск появления большого количество плохих секторов и потери информации.
Давайте разберем действенные и проверенные способы избежать перегрева комплектующих. От простых, к сложным. Может вам хватит и самых простых действия, чтобы спасти свое «железо».
Это самый простой способ, реализуемый в три клика мышкой.
Если ваш процессор или видеокарта и так на грани троттлинга, то проще предупредить такое состояние, заранее снизив их частоты и напряжение.
Процессор замедлить можно в управлении электропитанием. Достаточно поставить «Максимальное состояние процессора» в 80-90% и частоты и напряжения заметно снизятся вместе с температурой.
После этого надо снизить настройки качества графики в ваших играх настолько, чтобы видеокарта была загружена менее, чем на 70-80%. Ее нагрев сильно снизится, пусть и ценой некоторого уменьшения качества картинки.
Особенно полезен этот способ для ноутбуков, которые и так работают на пределе температур.
При реализации этого способа нам тоже не понадобится вставать из-за компьютера.
Как минимум, видеокарта почти всегда имеет запас по повышению оборотов вентилятора. И ценой повышения оборотов (и шума) мы можем снизить ее температуру.
Для этого хорошо подойдет MSI Afterburner. Надевайте наушники и смело прибавляйте Fan speed, и температура упадет.
У корпусных вентиляторов и вентилятора процессора тоже может быть запас по оборотам, который стоит посмотреть в BIOS, в настройках Hardware monitoring и Fan settings.
Вот теперь нам наконец-то потребуется встать из-за компьютера и поработать руками. Даже небольшое количество пыли на корпусных фильтрах и радиаторах в такую жару резко ухудшает температуру внутри корпуса.
Термопаста между радиаторами и чипами имеет свойство высыхать и терять свои теплопроводные характеристики. Не пожалейте денег на хорошую термопасту, например Arctic Cooling MX-4 или ZALMAN ZM-STC9.
Если ваш корпус имеет дополнительные посадочные отверстия под вентиляторы, то не помешает на лето поставить дополнительные вентиляторы и на вдув, и на выдув.
Вентиляторы с оборотами в 900-1000 в минуту не особо добавят шума, а пользы дадут немало. Даже если посадочных мест под них нет, можно экспериментировать.
Например, у меня есть файл сервер на шесть жестких дисков в стареньком ПК, и мест под вентиляторы в нем мало. Но проблему с перегревом HDD в нем я решил установкой тихоходного вентилятора поперек дисков.
Теперь даже в жару их температура не превышает 38-39 градусов.
А вот ноутбуку можно помочь, только купив охлаждающую подставку. Но больших результатов от нее ждать не стоит.
Андервольт процессора Ryzen 5 1600 я описывал в блоге «Гайд: как снизить энергопотребление AMD Ryzen на 20%».
Но не все процессоры могут работать корректно на пониженном напряжении, например, процессоры семейства Zen 2 снижают скорость работы при сильном снижении напряжения.
Регулирует напряжение процессора настройка Vcore, вы можете задать ее как Override (целое число), и как Offset (смещение).
А с процессором еще проще. От 1200 рублей продается много хороших кулеров, которые легко решат проблему перегрева моделей среднего уровня.
Установка сплит системы решает проблемы перегрева и вашего ПК и вас самих, но дело это очень недешевое. Есть и минусы, такие как риск простудных заболеваний и снижение адаптации к жаре.
Пишите в комментарии, а как вы боретесь с перегревом комплектующих?
Источник
На чтение 5 мин. Просмотров 1.7k. Опубликовано 03.09.2019
Ноутбуки обмениваются чертами настольных ПК на мобильность. Помимо явно ограниченных возможностей оборудования, система охлаждения является наиболее распространенным недостатком, с которым пользователь ноутбука сталкивается на протяжении многих лет использования. И вы будете знать, когда перегрев станет проблемой, так как ноутбук внезапно выключится, чтобы предотвратить критическое повреждение компонентов оборудования. Так было на старых устройствах, так и на ноутбуках под управлением Windows 10.
Чтобы решить эту распространенную проблему, которая может привести к большому количеству серьезных проблем, если ею пренебречь, мы подготовили список из нескольких, так сказать, советов, которые должны помочь вам решить ее. Поэтому, если у вас возникла проблема с перегревом на ноутбуке с Windows 10, обязательно выполните действия, описанные ниже.
Содержание
- Как решить проблему перегрева ноутбука в Windows 10
- 1: Проверьте оборудование и почистите ноутбук
- 2: используйте охлаждающую подставку
- 3: Ограничить процессы высокой интенсивности
- 4: Отслеживать температуру процессора в режиме реального времени
Как решить проблему перегрева ноутбука в Windows 10
- Проверьте оборудование и почистите ноутбук
- Используйте охлаждающую подставку
- Предельные высокоинтенсивные процессы
- Отслеживание температуры процессора в режиме реального времени
1: Проверьте оборудование и почистите ноутбук
Обо всем по порядку. В море взаимосвязанных проблем, на которые влияют как программные, так и аппаратные средства, перегрев является почти исключительно аппаратной проблемой. Легко определить, перегревается ли ваш ноутбук или что-то еще. Если ноутбук внезапно отключается в середине очень интенсивной игровой сессии и он не включается в течение примерно 10 минут – он перегревается. Если его дно очень горячее на ощупь – это перегрев.
- ЧИТАЙТЕ ТАКЖЕ: исправлено: оптический привод ноутбука не работает
Если вы уверены, что проблема связана с перегревом, мы рекомендуем проверить соответствующее оборудование. Если у вас нет инструментов для работы (отвертка подходящего размера – это, в основном, все, что вам нужно), обязательно отведите ноутбук в эксплуатацию. Широкое воздействие высоких рабочих температур может полностью разрушить несколько компонентов, начиная с жесткого диска и материнской платы. И заменить их не так дешево, как в настольных системах. Кроме того, не забывайте о потере данных, которая для большинства является еще большей ценой.
Если у вас действительно есть подходящая отвертка, выключите компьютер и снимите заднюю крышку. Снимите охлаждающий вентилятор и аккуратно очистите его. Вы можете использовать влажную ткань для очистки от пыли и мусора. Изнутри используйте сжатый воздух для очистки защитной решетки. После этого вы можете аккуратно снять охлаждающую трубу и очистить ее. Наконец, если вы можете получить немного термопасты, сделайте это. Нанесите его аккуратно (достаточно только рисового зерна) и равномерно нанесите на верхнюю поверхность процессора. Вы можете использовать банковскую карту для этого.
После этого вам должно быть хорошо идти. Тем не менее, есть несколько альтернативных способов уменьшить перегрев на ноутбуке.
2: используйте охлаждающую подставку
Не позволяйте никому обманывать вас, думая, что это решение для перегрева. Охлаждающие подставки – это круто (извините за каламбур), но они предназначены только для модернизации встроенной системы охлаждения. Поскольку вы не можете добавить внутренние вентиляторы на ноутбуки, внешний будет хорошо работать. Однако не пропустите вышеупомянутые шаги, поскольку охлаждающая подставка так же функциональна, как и встроенная система охлаждения.
- ЧИТАЙТЕ ТАКЖЕ: 5 лучших охлаждающих подставок для ноутбуков, чтобы купить этот праздничный сезон
Существует множество различных систем охлаждения, отличающихся по мощности и дизайну. Тем не менее, какую бы охлаждающую подставку вы ни выбрали, она должна снизить температуру ноутбука на несколько градусов, уменьшив вероятность перегрева в процессе работы. Только не закрывайте радиатор ноутбука снизу. Если вы не можете позволить себе охлаждающую подставку, вы можете поместить что-нибудь под ней (хороший пример – книга), чтобы обеспечить свободный впуск воздуха снизу.
3: Ограничить процессы высокой интенсивности
Некоторые ноутбуки специально предназначены для игр, а некоторые нет. В игровых ноутбуках реализована большая и лучшая система охлаждения. Их аппаратное обеспечение намного лучше подходит для игр, так как ноутбуки в своем первоначальном виде не являются признанными игровыми платформами. Таким образом, даже если вы можете играть в одну или две игры на своем неигровом ноутбуке, делайте это в течение ограниченного периода времени.
Когда вы видите изменения температуры (физическое прикосновение должно дать вам хорошее представление) или игра начинает зависать, обязательно сделайте перерыв. То же самое касается всех интенсивных и сложных процессов.
Чтобы решить программную часть проблемы, вы можете ограничить фоновые процессы, особенно если вы решили насладиться раундом Call of Duty. Чтобы сделать это в Windows 10, следуйте инструкциям ниже:
-
Нажмите правой кнопкой мыши на Панель задач и откройте Диспетчер задач .
- Выберите вкладку Автозагрузка .
-
Отключите все ненужные программы , чтобы предотвратить их запуск в системе.
- Перезагрузите компьютер и найдите изменения в активности ЦП/ОЗУ в диспетчере задач.
4: Отслеживать температуру процессора в режиме реального времени
Наконец, даже если есть вероятность, что вы не сможете отслеживать температуру графического процессора, вы можете, по крайней мере, отслеживать показания процессора. Для этого вам понадобится одна из сторонних программ, например Speed Fan. После установки это приложение даст вам точное представление о температуре процессора, которого должно быть достаточно, чтобы знать, когда дать вашему компьютеру отдохнуть. Кроме того, вы не сможете управлять скоростью кулера, так как они в основном настраиваются с помощью встроенных ресурсов и не зависят от пользователя.
- ЧИТАЙТЕ ТАКЖЕ: обновление для создателей Windows 10 вызывает высокую температуру процессора [Fix]
Помимо Speed Fan, вы можете использовать различные инструменты, и мы постарались включить их в эту статью. Так что стоит взглянуть. Как только вы приобретете подходящий инструмент для мониторинга температуры, у вас будет время, чтобы легко определить, когда оставить ноутбук и дать ему немного остыть.
Это должно сделать это. В случае, если у вас все еще есть проблемы, мы рекомендуем обратиться в ответственную службу поддержки (если ваш ноутбук все еще находится на гарантии) или взять его для ремонта. В любом случае, не используйте его, если он продолжает отключаться, так как это определенный путь к гораздо более серьезным проблемам.
Не забудьте поделиться своими мыслями по этому вопросу или задать один или два вопроса в разделе комментариев ниже. Мы будем рады помочь вам.

Признаки перегрева компьютера
В этой статье мы поговорим о том, чем страшен перегрев, почему компьютеры могут сильно греться и как с этим бороться.
1. Показания датчиков
Критические температуры на показаниях датчиков означают перегрев. Для каждой железки есть свои критические температуры. Навскидку, температура до 70 градусов при нагрузке – это почти всегда нормально, за исключением жёстких дисков. Их нагрев лучше не допускать до 50 градусов. Перегрев жёсткого диска особенно опасен, потому что можно потерять все свои данные! При общем нагреве корпуса компьютера, при активной работе с жёстким диском (например копирование большого объёма информации или продолжительная работа с торрент-трекерами) жёсткий диск может нагреваться сверх нормы.
Проверить показания датчиков можно с помощью ПО поставляемого с материнской платой или с помощью сторонних программ, например AIDA64.
2. Тормоза
Если ваш компьютер вдруг стал медленнее работать, то это не обязательно означает, что надо переустанавливать систему или искать вирусы, особенно если замедление работы совпало с потеплением. Когда процессор или чипсет материнской платы перегреваются, то возможно снижение скорости работы. Тактовая частота процессора занижается, он начинает меньше греется и можно продолжать работу. Но возможны и зависания компьютера.
3. Звучит сирена
В настройках BIOS можно выставить начиная с какой температуры будет издаваться противный звуковой сигнал. Правда, вы его не услышите если к материнской плате не подключён «спикер». Но обычно он подключён или встроен в материнскую плату. Если сирена орёт, то компьютер лучше быстро выключить и начать разбираться в чём дело.
4. Компьютер сам выключается или перезагружается
Из-за тех же настроек в BIOS, при достижении высокой температуры компьютер может сам выключаться, перезагружаться и зависать. А может сначала зазвучать сирена, а затем выключиться автоматически. Особенно такое поведение заметно после запуска ресурсоёмких приложений или игр.
5. Вентиляторы стали сильнее крутиться и шуметь
Скорость некоторых вентиляторов может контролироваться в зависимости от температуры. Это работает, если включена соответствующая опция в BIOS и настроено специальное ПО. Таким образом, при превышении определённого температурного порога вентиляторы начнут быстрее крутиться и больше шуметь. Но проблема будет тогда, когда даже в простое обороты не спадают.
6. Симптомы перегрева видеокарты
Если перегревается видеокарта, то возможны «артефакты» на экране или зависания. В принципе, если за компьютером не играть, а работать, то видеокарта не должна перегреваться. Я уже рассказывал, что видеокарты бывают с активным охлаждением (с вентилятором) и с пассивным (без вентилятора). К сожалению, при неудачном стечении обстоятельств пассивные видеокарты могут сильно греться даже просто в Windows.
Если признаков перегрева нет, то полезно хотя бы раз запустить одну из диагностических утилит чтобы проверить «общую температуру по больнице».
Причины и способы устранения перегрева компьютера
Причин перегрева не так уж и много, вот они:
1. Слабая или неисправная система охлаждения
Для каждого процессора нужна соответствующая система охлаждения, т.е. нельзя взять какой-нибудь подходящий по креплению радиатор с вентилятором и «присобачить» его к процессору. Для экономных процессоров подходят небольшие радиаторы, а для мощных, соответственно, нужны радиаторы побольше.
Вся проблема может крыться в одном неработающем или полудохлом вентиляторе. Если они еле крутяться, то возможно их пора заменить на новые. Как показала практика, смазывать вентиляторы не имеет смысла, потому что это помогает ненадолго. Лучше уж сразу купить новый, но если магазина поблизости нет, то можно смазать имеющийся вентилятор. Хорошо для этого подходит трансмиссионное масло, которое используют для коробки передач в автомобилях. Обычным машинным маслом тоже можно смазать, но оно быстрее растекается из-за высоких скоростей вращения вентилятора в компьютере.
2. Непродуманная вентиляция корпуса
Если система охлаждения подходящая и работает исправно, а компьютер перегревается всё-равно, то стоит уделить внимание вентиляции корпуса. На пути потока воздуха не должно быть препятствий из толстых шлейфов. В современных компьютерах многожильные шлейфы почти не используются, но всё равно нужно аккуратно укладывать провода.
По хорошему, в корпусе должно быть два вентилятора: один на выдув на задней стенке, и один на вдув на передней панели. Таким образом, обеспечивается хороший поток воздуха от передней части корпуса к задней. Нагретый воздух не застаивается и все счастливы 🙂 Не обязательно ставить два вентилятора, ведь может быть достаточно и одного. Тем более, чем больше вентиляторов, тем больше шумит компьютер, а я приверженец минимального шума от системного блока. Поэтому сначала ставим один вентилятор на выдув на задней панели и смотрим что получилось.
В некоторых системных блоках можно устанавливать два вентилятора на выдув, или ставить вентилятор на боковую крышку. Поэкспериментируйте как в вашем случае будет лучше.
Здесь есть одна хитрость: бОльший вентилятор при меньших оборотах и уровне шума может обеспечить такую же производительность, как и меньший вентилятор на больших оборотах. Т.е., 120 миллиметровый кулер при 1000 оборотов в секунду, например, сможет обеспечить такую же производительность как 80 мм при 1500 об/с, при этом издавая меньше шума.
А бывает совсем тупо – вентилятор не крутиться потому что в лопасти попал провод! Наверное кто-то сильно торопился, собирая системный блок 🙂
Для охлаждения жёсткого диска можно использовать специальные вентиляторы с креплением на жёсткий диск. Или просто установить жёсткий диск прямо над вентилятором на передней панели, если он есть.
Вентилятор в блоке питания также играет важную роль в теплообмене всего компьютера. Если вы заметили, то распространённые блоки питания бывают двух типов: с вентилятором 80 мм на задней стенке и с вентилятором 120 мм внутри, со стороны процессора. Блоки питания со 120 мм вентилятором забирают горячий воздух из системного блока и выбрасывают его наружу. Т.е., они лучше для хорошего теплообмена. Бывают также модели с обоими вентиляторами, и вообще без них.
Некоторые люди решают все вопросы с перегревом компьютера с помощью открытой боковой крышки 🙂 Просто снимают её и сидят так всё лето или вообще всё время. Способ конечно хороший, если не смущает шум. Но есть тут и опасность. Пассивные радиаторы (без вентиляторов) в этом случае греются намного сильнее, вплоть до критического перегрева.
Это могут быть пассивные видеокарты или радиаторы чипсетов материнской платы. Это происходит потому что вентилятор на выдув работает вхолостую, т.е. не забирает горячий воздух. Это звучит странно, но проверено не один раз на собственном опыте. Например, у меня видеокарта грелась с открытой крышкой корпуса до 85 градусов! Стоило лишь прислонить крышку, как температура опускалась до 75 градусов.
3. Сильная запыленность
Не секрет, что хотя бы раз в год полезно заглянуть внутрь системного блока на предмет пыли. Забитые пылью радиаторы плохо охлаждаются. Если это ваш случай, то просто хорошенько приберите внутри системного блока, но только ОСТОРОЖНО! Постарайтесь ничего не задеть.
4. Неправильное крепление радиатора
При неправильном креплении радиатора забудьте о нормальной работе. Будь то радиатор на процессоре, на видеокарте или на чипсете материнской платы. Если радиатор не плотно прижимается к крышке ядра процессора или к чипу, то о каком охлаждении может идти речь?
Чтобы опознать неправильное крепление радиатора попробуйте его температуру на ощупь. Если датчики температуры зашкаливают, а радиатор только тёплый, то всё понятно – он не плотно прилегает. Нужно переустановить радиатор и/или зачистить его площадь соприкосновения с процессором нулевой шкуркой до блеска (только если она не зеркальная!) и сменить термопасту.
Термопаста – это специальное вязкое вещество, которое сглаживает шероховатости поверхности и хорошо проводит тепло от кристалла до радиатора. Заменить термопасту могут в любом компьютерном магазине или компьютерщики по вызову.
5. Брак или изношенность процессора
Редко, но случается что радиатор прилегает идеально, но проблема остаётся. Это может случиться из-за процессора с брачком или если процессор «износился». Дело в том, что в процессорах с металлической верхней крышкой есть специальная прокладка, которая выполняет роль термопасты. Она отводит тепло от кристалла процессора к крышке, а крышка передаёт тепло к радиатору.
Если крышка не плотно прилегает к процессору, то он будет перегреваться, а радиатор останется чуть тёплым. Лечится удалением крышки или заменой прокладки, но на современных «камнях» это почти невозможно сделать самостоятельно, не повредив ядра.
НЕ РЕКОМЕНДУЕТСЯ ДЕЛАТЬ БЕЗ ОПЫТА!
6. Завышенное напряжение
При завышенном напряжении с блока питания, жёсткий диск может сильно греться. В этом случае правильным будет заменить блок питания на нормальный, или применить специальный стабилизатор, который вставляется в разрыв питания HDD. Но таких стабилизаторов нет в открытой продаже, да и применяются они больше для защиты данных. Рассказал я о них просто для информации 🙂
Проверить напряжение можно в специальных программах, но они часто брешут. Лучше взять тестер и померять самому. Из-за повышенного напряжения некачественного блока питания может греться не только жёсткий диск, но и что угодно. Так что блок питания должен быть качественным и точка.
7. Настройки BIOS и операционной системы
Это самый простой способ решить вопрос с перегревом, и самое весёлое в том, что он не требует физических усилий и вложений 🙂 К счастью, давно уже разработана технология, позволяющая снижать частоту работы процессора во время его простоя. Для AMD процессоров технология получила название Cool’n’Quite, а для Intel — Enhanced SpeedStep Technology. Это очень сильная штука, позволяющая снизить температуру. Сейчас идём и быстренько проверяем включено ли использование этих технологий.
В Windows XP/7/8/10 заходим в и смотрим какой план электропитания активен. Обычно можно выбрать:
- «Сбалансированный»
- «Высокая производительность»
- «Экономия энергии».
Для работы технологий Cool’n’Quite или Enhanced SpeedStep Technology выберите любую, кроме «Высокая производительность». Не бойтесь, производительность от этого не пострадает.
В Windows XP там же надо выбрать «Диспетчер энергосбережения».
Технологии энергосбережения должна быть включены в BIOS. Обычно так и есть, но если нет, то зайдите в BIOS и загрузите настройки по умолчанию. Чтобы проверить, работает ли технология энергосбережения нам понадобится не требующая установки бесплатная программка CPU Rightmark.
Скачать CPU Rightmark
Как её использовать посмотрите в коротком видео под статьёй. Суть в том, что во время простоя или низкой нагрузки, частота процессора снижается.
Должен упомянуть, что при проблемном или разогнанном железе могут появиться сбои при активации технологий энергосбережения. В хороших материнских платах встроены дополнительные технологии охлаждения чипсета. Для их работы нужно изучать инструкцию и софт к конкретной модели. Кому надо — разберётся.
Если вам известно что-то ещё интересное, то напишите об этом в комментариях, всем будет очень интересно почитать. Поделитесь статьёй с друзьями в социальных сетях если они также жаловались на эту проблему.
Содержание
- установил Windows10 правильно но почему стал греться ноутбук?
- Ответы (10)
- Перегрев ноутбука после установки windows 10
- Ответы (27)
- Перегрев процессора в Windows 10
- Решение
- Перегрев ноутбука в Windows 10?
- Как решить перегрев ноутбука в Windows 10
- Перегрев ноутбука при обновлении до windows 10
- Найдены дубликаты
- Когда нет денег на игровой ноутбук, но очень хочется
- Тест на сжатие не пройден
- Поспешишь — кучу материнок спалишь
- ACER TravelMate 4502 — апгрейд 17-летнего ноутбука
установил Windows10 правильно но почему стал греться ноутбук?
Ответы (10)
7 польз. нашли этот ответ полезным
Был ли этот ответ полезным?
К сожалению, это не помогло.
Отлично! Благодарим за отзыв.
Насколько Вы удовлетворены этим ответом?
Благодарим за отзыв, он поможет улучшить наш сайт.
Насколько Вы удовлетворены этим ответом?
Благодарим за отзыв.
Стаяла лицензионная win7 , ноутбук мощный Самсунг коре-5 + 8 гб Ram. На семерке вообще без просмотра фильмов винтелятор не включал и диск не шуршал. Обновился до 10, и стал постоянно шуметь винтелятор и греется как утюг, гонит горячий воздух. Чистил все недавно. Загружаю win 7 с флэшки — ничего не шумит и не греется.
Пожалуйста, срочно сообщите что делать!
1 пользователь нашел этот ответ полезным
Был ли этот ответ полезным?
К сожалению, это не помогло.
Отлично! Благодарим за отзыв.
Насколько Вы удовлетворены этим ответом?
Благодарим за отзыв, он поможет улучшить наш сайт.
Насколько Вы удовлетворены этим ответом?
Благодарим за отзыв.
ASUS K53SC, раньше стояла win7, года 2 назад купил лицензионную windows 8.1, при работе ноут потихоньку начинал нагреваться. После апгрейда до windows 10 начались глюки. Сильно грелся и выключался дефолтно.
Пару дней назад перешел на Ubuntu Desktop 14.04, кулер нормально начал работать, комп не греется по прежнему (то есть теплым он становится при работе, но очень сильно ощутима разница с прежним подогревом). Глюки исчезли. Все норм работает. Жаль конечно что так, я привык к винде и дизайн 10-ки вроде нравился.
Надеюсь что это связано с не совместимостью hardware&software.
2 польз. нашли этот ответ полезным
Был ли этот ответ полезным?
К сожалению, это не помогло.
Отлично! Благодарим за отзыв.
Насколько Вы удовлетворены этим ответом?
Благодарим за отзыв, он поможет улучшить наш сайт.
Перегрев ноутбука после установки windows 10
Доброго времени суток.
У меня ноутбук Asus k551LB. После установки window 10 пк стал греться даже в режиме простоя, чего не было при win 8.1. Подскажите, как это можно исправить и сталкивались ли Вы лично с такой проблемой.
Задав друзьям похожий вопрос, удалось выяснить, что их пк тоже страдают от перегрева, а при установке win 8.1 проблема исчезала.
Прошу обратить microsoft внимание на данную проблему. Спасибо.
Ответы (27)
* Попробуйте выбрать меньший номер страницы.
* Введите только числа.
* Попробуйте выбрать меньший номер страницы.
* Введите только числа.
Перегрев ноутбука может быть связан с быстрым расходом заряда батареи.
Может это будет полезно для Вас:
Intel and Microsoft are working on fixing a bug that reduces battery life in Windows 10
Вот еще статья Вашему вниманию: «Баг Windows 10, который прекращал действие батареи на ноутбуке, будет исправлен Майкрософт»
6 польз. нашли этот ответ полезным
Был ли этот ответ полезным?
К сожалению, это не помогло.
Отлично! Благодарим за отзыв.
Насколько Вы удовлетворены этим ответом?
Благодарим за отзыв, он поможет улучшить наш сайт.
Насколько Вы удовлетворены этим ответом?
Благодарим за отзыв.
Был ли этот ответ полезным?
К сожалению, это не помогло.
Отлично! Благодарим за отзыв.
Насколько Вы удовлетворены этим ответом?
Благодарим за отзыв, он поможет улучшить наш сайт.
Насколько Вы удовлетворены этим ответом?
Благодарим за отзыв.
У человека видео от Нвидиа, причем тут Интел? У меня такая же проблема на ноутбуке HP dm3-2015er с видео от АМД: используется Radeon HD 5400 Series. Хотя для офисных программ достаточно Radeon HD 4200 Series. На Windows 7 оно так и работает: для офиса Radeon HD 4200 Series, для игр — Radeon HD 5400 Series. Если принудительно выставить Radeon HD 5400 Series под Windows 7, то греться будет точно так же как и под Windows 10.
1 пользователь нашел этот ответ полезным
Был ли этот ответ полезным?
К сожалению, это не помогло.
Отлично! Благодарим за отзыв.
Насколько Вы удовлетворены этим ответом?
Благодарим за отзыв, он поможет улучшить наш сайт.
Перегрев процессора в Windows 10
Здравствуйте. Ноутбук Asus rog g550jk. Проблема перегрева процессора в Win10. Процессор в простое разгоняется до 70-80 градусов. Ноутбук сделан как slim и охлаждение уходит вперед под экран, поэтому думал, что причина в корявом охлаждении, но после установки Ubuntu температура упала до 45 градусов (в простое), поэтому все проблемы с железом отпадают.
Перечитал все англоязычные форумы, решения проблемы так и не нашел. Ноутбук продавался с win 8.1, но я не находил тем, где пользователи говорили бы что проблема появилась с обновлением до win 10. У всех резко начался греться этот ноут.
Пытался найти процесс, который перегружает процессор, но не нашел никаких подозрительных процессов.
Подскажите гипотезы в какую сторону еще можно покопать.
При установке Windows выключается ноут, подозрения на перегрев процессора
при установке винды выключается ноут, подозрения на перегрев процессора
Перегрев процессора
Не могу понять в чем дело. Был старый кулер на процессоре (DualCore AMD Athlon 64 X2, 2600 MHz (13.
Перегрев процессора
Добрый день, мой процессор FX8150 с кулером Freezer 13 (клик) не так давно начал перегреваться 🙁 я.

Добрый день,столкнулся с такой проблемой. Процессор перегревается и выключается,хотя когда разобрал.
Значит отсюда я логически предполагаю, что железо в норме, разве не так?
Могу вам разве что вот это видео посоветовать
Решение
Тот самый момент когда логика не сработала. Сомневаться иногда полезно. Проблема была именно в железе.
Причина не решиться обновлением драйверов на чипсет и иными софтверными методами, нужно лезть внутрь ноутбука Разбираем оптибэй полностью, и отпаиваем (лично я иголкой их отогнул и откусил) контакты как указано или простовытаскиваем дисковод или второй HDD.
Power Connector» (это уменьшенный разьём питания SATA специально для ноутбучных DVD-ромов) перекусил первую и четвёртую ногу, соответственно сигналы «Device presence» и «Manufacturing diagnostic». Ушлые китайцы просто замкнули эти сигналы на 5 вольт. Отсюда это перманентное прерывание ACPI.» В итоге все работает в штатном режиме, не перегревается, загрузка процессора в простое не более 5% (норма). Мучался 4 дня, пока нашел решение проблемы, надеюсь кому-то поможет!
Перегрев ноутбука в Windows 10?
в Windows 7/8/10 09.06.2018 0 845 Просмотров
Ноутбуки для мобильности продают с множеством возможностей настольного ПК. Помимо явно сокращённых аппаратных возможностей, система охлаждения является наиболее распространенным недостатком, с которым пользователи ноутбука будут сталкиваться в течение многих лет его использования. И вы узнаете, когда перегрев станет проблемой, так как ноутбук внезапно отключится, чтобы предотвратить критический перегрев аппаратных компонентов. Это было на старых устройствах, и это всё равно осталось и на ноутбуках под управлением Windows 10.
Чтобы решить эту общую проблему, которая может вызвать множество серьёзных проблем, если ими пренебречь, мы подготовили список немногих, так сказать, советов, которые помогут вам решить эту проблему. Поэтому, если у вас возникла проблема с перегревом на вашем ноутбуке с ОС Windows 10, убедитесь, что вы выполнили следующие шаги.
Как решить перегрев ноутбука в Windows 10
Проверьте оборудование и очистите ноутбук.
Используйте охлаждающую подставку.
Ограничьте процессы высокой интенсивности.
Отслеживайте температуру процессора в режиме реального времени.
1: Проверьте оборудование и очистите ноутбук
Прежде всего. В море взаимосвязанных проблем, на которые влияют как программное обеспечение, так и аппаратное обеспечение, перегрев является почти исключительно аппаратной проблемой. Просто определите, перегревается ли ваш ноутбук или что-то ещё. Если ноутбук внезапно отключается в середине очень интенсивной игровой сессии, и он не включается на 10 или около того минут – это перегрев. Если его дно очень горячее при касании – это перегрев.
Как только вы убедитесь, что перегрев является проблемой, мы рекомендуем проверить соответствующее оборудование. Если у вас нет инструментов для работы (правильная размерная отвертка – это в основном всё, что вам нужно), обязательно возьмите свой ноутбук и отнесите его в сервис для обслуживания. Огромное воздействие высоких рабочих температур может полностью разрушить несколько компонентов, начиная с HDD и материнской платы. И заменить их не так дёшево, как на настольных системах. Кроме того, не забывайте о потере данных, которые, для большинства пользователей, имеют более высокую цена для оплаты их восстановления.
Если у вас действительно есть подходящая отвёртка, выключите ноутбук и снимите заднюю крышку. Снимите охлаждающий вентилятор и аккуратно очистите его. Вы можете использовать влажную ткань, чтобы очистить всю пыль и мусор. С изнанки используйте сжатый воздух для очистки защитной сетки. После этого вы можете осторожно удалить охлаждающую трубу и очистить её. Наконец, если вы можете получить некоторую термальную пасту, нанесите её аккуратно (достаточно только зерна риса) и равномерно нанесите её на верхнюю поверхность ЦП. Для этого вы можете использоватьпластиковую карту.
После этого всё должно быть хорошо. Но есть несколько альтернативных способов уменьшить перегрев ноутбука.
2: Используйте охлаждающую подставку
Не позволяйте никому обманывать вас, думая, что это решение для снятия перегрева. Охлаждающие подставки – это круто (извините за каламбур), но они нужны только для обновления интегрированной системы охлаждения. Так как вы не можете добавить внутренний вентилятор на ноутбук, внешний вид будет в порядке. Но не пропустите вышеупомянутые шаги, так как охлаждающая подставка функционирует так же, как встроенная система охлаждения.
Существует множество различных систем охлаждения с разной мощностью и дизайном. Тем не менее, какую бы охлаждающую подставку вы ни выбрали, она должна снизить температуру ноутбука на несколько градусов, уменьшая вероятность перегрева в процессе его работы. Просто убедитесь, что подставка не закрывает радиатор ноутбука внизу. Если вы не можете позволить себе охлаждающую подставку, вы можете разместить что-нибудь под ней (книга – хороший пример), чтобы позволить лучше работать воздухозаборнику снизу.
3: Ограничить процессы высокой интенсивности
Некоторые ноутбуки специально разработаны для игр, а некоторые нет. Игровые ноутбуки имеют большую и улучшенную систему охлаждения. Их оборудование намного лучше подходит для игр, поскольку ноутбуки в их первоначальной форме не являются хорошо зарекомендовавшими себя игровыми платформами. Таким образом, даже если вы можете играть в одну или две игры на своём не игровом ноутбуке, не забудьте делать это в течение ограниченного периода времени.
Когда вы видите изменения температуры (физический контакт должен дать вам хорошую идею) или игра начнет тормозить, обязательно сделайте перерыв. То же самое касается всех интенсивных и требовательных процессов.
Чтобы решить программную часть проблемы, вы можете ограничить фоновые процессы, особенно если вы решите насладиться раундом Call of Duty. Для этого в Windows 10 выполните следующие действия:
-
- Щелкните правой кнопкой мыши на панели задач и откройте окно диспетчера перегрева Task Manager.laptop 10.
- 2. Выберите вкладку «Запуск».
- 3. Отключите все ненужные программы, чтобы предотвратить их запуск с системных окон перегрева 10.
- 4. Перезагрузите компьютер и найдите изменения в активности CPU / RAM в диспетчере задач.
4. Отслеживание температуры процессора в режиме реального времени
Наконец, несмотря на то, что есть хороший шанс, что Вы не сможете отслеживать температуру GPU, вы можете, по крайней мере, отслеживать показания процессора. Для этого вам понадобится одна из сторонних программ, например Speed Fan. После установки, это приложение даст вам точное представление о температуре процессора, которой должно быть достаточно, чтобы знать, когда, вашему ноутбуку нужен отдых. Кроме того, Вы не сможете контролировать скорость кулера, так как они в основном настроены встроенными ресурсами.
Кроме того, для изменения скорости вращения вентилятора, вы можете использовать различные инструменты, и мы убедились в этом и заручились в этой статье. Так что стоит взглянуть. После того, как вы получите правильный инструмент контроля температуры, вы будете иметь время, чтобы определить, когда оставить ваш ноутбук отдыхать, что бы он немного остыл.
Это должно быть всё сделано. В случае, если у вас всё ещё возникают проблемы, мы рекомендуем обратиться в службу поддержки (если ваш ноутбук всё ещё находится на гарантии) или отдать его на ремонт. В любом случае, не используйте его, если он продолжает выключаться, так как это определенный знак для гораздо более крупных проблем.
Не забудьте поделиться своими мыслями по этому вопросу или задать вопрос или два в разделе комментариев ниже. Мы будем рады Вам помочь.
Перегрев ноутбука при обновлении до windows 10
Достался мне ноут весьма не плохой.
Даром. Asus k52dy
Перебрал весь, заменил клавиатуру, сменил термопасту, до меня ее вообще никто не менял.
Прочистил от пыли.
Поставил SSD, добавил оперативной памяти.
Плюс свой жёсткий диск на 500
В итоге, получился весьма не плохой ноутбук.
На стоковой вин 7.
Который стабильно тянул CS:S -70-120 ФПС на высоких.
Решил обновить старенький ноутбук, поставив ‘последнию’ ос
Все даже ничего, работает плавно но появилось одно но.
При работе более 10 минут, ноут стал греться в простое 65-68 градусов.
При нагрузке же, к примеру в игре довольно простой в данном случаи это CS S
температура смело перескакивала за 70-80.
в самой же игре fps приседал до 30-22 кадров, что было то не очень хорошо, и не играбельно)
Прошло месяца полтора.
Ничего не менялось, ноут так и продолжал.
Решил вернуть обратно семёрку, но появился другой глюк, при установки драйверов для вин 7 на видеокарту, с сайта АМД, пропадала подсветка экрана 😀
И пропало подключение по wifi
Перепробовал различные версией драйверов, ничего не помогало.
Зашёл на официальный сайт Asus, нашел данную модельку скачал драйвера для звуковой карты, сетевой, видео карты, и другие.
Наконец-то все завилось и начало работать как оно должно )
Температура пришла в норму, ФПС не просидает
Даже в простое длительное время, что на столе, что на диване, температура держится стабильно 52-57
при нагрузке 63-67.
Но самое главное, даже при нагреве ноут перестал лагать.
Толи не совместимы ‘старые’ компоненты и софт часть.
Толи сама 10 оказалась на столько тяжела для него.
Но склоняюсь более к первому варианту .
Найдены дубликаты
у меня такой же, только коричневый. приятель как то (он разбирается в компах) сказал — «винда попросится бесплатно обновится до десятки — не ведись останься на 7. я так и сделал
Мне наверное повезло со старым Vaio 2010 г. в. Добавил памяти с 4 до 8 гиг, заменил проц с i3 на i5 560, накатил десятку и в ус не дул.
Нет, просто вытащил старый и вставил новый.
Беда всех ноутов в том что у них свои фишки, не описываемые штатными дровами. Более того и с дровами от производителя они работают через раз) у самого излишки типа кнопок громкости не работают) но все работает с беспроводной клавиатуры)
У меня тушить монитор) ну в принципе тож яркость) на максималках)
Плюсану, чтобы почитать комментарии. самому интересно, но ситуация противоположная. Купил ноут HP Omen 17″, на нем не установлена ОС (установлена дос, но мне это не интересно). Установил вин10, все было не плохо. Компуктер хорошо работал. Но вот бздык! захотел себе вин7. И после установки началась примерно та же лажа, что Вы сейчас описали. Исправил только после того как вернул 10-ку. Тоже не знаю что за шляпа
Когда нет денег на игровой ноутбук, но очень хочется
Тест на сжатие не пройден
Ноутбук сломало откинувшимся креслом впереди сидящего пассажира. Ноутбук Asus G15 за 2000$
Поспешишь — кучу материнок спалишь
Принесли мать asus n56vm.
Просто посмотреть и оценить стоимость ремонта.
Силовые 3 и 5 вольт в коротком, ldo 3 и 5 вольт в коротком. В мультиконтроллере, хабе и в части шимов — дырки и прогары. Ну и дыра в плате , куда ж без нее 😞
Посоветовал искать рабочую плату.
Владелец ушел. и пришел, недели через 3-4 😳
Говорит » Я всё собрал и включил. Ноут весело помигал светодиодами пару секунд и выключился. Навсегда.
Я его весь принес — глянь что мне барыги впарили.» и высыпал из пакета разобранный ноутбук.
Смотрим плату
Силовая линия 3v (на фото) и ldo 3v (за кадром) — в коротком замыкании.
При таком раскладе — ноут не мог весело «перемигиваться» при первом включении.
Решил полностью раскидать весь ноут.
Разбираю крышку матрицы :
а вот я тебя и нашел!
Знакомьтесь — это шлейф матрицы. Он немного перетёрся и загорелся.
Пазл почти сложился, но не весь. 🤔 Пара контрольных вопросов и всё стало ясно-понятно.
Самая-самая-самая первая неисправность : Разбили матрицу.
Потом ноут разобрали и поставили новый экран.
Он включился, какое-то время поработал и белый дым ушел в атмосферу. Дальше — покупка новой материнки.
Ну и вот это вот всё. 🙃
Матрицу глянул — ей хана. 😒
Хозяин грустит а мы дальше пинаем труп плату.
Погорельцев пока три : мультиконтроллер, шим дежурных напряжений и lan.
Больных и убогих выкидываем за борт — короткое замыкание ушло. Значит будем ставить новый шлейф и подкинем тестовую матрицу.
Плата включается и посты проходят до AB — полная инициализация платы есть и есть картинка на внешний монитор.
Но не все спокойно в датском королевстве:
на матрице есть подсветка, но вместо изображения — полоски.
Пробегаемся по колодке подключения шлейфа.
35 ножка edid_clk_phc_r — заниженное сопротивление 😒
На этой веселой ноте нас покидает мост (интеловский hm76) и владелец ноутбука. 😥
Сказал, что у него дома есть ещё один сломанный ноутбук и он будет чинить его. И снова сам 🤣
Пожелаем ему попутного ветра, а сами продолжим работы.
Из закромов родины достаем рабочий хаб и меняем.
Вот теперь есть картинка и на матрицу.
И ремонт окончен 🙂
Результат спешки и невнимательности : две убитых материнки, матрица и его шлейф.
ACER TravelMate 4502 — апгрейд 17-летнего ноутбука
17 лет назад, в 2004 году, мой отец купил себе мобильный компьютер — Acer Travel Mate 4502. Помню как он вечером принес его после работы, распаковал, положил на кухне и сказал что пока его лучше не включать — т. к. ноутбук был на холоде, в машине, и ему сначала нужно нагреться.
Я всегда мечтал о ноутбуке, и несмотря на довольно мощный компьютер который мне подарили годом ранее, меня очень манила мобильность и возможность перемещать лэптоп в любых плоскостях и вертикалях. Помню, как когда у меня заканчивался интернет на карточках dial-up модема, и я в отсутствие родителей «подсасывал» трафик на свеже приобретенном папином Acer’e, общаясь с друзьями на форуме «1С».
По временам начала 2000-х, это был не просто компьютер — это была High-End машина на базе Pentium M (прародитель Core 2 Duo) с 2 мегабайтами кэш памяти, 512-ю мегабайтами оперативки и супер-быстрой мобильной видеокартой Radeon 9700 64M, которая к слову, была одной из самых мощных мобильных карточек из существующих на 2004-й год. Поддержка DirectX 9 и Shader Model 2.0 позволяла не только играть в классику вроде Diablo II или Age of Empires где угодно и когда угодно, но и переваривать красивую шейдерную водичку в Half-Life 2 / FarCry и динамические тени в DOOM 3! На тот момент, у большинства моих одноклассников настольные компы были по-проще — с GeForce MX2 или MX4, а тут — целый флагман, да еще и в мобильном исполнении! Помимо мощной аппаратной начинки, ноутбук мог похвастаться встроенным Dial-Up модемом, LAN картой, встроенным WiFi и Bluetooth адаптером, ИК портом, DVD-CD-RW комбо приводом и слотом для чтения SD карточек и PCMCI устройств. И это, на минуточку, 2004-й год!
Судьба у ноутбука сложилась отличная — мой папа активно им пользовался вплоть до 2014 года, и на тот момент ноутбук, с установленной Windows 7, довольно играючи расправлялся с Youtube, просмотром видео и сёрфингом сайтов. Но к сожалению, за 10 лет батарея исчерпала свой ресурс, оперативной памяти стало не хватать и было принято волевое решение новый ноутбук. Acer Aspire на базе Core i7 с GeForce GT 840, пришедший на замену старичку Acer Travel Mate, до сих пор служит основной рабочей машинкой родителей, радуя хорошей производительностью и довольно неплохим, для своего возраста, экраном.
Несколько лет ветеран классического ноутбуко-строения провел на полке шкафа в доме родителей, пока один из друзей моего отца не попросил у него какой-нибудь старый компьютер, на котором можно было бы поучиться азам обращения с ПК. Видимо, дядька уже не молодой, а в вопросах компьютеров в свое время не преуспел, так что старенький Acer вполне смог бы сгодиться и в качестве проигрывателя музыки, и в качестве ноутбука для просмотра фильмов. Единственное, прежде чем превращать его в офисную машинку, было бы неплохо провести аппаратную ревизию, улучшить все что можно и всеми силами подготовить старичка к еще году-двум стабильной работы в качестве обучающего тренажёра.
Да, наверное Pentium M и 512 Мбайт ОЗУ — это слишком мало в 2021 году, но ведь этот аппарат вполне может справиться с определенными задачами. Выбрасывать его или покупать что-то менее древнее — а зачем? Лучше поковырять его и отдать дань качеству изготовления компьютеров того времени. Не лишать же себя удовольствия лишний раз повозиться с таким легендарным и родным для себя любимого, железом!
В общем, для ноутбука были заказаны следующие запчасти:
-Более мощный процессор Pentium M 2ГГц вместо 1.6ГГц модели;
-Два модуля DDR 266МГц ОЗУ по 1 Гбайт, всего 2 Гбайт вместо 2х256 Мбайт;
-SSD накопитель KingSpec mSATA на 128 Гбайт вместо 40Гб HDD;
-Адаптер mSATA to PATA для подключения SSD по интерфейсу IDE (да, там еще старенький 40-контактный разъем. )
-Новая беспроводная мышка;
Из минусов можно отметить лишь нерабочий WiFi адаптер под Windows 7, поскольку из-за покорного возраста, он уже не ловит сети WiFi работающие по современным стандартам. Во всем остальном — ноутбук радовал стабильностью и работоспособностью.
Итак, первое что делаем — подготавливаем все запчасти, и начинаем разборку ноутбука. Хорошие, мощные и толстые болты Philips вместе с качественным пластиком, надежно соединяют все части корпуса. Умели же делать «монолиты»!
Разобрав ноутбук на запчасти и почистив все пластиковые части микрофиброй и мыльным раствором, добираемся до материнской платы.
Тут у нас 4 чипа видеопамяти по 16 Мбайт и знаменитый Mobility Radeon 9700. В отличие от своего настольного аналога, мобильная версия Radeon 9700 была основана не на чипе от флагманской 9700 с 8-ю пиксельными конвейерами, а на слегка урезанном чипе RV350 — том самом, который стоял у половины геймеров того времени: внутри Radeon 9600SEPROXT.
Меняем термопрокладки на чипах VRAM, термопасту на GPU, меняем сам процессор, докидываем память, вставляем SSD и собираем все обратно. Ах да, чуть не забыл — родная CMOS батарейка разложилась на составляющие, так что в таких ситуациях лучше и ее заменить.
SSD накопитель может оживить любой компьютер, даже 17-летней давности. Единственное с какой неприятностью я столкнулся — ноутбук так и не потянул Youtube. Видимо, HTML5 ему все-таки не по зубам. Я знаю что можно воспользоваться сторонними программками и открывать youtube ролики в заточенном для этого плеере, но пока не будем спешить — обычного браузера с доступом к mail.ru и паре новостных сайтов, будет вполне достаточно.
Что касается оперативной памяти, то последняя версия Opera кушает почти 1 Гбайт, отводя большую его часть под кэш. Процессор грузится в районе 20-30%, но пользоваться интернетом с внешним USB WiFi очень комфортно. Ноутбук загружается быстро, от новой батареи работает достаточно долго, а фильмы в HD качестве ворочает без тормозов.
Не развлечения ради, а ностальгии для, я установил на Acer билд Half-Life 2 от 2004 года. Докладываю — все еще бегает на средних настройках, а шейдерная водичка все так же радует глаз.
Вот такая пиш машинка получилась. Конечно, можно на нее поставить лёгенький дистрибутив Linux, что бы ресурсов расходовало меньше, но не в обиду будет сказано поклонникам UNIX систем, мне все-таки привычнее старая добрая 7-ка.
Драйвера кстати, были только под XP и частично под Vista, так что пришлось немного пошаманить что бы поставить все необходимое. Не заработал только родной WiFi и ИК порт. Остальное работает штатно.
Как говорил кто-то на форуме IXBT — если у компьютера есть USB порт и на него можно поставить Windows XP — то это не старый компьютер 🙂
Спасибо за внимание. Долго пропадал и ничего не выкладывал — сильная занятость и отсутствие свободного времени мешают творческим порывам 🙂
Перегрев ноутбука — проблема, к которой нельзя относиться легкомысленно. Это приводит к тому, что ваша система не работает оптимально и может даже привести к повреждению оборудования.
Если это происходит каждый раз, когда вы играете в игру, мы предложим вам несколько решений.
Как избавиться от перегрева ноутбука во время игр
Пользователи сообщали о следующих проблемах:
- Ноутбук перегревается во время игры, подключенной к сети : если ваш ноутбук начинает перегреваться всякий раз, когда вы подключаете зарядное устройство во время игры, применение исправлений, представленных в этом руководстве, поможет решить проблему.
- Новый компьютер перегревается: если у вас только что появился новый ноутбук, но он перегревается при выполнении энергоемких задач, таких как игра, проблема может быть связана с настройками питания устройства.
- Ноутбук выключается из-за перегрева: когда ваш компьютер достигает опасно высокой температуры, система автоматически выключается, чтобы предотвратить повреждение.
- ПК перегревается и вылетает: к этой проблеме может привести разгон устройства.
Как исправить перегрев ПК:
Вы можете сделать следующее:
- Перезагрузите компьютер
- Завершение задач с высоким использованием ресурсов через диспетчер задач
- Запустите средство устранения неполадок питания
- Отменить разгон
- Обновите драйверы вашего устройства
- Измените настройки питания
- Используйте встроенную видеокарту
- Ограничьте свой FPS
- Замените зарядное устройство
- Подключите зарядное устройство
- Уменьшите температуру с помощью охлаждающей подставки
Исправление 1: перезагрузите компьютер
Перезагрузка ноутбука — это первое, что вам следует сделать в такой ситуации. Это может помочь разрешить некоторые временные конфликты, вызывающие перегрев. Часто это бывает эффективно и может быть всем, что требуется.
Следуй этим шагам:
- Выключите ПК и отключите зарядное устройство.
- Извлеките аккумулятор (если он не встроенный).
- Подождите, пока компьютер остынет.
- Нажмите и удерживайте кнопку питания около 20 секунд.
- Вставьте аккумулятор и подключите зарядное устройство.
- Включите ПК.
Попробуйте сыграть в свою игру и посмотрите, продолжится ли перегрев. Если это так, попробуйте следующее исправление.
Исправление 2: завершение задач с высоким использованием ресурсов через диспетчер задач
В сочетании с ресурсоемким характером игры, в которую вы играете, определенные программы, работающие в фоновом режиме, могут перегружать процессор и другие системные ресурсы и, таким образом, усугублять проблему. В результате ваш компьютер начинает перегреваться.
Вы можете завершить эти фоновые задачи, чтобы снизить нагрузку на систему и посмотреть, уменьшится ли перегрев:
- Чтобы вызвать диспетчер задач, нажмите Ctrl + Shift + Esc на клавиатуре.
Кроме того, вы можете щелкнуть правой кнопкой мыши значок «Пуск» и затем выбрать Диспетчер задач из списка.
- На вкладке «Процессы» проверьте приложения и процессы, которые используют значительную часть системных ресурсов (ЦП, память и т. Д.). Щелкните правой кнопкой мыши по каждому из них и выберите «Завершить задачу» в контекстном меню.
Примечание: проверьте наличие подозрительных процессов с чрезмерно высокой загрузкой ЦП. Если вы хотите завершить какой-либо другой процесс, но не знаете, что он делает, вы можете найти его в Интернете.
Также убедитесь, что вы не завершили ни один из основных процессов Windows.
Это помогло?
Исправление 3: Запустите средство устранения неполадок питания
Встроенная утилита Windows проверяет наличие проблем с электропитанием и пытается их решить. Это особенно полезно, если вы ранее настраивали параметры питания.
Выполните следующие простые шаги, чтобы запустить его:
- Перейдите в меню «Пуск» и щелкните значок «Настройки».
- Щелкните Обновление и безопасность, а затем щелкните Устранение неполадок.
- В правой части окна нажмите Power, отображаемое в разделе «Найти и исправить другие проблемы».
- Теперь нажмите кнопку «Запустить средство устранения неполадок».
- Дождитесь завершения сканирования. Это исправит все обнаруженные проблемы.
Исправление 4: отменить разгон
Если вы разогнали свой процессор, видеокарту или любой другой компонент на своем ПК, это, скорее всего, является причиной проблемы с перегревом.
Поскольку увеличение тактовой частоты компонентов вашей системы заставляет их выполнять больше операций в секунду, это приводит к выделению дополнительного тепла.
Следовательно, вам необходимо вернуть настройки часов к значениям по умолчанию, чтобы остановить перегрев.
Но если проблема не исчезнет, вы можете рассмотреть возможность установки значения часов ниже значения по умолчанию. Хотя пониженная тактовая частота приводит к снижению производительности, она также снижает потребляемую энергию и, как следствие, выделяемое тепло.
Исправление 5: обновите драйверы вашего устройства
Вам необходимо убедиться, что ваши драйверы (особенно драйверы видеокарты) совместимы и обновлены.
Чтобы выполнить обновление вручную, вам нужно сделать следующее:
- Вызовите меню WinX, нажав комбинацию клавиш с логотипом Windows + X на клавиатуре.
- Найдите Диспетчер устройств в списке и щелкните по нему.
- В открывшемся окне обратите внимание на устройства, отмеченные желтым треугольником с восклицательным знаком в центре. Знак означает, что проблема с водителем.
- Щелкните правой кнопкой мыши по каждому из них и выберите «Обновить программное обеспечение драйвера…» в контекстном меню, а затем выберите параметр «Автоматический поиск обновленного программного обеспечения драйвера».
Кроме того, вы можете посетить официальный сайт производителя вашего ПК и выполнить поиск последней версии драйверов. Перед началом загрузки и установки убедитесь, что они соответствуют характеристикам вашей системы.
Это правда, что выполнение обновления вручную может оказаться утомительным, поскольку вам придется идентифицировать и обновлять устройства одно за другим. По этой причине мы рекомендуем вам использовать Auslogics Driver Updater, чтобы упростить задачу.
Инструмент выполнит полное сканирование, чтобы обнаружить все устаревшие, несовместимые, отсутствующие или поврежденные драйверы. Затем он загружает и устанавливает последние версии, рекомендованные производителем, без каких-либо усилий с вашей стороны.
Поскольку он читает спецификации вашей системы, вам не придется беспокоиться о том, что вы выбрали неправильные драйверы. Он предлагает идеальное решение для постоянного обновления драйверов и помогает избежать проблем, связанных с драйверами на вашем ПК.
Исправление 6: измените настройки питания
Ваши текущие настройки мощности могут быть причиной того, что ваш ноутбук перегревается, когда вы играете в игру. Вы можете попробовать изменить их и посмотреть, поможет ли это. После этого загрузка вашего процессора изменится, и это должно помочь остановить перегрев.
Вот что вам нужно сделать:
- Зайдите в меню Пуск.
- Введите «мощность» в строке поиска, а затем нажмите «Параметры питания и сна» в результатах поиска.
- Щелкните «Дополнительные параметры питания» на правой панели окна в разделе «Связанные параметры».
- В открывшемся окне параметров электропитания щелкните Изменить параметры плана, отображаемого рядом с предпочитаемым планом электропитания.
- Теперь щелкните параметр «Изменить дополнительные параметры питания».
- Перейдите в раздел управления питанием процессора и установите более низкое значение для «Максимального состояния процессора» (например, вы можете установить его на 95, если оно 100) и «Минимальное состояние процессора» (некоторые пользователи предлагают, чтобы установка значения 5 сделала прикол для них).
Примечание. Обратите внимание на текущие значения, чтобы при необходимости можно было изменить их обратно.
- Нажмите Применить> ОК, чтобы сохранить изменения.
Исправление 7: используйте встроенную видеокарту
В игровых ноутбуках помимо встроенной видеокарты есть отдельная видеокарта.
Выделенная видеокарта используется при выполнении задач с интенсивным использованием оборудования, чтобы обеспечить эффективность и сбалансированную производительность. Однако он потребляет больше энергии и, следовательно, выделяет больше тепла. Когда системы охлаждения недостаточно или комната плохо вентилируется, ваш компьютер начинает перегреваться во время игр.
В качестве обходного пути рассмотрите возможность использования вместо этого встроенного графического процессора. Хотя производительность не будет такой хорошей, как у выделенного графического процессора (что означает, что вы можете не получить наилучшего игрового процесса), он не потребляет столько энергии и, следовательно, вырабатывает меньше тепла.
Вы можете установить встроенный графический процессор в качестве процессора по умолчанию через панель управления специального графического программного обеспечения (например, Nvidia или AMD).
Однако, если вы не хотите использовать этот обходной путь, подумайте о приобретении внешнего кулера (например, охлаждающей подставки), а также используйте свой ноутбук в кондиционируемой или хорошо вентилируемой комнате.
Исправление 8: ограничьте свой FPS
Чем больше кадров в секунду (FPS), тем больше удовольствия от игры. Однако это также может быть причиной того, что ваш ноутбук перегревается, когда игра загружает ваши аппаратные ресурсы.
Попробуйте установить более низкое значение FPS. Например, если это 100, вы можете установить его на 60. Это снизит нагрузку на вашу видеокарту и количество выделяемого тепла.
Исправление 9: замените зарядное устройство
Если ваш ноутбук начинает перегреваться, когда вы подключаете зарядное устройство во время игры, возможно, зарядное устройство неисправно. Чтобы проверить, так ли это, попробуйте использовать другой и посмотрите, сохранится ли проблема.
Также убедитесь, что зарядное устройство, которое вы используете, подходит для вашего ноутбука. Если у него нет правильных характеристик (мощность, выходное напряжение и т. Д.), Это не только вызовет перегрев, но и может повредить ваш ноутбук.
Исправление 10: Подключите зарядное устройство
Подключение зарядного устройства гарантирует, что ваш компьютер получит мощность, необходимую для поддержки игры, в которую вы играете. Проблемы с перегревом могут возникать, когда не хватает мощности, чтобы компенсировать ресурсоемкие игры.
Исправление 11: проверьте состояние вашего ноутбука
Вам следует изучить несколько вещей:
- Во время игры (или в любое другое время, пока ваш компьютер включен и работает) убедитесь, что комната хорошо проветривается. Желательно играть в игры в комнате с кондиционером. Это предотвратит нагрев вашего ПК.
- Убедитесь, что ноутбук стоит на чистой ровной поверхности. Если вы положили его на мягкую поверхность, например, на кровать, диван или подушку, поток воздуха будет затруднен, а температура повысится из-за недостаточного охлаждения. Вентиляторы также собирают пыль и грязь и усугубляют проблему нагрева.
- Ваш ноутбук обязательно будет собирать пыль со временем. Поэтому, если вы заметили, что теперь он слишком часто перегревается, вам нужно очистить пыль, скопившуюся в вентиляторах и вентиляционных отверстиях. Возможно, вам придется посетить официальный ремонтный центр, чтобы это сделал эксперт, а также избежать аннулирования гарантии.
Исправление 12: снизьте температуру с помощью охлаждающей подставки
Если ваш ноутбук продолжает перегреваться после того, как вы попробовали все вышеперечисленные решения, вам обязательно стоит подумать о покупке охлаждающей подставки. Устройство поможет снизить температуру.
Проблемы с перегревом очень беспокоят многих пользователей ПК. Но к тому времени, как вы попробуете представленные здесь решения, вы сможете наслаждаться играми, не перегревая ноутбук.
Не стесняйтесь оставлять комментарии в разделе ниже, если у вас есть какие-либо вопросы, замечания или дальнейшие предложения.
Мы будем рады услышать от вас.