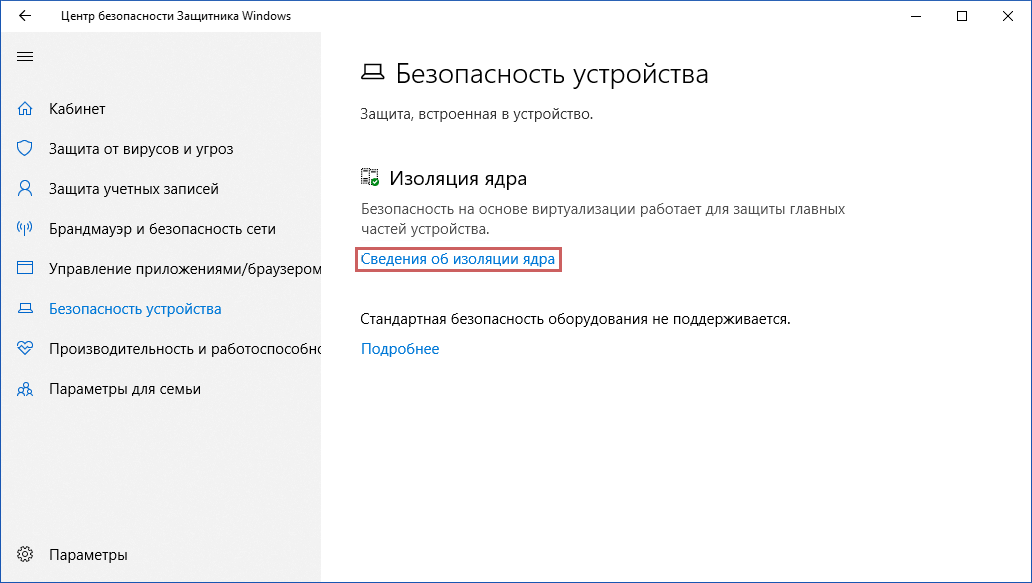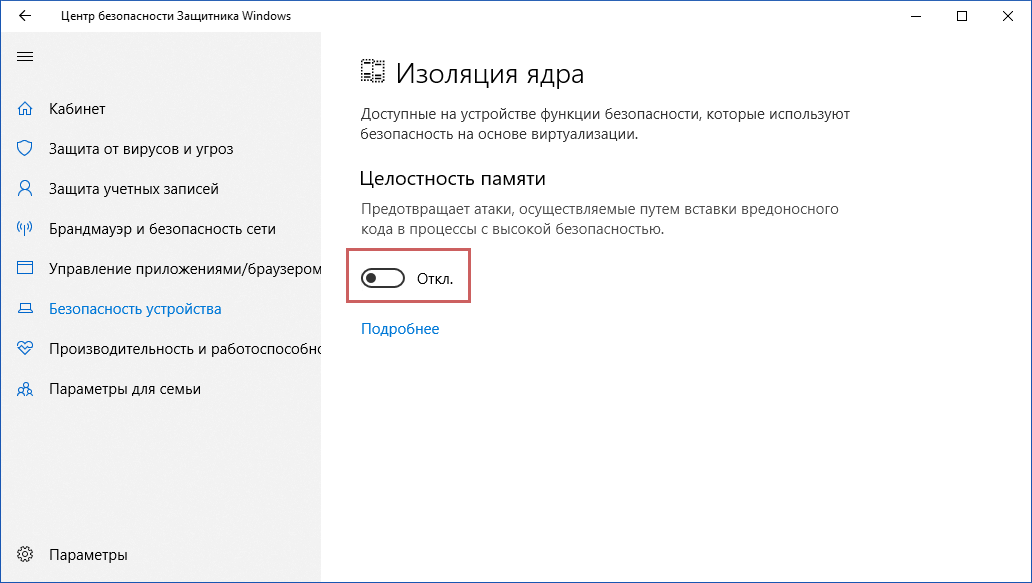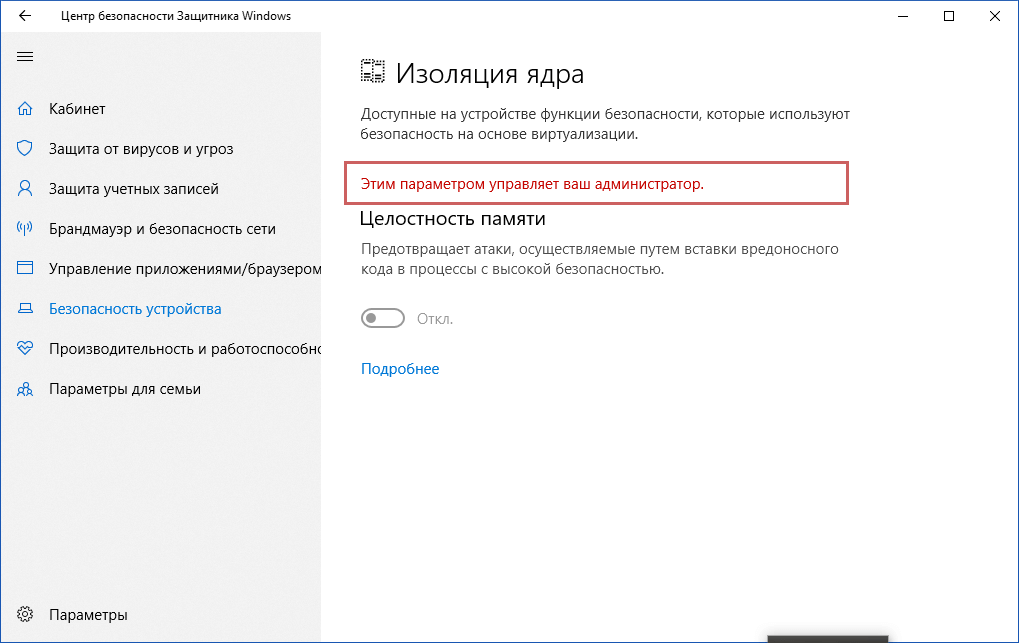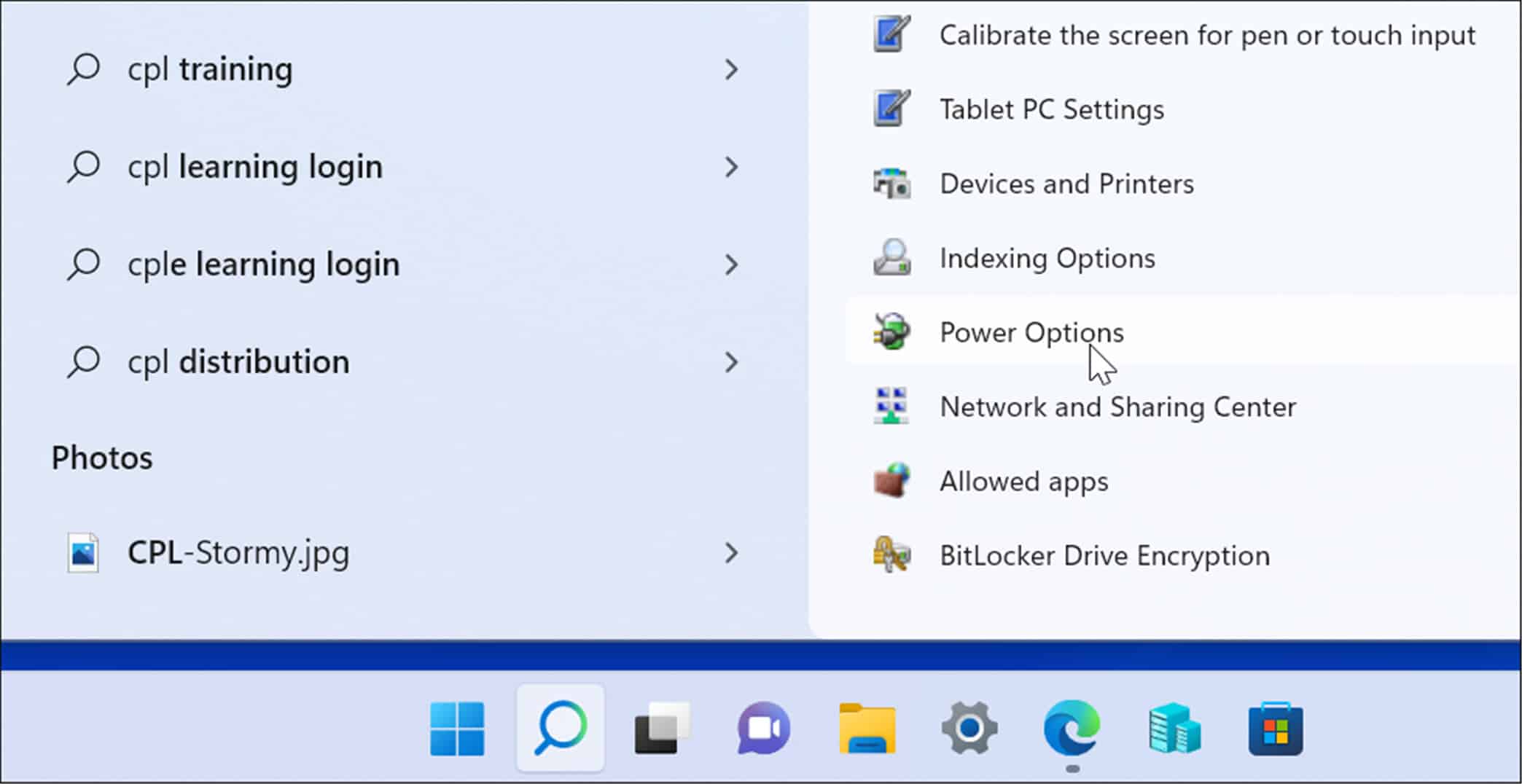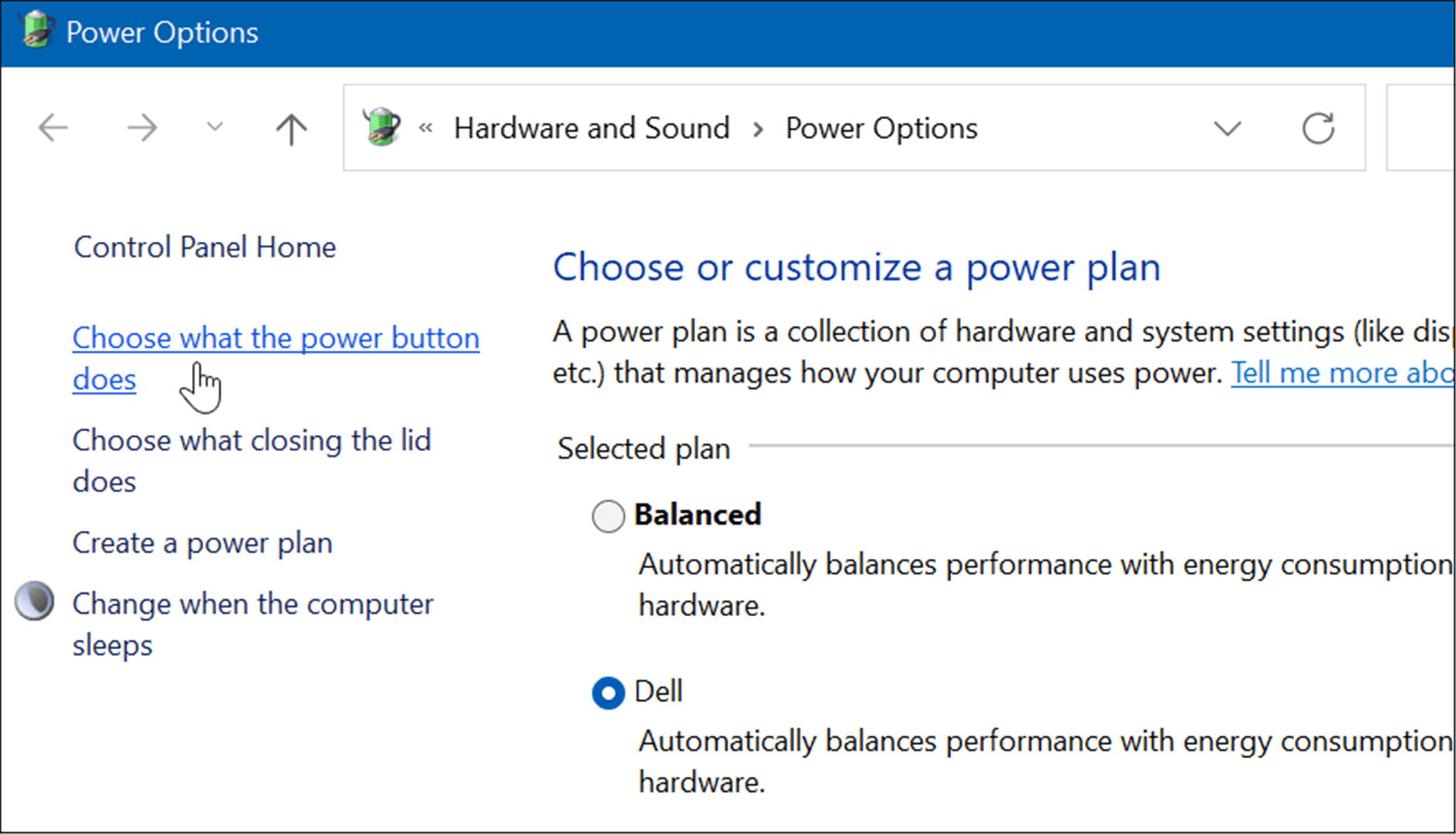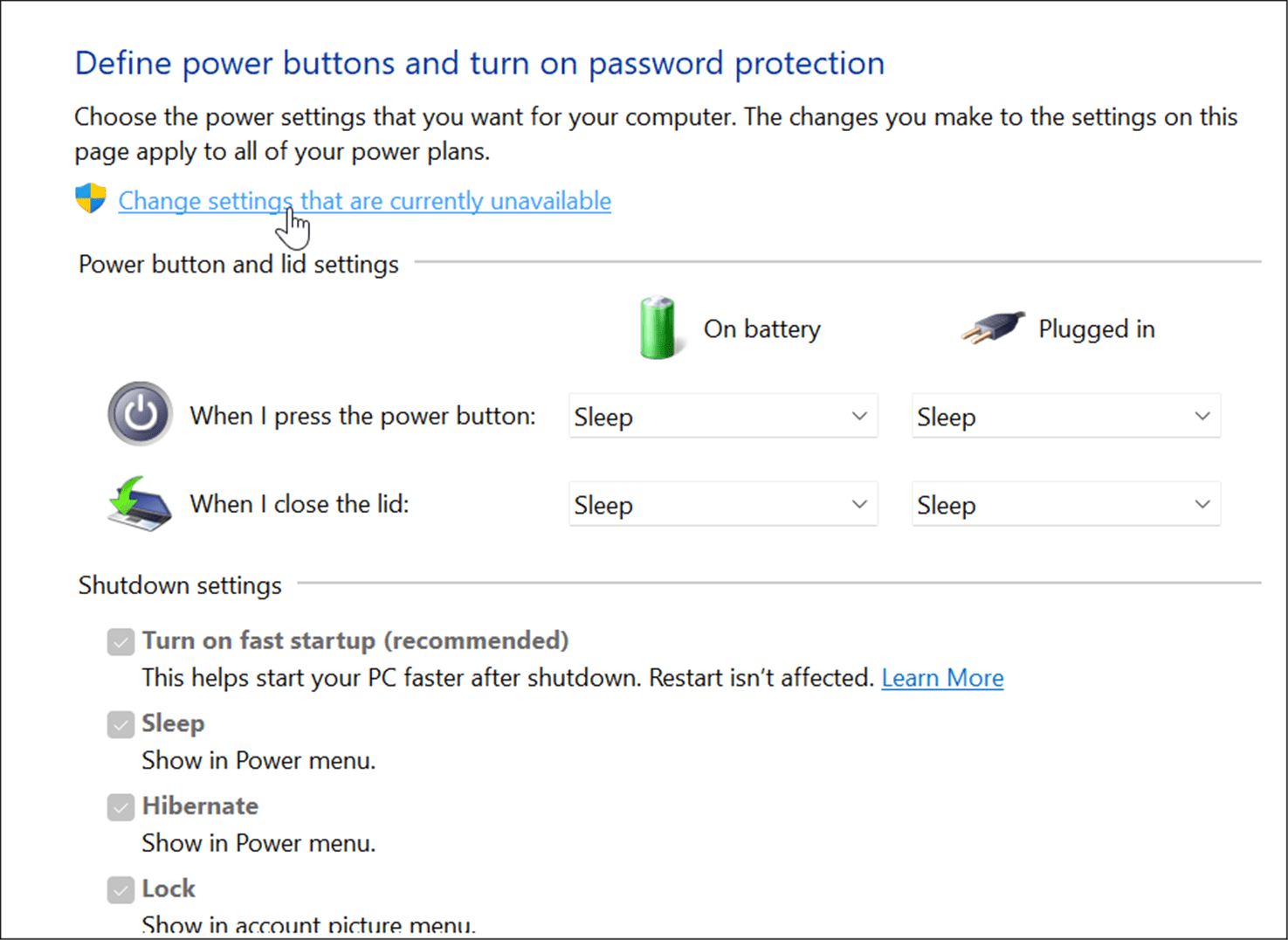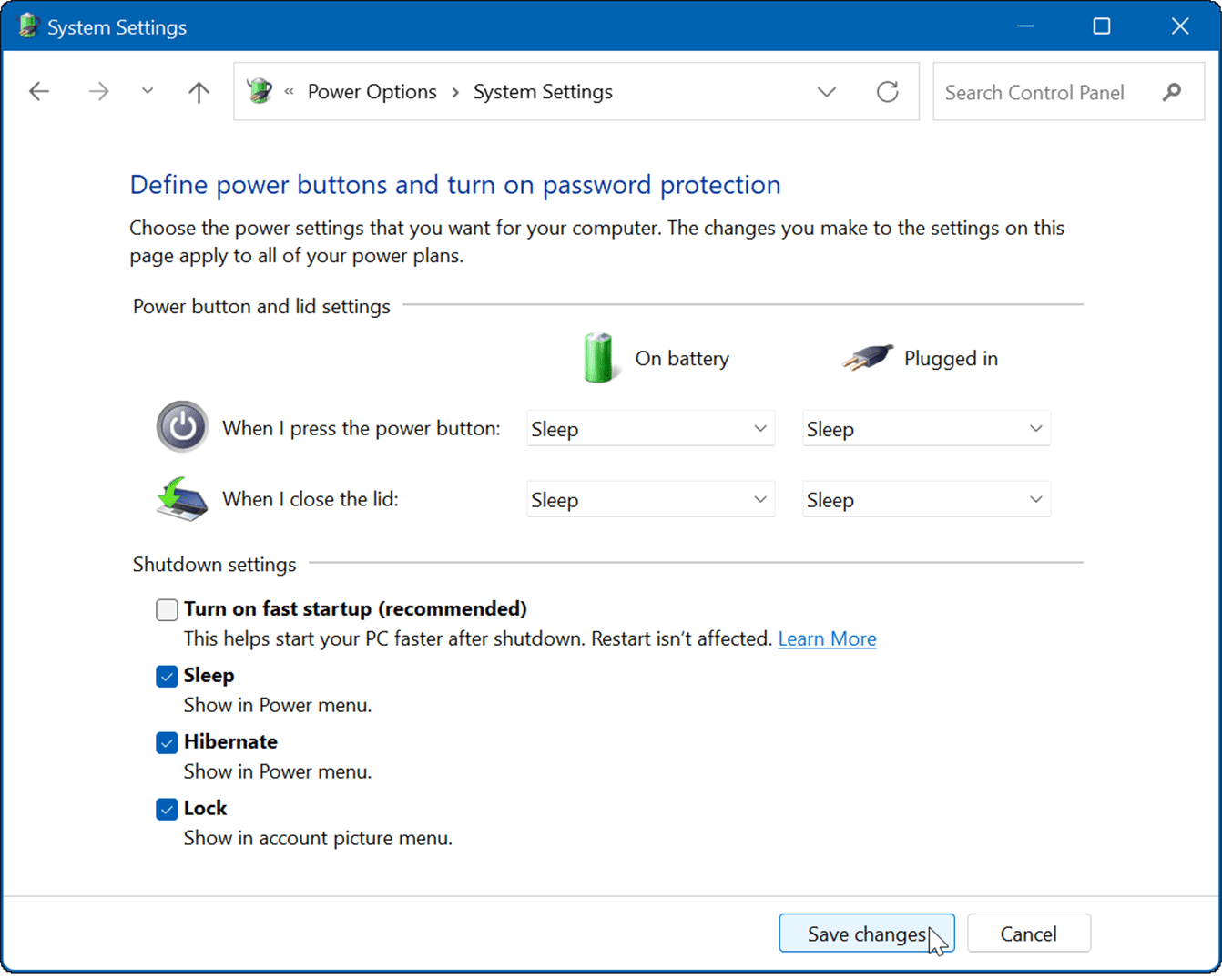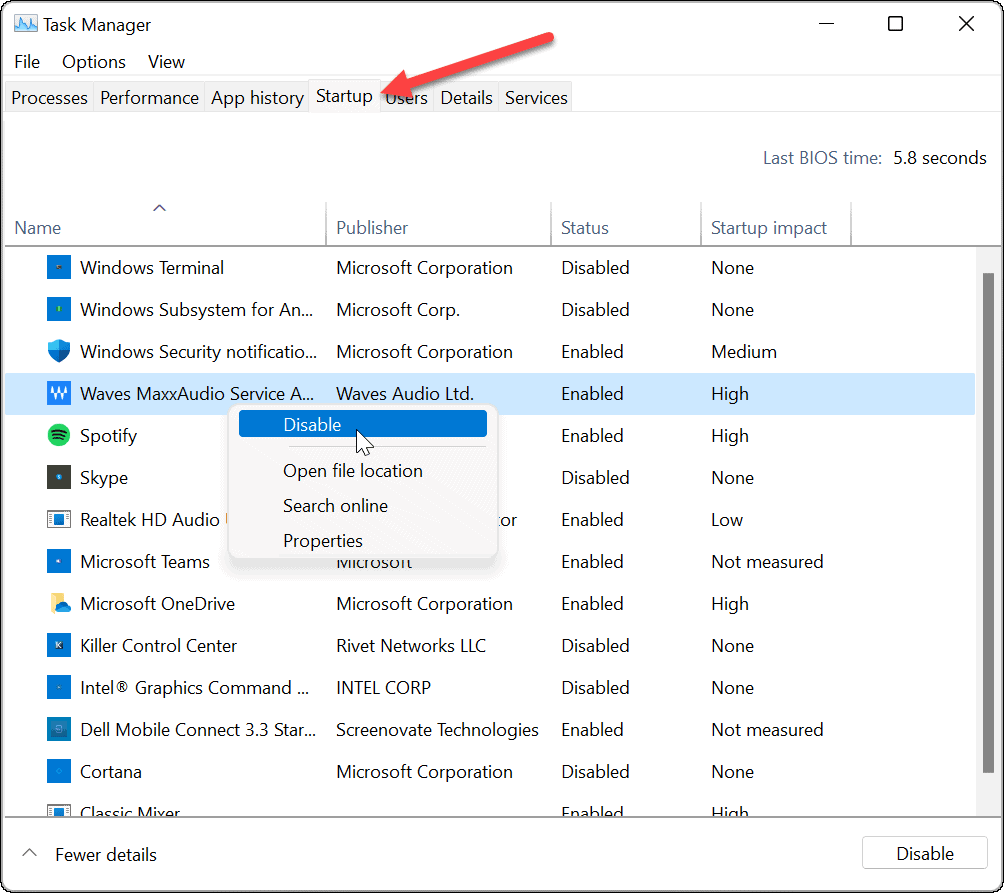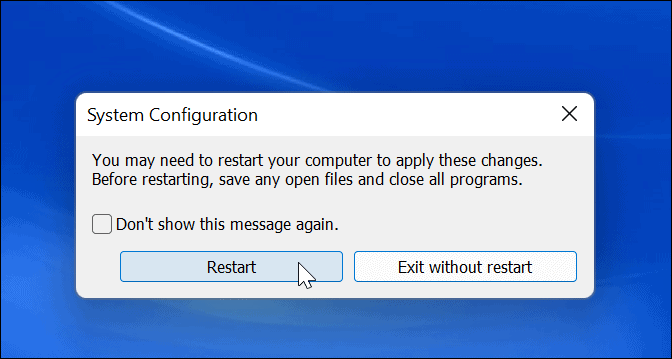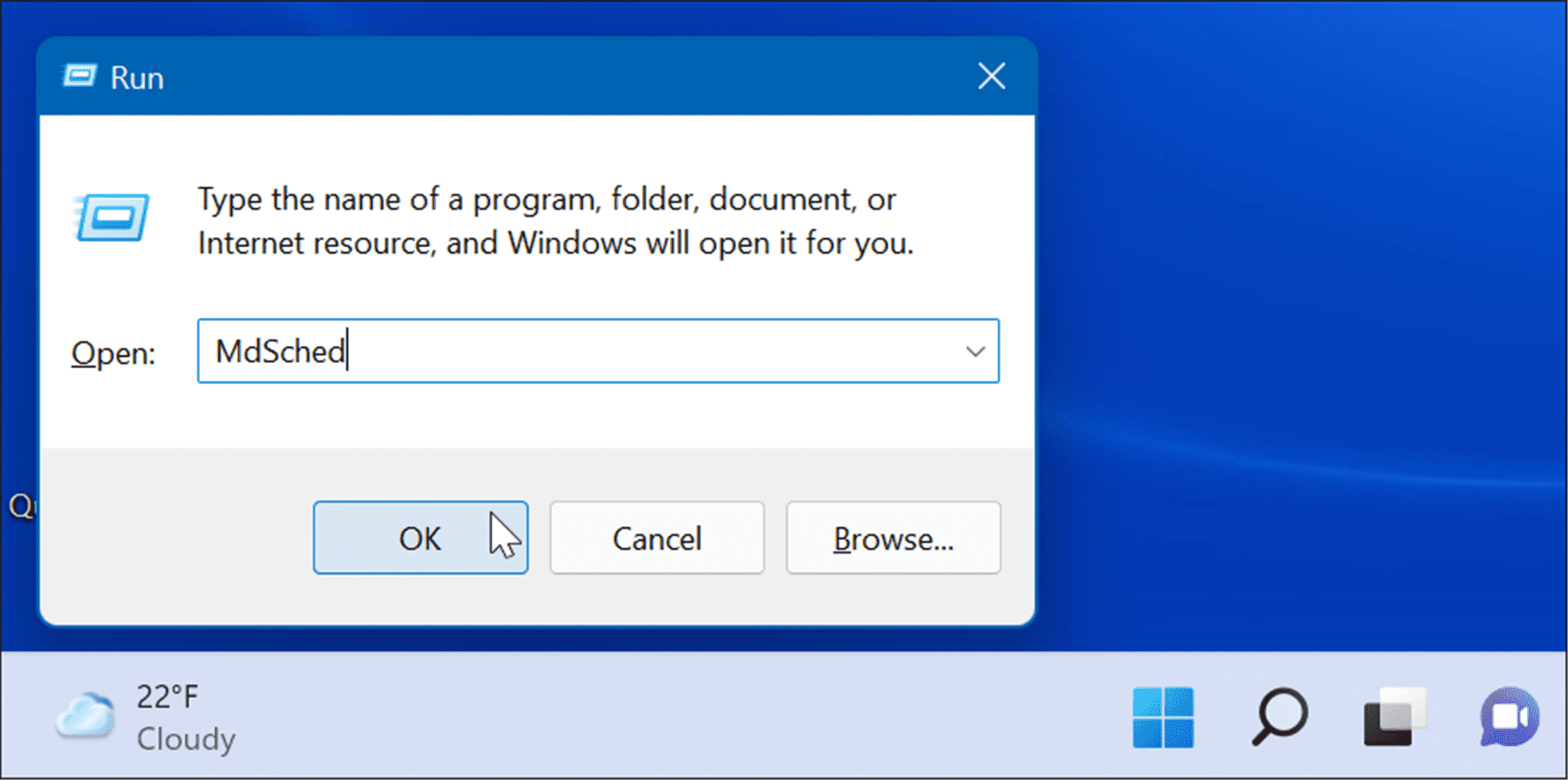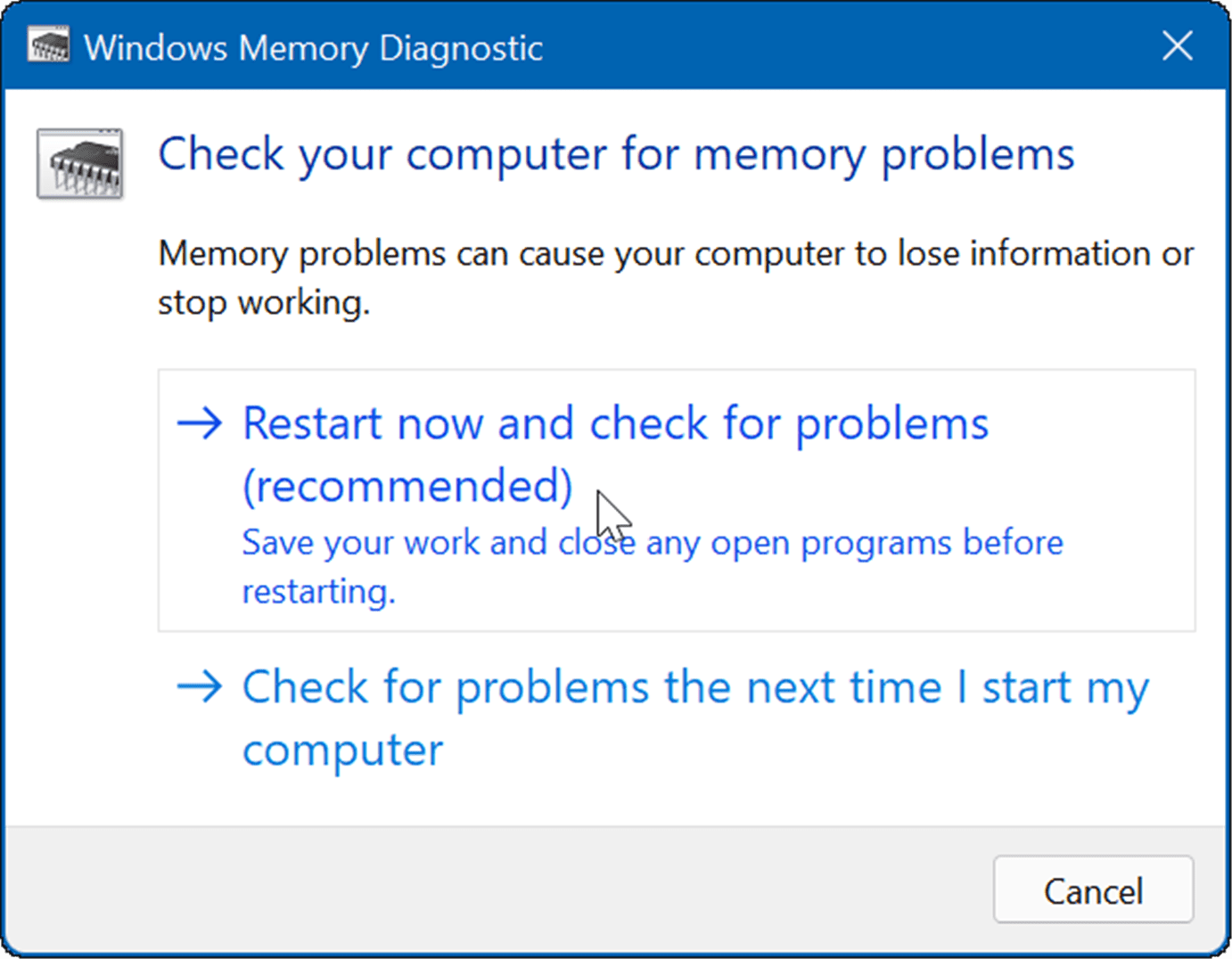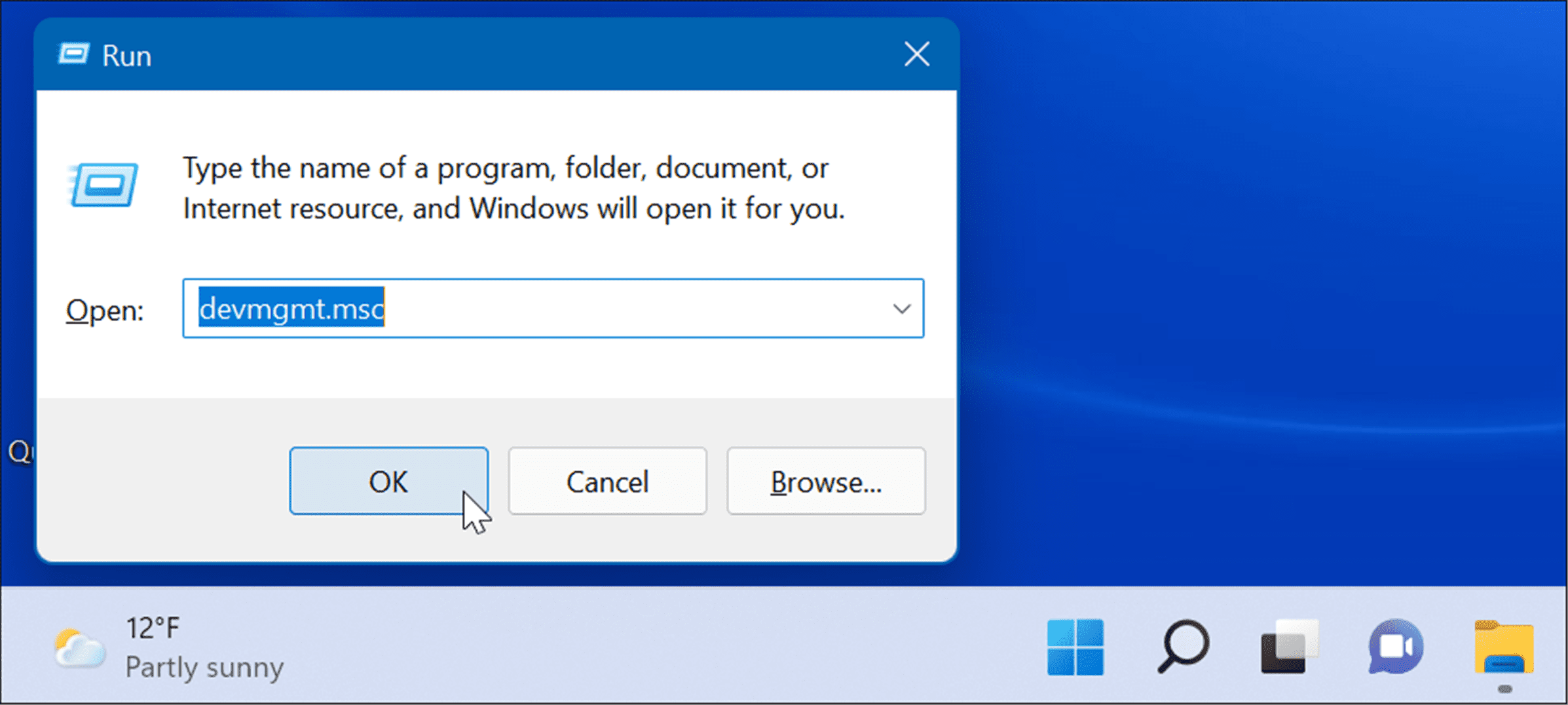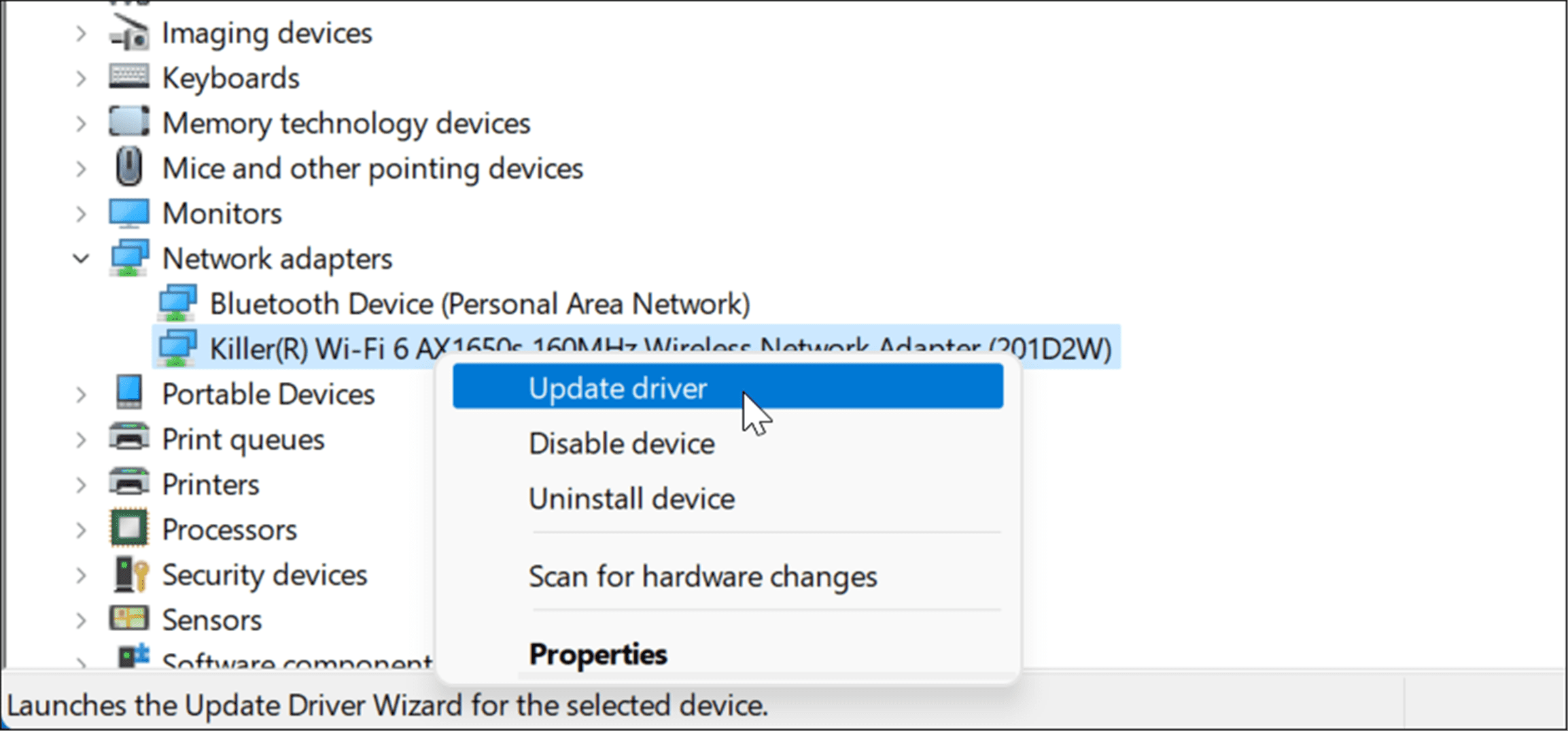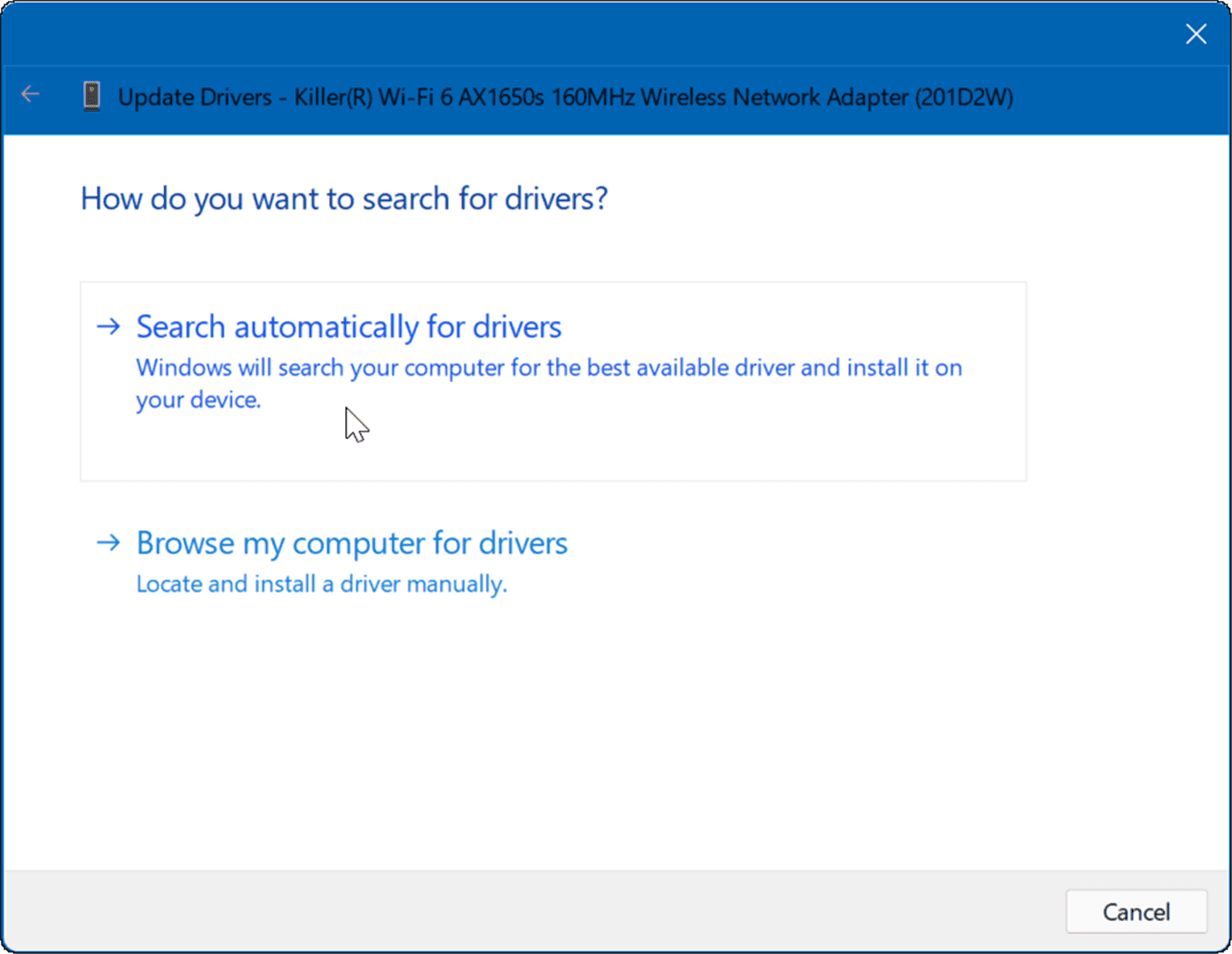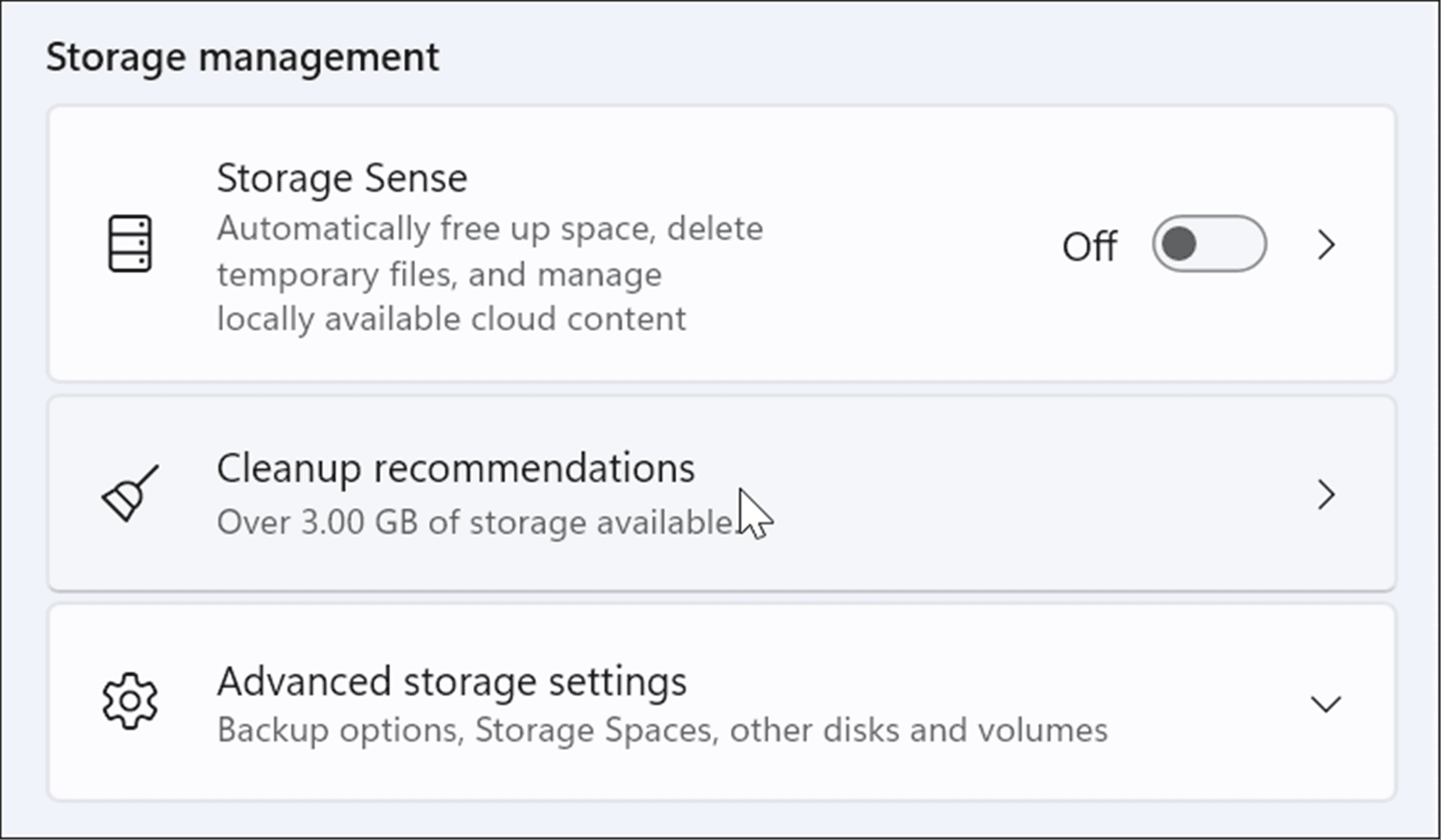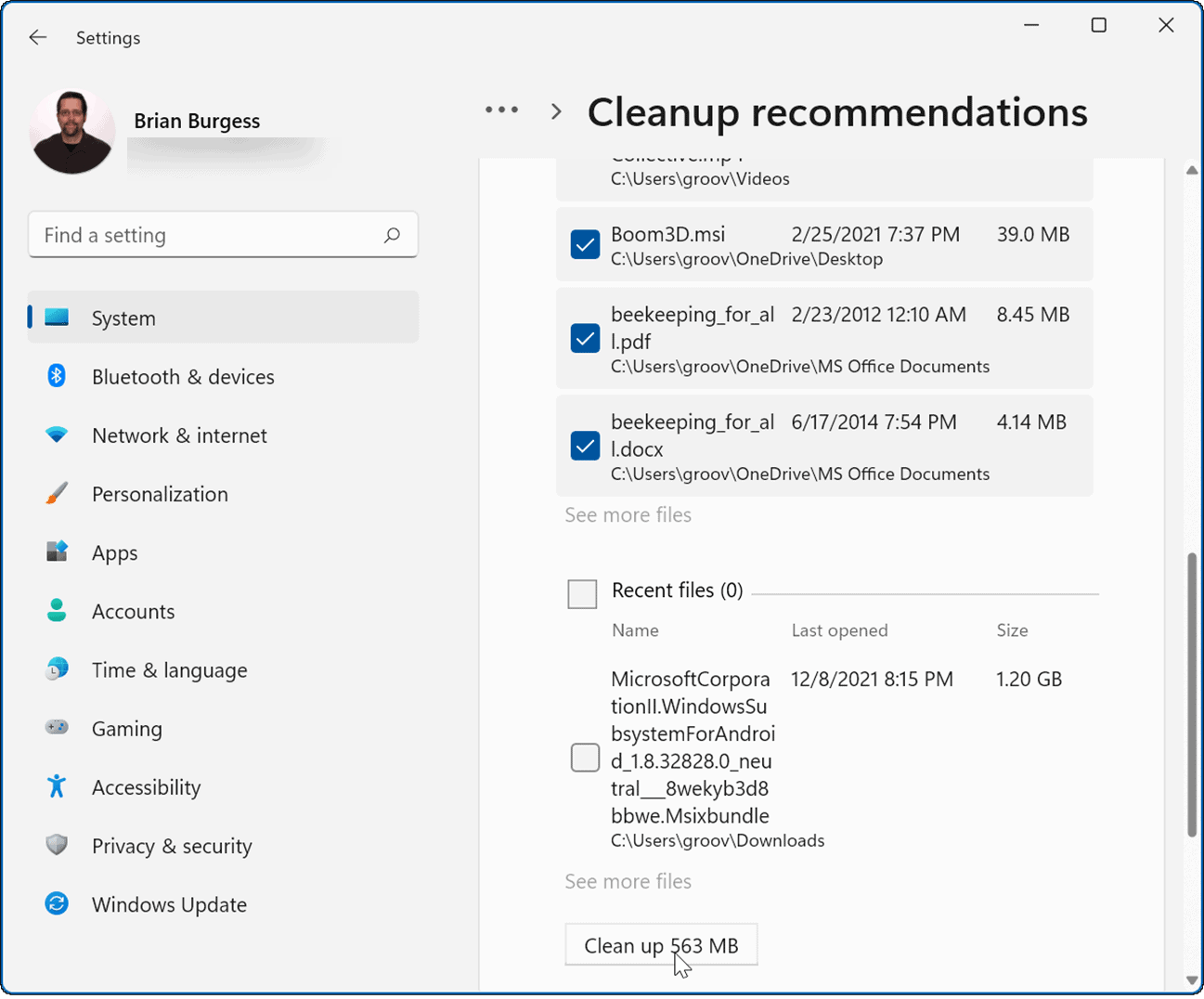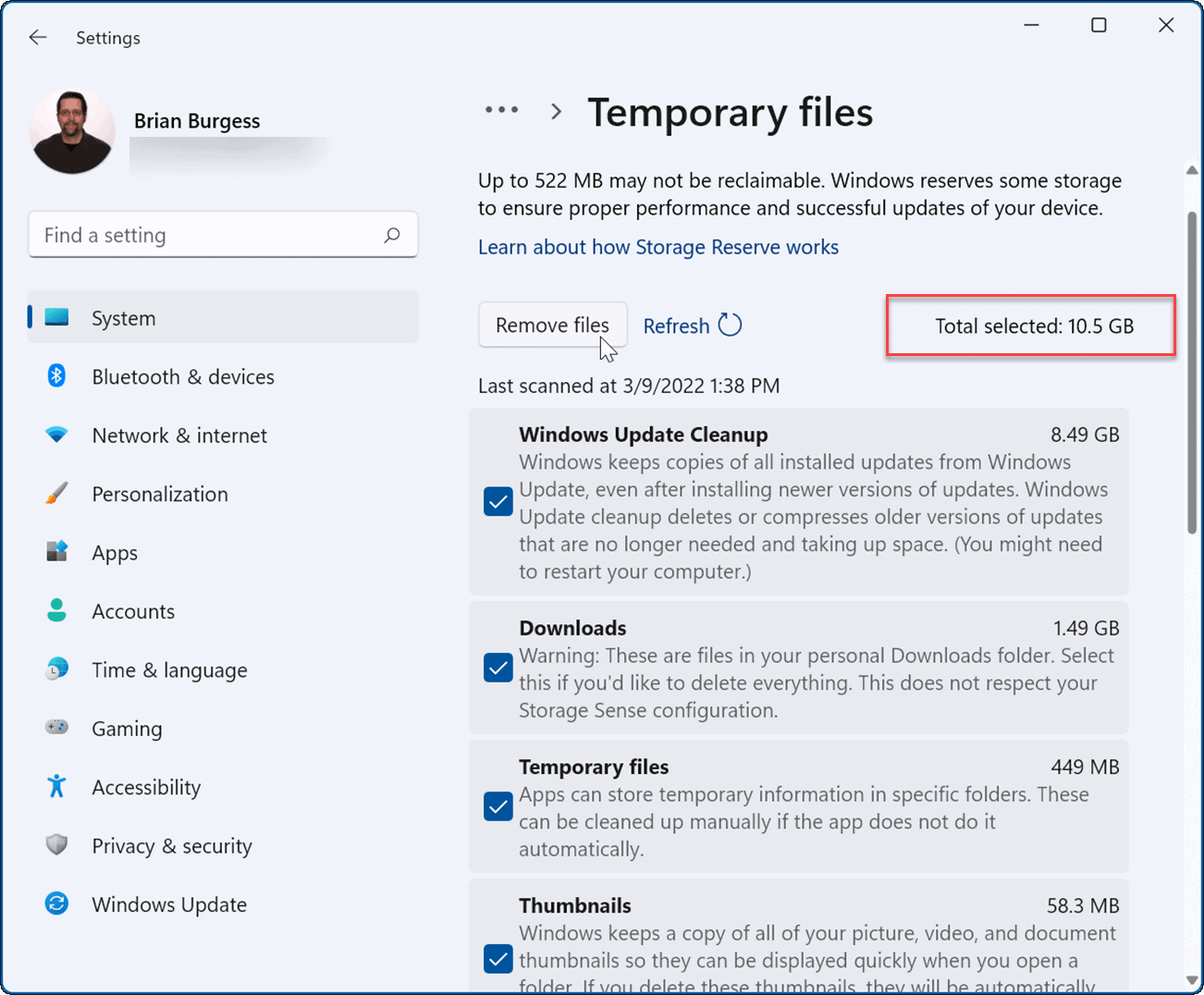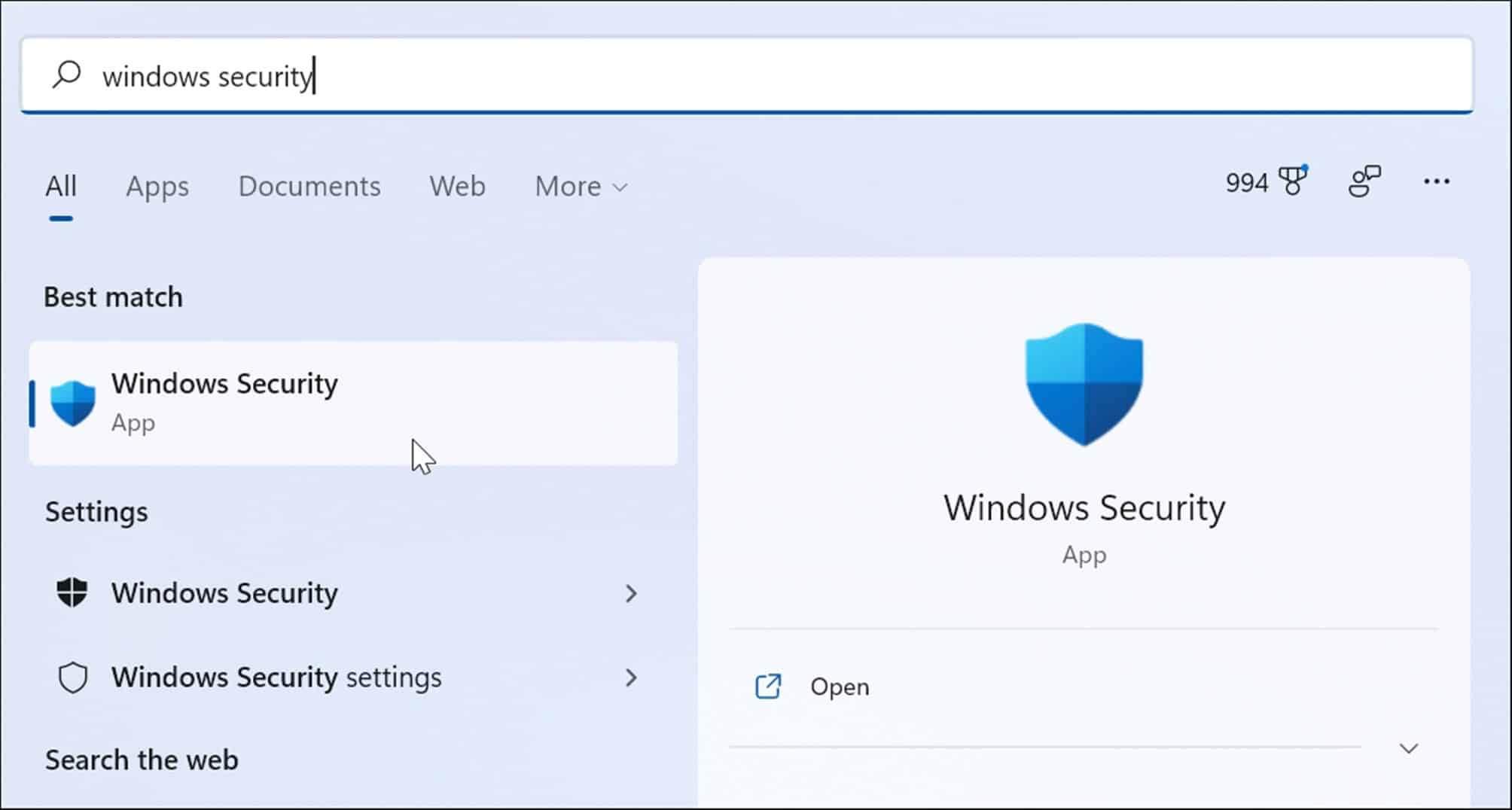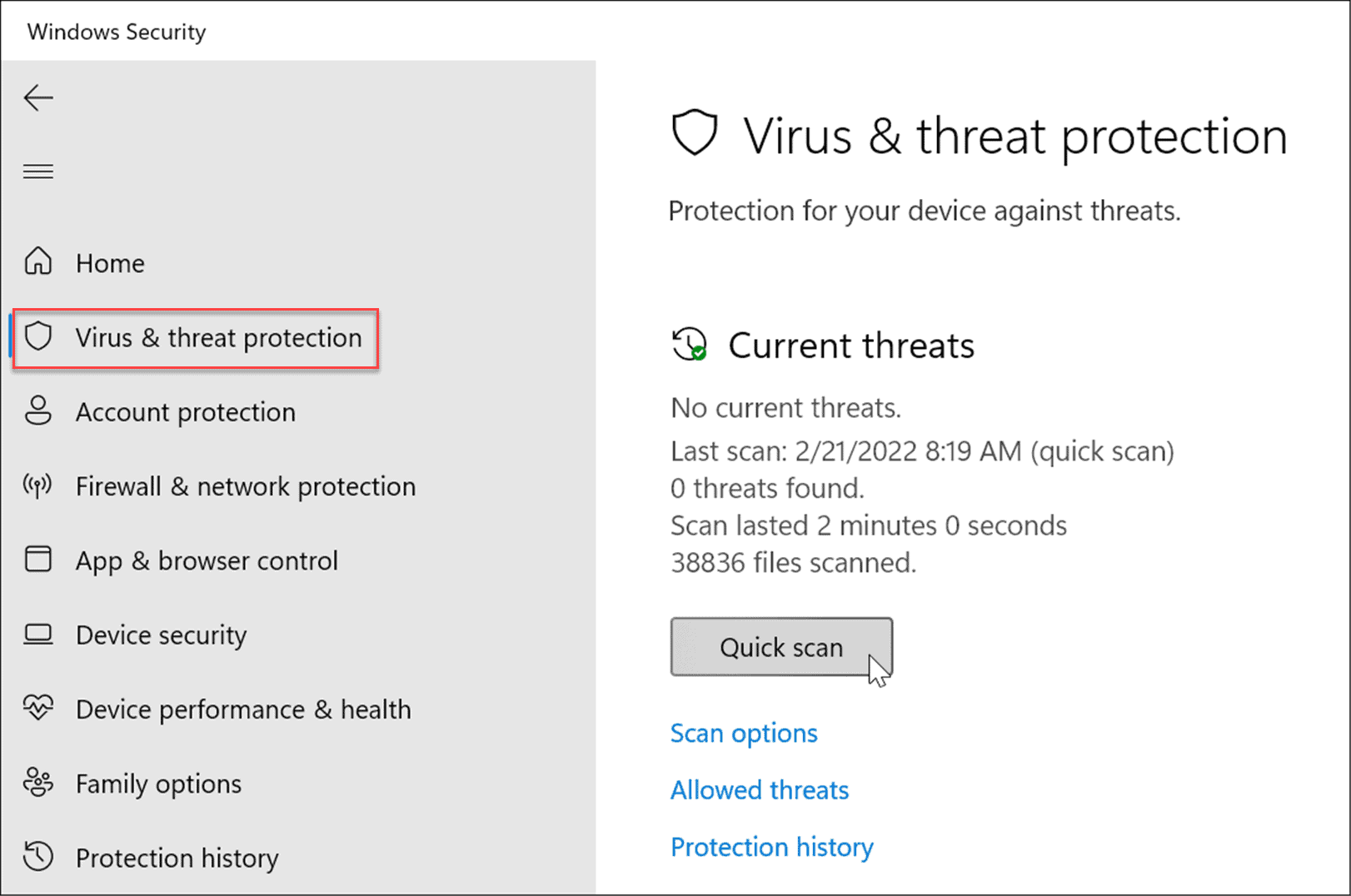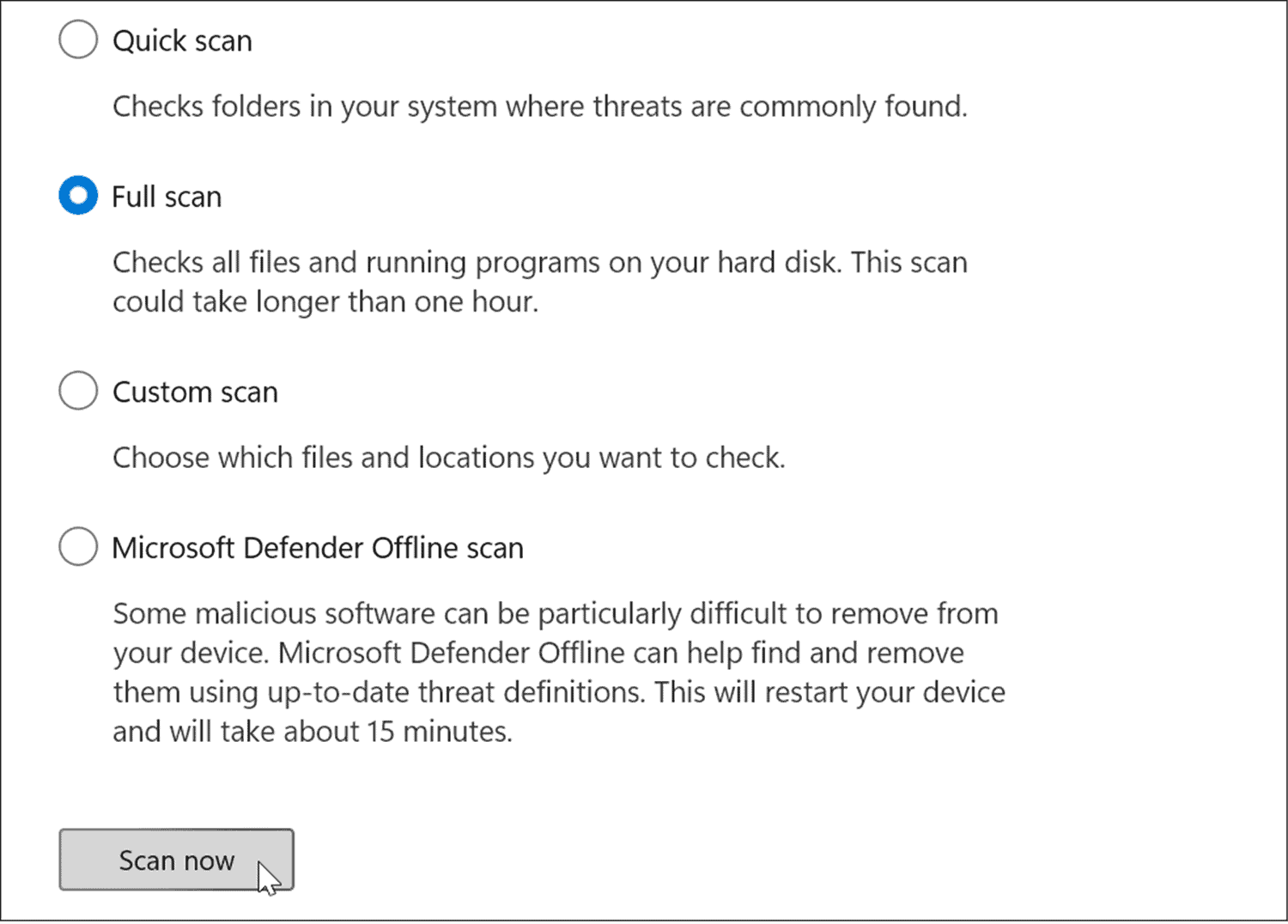Ошибка файла grdkey.sys при установки Драйверы Guardant (Синий экран)
Ошибка
При установке Драйвера Guardant возникает ошибка файла grdkey.sys или grdusb.sys и операционная система Windows 10/11 показывает синий экран (BSOD) и перезагружает компьютер.
Для пользователей
При использовании современных ключей Guardant (Sign/Sign Net/Time/Code) пользователь может обратится к разработчику защищенного приложения с просьбой перевести ключ в Бездрайверный режим. В этом случае устанавливать Драйвер Guardant на компьютер не потребуется для работы с ключом Guardant .
Решение
Для исправления ошибки необходимо:
- Отключить функцию Целостность памяти — Изоляция ядра:
- Откройте Центр безопасности Защитника Windows.
- Выберите раздел “Безопасность устройства”.
- В секции “Изоляции ядра” нажмите ссылку “Сведения об изоляции ядра”.
- Переведите переключатель “Целостность памяти” в неактивное положение.
-
После выполнения этих действий нужно перезагрузить компьютер, чтобы изменения вступили в силу.
Если указано, что “Этим параметром управляет ваш администратор”
Если вы пытаетесь отключить целостность памяти в Центре безопасности Защитника Windows, но опция стала неактивной и показывается сообщение “Этим параметром управляет ваш администратор”, то все еще можно деактивировать функцию с помощью системного реестра.
Обратите внимание
Рекомендуем выполнить резервное копирование реестра, перед его изменением.
- Нажмите сочетание клавиш Windows + R, чтобы вызвать окно “Выполнить”.
- Введите
regeditи нажмите ОК, чтобы запустить редактор реестра. -
Перейдите по следующему пути:
HKEY_LOCAL_MACHINE\SYSTEM\CurrentControlSet\Control\DeviceGuard\Scenarios\HypervisorEnforcedCodeIntegrity
- Дважды щелкните по записи Enabled.
- Поменяйте значение с 1 на 0.
- Нажмите ОК.
После выполнения этих действий нужно перезагрузить компьютер, чтобы изменения вступили в силу.
- Отключить Device Guard
Для запуска редактора локальных групповых политик в Windows достаточно выполнить команду
gpedit.mscв командной строке, cmd или окне “Выполнить” (Win+R).В групповых политиках перейдите «Конфигурация компьютера» > «Административные шаблоны» > «Система» > «Device Guard» > справа выберите «Включить средство обеспечения безопасности на основе виртуализации«.
- После отключения указанных функций необходимо перезагрузить компьютер и заново установить актуальную версию Драйверы Guardant.
После выполнения этих действий нужно перезагрузить компьютер, чтобы изменения вступили в силу.
Если вы пытаетесь отключить целостность памяти в Центре безопасности Защитника Windows, но опция стала неактивной и показывается сообщение “Этим параметром управляет ваш администратор”, то все еще можно деактивировать функцию с помощью системного реестра.
Рекомендуем выполнить резервное копирование реестра, перед его изменением.
- Нажмите сочетание клавиш Windows + R, чтобы вызвать окно “Выполнить”.
- Введите
regeditи нажмите ОК, чтобы запустить редактор реестра. -
Перейдите по следующему пути:
HKEY_LOCAL_MACHINE\SYSTEM\CurrentControlSet\Control\DeviceGuard\Scenarios\HypervisorEnforcedCodeIntegrity
- Дважды щелкните по записи Enabled.
- Поменяйте значение с 1 на 0.
- Нажмите ОК.
После выполнения этих действий нужно перезагрузить компьютер, чтобы изменения вступили в силу.
11 Октября 2021 14:17
11 Окт 2021 14:17
|
Системный реестр Windows 11 не дружит с юникодом. Microsoft признала, что приложения, создающие в реестре ключи с символами в названии, которые не входят в ASCII, представляют проблему для ее новейшей операционной системы. В некоторых случаях попытка запуска таких программ может приводить к краху системы на фоне так называемого синего экрана смерти.
Операционная система Microsoft Windows 11 не поддерживает приложения, которые используют символы современных кодировок при создании ключей в системном реестре. Такие приложения могут как просто не запускаться, так и вызывать различные ошибки, в том числе «синий экран смерти» (BSoD). Это следует из перечня известных проблем Windows 11 21H2, опубликованного на сайте Microsoft.
«Обнаружены проблемы совместимости между приложениями, использующими некоторые символы, отличные от ASCII, в разделах или подразделах реестра, и Windows 11», – говорится в документе поддержки. Microsoft отмечает, что «проблемные» разделы реестра с символами, не входящими в ASCII, возможно, не удастся исправить.
Системный реестр – иерархическая база данных параметров и настроек операционных систем семейства Windows, впервые появившаяся в версии 3.1, которая вышла в 1992 г. Реестр используется как операционной системой, так и сторонними приложениями, сохраняющими в нем данные о собственной конфигурации.
Специалисты компании продолжают изучение проблемы. На компьютерах под управлением Windows 10 с установленными программами, которые работают с нестандартными ключами реестра, Microsoft временно заблокировала возможность обновления до Windows 11. В компании рекомендуют не пытаться обойти данное ограничение до разрешения проблемы.
Windows 11, вышедшая в 2021 г., не совместима с приложениями, которые используют ключи реестра, включающие символы, отсутствующие в ASCII
В начале октября 2021 г. CNews писал о том, что Microsoft выпустила краткое руководство по установке новейшей Windows 11 на компьютеры с устаревшим «железом» в обход собственных ограничений. Предложенный метод предполагает правку системного реестра.
ASCII и современные кодировки
ASCII (American standard code for information interchange) – название кодировки, разработанной и стандартизированной в США в 1963 г. Представляет собой таблицу, в которой распространенным печатным и непечатным символам сопоставлены числовые коды. В частности, она включает символы латиницы, цифр, знаков препинания.
Несмотря на существование национальных вариантов, ASCII прочно ассоциируется с символами латинского алфавита. Таким образом, символами, не входящими в ASCII, можно считать, к примеру, буквы русского алфавита или корейского хангыля.
Сегодня повсеместно распространено использование юникода – другого стандарта кодирования символов, включающего знаки большинства письменных языков мира.
Современные Windows на основе ядра NT (включая Windows 11) «под капотом» используют реализацию юникода UTF-16, однако приложения для данной ОС могут использовать и UTF-8.
Более того, Microsoft рекомендует разработчикам использовать именно ее из соображений совместимости. UTF-8 применяется по умолчанию в большинстве Unix-подобных ОС и крайне популярна в интернете. В отличие от UTF-16, UTF-8 совместима с ASCII – первые 128 символов в обеих кодировках совпадают.
«Проблемные» приложения
Согласно информации, размещенной на сайте Microsoft, конкретными образцами приложений, вызывающих проблемы из-за использования нестандартных символов в ключах реестра, можно считать Cốc Cốc и Aplicação Autenticação.gov.
Импортозамещение ИТ-инфраструктуры: есть ли смысл переходить на гиперконвергентные решения?
Импортозамещение
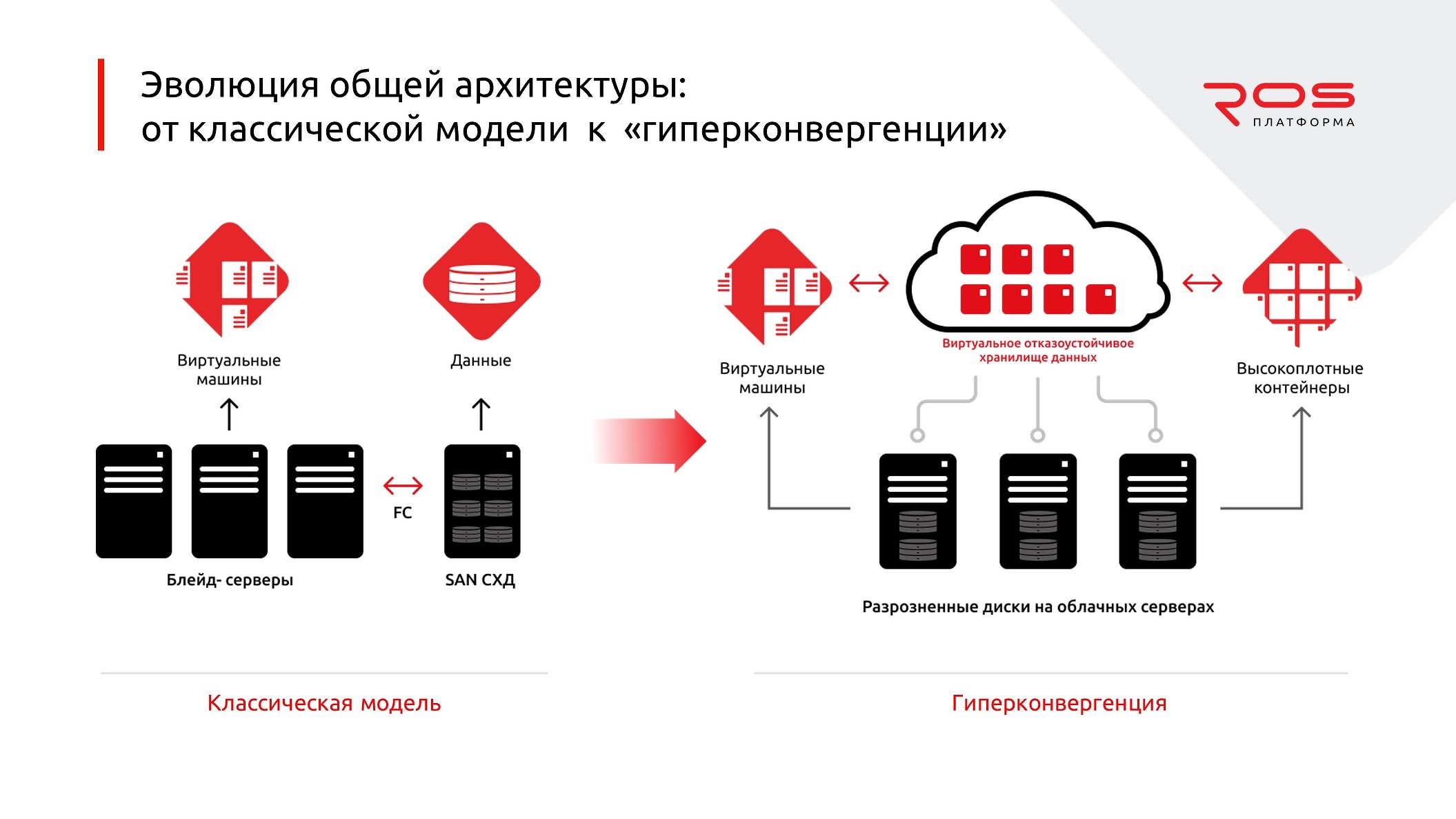
Cốc Cốc («тук-тук» в переводе с вьетнамского языка) – бесплатный веб-браузер на базе кода проекта Chromium, рассчитанный на рынок Вьетнама. Один из самых популярных обозревателей в этой стране Юго-Восточной Азии.
Aplicação Autenticação.gov – это приложение, позволяющее подписывать электронные документы и управлять картой гражданина Португалии.
В написании названий этих программ используются символы с диакритическими знаками – например, тильдой над латинской буквой “a” или знаком острого ударения и циркумфлекса («крышечки») над латинской “o”. Таким образом, появление в реестре раздела, содержащего данные «нестандартные» символы, вероятно, может вызывать проблемы. Хотя следует отметить, что, к примеру, символ “ã” входит в расширенный вариант таблицы ASCII и имеет в ней код 198.
Другие известные проблемы Windows 11 21H2
Microsoft начала распространение своей новейшей ОС 5 октября 2021 г. Тогда же в продаже появились ПК с предустановленной системой и коробочные версии Windows 11.
Где хранить сотни корпоративных паролей и как ими делиться с коллегами? Инструкция
Безопасность

После обновления до «одиннадцатой» пользователи столкнулись с рядом проблем и особенностей операционной системы. К примеру, часть пользователей жаловалась на неработоспособность новой кнопки «Пуск» и «старую» панель задач, которая будто бы перекочевала в Windows 11 «из десятки», а также утечку оперативной памяти из-за «Проводника» и падение скорости доступа в интернет при использовании приложений Killer и Smartbyte компаний Intel и Dell соответственно.
Кроме того, CNews отдельно сообщал о проблемах производительности Windows 11 на компьютерах с процессорами AMD Ryzen. Сильнее других пострадали геймеры, предпочитающие играть на ПК, а не на консолях. В видеоиграх производительность чипов AMD после перехода на Windows 11 может проседать на 10-15% от номинальных значений. В обычных программах этот показатель составляет 3-5%.
- Первый в России ИТ-маркетплейс Market.CNews для Вашего бизнеса. С ценами на ИТ-услуги от сотен поставщиков
В этой статье мы добавили 10 способов исправить ошибку «Синий экран смерти» в Windows 11. От ошибок BSOD «VIDEO_TDR_TIMEOUT_DETECTED» до «SYSTEM_THREAD_EXCEPTION_NOT_HANDLED» мы рассмотрели все возможные решения.
1. Перезагрузите компьютер
Прежде всего, я бы посоветовал перезагрузить компьютер, чтобы исправить ошибку «Синий экран смерти» (BSOD) на вашем ПК с Windows 11. В большинстве случаев ошибка BSOD исчезает после простой перезагрузки.
Если вы получаете сообщение об ошибке «CRITICAL_PROCESS_DIED» или «DPC_WATCHDOG_VIOLATION» на экране BSOD, быстрая перезагрузка должна решить проблему. Если вы все еще получаете экран «Синий экран смерти» в Windows 11, перейдите к следующему разделу.
2. Восстановление при запуске
Windows 11 поставляется со встроенной средой восстановления (WinRE), которая позволяет вам получить доступ к системным инструментам для устранения проблемы. Здесь мы собираемся использовать это, чтобы исправить ошибку «Синий экран смерти» в Windows 11.
1. Сначала выключите компьютер. Теперь включите его и, когда появится знак загрузки Windows, снова выключите его, удерживая кнопку питания. Теперь включите компьютер и снова выключите его аналогичным образом. Сделайте это 2-3 раза, и Windows будет вынуждена загрузить среду восстановления. Он покажет «Подготовка к автоматическому восстановлению» или «Подождите». Пусть процесс завершится.
2. Когда вы окажетесь на экране восстановления, выберите «Дополнительные параметры».
3. Здесь откройте параметры «Устранение неполадок».
4. Наконец, нажмите «Восстановление при загрузке». Это перезагрузит ваш ПК с Windows 11 и попытается исправить ошибку «Синий экран смерти».
5. Экран BSOD должен исчезнуть. Если снова появится экран «Дополнительные параметры», перейдите к следующему разделу для поиска возможного решения.
3. Запустите сканирование SFC
1. Чтобы исправить ошибку «Синий экран смерти» в Windows 11, вы можете запустить сканирование SFC через командную строку на экране восстановления. Следуйте приведенным выше инструкциям, чтобы загрузиться в меню восстановления и нажмите «Устранение неполадок».
2. Здесь нажмите «Командная строка».
3. Теперь выполните приведенную ниже команду, чтобы проверить целостность файлов на вашем ПК. Во время этого процесса Windows 11 также устранит проблему BSOD на вашем компьютере.
SFC /scannow
4. После завершения сканирования перезагрузите компьютер, и ошибка «Синий экран смерти» должна быть исправлена в Windows 11.
4. Удалите последнее обновление
Если вы столкнулись с «синим экраном» на ПК с Windows 11 после недавнего обновления, вполне вероятно, что обновление могло испортить ОС. В таком случае лучшим решением будет просто удалить обновление. Совсем недавно обновление безопасности Windows 11 KB5013943 привело к сбою ПК, что привело к печально известной ошибке «Синий экран смерти» для многих пользователей. С учетом сказанного, вот исправление.
1. Загрузите экран восстановления, следуя инструкциям в способе № 2 (Восстановление при загрузке). После этого нажмите «Устранение неполадок».
2. Здесь нажмите «Удалить обновления».
3. Теперь нажмите «Удалить последнее обновление качества». Качественные обновления выпускаются часто и имеют меньший размер, поэтому вполне вероятно, что ваш компьютер получил исправление для системы безопасности или незначительное обновление. Если вы уверены, что это было обновление функции (которое выпускается один или два раза в год), нажмите «Удалить последнее обновление функции».
4. Теперь ваш компьютер перезагрузится, и начнется удаление обновления. После перезагрузки проблема с синим экраном смерти должна быть решена на вашем ПК с Windows 11.
5. Загрузитесь в безопасном режиме
1. Откройте экран восстановления, следуя методу № 2 (Восстановление при загрузке) и нажмите «Устранение неполадок».
2. Далее откройте «Параметры запуска» и нажмите «Перезагрузить».
3. Когда вы окажетесь на экране «Параметры запуска», нажмите клавишу «4» или «F4», чтобы запустить Windows 11 в безопасном режиме.
4. Теперь вы загрузитесь прямо в безопасном режиме. Здесь нажмите сочетание клавиш «Win + R», чтобы открыть приглашение «Выполнить», введите appwiz.cpl в текстовое поле и нажмите Enter.
5. Откроется окно «Программы и компоненты» внутри панели управления. На левой панели нажмите «Просмотр установленных обновлений».
6. Здесь выберите самое последнее обновление и сразу удалите его.
7. Вы также можете вернуться и удалить неизвестные и подозрительные приложения, если считаете, что некоторые приложения могут вызывать ошибку «Синий экран смерти» на вашем ПК с Windows 11.
8. Наконец, перезагрузите компьютер, и вы загрузитесь в обычном режиме — без ошибки «Синий экран смерти».
6. Откат обновления драйвера
Если какое-то недавнее обновление драйвера вызывает ошибку «Синий экран смерти» в Windows 11, вы вполне можете откатить обновление. Вот как это сделать.
1. Сначала загрузитесь в безопасном режиме, следуя описанному выше методу. Затем одновременно нажмите «Win + X», чтобы открыть меню «Быстрые ссылки», и выберите «Диспетчер устройств».
2. Если вы уверены в недавнем обновлении драйвера, разверните соответствующую категорию и кликните устройство правой кнопкой мыши. Затем откройте «Свойства» из контекстного меню.
3. Здесь перейдите на вкладку «Драйвер» в окне «Свойства» и нажмите «Откатить драйвер». Если опция неактивна, вы можете отключить ее.
4. Наконец, перезагрузите компьютер и проверьте, исправлена ли ошибка «Синий экран смерти» или нет.
7. Отключите ненужные устройства
Часто бывает так, что если к вашему ПК подключено слишком много аппаратных устройств, происходит сбой ОС и появляется ошибка «Синий экран смерти». В основном это связано с конфликтами драйверов и периферийными устройствами USB, которые плохо работают с ОС. Таким образом, простое решение — отключить все ненужные аппаратные устройства, подключенные к вашему ПК. После этого перезагрузите компьютер, и он должен устранить ошибку BSOD.
8. Восстановление системы
Если ошибка «Синий экран смерти» все еще сохраняется на вашем ПК с Windows 11, вы можете восстановить компьютер до более ранней даты, когда ПК работал нормально. Хотя этот метод работает хорошо и исправляет ошибку BSOD, единственный недостаток заключается в том, что вы потеряете изменения, внесенные в файлы и папки, если таковые имеются, на вашем ПК. По сути, с восстановлением системы в Windows 11 ваш компьютер вернется во времени в рабочее состояние. Если у вас все в порядке, выполните следующие действия.
1. Откройте меню восстановления, следуя методу № 2 (Восстановление при загрузке) и перейдите к разделу «Устранение неполадок».
2. Здесь нажмите «Восстановление системы».
3. На следующем экране выберите последнюю точку восстановления и нажмите «Далее». Наконец, Windows 11 начнет восстанавливать систему и файлы до указанной даты.
4. Теперь перезагрузите ПК с Windows 11, и вы должны загрузиться без ошибки «Синий экран смерти».
9. Перезагрузите компьютер
Если до сих пор ничего не помогло исправить ошибку «Синий экран смерти», пришло время перезагрузить компьютер с Windows 11. Он не будет касаться файлов и папок с других дисков, но удалит диск C, включая файлы и папки на рабочем столе, в документах, загрузках и т. д. Вот как это работает.
1. Загрузите экран восстановления, следуя инструкциям метода № 2 (Восстановление при загрузке). После этого откройте «Устранение неполадок» и нажмите «Сбросить этот компьютер».
2. На следующем экране выберите «Сохранить мои файлы» и следуйте инструкциям на экране.
3. Наконец, ваш компьютер перезагрузится, и на вашем компьютере будет переустановлена чистая копия Windows 11. Теперь вы точно не увидите ошибку «Синий экран смерти».
10. Чистая установка Windows 11
Для пользователей, которые хотят начать с чистого листа, чтобы избежать ошибки BSOD, они могут выполнить чистую установку Windows 11 с помощью загрузочного устройства USB. Это позволит вам установить последнюю сборку Windows 11, в которой будет меньше ошибок и новых функций. Обратите внимание, что это сотрет все данные диска C, но не затронет другие диски.
В настоящее время вы можете установить на свой компьютер сборку Windows 11 22H2 (обновление 2022 г.), которая является стабильной и не видела серьезных сбоев или ошибок BSOD, за исключением некоторых ПК Intel.
Из-за проблемы несовместимости с драйвером Intel Smart Sound Technology (SST) на процессорах Rocket Lake обновление Windows 11 22H2 вызывает ошибку «Синий экран смерти». Официальный способ исправить это — обновить драйвер Intel SST.
Перейдите в «Настройки» -> «Обновление и безопасность» -> «Центр обновления Windows» -> «Просмотреть необязательные обновления» и загрузите последние обновления драйверов или зайдите на сайт производителя вашего ПК.
Итак, это 10 эффективных способов исправить ошибку BSOD в Windows 11. Независимо от того, видите ли вы ошибку «DPC_WATCHDOG_VIOLATION» или «IRQL_NOT_LESS_OR_EQUAL» на синем экране, мы упомянули исправления для всех сценариев. Если на вашем ПК с Windows 11 после каждого обновления отображается ошибка «Отмена изменений, внесенных в ваш компьютер». И если у вас есть какие-либо вопросы, сообщите нам об этом в разделе комментариев ниже.
В нашей базе содержится 35 разных файлов с именем grdkey.sys . You can also check most distributed file variants with name grdkey.sys. Чаще всего эти файлы принадлежат продукту Guardant Device Driver’s. Наиболее частый разработчик — компания Aktiv Co.. Самое частое описание этих файлов — Guardant Stealth/Net LPT Dongle Device Driver. Совокупная оценка — 5(5) (комментариев: 1).Этот файл содержит драйвер. Вы можете найти его в разделе драйверов в System Explorer.
Подробности о наиболее часто используемом файле с именем «grdkey.sys»
- Продукт:
- Guardant Device Driver’s
- Компания:
- Aktiv Co.
- Описание:
- Guardant Stealth/Net LPT Dongle Device Driver
- Версия:
- 5.2.0.65
- MD5:
- 4083e2a4e05378f4a2a5a04447568bb1
- SHA1:
- 87d254f433635fff7965c3d281bb74fd92f1dda5
- SHA256:
- b7a6b778415fb2261f206e0563f81111483881283f34df9b4b39a63a00ce2ed8
- Размер:
- 1189888
- Папка:
- C:WindowsSystem32DRIVERS
- ОС:
- Windows XP
- Частота:
- Высокая
Драйвер «grdkey.sys» безопасный или опасный?
100% файлов помечены как безопасные .
Последний новый вариант файла «grdkey.sys» был обнаружен 3707 дн. назад. В нашей базе содержится 18 шт. вариантов файла «grdkey.sys» с окончательной оценкой Безопасный и ноль вариантов с окончательной оценкой Опасный . Окончательные оценки основаны на комментариях, дате обнаружения, частоте инцидентов и результатах антивирусных проверок.
Комментарии пользователей для «grdkey.sys»
Текущим параметрам фильтрации удовлетворяют несколько файлов. Будут показаны комментарии ко всем файлам.
Комментарии ко всем файлам с именем «grdkey.sys»
-
БЕЗОПАСНЫЙоценка пользователя Omivy для файла C:WindowsSystem32DRIVERSgrdkey.sys
Добавить комментарий для «grdkey.sys»
Для добавления комментария требуется дополнительная информация об этом файле. Если вам известны размер, контрольные суммы md5/sha1/sha256 или другие атрибуты файла, который вы хотите прокомментировать, то вы можете воспользоваться расширенным поиском на главной странице .
Если подробности о файле вам неизвестны, вы можете быстро проверить этот файл с помощью нашей бесплатной утилиты. Загрузить System Explorer.
Проверьте свой ПК с помощью нашей бесплатной программы
System Explorer это наша бесплатная, удостоенная наград программа для быстрой проверки всех работающих процессов с помощью нашей базы данных. Эта программа поможет вам держать систему под контролем. Программа действительно бесплатная, без рекламы и дополнительных включений, она доступна в виде установщика и как переносное приложение. Её рекомендуют много пользователей.
Синий экран смерти может быть сложно исправить на ПК с Windows. Если вы видите BSOD Kmode Exception Not Handled в Windows 11, исправьте его с помощью этого руководства.
Синий экран смерти мешает загрузке компьютера? Не паникуйте — обычно вы можете решить проблему.
Сообщения об ошибках BSOD, такие как KMODE_EXCEPTION_NOT_HANDLED, сложно диагностировать. Эта ошибка обычно возникает из-за поврежденного драйвера или конфликтов между приложениями, связанных с памятью.
Исправить ошибку, как правило, просто, но в зависимости от вашей системы могут потребоваться дополнительные действия по устранению неполадок. Чтобы помочь вам, вот что вам нужно сделать, чтобы исправить BSOD Kmode Exception Not Handled в Windows 11.
Отключить быстрый запуск
Функция быстрого запуска, представленная в Windows 8.1, представляет собой гибридный режим питания, который сочетает в себе режим гибернации и свойства выключения. Когда вы выключаете свой компьютер, он сохраняет некоторые системные файлы вашего компьютера в файл гибернации.
Windows использует сохраненные файлы в файле гибернации, созданном после включение быстрого запуска при загрузке ПК.
Параметр «Быстрый запуск» может вызвать ошибку BSOD KMODE_EXCEPTION_NOT_HANDLED. Вы можете отключить его, выполнив следующие действия:
- Нажмите кнопку «Пуск» или нажмите клавишу Windows, чтобы открыть меню «Пуск».
- Введите CPL, прокрутите вниз параметры справа и нажмите «Электропитание».
- Когда запустится «Параметры электропитания» на панели управления, щелкните ссылку «Выберите, что делает кнопка питания» на левой панели.
- Теперь нажмите ссылку «Изменить настройки, которые в данный момент недоступны» вверху.
- В разделе «Параметры завершения работы» снимите флажок «Включить быстрый запуск (рекомендуется)» и нажмите кнопку «Сохранить изменения» внизу.
Отключив быстрый запуск, перезапустите Windows 11, чтобы увидеть, появляется ли ошибка по-прежнему.
Еще один вариант — чистая загрузка Windows 11. Чистая загрузка будет использовать только минимальное количество драйверов, служб и приложений для загрузки вашего ПК. Это может помочь вам определить, стоит ли за сообщением BSOD проблема или конфликт драйверов.
Примечание. Это предполагает, что ваш ПК с Windows все еще работает. Если это не так, вам может потребоваться перезапустить Windows в безопасном режиме.
Чтобы очистить загрузочную Windows 11, выполните следующие действия:
- Откройте меню «Пуск» и найдите msconfig.
- В окне «Конфигурация системы» перейдите на вкладку «Службы».
- Установите флажок «Скрыть все службы Microsoft» и нажмите кнопку «Отключить все».
- Затем перейдите на вкладку «Автозагрузка» и нажмите ссылку «Открыть диспетчер задач».
- Когда откроется диспетчер задач, выберите вкладку «Автозагрузка» и отключите все запускаемые приложения.
- Выйдите из диспетчера задач, нажмите «Применить» и «ОК» в окне «Конфигурация системы».
- Теперь вам будет предложено перезагрузить компьютер — нажмите кнопку «Перезагрузить».
После перезагрузки ошибка больше не должна появляться. Обратите внимание, что вы захотите вернуться и повторно включить одно приложение или службу за раз, чтобы найти элемент, вызывающий проблему.
Проверьте целостность вашей оперативной памяти
Если вы все еще получаете BSOD Kmode Exception Not Handled в Windows 11, вы можете запустить диагностику ОЗУ. В Windows есть встроенная утилита под названием «Диагностика памяти Windows», которую вы можете запустить, чтобы проверить, правильно ли работает ваша оперативная память.
Чтобы запустить диагностику для проверки оперативной памяти вашей системы, сделайте следующее:
- Используйте сочетание клавиш Windows + R, чтобы открыть диалоговое окно «Выполнить».
- Введите MdSched и нажмите OK или нажмите Enter.
- Нажмите «Перезагрузить сейчас и проверьте наличие проблем» (рекомендуется), когда откроется средство диагностики памяти Windows.
- Утилита просканирует память вашей системы на наличие проблем при перезагрузке компьютера.
Независимо от того, найдет ли утилита диагностики памяти Windows ошибки, вы можете запустить второе сканирование с помощью memtest86+, бесплатного инструмента для тестирования ОЗУ с открытым исходным кодом.
Обновите сетевые и другие драйверы
Еще одна распространенная причина появления ошибки — устаревшие сетевые драйверы. К счастью, обновить драйверы несложно, выполнив следующие действия:
- Нажмите сочетание клавиш Windows + R.
- Введите devmgmt.msc и нажмите OK.
- Когда откроется диспетчер устройств, разверните раздел «Сетевые адаптеры», щелкните адаптер правой кнопкой мыши и выберите «Обновить драйвер».
- Следуйте указаниям мастера на экране и попросите Windows проверить наличие нового драйвера или установите обновленный драйвер, загруженный с сайта производителя.
Кроме того, прокрутите список других устройств, и если вы заметите красное или желтое предупреждающее уведомление рядом с ним, вам также потребуется обновить драйвер этого устройства.
Освободить место на диске
Если ваш диск выходит за пределы допустимого и заполнен, это может вызвать системные проблемы, в том числе ошибку KMODE_EXCEPTION_NOT_HANDLED.
Вы можете легко очистить место на диске в Windows 11 с помощью настроек и функции рекомендаций по очистке. Для этого выполните следующие действия:
- Нажмите «Пуск» > «Настройки» > «Система» > «Хранилище» и прокрутите вниз до раздела «Управление хранилищем».
- Выберите параметр «Рекомендации по очистке».
- Теперь разверните каждый раздел, включая «Временные файлы», «Большие или неиспользуемые файлы», «Файлы, синхронизированные с облаком» и «Неиспользуемые приложения». Решите, какие элементы удалить из каждого раздела, и нажмите кнопку «Очистить».
- Также стоит отметить, что вы можете освободить более значительный кусок пространства из раздела «Временные файлы» — нажмите «Просмотреть дополнительные параметры».
- Там вы найдете еще много временных системных файлов, которые можно безопасно удалить. Вы также заметите, что можно освободить намного больше места (в этом примере 10 ГБ) — нажмите «Удалить файлы».
Проверить на вредоносное ПО
Windows 11 включает приложение Windows Security, которое сканирует на наличие вирусов и других вредоносных программ в режиме реального времени. Однако он может не уловить все, и упрямое вредоносное ПО может вызвать ошибку.
Чтобы проверить компьютер на наличие вредоносного ПО, выполните следующие действия:
- Откройте меню «Пуск», введите безопасность Windows и щелкните верхний результат.
- Щелкните Защита от вирусов и угроз слева и нажмите кнопку Быстрое сканирование справа.
- Если базовое сканирование ничего не обнаруживает, вы можете использовать более глубокое сканирование системы. Щелкните ссылку Параметры сканирования и выберите Полное сканирование или Автономное сканирование Microsoft Defender.
Более глубокое сканирование занимает больше времени, но оно того стоит, если причиной BSOD является глубоко укоренившееся вредоносное ПО. Независимо от того, обнаруживает ли Windows Security вредоносный код, попробуйте выполнить сканирование на вирусы с помощью других бесплатных и надежных пакетов безопасности, таких как Avast или AVG Антивирус.
Также важно отметить, что антивирусное программное обеспечение может вызывать ошибку, неправильно помещая в карантин важные системные файлы. Например, если вы используете встроенный пакет безопасности Microsoft, прочитайте, как отключить или включить безопасность Windows в Windows 11.
Если вы используете сторонний пакет безопасности, прочтите его страницу поддержки, чтобы получить инструкции по его временному отключению.
Исправление исключения Kmode, которое не обрабатывается в Windows 11
Хотя приведенные выше шаги должны устранить ошибку BSOD, вы также можете использовать другие основные действия. Например, полностью выключите компьютер. Удалите внешние периферийные устройства, включая внешние накопители, мышь, клавиатуру, принтер или игровой контроллер, и снова включите компьютер.
Если это работает, подключайте по одному устройству и перезагружайте, пока не найдете проблемное устройство. Затем вам потребуется обновить драйвер внешнего устройства, заменить шнур или заменить само устройство.
Кроме того, само собой разумеется, но убедитесь, что Windows 11 обновлена. Часто обновления Windows включают исправления ошибок и обновленные драйверы устройств, которые устраняют ошибку. Обязательно ознакомьтесь с нашим руководством о том, как вручную обновить Windows 11.
Если ни одно из вышеперечисленных исправлений не работает, вам необходимо перезагрузить компьютер. Однако перед этим обязательно сделайте полную резервную копию системы, чтобы вы могли использовать образ системы для восстановления ПК.
Windows 11 намного стабильнее предыдущих версий, но не без проблем. Так, например, посмотрите на исправление BSOD Ntolkrnl.exe или исправление управления памятью кода остановки Windows 11.
В нашей базе содержится 35 разных файлов с именем grdkey.sys . You can also check most distributed file variants with name grdkey.sys. Чаще всего эти файлы принадлежат продукту Guardant Device Driver’s. Наиболее частый разработчик — компания Aktiv Co.. Самое частое описание этих файлов — Guardant Stealth/Net LPT Dongle Device Driver. Совокупная оценка — 5(5) (комментариев: 1).Этот файл содержит драйвер. Вы можете найти его в разделе драйверов в System Explorer.
Подробности о наиболее часто используемом файле с именем «grdkey.sys»
- Продукт:
- Guardant Device Driver’s
- Компания:
- Aktiv Co.
- Описание:
- Guardant Stealth/Net LPT Dongle Device Driver
- Версия:
- 5.2.0.65
- MD5:
- 4083e2a4e05378f4a2a5a04447568bb1
- SHA1:
- 87d254f433635fff7965c3d281bb74fd92f1dda5
- SHA256:
- b7a6b778415fb2261f206e0563f81111483881283f34df9b4b39a63a00ce2ed8
- Размер:
- 1189888
- Папка:
- C:\Windows\System32\DRIVERS
- ОС:
- Windows XP
- Частота:
- Высокая
Драйвер «grdkey.sys» безопасный или опасный?
100% файлов помечены как безопасные .
Последний новый вариант файла «grdkey.sys» был обнаружен 3920 дн. назад. В нашей базе содержится 18 шт. вариантов файла «grdkey.sys» с окончательной оценкой Безопасный и ноль вариантов с окончательной оценкой Опасный . Окончательные оценки основаны на комментариях, дате обнаружения, частоте инцидентов и результатах антивирусных проверок.
Комментарии пользователей для «grdkey.sys»
Текущим параметрам фильтрации удовлетворяют несколько файлов. Будут показаны комментарии ко всем файлам.
Комментарии ко всем файлам с именем «grdkey.sys»
-
БЕЗОПАСНЫЙоценка пользователя Omivy для файла C:\Windows\System32\DRIVERS\grdkey.sys
Добавить комментарий для «grdkey.sys»
Для добавления комментария требуется дополнительная информация об этом файле. Если вам известны размер, контрольные суммы md5/sha1/sha256 или другие атрибуты файла, который вы хотите прокомментировать, то вы можете воспользоваться расширенным поиском на главной странице .
Если подробности о файле вам неизвестны, вы можете быстро проверить этот файл с помощью нашей бесплатной утилиты. Загрузить System Explorer.
Проверьте свой ПК с помощью нашей бесплатной программы
System Explorer это наша бесплатная, удостоенная наград программа для быстрой проверки всех работающих процессов с помощью нашей базы данных. Эта программа поможет вам держать систему под контролем. Программа действительно бесплатная, без рекламы и дополнительных включений, она доступна в виде установщика и как переносное приложение. Её рекомендуют много пользователей.
Windows 11 — новейшая компьютерная операционная система. Многие пользователи сейчас устанавливают просочившуюся версию. Однако некоторые пользователи сообщают, что при использовании Windows 11 они столкнулись с синим экраном, предлагающим более или менее перезагрузить компьютер. Как решить эту проблему? Давайте посмотрим на конкретный метод ниже.
Когда операционная система обнаруживает ошибку исключения системной службы, появляется сообщение об ошибке синего экрана. Ошибки синего экрана Windows 11 могут привести к потере большого количества несохраненных данных. К счастью, есть некоторые исправления, которые вы можете использовать для исправления ошибок синего экрана. Большинство системных проблем, вызывающих ошибки синего экрана, связаны с BSOD. Это может привести к сбою вашей системы и, в конечном итоге, к отключению.
Синий экран ошибки смерти может появиться, когда в вашей системе установлен или обновлен неисправный драйвер устройства или программное обеспечение. Обычно имя файла, вызвавшего ошибку, указывается в скобках после кода остановки. Это может помочь вам быстро найти неисправности. К причинам ошибок синего экрана также относятся поврежденные системные файлы Windows 11, ошибки в обновлениях или вредоносное ПО, а также сетевые атаки.
7 способов исправить ошибку «Синий экран смерти» в Windows 11
1 Удалите несовместимое программное обеспечение
Следуйте инструкциям, чтобы перезапустить систему, если нет, перезапустите постоянно.
- Затем он войдет в интерфейс восстановления системы. Нажмите «Устранение неполадок»> «Дополнительные параметры»> «Параметры запуска».
- Выберите безопасный режим для входа, обычно нажимайте клавиатуру «F4»
- После входа в безопасный режим удалите все программное обеспечение, обновления и т. д., загруженные при последнем использовании компьютера.
2 Удалите поврежденные системные файлы
- Войдите в безопасный режим.
- Затем щелкните правой кнопкой мыши меню «Пуск» и выберите «Командная строка».
- Enter ПФС / SCANNOW в нем и нажмите Enter для подтверждения.
- Система автоматически обнаружит и восстановит связанные файлы, просто дождитесь восстановления.
Этот метод просканирует системные файлы и исправит ошибку синего экрана Windows 11. Отсутствие или повреждение файлов в вашей системе может вызвать большинство ошибок и проблем, влияющих на системы Windows, включая ошибку синего экрана. Поэтому вам необходимо запустить сканирование SFC, чтобы восстановить поврежденные и отсутствующие системные файлы.
3. Отключите службу обновлений Google.
- Нажмите сочетание клавиш Windows + R, чтобы открыть диалоговое окно «Выполнить».
- В поле «Выполнить» введите msconfig и нажмите Enter:
- Щелкните Службы. Затем снимите флажок Служба обновлений Google, нажмите «Применить», а затем нажмите «ОК».
- Перезагрузите систему и проверьте наличие ошибок, они должны быть исправлены.
4. Обновите системные драйверы
- Откройте приложение «Настройки» и нажмите «Центр обновления Windows». Затем выберите Проверить наличие обновлений.
- Теперь введите «Диспетчер устройств» в строке поиска меню «Пуск» и выберите появившуюся опцию.
- Прокрутите список вниз и проверьте символы ошибок.
- Если ничего нет, то ошибка синего экрана не вызвана драйвером.
- Если есть желтый символ предупреждения, откройте раздел, щелкнув стрелку раскрывающегося списка, а затем щелкните правой кнопкой мыши проблемный драйвер и выберите Обновить драйвер.
- Выберите Автоматически проверять наличие обновленного программного обеспечения драйвера, чтобы позволить Windows автоматически обновлять драйвер для вас.
Выберите Обновить драйвер графического процессора.
Затем перезагрузите устройство и проверьте, устранена ли ошибка синего экрана Windows 11. С помощью Центра обновления Windows вы можете убедиться, что ваши системные драйверы обновлены. Если драйвер вашей видеокарты устарел, вам необходимо обновить драйвер графического процессора.
5. Запустить CHKDSK
- Введите командную строку в строке поиска меню «Пуск», затем щелкните правой кнопкой мыши строку поиска и выберите «Запуск от имени администратора».
- Затем введите код: chkdsk /r и нажмите Enter. Затем система автоматически сканируется на наличие ошибок и исправляется:
- Перезагрузите компьютер, чтобы проверить, исправлена ли ошибка синего экрана Windows 11.
Проверка диска Windows с помощью командной строки позволяет одновременно проверять файловую систему и устранять проблемы с файлами. Этот инструмент помогает устранить многие ошибки Windows, такие как коды остановки DPC WATCHDOG, синий экран смерти и так далее.
6. Запуск ПФС
- Введите командную строку в строке поиска меню «Пуск», затем щелкните правой кнопкой мыши и выберите «Запуск от имени администратора», чтобы открыть командную строку с повышенными привилегиями.
- Введите и выполните команду: DISM /online /cleanup-image /restorehealth
- После завершения процесса введите следующую команду и нажмите Enter: ПФС / SCANNOW
Затем перезагрузите устройство и проверьте, может ли этот метод устранить ошибку «синий экран смерти» в Windows 11.
7. Сброс Windows 11
Перейдите в настройки, нажмите «Восстановление», затем выберите «Сбросить этот компьютер». Перед перезагрузкой системы обязательно сделайте резервную копию всех важных файлов. Ваша система перезагрузится, и вы сможете сохранить файлы или удалить все.
Заключение
Теперь, если вы столкнулись с ошибкой «синий экран смерти» в Windows 11, вы можете попробовать описанные выше способы. эти решения могут помочь вам быстро и эффективно устранить ошибку синего экрана и снова обеспечить бесперебойную работу вашей системы!