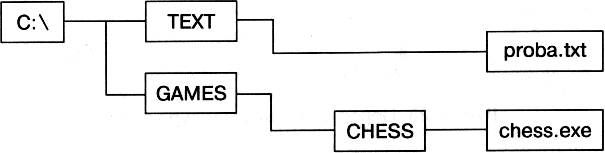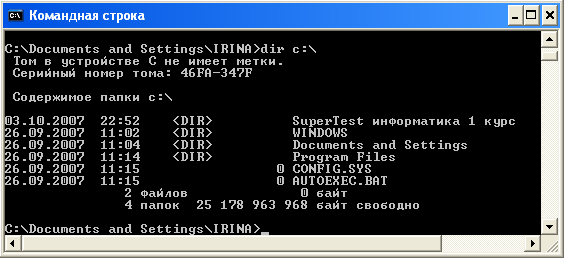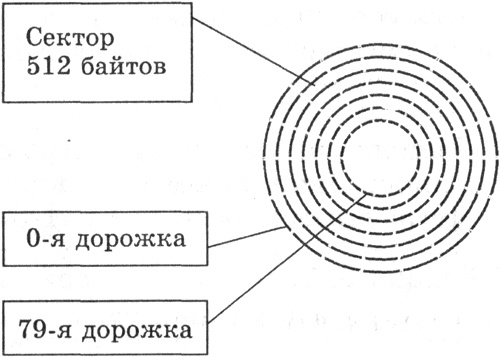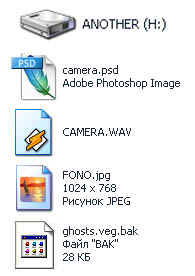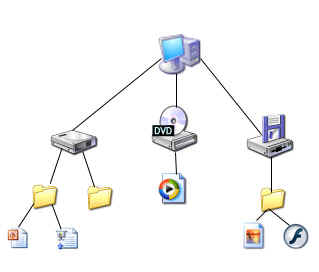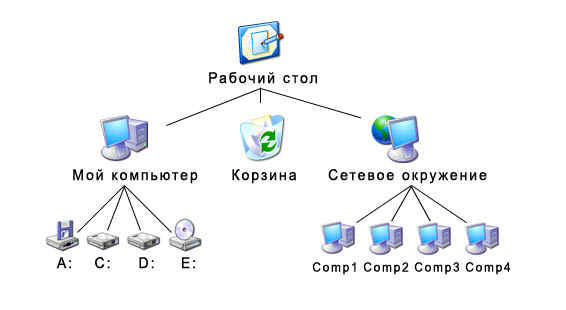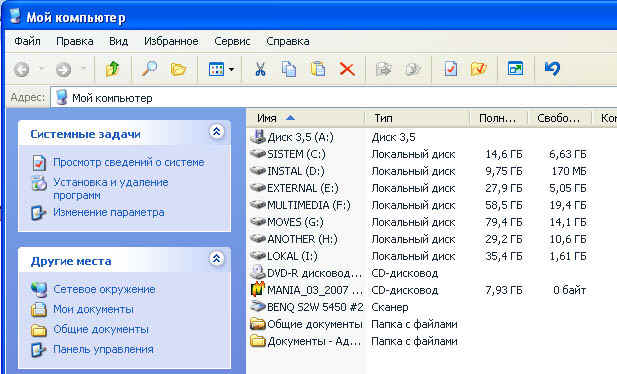Одноуровневый каталог
|
Имя файла |
Номер начального |
|
Файл |
56 |
|
Файл_2 |
89 |
|
Файл |
1200 |
Если
на диске хранятся сотни и тысячи файлов,
то для удобства поиска используется
многоуровневая
иерархическая файловая система,
которая
имеет древовидную структуру. Такую
иерархическую систему можно сравнить,
например, с оглавлением данного учебника,
которое представляет собой иерархическую
систему разделов, глав, параграфов и
пунктов.
Начальный,
корневой
каталог
содержит вложенные каталоги 1-го уровня,
в свою очередь, каждый из последних
может содержать вложенные
каталоги
2-го уровня и так далее. Необходимо
отметить, что в каталогах всех уровней
могут храниться и файлы.
Например,
в корневом каталоге могут находиться
два вложенных каталога 1-го уровня
(Каталог_1, Каталог_2) и один файл (Файл_1).
В свою очередь, в каталоге 1-го уровня
(Каталог_1) находятся два вложенных
каталога второго уровня (Катало_1.1 и
Катало_1.2) и один файл (Файл_1.1) — рис. 1.
Файловая
система —
это система хранения файлов и организации
каталогов.
Рис.
1. Иерархическая
файловая система
Рассмотрим
иерархическую файловую систему на
конкретном примере. Каждый диск имеет
логическое имя (А:, В: — гибкие диски,
С:, D:,
Е: и так далее — жесткие и лазерные
диски).
Пусть
в корневом каталоге диска С:
имеются два каталога 1-го уровня (GAMES,
TEXT),
а в каталоге GAMES
один каталог 2-го уровня (CHESS).
При этом в каталоге TEXT
имеется файл proba.txt,
а в каталоге CHESS
— файл chess.exe
(рис. 2).
Рис.
2. Пример
иерархической файловой системы
Путь
к файлу.
Как найти имеющиеся файлы (chess.exe,
proba.txt)
в данной иерархической файловой системе?
Для этого необходимо указать путь к
файлу. В путь к файлу входят записываемые
через разделитель «»
логическое имя диска и последовательность
имен вложенных друг в друга каталогов,
в последнем из которых содержится нужный
файл. Пути к вышеперечисленным файлам
можно записать следующим образом:
C:GAMESCHESS
С:ТЕХТ
Путь
к файлу вместе с именем файла называют
иногда полным
именем файла.
Пример
полного имени файла: C:GAMESCHESSchess.exe
3. Представление файловой системы с помощью графического интерфейса
Иерархическая
файловая система MS-DOS,
содержащая каталоги и файлы, представлена
в операционной системе Windows
с помощью графического интерфейса в
форме иерархической системы папок и
документов. Папка в Windows
является аналогом каталога MS-DOS.
О
иерархическая структура этих систем
несколько различается. В иерархической
файловой системе MS-DOS
вершиной иерархии объектов является
корневой каталог диска, который можно
сравнить со стволом дерева, на котором
растут ветки (подкаталоги), а на ветках
располагаются листья (файлы).
В
Windows
на вершине иерархии папок находится
папка Рабочий
стол. Следующий
уровень представлен папками Мой
компьютер, Корзина и
Сетевое
окружение (если
компьютер подключен к локальной сети)
— рис. 3.
Если
мы хотим ознакомиться с ресурсами
компьютера, необходимо открыть папку
Мой
компьютер.

система папок Windows
1. В
окне Мой компьютер находятся значки
имеющихся в компьютере дисков. Активизация
(щелчок) значка любого диска выводит в
левой части окна информацию о его
емкости, занятой и свободной частях.
2.
Выбрав один из пунктов меню Вид
(Крупные значки, Мелкие значки, Список,
Таблица), можно
настроить форму представления содержимого
папки.
Примечание:
Папка
Сетевое
окружение содержит
папки всех компьютеров, подключенных
в данный момент к локальной сети. Папка
Корзина
временно
содержит все удаленные папки и файлы.
При необходимости удаленные и хранящиеся
в Корзине
папки
и документы можно восстановить.
3. Для
окончательного удаления файлов необходимо
ввести команду [Файл-Очистить корзину].
Операции
над файлами.
В процессе работы на компьютере наиболее
часто над файлами производятся следующие
операции:
• копирование
(копия файла помещается в другой каталог);
• перемещение
(сам файл перемещается в другой каталог);
• удаление
(запись о файле удаляется из каталога);
• переименование
(изменяется имя файла).
Графический
интерфейс Windows
позволяет проводить операции над файлами
с помощью мыши с использованием метода
Drag&Drop
(перетащи и оставь). Существуют также
специализированные приложения для
работы с файлами, так называемые файловые
менеджеры: Norton
Commander,
Windows
Commander,
Проводник и др.
В
некоторых случаях возникает необходимость
работать с интерфейсом командной строки.
В Windows
предусмотрен режим работы с интерфейсом
командной строки MS-DOS.

командной строки
1.
Ввести команду [Программы-Стандартные-Командная
строка]. Появится окно приложения Сеанс
MS—DOS.
В ответ
на приглашение системы можно вводить
команды MS-DOS
с клавиатуры, в том числе:
• команды
работы с файлами (copy,
del,
rename
и др.);
• команды
работы с каталогами (dir,
mkdir,
chdir
и др.);
• команды
работы с дисками (format,
defrag
и др.).
2.
Существуют десятки команд MS-DOS,
при этом каждая команда имеет свой
формат и параметры, запомнить которые
достаточно трудно. Для того чтобы
получить справочную информацию по
команде, необходимо после имени команды
ввести ключ /?.
Например,
для получения справки по команде format
в ответ на приглашение системы необходимо
ввести: С: WINDOWS>format/?
Соседние файлы в предмете [НЕСОРТИРОВАННОЕ]
- #
- #
- #
- #
- #
- #
- #
- #
- #
- #
- #
ПРАКТИЧЕСКАЯ РАБОТА
Программное обеспечение компьютера.
Раздел 2. «Общий
состав и структура персональных ЭВМ и вычислительных систем, их программное
обеспечение»
Тема 2.2. Программное обеспечение персональных
компьютеров и вычислительных систем
Практическая работа №8 Программное обеспечение компьютера
Учебная цель: Изучение
программного обеспечения и его классификация
Образовательные результаты, заявленные в ФГОС:
Студент должен
уметь:
обрабатывать и
анализировать информацию с применением программных средств и вычислительной
техники
знать:
базовые системные
программные продукты и пакеты прикладных программ
Задачи практической работы:
1.
Изучить
теоретический материал по теме практической работы
2.
Научиться классифицировать
программное обеспечение
3.
Изучить правовые нормы
использования программного обеспечения
Обеспеченность занятия (средства обучения):
1.
Учебно-методическая литература
— Цветкова М.С. Информатика и ИКТ. Учебник для студ. образовательных
учреждений сред. проф. образования. М.: Издательский центр «Академия», 2017.
— Цветкова М.С. Информатика. Учебник для студ. образовательных
учреждений сред. проф. образования. М.: Издательский центр «Академия», 2017.-
352с.: ил.
2.
Технические средства обучения:
— ПК, проектор
3.
Программное обеспечение:
—
ОС Windows
4.
Раздаточные материалы:
– инструкция по выполнению практической работы;
– бланк для записи ответов на ПК.
Краткие
теоретические и учебно-методические материалы по теме практической работы
Под программным обеспечением (Software)
понимается совокупность программ, выполняемых вычислительной системой.
К программному обеспечению (ПО) относится также вся область
деятельности по проектированию и разработке ПО:
·
технология проектирования программ (например,
нисходящее проектирование, структурное и объектно-ориентированное
проектирование и др.);
·
методы тестирования программ;
·
методы доказательства правильности программ;
·
анализ качества работы программ;
·
документирование программ;
·
разработка и использование программных средств,
облегчающих процесс проектирования программного обеспечения, и многое другое.
Программное обеспечение – неотъемлемая часть компьютерной системы.
Оно является логическим родолжением технических средств. Сфера применения
конкректного компьютера определяется созданным для него ПО.
Программное обеспечение современных компьютеров включает
миллионы программ — от игровых до научных.
В первом приближении все программы, работающие на компьютере, можно
условно разделить на три категории (рис.1):
- прикладные программы, непосредственно
обеспечивающие выполнение необходимых пользователям работ; - системные программы, выполняющие
различные вспомогательные функции, например: - управление ресурсами компьютера;
- создание копий используемой информации;
- проверка работоспособности устройств компьютера;
- выдача справочной информации о компьютере и др.;
- инструментальные программные системы,
облегчающие процесс создания новых программ для компьютера.
Рис.1. Категории программного обеспечения
При построении классификации ПО нужно учитывать тот факт, что
стремительное развитие вычислительной техники и расширение сферы приложения
компьютеров резко ускорили процесс эволюции программного обеспечения.
Если раньше можно было по пальцам перечислить основные категории ПО —
операционные системы, трансляторы, пакеты прикладных программ, то сейчас
ситуация коренным образом изменилась.
Развитие ПО пошло как вглубь (появились новые подходы к построению
операционных систем, языков программирования и т.д.), так и вширь (прикладные
программы перестали быть прикладными и приобрели самостоятельную ценность).
Соотношение между требующимися программными продуктами и имеющимися на
рынке меняется очень быстро. Даже классические программные продукты, такие, как
операционные системы, непрерывно развиваются и наделяются интеллектуальными
функциями, многие из которых ранее относились только к интеллектуальным
возможностям человека.
Кроме
того, появились нетрадиционные программы, классифицировать которые по устоявшимся
критериям очень трудно, а то и просто невозможно, как, например,
программа — электронный собеседник.
На
сегодняшний день можно сказать, что более или менее определённо сложились
следующие группы программного обеспечения:
- операционные
системы и оболочки; - системы
программирования (трансляторы, библиотеки подпрограмм, отладчики и т.д.); - инструментальные
системы; - интегрированные
пакеты программ; - динамические
электронные таблицы; - системы
машинной графики; - системы
управления базами данных (СУБД); - прикладное
программное обеспечение.
Структура программного обеспечения показана на рис. 2. Разумеется,
эту классификацию нельзя считать исчерпывающей, но она более или менее
наглядно отражает направления совершенствования и развития программного обеспечения.
Прикладная программа —
это любая конкретная программа, способствующая решению какой-либо задачи в
пределах данной проблемной области.
Например, там, где на компьютер возложена задача контроля за финансовой
деятельностью какой-либо фирмы, прикладной будет программа подготовки платежных
ведомостей.
Прикладные программы могут носить и общий характер, например,
обеспечивать составление и печатание документов и т.п.
В противоположность этому, операционная система или инструментальное ПО
не вносят прямого вклада в удовлетворение конечных потребностей пользователя.
Прикладные программы могут использоваться либо автономно, то есть
решать поставленную задачу без помощи других программ, либо в составе
программных комплексов или пакетов.
Системные программы
выполняются вместе с прикладными и служат для управления ресурсами компьютера —
центральным процессором, памятью, вводом-выводом.
Это программы общего пользования, которые предназначены для всех
пользователей компьютера. Системное программное обеспечение разрабатывается
так, чтобы компьютер мог эффективно выполнять прикладные программы.
Рис.2. Структура программного обеспечения компьютера
Среди десятков тысяч системных программ особое место
занимают операционные системы, которые обеспечивают управление ресурсами
компьютера с целью их эффективного использования.
Важными классами системных программ являются также программы
вспомогательного назначения — утилиты (лат. utilitas
— польза). Они либо расширяют и дополняют соответствующие возможности
операционной системы, либо решают самостоятельные важные задачи. Кратко
опишем некоторые разновидности утилит:
- программы контроля, тестирования и
диагностики, которые используются для проверки правильности
функционирования устройств компьютера и для обнаружения неисправностей в
процессе эксплуатации; указывают причину и место неисправности; - программы-драйверы, которые расширяют
возможности операционной системы по управлению устройствами ввода-вывода,
оперативной памятью и т.д.; с помощью драйверов возможно подключение к
компьютеру новых устройств или нестандартное использование имеющихся; - программы-упаковщики (архиваторы),
которые позволяют записывать информацию на дисках более плотно, а также
объединять копии нескольких файлов в один архивный файл; - антивирусные программы, предназначенные
для предотвращения заражения компьютерными вирусами и ликвидации
последствий заражения вирусами; - программы оптимизации и контроля качества дискового пространства ;
- программы восстановления информации, форматирования, защиты данных
; - коммуникационные программы, организующие
обмен информацией между компьютерами; - программы для управления памятью,
обеспечивающие более гибкое использование оперативной памяти; - программы для записи CD-ROM,
CD-R и многие другие.
Часть утилит входит в состав операционной системы, а другая часть
функционирует независимо от нее, т.е. автономно.
Операционная система —
это комплекс взаимосвязанных системных программ, назначение которого —
организовать взаимодействие пользователя с компьютером и выполнение всех других
программ.
Операционная система выполняет роль связующего звена между аппаратурой
компьютера, с одной стороны, и выполняемыми программами, а также пользователем,
с другой стороны.
Операционная система обычно хранится во внешней памяти компьютера — на
диске. При включении компьютера она считывается с дисковой памяти и
размещается в ОЗУ.
Этот процесс называется загрузкой операционной системы.
В функции операционной системы входит:
- осуществление
диалога с пользователем; - ввод-вывод
и управление данными; - планирование
и организация процесса обработки программ; - распределение
ресурсов (оперативной памяти и кэша, процессора, внешних устройств); - запуск
программ на выполнение; - всевозможные
вспомогательные операции обслуживания; - передача
информации между различными внутренними устройствами; - программная
поддержка работы периферийных устройств (дисплея, клавиатуры, дисковых
накопителей, принтера и др.).
Вопросы для закрепления теоретического материала к практической работе:
1.
Что такое программное обеспечение?
2.
Какие три категории программного
обеспечения существуют?
3.
Дайте краткую характеристику прикладного
ПО?
4.
Дайте краткую характеристику системного
ПО?
5.
Дайте краткую характеристику
инструментального ПО?
6.
Что такое утилиты
7.
Приведите примеры утилит?
8.
Что такое операционная система и какие у
нее основные функции?
Задания для практической работы:
1.
Выполните практическую работу в соответствии с
предложенной инструкцией.
2.
Оформите работу (она
обязательно должна содержать название работы, цель работы, результаты
выполнения заданий, вывод);
3.
Сохраните работу (имя файла
должно иметь вид: группа_фамилия_№пз – например МД2_Иванов_пз1);
4.
Отправьте файл для
проверки по электронной почте на указанный преподавателем адрес электронной
почты или продемонстрируйте результаты выполнения работы на своем рабочем месте
с использованием ПК
Инструкция
по выполнению практической работы
Задание 1. Основные
понятия
1.
Постройте истинные
утверждения, соединив соответствующие пары из столбца № 1 и столбца №2,
заполните таблицу.
Например:
|
1 |
2 |
3 |
4 |
5 |
6 |
7 |
8 |
9 |
10 |
11 |
12 |
13 |
14 |
|
Е |
2.
Вставьте полученную таблицу в
отчет о проделанной работе.
|
Столбец №1 |
Столбец №2 |
||
|
1. |
Программа тестирования компьютера и первого |
A. |
Drag&Drop |
|
2. |
Программа управляющая работой конкретного |
B. |
BIOS |
|
3. |
Графический интерфейс Windows позволяет проводить операции над файлами с помощью мыши с |
C. |
операционная система |
|
4. |
Специализированные приложения для работы с |
D. |
драйвер |
|
5. |
Система, обеспечивающая совместное |
E. |
Windows, Unix, Linux |
|
6. |
Примеры операционных |
F. |
файловые менеджеры (например, проводник) |
|
7. |
В операционной системе Windows имя файла может иметь длину до |
G. |
копирование, перемещение, удаление, |
|
8. |
Совокупность средств и правил, которые |
H. |
файл |
|
9. |
Технология, позволяющая автоматизировать |
I. |
собственно имя файла и расширение |
|
10. |
Определенное количество информации, имеющее |
J. |
утилиты |
|
11. |
Над файлами можно совершать операции |
K. |
255 символов |
|
12. |
Программы, позволяющие обслуживать диски, |
L. |
системный диск |
|
13. |
Диск на котором находятся файлы операционной |
M. |
интерфейс |
|
14. |
Имя файла состоит из двух частей |
N. |
Plug&Play |
Задание 2. Классификация программного обеспечения
1.
Выполните
классификацию программного обеспечения, отнеся его к одной из четырёх групп:
A. системное ПО,
B. прикладное ПО общего назначения,
C. прикладное профессионально ориентированное ПО,
D. системы программирования.
Примеры программного обеспечения для выполнения задания:
1.
Архиваторы,
2.
табличные процессоры,
3.
браузеры Интернета,
4.
программы обслуживания
жесткого диска,
5.
системы мультимедиа,
6.
образовательные программы,
7.
системы программирования на
СИ,
8.
операционные
системы,
9.
драйвера,
10.
текстовые процессоры,
11.
компилятор-интерпретатор
Бейсика,
12.
антивирусные программы,
13.
табличные процессоры,
14.
игры,
15.
программы профессиональных
математических расчетов,
16.
бухгалтерские программы,
17.
системы автоматизированного
проектирования,
18.
системы программирования на
Делфи,
19.
графические редакторы,
20.
программы обработки
звуковой и видео информации,
21.
системы программирования на
Паскале.
2.
Вставьте полученную таблицу в отчет о проделанной
работе.
Оформите решение в виде таблицы (в таблицу впишите только номера, под которым ПО
записано в примере):
|
системное ПО |
прикладное ПО |
|
Например: 8 |
|
|
прикладное |
системы |
Задание 3. Правовые
нормы использования программного обеспечения
1.
Выйдите в Интернет.
2.
Найдите информацию о платных и
бесплатных программах, позволяющих решать следующие задачи:
|
Задача |
Платные программы |
Бесплатные программы |
|
Доступ к ресурсам |
||
|
Создание текстовых |
||
|
Обработка фотографий |
||
|
Создание графических |
||
|
Создание презентаций |
||
|
Создание видеороликов |
||
|
Обработка звука |
||
|
Выполнение расчетов |
||
|
Виртуальное общение |
||
|
Антивирусная защита |
3.
Запишите названия найденных
программ в таблицу.
4.
Вставьте полученную таблицу в отчет о проделанной
работе.
Задание 4. Сделайте вывод о проделанной работе.
Задание 5. Сдайте отчет преподавателю.
Все программы и данные хранятся в долговременной (внешней) памяти компьютера в виде файлов.
Файл — это определенное количество информации (программа или данные), имеющее имя и хранящееся в долговременной (внешней) памяти.
Имя файла. Имя файла состоит из двух частей, разделенных точкой: собственно имя файла и расширение, определяющее его тип (программа, данные и так далее). Собственно имя файлу дает пользователь, а тип файла обычно задается программой автоматически при его создании (табл. 1).
В различных операционных системах существуют различные форматы имен файлов. В операционной системе MS-DOS собственно имя файла должно содержать не более 8 букв латинского алфавита, цифр и некоторых специальных знаков, а расширение состоит из трех латинских букв, например: proba.txt
В операционной системе Windows имя файла может иметь длину до 255 символов, причем можно использовать русский алфавит, например: Единицы измерения информации.doc
|
Таблица 1. Типы файлов и расширений |
||||||||||||||
|
Файловая система. На каждом носителе информации (гибком, жестком или лазерном диске) может храниться большое количество файлов. Порядок хранения файлов на диске определяется используемой файловой системой.
Каждый диск разбивается на две области: область хранения файлов и каталог. Каталог содержит имя файла и указание на начало его размещения на диске. Если провести аналогию диска с книгой, то область хранения файлов соответствует ее содержанию, а каталог — оглавлению. Причем книга состоит из страниц, а диск — из секторов.
Для дисков с небольшим количеством файлов (до нескольких десятков) может использоватьсяодноуровневая файловая система, когда каталог (оглавление диска) представляет собой линейную последовательность имен файлов (табл. 2). Такой каталог можно сравнить с оглавлением детской книжки, которое содержит только названия отдельных рассказов.
|
Таблица 2 Одноуровневый каталог |
||||||||||
|
Если на диске хранятся сотни и тысячи файлов, то для удобства поиска используетсямногоуровневая иерархическая файловая система, которая имеет древовидную структуру. Такую иерархическую систему можно сравнить, например, с оглавлением данного учебника, которое представляет собой иерархическую систему разделов, глав, параграфов и пунктов.
Начальный, корневой каталог содержит вложенные каталоги 1-го уровня, в свою очередь, каждый из последних может содержать вложенные каталоги 2-го уровня и так далее. Необходимо отметить, что в каталогах всех уровней могут храниться и файлы.
Например, в корневом каталоге могут находиться два вложенных каталога 1-го уровня (Каталог_1, Каталог_2) и один файл (Файл_1). В свою очередь, в каталоге 1-го уровня (Каталог_1) находятся два вложенных каталога второго уровня (Каталог_1.1 и Каталог_1.2) и один файл (Файл_1.1) — рис. 1.
Файловая система — это система хранения файлов и организации каталогов.
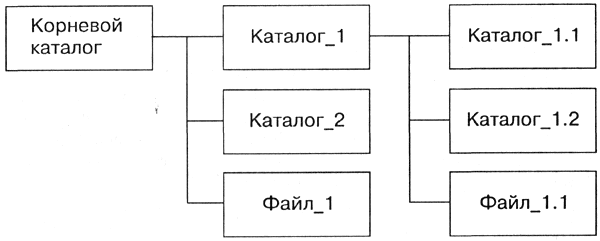
Рис. 1. Иерархическая файловая система
Рассмотрим иерархическую файловую систему на конкретном примере. Каждый диск имеет логическое имя (А:, В: — гибкие диски, С:, D:, Е: и так далее — жесткие и лазерные диски).
Пусть в корневом каталоге диска С: имеются два каталога 1-го уровня (GAMES, TEXT), а в каталоге GAMES один каталог 2-го уровня (CHESS). При этом в каталоге TEXT имеется файлproba.txt, а в каталоге CHESS — файл chess.exe (рис. 2).
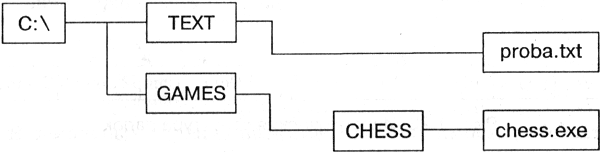
Рис. 2. Пример иерархической файловой системы
Путь к файлу. Как найти имеющиеся файлы (chess.exe, proba.txt) в данной иерархической файловой системе? Для этого необходимо указать путь к файлу. В путь к файлу входят записываемые через разделитель «» логическое имя диска и последовательность имен вложенных друг в друга каталогов, в последнем из которых содержится нужный файл. Пути к вышеперечисленным файлам можно записать следующим образом:
C:GAMESCHESS
С:ТЕХТ
Путь к файлу вместе с именем файла называют иногда полным именем файла.
Пример полного имени файла:
С GAMESCHESSchess.exe
Представление файловой системы с помощью графического интерфейса.Иерархическая файловая система MS-DOS, содержащая каталоги и файлы, представлена в операционной системе Windows с помощью графического интерфейса в форме иерархической системы папок и документов. Папка в Windows является аналогом каталога MS-DOS
Однако иерархическая структура этих систем несколько различается. В иерархической файловой системе MS-DOS вершиной иерархии объектов является корневой каталог диска, который можно сравнить со стволом дерева, на котором растут ветки (подкаталоги), а на ветках располагаются листья (файлы).
В Windows на вершине иерархии папок находится папка Рабочий стол. Следующий уровень представлен папками Мой компьютер, Корзина и Сетевое окружение (если компьютер подключен к локальной сети) — рис. 3.
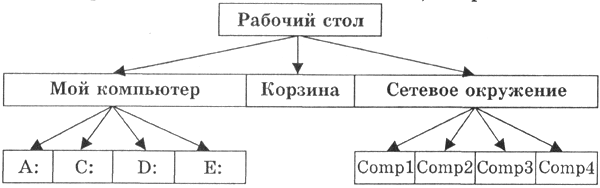
Операции над файлами. В процессе работы на компьютере наиболее часто над файлами производятся следующие операции:
- копирование (копия файла помещается в другой каталог);
- перемещение (сам файл перемещается в другой каталог);
- удаление (запись о файле удаляется из каталога);
- переименование (изменяется имя файла).
Графический интерфейс Windows позволяет проводить операции над файлами с помощью мыши с использованием метода Drag&Drop (перетащи и оставь). Существуют также специализированные приложения для работы с файлами, так называемые файловые менеджеры: Norton Commander, Windows Commander, Проводник и др.
В некоторых случаях возникает необходимость работать с интерфейсом командной строки. В Windows предусмотрен режим работы с интерфейсом командной строки MS-DOS.
Интерфейс командной строки
1. Ввести команду [Программы-Сеанс MS-DOS]. Появится окно приложения Сеанс MS-DOS.
В ответ на приглашение системы можно вводить команды MS-DOS с клавиатуры, в том числе:
- команды работы с файлами (copy, del, rename и др.);
- команды работы с каталогами (dir, mkdir, chdir и др.);
- команды работы с дисками (format, defrag и др.).
2. Существуют десятки команд MS-DOS, при этом каждая команда имеет свой формат и параметры, запомнить которые достаточно трудно. Для того чтобы получить справочную информацию по команде, необходимо после имени команды ввести ключ /?.
Например, для получения справки по команде format в ответ на приглашение системы необходимо ввести: С:WINDOWS>format/?
Логическая структура дисков
Форматирование дисков. Для того чтобы на диске можно было хранить информацию, диск должен быть отформатирован, то есть должна быть создана физическая и логическая структура диска.
Формирование физической структуры диска состоит в создании на диске концентрических дорожек, которые, в свою очередь, делятся на секторы. Для этого в процессе форматирования магнитная головка дисковода расставляет в определенных местах диска метки дорожек и секторов.
После форматирования гибкого диска 3,5″ его параметры будут следующими (рис. 4):
- информационная емкость сектора — 512 байтов;
- количество секторов на дорожке — 18;
- дорожек на одной стороне — 80;
- сторон — 2.
Рис 4. Физическая структура дискеты
Логическая структура гибких дисков. Логическая структура магнитного диска представляет собой совокупность секторов (емкостью 512 байтов), каждый из которых имеет свой порядковый номер (например, 100). Сектора нумеруются в линейной последовательности от первого сектора нулевой дорожки до последнего сектора последней дорожки.
На гибком диске минимальным адресуемым элементом является сектор.
При записи файла на диск будет занято всегда целое количество секторов, соответственно минимальный размер файла — это размер одного сектора, а максимальный соответствует общему количеству секторов на диске.
Файл записывается в произвольные свободные сектора, которые могут находиться на различных дорожках. Например, Файл_1 объемом 2 Кбайта может занимать сектора 34, 35 и 47, 48, а Файл_2 объемом 1 Кбайт — сектора 36 и 49.
Для того чтобы можно было найти файл по его имени, на диске имеется каталог, представляющий собой базу данных.
Виды форматирования. Существуют два различных вида форматирования дисков: полное и быстрое форматирование. Полное форматирование включает в себя как физическое форматирование (проверку качества магнитного покрытия дискеты и ее разметку на дорожки и секторы), так и логическое форматирование (создание каталога и таблицы размещения файлов). После полного форматирования вся хранившаяся на диске информация будет уничтожена.
Быстрое форматирование производит лишь очистку корневого каталога и таблицы размещения файлов. Информация, то есть сами файлы, сохраняется и в принципе возможно восстановление файловой системы.
Стандартное форматирование гибкого диска
1. В контекстном меню выбрать пункт Форматировать. Откроется диалоговая панельФорматирование. С помощью переключателя Способ форматирования выбрать пунктПолное.
В поле Метка можно ввести название диска. Для получения сведения о результатах форматирования установить флажок Вывести отчет о результатах. Щелкнуть по кнопкеНачать.
2. После окончания форматирования диска появится информационная панель Результаты форматирования.
Вы увидите, что доступный для размещения данных информационный объем диска оказался равен 1 459 664 байта (2047 секторов), а системные файлы и поврежденные сектора отсутствуют.
В целях защиты информации от несанкционированного копирования можно задавать нестандартные параметры форматирования диска (количество дорожек, количество секторов идр.). Такое форматирование возможно в режиме MS-DOS.
Нестандартное форматирование гибкого диска
1. Ввести команду [Программы-Сеанс MS-DOS]. Появится окно приложения Сеанс MS-DOS.
2. Ввести команду нестандартного форматирования гибкого диска А:, на котором будет 79 дорожек и 19 секторов на каждой дорожке:
Информационная емкость гибких дисков. Рассмотрим различие между емкостью неформатированного гибкого магнитного диска, его информационной емкостью после форматирования и информационной емкостью, доступной для записи данных.
Заявленная емкость неформатированного гибкого магнитного диска формата 3,5″ составляет 1,44 Мбайт.
Рассчитаем общую информационную емкость отформатированного гибкого диска:
Количество секторов: N = 18 х 80 х 2 = 2880.
Информационная емкость:
512 байт х N = 1 474 560 байт = 1 440 Кбайт = 1,40625 Мбайт.
Однако для записи данных доступно только 2847 секторов, то есть информационная емкость, доступная для записи данных, составляет:
512 байт х 2847 = 1 457 664 байт = 1423,5 Кбайт » 1,39 Мбайт.
Цель урока: Ознакомить учащихся с понятием
“файл” и “файловая система”.
Задачи урока:
- Знакомство с операционной системой Windows. Ее
назначение и состав. - Формирование навыков работы со справочной
системой. - Формирование навыков работы в программе.
Форма: урок
Тип урока: введение нового материала
Оборудование:
- ПК, презентация, раздаточный материал.
- Проектор, экран
- Операционная система Windows XP
| ЗУН в начале урока | |
| Знать | Уметь |
| Определение операционной системы | Взаимодействовать с интерфейсом ОС |
| ЗУН в конце урока | |
| Понятия “Файл” и “Файловая система”
Типы |
Работать с файлами в операционной системе Windows XP |
| № | Этап урока | Время | Метод | Деятельность учителя | Деятельность учащихся | Линии |
| Организационный момент | 3 мин | Словесный | Приветствие учащихся, сбор детей, подготовка детей к занятию, подготовка рабочих мест учащихся, объявление темы занятия, постановка учебных задач |
Приветствуют учителя, занимают свои рабочие места, записывают тему |
Информация | |
| Теоретическая часть | 20 мин | Мультимедиа
Интерактивный |
Объяснение нового материала с помощью презентации |
Внимательно слушают, записывают необходимый материал |
Информация | |
| 3 | Релаксация / физкультминутка. | 2 мин. | Динамическая пауза | Говорит текст физкультминутки. | Выполняют действия. | |
| 4 | Практическая часть | 15 мин | Практический
индивидуальный |
Контроль, индивидуальные консультации и помощь учащимся, подведение итога и проверка правильности выполнения задания |
Выполнение практического задания на компьютере. |
Компьютеризация
Творчество |
| 5 | Рефлексия | 5 мин | Словесный | Предупреждает об окончании занятия, закрепление учебного материала, объяснение домашнего задания |
Сообщают основные моменты занятия: что нового узнали, чему научились |
Алгоритмизация |
Ход урока
— Здравствуйте ребята! Начнём наш урок с
определений. Все программы и данные хранятся в
долговременной (внешней) памяти компьютера в
виде файлов. Приложение 1
Файл (англ.file – папка) — это определенное
количество информации (программа или данные),
имеющее имя и хранящееся в долговременной
(внешней) памяти. Файл может содержать программу,
числовые данные, текст, закодированное
изображение и др. на одном диске может быть
записано огромное количество программ,
документов, рисунков и т.д. Чтобы их как-то
различать, также используются имена.
Имя файла. Имя файла состоит из двух частей,
разделенных точкой: собственно имя файла и
расширение, определяющее его тип (программа,
данные и так далее). Собственно имя файлу дает
пользователь, а тип файла обычно задается
программой автоматически при его создании (табл.
1).
Таблица 1. Типы файлов и расширений
В различных операционных системах существуют
различные форматы имен файлов. В операционной
системе MS-DOS собственно имя файла должно
содержать не более 8 букв латинского алфавита,
цифр и некоторых специальных знаков, а
расширение состоит из трех латинских букв,
например: proba.txt
В операционной системе Windows имя файла может
иметь длину до 255 символов, причем можно
использовать русский алфавит, например: Единицы
измерения информации.doc
— Что же такое файловая система ОС? ( ответы
детей.) На каждом носителе информации (гибком,
жестком или лазерном диске) может храниться
большое количество файлов. Порядок хранения
файлов на диске определяется используемой
файловой системой.
Файловая система — это система хранения
файлов и организации каталогов
Каждый диск разбивается на две области: область
хранения файлов и каталог. Каталог содержит имя
файла и указание на начало его размещения на
диске. Если провести аналогию диска с книгой, то
область хранения файлов соответствует ее
содержанию, а каталог — оглавлению. Причем книга
состоит из страниц, а диск — из секторов.
Для дисков с небольшим количеством файлов (до
нескольких десятков) может использоваться одноуровневая
файловая система, когда каталог (оглавление
диска) представляет собой линейную
последовательность имен файлов (рис. 2). Такой
каталог можно сравнить с оглавлением детской
книжки, которое содержит только названия
отдельных рассказов.
Рисунок 2. Одноуровневая файловая
система
Если на диске хранятся сотни и тысячи файлов, то
для удобства поиска используется многоуровневая
иерархическая файловая система, которая имеет
древовидную структуру. Такую иерархическую
систему можно сравнить, например, с оглавлением
данного учебника, которое представляет собой
иерархическую систему разделов, глав, параграфов
и пунктов.
Начальный, корневой каталог содержит вложенные
каталоги 1-го уровня, в свою очередь, каждый из
последних может содержать вложенные каталоги
2-го уровня и так далее. Необходимо отметить, что в
каталогах всех уровней могут храниться и файлы.
Рис. 3. Иерархическая файловая
система
Каждый диск имеет логическое имя
(А:, В: — гибкие диски, С:, D:, Е: и так далее —
жесткие и лазерные диски).
Путь к файлу вместе с именем файла называют
иногда полным именем файла.
Пример полного имени файла: C:GAMESШАХМАТЫchess.exe
Файловые системы бывают разной степени
сложности и специализации. Принципы их
построения могут существенно отличаться друг от
друга. В операционной системе Windowx ХР
используется файловая система NTFS.
Для объединения групп файлов в компьютерной
терминологии используется понятие директория
(папка или каталог). Собственно говоря, папка в
физической структуре диска — это файл со списком
имен входящих в нее файлов. Корневая папка
содержит список файлов, появляющийся на экране
при открытии диска.
Папка — это контейнер для программ и
файлов в графических интерфейсах пользователя,
отображаемый на экране с помощью значка—
канцелярской папки. Папки используются для
упорядочения программ и документов на диске и
могут вмещать как файлы, так и другие папки.
Папки можно увидеть с помощью программы Мой
компьютер, или Проводник.
1. Дважды щелкните значок Мой компьютер на Рабочем
столе.
Для удобства пользования данной программой
щелкните значок Папки на панели
инструментов.
Также вы можете вызвать программу Проводник с
помощью комбинации клавиш «Windows+E».
Примечание: Клавиша Windows находится на
клавиатуре слева внизу и обозначается значком
следует искать в латинской раскладке.
Слева вы увидите дерево устройств и дисков,
подключенных к компьютеру. Представьте себе, что
программа Проводник это ваш шкаф, а диски
полки, на которых стоят папки с файлами.
Представление файловой системы с помощью
графического интерфейса. Иерархическая
файловая система MS-DOS, содержащая каталоги и
файлы, представлена в операционной системе Windows с
помощью графического интерфейса в форме
иерархической системы папок и документов. Папка
в Windows является аналогом каталога MS-DOS.
Однако иерархическая структура этих систем
несколько различается. В иерархической файловой
системе MS-DOS вершиной иерархии объектов является корневой
каталог диска, который можно сравнить со
стволом дерева, на котором растут ветки
(подкаталоги), а на ветках располагаются листья
(файлы).
В Windows на вершине иерархии папок находится
папка Рабочий стол. Следующий уровень
представлен папками Мой компьютер, Корзина и Сетевое
окружение (если компьютер подключен к
локальной сети) — рис. 4.
Рис. 4. Иерархическая структура папок
Если мы хотим ознакомиться с ресурсами
компьютера, необходимо открыть папку Мой
компьютер.
Иерархическая система папок Windows
1. В окне Мой компьютер находятся значки
имеющихся в компьютере дисков. Активизация
(щелчок) значка любого диска выводит в левой
части окна информацию о его емкости, занятой и
свободной частях.
2. Выбрав один из пунктов меню Вид (Крупные
значки, Мелкие значки, Список, Таблица), можно
настроить форму представления содержимого
папки.
Папка Сетевое окружение содержит папки
всех компьютеров, подключенных в данный момент к
локальной сети.
Папка Корзина временно содержит все
удаленные папки и файлы. При необходимости
удаленные и хранящиеся в Корзине папки и
документы можно восстановить.
Для окончательного удаления файлов необходимо
выполнить команду [Файл-Очистить корзину].
— А также ребята, в процессе работы на
компьютере наиболее часто над файлами
производятся следующие операции:
копирование (копия файла помещается в другой
ката лог);
перемещение (сам файл перемещается в другой
каталог);
удаление (запись о файле удаляется из каталога);
переименование (изменяется имя файла).
Графический интерфейс Windows позволяет проводить
операции над файлами с помощью мыши с
использованием метода Drag&Drop (перетащи и
оставь).
Существуют также специализированные
приложения для работы с файлами, так называемые файловые
менеджеры: Total Commander XP, Проводник и др.
— А теперь предлагаю отдохнуть и проговариваю
текст, а вы выполняете упражнения. Итак, начали!
— Из-за парт мы выйдем дружно,
Но шуметь совсем не нужно,
Встали прямо, ноги вместе,
Поворот кругом, на месте.
Хлопнем пару раз в ладошки.
И потопаем немножко,
Сядем весело за парты дружно.
— А теперь с новыми силами давайте, выполним не
большую практическую работу .Всех прошу сесть за
компьютеры.
Практические задания Приложение
2.
1. Осуществить копирование файлов с
использованием интерфейса файлового менеджера
“Проводник”.
2. Ознакомиться с объемом дисков вашего
компьютера, а также объемами занятого и
свободного пространства.
3. Осуществить поиск файлов на компьютере
различными способами.
— Итак, ребята наш урок подошел к завершению.
Сегодня мы познакомились с новыми понятиями.
Давайте вспомним, что же такое файл, файловая
система? Какой элемент является вершиной
иерархии в файловой системе MS-DOS? В графическом
интерфейсе Windows? (ребята отвечают).
— Запишите домашнее задание параграф 4.3.
— Наш урок подошел к концу, всем спасибо за
работу.
— До свидания.
Все
программы и данные хранятся в долговременной (внешней) памяти компьютера в виде
файлов.
Файл —
это определенное количество информации (программа или данные), имеющее имя и
хранящееся в долговременной (внешней) памяти.
Имя
файла состоит из двух частей, разделенных точкой: собственно имя файла и
расширение, определяющее его тип (программа, данные и т. д.). Собственно имя
файлу дает пользователь, а тип файла обычно задается программой автоматически
при его создании.
В
различных операционных системах существуют различные форматы имен файлов. В
операционной системе MS-DOS собственно имя файла должно содержать не более
восьми букв латинского алфавита и цифр, а расширение состоит из трех латинских
букв, например: proba.txt
В
операционной системе Windows в имя файла:
Единицы измерения
информации.doc
1.
Разрешается использовать до 255 символов.
2. Разрешается использовать символы
национальных алфавитов, в частности русского.
3. Разрешается использовать
пробелы и другие ранее запрещенные символы, за исключением следующих девяти:
/:*?»<>|.
4. В имени файла можно использовать несколько точек.
Расширением имени считаются все символы, стоящие за последней
точкой.
Роль
расширения имени файла чисто информационная, а не командная. Если файлу с
рисунком присвоить расширение имени ТХТ, то содержимое файла от этого не
превратится в текст. Его можно просмотреть в программе, предназначенной для
работы с текстами, но ничего вразумительного такой просмотр не
даст.
Файловая
система. На
каждом носителе информации (гибком, жестком или лазерном диске) может храниться
большое количество файлов. Порядок хранения файлов на диске определяется
установленной файловой системой.
Файловая
система —
это система хранения файлов и организации каталогов.
Для дисков с небольшим
количеством файлов (до нескольких десятков) удобно применять одноуровневую
файловую систему, когда каталог (оглавление диска) представляет собой линейную
последовательность имен файлов. Для отыскания файла на диске достаточно указать
лишь имя файла. Если на диске хранятся сотни и тысячи файлов, то для удобства
поиска файлы организуются в многоуровневую иерархическую файловую систему,
которая имеет «древовидную» структуру (имеет вид перевернутого
дерева).Начальный, корневой, каталог содержит вложенные каталоги 1-го уровня, в
свою очередь, в каждом из них бывают вложенные каталоги 2-го уровня и т. д.
Необходимо отметить, что в каталогах всех уровней могут храниться и
файлы.
Для
облегчения понимания этого вопроса воспользуемся аналогией с традиционным
«бумажным» способом хранения информации. В такой аналогии файл представляется
как некоторый озаглавленный документ (текст, рисунок и пр.) на бумажных листах.
Следующий по величине элемент файловой структуры называется каталогом. Продолжая
«бумажную» аналогию, каталог будем представлять как папку, в которую можно
вложить множество документов, т.е. файлов. Каталог также получает собственное
имя (представьте, что оно написано на обложке папки).
Каталог
сам может входить в состав другого, внешнего по отношению к нему каталога. Это
аналогично тому, как папка вкладывается в другую папку большего размера. Таким
образом, каждый каталог может содержать внутри себя множество файлов и вложенных
каталогов (их называют подкаталогами). Каталог самого верхнего уровня, который
не вложен ни в какие другие, называется корневым
каталогом.
А
теперь полную картину файловой структуры представьте себе так: вся внешняя
память компьютера — это шкаф с множеством выдвижных ящиков. Каждый ящик — аналог
диска; в ящике — большая папка (корневой каталог); в этой папке множество папок
и документов (подкаталогов и файлов) и т.д. Самые глубоко вложенные папки хранят
в себе только документы (файлы) или могут быть пустыми.
Путь
к файлу. Для
того чтобы найти файл в иерархической файловой структуре необходимо указать путь
к файлу. В путь к файлу входят записываемые через разделитель «» логическое имя
диска и последовательность имен вложенных друг в друга каталогов, в последнем из
которых находится данный нужный файл.
Например,
путь к файлам на рисунке можно записать
так:
C:Рефераты
C:РефератыФизика
C:РефератыИнформатика
C:Рисунки
Полное
имя файла.
Путь
к файлу вместе с именем файла называют полным именем файла.
Пример полного
имени файлов:
C:РефератыФизикаОптические
явления.doc
C:РефератыИнформатикаИнтернет.doc
C:РефератыИнформатикаКомпьютерные
вирусы.doc
C:РисункиЗакат.jpg
C:Рисунки Зима.jpg
В
операционной системе Windows вместо каталогов используется понятие
«папка». Папка –
это объект Windows, предназначенное для объединения файлов и других папок в
группы. Понятие папки шире, чем понятие «каталог».
В
Windows на вершине иерархии папок находится папка Рабочий стол. (Следующий
уровень представлен папками Мой компьютер, Корзина и Сетевое окружение (если
компьютер подключен к локальной сети).
Графический
интерфейс Windows позволяет производить операции над файлами с помощью мыши с
использованием метода Drag&Drop (тащи и бросай). Существуют также
специализированные приложения для работы с файлами, так называемые файловые
менеджеры.
NTFS (от англ. New
Technology
File
System —
«файловая система новой технологии») — стандартная файловая
система для семейства операционных
систем Microsoft Windows
NTFS
заменила использовавшуюся в MS-DOS и Microsoft
Windows файловую систему FAT. NTFS поддерживает систему
метаданных и использует специализированные структуры данных для хранения
информации о файлах для улучшения производительности, надёжности и эффективности
использования дискового пространства
FAT (англ. File
Allocation
Table —
«таблица размещения файлов») —
классическая архитектура файловой системы, которая из-за своей простоты
всё ещё широко используется для флеш-накопителей. Используется
в дискетах, и некоторых других носителях информации. Ранее использовалась и
на жестких дисках.
Дефрагмента́ция —
процесс обновления и оптимизации логической структуры раздела диска с целью
обеспечения хранения файлов в непрерывной
последовательности кластеров. После дефрагм4ентации
ускоряется чтение и запись файлов, а, следовательно, и работа программ, ввиду
того, что последовательные операции чтения и записи выполняются быстрее
случайных обращений
Се́ктор
диска —
минимальная адресуемая единица хранения информации на дисковых
запоминающих устройствах
Тест на проверку знаний по теме «Файл.
Файловая система». В тесте предлагается выбрать один из четырех предложенных
вариантов ответов. Тест расчинатан на 10 — 15 минут.
Информатика
7 класс |
Дата: 27.07.2019 | Вопросов: 10 | Автор:
Меркулова Светлана Михайловна
.
Добавил:
Upload
Опубликованный материал нарушает ваши авторские права? Сообщите нам.
Вуз:
Предмет:
Файл:
учебник по информ 2.doc
Скачиваний:
18
Добавлен:
13.11.2018
Размер:
399.87 Кб
Скачать
Операции над файлами
В процессе работы
на компьютере наиболее часто над файлами
производятся следующие операции:
-
Копирование (копия
файла помещается в другой каталог); -
Перемещение (сам
файл перемещается в другой каталог); -
Удаление (запись
о файле удаляется из каталога); -
Переименование.
Графический
интерфейс Windows
позволяет проводить операции над файлами
с помощью мыши с использованием метода
«Перетащи и брось»
31
Слайд 1
Файловая структура операционной системы WINDOWS. Учебная презентация для студентов 1-го курса
Слайд 2
О файлах и файловых структурах Информация на внешних носителях хранится в виде файлов. Работа с файлами является очень важным видом работы на компьютере. В файлах хранится все: и программное обеспечение, и информация, необходимая для пользователя. С файлами, как с деловыми бумагами, постоянно приходится что-то делать: переписывать их с одного носителя на другой, уничтожать ненужные, создавать новые, разыскивать, переименовывать, раскладывать в том или другом порядке и пр. Файл — это информация, хранящаяся на внешнем носителе и объединенная общим именем. Для прояснения смысла этого понятия удобно воспользоваться следующей аналогией: сам носитель информации (диск) подобен книге. Мы говорили о том, что книга — это внешняя память человека, а магнитный диск — внешняя память компьютера. Книга состоит из глав (рассказов, разделов), каждый из которых имеет название. Также и файлы имеют свои названия. Их называют именами файлов. В начале или в конце книги обычно присутствует оглавление — список названий глав. На диске тоже есть такой список-каталог, содержащий имена хранимых файлов. В каждом файле хранится отдельный информационный объект: документ, статья, числовой массив, программа и пр. Заключенная в файле информация становится активной, т. е. может быть обработана компьютером, только после того, как она будет загружена в оперативную память.
Слайд 3
Имя файла Работа с файлами на компьютере производится с помощью файловой системы. Файловая система — это функциональная часть ОС, обеспечивающая выполнение операций над файлами. Чтобы найти нужный файл, пользователю должно быть известно: а) какое имя у файла; б) где хранится файл . Практически во всех операционных системах имя файла составляется из двух частей, разделенных точкой. Например: myprog.pas Слева от точки находится собственно имя файла ( my prog). Следующая за точкой часть имени называется расширением файла (pas). Обычно в именах файлов употребляются латинские буквы и цифры. В большинстве ОС максимальная длина расширения — 3 символа. Кроме того, имя файла может и не иметь расширения. В операционной системе Windows в именах файлов допускается использование русских букв; максимальная длина имени — 255 символов. Расширение указывает, какого рода информация хранится в данном файле. Например, расширение txt обычно обозначает текстовый файл (содержит текст); расширение рсх — графический файл (содержит рисунок), zip или гаг — архивный файл (содержит архив — сжатую информацию), pas — программу на языке Паскаль. Файлы, содержащие выполнимые компьютерные программы, имеют расширения ехе или com.
Слайд 4
Конспект Файл. Имена файлов . Все программы и данные хранятся в долговременной (внешней) памяти компьютера в виде файлов. Файл — это определенное количество информации (программа или данные), имеющее имя и хранящееся в долговременной (внешней) памяти. Имя файла состоит из двух частей, разделенных точкой: собственно имя файла и расширение, определяющее его тип (программа, данные и т. д.). Собственно имя файлу дает пользователь, а тип файла обычно задается программой автоматически при его создании. Тип файла Расширение Исполняемые программы exe , com Текстовые файлы txt , rtf , Графические файлы bmp , gif , jpg , png , pds Web -страницы htm , html Звуковые файлы wav , mp 3, midi , kar , ogg Видеофайлы avi , mpeg Код (текст) программы на языках программирования bas , pas , cpp
Слайд 5
Логические диски На одном компьютере может быть несколько дисководов — устройств работы с дисками. Каждому дисководу присваивается однобуквенное имя (после которого ставится двоеточие), например А:, В:, С:. Часто на персональных компьютерах диск большой емкости, встроенный в системный блок (его называют жестким диском), делят на разделы. Каждый из таких разделов называется логическим диском, и ему присваивается имя С:, D:, Е: и т. д. Имена А: и В: обычно относятся к сменным дискам малого объема — гибким дискам (дискетам). Их тоже можно рассматривать как имена дисков, только логических, каждый из которых полностью занимает реальный (физический) диск. Следовательно, А:, В:, С:, D: — это всё имена логических дисков. Имя логического диска, содержащего файл, является первой «координатой», определяющей место расположения файла.
Слайд 6
Файловая система. На каждом носителе информации (гибком, жестком или лазерном диске) может храниться большое количество файлов. Порядок хранения файлов на диске определяется установленной файловой системой. Файловая система — это система хранения файлов и организации каталогов. Для дисков с небольшим количеством файлов (до нескольких десятков) удобно применять одноуровневую файловую систему, когда каталог (оглавление диска) представляет собой линейную последовательность имен файлов. Если на диске хранятся сотни и тысячи файлов, то для удобства поиска файлы организуются в много уровневую иерархическую файловую систему, которая имеет «древовидную» структуру. Начальный, корневой, каталог содержит вложенные каталоги 1-го уровня, в свою очередь, в каждом из них бывают вложенные каталоги 2-го уровня и т. д. Необходимо отметить, что в каталогах всех уровней могут храниться и файлы.
Слайд 7
Путь к файлу Для того чтобы найти файл в иерархической файловой структуре необходимо указать путь к файлу. В путь к файлу входят записываемые через разделитель «\» логическое имя диска и последовательность имен вложенных друг в друга каталогов, в последнем из которых находится данный нужный файл. Например, путь к файлам на рисунке можно записать так: C:\basic\ C:\Музыка\Пикник\ Полное имя файла. Путь к файлу вместе с именем файла называют полным именем файла. Пример полного имени файлов: C:\basic\prog123.bas C:\Музыка\Пикник\Иероглиф.mp3
Слайд 8
Пример иерархической файловой структуры
Слайд 9
пример : C:\GAMES\CHESS\zena.exe Имя диска – С папка 1уровня –GAMES папка 2уровня –CHESS; имя файла — zena.exe
Слайд 10
В некотором каталоге хранился файл Задача5 . После того, как в этом каталоге создали подкаталог и переместили в созданный подкаталог файл Задача5 , полное имя файла стало Е:\Класс\Физика\Задачник\Задача5 . Каково было полное имя этого файла до перемещения? 1)Е:\Физика\Задачник\Задача5 2)Е:\Физика\Задача5 3)Е:\Класс\Задачник\Задача5 4)Е:\Класс\Физика\Задача5
Слайд 11
Операции над файлами. В процессе работы на компьютере наиболее часто над файлами производятся следующие операции: копирование (копия файла помещается в другой каталог); перемещение (сам файл перемещается в другой каталог); удаление (запись о файле удаляется из каталога); переименование (изменяется имя файла). Графический интерфейс Windows позволяет проводить операции над файлами с помощью мыши с использованием метода Drag&Drop (перетащи и оставь). Существуют также специализированные приложения для работы с файлами, так называемые файловые менеджеры : Norton Commander, Windows Commander, Проводник и др.
Слайд 12
Конспект Групповые операции с файлами Для групповых операций с файлами используются маски имён файлов. Маска представляет собой последовательность букв, цифр и прочих допустимых в именах файлов символов, в которых также могут встречаться следующие символы. Символ «?» (вопросительный знак) означает ровно один произвольный символ. Символ «*» (звездочка) означает любую последовательность символов произвольной длины, в том числе «*» может задавать и пустую последовательность
Слайд 13
задание 1 В каталоге находится 6 файлов: asc.wma casting.wmv last.wma pasta.wmvx pasta.wri vast.wma Определите, по какой из перечисленных масок из этих 6 файлов будет отобрана указанная группа файлов: casting.wmv last.wma pasta.wmvx vast.wma ?as*.wm? *as?.wm* ?as*.wm* ?as*.w* Решение 1 способ Найдем, что общего у отобранных 4-х файлов: c ast ing. wm v l ast.wm a p ast a. wm vx v ast . wm a Розовым выделено общее. Исходя из этого маска может быть такой: ? ast *. wm * У всех файлов в названии: перед ast стоит 1 символ, поэтому поставлен символ «?»; после ast стоит от 0 до 3 символов, поэтому поставлен символ «*». У всех файлов в расширении после wm стоит от 1 до 2 символов, поэтому поставлен символ «*». В вариантах ответа символ «t» не фигурирует, поэтому его опустим, он будет в составе символа «*». Нашу маска ?ast*.wm* станет такой: ?as*.wm*. Это вариант 3.
Слайд 14
Задание 2. В каталоге находятся пять файлов: fort.docx ford.docx lord.doc orsk.dat port.doc Определите, по какой из масок из них будет отобрана указанная группа файлов : fort.docx ford.docx lord.doc port.doc * o ?. d ? ?o *. d* * or *. doc ? ? or ?. doc ?
Слайд 15
Задание3. Определите, по какой из масок будет выбрана указанная группа файлов: 1234.xls 23.xml 234.xls 23.xml *23*.?x* ?23?.x?? ?23?.x* *23*.???
Слайд 16
Задание 4. Определите, какое из указанных имен файлов удовлетворяет маске: ?ba*r.?xt bar.txt obar.txt obar.xt barr.txt Задание 5. Определите, какое из указанных имен файлов удовлетворяет маске: ?hel*lo.c?*. hello.c hello.cpp hhelolo.cpp hhelolo.c
Набор файловых операций
Файловая система ОС должна предоставлять пользователям набор операций для работы с файлами, оформленный в виде системных вызовов. В различных ОС имеются различные наборы файловых операций. Наиболее часто встречающимися системными вызовами для работы с файлами являются [13
, 17
]:
- Create (создание). Файл создается без данных. Этот системный вызов объявляет о появлении нового файла и позволяет установить некоторые его атрибуты;
- Delete (удаление). Ненужный файл удаляется, чтобы освободить пространство на диске;
- Olien (открытие). До использования файла его нужно открыть. Данный вызов позволяет прочитать атрибуты файла и список дисковых адресов для быстрого доступа к содержимому файла;
- Close (закрытие). После завершения операций с файлом его атрибуты и дисковые адреса не нужны. Файл следует закрыть, чтобы освободить пространство во внутренней таблице;
- Read (чтение). Файл читается с текущей позиции. Процесс, работающий с файлом, должен указать (открыть) буфер и количество читаемых данных;
- Write (запись). Данные записываются в файл в текущую позицию. В случае если она находится в конце файла, его размер автоматически увеличивается. В противном случае запись производится поверх существующих данных;
- Append (добавление). Это усеченная форма предыдущего вызова. Данные добавляются в конец файла;
- Seek (поиск). Данный системный вызов устанавливает файловый указатель в определенную позицию;
- Get attributes (получение атрибутов). Процессам для работы с файлами бывает крайне важно получить их атрибуты;
- Set attributes (установка атрибутов). Этот вызов позволяет установить необходимые атрибуты файлу после его создания;
- Rename (переименование). Этот системный вызов позволяет изменить имя файла. При этом такое действие можно выполнить копированием файла. По этой причине данный системный вызов не является необходимым;
- Execute (выполнить). Используя данный системный вызов, файл можно запустить на выполнение.
Рассмотрим примеры файловых операций в ОС Windows 2000 и UNIX. Как и в других ОС, в Windows 2000 есть свой набор системных вызовов, которые она может выполнять. При этом корпорация Microsoft никогда не публиковала список системных вызовов Windows, кроме того, она постоянно меняет их от одного выпуска к другому . Вместо этого Microsoft определила набор функциональных вызовов, называемый Win 32 API (Win 32 Application Programming Interface). Эти вызовы опубликованы и полностью документированы. Οʜᴎ представляют из себябиблиотечные процедуры, которые либо обращаются к системным вызовам, чтобы выполнить требуемую работу, либо выполняют ее прямо в пространстве пользователя.
Философия Win 32 API состоит в предоставлении всеобъемлющего интерфейса, с возможностью выполнить одно и то же требование несколькими (тремя-четырьмя) способами. В ОС UNIX все системные вызовы формируют минимальный интерфейс: удаление даже одного из них приведет к снижению функциональности ОС.
Многие вызовы API создают объекты ядра того или иного типа (файлы, процессы, потоки, каналы и т.д.). Каждый вызов, создающий объект, возвращает вызывающему процессу результат, называемый дескриптором (небольшое целое число). Дескриптор используется впоследствии для выполнения операций с объектами. Он не должна быть передан другому процессу и использован им. При этом при определенных обстоятельствах дескриптор должна быть дублирован и передан другому процессу защищенным способом, что предоставляет второму процессу контролируемый доступ к объекту, принадлежащему первому процессу. С каждым объектом ассоциирован дескриптор безопасности, описывающий, кто и какие действия может, а какие не может выполнять с данным объектом.
Основные функции Win 32 API для файлового ввода-вывода и соответствующие системные вызовы ОС UNIX приведены ниже.
Аналогично файловым операциям обстоит дело с операциями управления каталогами. Основные функции Win 32 API и системные вызовы UNIX для управления каталогами приведены ниже.
Способы выполнения файловых операций
Чаще всего с одним и тем же файлом пользователь выполняет не одну, а последовательность операций. Независимо от набора этих операций операционной системе крайне важно выполнить ряд постоянных (универсальных) для всех операций действий.
- По символьному имени файла найти его характеристики, которые хранятся в файловой системе на диске.
- Скопировать характеристики в оперативную память, поскольку только в данном случае программный код может их использовать.
- На основании характеристик файла проверить права пользователя на выполнение запрошенной операции.
- Очисть область памяти, отведенную под временное хранение характеристик файла.
Вместе с тем, каждая операция включает ряд уникальных для нее действий, к примеру, чтение определенного набора кластеров диска, удаление файла, изменение его атрибутов и т.п.
ОС может выполнить последовательность действий над файлами двумя способами (см. рис. рис. 7.22
).
- Для каждой операции выполняются как универсальные, так и уникальные действия. Такая схема иногда принято называть схемой без заполнения состояния операции (stateless).
- Все универсальные действия выполняются в начале и конце последовательности операций, а для каждой промежуточной операции выполняются только уникальные действия.
Рис. 7.22.
Варианты выполнения последовательности действий над файлами
Подавляющее большинство файловых систем поддерживает второй способ, как более экономичный и быстрый. При этом первый способ более устойчив к сбоям в работе системы, так как каждая операция является самодостаточной и не зависит от результата предыдущей. По этой причине первый способ иногда применяется в распределенных сетевых файловых системах, когда сбои из-за потерь пакетов или отказов одного из сетевых узлов более вероятны, чем при локальном доступе к данным.
При втором способе в ФС вводится два специальных системных вызова: open и close. Первый выполняется перед началом любой последовательности операций с файлом, а второй – после окончания работы с файлом.
Основной задачей вызова open является преобразование символьного имени файла в его уникальное числовое имя, копирование характеристик файла из дисковой области в буфер оперативной памяти и проверка прав пользователя на выполнение запрошенной операции. Вызов close освобождает буфер с характеристиками файла и делает невозможным продолжение операций с файлами без его повторного открытия.
Приведем несколько примеров системных вызовов для работы с файлами. Системный вызов create в ОС UNIX работает с двумя аргументами: символьным именем открываемого файла и режимом защиты. Так команда
fd = create («abc», mode);
создает файл abc с режимом защиты, указанным в переменной mode. Биты mode определяют круг пользователей, которые могут получить доступ к файлам, и уровень предоставляемого им доступа. Системный вызов create не только создает новый файл, но также открывает его для записи. Чтобы последующие системные вызовы могли получить доступ к файлу, успешный системный вызов create возвращает небольшое неотрицательное целое число – дескриптор файла – fd. В случае если системный вызов выполняется с существующим файлом, длина этого файла уменьшается до 0, а все содержимое теряется.
Чтобы прочитать данные из существующего файла или записать в него данные, файл сначала нужно открыть с помощью системного вызова open с двумя аргументами: символьным именем файла и режимом открытия файла (для записи, чтения или того т другого), к примеру
fd = open («file», how);
Системные вызовы create и open возвращают наименьший неиспользуемый в данный момент дескриптор файла. Когда программа начинает выполнение стандартным образом, файлы с дескрипторами 0, 1 и 2 уже открыты для стандартного ввода, стандартного вывода и стандартного потока сообщений об ошибках.
В стандарте языка Си отсутствуют средства ввода-вывода. Все операции ввода-вывода реализуются с помощью функций, находящихся в библиотеке языка, поставляемой в составе системы программирования Си. На стандартный поток ввода ссылаются через указатель stdin, вывода – stdout, сообщений об ошибках – stderr. По умолчанию потоку ввода stdin ставится в соответствие клавиатура, а потокам stdout и stderr – экран дисплея.
Для ввода-вывода данных с помощью стандартных потоков в библиотеке Си определены функции:
- getchar ()/putchar () – ввод-вывод отдельного символа;
- gets ()/ puts () – ввод-вывод строки;
- scanf ()/ printf () – ввод-вывод в режиме форматирования данных.
Процесс в любое время может организовать ввод данных из стандартного файла ввода, выполнить символьный вызов:
read (stdin, buffer, nbyts);
Аналогично организуется вывод в стандартный файл вывода
write (stdout, buffer, nbytes).
При работе в Windows 2000 с помощью функции CreateFile можно создать файл и получить дескриптор к нему. Эту же функцию следует применять и для открытия уже существующего файла, так как в Win 32 API нет специальной функции File Open. Параметры функций, как правило, многочисленны, к примеру, функция CreateFile имеет семь параметров:
- указатель на имя файла, который нужно создать или открыть;
- флаги (биты), указывающие, может ли с этим файлом выполняться чтение, запись или то и другое;
- флаги, указывающие, может ли данный файл одновременно открываться несколькими процессами;
- указатель на описатель защиты, сообщение, кто может получать доступ к файлу;
- флаги, сообщающие, что делать, в случае если файл существует или, напротив — не существует;
- флаги, управляющие архивацией, сжатием и т.д.;
- дескриптор файла, чьи атрибуты должны быть клонированы для нового файла,
Fd = CreateFile («data», GENERIC_READ, O, NULL, OPEN_EXSTING, O, NULL).
» » » Работа с файлами и папками в Windows XP: операции с объектами
Работа с файлами и папками в Windows XP
Одна из важнейших функций компьютера – хранение информации. Файл – это и место хранения, и объект, с которым можно совершать ряд операций. Файлы хранятся в папках, их еще называют каталогами. Они также являются объектами.
Контекстное меню объекта
В Windows XP каждый объект имеет контекстное меню, которое выводится по щелчку правой кнопки. Через меню можно делать некоторые операции
- Открыть
- Открыть с помощью – выбор программы, например, для аудио или видео
- Найти
- Отправить – есть подменю с командами перемещения, создания ярлыка, архивирования
- Переименовать
- Копировать
- Вырезать
- Вставить
- Свойства – вызывает окно, где можно узнать адрес
Здесь же ярлыки некоторых обслуживающих программ
Меню варьируется в зависимости от типа объекта. Для файла, папки или программы пункты меню могут отличаться.
Типы папок
- Корневые – в Windows XP «Мой компьютер» и папка системного диска (обычно C:).
- Системные – содержат контент, созданный при установке ОС. Находятся в папке Windows. Там же располагаются скрытые файлы.
- Пользовательские – место для хранения контента, созданного пользователем.
- Папки управления
- Папки сетевого окружения
- Корзина
- Скрытые – системные папки, которые по умолчанию не отражаются в проводнике.
Типы файлов
Типы, или форматы файлов отражаются в расширении после имени. Это точка и латинские буквы, от двух до четырех. Они указывают на тип кодировки. Например, .jpg – это всегда рисунок.
Отдельный тип – ярлык. Это указатель на файл, в котором хранится его адрес. Он легко узнаваем, так как представлен в виде пиктограммы. При наведении мыши появляется имя и расширение файла.
Скрытые файлы служат для управления контентом. Например, скрытые файлы всегда присутствуют в папках с объектами графики или мультимедиа.
Архив – файл, хранящий сжатые (упакованные) файлы, которые занимают меньше места на диске.
Реестр содержит скрытые файлы, где записаны параметры системы
На некоторые объекты можно установить пароль.
Его создание подчиняется особым правилам:
- Использование латиницы и цифр
- Отсутствие пробелов
- Замена пробелов нижним подчеркиванием
Windows XP не предусматривает назначение пароля для отдельного объекта, для этого существуют сторонние программы.
Система папок организована в виде дерева.
Щелкнув правой кнопкой «Пуск», выбираете «Проводник» и в левой панели увидите отображение дерева папок в виде списка.
- Дерево свернуто, отображены только корневые каталоги дисков,
- Щелчком по крестику открываются вложенные папки диска
- Аналогично разворачивается папка «Мои документы»
- Выделение каталога раскрывает все содержащиеся объекты в правой панели
Система адресации
Чтобы разбираться в многообразии объектов, каждой «единице хранения» назначен адрес, по которому ее можно найти. Адрес записывается в виде пути от папки верхнего уровня через промежуточные до той, в которой находится нужный файл.
Полный путь начинается с корневой папки диска. Этот способ адресации применяется, когда в компьютере несколько логических дисков. Если он один, чаще всего адресация частичная.
Полный путь к папке «Мои сканированные изображения» выглядит примерно так:
C:Documents and Settingsимя пользователяМои документыМои рисункиМои сканированные изображения.
Корневая папка всегда снабжена двоеточием. Между разделителями находятся имена каталогов, которые следует открыть один за другим.
Работа с папками в проводнике
- Сервис – открывает настройки папки. Обычно среди всех изменяют пункт Сервис -> Свойства папки -> Вид -> Отображать скрытые файлы и папки
- Поиск – изменяет вид окна, открывает панель поиска в открытом объекте.
- Синхронизация – применяется для совместной работы в удаленном режиме.
- Изменение вида – раскрывающая кнопка со списком вариантов
- Навигация по уровням:
- Возврат к предыдущему
- Переход на уровень вверх
- Переход к выделенному объекту.
Работа с папкой Учетные записи
Пуск -> Панель управления -> Учетные записи
На первой странице можно выбрать задание или выбрать изменяемую учетную запись
На второй:
- Изменить имя пользователя
- Изменить или удалить пароль
- Изменить картинку
- Изменить тип учетной записи
- Использовать паспорт.NET
Работа с корзиной
Здесь можно выполнить в Windows XP всего две команды:
- Очистить корзину
- Восстановить (каталог или файл)
Основные операции с файлами и папками
Открыть
Чтобы пользоваться программой, работать с документом, требуется открыть объект. Это можно сделать несколькими способами
- Двойным кликом по ярлыку на Рабочем столе
- Двойным кликом в Проводнике на имени папки или файла
- Щелчком по ярлыку в панели быстрого запуска
- Щелчком на имени в Главном меню
Команда используется для созданных пользователем или скачанных с интернета, флэшки или фотоаппарата файлов. Первоначальное сохранение – «Сохранить как». Вы снова встречаетесь с Проводником. Не спешите нажимать кнопку «Сохранить».
- Запомните путь к папке сохранения.
- При необходимости откройте другую, более подходящую папку или создайте новую.
- Наберите с клавиатуры имя файла. Имя должно быть уникальным в пределах данной папки. Рекомендуется давать осмысленные имена, отражающие содержание.
- Нажмите кнопку «Сохранить».
Сохранять файлы можно только в пользовательских папках (Мои документы, Общие документы) или на Рабочем столе. Не следует использовать для сохранения корневую или системную папку.
Создать папку
Вы можете создать свой каталог в проводнике:
- Щелчок по значку -> написать название -> OK.
- Щелчок правой кнопкой на пустом месте в окне проводника
-> создать папку -> вписать имя -> OK.
Вторым способом можно создать папку на рабочем столе.
Выделить объекты
- Один выделяется щелчком по ярлыку на рабочем столе или в проводнике
- Несколько подряд: щелчок на первом -> зажать клавишу Shift -> щелчок на последнем
- Несколько выборочно: щелчок на первом -> зажать клавишу Ctrl -> последовательно щелкать на остальных.
Переместить
Для перемещения объекта нужны две папки:
- Источник
- Приемник
Вариант 1:
- В контекстном меню объекта, который следует переместить, дать команду «Вырезать» (он помещается в буфер обмена)
- В папке – приемнике в меню – «Вставить»
Вариант 2:
Открыть обе папки и перетащить объект из одной в другую.
Переименовать
- Вызвать меню -> переименовать -> ввести новое имя -> OK
- В проводнике или на рабочем столе сделать на объекте два щелчка с небольшой паузой. Под ярлыком выделится имя файла. Его удалить, не трогая расширение и ввести новое имя.
Свернуть
- Кликнуть по значку «-» в правом верхнем углу окна
- Все открытые объекты отражаются в панели задач (ниже рабочего стола). Щелчок на имени объекта сворачивает его.
Развернуть
- Кликнуть на имени в панели задач.
Закрыть
- Кнопкой управления окном
- Из меню имени в панели задач
Найти
Поиск осуществляется в специальном окне. Его можно раскрыть одним из способов:
- Пуск -> Найти
- Пуск (правой кнопкой) -> Проводник -> Поиск
- Пуск (правой кнопкой) -> Найти
В Windows XP предусмотрена система поиска файла по критериям:
- По имени
- По расширению
- По слову или фразе в файле
- По дате изменения
- По размеру файла, приблизительному или точному
- Дополнительно указывается область поиска (выбор из списка под раскрывающей кнопкой)
- В каких типах папок искать
Естественно, вы должны знать хотя бы один из этих параметров.
Удалить
- Удаление в корзину: выделить объект -> нажать на клавиатуре Delete -> Да. Объект помещается в папку Корзина и может быть восстановлен на прежнем месте.
- 2.
Удаление безвозвратно: выделить объект -> одновременно нажать клавиши Shift + Delete -> Да. Будьте осторожны, объекты, удаленные таким способом, не могут быть восстановлены.
Создать ярлык
Первый способ: вызвать меню файла или папки -> Отправить -> Рабочий стол (создать ярлык).
Второй способ – если вы знаете путь к файлу (папке):
- Вызвать меню на рабочем столе
- Обзор
- Щелкая по крестикам, последовательно открывайте папки
- Выделите файл (папку), для которого создается ярлык -> OK
- Далее
- Готово
Переместить ярлык в панель быстрого запуска – с зажатой левой кнопкой перетянуть на левую часть панели задач (рядом с кнопкой Пуск)
Архивировать (упаковать)
- Меню -> Отправить -> Сжатая ZIP-папка
- Появится ярлык архива.
Разархивировать (распаковать):
В меню выбрать один из трех вариантов.
Для архива можно назначить пароль:
- Добавить (закрыть окно выбора файлов)
- Дополнительно
- Щелкнуть «Установить пароль»
- Ввести пароль дважды
- Напишите пароль сначала на бумаге, а потом скопируйте в поле ввода, чтобы не было ошибок. Не употребляйте один и тот же пароль для разных объектов.
- Работая с несколькими окнами, не закрывайте их, а сворачивайте в панель задач.
- Не загружайте никакие объекты, кроме ярлыков, на рабочий стол.
- Не удаляйте скрытые системные файлы, кроме тех случаев, когда удаляется папка с файлами графики или мультимедиа.
- Не редактируйте системные файлы.
Копирование и перемещение
- 1 способ. Разместить на рабочем столе два окна: источник и приемник копирования. Выделить в окне-источнике необходимые значки. Несколько значков выделяются при нажатой клавише Ctrl. Перетащить мышью выделенные значки в окно-приемник, указав на любой из выделенных значков. При одновременно нажатой клавише Ctrl происходит копирование, без нее — перемещение элементов (при условии, что папки находятся на одном диске). excel печать файл архивация
- 2 способ. Выделить копируемые элементы. Выбрать меню Правка/Копировать (Вырезать). При выборе «Вырезать» произойдет перемещение. Открыть папку-приемник. Выбрать меню Правка / Вставить.
Удаление файлов и папок
Удаление файлов выполняется выбором элементов и нажатием клавиши Delete. При этом отмеченные элементы перемещаются в специальную папку — Корзину. При очистке корзины происходит уничтожение файлов. Существует еще операция стирания файлов, когда специальными служебными программами кластеры, в которых содержались стираемые файлы, заполняются случайными данными.
Групповые операции с файлами
Если требуется выполнить операцию копирования или удаления с большим количеством файлов одновременно, то выделять их удерживая Ctrl не очень удобно. Можно выделить целую группу подряд идущих значков, щелкнув по первому их них и при нажатой клавише Shift — по последнему. Однако, в этом случае требуется определенным образом упорядочить значки. Для этого следует открыть папку с файлами и обратиться к меню Вид/Упорядочить значки. Существует 4 способа упорядочивания значков в папке: по имени, по типу, по размеру, по дате. Например, необходимо скопировать все файлы с расширением.txt. В этом случае следует упорядочить значки по типу, после чего все файлы типа.txt будут сгруппированы вместе и, использовать клавишу Shift для их выделения. Аналогичный прием применяется для выделения «старых» файлов (упорядочение по дате), «маленьких» (упорядочение по размеру) и в других стандартных ситуациях.
Если в окне не показана полная информация о файлах (расширение, объем и дата создания), следует обратиться к меню окна папки Вид / Таблица и в окне будут выведены все характеристики файлов.
Переименование файлов и папок.
Переименование файла или папки выполняется либо через меню Переименовать, вызываемого щелчком правой кнопки мыши на соответствующем значке, либо щелчком по имени выделенного значка.
Замечание. Удаление или переименование невозможно, если указанный файл уже открыт каким-либо приложением.
Архивация — перекодирование данных с целью уменьшения их объёма. Сжатие данных — процедура перекодирования данных, производимая с целью уменьшения их объёма. Применяется для более рационального использования устройств хранения и передачи данных.
Сжатие бывает без потерь (когда возможно восстановление исходных данных без искажений) или с потерями (восстановление возможно с искажениями, малозаметными для человеческого глаза или уха). Сжатие без потерь обычно используется при обработке компьютерных программ и данных, реже — для сокращения объёма звуковой, фото- и видеоинформации. Сжатие с потерями применяется для сокращения объёма звуковой, фото- и видеоинформации, оно значительно эффективнее сжатия без потерь. Сжатие основано на устранении избыточности информации, содержащейся в исходных данных. Примером избыточности является повторение в тексте фрагментов (например, слов естественного или машинного языка) . Подобная избыточность обычно устраняется заменой повторяющейся последовательности более коротким значением (кодом) . Другой вид избыточности связан с тем, что некоторые значения в сжимаемых данных встречаются чаще других, при этом возможно заменять часто встречающиеся данные более короткими кодами, а редкие — более длинными (вероятностное сжатие) . Сжатие данных, не обладающих свойством избыточности (например, случайный сигнал или шум), невозможно без потерь. Также, обычно невозможно сжатие зашифрованной информации.
При хранении данных решаются две проблемы: как сохранить данные в наиболее компактном виде и как обеспечить к ним удобный и быстрый доступ (если доступ не обеспечен, то это не хранение). Для обеспечения доступа необходимо, чтобы данные имели упорядоченную структуру. При этом образуются адресные данные. Без них нельзя получить доступ к нужным элементам данных, входящих в структуру.
Поскольку адресные данные тоже имеют размер и тоже подлежат хранению, хранить данные в виде мелких единиц, таких, как байты, неудобно. Их неудобно хранить и в более крупных единицах (килобайтах, мегабайтах и т. п.), поскольку частичное заполнение одной единицы хранения приводит к неэффективности хранения.
В качестве единицы хранения данных принят объект переменной длины, называемый файлом.
Файл — это последовательность произвольного числа байтов, обладающая уникальным собственным именем.
Обычно в отдельном файле хранят данные, относящиеся к одному типу. В этом случае тип данных определяет тип файла.
Поскольку в определении файла нет ограничений на размер, можно представить себе файл, имеющий 0 байтов (пустой файл), и файл, имеющий любое число байтов.
В определении файла особое внимание уделяется имени. Оно фактически несет в себе адресные данные, без которых данные, хранящиеся в файле, не станут информацией из-за отсутствия метода доступа к ним. Кроме функций, связанных с адресацией, имя файла может хранить и сведения о типе данных, заключенных в нем. Для автоматических средств работы с данными это важно, поскольку по имени файла они могут автоматически определить адекватный метод извлечения информации из файла.
Имя файла состоит из двух частей: собственно имени и расширения файла.
Собственно имя файла может состоять из букв русского и английского алфавитов, цифр и специальных символов. При этом его длина не должна превышать 256 символов.
В зависимости от расширения все файлы делятся на две большие группы: исполняемые и неисполняемые.
Исполняемые файлы — это такие файлы, которые могут выполняться самостоятельно, т. е. не требуют каких-либо специальных программ для их запуска. Имеют следующие расширения:
- — exe — готовый к исполнению файл (tetris.exe; winword.exe);
- — com — файл операционной системы (command.com);
- — sys — файл операционной системы (Io.sys);
- — bat — командный файл операционной системы MS-DOS (autoexec.bat).
Неисполняемые файлы для запуска требуют установки специальных программ. Так, например, для того чтобы просмотреть текстовый документ, требуется наличие какого-либо текстового редактора. По расширению неисполняемого файла можно судить о типе данных, хранящихся в данном файле. Объединить несколько файлов в один можно с помощью утилиты cat(1), сокращенно от «concatenate» (сцеплять, связывать). Изначально эта утилита была разработана для объединения нескольких текстовых файлов в один, но может быть использована и для других целей.
Чтобы объединить два или несколько файлов в один, необходимо просто перечислить файлы после команды cat и перенаправить вывод в новый файл. Утилита cat работает со стандартным вводом и выводом, поэтому необходимо использовать символы оболочки для перенаправления. Например: $ cat file1 file2 file3 > bigfile
Эта команда возьмет содержимое файлов file1, file2 и file3 и объединит их в файл bigfile.
Утилита cat также используется для просмотра содержимого файлов. Многие пользователи для просмотра текстовых файлов выполняют cat, указав имя файла, и затем пропускают вывод через more или less:
$ cat file1 | more
Так же cat часто используется для копирования файлов. Любой файл можно скопировать, выполнив:
$ cat /bin/bash > ~/mybash
Файл /bin/bash будет скопирован в домашний каталог, под именем mybash.
Рассмотренные здесь примеры, это лишь несколько из возможных вариантов применения cat. Так как cat предоставляет расширенный контроль над стандартным вводом и выводом, она идеальна для применения в сценариях и для использования в качестве части более сложных команд.
Компьютерные объекты Вопросы и задания, Информатика 6 класс Босова Вопросы и задания, Информатика 6 класс Босова ответы на вопросы, Информатика 6 класс Босова ГДЗ, Информатика 6 класс Босова ответы
Задание 1
Что такое файл ?
Решение
Файл — это область на носителе, какого-либо накопителя, содержащая логически объединённую информацию и названная конкретным именем.
Задание 2
Из каких частей состоит имя файла?
Решение
Имя файла состоит из двух частей, разделенных точкой:
а) название — до точки;
б) расширение — после.
Задание 3
Какие правила записи имени файла следует соблюдать?
Решение
Именовать файл лучше латинскими буквами, используя не более 9 симоволов.
Задание 4
Опишите систему хранения файлов на диске.
Решение
Каждый диск разбивается на две области — область хранения файлов и каталог. Каталог содержит имя файла и указание на начало его размещения на диске. Если провести аналогию диска с книгой, то область хранения файлов соответствует ее содержанию, а каталог — оглавлению. Причем книга состоит из страниц, а диск — из секторов.
Задание 5
Какие действия можно совершать с файлами?
Решение
Файл можно: открыть, проверить на вирусы, переименовать, скопировать, отправить по почте, удалить.
Задание 6
Каких действий следует избегать при работе с файлами?
Решение
1) удалять файл , точно не выяснив, обязательно ли это следует делать;
2) давать файлу имя, которое не поясняет его содержание;
3) сохранять файл в той папке, где его потом будет трудно найти;
4) удалять или перемещать файлы, находящиеся в папках прикладных программ — это может привести к тому, что программы перестанут работать.
Задание 7
Назовите свойства объекта операционной системы «Рабочий стол».
Решение
1) значки и ярлыки объектов Windows;
2) окна открытых приложений;
3) панель задач, содержащая кнопку » Пуск «, панель индикации и ряд панелей инструментов Рабочего стола;
4) подложка Рабочего стола, содержащая однородный фон, фоновый рисунок или активные элементты рабочего стола. По ходу работы на Рабочем столе могут быть дополнительные объекты: окна папок, диалоговые окна, окна приложений и т.д.
Задание 8
Одно из действий в контекстном меню объекта операционной системы всегда выделено полужирным шрифтом. Какое это действие? Почему выбрано именно оно? Каким образом можно выполнить это действие без контекстного меню ?
Решение
В контекстном меню объекта операционной системы всегда выделено полужирным шрифтом действие Открыть. Это действие выбрано т.к это действие система считает самым вероятным для выполнения к данному объекту. Это действие без контекстного меню можно выполнить нажав левую кнопку мыши.
Задание 9
Как известно, действия над основными объектами операционной системы можно выполнять несколькими способами: с помощью команд меню ; с помощью кнопок панелей инструментов, дублирующих команды меню ; с помощью команд контекстного меню ; с помощью технологии «Drag&Drop». Как вы считаете, для чего нужно столько способов? Почему разработчики не отдали предпочтение какому-то одному из них?
Решение
В Windows, для удобства пользователей было создано огромнейшее количество функций, часто взаимозаменяющих друг друга. Один человек, например, выберет контекстное меню для управления объектом, другой — строку меню . Каждому человеку свойственна привычка, кто привык действовать одним способом, будет считать, что другой способ — неудобен и вообще ему не нужен.
Задание 10
Что такое
Ход занятия
1. Организационный момент:
приветствие, проверка явки и готовности к занятию
2. Сообщение темы, цели занятия, критериев оценки
Актуализация знаний (повторение изученного материала)
В настоящее время все операционные системы для персональных компьютеров обеспечивают взаимодействие с пользователем с помощью графического интерфейса.
Это позволяет даже начинающему пользователю компьютера уверенно работать в среде операционной системы (проводить операции с файлами, запускать программы и так далее).
Объяснение нового материала
Графический интерфейс
позволяет осуществлять взаимодействие человека с компьютером в форме диалога с использованием окон, меню и элементов управления (диалоговых панелей, кнопок и так далее).
Операционная система Windows имеет достаточно удобный графический интерфейс, построенный на следующих основных элементах:
Рабочий стол
Панель задач
Окна
4.Диалоговые компоненты (меню, панели инструментов, кнопки, …)
Пиктограммы и ярлыки
Рабочий стол (РС)
— исходное состояние диалоговой среды MS Windows. РС раскрывается на экране после запуска MS Windows. На «поверхности» РС располагаются ярлыки наиболее часто используемых приложений, документов, папок, устройств.
Файлы и файловая система
Все программы и данные хранятся в долговременной (внешней) памяти компьютера в виде файлов.
Файл
— это определенное количество информации (программа или данные), имеющее имя и хранящееся в долговременной (внешней) памяти.
Имя файла.
Имя файла состоит из двух частей, разделенных точкой: собственно имя файла и расширение, определяющее его тип (программа, данные и так далее). Собственно имя файлу дает пользователь, а тип файла обычно задается программой автоматически при его создании (табл. 4.2).
В различных операционных системах существуют различные форматы имен файлов. В операционной системе MS-DOS собственно имя файла должно содержать не более 8 букв латинского алфавита, цифр и некоторых специальных знаков, а расширение состоит из трех латинских букв, например: proba.txt
В операционной системе Windows имя файла может иметь длину до 255 символов, причем можно использовать русский алфавит, например: Единицы измерения информации.doc
Файловая система.
На каждом носителе информации (гибком, жестком или лазерном диске) может храниться большое количество файлов. Порядок хранения файлов на диске определяется используемой файловой системой.
Каждый диск разбивается на две области: область хранения файлов и каталог. Каталог содержит имя файла и указание на начало его размещения на диске. Если провести аналогию диска с книгой, то область хранения файлов соответствует ее содержанию, а каталог — оглавлению. Причем книга состоит из страниц, а диск — из секторов.
Для дисков с небольшим количеством файлов (до нескольких десятков) может использоваться одноуровневая файловая система
, когда каталог (оглавление диска) представляет собой линейную последовательность имен файлов (табл. 4.3). Такой каталог можно сравнить с оглавлением детской книжки, которое содержит только названия отдельных рассказов.
Если на диске хранятся сотни и тысячи файлов, то для удобства поиска используется многоуровневая иерархическая файловая система
, которая имеет древовидную структуру. Такую иерархическую систему можно сравнить, например, с оглавлением данного учебника, которое представляет собой иерархическую систему разделов, глав, параграфов и пунктов.
Начальный, корневой каталог содержит вложенные каталоги 1-го уровня, в свою очередь, каждый из последних может содержать вложенные каталоги 2-го уровня и так далее. Необходимо отметить, что в каталогах всех уровней могут храниться и файлы.
Например, в корневом каталоге могут находиться два вложенных каталога 1-го уровня (Каталог_1, Каталог_2) и один файл (Файл_1). В свою очередь, в каталоге 1-го уровня (Каталог_1) находятся два вложенных каталога второго уровня (Каталог_1.1 и Каталог_1.2) и один файл (Файл_1.1) — рис. 4.21.
Файловая система
— это система хранения файлов и организации каталогов.
Основные операции с файлами.
В процессе работы на компьютере наиболее часто над файлами производятся следующие операции:
- копирование (копия файла помещается в другой каталог);
- перемещение (сам файл перемещается в другой каталог);
- удаление (запись о файле удаляется из каталога);
- переименование (изменяется имя файла).
Графический интерфейс Windows позволяет проводить операции над файлами с помощью мыши с использованием метода Drag&Drop (перетащи и оставь). Существуют также специализированные приложения для работы с файлами, так называемые файловые менеджеры
: Norton Commander, Windows Commander, Проводник и др.
В некоторых случаях возникает необходимость работать с интерфейсом командной строки. В Windows предусмотрен режим работы с интерфейсом командной строки MS-DOS.
Подведение итогов занятия
6. Рефлексия:
Что запомнилось на занятии?
Что понравилось?
В чем возникли трудности?
7. Домашнее задание:
записи.
Какие действия можно делать с файлами. Операции, выполняемые с файлами и папками. Файлы и файловая система
Ход занятия
1. Организационный момент:
приветствие, проверка явки и готовности к занятию
2. Сообщение темы, цели занятия, критериев оценки
Актуализация знаний (повторение изученного материала)
В настоящее время все операционные системы для персональных компьютеров обеспечивают взаимодействие с пользователем с помощью графического интерфейса.
Это позволяет даже начинающему пользователю компьютера уверенно работать в среде операционной системы (проводить операции с файлами, запускать программы и так далее).
Объяснение нового материала
Графический интерфейс
позволяет осуществлять взаимодействие человека с компьютером в форме диалога с использованием окон, меню и элементов управления (диалоговых панелей, кнопок и так далее).
Операционная система Windows имеет достаточно удобный графический интерфейс, построенный на следующих основных элементах:
Рабочий стол
Панель задач
Окна
4.Диалоговые компоненты (меню, панели инструментов, кнопки, …)
Пиктограммы и ярлыки
Рабочий стол (РС)
— исходное состояние диалоговой среды MS Windows. РС раскрывается на экране после запуска MS Windows. На «поверхности» РС располагаются ярлыки наиболее часто используемых приложений, документов, папок, устройств.
Файлы и файловая система
Все программы и данные хранятся в долговременной (внешней) памяти компьютера в виде файлов.
Файл
— это определенное количество информации (программа или данные), имеющее имя и хранящееся в долговременной (внешней) памяти.
Имя файла.
Имя файла состоит из двух частей, разделенных точкой: собственно имя файла и расширение, определяющее его тип (программа, данные и так далее). Собственно имя файлу дает пользователь, а тип файла обычно задается программой автоматически при его создании (табл. 4.2).
В различных операционных системах существуют различные форматы имен файлов. В операционной системе MS-DOS собственно имя файла должно содержать не более 8 букв латинского алфавита, цифр и некоторых специальных знаков, а расширение состоит из трех латинских букв, например: proba.txt
В операционной системе Windows имя файла может иметь длину до 255 символов, причем можно использовать русский алфавит, например: Единицы измерения информации.doc
Файловая система.
На каждом носителе информации (гибком, жестком или лазерном диске) может храниться большое количество файлов. Порядок хранения файлов на диске определяется используемой файловой системой.
Каждый диск разбивается на две области: область хранения файлов и каталог. Каталог содержит имя файла и указание на начало его размещения на диске. Если провести аналогию диска с книгой, то область хранения файлов соответствует ее содержанию, а каталог — оглавлению. Причем книга состоит из страниц, а диск — из секторов.
Для дисков с небольшим количеством файлов (до нескольких десятков) может использоваться одноуровневая файловая система
, когда каталог (оглавление диска) представляет собой линейную последовательность имен файлов (табл. 4.3). Такой каталог можно сравнить с оглавлением детской книжки, которое содержит только названия отдельных рассказов.
Если на диске хранятся сотни и тысячи файлов, то для удобства поиска используется многоуровневая иерархическая файловая система
, которая имеет древовидную структуру. Такую иерархическую систему можно сравнить, например, с оглавлением данного учебника, которое представляет собой иерархическую систему разделов, глав, параграфов и пунктов.
Начальный, корневой каталог содержит вложенные каталоги 1-го уровня, в свою очередь, каждый из последних может содержать вложенные каталоги 2-го уровня и так далее. Необходимо отметить, что в каталогах всех уровней могут храниться и файлы.
Например, в корневом каталоге могут находиться два вложенных каталога 1-го уровня (Каталог_1, Каталог_2) и один файл (Файл_1). В свою очередь, в каталоге 1-го уровня (Каталог_1) находятся два вложенных каталога второго уровня (Каталог_1.1 и Каталог_1.2) и один файл (Файл_1.1) — рис. 4.21.
Файловая система
— это система хранения файлов и организации каталогов.
Основные операции с файлами.
В процессе работы на компьютере наиболее часто над файлами производятся следующие операции:
- копирование (копия файла помещается в другой каталог);
- перемещение (сам файл перемещается в другой каталог);
- удаление (запись о файле удаляется из каталога);
- переименование (изменяется имя файла).
Графический интерфейс Windows позволяет проводить операции над файлами с помощью мыши с использованием метода Drag&Drop (перетащи и оставь). Существуют также специализированные приложения для работы с файлами, так называемые файловые менеджеры
: Norton Commander, Windows Commander, Проводник и др.
В некоторых случаях возникает необходимость работать с интерфейсом командной строки. В Windows предусмотрен режим работы с интерфейсом командной строки MS-DOS.
Подведение итогов занятия
6. Рефлексия:
Что запомнилось на занятии?
Что понравилось?
В чем возникли трудности?
7. Домашнее задание:
записи.
» » » Работа с файлами и папками в Windows XP: операции с объектами
Работа с файлами и папками в Windows XP: операции с объектами
Работа с файлами и папками в Windows XP
Одна из важнейших функций компьютера – хранение информации. Файл – это и место хранения, и объект, с которым можно совершать ряд операций. Файлы хранятся в папках, их еще называют каталогами. Они также являются объектами.
Контекстное меню объекта
В Windows XP каждый объект имеет контекстное меню, которое выводится по щелчку правой кнопки. Через меню можно делать некоторые операции
- Открыть
- Открыть с помощью – выбор программы, например, для аудио или видео
- Найти
- Отправить – есть подменю с командами перемещения, создания ярлыка, архивирования
- Переименовать
- Копировать
- Вырезать
- Вставить
- Свойства – вызывает окно, где можно узнать адрес
Здесь же ярлыки некоторых обслуживающих программ
Меню варьируется в зависимости от типа объекта. Для файла, папки или программы пункты меню могут отличаться.
Типы папок
- Корневые – в Windows XP «Мой компьютер» и папка системного диска (обычно C:).
- Системные – содержат контент, созданный при установке ОС. Находятся в папке Windows. Там же располагаются скрытые файлы.
- Пользовательские – место для хранения контента, созданного пользователем.
- Папки управления
- Папки сетевого окружения
- Корзина
- Скрытые – системные папки, которые по умолчанию не отражаются в проводнике.
Типы файлов
Типы, или форматы файлов отражаются в расширении после имени. Это точка и латинские буквы, от двух до четырех. Они указывают на тип кодировки. Например, .jpg – это всегда рисунок.
Отдельный тип – ярлык. Это указатель на файл, в котором хранится его адрес. Он легко узнаваем, так как представлен в виде пиктограммы. При наведении мыши появляется имя и расширение файла.
Скрытые файлы служат для управления контентом. Например, скрытые файлы всегда присутствуют в папках с объектами графики или мультимедиа.
Архив – файл, хранящий сжатые (упакованные) файлы, которые занимают меньше места на диске.
Реестр содержит скрытые файлы, где записаны параметры системы
На некоторые объекты можно установить пароль.
Его создание подчиняется особым правилам:
- Использование латиницы и цифр
- Отсутствие пробелов
- Замена пробелов нижним подчеркиванием
Windows XP не предусматривает назначение пароля для отдельного объекта, для этого существуют сторонние программы.
Система папок организована в виде дерева.
Щелкнув правой кнопкой «Пуск», выбираете «Проводник» и в левой панели увидите отображение дерева папок в виде списка.
- Дерево свернуто, отображены только корневые каталоги дисков,
- Щелчком по крестику открываются вложенные папки диска
- Аналогично разворачивается папка «Мои документы»
- Выделение каталога раскрывает все содержащиеся объекты в правой панели
Система адресации
Чтобы разбираться в многообразии объектов, каждой «единице хранения» назначен адрес, по которому ее можно найти. Адрес записывается в виде пути от папки верхнего уровня через промежуточные до той, в которой находится нужный файл.
Полный путь начинается с корневой папки диска. Этот способ адресации применяется, когда в компьютере несколько логических дисков. Если он один, чаще всего адресация частичная.
Полный путь к папке «Мои сканированные изображения» выглядит примерно так:
C:Documents and Settingsимя пользователяМои документыМои рисункиМои сканированные изображения.
Корневая папка всегда снабжена двоеточием. Между разделителями находятся имена каталогов, которые следует открыть один за другим.
Работа с папками в проводнике
- Сервис – открывает настройки папки. Обычно среди всех изменяют пункт Сервис -> Свойства папки -> Вид -> Отображать скрытые файлы и папки
- Поиск – изменяет вид окна, открывает панель поиска в открытом объекте.
- Синхронизация – применяется для совместной работы в удаленном режиме.
- Изменение вида – раскрывающая кнопка со списком вариантов
- Навигация по уровням:
- Возврат к предыдущему
- Переход на уровень вверх
- Переход к выделенному объекту.
Работа с папкой Учетные записи
Пуск -> Панель управления -> Учетные записи
На первой странице можно выбрать задание или выбрать изменяемую учетную запись
На второй:
- Изменить имя пользователя
- Изменить или удалить пароль
- Изменить картинку
- Изменить тип учетной записи
- Использовать паспорт.NET
Работа с корзиной
Здесь можно выполнить в Windows XP всего две команды:
- Очистить корзину
- Восстановить (каталог или файл)
Основные операции с файлами и папками
Открыть
Чтобы пользоваться программой, работать с документом, требуется открыть объект. Это можно сделать несколькими способами
- Двойным кликом по ярлыку на Рабочем столе
- Двойным кликом в Проводнике на имени папки или файла
- Щелчком по ярлыку в панели быстрого запуска
- Щелчком на имени в Главном меню
Команда используется для созданных пользователем или скачанных с интернета, флэшки или фотоаппарата файлов. Первоначальное сохранение – «Сохранить как». Вы снова встречаетесь с Проводником. Не спешите нажимать кнопку «Сохранить».
- Запомните путь к папке сохранения.
- При необходимости откройте другую, более подходящую папку или создайте новую.
- Наберите с клавиатуры имя файла. Имя должно быть уникальным в пределах данной папки. Рекомендуется давать осмысленные имена, отражающие содержание.
- Нажмите кнопку «Сохранить».
Сохранять файлы можно только в пользовательских папках (Мои документы, Общие документы) или на Рабочем столе. Не следует использовать для сохранения корневую или системную папку.
Создать папку
Вы можете создать свой каталог в проводнике:
- Щелчок по значку -> написать название -> OK.
- Щелчок правой кнопкой на пустом месте в окне проводника
-> создать папку -> вписать имя -> OK.
Вторым способом можно создать папку на рабочем столе.
Выделить объекты
- Один выделяется щелчком по ярлыку на рабочем столе или в проводнике
- Несколько подряд: щелчок на первом -> зажать клавишу Shift -> щелчок на последнем
- Несколько выборочно: щелчок на первом -> зажать клавишу Ctrl -> последовательно щелкать на остальных.
Переместить
Для перемещения объекта нужны две папки:
- Источник
- Приемник
Вариант 1:
- В контекстном меню объекта, который следует переместить, дать команду «Вырезать» (он помещается в буфер обмена)
- В папке – приемнике в меню – «Вставить»
Вариант 2:
Открыть обе папки и перетащить объект из одной в другую.
Переименовать
- Вызвать меню -> переименовать -> ввести новое имя -> OK
- В проводнике или на рабочем столе сделать на объекте два щелчка с небольшой паузой. Под ярлыком выделится имя файла. Его удалить, не трогая расширение и ввести новое имя.
Свернуть
- Кликнуть по значку «-» в правом верхнем углу окна
- Все открытые объекты отражаются в панели задач (ниже рабочего стола). Щелчок на имени объекта сворачивает его.
Развернуть
- Кликнуть на имени в панели задач.
Закрыть
- Кнопкой управления окном
- Из меню имени в панели задач
Найти
Поиск осуществляется в специальном окне. Его можно раскрыть одним из способов:
- Пуск -> Найти
- Пуск (правой кнопкой) -> Проводник -> Поиск
- Пуск (правой кнопкой) -> Найти
В Windows XP предусмотрена система поиска файла по критериям:
- По имени
- По расширению
- По слову или фразе в файле
- По дате изменения
- По размеру файла, приблизительному или точному
- Дополнительно указывается область поиска (выбор из списка под раскрывающей кнопкой)
- В каких типах папок искать
Естественно, вы должны знать хотя бы один из этих параметров.
Удалить
- Удаление в корзину: выделить объект -> нажать на клавиатуре Delete -> Да. Объект помещается в папку Корзина и может быть восстановлен на прежнем месте.
- 2.
Удаление безвозвратно: выделить объект -> одновременно нажать клавиши Shift + Delete -> Да. Будьте осторожны, объекты, удаленные таким способом, не могут быть восстановлены.
Создать ярлык
Первый способ: вызвать меню файла или папки -> Отправить -> Рабочий стол (создать ярлык).
Второй способ – если вы знаете путь к файлу (папке):
- Вызвать меню на рабочем столе
- Обзор
- Щелкая по крестикам, последовательно открывайте папки
- Выделите файл (папку), для которого создается ярлык -> OK
- Далее
- Готово
Переместить ярлык в панель быстрого запуска – с зажатой левой кнопкой перетянуть на левую часть панели задач (рядом с кнопкой Пуск)
Архивировать (упаковать)
- Меню -> Отправить -> Сжатая ZIP-папка
- Появится ярлык архива.
Разархивировать (распаковать):
В меню выбрать один из трех вариантов.
Для архива можно назначить пароль:
- Добавить (закрыть окно выбора файлов)
- Дополнительно
- Щелкнуть «Установить пароль»
- Ввести пароль дважды
- Напишите пароль сначала на бумаге, а потом скопируйте в поле ввода, чтобы не было ошибок. Не употребляйте один и тот же пароль для разных объектов.
- Работая с несколькими окнами, не закрывайте их, а сворачивайте в панель задач.
- Не загружайте никакие объекты, кроме ярлыков, на рабочий стол.
- Не удаляйте скрытые системные файлы, кроме тех случаев, когда удаляется папка с файлами графики или мультимедиа.
- Не редактируйте системные файлы.
При решении задач на компьютере пользователю приходится выполнять некоторые действия, связанные с обслуживанием папок и файлов: создание папок и файлов, их копирование, перемещение, удаление
. Действия по обслуживанию папок и файлов можно осуществлять посредством Проводника
или с использованием Окон папок
.
Создание папки:
чтобы создать папку, вложенную в другую папку, необходимо открыть «порождающую» папку, используя Проводник
или Окно папки
. Далее можно использовать либо пункт меню (Файл
), либо контекстное меню, затем выполнить команду Создать→Папку→
Набрать имя папки
→
нажать клавишу Enter
.
Копирование/перемещение папок и файлов:
файлы и папки можно копировать/перемещать с диска и/или из папки в папку. При перемещении папка/файл «удаляется» с прежнего места, при копировании создается копия, а все исходное остается на прежнем месте.
Способы выполнения этих операций:
-двухшаговый процесс с использованием буфера обмена, перетаскивание кнопкой мыши. При перемещении папки/файла можно использовать Проводник
или Окно папок
.
Переименование папки/файла:
чтобы переименовать объект, его надо выделить и применить команду Переименовать
из меню Файл
или контекстного меню. После чего ввести новое имя или исправить прежнее.
Удаление папок/файлов:
Корзина
— это специальная системная папка, в которой помещены удаленные папки и файлы. В корзине папки и файлы хранятся до тех пор, пока они не будут удалены из Корзины
или Корзина
не будет полностью очищена. Для удаления папки/файла их надо выделить, а затем применить команду Удалить
из меню Файл
или контекстного меню, либо нажать клавишу Delete
. Система запросит подтверждение на удаление выделенных объектов. Удаленные файлы также можно восстановить, используя корзину, но давно удаленные файлы могут быть изъяты из Корзины автоматически, так как ее размер ограничен.
Ярлык
— это файл, содержащий указатель (ссылку) на некоторый объект в дереве ресурсов: другой файл, папку или принтер. Ярлык обеспечивает непосредственный доступ к объекту, например, с рабочего стола.
Буфер обмена
— это специальная область оперативной памяти, обслуживаемая системой, предназначена для передачи данных между приложениями (фрагментами текста, графики и т.д.). Буфер обмена пытается обеспечить совместимость форматов, по крайней мере, при передаче фрагмента документа между родственными приложениями. Для передачи данных через буфер обмена необходимо скопировать выделенный фрагмент документа в буфер, затем перейти к другому приложению, установить курсор в место вставки и вставить фрагмент из буфера.
18) Обслуживание внешних устройств памяти средствами служебных программ ОС.
19) Основные элементы управления интерфейса пользователя Windows. Объектно-ориентированный подход организации интерфейса.
Элеме́нт интерфе́йса
— примитив графического интерфейса пользователя, имеющий стандартный внешний вид и выполняющий стандартные действия.
Типовые элементы интерфейса
:
Кнопка (button)
Радиокнопка (radio button)
Флажок/переключатель (check box)
Значок (иконка, icon)
Список (list box)
Дерево — иерархический список (tree view)
Раскрывающийся список (combo box, drop-down list)
Поле редактирования (textbox, edit field)
Элемент для отображения табличных данных (grid view)
Меню (menu)
Главное меню окна (main menu)
Контекстное меню (popup menu)
Ниспадающее меню (pull down menu)
Окно (window)
Панель (panel)
Диалоговое окно (dialog box)
Модальное окно (modal window)
Вкладка (tab)
Панель инструментов (toolbar)
Полоса прокрутки (scrollbar)
Ползунок (slider)
Строка состояния (status bar)
Всплывающая подсказка (tooltip, hint)
Встречаются и другие элементы управления
, которые могут не входить в некоторые наборы:
Радиальное меню — кольцевое меню вокруг курсора. Выбор пункта меню осуществляется движением курсора в направлении пункта меню.
Кнопка последовательного выбора — элемент, значение в котором выбирается последовательным нажатием мыши по нему. В отличие от раскрывающегося списка, такая кнопка не позволяет видеть другие значения, кроме выбранного.
Счётчик — двунаправленный вариант для числовых значений. Нажатие на кнопку позволяет изменить значение параметра на единицу в большую или меньшую сторону.
Heads-up display — отображение поверх всех элементов значение каких-то параметров, либо важных сообщений.
Пузырь — подсказка, наподобие филактера в комиксах, которая указывает на элемент-источник сообщения.
Валкодер — вращающийся элемент управления, наподобие ручки настройки во многих радиоприёмниках. Может быть как одно- так и многооборотным.
Скрываемый виджет — элемент, позволяющий скрыть часть элементов управления, когда они не используются.
Объе́ктно-ориенти́рованное, или объектное, программи́рование
(в дальнейшем ООП) — парадигма программирования, в которой основными концепциями являются понятия объектов и классов. В случае языков с прототипированием вместо классов используются объекты-прототипы.
Основные понятия:
— Абстрагирование
— это способ выделить набор значимых характеристик объекта, исключая из рассмотрения незначимые. Соответственно, абстракция — это набор всех таких характеристик.
— Инкапсуляция
— это свойство системы, позволяющее объединить данные и методы, работающие с ними, в классе и скрыть детали реализации от пользователя.
— Наследование
— это свойство системы, позволяющее описать новый класс на основе уже существующего с частично или полностью заимствующейся функциональностью.
— Полиморфизм
— это свойство системы использовать объекты с одинаковым интерфейсом без информации о типе и внутренней структуре объекта.
— Прототип
— это объект-образец, по образу и подобию которого создаются другие объекты.
В центре ООП находится понятие объекта. Объект — это сущность, которой можно посылать сообщения, и которая может на них реагировать, используя свои данные. Данные объекта скрыты от остальной программы. Сокрытие данных называется инкапсуляцией.
Наличие инкапсуляции достаточно для объектности языка программирования, но ещё не означает его объектной ориентированности — для этого требуется наличие наследования.
Но даже наличие инкапсуляции и наследования не делает язык программирования в полной мере объектным с точки зрения ООП. Основные преимущества ООП проявляются только в том случае, когда в языке программирования реализован полиморфизм; то есть возможность объектов с одинаковой спецификацией иметь различную реализацию.
Язык Self, соблюдая многие исходные положения объектно-ориентированного программирования, ввёл альтернативное классам понятие прототипа, положив начало прототипному программированию, считающемуся подвидом объектного.
20) Настройка интерфейса пользователя. Настройка Главного меню, Рабочего стола.
Настройка интерфейса пользователя
:
Windows поддерживает три типа пользовательского интерфейса: Web-подобный
, классический
и смешанный
. Настройка интерфейса осуществляется следующим образом: Пуск→Настройка→Свойства папки→Вкладка Общие→Выбор типа
.
Если выбран тип Смешанный
, то необходимо нажать кнопку Настроить
и задать значение параметров настройки. Далее описываются приемы работы, принятые классическом интерфейсе.
Настройка Главного меню:
Windows позволяет добавлять в Главное меню новые пункты, причем только в вершину главного меню или подменю Программы
. Способ добавления пункта: следует выделить файл и перетащить его правой кнопкой мыши на кнопку Пуск
. Система автоматически создаст для него ярлык, который будет расположен в вершине Главного меню
. Любой пункт может быть перемещен, удален и переименован. Главное меню
является папкой, с которой можно работать как с обычной папкой, используя Проводник.
Настройка Рабочего стола:
Windows позволяет изменить пользователю фоновый рисунок и фоновый узор Рабочего стола
, заставку, которая появляется, когда некоторое время не обращаются к компьютеру, и продолжительность этого периода, а также оформление отдельных элементов, например, окна: цвет, шрифт и т.п. Порядок действий для выполнения такого рода работы следующий: Пуск→Настройка→Панель управления→Экран.
В появившемся диалоговом окне, открывая соответствующие вкладки, устанавливать желаемые значения элементов управления.
21. Текстовые редакторы как средство подготовки правовых документов: основные и дополнительные возможности и функции (MS Word).
Различные текстовые редакторы, такие как MSWord используются для подготовки, создания, редактирования, просмотра и вывода на экран различных, в том числе и правовых документов.
Возможности MS Word:
Создавать профессионально выглядящие документы, содержащие такие выразительные элементы как графики и диаграммы;
Придавать документам согласованный внешний вид с помощью применения стилей и тем, которые воздействуют на шрифт, размер, цвет, эффекты текста и фон страницы;
Сохранять и заново использовать такое готовое содержимое и форматированные элементы как титульный лист и врезки;
Создавать персонифицированные сообщения электронной почты и письма к нескольким получателям, не набирая несколько раз один и тот же текст;
Делать информацию в длинных документах понятной с помощью составления оглавлений, индексов и библиографий;
Защищать документы, осуществляя контроль над тем, кто и какие изменения может производить над документами, удаляя персональную информацию и применяя цифровую подпись
22. Структура текстового документа, основные элементы, их назначение. Понятие абзаца, виды, правила оформления.
1.
Основными структурными элементами документа являются символ, слово, абзац, страница, раздел.
Символ
определяется в первую очередь видом шрифта, размером и начертанием. В MS Word возможно использование 256 различных символов.
Слово
– это набор символов между двумя пробелами.
Страница
характеризуется размером бумажного листа и параметрами размещения текста: полями, отступами от колонтитулов, способами вертикального выравнивания, ориентации текста. Набор текста в Word осуществляется в режиме автоматизированной верстки страниц. Размер строки зависит от параметров абзаца и формата символов.
Раздел
— это область документа, которая характеризуется определенным форматом печатной страницы; видом и содержанием колонтитулов; способом нумерации страниц; видом сносок в тексте и т. д. Количество разделов в документе не ограничено.
2.
Абзац
— это поле документа, набор и котором ведется без нажатия клавиши Enter. В текстовом процессоре Word текст — это последовательность абзацев, разделяющихся специальным символом «конец абзаца», который вводится при нажатии клавиши Enter. Абзац является основным структурным элементом текста, т.к. несет законченную мысль.
Оформление абзаца: абзац имеет определенные параметры, которые уже заданы при создании нового документа, однако их можно при необходимости изменять. Изменять параметры можно или для одного абзаца, или сразу для нескольких (их следует выделить курсором).
Параметрами являются: межстрочный интервал, выравнивание на странице, интервал перед и после абзаца, отступ первой строки, отступы слева и справа, табуляция и т.д.
К абзацам относят абзац основного текста, заголовки, оглавление, списки и т.д.
23. Основные этапы подготовки текстового документа.
Основными этапами подготовки документа являются: ввод текста, редакторская обработка и форматирование.
1. Ввод текста
можно осуществлять посредством его набора с клавиатуры и вставлять в документ различные текстовые фрагменты из других документов.
2. После ввода текста он подвергается различным изменениям. Редактирование документа в Word осуществляется командами меню или нажатием клавиш на клавиатуре ПК.
Операции редактирования (удаление, вставка, перемещение) осуществляются над:
· Символами
· Строками
· Фрагментами
Ввод символов осуществляется с клавиатуры (в режиме вставка или замена), а для удаления символов используют клавиши Backspace или Delete.
Операциями редактирования для строк являются: удаление строки, разделение одной строки на две, слияние двух строк в одну, вставка пустой строки.
Операции редактирования (копирование, перемещение и удаление) для фрагментов. Фрагментом называется непрерывная часть текста. Для удаления, копирования, перемещения фрагмента необходимо его выделить.
3. Форматирование документа – это изменение его внешнего вида. WORD обеспечивает форматирование документов на пяти различных уровнях:
· на уровне символов (изменение гарнитуры, начертания, размера и цвета шрифта, межбуквенного интервала в слове, анимации и т.д.)
· на уровне абзацев (выравнивание по левому краю, по правому краю, по центру и по ширине; отступы справа и слева; отступ первой строки; отступы до и после абзаца; межстрочный интервал, управление разбивкой на страницы и т.д.)
· на уровне страниц (параметры страниц, ориентация страниц, рамка, колонтитулы первой страницы, четных и нечетных страниц и т.д.)
· на уровне разделов (формирование разделов со следующей страницы или на текущей странице, разбиение текста на колонки и т.д.)
· на уровне документа (номера страниц, оглавление и т.д.).
24. Правила ввода текста. Средства автоматизации ввода текста (MS Word).
Набор текста осуществляется нажатием клавиш на клавиатуре ПК, при этом очередной символ отображается на экране в позиции курсора, а курсор перемещается на одну позицию вправо. Пробелы, которые текстовый редактор автоматически вставляет для выравнивания строк, называют “мягкими”.
“Жесткие” пробелы вносятся в текст при нажатии клавиши Пробел на клавиатуре ПК. Признаком отделения слова от слова является «Жесткий» пробел, поэтому между словами необходимо устанавливать один «Жесткий» пробел. Знак препинания не надо отделять пробелом от предшествующего слова, а после знака препинания необходимо обязательно вводить пробел. “Жесткий” признак конца строки создается нажатием клавиши Enter для указания завершения абзаца.
Перед началом работы на ПК следует создать структуру папок для сохранения файлов.
Папка всегда создается в окне папки, в которой она будет находиться. Для создания папки следует выполнить следующие действия.
- Открыть окно папки, в которой будет создаваться новая папка.
- В пустом месте окна щелкнуть правой кнопкой мыши и выполнить команду Создать — Папку.
- С использованием клавиатуры ввести имя создаваемой папки.
Создание файлов
Обычно файлы создаются с помощью прикладных программ (MS Word, MS Excel и др.). Однако, некоторые типы файлов можно создать без запуска соответствующей программы.
Файл создается в окне папки, в которой он будет находиться. Для создания файла следует выполнить следующие действия.
- Открыть окно папки, в которой будет создаваться файл.
- В пустом месте окна щелкнуть правой кнопкой мыши и выполнить команду Создать и в появившемся подчиненном меню выбрать желаемый тип файла.
- С использованием клавиатуры ввести имя создаваемого файла.
- Дважды щелкнуть левой кнопкой мыши в пустом месте окна.
Переименование папок и файлов
Для переименования папки или файла следует выполнить следующие действия.
- Щелкнуть по значку объекта правой кнопкой мыши и выполнить команду Переименовать.
- Дважды щелкнуть левой кнопкой мыши в пустом месте окна.
- Открыть окно папки, в которой располагается переименовываемый объект.
- Выполнить два-три одиночных щелчка левой кнопкой мыши по имени объекта так, чтобы курсор начал мигать в поле имени.
- С использованием клавиатуры ввести новое имя объекта.
- Дважды щелкнуть левой кнопкой мыши в пустом месте окна.
Перемещение и копирование папок и файлов
Перемещение и копирование папок и файлов может осуществляться двумя принципиально разными методами: буксировкой (перетаскиванием) и с использованием буфера обмена.
При перемещении и копировании объектов буксировкой следует выполнить следующие действия.
- При необходимости разместить окна на экране так, чтобы оба были одновременно видны.
- При перемещении — буксировать (перетащить) значок объекта из окна одной папки в окно другой папки.
- При копировании — буксировать (перетащить) при нажатой клавише значок объекта из окна одной папки в окно другой папки.
Перемещение и копирование папок и файлов можно производить также и буксировкой объектов правой кнопкой мыши. В этом случае необходимо после окончания буксировки в появившемся контекстном меню выбрать необходимую команду: Переместить или Копировать.
При перемещении и копировании объектов с использованием буфера обмена следует выполнить следующие действия.
- Открыть окно папки, из которой будет перемещаться или копироваться объект.
- При перемещении — выделить перемещаемый объект и переместить его в буфер обмена одним из следующих способов:
Копирование папок и файлов на дискеты может осуществляться еще одним способом. Для этого следует щелкнуть по значку объекта правой кнопкой мыши и выполнить команду Отправить — Диск 3,5 (А:).
Удаление папок и файлов
Удаление папок и файлов может осуществляться несколькими способами.
При первом способе следует выполнить следующие действия.
- Выделить значок объекта и нажать клавишу на клавиатуре.
При втором способе следует выполнить следующие действия.
- Щелкнуть по значку объекта правой кнопкой мыши и выполнить команду Удалить.
- В появившемся окне нажать кнопку Да.
При третьем способе следует буксировать значок удаляемого объекта на Рабочий стол на значок Корзина.
Восстановление удаленных папок и файлов. Настройка Корзины
Удаленные папки и файлы обычно не уничтожаются, а помещаются в специальную папку «Корзина».
Для восстановления случайно или ошибочно удаленных папок и файлов следует выполнить следующие действия.
- Щелкнуть по значку восстанавливаемого объекта правой кнопкой мыши и выполнить команду Восстановить.
При этом папка или файл восстановятся в той же папке, из которой были удалены.
Для восстановления удаленного объекта в любой произвольной папке следует его переместить в желаемую папку одним из способов, описанных выше.
Необходимо отметить, что папки и файлы, удаленные с дискеты, в специальную папку «Корзина» не помещаются и, следовательно, восстановлению не подлежат.
Во избежание проблем при восстановлении папок и файлов следует проверить и, при необходимости, изменить настройку параметров специальной папки «Корзина». Для этого необходимо щелкнуть по значку специальной папки «Корзина» правой кнопкой мыши и выполнить команду Свойства.
Рис. 8. Диалоговое окно Свойства: Корзина
В диалоговом окне Свойства: Корзина (рис. 
- Открыть специальную папку «Корзина».
- Щелкнуть по значку удаляемого объекта правой кнопкой мыши и выполнить команду Удалить.
- В появившемся окне нажать кнопку Да.
В втором случае следует выполнить следующие действия.
- Щелкнуть по значку «Корзина» объекта правой кнопкой мыши и выполнить команду Очистить корзину.
- В появившемся окне нажать кнопку Да.
При желании файлы и папки можно удалять, не помещая их в корзину. Для этого можно воспользоваться любым способом удаления, однако любой из них необходимо выполнять при нажатой клавише клавиатуры .
Действия с группами папок и файлов
Перемещать, копировать и удалять можно не только отдельные папки и файлы, но и группы папок и файлов. Объединять в группу можно только файлы и папки, расположенные в одном окне. Для объединения файлов и папок в группу их требуется выделить.
Для выделения всех папок и файлов окна проще всего выполнить команду Правка — Выделить все.
Для выделения папок и файлов, расположенных в окне подряд один за другим, следует сначала выделить первый объект из группы, а затем выделить последний объект при нажатой клавише клавиатуры .
При выделении произвольной группы папок и файлов следует выделять их при нажатой клавише клавиатуры .
При выделении всех папок и файлов окна, кроме некоторых, следует сначала выделить объекты, не подлежащие выделению, а затем выполнить команду Правка — Обратить выделение.
Выделенную группу файлов можно перемещать, копировать, удалять любым из описанных выше способов.
Поиск папок и файлов
Для поиска папки или файла на ПК следует открыть Главное меню Windows и выполнить команду Поиск — Папки и файлы.
Поиск производится в окне Найти: Все файлы (рис. 9). Поиск папок и файлов может производиться по следующим признакам:
Искать можно по какому-либо одному признаку или по всем признакам одновременно. Результатом поиска может быть несколько объектов.
Из окна поиска файлы можно перемещать, копировать, удалять любым из способов, описанных выше
Создание и использование ярлыков
Ярлык — особого рода файл, предназначенный для быстрого открытия других файлов, папок и запуска программ. Ярлыки обычно размещают на Рабочем столе.
Для создания ярлыка следует выполнить следующие действия.
- Открыть окно папки, в которой расположен объект, для которого создается ярлык.
- Буксировать объект на Рабочий стол при нажатой правой кнопке мыши.
- После буксировки в появившемся контекстном меню выполнить команду Создать ярлык(и).
Ярлык можно переименовать как обычный файл.
При желании можно сменить значок ярлыка. Для этого следует выполнить следующие действия.
- Щелкнуть правой кнопкой мыши по значку ярлыка и выполнить команду Свойства.
- В диалоговом окне Свойства:… перейти во вкладку Ярлык.
- Во вкладке нажать кнопку Сменить значок.
- В диалоговом окне Смена значка выбрать желаемый значок.
- В диалоговом окне Смена значка нажать кнопку ОК.
- В диалоговом окне Свойства:… нажать кнопку ОК.
Двойной щелчок левой кнопкой мыши по значку ярлыка открывает окно объекта, для которого этот ярлык создан.
Переименование, изменение значка ярлыка, копирование, перемещение и даже его удаление никак не отражается на объекте, для которого он создан. Напротив, переименование или перемещение объекта может привести к тому, что ярлык не будет нормально работать. Удаление объекта, для которого создан ярлык, приводит к полной неработоспособности ярлыка.
Архивирование файлов
Архивирование — процесс уменьшения размера файлов для удобства их хранения и перемещения. Архивирование производят с помощью специальных программ-архиваторов. Среди многочисленных программ-архиваторов в последнее время наибольшей популярностью пользуется программа WinZip. Эта программа не входит в состав стандартных программ Windows и должна быть предварительно установлена на компьютер.
При архивировании файлов создается новый файл, который называют архивным. Архивный файл содержит один или несколько файлов в сжатом виде.
Для создания архивного файла следует выполнить следующие действия.
- Выделить файлы, подлежащие архивированию.
- Щелкнуть по выделенным значкам правой кнопкой мыши и выполнить команду Add to Zip.
- В окне Add в поле Add to Archive ввести имя создаваемого архивного файла.
- В раскрывающемся списке Action можно выбрать способ помещения файлов в архив: Add (добавление, копирование) или Move (перемещение).
- В раскрывающемся списке Compression можно выбрать степень сжатия файлов.
- В окне Add нажать кнопку Add или Move, в зависимости от выбранного способа помещения файлов в архив.
- Закрыть окно программы WinZip.
Для добавления файлов в существующий архив следует отбуксировать значок на значок архивного файла.
Для извлечения файлов из архива проще всего открыть архивный файл и отбуксировать извлекаемый файл из окна архивного файла в окно нужной папки.
2 В Windows 95/98 практически все действия могут быть выполнены различными способами. В данном учебном пособии приводятся только наиболее распространенные и удобные варианты действий с использованием окон специальной папки «Мой компьютер».
4 При копировании объектов в папку другого логического диска клавишу (Ctrl) держать нажатой не требуется.
5 Для поиска файла с именем Письмо в ЗАО Заря.doc достаточно указать имя письмо.
6 Поиск можно производить за последний период (несколько дней или месяцев) или за какой-то конкретный период (с одной даты до другой даты).
7 Используются также термины: «сжатие», «упаковка».
Компьютерные объекты Вопросы и задания, Информатика 6 класс Босова Вопросы и задания, Информатика 6 класс Босова ответы на вопросы, Информатика 6 класс Босова ГДЗ, Информатика 6 класс Босова ответы
Задание 1
Что такое файл ?
Решение
Файл — это область на носителе, какого-либо накопителя, содержащая логически объединённую информацию и названная конкретным именем.
Задание 2
Из каких частей состоит имя файла?
Решение
Имя файла состоит из двух частей, разделенных точкой:
а) название — до точки;
б) расширение — после.
Задание 3
Какие правила записи имени файла следует соблюдать?
Решение
Именовать файл лучше латинскими буквами, используя не более 9 симоволов.
Задание 4
Опишите систему хранения файлов на диске.
Решение
Каждый диск разбивается на две области — область хранения файлов и каталог. Каталог содержит имя файла и указание на начало его размещения на диске. Если провести аналогию диска с книгой, то область хранения файлов соответствует ее содержанию, а каталог — оглавлению. Причем книга состоит из страниц, а диск — из секторов.
Задание 5
Какие действия можно совершать с файлами?
Решение
Файл можно: открыть, проверить на вирусы, переименовать, скопировать, отправить по почте, удалить.
Задание 6
Каких действий следует избегать при работе с файлами?
Решение
1) удалять файл , точно не выяснив, обязательно ли это следует делать;
2) давать файлу имя, которое не поясняет его содержание;
3) сохранять файл в той папке, где его потом будет трудно найти;
4) удалять или перемещать файлы, находящиеся в папках прикладных программ — это может привести к тому, что программы перестанут работать.
Задание 7
Назовите свойства объекта операционной системы «Рабочий стол».
Решение
1) значки и ярлыки объектов Windows;
2) окна открытых приложений;
3) панель задач, содержащая кнопку » Пуск «, панель индикации и ряд панелей инструментов Рабочего стола;
4) подложка Рабочего стола, содержащая однородный фон, фоновый рисунок или активные элементты рабочего стола. По ходу работы на Рабочем столе могут быть дополнительные объекты: окна папок, диалоговые окна, окна приложений и т.д.
Задание 8
Одно из действий в контекстном меню объекта операционной системы всегда выделено полужирным шрифтом. Какое это действие? Почему выбрано именно оно? Каким образом можно выполнить это действие без контекстного меню ?
Решение
В контекстном меню объекта операционной системы всегда выделено полужирным шрифтом действие Открыть. Это действие выбрано т.к это действие система считает самым вероятным для выполнения к данному объекту. Это действие без контекстного меню можно выполнить нажав левую кнопку мыши.
Задание 9
Как известно, действия над основными объектами операционной системы можно выполнять несколькими способами: с помощью команд меню ; с помощью кнопок панелей инструментов, дублирующих команды меню ; с помощью команд контекстного меню ; с помощью технологии «Drag&Drop». Как вы считаете, для чего нужно столько способов? Почему разработчики не отдали предпочтение какому-то одному из них?
Решение
В Windows, для удобства пользователей было создано огромнейшее количество функций, часто взаимозаменяющих друг друга. Один человек, например, выберет контекстное меню для управления объектом, другой — строку меню . Каждому человеку свойственна привычка, кто привык действовать одним способом, будет считать, что другой способ — неудобен и вообще ему не нужен.
Задание 10
Что такое