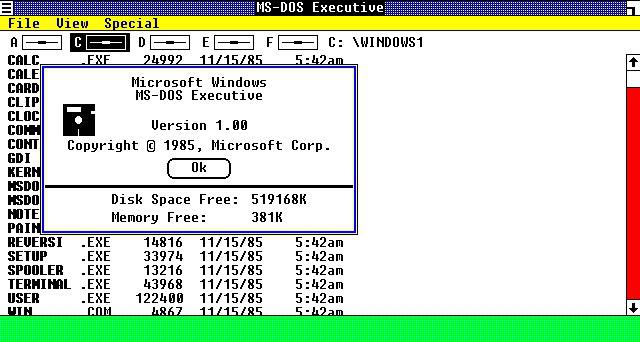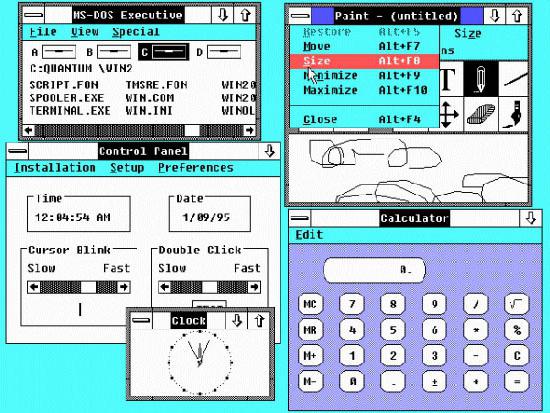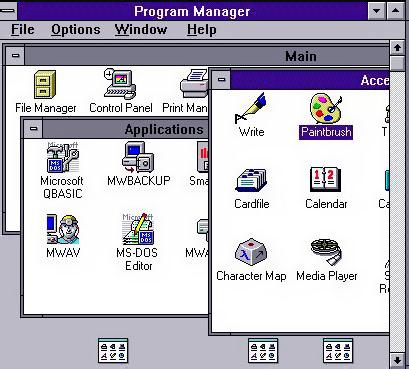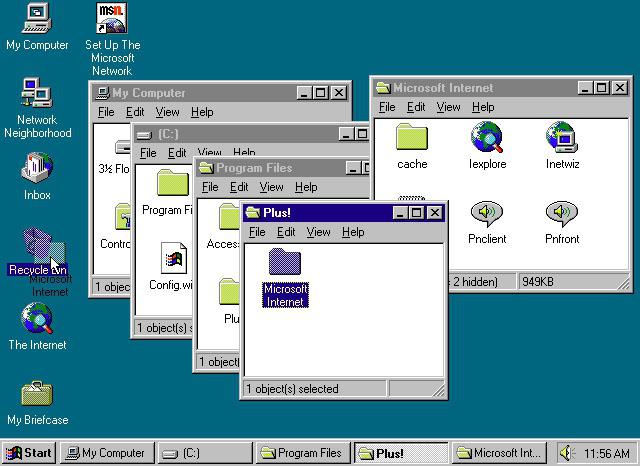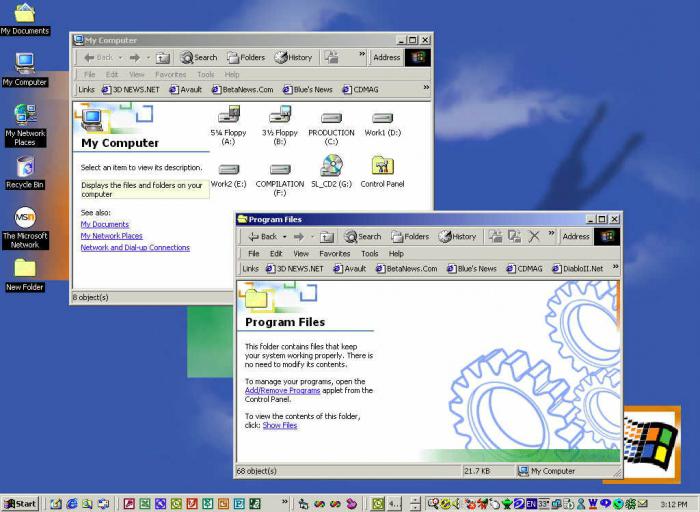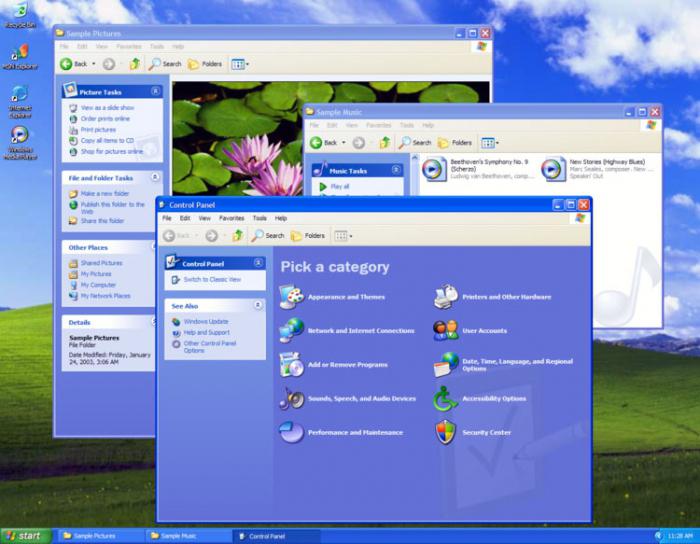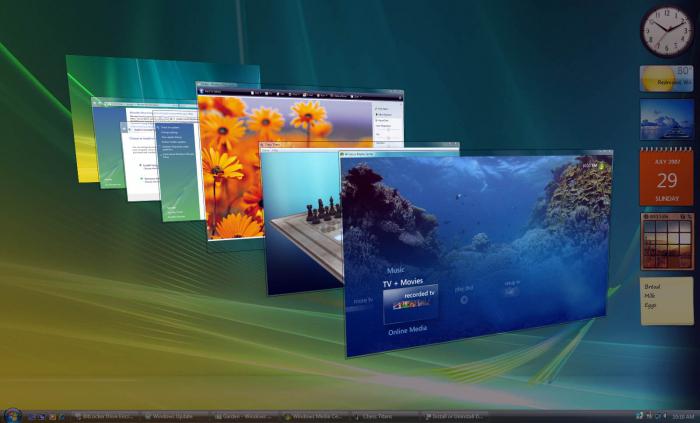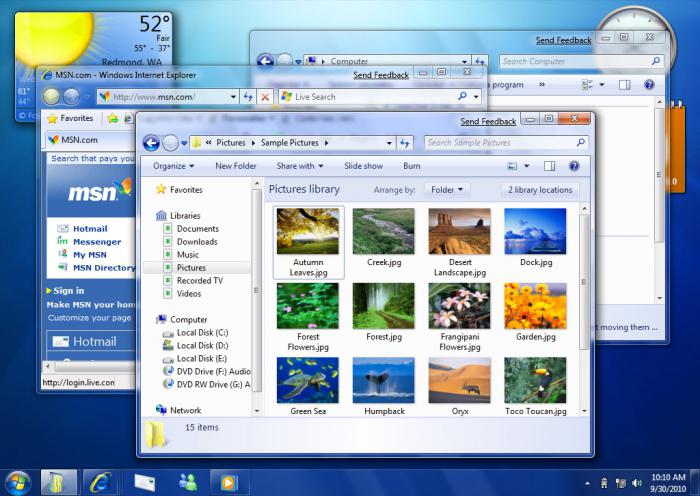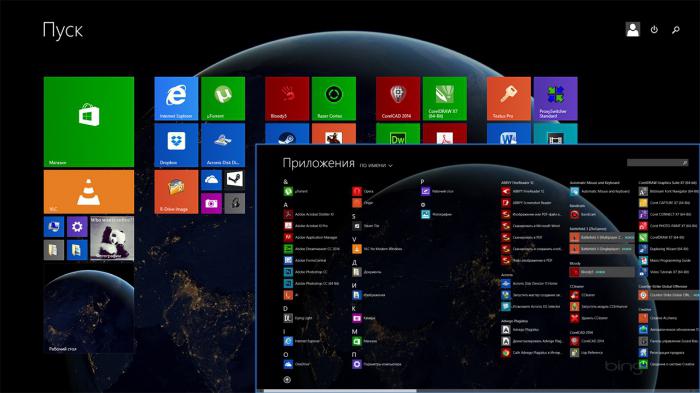Информатика.
Лекция «Графический интерфейс Windows»
План:
-
Графический
интерфейс -
Устройства
для управления ОС Windows -
Элементы
управления ОС Windows -
Рабочий
стол -
Окна
Windows -
Буфер
обмена Windows -
Программа
Проводник
1. Графический интерфейс
В настоящее время
все операционные системы для персональных
компьютеров обеспечивают взаимодействие
с пользователем с помощью графического
интерфейса.
Это позволяет даже
начинающему пользователю компьютера
уверенно работать в среде операционной
системы (проводить операции с файлами,
запускать программы и так далее).
Графический
интерфейс позволяет
осуществлять взаимодействие человека
с компьютером в форме диалога с
использованием окон, меню и элементов
управления (диалоговых панелей, кнопок
и так далее).
Графический
интерфейс подразумевает следующие
особенности:
-
на экране в
графическом виде представлены объекты
и элементы управления операционной
системой и ее приложениями; -
у пользователя
есть устройство, с помощью которого он
может выбрать нужный элемент и изменить
его состояние.
Таким
устройством в Windows
служит манипулятор «мышь».
Рабочий
стол имеет
элементы
оформления
и
элементы
управления.
Элементом
оформления
служит фоновый
рисунок
или фоновый узор.
Основные
элементы пользовательского интерфейса
Windows
– Рабочий стол, окна объектов, меню и
диалоговые окна, вспомогательные –
панели инструментов, пиктограммы, строки
состояния, полосы прокрутки, линейки и
т.д.
Рабочий стол
–
вся поверхность экрана во время работы
операционной системы Windows.
Окно
–
структурный и управляющий элемент
пользовательского интерфейса,
представляющий собой ограниченную
рамкой прямоугольную область экрана,
в которой отображается соответствующая
данному окну информация.
Объектом
в
Windows
называют все то, что находится на Рабочем
столе и в папках, включая сами папки.
Меню
–
набор команд, с помощью которых могут
выполняться операции над объектами.
Значок – наглядное представление
объекта. Работая со значками, на самом
деле работают с объектами, которые они
представляют.
Ярлык
–
разновидность значка. Он не представляет
объект, а только на него указывает. У
любого объекта может быть сколь угодно
много ярлыков. Ярлыки размещают, где
это удобно, и используют для обращения
к объектам. По внешнему виду ярлыки
отличаются тем, что у них в левом нижнем
углу есть стрелка.
Папка
–
это контейнер, в котором могут содержаться
другие объекты операционной системы.
Если внутри папки имеются другие папки,
то их называют вложенными.
Окно
папки –
представление папки в открытом виде.
Мой
компьютер –
значок, открывающий доступ ко всем
объектам компьютера.
Корзина
–
специальная папка, предназначенная
для удаления ненужных объектов.
Ассоциированный
(зарегистрированный, связанный) файл
–
документ,
при открытии которого автоматически
запускается связанное с ним приложение.
Вид значков обычно отображает программу,
с помощью которой данный документ был
создан или должен обрабатываться.
Соседние файлы в предмете [НЕСОРТИРОВАННОЕ]
- #
- #
- #
- #
- #
- #
- #
- #
- #
- #
- #
В настоящее время все операционные системы для персональных
компьютеров обеспечивают взаимодействие с пользователем с помощью
графического интерфейса.
Это позволяет даже начинающему пользователю компьютера уверенно
работать в среде операционной системы (проводить операции с файлами,
запускать программы и так далее).
Графический интерфейс позволяет осуществлять взаимодействие
человека с компьютером в форме диалога с использованием окон, меню и
элементов управления (диалоговых панелей, кнопок и так далее).
Работа с мышью. Для работы с графическим интерфейсом
используется мышь или другое координатное устройство ввода, при этом
пользователь должен уметь производить:
- левый щелчок — однократное нажатие и отпускание основной (обычно левой) кнопки мыши;
- правый щелчок — однократное нажатие и отпускание дополнительной (обычно правой) кнопки мыши;
- двойной щелчок — два нажатия основной кнопки мыши с минимальным интервалом времени между ними;
- перетаскивание — нажатие левой или правой кнопки мыши и перемещение объекта с нажатой кнопкой.
Рабочий стол. Основную часть экрана занимает Рабочий стол, на котором располагаются значки и ярлыки
(значки с маленькими стрелочками в нижнем левом углу). Значки и ярлыки
обеспечивают (с помощью двойного щелчка) быстрый доступ к дискам,
папкам, документам, приложениям и устройствам.
Значки появляются на Рабочем столе после установки Windows. В левой части экрана обычно располагаются значки Мой компьютер, Сетевое окружение, Корзина и Мои документы.
Для быстрого доступа к дискам, принтеру, часто используемым
документам целесообразно создать на рабочем столе ярлыки. Ярлык
отличается от значка тем, что обозначает объект, фактически
расположенный не на Рабочем столе, а в некоторой другой папке.
Стрелочка означает, что мы имеем не сам объект, а ссылку на него. Ярлыки
создаются перетаскиванием значков объектов на Рабочий стол.
Знакомство с графическим интерфейсом Windows
1. Создать на Рабочем столе ярлыки всех дисков, принтера и сканера.
Создать ярлыки часто используемых приложений и документов.

Внешний вид графического интерфейса можно настраивать.
2. Щелкнуть правой кнопкой мыши на Рабочем столе. В контекстном меню выбрать пункт Персанолизация.
На диалоговой панели можно установить стиль оформления, выбрать заставку и др.
Панель задач. В нижней части экрана располагается Панель задач, на которой находятся кнопка Пуск, кнопки выполняемых задач и открытых папок, индикаторы и часы.
Кнопка Пуск позволяет вызывать Главное меню, которое
обеспечивает доступ практически ко всем ресурсам системы и содержит
команды запуска приложений, настройки системы, поиска файлов и
документов, доступа к справочной системе и др.
Windows является многозадачной операционной системой, то есть
параллельно могут выполняться несколько приложений. Каждое запущенное
приложение обозначается кнопкой на Панели задач, при этом переход
от работы в одном приложении к работе в другом может производиться с
помощью щелчка по кнопке. Работающее (активное) приложение изображается
на панели задач в виде нажатой кнопки.
В крайней правой части Панели задач находятся Часы. Левее часов располагаются индикаторы состояния системы. Например, индикатор Ru обозначает, что в текущий момент используется русская раскладка клавиатуры.
3. Левым щелчком мыши можно раскрыть индикатор и переключиться
на английскую раскладку, а правым — открыть диалоговую панель Свойства и выбрать требуемое сочетание нажатия клавиш на клавиатуре для переключения раскладок.
Окна. Важнейшим элементом графического интерфейса Windows
являются окна, действительно ведь «windows» в переводе означает «окна».
Существуют два основных типа окон — окна приложений и окна документов.
Окна приложений. В окне приложения выполняется любое
запущенное на выполнение приложение или отражается содержимое папки.
Открыть или закрыть окно приложения — то же, что и запустить программу
на выполнение или завершить ее. Окна приложений можно перемещать на
любое место Рабочего стола, разворачивать на весь экран или сворачивать в кнопки на панели задач.
Основными элементами окна приложения являются:
- рабочая область: внутренняя часть окна, содержит вложенные папки или окна документов;
- границы: рамка, ограничивающая окно с четырех сторон. Размеры окна можно изменять, перемещая границу мышью;
- заголовок: строка непосредственно под верхней границей окна, содержащая название окна;
- значок системного меню: кнопка слева в строке заголовка открывает меню перемещения и изменения размеров окна;
- строка горизонтального меню: располагается непосредственно под заголовком, содержит пункты меню, обеспечивает доступ к командам;
- панель инструментов: располагается под строкой меню, представляет собой набор кнопок, обеспечивает быстрый доступ к некоторым командам;
- кнопки Свернуть, Развернуть/Восстановить, Закрыть расположены в верхней правой части окна.
Окна документов. Окна документов предназначены для работы с
документами и «живут» внутри окон приложений. Можно раскрывать,
сворачивать, перемещать или изменять размеры этих окон, однако они
всегда остаются в пределах окна своего приложения. Окно документа имеет
те же кнопки управления, что и окно приложения.
Окно документа всегда содержит зону заголовка (содержащую имя
документа) и часто полосы прокрутки (появляющиеся, когда документ не
помещается полностью в окне) и линейки. Открытое окно документа может
находиться в активном либо в пассивном состоянии. Если окно
находится в пассивном состоянии (зона заголовка не выделена цветом), то,
щелкнув по любой его части мышью, можно перевести его в активное
состояние.
4. После запуска приложения Word его окно появится на Рабочем столе.
Если открыть в Word два документа, то в окне приложения появятся окна
двух документов. Одно окно может быть развернуто и активно, другое —
свернуто и пассивно.
Меню. Меню является одним из основных элементов графического
интерфейса и представляет собой перечень команд (как правило,
тематически сгруппированных), из которых необходимо сделать выбор
(поместив на пункт меню указатель мыши и произведя щелчок). Выбор пункта
меню приводит к выполнению определенной команды. Если за командой меню
следует многоточие, то ее выбор приведет к появлению диалоговой панели,
которая позволяет пользователю получить или ввести дополнительную
информацию.
Диалоговые панели. Диалоговые панели могут включать в себя
разнообразные элементы. Рассмотрим возможности диалоговых панелей на
примере уточнения параметров поиска файлов.
Вкладки. Диалоговые панели могут включать в себя несколько «страниц», которые называются вкладками.
5. После ввода команды [Найти-Файлы и папки…] появится диалоговая панель Найти: Все файлы. Эта панель содержит три вкладки: Имя и местоположение, Дата, Дополнительно. Выбор вкладки осуществляется левым щелчком.
Командные кнопки. Нажатие на кнопку (щелчок) обеспечивает
выполнение того или иного действия, а надпись на кнопке поясняет ее
назначение. Так, щелчок по кнопке с надписью Найти позволяет начать процесс поиска.
Текстовые поля. Текстовое поле называется иногда полем редактирования и позволяет ввести какую-либо текстовую информацию.
6. Например, если пользователь хочет найти файлы, содержащие слово «информатика», то его необходимо ввести в текстовом поле Поиск: Компьютер
Для этого следует осуществить левый щелчок в поле и ввести текст.
Списки. Список представляет собой набор предлагаемых на выбор значений. Раскрывающийся список
выглядит как текстовое поле, снабженное кнопкой с направленной вниз
стрелочкой. Раскрытие списка осуществляется с помощью левого щелчка по
кнопке.
7. Раскрывающийся список Где искать: диалоговой панели Найти: Все файлы позволяет указать диск или папку (например, папку Мои документы), в которой будет осуществлен поиск.
Переключатели. Переключатели служат для выбора одного из
взаимоисключающих вариантов, варианты выбора представлены в форме
маленьких белых кружков. Выбранный вариант обозначается кружком с точкой
внутри. Выбор варианта производится с помощью левого щелчка.
8. На вкладке Имя и местоположение диалоговой панели Найти: Все файлы, установив флажок Включая вложенные папки, можно обеспечить необходимую глубину поиска файлов.
Счетчики. Счетчик представляет собой пару стрелок, которые
позволяют увеличивать или уменьшать значение в связанном с ними поле.
Так, при поиске файла на вкладке Дата диалоговой панели Найти: Все файлы
значения полей, задающих период изменения файла, можно менять с помощью
счетчиков. Для увеличения соответствующего значения необходимо
произвести щелчок по стрелке, направленной вправо, а для уменьшения — по
стрелке, направленной влево.
Ползунки. Ползунок позволяет плавно изменять значение
какого-либо параметра. Например, с помощью ползунков можно менять
уровень громкости воспроизведения и записи звука, баланс левого и
правого канала и т. п.
9. После левого щелчка на индикаторе громкости, который находится на Панели задач, появится диалоговая панель Регулятор громкости с ползункам громкости.
Контекстные меню. Объектно-ориентированный подход,
используемый в операционной системе Windows, позволяет рассматривать
диски, папки и файлы как объекты. Все эти объекты имеют определенные
свойства, и над ними могут проводиться определенные операции.
Например, документы (документом называется любой файл, обрабатываемый
с помощью приложений) имеют определенный объем и их можно копировать,
перемещать и переименовывать; окна имеют размер, который можно изменять и
так далее.
Хотя каждый из этих объектов имеет свои конкретные свойства и над ним
возможны определенные операции, технология работы с объектами и
интерфейс универсальны. Это позволяет пользователю достичь единообразия
при работе с разными объектами.
Ознакомиться со свойствами объекта, а также выполнить над ним разрешенные операции можно с помощью контекстного меню. Для вызова контекстного меню необходимо осуществить правый щелчок на значке объекта.
11. Для того чтобы ознакомиться со свойствами диска, надо выбрать в контекстном меню пункт Свойства — появится диалоговая панель Свойства: Диск 3,5 (А). Панель содержит четыре вкладки: Общие, Сервис, Оборудование, Доступ, Безопасность, Предыдущие версии, Квота. На вкладке Общие содержится информация о типе файловой системы, общей, свободной и занятой информационной емкости диска и др.
Трудно представить себе комфортную работу в операционной системе без графического интерфейса. Тот, кто когда-нибудь писал хоть одну коммерческую программу, понимает, что огромная часть труда по ее созданию приходится на создание единого, непротиворечивого и удобного меню с оптимальным дизайном, который не будет резать глаз. Поэтому проработать удобный и интуитивно понятный графический интерфейс операционных систем – одна из первостепенных задач у всех современных разработчиков, ведь это впоследствии должно помочь заполучить симпатии целевой аудитории.
Труды специалистов компании Microsoft еще в далеких 70-х годах позволили всем желающим окунуться в графический интерфейс пользователя, непрерывно развивающийся и дорабатывающийся самой компанией, которая впоследствии стала эталоном для подражания.
Эпоха командной строки
Изначально все задачи выполнялись только лишь при помощи командной строки, графический пользовательский интерфейс появился значительное позже самой системы. Никто даже не мог мечтать о чем-то более привлекательном, кроме «черного» терминала. Все сотрудники (ученые, инженеры), имеющие потребность в использовании компьютера, в те времена работали именно посредством командной строки. Увидев сейчас, как человек набирает на черном экране множество рядков с текстом, вы, скорее всего, очень удивитесь.
Представьте: для того чтобы добраться до каталога при желании прослушать любимую композицию или открыть свое фото необходимо набирать вручную несколько текстовых строк. Не слишком удобно, не правда ли? Гораздо приятнее сделать пару кликов мышкой и оказаться в нужной папке, где можно с комфортом пролистать весь свой альбом и добавить желаемую музыку в список воспроизведения. Хотя в 70-х еще и не задумывались об использовании компьютера в таких целях, это были чисто рабочие машины, используемые для решения серьезных задач.
Концепция графического интерфейса, 73-й год
Сама идея создать графический интерфейс появилась в научно-исследовательском центре Xerox Palo Alto Research Center. На его базе трудятся разноплановые специалисты, занятые в областях лазерной физики и компьютерных технологий.
Такой коллектив принес весьма плодотворные результаты работы в сфере баз данных, сетевых технологий, а также создал графический интерфейс пользователя. Специалисты даже в отсутствии конкретно поставленной задачи смогли разработать такие компоненты, как меню, окно, значок, и саму концепцию Point-and-click (взаимодействие и манипуляции с данными по принципу «укажи и щелкни»). С тех пор представленная система управления в любых продуктах, имеющих графический интерфейс, практически не претерпевала изменений, а только лишь немного дорабатывалась.
Начало развития графического интерфейса, 85-й год
Более заметно начинает развиваться графический интерфейс после выпуска рабочей среды GEOS на компьютерах Apple и Commodore 64, а также чуть позднее оптимизированной для железа от IBM. В комплектации окружения GEOS содержался простой текстовый редактор, календарь и еще несколько полезных программ, имевших наибольшую популярность. Наработки данной среды даже успели установить на некоторые мобильные устройства, в числе которых были коммуникаторы от Nokia.
В этом же году на свет появилась Amiga Workbench, базирующаяся на движке Intuition. Эта разработка позволяла отслеживать все вызванные пользователем входные события – нажатия клавиш, перемещение курсора. Разработчики одними из первых показали такие нововведения, как анимация иконок и настройка внешнего вида курсора.
Этот период также ознаменовался выходом первой версии операционной системы от Microsoft – Windows 1.0.
Предок популярнейшей сегодня системы также не был лишен собственных отличительных черт. Функциональная нижняя панель, где могли размещаться иконки программ, уже присутствовала в первой версии системы. Непривычным стало то, что возможность размещения окон внахлест не была предусмотрена, а вместо этого они располагались изолированно.
Инновации и конкуренция – 87-й год
Теперь, когда Microsoft Windows обновилась до второй версии, появилась возможность накладывать рабочие окна друг на друга, а также регулировать их размер. Изменились и сами средства управления окнами (масштабирование и переключение между ними). В этот период ужесточается конкуренция с основным соперником Microsoft – Apple. Компания выпускает свой новый компьютер Macintosh II, который поддерживает 256 цветов и работает в разрешении 640х480 пикселей.
Microsoft Windows 2.x
Программное оснащение системы Windows 2.0/286 не понесло значительные изменений, обновление затронуло именно элементы управления, которые были значительно улучшены. Это стало возможным благодаря увеличению скорости работы оборудования. Производительность процессора Intel 286 была увеличена за счет возможностей дополнительной памяти и новых технологических решений взаимодействия с приложениями. Возможность масштабирования окон и их свободного перемещения по рабочей области стала значительным преимуществом в плане комфорта и удобства использования системы.
Немногим позднее была представлена слегка доработанная версия Windows, название которой отличалось измененной приставкой 386. Обновление давало возможность одновременно запускать несколько программ, используя ресурсы дополнительной памяти. Несмотря на то что множество разработчиков начали создание программного обеспечения под Windows, система все еще была недостаточно оптимизирована для работы в многооконном интерфейсе.
Microsoft Windows 3.x
На рынке операционных систем всплывает объявление о релизе второй версии Workbench для компьютеров Amiga. Визуально система была полностью переработана и могла похвастаться неплохими трехмерными эффектами, а также небольшими изменениями в эргономике.
В условиях конкуренции Microsoft не желает терять свои позиции и выпускает следующее обновление своего продукта. Система Windows 3.0 получила большое количество улучшений, но по причине отсутствия поддержки сетевых средств и мультимедиа в руки пользователей быстро попала доработанная версия 3.1.
В третьей версии была полностью проработанная поддержка более мощных процессоров Intel 386, а графический интерфейс Windows отличился практически безукоризненным поведением окон рабочего стола. Нововведение Drag-n-Drop в файловом менеджере позволило производить перемещение простым перетаскиванием иконок, а выпущенный компанией инструмент для разработки приложений дал возможность сфокусировать внимание на создании программного обеспечения вместо драйверов устройств.
Между тем сотрудники китайского подразделения Microsoft не стали сидеть сложа руки. Они выпустили свое собственное обновление – 3.2. Кроме очевидной поддержки местных шрифтов в систему были добавлены некоторые «заплатки» и доработки.
Microsoft Windows NT 3.1
Windows NT могла похвастаться комбинированием кажущихся несовместимыми до этого времени вещей – современными клиент-серверными бизнес-приложениями и популярными персональными программами. Наконец-то было реализована защита сети и домена, поддержка многозадачности с вытеснением и популярнейшая сейчас файловая система NTFS. Рассчитанная на бизнес-аудиторию, Windows NT выпускалась как в серверном варианте, так и для рабочих станций.
1995-й год ознаменовался выходом легендарной системы Windows 95, интерфейсом которой по большому счету мы сейчас и пользуемся.
Неудивительно, что система получилась весьма привлекательной и эргономичной, ведь над ее дизайном трудились не только программисты и художники, но и физиологи, психологи, биологи и масса других привлеченных профессионалов. Например, такой элемент, как системные часы, недаром занял правый нижний угол. Сделано это было с учетом того, что человек лучше воспринимает информацию, расположенную по правую руку от него. Все последующие системы Microsoft использовали основные наработки, созданные для 95-й Windows.
Microsoft Windows 2000
До 2000 года каких-либо заметных изменений или шагов, чтобы обновить графический интерфейс операционных систем, Microsoft не делала. Это можно заметить на примере 98-й Windows. Февральский релиз свежей версии ознаменовался не только круглой датой, но и ее новыми возможностями.
В данной редакции средства администрирования были размещены на Панели управления, как и в предыдущей системе, что не добавляло пользователям лишних забот. Изящный диспетчер устройств позволил с легкостью конфигурировать все оборудование. Смог порадовать и встроенный Internet Explorer пятой версии, а также поддержка автоматического обновления системы. Теперь действительно можно согласиться с девизом Windows – «Включи и работай!».
Связанные с работой на компьютере компании, убедившись в надежности новой системы, начали использованить ее на рабочих машинах, с которых позже она перекочевала и на домашние. Времена сообщений «ошибка, графический интерфейс системы перестал отвечать» подходили к концу.
Microsoft Windows XP
Незначительные изменения в Windows Millennium не повлияли на дальнейшее развитие операционной системы. Следующим решительным шагом Microsoft стала Windows XP, набравшая невероятную популярность. Система была выпущена 25 октября 2001 года. В дальнейшем компьютеры посетила и ее 64-битная версия. Помимо великолепной поддержки различного оборудования, высокой производительности и надежности, XP выделилась не только удобным, но и весьма привлекательным интерфейсом. Три предустановленные цветовые темы (стандартная голубая, серебристая и оливковая) выглядели очень заманчиво, а те пользователи, кому их не хватило, могли выбрать подходящее оформление на просторах интернета.
Оформление системы предоставило великолепные возможности для работы с цифровыми изображениями, музыкальными треками и видеофайлами, а встроенная система поиска неплохо справлялась со своими задачами. Также было переработано средство для создания домашней сети, что значительно облегчило процесс настройки. Система была настолько удачна, что многие пользователи до сих пор не могут расстаться с ней. Windows XP сейчас еще можно встретить в университетах и школах на уроках по такому предмету, как информатика, графический интерфейс которой является одним из азов освоения операционной системы.
Microsoft Windows VISTA
Меню «Пуск» претерпело множество изменений. Теперь в нижней его части стала доступна строка поиска, которая по совместительству может реализовывать функции пункта «Выполнить». Разработчики добавили возможность открытия командной строки (cmd) из любого каталога. Для этого, удерживая SHIFT, необходимо нажать правую кнопку мыши, и в контекстном меню выбрать появившийся пункт «Открыть окно команд».
В Windows VISTA впервые был использован графический интерфейс Aero, который представляет собой полупрозрачные окна, являющиеся не только практичными и удобными, но и красивыми. Широкие возможности по изменению цветового оформления системы позволили сделать каждому пользователю свою уникальную Windows. Из нововведений также можно выделить полноценную поддержку DX10. Стоит напомнить, что Windows XP поддерживает лишь 9 версию DirectX. Интересным также стало наличие гаджетов рабочего стола, которые могут помочь узнать погоду, время, загруженность процессора и многое другое.
Microsoft Windows 7
Microsoft Windows 7 появилась на полках магазинов в октябре 2009 года, и сразу же обзавелась популярностью как среди корпоративных клиентов, так и среди обычных пользователей. Графический интерфейс системы не претерпел кардинальных изменений в сравнении с Vista, а, скорее, был отполирован до более приятного и удобного вида. В оформлении присутствует все тот же стиль Aero, но с более красивыми и плавными переходами.
Стандартный комплект гаджетов представлен в широком разнообразии. Система получила поддержку DX11 и готова к работе с сенсорными экранами. На Windows 7 встречается незначительная ошибка графического интерфейса в меню «Пуск», которая, впрочем, несущественно повлияет на работу пользователя.
Microsoft Windows 8
Windows 8 создавалась с намерением объединить планшеты и компьютеры одной универсальной операционной системой. По этой причине WIndows получила новый элемент графического интерфейса – меню «Пуск», которое представляет собой плиточный интерфейс, удобный для сенсорного управления на планшетных компьютерах.
В остальном кардинальных визуальных изменений произведено не было. Стиль оформления окон Aero обзавелся новой интересной особенностью, которая позволяет автоматически изменять цвета под тональность фонового изображения. В редакции 8.1 была добавлена возможность регулирования размера плиток Metro-стиля и несколько улучшено расположение иконки выключения компьютера. Сейчас нечасто можно встретить сообщение «В приложении «Графический интерфейс» произошла ошибка», что и неудивительно после огромной работы, проделанной Microsoft за долгие годы существования компании.
Многие пользователи были недовольны изменениями в меню «Пуск», на что разработчики отреагировали в следующей версии своей системы – Windows 10. В ней предлагается два варианта: планшетный – Metro-стиль на полный экран или десктопный, приближенный по размерам к Windows 7.
Современный графический интерфейс Windows во многом обязан своим предшественникам, которые проделали нелегкий путь до сегодняшнего воплощения. Сейчас пользователь имеет возможность максимально персонализировать свое рабочее пространство для еще более приятной и продуктивной работы на компьютере.
Лабораторная работа №1
Тема: Операционная система. Графический интерфейс
Цель: закрепить навыки работы с операционной системой Windows, отработать навыки работы с файлами и папками в ОС Windows; освоить навигацию с помощью левой панели программы ПРОВОДНИК и изучить приемы копирования и перемещения объектов методом перетаскивания между панелями.
Содержание работы:
Задание №1.
Заполнить таблицу:
|
Выполняемое действие |
Скриншот |
|
|
|
|
Задание №2.
Заполнить таблицу:
|
Выполняемое действие |
Скриншот |
|
|
|
|
|
|
Задание №3.
Заполнить таблицу:
|
Выполняемое действие |
Скриншот |
|
|
|
|
|
Я выделила корзину. Пункты:открыть, очистить корзину, создать ярлык, переименовать, свойства. |
Задание №4.
Заполнить таблицу:
|
Выполняемое действие |
Скриншот |
|
|
|
|
|
|
|
|
|
|
|
|
|
|
|
|
|
|
|
|
|
|
|
|
Работа с программой Проводник
Проводник – программа ОС Windows, предназначенная для навигации по файловой структуре компьютера. Рабочая область окна Проводника имеет панель дерева папок (левая панель) и панель содержимого папки (правая панель).
Чтобы просмотреть содержимое папки, необходимо щелкнуть на значке папки в левой панели или дважды щелкнуть на значке папки в правой панели. Чтобы загрузить приложение или документ, достаточно дважды щелкнуть на значке соответствующего файла.
Создание, удаление и переименование папок
Создать новую папку:
1) на панели дерева папок выделить папку, в которой нужно создать новую;
2) выбрать команду Файл/Создать/Папка. На панели содержимого папки появится новый значок папки с текстовым полем справа (выделено прямоугольной рамкой);
3) ввести имя папки в текстовое поле;
4) нажать клавишу Enter.
Изменить имя папки:
1) на панели дерева папок выделить папку, имя которой нужно изменить;
2) выбрать команду Файл/Переименовать или щелкнуть на имени папки;
3) в текстовом поле справа от значка (выделено прямоугольной рамкой) ввести новое имя;
4) нажать клавишу Enter.
Удалить папку:
1) на панели дерева папок выделить удаляемую папку;
2) выбрать команду Файл/Удалить или нажать клавишу Delete;
3) подтвердить в диалоговом окне удаление папки.
Команды переименования и удаления папки можно вызвать из контекстного меню папки.
Выделение файлов
Выделение файлов выполняется только на панели содержимого папки.
Выделить один файл – щелкнуть на его значке.
Выделить несколько файлов, находящихся рядом:
1) щелкнуть на первом по списку имени;
2) нажать и удерживать клавишу Shift;
3) щелкнуть на последнем по списку имени.
Отменить выделение – щелкнуть вне области выделенной группы файлов.
Выделить несколько файлов, находящихся в разных местах:
1) щелкнуть на имени первого файла;
2) нажать и удерживать клавишу Ctrl;
3) щелкать поочередно на именах всех нужных файлов.
Вместе с файлами могут быть выделены и папки.
Близлежащие значки можно выделить и с помощью мыши:
1) нажать левую клавишу мыши в любом свободном месте (это будет один из углов будущей прямоугольной области);
2) не отпуская клавишу мыши, переместить указатель (на экране будет рисоваться прямоугольная область, а все внутри выделяться);
3) когда все необходимые файлы будут выделены, отпустить клавишу.
Создание, переименование и удаление файлов
Создание файла: команда Файл/Создать выбрать нужный тип файла.
Переименование файла: команда Файл/Переименовать ввести новое имя.
Удаление файла: команда Файл/ Удалить или клавишей Delete.
Команды переименования и удаления файла можно вызвать из контекстного меню.
Копирование и перенос файлов
Копирование файла – это получение копии файла в новой папке. Файлы всегда копируются из одной папки в другую.
Перенос файла – это перемещение файла из одной папки в другую.
1 способ – копирование и перенос осуществлять стандартным образом через Буфер обмена.
2 способ – перенос осуществить перетаскиванием (перемещением) выделенного файла (группы файлов) с помощью мыши.
Если при перетаскивании держать нажатой клавишу Ctrl, то произойдет копирование.
Поиск файлов
Поиск файлов выполняется с помощью команды Сервис/Найти/Файлы и папки… или с помощью команды Главное меню/Найти.
Включение флажка Просмотреть вложенные папки позволит искать необходимый файл и во вложенных папках выбранной папки. Если в выпадающем списке отсутствует необходимая Вам папка, Вы можете выбрать ее вручную с помощью кнопки Обзор….
Ярлык
Ярлык – это специальный файл, который хранит путь к данному файлу. Ярлык обычно располагают в удобном для пользователя месте.
Создание ярлыка:
1 способ – в контекстном меню выбрать команду Создать ярлык перенести ярлык в нужное место;
2 способ – по команде меню Файл/Создать/Ярлык перенести ярлык в нужное место.
Задание №5.
Изучить структуру окна программы ПРОВОДНИК, схематически отобразить её и подписать все элементы окна.
Задание №6.
Заполнить таблицу:
|
|
|
|
|
|
|
|
|
|
|
|
|
|
|
|
|
Задание №7. Ответить на вопросы:
|
Файловая структура Для хранения информации каждый диск разбивается на 2 области: 1) каталог (directory) или папка — содержит названия файлов и указание на начало их размещения на диске; 2) область хранения файлов, содержит текст. |
|
Проводник Windows — это приложение, реализующее графический интерфейс доступа пользователя к файлам в операционной системе Microsoft Windows. |
|
все ресурсы компьютера в виде иерархического дерева список файлов текущей папки только содержимое папки Мой компьютер список системных файлов |
|
содержимое выбранной папки дерево папок пакет программ, составляющих Microsoft Office только системные файлы |
|
Главное меню предназначено прежде всего для запуска программ. В нем находятся меню и команды. Команды служат для запуска различных программ, а меню являются средством упорядочения стартового меню. |
|
контекстное меню открывается при нажатии на правую кнопку мыши в нужном месте. |
|
Наличие удобных, гибких и простых средств в освоении взаимодействия пользователя со средой – эти средства называются пользовательским интерфейсом.Интерфейс включает окна, меню, ярлыки файлов и приложений. Многозадачность, т.е. возможность ПЭВМ одновременно работать с несколькими программами. Например, ОС позволяет слушатьFMRadioработать с текстовым редактором и т.д. Возможность переносить данные из одной программы в другую: перенести рисунок и таблицу, создание соответственно графическим редактором и табличным процессором, в окно текстового редактора и создать в нем законченный документ. Наличие системы настройкиновых периферийных устройств при подключении их к ПК. |
|
Операционная система |
|
1. меню (пуск) 2. окна (приложений и документов) |
|
предназначена для удаления и, часто, временного хранения удалённых объектов (в некоторых реализациях — только файлов и каталогов). |
|
Папки, программы, документы |
|
Сортировка в линейных структурах: вставка(простая, бинарная), выбор, обмен(стандартный, Шелла, Хоара) Сортировка в нелинейных структурах: турнирная, пирамидальная. |
Задание №8. Сделать вывод о проделанной лабораторной работе:
|
Мы усвоили навыки работы с операционной системой Windows, отработали навыки работы с файлами и папками в ОС Windows; освоили навигацию с помощью левой панели программы и изучили приемы копирования и перемещения объектов методом перетаскивания между панелями. |
Взаимодействие компьютера с пользователем с каждой новой версией операционной системы становится проще и понятнее. Это означает, что создатели пользовательского интерфейса — набора инструментов, позволяющих пользователю взаимодействовать с компьютером, — создают всё более сложные программы. А сам интерфейс становится более дружественным. Про такой говорят, что он сделан по принципу DWIM (Do What I Mean — «делай то, что я имею в виду»).
Современные операционные системы имеют графический интерфейс. Это значит, что команды управления устройством скрываются за графическими элементами, которыми управляет пользователь. В специальной литературе графический интерфейс иногда называют WIMP — это аббревиатура от Windows, Icons, Menus, Pointer — «окна, иконки, меню, указатель».
WIMP-интерфейс позволяет пользователю управлять программными и аппаратными ресурсами компьютера через окна, иконки, меню и указатели.
Графический интерфейс очень удобен для рядового пользователя, но для профессионального программиста он имеет некоторые недостатки, например, сама графическая оболочка занимает много места и замедляет работу компьютера. Кроме того, графические интерфейсы разных операционных систем затрудняют совместную работу.
Рассмотрим основные элементы графического интерфейса. Иллюстрировать наше исследование будем с помощью примеров операционной системы Windows.
Основными элементами графического интерфейса являются окна и меню.
Окна
Рассмотрим четыре основных вида окон: рабочий стол, диалоговое окно, окно папки и окно документа.
Рабочий стол — ключевое окно графической среды. В нём мы увидим такие элементы управления, как главное меню, значки, ярлыки, панель задач.
Кнопка Пуск открывает главное меню операционной системы.
Главное меню — это элемент управления рабочего стола, предназначенный для быстрого доступа к программам, документам, средствам настройки и поиска, избранным папкам и объектам. Завершение работы с операционной системой выполняется только с помощью главного меню. Открывается кнопкой «Пуск».
Значки обозначают программы и документы. Для запуска выполняется двойной щелчок мышью.
Ярлыки внешне отличаются от значков стрелкой в левом нижнем углу, но предоставляют быстрый доступ к программе, которая хранится в файловой системе, а на рабочий стол выведен ярлык для её быстрого запуска.
Рис. (1). Рабочий стол
Панель задач — элемент управления, отображает кнопку «Пуск», значки запущенных приложений, индикаторы, время.
Диалоговые окна бывают разными в зависимости от способа взаимодействия с пользователем. Это могут быть окна сообщений, в которых из управляющих элементов присутствуют только кнопки — элемент управления, при нажатии служит для выполнения действия, которое обозначено надписью на кнопке.
Рис. (2). Диалоговое окно
Или это могут быть более сложные окна настройки параметров. В них больше различных элементов управления. Рассмотрим элементы управления на примере окон настройки параметров «Шрифт» и «Табуляция».
Рис. (3). Настройки параметров
|
Списки |
Элемент управления, служит для выбора из команд, доступных для выполнения |
|
Раскрывающиеся списки |
То же назначение, что и у списков, но для доступа к командам необходимо раскрыть список с помощью стрелки |
|
Переключатели |
Элемент управления, служит для выбора одного из нескольких вариантов |
|
Флажки |
Элемент управления, служит для выбора нескольких из нескольких вариантов |
|
Кнопки |
Элемент управления, при нажатии служит для выполнения действия, которое обозначено надписью на кнопке |
|
Счётчики |
Элемент управления, который при помощи пары стрелок увеличивает или уменьшает значение в связанном с ним поле |
|
Ползунки |
То же, что и счётчик, но значение в поле меняется плавно |
|
Вкладки |
Элемент управления, служит для отображения нескольких страниц, относящихся к одному диалоговому окну |
Рис. (4). Окно папки
|
Строка меню |
Перечень команд, которые можно выполнить в данном окне |
|
Кнопки управления состоянием окна |
Кнопки, позволяющие управлять окном: закрыть, развернуть/восстановить, свернуть на панель задач |
|
Панель навигации |
Представляет объекты файловой системы для быстрого перехода к ним из текущей папки |
|
Адресная строка |
Указывает путь доступа к текущей папке, содержит раскрывающийся список для удобного перемещения по файловой системе |
|
Рабочая область |
Окна и папки отображаются значками объектов. Могут появляться полосы прокрутки |
|
Полосы прокрутки |
Позволяет прокручивать рабочую область по вертикали или по горизонтали |
|
Границы окна |
Рамка, ограничивающая окно со всех сторон |
|
Строка состояния |
Для дополнительной справочной информации |
|
Область поиска |
Служит для ввода информации о файле, который необходимо найти |
Окно документа — здесь мы увидим все те же элементы графического интерфейса, с которыми уже успели познакомиться.
Рис. (5). Окно документа
|
Значок приложения |
Содержит заголовок активного документа |
|
Строка заголовка |
Указывает активное приложение |
|
Панель инструментов |
Содержит значки инструментов, которые наиболее часто применяет пользователь |
|
Линейка |
Один из специальных инструментов текстового редактора |
Меню
Графический интерфейс применяет два вида меню: главное меню и контекстное. С понятием и назначением главного меню мы уже познакомились, когда обсуждали элементы рабочего стола.
Контекстное меню — список команд, который вызывается пользователем для выбора необходимого действия над выбранным объектом.
Вызывается контекстное меню правой кнопкой мыши. Команды контекстного меню относятся только к тому объекту, для которого это меню вызвано.
Рис. (6). Контекстное меню
На рисунке ты видишь контекстное меню, вызванное к слову «команды». В меню перечислены все возможные действия, которые можно произвести с этим словом.
Источники:
Рис. 1. Рабочий стол. Автор: Операционная система и большая часть программ принадлежит Microsoft Corp. Остальные программы принадлежат G5 Entertainment AB, Gameloft SE, king.com Ltd, MyTona, Playrix Games, и Yandex. — скриншот, Добросовестное использование, https://ru.wikipedia.org/w/index.php?curid=5928961. (Дата обращения: 18.12.2021.)
Рис. 2. Диалоговое окно. © ЯКласс.
Рис. 3. Настройки параметров. © ЯКласс.
Рис. 4. Окно папки. © ЯКласс.
Рис. 5. Окно документа. © ЯКласс.
Рис. 6. Контекстное меню. © ЯКласс.
Тема: «Графический интерфейс Windows».
Учитель: Ерохина Е.В.
Цели урока:
— познакомить с понятием графического интерфейса, назначением управляющих
элементов Windows, элементов окна программы, назначением левой и правой кнопок
манипулятора типа «мышь».
— воспитывать информационную культуру учащихся, внимательность, аккуратность,
дисциплинированность, усидчивость.
— развивать познавательные интересы, логическое мышление, навыки работы с
мышью, самоконтроля, умения составлять опорный конспект.
— внедрять в жизнь принцип наглядности
— задействовать все три вида памяти при
заполнении опорного конспекта.
— повышать интерес к
предмету по средствам применения ИКТ.
Оборудование:
компьютер, проектор, компьютерная презентация, раздаточный материал для
опорного конспекта.
Ход урока:
1. Орг. момент.
Приветствие, проверка присутствующих. Объяснение хода урока.
2. Разминка
Каждый урок мы начинаем с
небольшой разминки, которая не только способствует развитию вашего логического
мышления, но позволяет мне проверить, как вы усвоили материал предыдущего
урока.
Посмотрите, пожалуйста, на экран и
отгадайте, какие слова закодированы?
А теперь посмотрим, как хорошо вы
знаете части некоторого целого понятия.
В настоящее время все операционные
системы для персональных компьютеров обеспечивают взаимодействие с
пользователем с помощью графического интерфейса.
Это позволяет даже начинающему
пользователю компьютера уверенно работать в среде операционной системы
(проводить операции с файлами, запускать программы и так далее).
На этом уроке мы рассмотрим, как же
управлять этой самой главной и сложной программой, т.е. ОС Windows.
3. Теоретическая часть.
Что же такое графический интерфейс.
Это такая возможность, которая позволяет осуществлять взаимодействие человека с
компьютером в форме диалога с использованием окон, меню и элементов управления
(диалоговых панелей, кнопок и так далее). Все эти объекты представлены на
рисунках.
Чаще всего пользователю приходится
работать с диалоговыми панелями, которые включают в себя различные вкладки.
Щелчок левой кнопки мыши поможет вам перемещаться по ним и работать с
различными управляющими элементами. Познакомимся с ними:
·
Кнопка с надписью
указывающая на некоторое действии позволяет его выполнить щелчком левой кнопки
мыши
·
Текстовое поле позволяет
ввести некоторую последовательность символов
·
Раскрывающийся список
представляет собой набор значений. Чем отличается от текстового поля?
·
Флажок присваивает
какому – либо параметру некоторое значение. Какая отличительная особенность у
флажка?
·
Переключатель позволяет
выбрать только один вариант, исключая остальные. Что он собой представляет?
·
Счетчик позволяет
увеличивать или уменьшать значение поля с помощью двух расположенных в нем
кнопок со стрелками
·
Ползунок позволяет
плавно изменять значение различных параметров. Его вы постараетесь найти сами
на следующем слайде.
Перед вами первая часть
опорного конспекта, которая называется «Управляющие элементы Windows». Давайте
заполним его подписями под стрелками первого рисунка. Начнем с нижней правой
стрелки, а затем пойдем по часовой стрелке. Кто назовет первый управляющий
элемент?
А на втором рисунке сами отметим
стрелками вкладки диалоговых панелей и ползунок. Кто покажет вкладки, а
ползунок?
Интерфейс Windows прост и
доступен, а разгадать почти все его загадки может практически каждый.
Для работы с графическим
интерфейсом используется мышь или другое координатное устройство ввода. Какие
манипуляции при этом должен уметь производить пользователь:
• левый щелчок — однократное нажатие и отпускание основной (обычно левой)
кнопки мыши;
• правый щелчок — однократное нажатие и отпускание дополнительной (обычно
правой) кнопки мыши;
• двойной щелчок — два нажатия основной кнопки мыши с минимальным интервалом
времени между ними;
• перетаскивание (протаскивание) — нажатие левой или правой кнопки мыши и
перемещение объекта с нажатой кнопкой.
Давайте с вами вместе попробуем
перечислить возможности каждой из кнопок манипулятора типа «мышь» и отметим их
во второй части опорного конспекта.
Пользователь, работающий на
компьютере, вызывает различные программы, создает и редактирует файлы,
упорядочивает их посредствам каталогов. Файлы доступные пользователю являются
его информационным пространством.
Попробуйте найти в учебнике на
страницах 66-67 ответ на такой вопрос: Как пользователь может обустроить свое
информационное пространство? В этом абзаце говорится о таких объектах
операционной системы как Рабочий стол и ярлыки. Давайте познакомимся с этими
понятиями?
Элементы
графического интерфейса Windows:
·
Рабочий стол.
Название «Рабочий стол» подобрано удачно. На нем, как
и на обычном рабочем столе расположены различные программы и инструменты,
представленные в виде значков, или иконки.
•
Значки.
Значками в Windows обозначаются программы, документы.
Запуск производится двойным щелчком кнопки мыши по значку. Программа
может быть расположена непосредственно на Рабочем столе, а может быть скрыта
глубоко на диске, но и в этом случае представлена на Рабочем столе своим
образом – ярлыком.
•
Ярлыки.
Ярлык программы – это не сама программа, а только ее образ, указание на то
место на диске, где она находится. Двойной щелчок по ярлыку также
вызывает запуск программы. Ярлыки от значков отличаются наличием небольшой
стрелочки внизу слева.
•
Панель задач.
Располагается в нижней части экрана. На ней находятся:
кнопка Пуск, кнопки открытых окон, индикаторы и часы. (Отметьте на своем
опорном конспекте)
•
Окно. (Изучим на следующем уроке и заполним
оставшуюся часть опорного конспекта)
Окно – один из главных элементов интерфейса Windows.
Окно – это обрамленная часть экрана, в которой отображается приложение,
документ или сообщение. Рассмотрим элементы окна и заполним соответствующую
часть опорного конспекта.
Таким образом, мы с вами
наглядно познакомились с элементами позволяющими наладить диалог между
операционной системой Windows и пользователем. Заполнили опорный конспект,
который поможет вам лучше запомнить управляющие элементы Windows, назначение
кнопок манипулятора типа «мышь», элементы Рабочего стола и окон.
4. Домашнее задание
Дома вы еще раз
обратитесь к нему, а также разберете:
§ 2.5 -2.6, выполните задание
2.13 и подготовитесь к практической работе № 7 (стр. 150)
5. Практическая
работа и подведение итогов урока.
А теперь выполним
практическую работу №6 из вашего учебника со стр. 148. Дома вы должны были к
ней подготовиться. Садитесь за компьютеры.
Посмотрите внимательно
на диалоговую панель цифровых часов.
Назовите вкладки,
присутствующие на этой панели?
Какие управляющие
элементы присутствуют на вкладке «Дата и время»?
С помощью какого
элемента вы установите необходимый вам год?
С помощью какого
элемента вы установите месяц?
В какой же день недели
вы родились?
Чтобы сохранить
настоящую дату, что необходимо предпринять?
Вторую часть выполните
самостоятельно.
Какая же временная
разница между Гринвичем и Москвой?
А какая временная
разница между Гринвичем и Якутией?
А какая временная
разница между Москвой и Якутией?
Молодцы. Спасибо.
Приведите свои места в порядок. Урок окончен.
ОПОРНЫЙ
КОНСПЕКТ
Управляющие элементы

Основные операции, выполняемые с помощью мыши
|
ЛЕВАЯ КНОПКА МЫШИ |
ПРАВАЯ КНОПКА МЫШИ |
|
|
Один |
||
|
Двойной щелчок |
||
|
перетаскивание (протаскивание, не отпуская кнопки) |
Элементы Рабочего
стола
Элементы окна
Графический интерфейс операционных систем
Операционная система Windows — это современная многозадачная многопользовательская ОС с графическим интерфейсом пользователя. Операционные системы семейства Windows являются наиболее распространенными ОС, которые установлены в домашних и офисных ПК. Графическая оболочка ОС Windows обеспечивает взаимодействие пользователя с компьютером в форме диалога с использованием ввода и вывода на экран дисплея графической информации, управления программами с помощью пиктограмм, меню, окон, панелей (управления, задач, инструментов) и других элементов управления.
Графический интерфейс – пользовательский интерфейс, в котором для взаимодействия человека и компьютера применяются графические средства.
Так как в Windows применен графический пользовательский интерфейс, то основным устройством управления программами является манипулятор мышь. Указатель мыши – графический элемент, который передвигается по экрану синхронно с перемещением самого манипулятора по поверхности стола. Как правило, указатель мыши используется для выбора команд меню, перемещения объектов, выделения фрагментов текста и т.д.
Вид указателя мыши на экране зависит от выполняемой операции:
Для того чтобы указать объект, представленный на экране, необходимо переместить мышь так, чтобы острие стрелки указателя разместилось поверх этого объекта. Чтобы выбрать объект на экране, необходимо установить на него указатель, а затем нажать левую кнопку мыши.
Различают следующие операции с помощью мыши:
- Щелчок (кратковременное нажатие кнопки) – одна из основных операций мыши. Для ее выполнения следует быстро нажать и отпустить кнопку мыши. Щелчком выделяют объект в окне программы, выбирают нужную команду в меню и т.д.
- При щелчке правой кнопкой мыши на элементах Windows отображается контекстное меню, кроме того, можно получить справку по элементам диалогового окна. Контекстные менюдисков, папок и файлов позволяют ознакомиться с их свойствами, а также выполнить над этими объектами различные операции (копирование, перемещение, удаление и др.). Для того чтобы вызвать контекстное меню объекта, нужно выполнить щелчок правой кнопкой мыши на объекте (существуют и другие способы для вызова контекстного меню)
- Двойной щелчок левой кнопкой мыши производится, когда указатель мыши установлен на определенном объекте и используется, как правило, для открытия файла.
- Перетаскивание объекта (Drag and Drop) (перетаскивание, транспортировка, перемещение) – это операция, в результе выполнения которой изменяется местоположения объекта. Для ее выполнения надо поместить указатель на нужном объекте (пиктограмме, папке, файле), нажать левую кнопку мыши и, не отпуская ее, переместить мышь так, чтобы этот объект перемещался вместе с ней.
Перетаскивать объект можно и правой кнопкой мыши. После того как кнопка мыши будет отпущена, на экране появится контекстное меню с набором возможных действий.
Основными элементами графического интерфейса Windows являются:
- Рабочий стол
- Значки
- Ярлыки
- Панель задач
- Контекстное меню
- Окна
Рабочий стол. Значки, ярлыки, панель задач, кнопка Пуск
Рабочий стол — это главная область
Значки — это маленькие рисунки, обозначающие программы, файлы, папки и другие объекты.
Для упрощения доступа с рабочего стола создайте ярлыки избранных файлов и программ.
Ярлык — это значок, представляющий ссылку на объект, а не сам объект. Двойной щелчок ярлыка открывает объект. При удалении ярлыка удаляется только ярлык, но не исходный объект. Ярлык можно узнать по стрелке на его значке.
Панель задач представляет собой длинную горизонтальную полосу в нижней части экрана. В отличие от рабочего стола, который может быть перекрыт лежащими на нем окнами, панель задач видна почти всегда (в некоторых случаях можно и спрятать). Панель задач состоит из четырех основных частей.
- Кнопка «Пуск», открывающая меню «Пуск».
- Панель быстрого запуска, позволяющая запустить программу одним нажатием кнопки мыши.
- Средняя часть, которая отображает открытые программы и документы
- Область уведомлений, в которой находятся часы и значки (маленькие картинки)

Используйте меню «Пуск» для выполнения следующих основных задач.
- Запуск программ
- Открытие часто используемых папок
- Поиск файлов, папок и программ
- Настройка параметров компьютера
- Получение помощи по работе с операционной системой Windows
- Выключение компьютера
- Завершение сеанса работы в Windows или выбор учетной записи другого пользователя
Работа с окнами
Открываемые программы, файлы или папки появляются на экране в полях или рамках — окнах (именно от них операционная система Windows получила свое название). Поскольку окна присутствуют всюду в Windows, важно научиться перемещать их, изменять размер или просто убирать.
Окно представляет собой область экрана, ограниченную прямоугольной рамкой. В нем отображаются содержимое папки, работающая программа или документ.
Основные элементы окна:
- рабочая область: внутренняя часть окна, в которой производится работа с дисками, файлами и документами;
- заголовок окна: строка под верхней границей окна, содержащая название окна;
- меню управления состоянием окна: кнопка в строке заголовка слева открывает меню, которое позволяет развернуть, свернуть или закрыть окно;
- кнопки управления состоянием окна: кнопки в строке заголовка справа позволяют развернуть, свернуть или закрыть окно;
- меню окна: располагается под заголовком и представляет собой перечень тематически сгруппированных команд;
- панель инструментов: располагается под строкой меню и представляет собой набор кнопок, которые обеспечивают быстрый доступ к наиболее важным и часто используемым пунктам меню окна;
- границы: рамка, ограничивающая окно с четырех сторон. Размеры окна можно изменять, ухватив и перемещая границу мышью;
- полосы прокрутки: появляются, если содержимое окна имеет больший размер, чем рабочая область окна, позволяют перемещать содержимое окна по вертикали или горизонтали.
Различают три варианта отображения окна на экране:
- окно стандартного размера занимает часть площади экрана. При желании можно переместить его или любую его границу в другое место экрана
- окно, развернутое на весь экран, имеет максимальный размер
- свернутое окно изображается в виде кнопки на панели задач..
В свернутом окне программа продолжает выполняться. Чтобы открыть свернутое окно или свернуть уже открытое, нажмите кнопку окна на панели задач.
Окна можно классифицировать по типу:
- окно папки
- окно документа
- окно программы
Диалоговые окна
Диалоговые панели могут включать несколько вкладок, переключение между которыми осуществляется щелчком мышью по их названиям. На диалоговой панели размещаются разнообразные управляющие элементы:
- вкладки – «страницы» диалогового окна
- командная кнопка – обеспечивает выполнение того или иного действия, а надпись на кнопке поясняет ее назначение;
- текстовое поле – в него можно ввести последовательность символов;
- раскрывающийся список – представляет собой набор значений и выглядит, как текстовое поле, снабженное кнопкой с направленной вниз стрелкой;
- счетчик – представляет собой пару стрелок, которые позволяют увеличивать или уменьшать значение в связанном с ними поле;
- флажок – обеспечивает присваивание какому – либо параметру определенного значения. Флажки могут располагаться как группами, так и поодиночке. Флажок имеет форму квадратика, когда флажок установлен, в нем присутствует «галочка»;
- переключатель – служит для выбора одного из взаимоисключающих вариантов, варианты выбора представлены в форе маленьких белых кружков. Выбранный вариант обозначается кружком с точкой внутри;
- ползунок – позволяет плавно изменять значение какого – либо параметра.
Контрольные вопросы:
- Что такое графический интерфейс?
- Какие операции можно выполнять с помощью мыши?
- Перечислите элементы графического интерфейса Рабочего стола Windows.
- Перечислите элементы графического интерфейса окна папки Windows.
- Перечислите управляющие элементы диалогового окна.
- Что такое контекстное меню и как его вызвать?
Выполните проверочный тест, а после этого приступите к выполнению практических заданий!!!
Практические задания:
Изменение фона рабочего стола
- Откроем контекстное меню Рабочего стола и выберем командуСвойства
- В диалоговом окне Свойства: Экран выбираем вкладку Рабочий стол
- В списке Фоновых рисунков выбираем Фиолетовый цветок
- В списке Расположение выбираем команду Растянуть (по умолчанию)
- Последовательно нажимаем командные кнопки Применить и ОК
Изменение заставки
- Откроем контекстное меню Рабочего стола и выберем командуСвойства
- В диалоговом окне Свойства: Экран выбираем вкладку Заставка
- В раскрывающемся списке Заставка выбираем заставку Сквозь вселенную
- В счетчике Интервал выставляем значение 1 минута
- Для просмотра заставки нажимаем командную кнопку Просмотр (старайтесь мышью не двигать)
- Последовательно нажимаем командные кнопки Применить и ОК
Скрываем панель задач
- Откроем контекстное меню Панели задач и выберем команду Свойства
- В диалоговом окне Свойства Панели задач и кнопки «Пуск» отмечаем флажок Автоматически скрывать панель задач
- Последовательно нажимаем командные кнопки Применить и ОK
Информатика.
Лекция «Графический интерфейс Windows»
План:
-
Графический
интерфейс -
Устройства
для управления ОС Windows -
Элементы
управления ОС Windows -
Рабочий
стол -
Окна
Windows -
Буфер
обмена Windows -
Программа
Проводник
1. Графический интерфейс
В настоящее время
все операционные системы для персональных
компьютеров обеспечивают взаимодействие
с пользователем с помощью графического
интерфейса.
Это позволяет даже
начинающему пользователю компьютера
уверенно работать в среде операционной
системы (проводить операции с файлами,
запускать программы и так далее).
Графический
интерфейс позволяет
осуществлять взаимодействие человека
с компьютером в форме диалога с
использованием окон, меню и элементов
управления (диалоговых панелей, кнопок
и так далее).
Графический
интерфейс подразумевает следующие
особенности:
-
на экране в
графическом виде представлены объекты
и элементы управления операционной
системой и ее приложениями; -
у пользователя
есть устройство, с помощью которого он
может выбрать нужный элемент и изменить
его состояние.
Таким
устройством в Windows
служит манипулятор «мышь».
Рабочий
стол имеет
элементы
оформления
и
элементы
управления.
Элементом
оформления
служит фоновый
рисунок
или фоновый узор.
Основные
элементы пользовательского интерфейса
Windows
– Рабочий стол, окна объектов, меню и
диалоговые окна, вспомогательные –
панели инструментов, пиктограммы, строки
состояния, полосы прокрутки, линейки и
т.д.
Рабочий стол
–
вся поверхность экрана во время работы
операционной системы Windows.
Окно
–
структурный и управляющий элемент
пользовательского интерфейса,
представляющий собой ограниченную
рамкой прямоугольную область экрана,
в которой отображается соответствующая
данному окну информация.
Объектом
в
Windows
называют все то, что находится на Рабочем
столе и в папках, включая сами папки.
Меню
–
набор команд, с помощью которых могут
выполняться операции над объектами.
Значок – наглядное представление
объекта. Работая со значками, на самом
деле работают с объектами, которые они
представляют.
Ярлык
–
разновидность значка. Он не представляет
объект, а только на него указывает. У
любого объекта может быть сколь угодно
много ярлыков. Ярлыки размещают, где
это удобно, и используют для обращения
к объектам. По внешнему виду ярлыки
отличаются тем, что у них в левом нижнем
углу есть стрелка.
Папка
–
это контейнер, в котором могут содержаться
другие объекты операционной системы.
Если внутри папки имеются другие папки,
то их называют вложенными.
Окно
папки –
представление папки в открытом виде.
Мой
компьютер –
значок, открывающий доступ ко всем
объектам компьютера.
Корзина
–
специальная папка, предназначенная
для удаления ненужных объектов.
Ассоциированный
(зарегистрированный, связанный) файл
–
документ,
при открытии которого автоматически
запускается связанное с ним приложение.
Вид значков обычно отображает программу,
с помощью которой данный документ был
создан или должен обрабатываться.
Соседние файлы в предмете [НЕСОРТИРОВАННОЕ]
- #
- #
- #
- #
- #
- #
- #
- #
- #
- #
- #
Взаимодействие компьютера с пользователем с каждой новой версией операционной системы становится проще и понятнее. Это означает, что создатели пользовательского интерфейса — набора инструментов, позволяющих пользователю взаимодействовать с компьютером, — создают всё более сложные программы. А сам интерфейс становится более дружественным. Про такой говорят, что он сделан по принципу DWIM (Do What I Mean — «делай то, что я имею в виду»).
Современные операционные системы имеют графический интерфейс. Это значит, что команды управления устройством скрываются за графическими элементами, которыми управляет пользователь. В специальной литературе графический интерфейс иногда называют WIMP — это аббревиатура от Windows, Icons, Menus, Pointer — «окна, иконки, меню, указатель».
WIMP-интерфейс позволяет пользователю управлять программными и аппаратными ресурсами компьютера через окна, иконки, меню и указатели.
Графический интерфейс очень удобен для рядового пользователя, но для профессионального программиста он имеет некоторые недостатки, например, сама графическая оболочка занимает много места и замедляет работу компьютера. Кроме того, графические интерфейсы разных операционных систем затрудняют совместную работу.
Рассмотрим основные элементы графического интерфейса. Иллюстрировать наше исследование будем с помощью примеров операционной системы Windows.
Основными элементами графического интерфейса являются окна и меню.
Окна
Рассмотрим четыре основных вида окон: рабочий стол, диалоговое окно, окно папки и окно документа.
Рабочий стол — ключевое окно графической среды. В нём мы увидим такие элементы управления, как главное меню, значки, ярлыки, панель задач.
Кнопка Пуск открывает главное меню операционной системы.
Главное меню — это элемент управления рабочего стола, предназначенный для быстрого доступа к программам, документам, средствам настройки и поиска, избранным папкам и объектам. Завершение работы с операционной системой выполняется только с помощью главного меню. Открывается кнопкой «Пуск».
Значки обозначают программы и документы. Для запуска выполняется двойной щелчок мышью.
Ярлыки внешне отличаются от значков стрелкой в левом нижнем углу, но предоставляют быстрый доступ к программе, которая хранится в файловой системе, а на рабочий стол выведен ярлык для её быстрого запуска.
Рис. \(1\). Рабочий стол
Панель задач — элемент управления, отображает кнопку «Пуск», значки запущенных приложений, индикаторы, время.
Диалоговые окна бывают разными в зависимости от способа взаимодействия с пользователем. Это могут быть окна сообщений, в которых из управляющих элементов присутствуют только кнопки — элемент управления, при нажатии служит для выполнения действия, которое обозначено надписью на кнопке.
Рис. \(2\). Диалоговое окно
Или это могут быть более сложные окна настройки параметров. В них больше различных элементов управления. Рассмотрим элементы управления на примере окон настройки параметров «Шрифт» и «Табуляция».
Рис. \(3\). Настройки параметров
|
Списки |
Элемент управления, служит для выбора из команд, доступных для выполнения |
|
Раскрывающиеся списки |
То же назначение, что и у списков, но для доступа к командам необходимо раскрыть список с помощью стрелки |
|
Переключатели |
Элемент управления, служит для выбора одного из нескольких вариантов |
|
Флажки |
Элемент управления, служит для выбора нескольких из нескольких вариантов |
|
Кнопки |
Элемент управления, при нажатии служит для выполнения действия, которое обозначено надписью на кнопке |
|
Счётчики |
Элемент управления, который при помощи пары стрелок увеличивает или уменьшает значение в связанном с ним поле |
|
Ползунки |
То же, что и счётчик, но значение в поле меняется плавно |
|
Вкладки |
Элемент управления, служит для отображения нескольких страниц, относящихся к одному диалоговому окну |
Рис. \(4\). Окно папки
|
Строка меню |
Перечень команд, которые можно выполнить в данном окне |
|
Кнопки управления состоянием окна |
Кнопки, позволяющие управлять окном: закрыть, развернуть/восстановить, свернуть на панель задач |
|
Панель навигации |
Представляет объекты файловой системы для быстрого перехода к ним из текущей папки |
|
Адресная строка |
Указывает путь доступа к текущей папке, содержит раскрывающийся список для удобного перемещения по файловой системе |
|
Рабочая область |
Окна и папки отображаются значками объектов. Могут появляться полосы прокрутки |
|
Полосы прокрутки |
Позволяет прокручивать рабочую область по вертикали или по горизонтали |
|
Границы окна |
Рамка, ограничивающая окно со всех сторон |
|
Строка состояния |
Для дополнительной справочной информации |
|
Область поиска |
Служит для ввода информации о файле, который необходимо найти |
Окно документа — здесь мы увидим все те же элементы графического интерфейса, с которыми уже успели познакомиться.
Рис. \(5\). Окно документа
|
Значок приложения |
Содержит заголовок активного документа |
|
Строка заголовка |
Указывает активное приложение |
|
Панель инструментов |
Содержит значки инструментов, которые наиболее часто применяет пользователь |
|
Линейка |
Один из специальных инструментов текстового редактора |
Меню
Графический интерфейс применяет два вида меню: главное меню и контекстное. С понятием и назначением главного меню мы уже познакомились, когда обсуждали элементы рабочего стола.
Контекстное меню — список команд, который вызывается пользователем для выбора необходимого действия над выбранным объектом.
Вызывается контекстное меню правой кнопкой мыши. Команды контекстного меню относятся только к тому объекту, для которого это меню вызвано.
Рис. \(6\). Контекстное меню
На рисунке ты видишь контекстное меню, вызванное к слову «команды». В меню перечислены все возможные действия, которые можно произвести с этим словом.
Источники:
Рис. 1. Рабочий стол. Автор: Операционная система и большая часть программ принадлежит Microsoft Corp. Остальные программы принадлежат G5 Entertainment AB, Gameloft SE, king.com Ltd, MyTona, Playrix Games, и Yandex. — скриншот, Добросовестное использование, https://ru.wikipedia.org/w/index.php?curid=5928961. (Дата обращения: 18.12.2021.)
Рис. 2. Диалоговое окно. © ЯКласс.
Рис. 3. Настройки параметров. © ЯКласс.
Рис. 4. Окно папки. © ЯКласс.
Рис. 5. Окно документа. © ЯКласс.
Рис. 6. Контекстное меню. © ЯКласс.
План урока
По предмету: Информатика
Преподаватель: Крылова Ирина Петровна
Тема программы: Программное обеспечение
Тема урока: Операционная система. Графический интерфейс Windows
Тип урока: Урок формирования новых знаний
Вид урока: Традиционный
Форма урока: Урок-лекция с элементами беседы
Цель урока, его воспитательные и развивающие задачи:
- В ходе урока содействовать воспитанию:
- Интереса к профессии;
- Самостоятельности;
- Усидчивости;
- Внимательности.
- В ходе урока содействовать развитию:
- Памяти;
- Логического мышления;
- Воображения;
- Наблюдательности.
- К концу урока учащиеся должны знать:
- Основные сведения о Windows
- Вход и выход из системы Windows
- Основные понятия (рабочий стол, главное меню)
- Использование мыши
- Изменение размеров окон
- К концу урока учащиеся должны уметь:
- Правильно включить и выключить компьютер
- Работать с мышью
- Работать с окнами Windows
- Материально-дидактическое оснащение урока:
- Учебное пособие по информатике;
ХОД УРОКА
Организационный момент (1-2 мин.)
Проверка явки учащихся и их готовность к уроку
Актуализация опорных знаний учащихся( мин.)
Устный опрос
Формирование новых знаний ( мин.)
Сообщение новой темы и цели урока
На уроке Вы узнаете: ПЛАН УРОКА:
- Основные сведения о Windows
3.2
Мотивационный компонент
На прошлом уроке мы с Вами занимались практической работой. Сегодня на уроке мы познакомимся с вами с операционной системой Windows.
3.3
Объяснение новой темы
ТЕМА:
Операционная система Windows — программная среда, выполняющая многие функции операционной системы и облегчающая работу пользователя благодаря графическому интерфейсу.
Вход в систему: включить монитор ->включить системный блок включить монитор ->дождитесь на экране Рабочего стола
Выход из Windows: прежде, чем приступить к завершению работы, необходимо сохранить все документы и закрыть все приложения. Пуск -> Выключить компьютер -> Выключить
Рабочий стол
— поверхность экрана во время работы Windows
4
На экране видны следующие пиктограммы:
Мой компьютер – управляет всеми компонентами Вашего компьютера.
Сетевое окружение – обеспечивает просмотр имеющихся сетевых ресурсов.
Корзина – туда попадают все удаленные файлы, ярлыки и т.д.
Ярлык – это пиктограмма, которая имеет ссылку на существующий объект. Ярлык может быть создан для любого объекта: файла, папки, диска, программы и т.д. Отличается от пиктограммы тем, что имеет стрелочку; удаление ярлыка не влечет к удалению объекта, для которого он был создан.
Использование мыши.
Указатель мыши — значок, передвигающийся на экране при движении мыши. Обычно имеет форму стрелки, но иногда может принимать и другую форму (в зависимости от ситуации);
Щелчок мышью — означает, установит указатель мыши на объект, нажать левую кнопку
мыши, отпустить ее.
Двойной щелчок — означает, установить указатель мыши на объект, затем дважды быстрo
нажать левую кнопку мыши и отпустить ее.
Протяжка мышью — означает, установить указатель мыши на объект, затем нажать левую
кнопку мыши и не отпуская ее, переместить мышь на новую позицию, после чего отпустить
кнопку.
Щелчок правой кнопкой мыши вызывает контекстно-зависимое (динамическое) меню с перечнем наиболее часто используемых команд.
Если щелкнуть по пиктограмме, то она становится текущей. Двойной щелчок по ярлмку запускает соответствующую программу, а два щелчка по папке открывает окно данной папки.
Использование клавиш.
|
Комбинация клавиш |
Результат |
|
Ctrl + Esc, Windows |
Открывает меню Пуск |
|
Alt + F4 |
Закрывает приложение или активное окно |
|
Alt + Tab |
Переключение между приложениями |
|
Ctrl + Z |
Отменяет последнюю операцию |
|
Fl |
Получение справки по выделенному объекту |
|
Alt + X |
Переход к пункту меню или опции диалогового окна, в котором подчеркнута буква X |
|
Esc |
Закрывает меню или диалоговое окно |
|
Tab |
Переход по опциям диалогового окна |
|
BackSpace |
Открывает папку уровнем выше |
|
F3 |
Открывает окно поиска файла или папки |
|
Alt + EnterS |
Просмотр свойств объекта |
|
Alt + Пробел |
Вызов системного меню |
Главное меню Windows
Меню Пуск является основным меню Windows и открывается после нажатия на кнопку Пуск, расположенной на панели задач. Данное меню содержит следующие опции: Завершение работы, Выполнить, Справка, Поиск, Настройка, Документы, Программы.
Пункт меню Завершение работы открывает окно диалога завершения работы в Windows. Данное окно содержит переключатели: Выключить компьютер, Перезагрузить компьютер, Перезагрузить компьютер в режиме эмуляции MS DOS.
Пункт меню Выполнить служит для загрузки приложений и файлов данных.
Команда Справка загружает справочную систему.
Пункт меню Поиск вызывает программу для поиска данных. Данный пункт имеет подменю с командами Файлы и папки — для поиска на жестком диске компьютера конкретной папки или файла; Компьютер — для поиска конкретного поиска в сети.
Пункт Настройка содержит команды вызова папок Панели управления, Принтеры, Панели задач.
Команда Документы содержит список программ, папок или файлов, недавно открывавшихся.
Пункт меню Программы открывает меню доступа прикладных и служебных программ, установленных на компьютере во время установки Windows (Стандартные, Автозагрузка, Проводник, Сеанс MS DOS и т.д.). Окно Проводника предназначено для управления всеми видами объектов системы, оно является собственно оболочкой системы Windows.
Работа с окнами
- Строка заголовка — синяя полоса в верхней части экрана. Здесь можно увидеть название документа, с которым Вы работаете.
- Строка меню — команды, выполняемые программой, которые сгруппированы по их назначению.
- Панель инструментов — команды меню, к которым часто обращаются пользователи, представлены здесь в виде кнопок.
- Панель форматирования.
- Горизонтальная и вертикальная линейка.
- Горизонтальная и вертикальная полосы прокрутки.
- Таблицы и границы.
- Рисование.
- Текстовый курсор.
- Контекстное меню, вызываемое щелчком правой клавишей мыши.
- Указатель мыши на фоне документа.
Изменение размеров окон.
Первый способ — с помощью кнопок, расположенных в самом верхнем углу окна.
Второй способ — изменение размера вручную с помощи мыши.
- Укажите курсором мыши на любой из углов либо границ окна. Курсор примет вид
двунаправленной стрелки. - Нажмите и удерживайте левую кнопку мыши. Одновременно растяните (сожмите) границу до
необходимого размера - Отпустите левую кнопку мыши.
Расположение окон.
Как только Вы открыли несколько окон, сразу возникает беспорядок на рабочем столе. Кг можно упорядочить расположение окон на нем?
- Щелкните правой кнопкой мыши по любому свободному пространству в панели задач.
- Выберите одну из команд: Каскад, Слева направо, Сверху вниз, Свернуть все окна.
Выбор меню (различные способы).
- Выбрать с помощью мыши.
- Нажать функциональную клавишу F10. Клавишами управления курсором можно выбрать
пункт и завершить выбор нажатием клавиши Enter. - Нажать клавишу Alt и одновременно нажать на подчеркнутую букву нужного пункта.
- Нажатие клавиши Alt и Пробел вызывает системное меню.
Контроль знаний учащихся по новой теме
4.1
КОНТРОЛЬНЫЕ ВОПРОСЫ:
- Благодаря какого интерфейса Windows облегчает работу пользователя?
- Рабочий стол — это?
- Назовите один из способов изменения размеров окна
- Ярлык – это?
- Назовите пункт меню, который служит для загрузки приложений и файлов данных
5
Подведение итогов урока
Выставление оценок за урок
6
Домашнее задание
Конспект по данной теме.