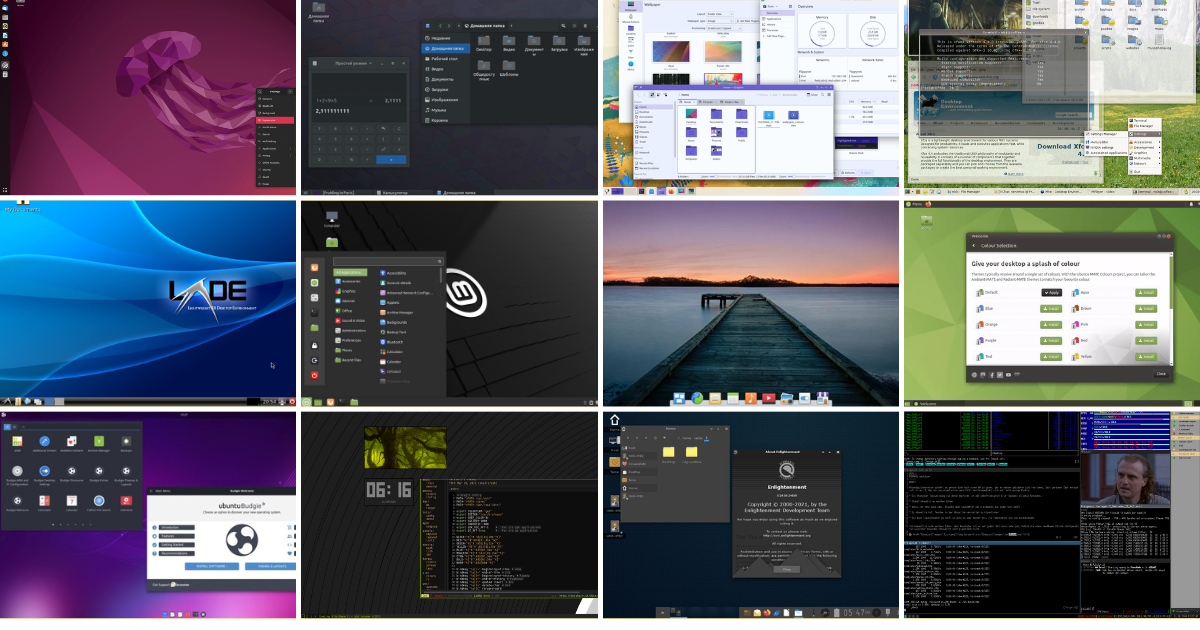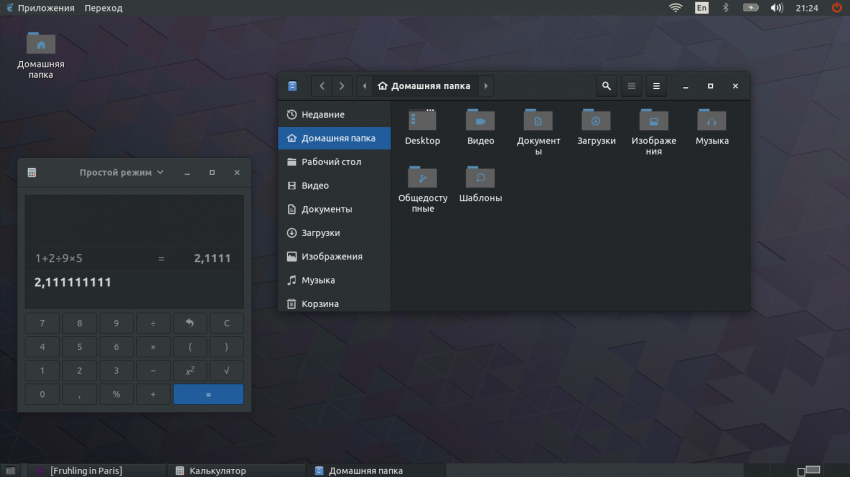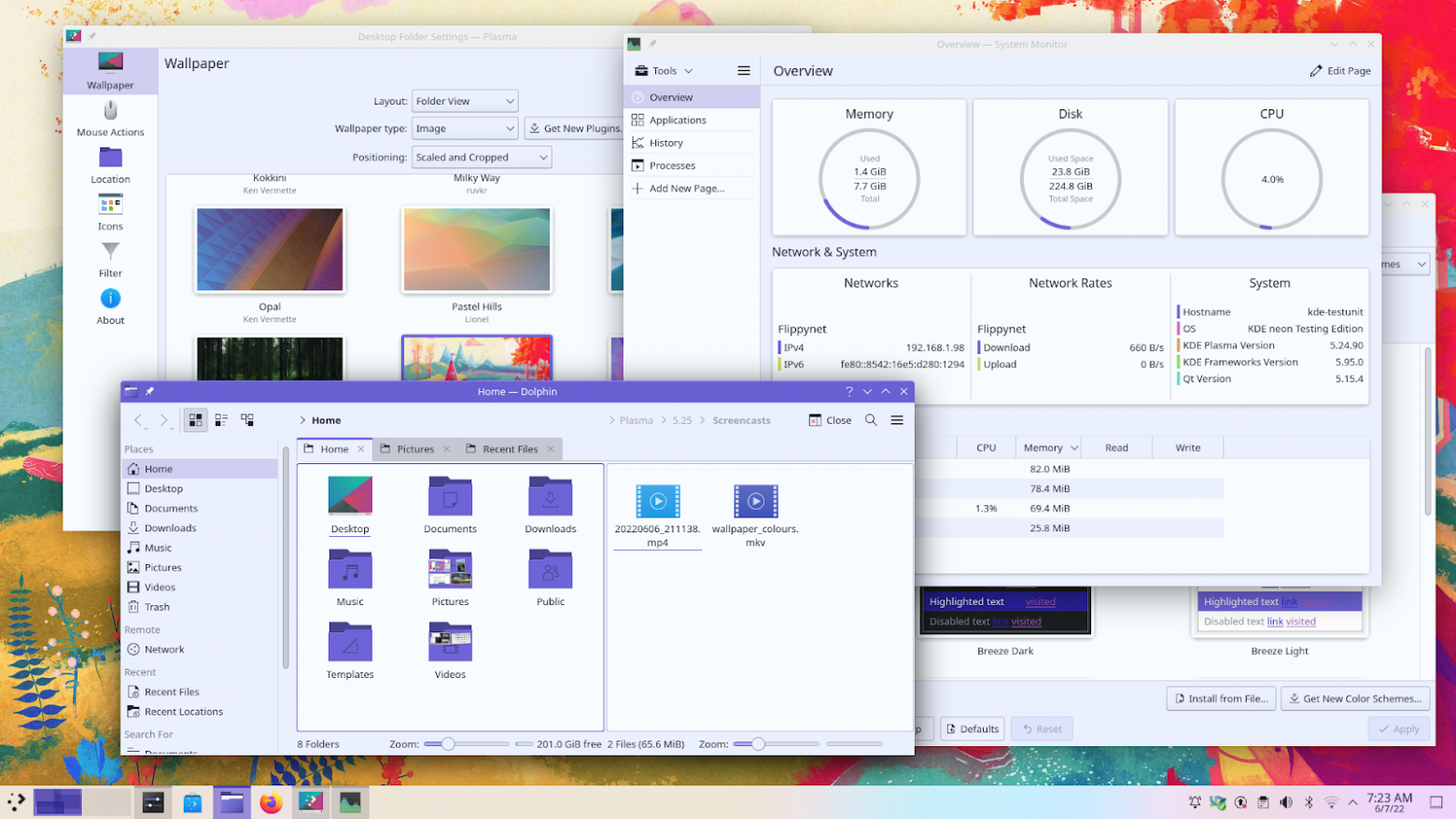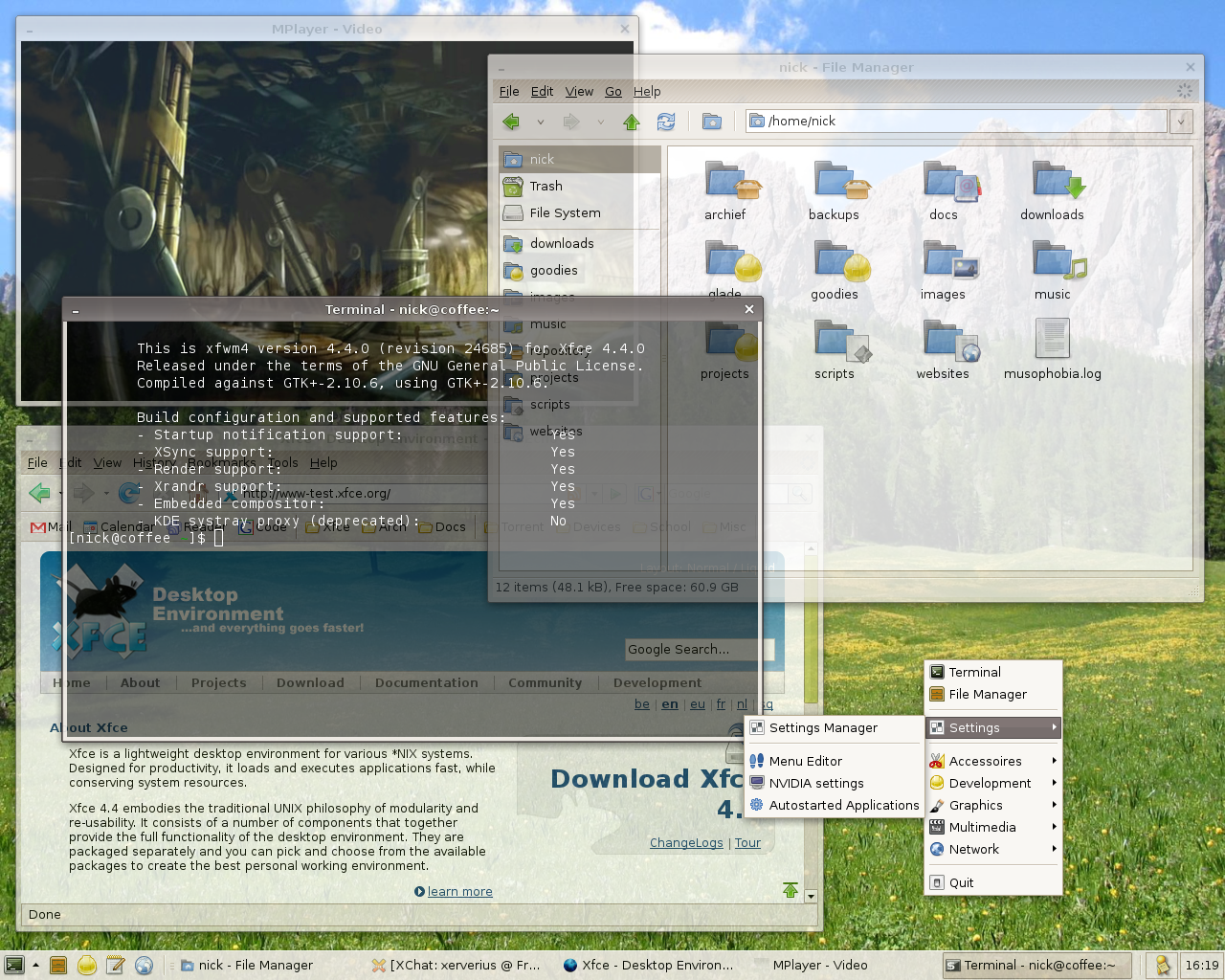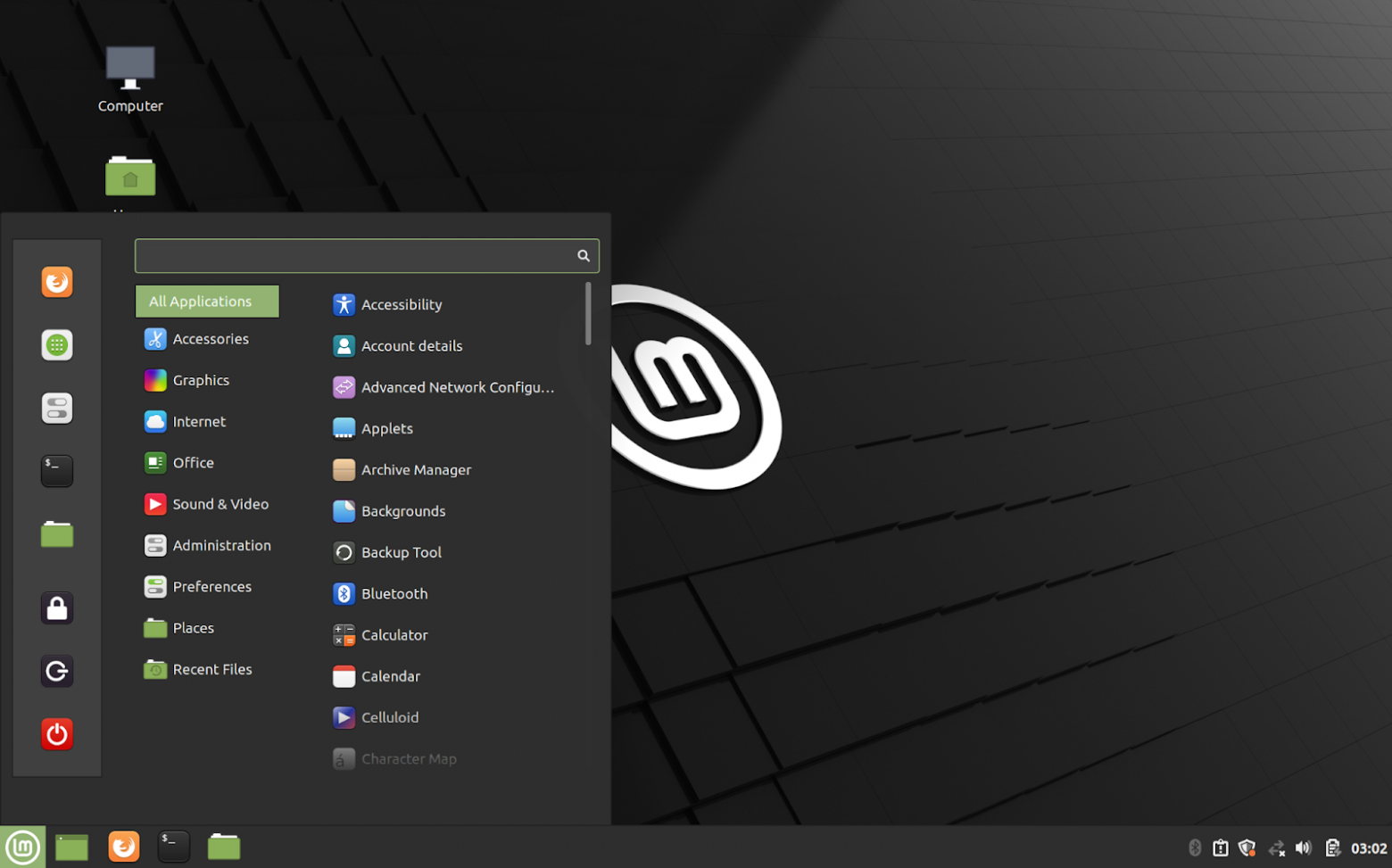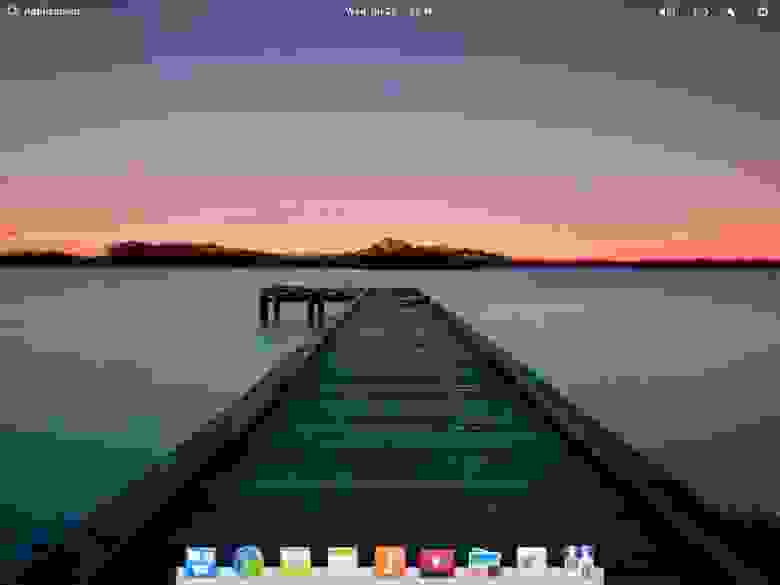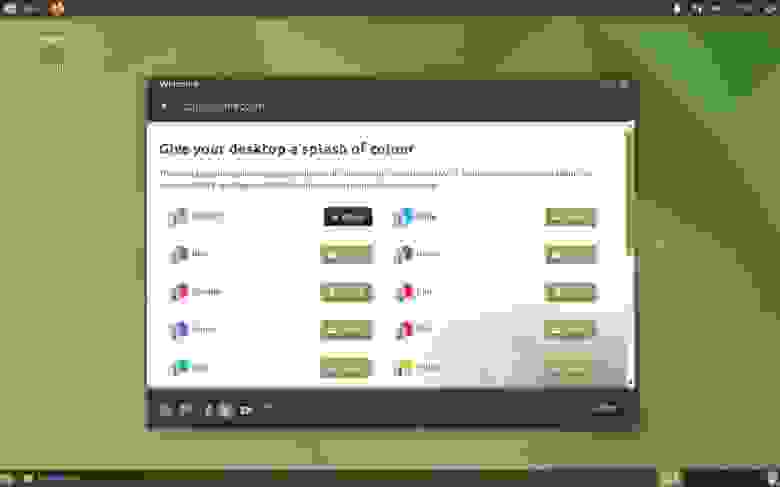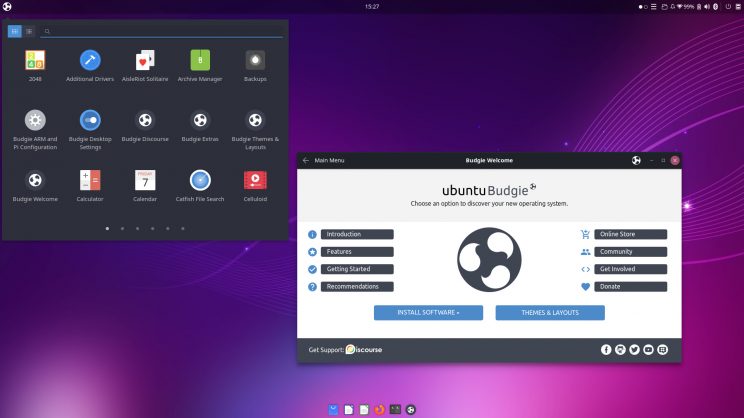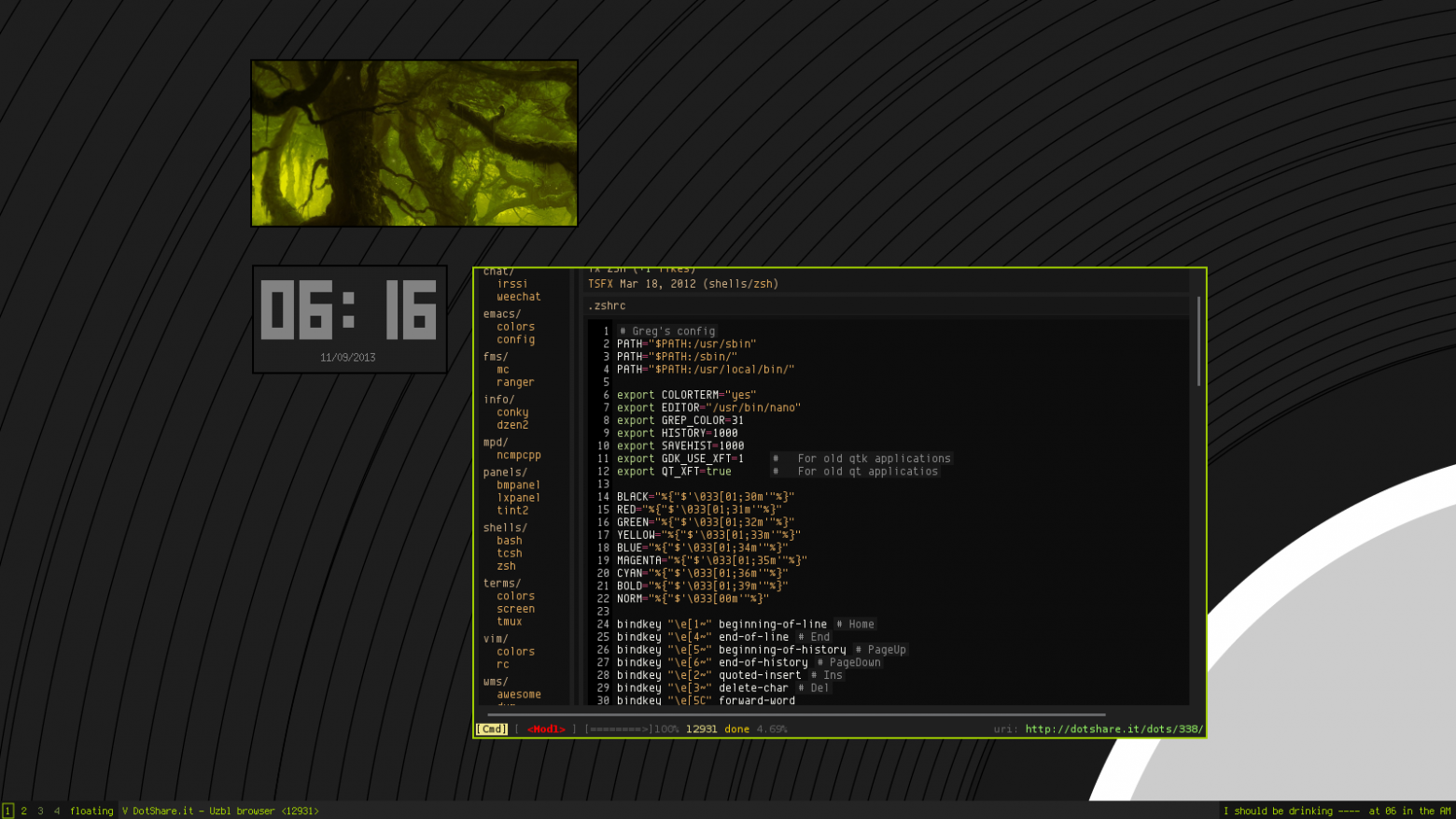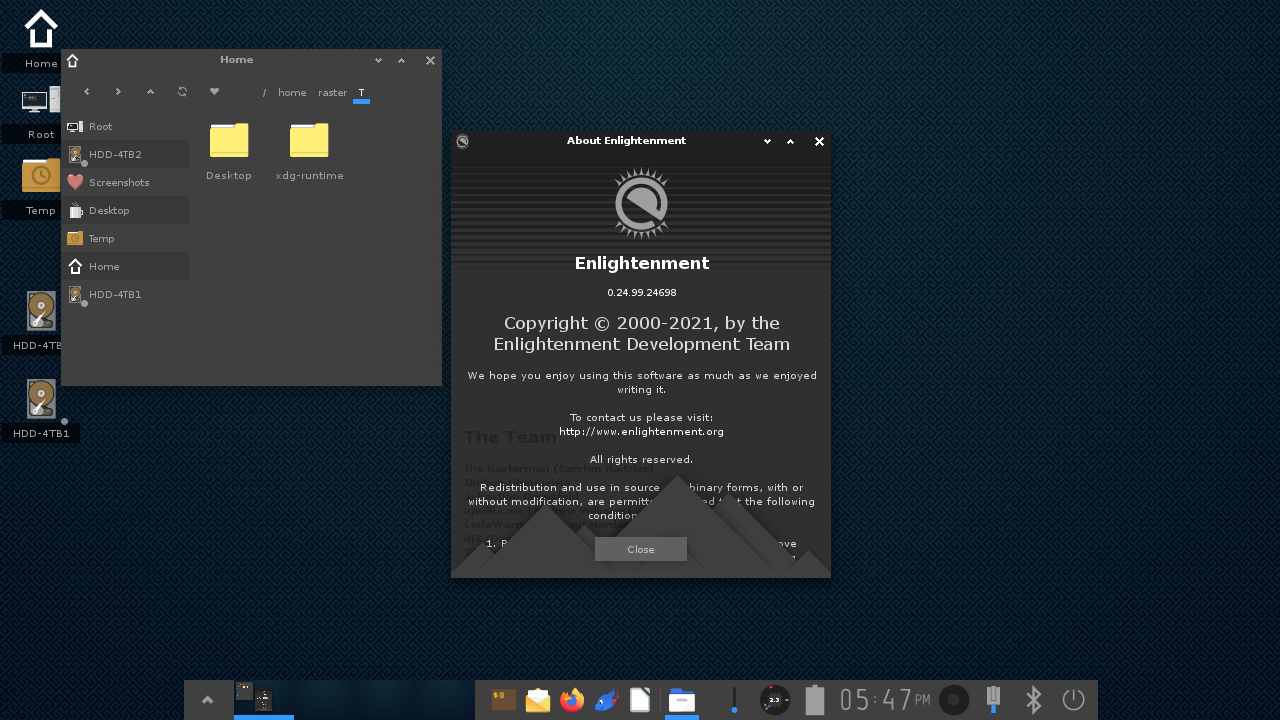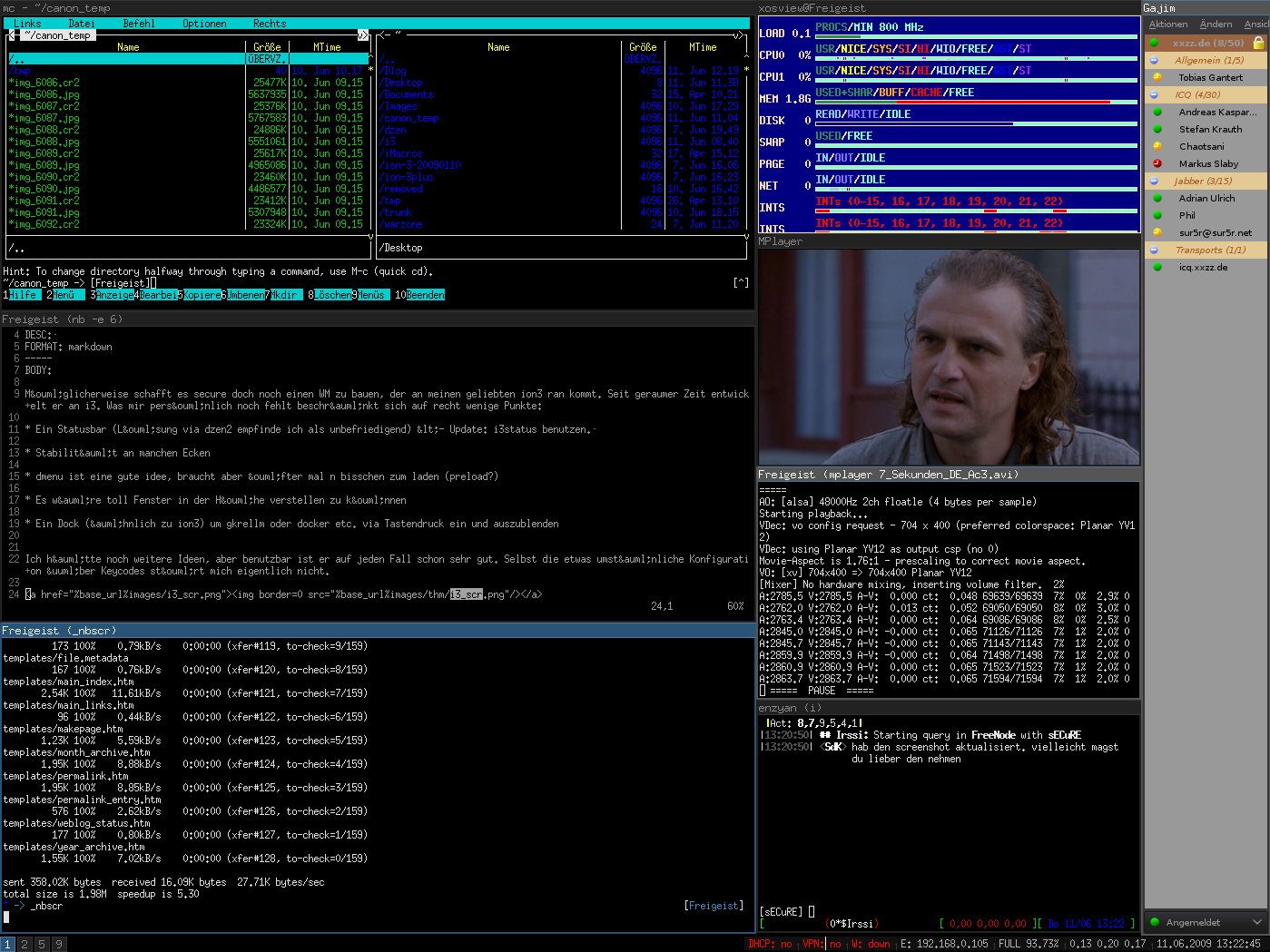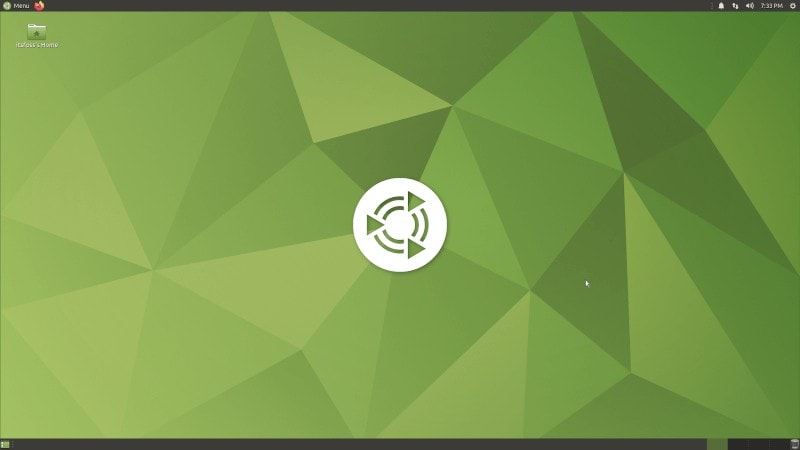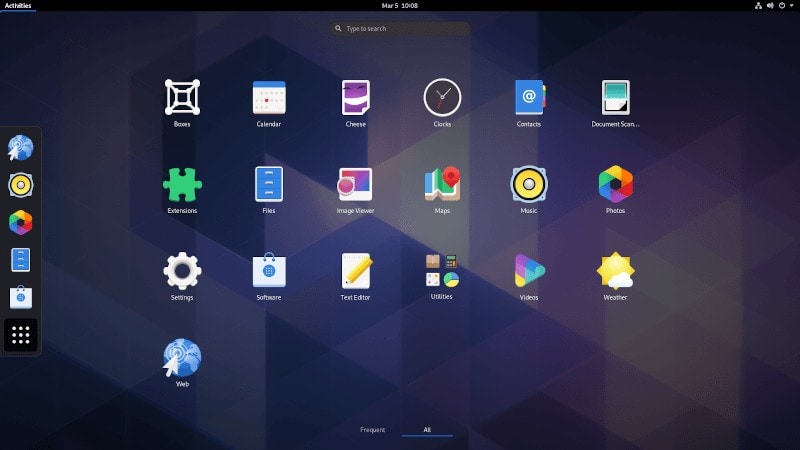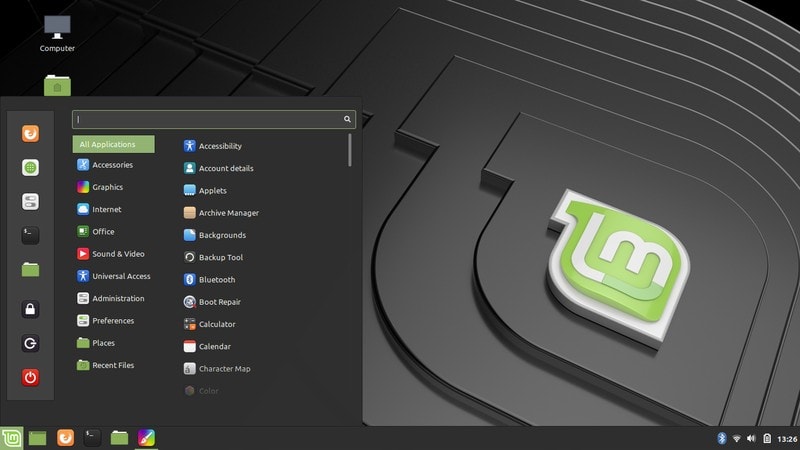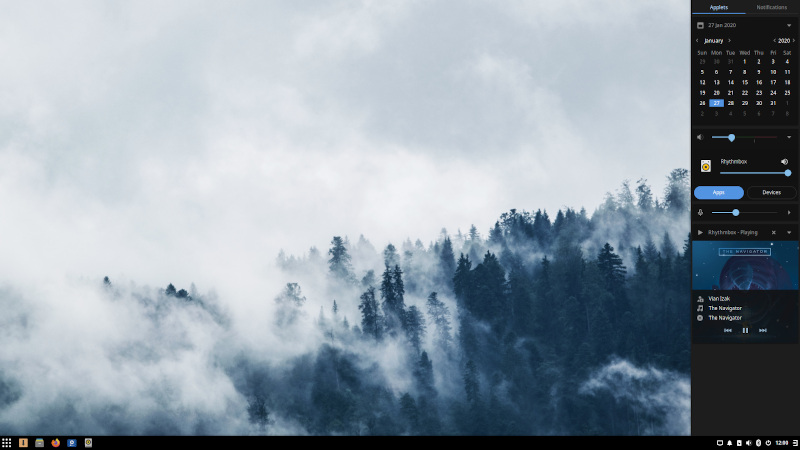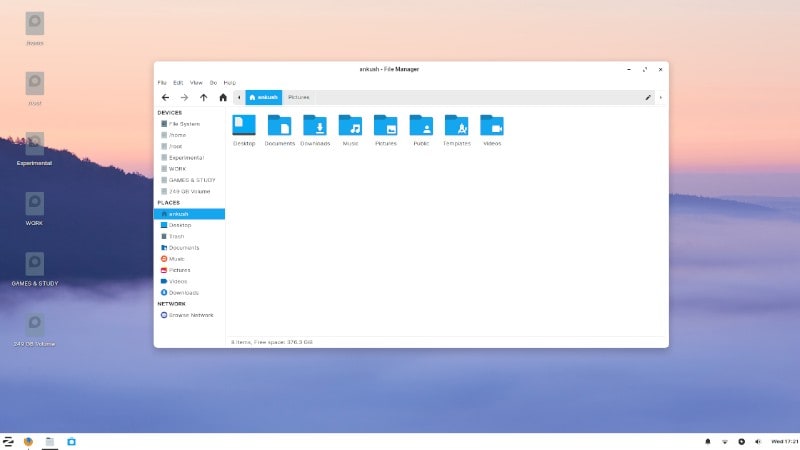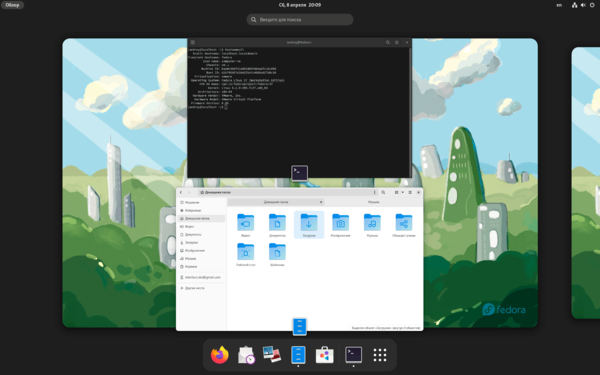Наверняка вы хоть раз сталкивались с многообразием графических оболочек для ОС Linux. В этом присутствует частичка красоты этой системы — в множестве вариантов взаимодействия с этой ОС. Без сомнений — это универсальный инструмент.
Если вы уже используете Linux или только начинаете знакомство с ним, вам наверняка не захочется сидеть и перебирать все существующие оболочки, чтобы понять, подойдёт одна из них именно вам или нет. Потому мы сделали краткий обзор самых популярных рабочих сред вместе с ответами на часто задаваемые вопросы.
Здесь и далее будет субъективное мнение автора. Как по поводу выбора расширений, так и по поводу внешнего вида рабочих сред.
Краткое содержание:
- GNOME
- GNOME Flashback
- KDE Plasma
- XFCE
- LXDE
- Cinnamon
- Pantheon
- MATE
- Budgie
- Qtile
- Enlightenment
- i3wm
- Частые вопросы
GNOME и KDE положили историческое начало для обширного мира графических сред ОС Linux. KDE стала одной из первых расширенных оболочек рабочего стола и впервые вышла в свет 12 июля 1998 года. Следом за ней была разработана и альтернатива — GNOME, дата выхода 3 марта 1999 года.
Конечно, сразу стоит отметить, что эти оболочки совершенно разные по своей изначально заложенной сути. GNOME — символ аскетизма, KDE же — более простая, однако очень красивая и функциональная. В последнее время им ещё и наступает на пятки — XFCE. Но давайте обо всех по порядку.
1. GNOME
GNOME (GNU Network Object Model Environment) — одна из популярных сред рабочего стола в мире Linux. Она постоянно поддерживается и довольно легко интегрируется с аппаратным и программным обеспечением. Стоит отметить тот факт, что Canonical даже приняла GNOME для ОС Ubuntu в качестве среды рабочего стола по умолчанию. Однако надо помнить, что GNOME — не самый простой инструмент. Дизайн довольно сильно отличается от привычного виндового интерфейса, и для начального взаимодействия и простоты использования, вам придётся поколдовать с существующими расширениями. Например, если вам необходима панель задач, как в винде, для приложений или переключения окон, то вы можете попробовать для себя Dash to Panel. Нет смысла дублировать тут туториал по установке, лучше воспользоваться инструкцией разработчика. Но помните, что с большим набором расширений оболочка начинает заметно подъедать системные ресурсы слабомощных машинок.
Как нам говорит сайт www.gnome.org:
Ubuntu 20.04 LTS уже включает в себя GNOME 3.36 с небольшими изменениями, а Ubuntu 21.10 включает и GNOME 40, также с некоторыми изменениями. Если вы устанавливаете gnome-session, то можете запустить чистый GNOME с экрана входа в систему.
2. GNOME Flashback (Ubuntu Classic/панель GNOME)
GNOME Flashback — это базовая и классическая среда рабочего стола, которая даёт возможность ностальгировать о чистом виде системы Ubuntu. Быстрая и лёгкая, основана на ранней версии Ubuntu. Для меня это был самый первый графический интерфейс Ubuntu, который я знаю ещё с её девичества, Ubuntu 8.04. Поэтому, когда я увидел этот интерфейс, то пустил скупую слезу ностальгии.
Краткая инструкция по установке:
Команда установки для последней версии Ubuntu:
sudo apt-get install gnome-session-flashbackДля Ubuntu 12.04-13.10:
sudo apt-get install gnome-panelили
sudo apt-get install gnome-session-fallback
3. KDE Plasma
После GNOME — оболочка KDE (K Desktop Environment) Plasma является наиболее используемой и настраиваемой средой рабочего стола для ОС Linux. Эта оболочка предлагает о-о-очень широкий спектр опций. Например, если вы захотите сделать что-то windows- или macos-подобное, то при должных усилиях — у вас всё получится :).
Если вам нравится возиться в настройках системы и вы готовы приложить некоторые усилия, то Plasma это то, что вам нужно. Её можно назвать «швейцарским ножом» в мире рабочих столов Linux.
В отличие от Ubuntu Unity 3D, для бесперебойной работы требуется аппаратное 3d ускорение.
Краткая инструкция по установке:
Перед тем как переходить непосредственно к установке, необходимо выполнить обновление списков пакетов и системы, чтобы установить самую новую версию KDE и избежать возможных ошибок. Для обновления выполните:
sudo apt full-upgradeЭтот процесс может пойти быстро, а может, и долго, в зависимости от того, как давно вы обновляли свою систему, и от скорости интернета. После завершения обновления надо установить утилиту tasksel:
sudo apt install taskselТеперь можно установить KDE:
sudo tasksel install kubuntu-desktopsudo tasksel install kubuntu-fullВо время установки системе нужно будет настроить менеджер входа в систему. Нажмите ОК, а в следующем окне выберите Gdm, чтобы использовать стандартный менеджер входа Ubuntu.
Пакетный менеджер может выдать ещё несколько окон с предупреждениями, в них можно нажимать Ок. Остаётся только перезагрузить компьютер и наслаждаться только что установленной KDE Plasma. После перезагрузки вы сможете выбрать оболочку входа. Для этого нажмите на шестерёнку внизу экрана и вуаля, наслаждайтесь.
4. XFCE
Если у вас есть старая или не очень мощная машина, например, старый нетбук, то XFCE станет отличным выбором. Он довольно лёгкий и обеспечивает баланс между лёгкими рабочими столами, такими как LXDE или LXQt, и полноценными, такими как KDE и GNOME, про которые написано выше. Оболочка малотребовательна к ресурсам компьютера и при этом на борту имеет много вариантов настройки. Всё это делает XFCE одной из самых чистых и простых в использовании, особенно когда требуется нересурсоёмкая среда без аппаратного ускорения.
Мой опыт использования этой оболочки был исключительно положительным. Пользовался около года, пока жёсткий диск моего компьютера не отправился к праотцам. После чего начал искать другую идеальную среду.
Краткая инструкция по установке:
Для установки введите:
sudo apt-get install xubuntu-desktop
Чтобы установить дополнительные приложения и расширения, используйте следующую команду:
sudo apt-get install xfce4-goodiesЧтобы установить Xfce 4.12 на Ubuntu 14.04 и 15.04:
sudo add-apt-repository ppa:xubuntu-dev/xfce-4.12sudo apt-get updatesudo apt-get dist-upgradesudo apt-get install xfce4
5. LXDE (облегчённая среда рабочего стола X11)
Раз я уже упомянул вариант оболочки для установки на маломощные машинки, то обязательно стоит сказать и об LXDE. Это невероятно лёгкая среда рабочего стола Linux, которая ориентирована на высокую производительность, при этом требует ещё меньше ресурсов, чем XFCE. Для её работы не требуется никакого аппаратного ускорения. Очень быстрая, гибко настраиваемая и не занимает много места в оперативной памяти.
Я использовал эту оболочку на старом железе, и всё прекрасно работало без каких-либо тормозов. Исключительно порадовала простота и лёгкость настройки.
Краткая инструкция по установке:
sudo apt-get updatesudo apt-get install lxde
6. Cinnamon
Cinnamon — это, конечно, одна из самых популярных сред рабочего стола. По умолчанию поставляется только в Linux Mint.
Эта среда рабочего стола является ответвлением оболочки GNOME, так что тут стоит вспомнить требование про аппаратное 3D-ускорение. Хотя она и может работать с программным рендерингом, но будет сильно тормозить. Cinnamon хорошо подойдёт для тех, кто только что перешёл с ОС Windows, поскольку эта оболочка наиболее близка к ней по внешнему виду. Среда бережно относится к пожиранию ресурсов, что делает её идеальным кандидатом для чуть более устаревшей машины, которая уже не тянет винду.
Поскольку я использую Linux Mint каждый день (как дома, так и на работе), могу сказать, что эта оболочка является фаворитом для меня в этой подборке.
Краткая инструкция по установке:
Выполните следующую команду, чтобы установить последнюю версию Cinnamon Desktop в Ubuntu.
sudo add-apt-repository ppa:embrosyn/cinnamonsudo apt-get updatesudo apt-get install cinnamon
7. Pantheon
Pantheon — это лёгкая и модульная среда рабочего стола, которая используется в elementary OS в качестве рабочего стола по умолчанию. Графический интерфейс этой оболочки идентичен Apple Mac OS. Его можно установить на любую машину с Ubuntu. Работа с этой средой почти такая же, как в macOS. В ней есть даже больше жестов и имеются функции сенсорной панели.
Pantheon также является одним из самых доступных интерфейсов, которые подходят для дисплеев со сверхвысоким разрешением (HiDPI/Retina), поэтому её стоит рассматривать в качестве рабочего решения для замены macOS. Эта среда автоматически определит разрешение вашего экрана и сделает изображение подходящим для вашего монитора.
Краткая инструкция по установке:
Чтобы установить Pantheon на последнюю версию Ubuntu.
sudo add-apt-repository ppa:elementary-os/dailysudo add-apt-repository ppa:elementary-os/os-patchessudo add-apt-repository ppa:elementary-os/testingsudo add-apt-repository ppa:mpstark/elementary-tweaks-dailysudo apt updatesudo apt dist-upgradesudo apt install elementary-theme elementary-icon-theme elementary-default-settings elementary-desktopUbuntu — 12.04 и выше
sudo add-apt-repository ppa:elementary-os/dailysudo apt-get updatesudo apt-get install elementary-desktop
8. MATE
Ubuntu MATE — это ещё одна версия GNOME 2. Хорошо помню тот момент, когда вышел GNOME 3, и это вызвало много негодования у меня, а также у других пользователей. И мы начали искать возможные решения, которые были бы такими же удобными и доступными, как старый добрый GNOME 2.
На тот момент это была отличная альтернатива привычному «Гному», и могу сказать, что она оставила у меня хорошие впечатления скоростью работы и удобством использования. Эту оболочку оценят те, кто привык к классическому интерфейсу старых систем.
Краткая инструкция по установке:
Установите рабочий стол MATE на последнюю версию Ubuntu. Выполните следующие команды:
sudo add-apt-repository ppa:ubuntu-mate-dev/xenial-matesudo apt-get updatesudo apt-get upgradesudo apt-get install mate-dock-appletУстановите рабочий стол MATE на Ubuntu 15.10. Выполните следующие команды:
sudo add-apt-repository ppa:ubuntu-mate-dev/wily-matesudo apt-get updatesudo apt-get upgradesudo apt-get install mate-dock-applet
9. Budgie
Budgie вполне подойдёт для тех, кому нужен такой же настраиваемый рабочий стол, как в KDE Plasma, но без мороки. Budgie — это обычная рабочая среда, созданная для ОС Solus. Она предоставляет множество настроек, таких как виджеты рабочего стола, красивые темы и значки, режим тёмной темы и расширенные функции панели.
Краткая инструкция по установке:
Чтобы установить эту среду рабочего стола, введите следующие команды в терминале:
sudo add-apt-repository ppa:budgie-remix/ppasudo apt-get updatesudo apt-get install budgie-desktop
10. Qtile
Qtile — это тайловый оконный менеджер, который написан только на языке Python. Qtile — это очень простая, маленькая и легко расширяемая среда. Она позволяет легко писать свои собственные раскладки, виджеты, встраиваемые команды. По сути, это оконный менеджер, который написан программистами и исключительно для программистов.
Краткая инструкция по установке:
sudo apt-add-repository ppa:tycho-s/ppasudo apt-get updatesudo apt-get install qtile
11. Оболочка рабочего стола Enlightenment
Enlightenment Desktop Shell предоставляет потрясающий и эффективный оконный менеджер, основанный на библиотеках Enlightenment Foundation. Он поставляется с полным набором компонентов рабочего стола, таких как файловый менеджер, значки рабочего стола, виджеты и т. д. Enlightenment Desktop Shell охватывает все современные устройства, от небольших мобильных устройств и смартфонов до многоядерных настольных компьютеров и т.д. Вы можете легко установить Enlightenment E22 Desktop в Ubuntu, Linux Mint или любых других дистрибутивах на основе Ubuntu.
Краткая инструкция по установке:
sudo add-apt-repository ppa:niko2040/e19sudo apt-get updatesudo apt-get install enlightenment terminology
12. i3wm
Напоследок хочется рассказать про i3wm — фреймовый оконный менеджер. Компактный, лёгкий и простой в использовании. Его нельзя назвать полноценной средой рабочего стола. Скорее, он необходим для управления окнами экрана и предназначен в первую очередь для настоящих гиков Linux. Простому пользователю он вряд ли может быть интересен.
Краткая инструкция по установке:
sudo apt updatesudo apt install i3
Несколько часто задаваемых вопросов:
Какая, на ваш взгляд, самая лучшая среда для начинающих линукс-пользователей?
Этот вопрос я, пожалуй, слышу чаще всего. Тут всё достаточно просто. Если вы переходите с Windows, смело выбирайте Cinnamon. Для пользователей, которые решили пересесть с MacOS — рекомендую Pantheon. Остальное уже дело вкуса и желания ковыряться в настройках.
Можно ли установить несколько сред рабочих столов?
Да, но одновременно использовать можно только что-то одно. Пожалуйста, помните, что некоторые среды могут не совсем корректно работать на вашем компьютере или даже банально глючить. Например, при установке Budgie поверх Cinnamon в Linux Mint, в связи с тем, что они используют одни и те же файлы для визуальных элементов.
Если вы не очень разбираетесь в установке или не уверены, что всё пройдет хорошо, то лучше сделайте резервную копию вашей системы с помощью, например, rsync.
Надо ли выбирать дистрибутив в зависимости от среды, в которой он поставляется?
Конечно, если вы не хотите мороки, то стоит сразу установить систему, на которой уже имеется приглянувшийся рабочий стол. Например, установка KDE на ванильную Ubuntu будет менее приятной, чем установка Kubuntu (Ubuntu с предварительно интегрированной Plasma). С другой стороны, это совсем не означает, что вы должны ограничиваться конкретным дистрибутивом.
Чем KDE Plasma отличается от Cinnamon?
Возможно, у вас возникнет ощущение, что две эти среды могут выглядеть одинаково, тем не менее они предоставляют совершенно разные наборы приложений.
Разработчики KDE отделили свой рабочий стол от GNOME и с тех пор работают над обеспечением унифицированного опыта на одной платформе.
Cinnamon же вместо того, чтобы полностью отказаться от пакета GNOME, адаптировался к использованию некоторых из них (Gedit, терминал GNOME, системный монитор GNOME и т. д.), обеспечивая при этом совершенно другой визуальный интерфейс. Из-за этого Cinnamon может быть не совсем стилистически единым, так как некоторые из используемых им приложений GNOME не полностью соответствуют общей теме визуализации.
А какие графические оболочки из вышеупомянутых вы уже использовали? Что вам понравилось больше всего? Выбирайте один из вариантов в опросе или пишите в комментариях.
НЛО прилетело и оставило здесь промокод для читателей нашего блога:
— 15% на все тарифы VDS (кроме тарифа Прогрев) — HABRFIRSTVDS.
Только зарегистрированные пользователи могут участвовать в опросе. Войдите, пожалуйста.
Чем пользуетесь лично вы?
6.04%
Свой вариант — напишу в комментариях
70
Проголосовали 1158 пользователей.
Воздержался 221 пользователь.
Заставьте систему быть удобной и выглядеть красиво.
Вы можете установить любую оболочку в уже имеющуюся у вас систему. Однако для новичков проще скачать готовый дистрибутив с предустановленным и заранее настроенным окружением — их примеры приведены для каждого пункта.
1. KDE
KDE Plasma — пожалуй, самая продвинутая оболочка рабочего стола из всех. При этом она ещё и очень красива. KDE отличается огромным числом настроек — при желании систему можно трансформировать в подобие Windows, macOS, сделать её футуристичной и вычурной на вид или, наоборот, превратить свой рабочий стол в царство минимализма. Для KDE разработано множество тем, сторонних расширений и виджетов (здесь они именуются плазмоидами).
По умолчанию KDE напоминает интерфейс Windows. Внизу — панель задач, на которой расположены стартовое меню, трей и системные часы. Можно создавать и удалять панели в любом количестве, а элементы на них допускается перемещать в произвольном порядке, изменяя систему до неузнаваемости.
В комплекте с KDE вы получите кучу симпатичных и при этом крайне функциональных приложений. Например, Amarok — мощный аудиоплеер, способный по своим возможностям потягаться с iTunes; KGet — удобный загрузчик файлов из интернета; неплохой браузер Konqueror; универсальный мессенджер Kopete и KDE Connect, позволяющий соединять ваш смартфон на Android с десктопом.
- Кому подойдёт: продвинутым пользователям, которым нужно много возможностей, и любителям «красивостей».
- Преимущества: очень стильно и современно выглядит, чрезвычайно гибко настраивается, имеет огромное количество функций.
- Недостатки: потребляет больше системных ресурсов, чем другие оболочки. Новичкам будет тяжело разобраться во всём изобилии настроек. Впрочем, оболочкой можно с комфортом пользоваться и в её стандартном виде.
- Дистрибутивы: Kubuntu, openSUSE, Chakra.
2. GNOME
Одно из самых популярных окружений рабочего стола в Linux. Интерфейс GNOME, видимо, ориентируется на устройства с сенсорными экранами: огромные значки и всплывающие меню, разворачивающийся список приложений, чем-то напоминающий Launchpad на macOS. Консервативным пользователям это покажется не очень-то привычным. Но GNOME определённо удобная и очень красивая оболочка. А если вас не устраивают все эти новомодные навороты, вы всегда можете переключиться в режим GNOME Classic.
Разработка несколько напоминает macOS. В верхней части экрана располагается панель с часами и календарём посередине и системным треем сбоку справа. Слева — док, который используется для запуска приложений и переключения между ними.
Оболочка обладает такими встроенными инструментами, как системный поиск, календарь, файловый менеджер Nautilus, почтовый клиент Evolution, мультимедиа-проигрыватель Totem. При желании возможности GNOME можно увеличить с помощью сторонних расширений — их довольно много.
- Кому подойдёт: обладателям систем с сенсорными экранами, планшетов и трансформеров, а также тем, кто привык к macOS.
- Преимущества: красиво и современно выглядит, удобен и быстр, поддерживает много расширений, имеет большое количество настроек.
- Недостатки: довольно тяжеловесный. Не всем пользователям придётся по душе интерфейс, ориентированный на сенсорные устройства.
- Дистрибутивы: Ubuntu, Fedora, Antergos.
3. MATE
Когда-то GNOME 2 была эталоном минимализма и простоты. Но разработчики решили добавить крутых фич, и в итоге мы получили футуристичную GNOME 3, которая радует нас до сих пор. Тем не менее не всем нововведения в нём показались уместными, поэтому сообщество Linux создало MATE.
Это всё тот же старый добрый GNOME с двумя панелями сверху и снизу, но ориентированный на современные реалии. Верхняя панель используется для доступа к меню, значкам и трею, нижняя — для переключения между запущенными приложениями и рабочими столами. Панели можно перемещать, удалять и изменять как вам угодно.
MATE крайне неприхотлива в плане памяти и мощности процессора, так что может использоваться даже на очень старых компьютерах. При этом система с такой оболочкой всё же весьма неплохо выглядит.
- Кому подойдёт: обладателям старых и маломощных ПК либо тем, кто не хочет, чтобы красивый интерфейс отнимал много резервов.
- Преимущества: очень быстрая и простая в использовании рабочая среда, которая потребляет мало ресурсов, но при этом неплохо настраивается.
- Недостатки: интерфейс MATE может показаться чересчур консервативным и старомодным.
- Дистрибутивы: Ubuntu MATE, Linux Mint MATE.
4. Cinnamon
Это тоже форк GNOME, как и MATE. Вот только Cinnamon рассчитана всё же на более новые компьютеры. Эта графическая оболочка появилась в Linux Mint, но позже распространилась и в других дистрибутивах.
Главная особенность Cinnamon — её простота. В то время, как другие графические окружения пытаются стать чем-то особенным и непохожим на остальные интерфейсы, эта разработка старается быть как можно более дружелюбной к новичкам. Освоить её будет просто даже тем, кто ранее пользовался только Windows, поскольку внешне есть значительное сходство с операционной системой от Microsoft. Панель с открытыми приложениями внизу, слева главное меню и значки быстрого запуска, справа трей и часы.
При всей своей простоте Cinnamon — это всё же довольно продвинутая и настраиваемая оболочка. Панели и элементы можно перемещать в произвольном порядке. И если вам надоест напоминающий Windows вид, вы легко сможете перекроить интерфейс на свой лад за пару минут.
- Кому подойдёт: пользователям, мигрировавшим с Windows, и новичкам. А также тем, кто хочет простую и понятную графическую среду, чтобы работать, а не любоваться ею.
- Преимущества: очень симпатичный внешний вид, в интерфейсе будет просто разобраться. Есть изрядное количество настроек и апплетов.
- Недостатки: в официальном репозитории маловато тем. Впрочем, можно качать сторонние с того же Gnome Look и DeviantArt.
- Дистрибутивы: Linux Mint.
5. Budgie
Budgie позаимствовала док из macOS, боковую панель из Windows 10 и верхнюю панель с треем из GNOME, но выглядит при этом довольно самобытно и интересно. Фишка этой оболочки — удобная панель Raven с правой стороны экрана, управляющая плеером, уведомлениями, календарём и настройками системы.
Среда не может похвастаться обилием настроек, но будет проста и понятна даже для новичков. А если перетащить верхнюю панель вниз, то Budgie и вовсе будет напоминать интерфейс Windows 10.
- Кому подойдёт: как новичкам, которые не хотят разбираться в настройках, так и опытным пользователям Linux, желающим чего-то непривычного.
- Преимущества: комфортный и интуитивно понятный интерфейс. Хорошо смотрится даже на устройствах с небольшими экранами, например нетбуках.
- Недостатки: довольно прожорлива в плане системных ресурсов, несмотря на то что настроек меньше, чем в GNOME и KDE.
- Дистрибутивы: Solus Linux, Ubuntu Budgie.
6. LXDE
Эта графическая среда пожертвовала красотой ради оптимизации и быстродействия. LXDE своим внешним видом смахивает на старые версии Mac OS X и работает даже на совсем древних и медленных компьютерах.
Если у вас в кладовке завалялся один такой, то установите на него Linux с LXDE и получите удобную рабочую лошадку для интернет-сёрфинга, хранения документов, просмотра фильмов и воспроизведения музыки.
- Кому подойдёт: обладателям старых ПК, на которых притормаживают даже MATE и Xfce.
- Преимущества: очень быстра. Запустится даже на самых древних устройствах.
- Недостатки: интерфейс, прямо скажем, немного архаичный, хотя это можно поправить при помощи тем.
- Дистрибутивы: Lubuntu.
7. Xfce
Минималистичная и лёгкая графическая среда. В ней куда меньше настроек, чем в KDE, но она способна запускаться практически на любом железе. И хотя Xfce неприхотлива к системным ресурсам, выглядит она довольно привлекательно.
В комплекте поставляется файловый менеджер Thunar с удобным вкладочным интерфейсом и встроенным инструментом для массового переименования файлов. При желании оболочку Xfce можно расширить с помощью сторонних модулей. Поддерживаются и темы оформления.
- Кому подойдёт: универсальное окружение, которое могут использовать и обладатели старых компьютеров, и любители простых аскетичных интерфейсов.
- Преимущества: очень легковесный вариант. При этом присутствует куда больше функций и настроек, чем в LXDE. Симпатично выглядит, хотя опять же неуловимо напоминает Mac OS X Tiger.
- Недостатки: поедает больше системных ресурсов, чем LXDE.
- Дистрибутивы: Xubuntu, Manjaro Linux.
8. Pantheon
Графическая оболочка Pantheon первоначально разрабатывалась для elementary OS. Её приоритеты — простота в освоении и красота. Создатели elementary OS прямо заявляли, что ориентировались на macOS. Pantheon и впрямь похож на эту систему, но есть и различия. Во-первых, по-другому расположены кнопки управления окном, хотя «Закрыть» и находится слева, как привыкли маководы. Во-вторых, от глобального меню разработчики отказались, сделав верхнюю панель прозрачной.
Pantheon просто освоить: настройки в ней немногочисленны, запутаться в этой оболочке очень сложно. А док-панель Plank, специально созданная для неё, красива и не занимает много памяти.
- Кому подойдёт: пользователям macOS и новичкам, которые хотят простой и интуитивно понятный интерфейс.
- Преимущества: очень быстрая, неплохо выглядит. Анимации окон и панелей смотрятся стильно и приятно.
- Недостатки: настроить внешний вид системы не получится. Всё по заветам macOS.
- Дистрибутивы: elementary OS.
9. Deepin Desktop Environment
Deepin Desktop Environment изначально создавалась китайскими разработчиками для одноимённой операционной системы, но позже перекочевала и в другие дистрибутивы Linux. Акцент в ней сделан на визуальную привлекательность и лёгкость в использовании. Оболочка выглядит современно и действительно стильно.
Особенность Deepin Desktop Environment — универсальная трансформируемая панель снизу. Она может превращаться в аналог таскбара Windows 10 или в нечто вроде дока macOS. И в том, и в другом режиме пользоваться ею очень удобно. Сбоку же разместилась ещё одна выдвигающаяся панель с настройками и уведомлениями.
- Кому подойдёт: освоиться смогут все. Панель в Deepin легко трансформируется и в macOS-подобный док с Launchpad, и в панель задач Windows 10 с привычным для многих меню.
- Преимущества: минималистичный и удобный интерфейс, который смотрится стильно и необычно. В нём легко разберутся даже новички.
- Недостатки: куча предустановленных малополезных приложений от разработчиков Deepin.
- Дистрибутивы: Deepin, Manjaro Linux.
Читайте также 🧐
- 12 дистрибутивов Linux, которые вдохнут жизнь в старый компьютер
- 85 команд Linux на все случаи жизни. Ну почти
- 6 задач, с которыми Linux справляется лучше, чем Windows
Windows Subsystem для Linux поставляется без рабочего стола. Давайте посмотрим как установить среду рабочего стола WSL, например GNOME, Xfce, KDE или LXDE, в Windows.
Запуск Linux наряду с Windows с годами становится все более полезным. Но двойной загрузкой может быть сложно управлять, а при настройке виртуальной машины возникают некоторые проблемы со стабильностью.
Одним из решений является использование подсистемы Windows для Linux. Как же запустить рабочий стол Linux в Windows с помощью подсистемы Windows для Linux?
Подсистема Windows для Linux (WSL) – это дополнительная функция для Windows 10 и 11, которая поддерживает установку операционных систем Linux, доступных в Магазине Windows.
По сути это означает, что вы можете открыть терминал Linux в Windows, установить и запустить программное обеспечение Linux.
Нет необходимости устанавливать какие-либо приложения для виртуализации и нет двойной загрузки.
Проблема с Windows Subsystem for Linux, однако, заключается в том, что по умолчанию это чисто командная строка. Рабочий стол отсутствует. Для опытных пользователей это, вероятно, не будет проблемой, но поскольку Linux имеет широкий выбор окружений рабочего стола, это кажется небольшим упущением.
К счастью, вы можете установить рабочий стол Linux в Windows с помощью WSL.
Убедитесь в совместимости с Windows 10
Прежде чем продолжить, вот важный момент: вы должны использовать 64-битную версию Windows.
Вы можете проверить это в Настройки > Система > О системе, где вы найдете запись Тип системы. Чтобы продолжить, там должно быть написано “64-битная операционная система”. Если это не так, и вы используете 64-разрядное оборудование, вам нужно обновить Windows 10 с 32-разрядной версии до 64-разрядной.
Еще одним обязательным условием является то, что вы должны использовать Windows 10 build 14393 или более позднюю версию. Вы можете проверить это на том же экране “О программе”, в разделе “Характеристики Windows”. Посмотрите на сборку ОС – если она выше, чем 14393, вы можете использовать подсистему Windows для Linux. Если нет, просто запустите обновление Windows.
После того как Windows 10 будет совместима, настанет время следовать нашему руководству по установке подсистемы Windows для Linux.
Как запустить Linux в Windows
Когда все готово, пора добавить рабочий стол.
Установка рабочего стола Linux в WSL
Если вы уже установили подсистему Windows для Linux, нажмите кнопку Пуск и введите bash. Щелкните первый вариант (команда bash run), чтобы начать использовать Linux. Следующие шаги предполагают, что вы установили Ubuntu в качестве предпочитаемой операционной системы Linux.
Начните с запуска обновления и обновления Ubuntu:
sudo apt update
sudo apt upgrade
Пока идет обновление, зайдите на Sourceforge, чтобы загрузить и установить утилиту VcXsrv Windows X Server. (Для Windows доступны и другие X-серверы, включая Xming и MobaXterm. В оставшейся части этого руководства мы будем использовать VcXsrv.)
Сервер X позволяет получить доступ к графическому пользовательскому интерфейсу (GUI) приложения Linux или среды рабочего стола. Системы Linux полагаются на X для отображения рабочего стола, но его можно использовать и в сети.
Прежде чем продолжить, убедитесь, что сервер окон X установлен. Следующим шагом будет установка среды рабочего стола Linux (LDE).
Для WSL доступно множество окружений рабочего стола Linux. Для начала, мы будем действовать проще и установим легкую среду под названием LXDE. Чтобы установить, введите:
sudo apt install lxde
После установки LXDE введите следующую команду
export DISPLAY=:0
export LIBGL_ALWAYS_INDIRECT=1
Это указывает Linux отображать рабочий стол через X-сервер. Таким образом, когда вы запустите программу X Server, которую вы скачали выше, вы увидите окружение рабочего стола Linux.
Мы использовали VcXsrv, который содержит инструмент XLaunch. Пришло время его запустить, На рабочем столе щелкните на иконку “XLaunch”
И выберите One large window или One large window without titlebar.
Нажмите Далее, затем выберите Запустить без клиента, чтобы XLaunch запустил только сервер, что позволит вам позже запустить рабочий стол Linux. Снова нажмите Далее, затем Готово. Также, вы можете нажать Сохранить конфигурацию, чтобы сохранить ее.
Готовы запустить рабочий стол Linux? Введите команду для запуска предпочитаемого вами LDE. Для LXDE, например, используйте:
startlxde
После этого должно появиться окружение рабочего стола Linux!
Теперь вы можете запускать любое предустановленное программное обеспечение Linux и даже устанавливать новые приложения и утилиты. Другие совместимые с WSL среды рабочего стола включают KDE. Вы даже можете установить GNOME на Windows, чтобы получить полноценный рабочий стол Ubuntu.
Установите рабочее окружение Xfce или KDE в Windows
Для установки рабочего стола Xfce, используйте команду
sudo apt install xfce4
После установки, запустите рабочий стол командой
startxfce4
Если рабочий стол XFCE не запускается, смотрите чуть ниже про установку kde plasma
Хотите использовать рабочее окружение KDE Plasma в Windows, введите следующую команду
sudo apt install kubuntu-desktop
Далее запустите рабочий стол Plasma
startplasma-x11
Важное замечание
У меня не получилось запустить этот рабочий стол ввиду ошибки
error while loading shared libraries: libQt5Core.so.5: cannot open shared object file: No such file or directory
Это известная ошибка, но ее можно обойти
Для начала узнайте ваш IP-адрес введя в терминале Windows команду
ipconfig
Мой ip-адрес – 192.168.0.111
Далее перейдите в терминал Ubuntu, где вам нужно отредактировать файл .bashrc
nano ~/.bashrc
В конце этого файла, добавьте следующую строку
export DISPLAY=192.168.0.111:0
Не забудьте поменять на ваш IP-адрес
Чтобы сохранить файл нажмите “Ctrl+O” и закройте с помощью “Ctrl+X”
Введите команду
source ~/.bashrc
Чтобы изменения вступили в силу немедленно
Далее вам нужно установить дополнительные инструменты, введя команду
sudo apt install binutils
И наконец, чтобы исправить ошибку выше, введите команду
sudo strip --remove-section=.note.ABI-tag /usr/lib/x86_64-linux-gnu/libQt5Core.so.5
Запустите рабочий стол Plasma
startplasma-x11
Вы должны увидеть знакомое рабочее окружение
Не хотите использовать среду рабочего стола WSL? Просто установите приложение Linux
Помимо установки рабочего стола Linux, вы можете просто установить приложение для рабочего стола Linux в Windows 10. Это полезно, если вы считаете, что установка полноценного рабочего стола для одного из них – это излишество.
Например, чтобы установить медиаплеер Rhythmbox и запустить его в Linux на Windows, используйте:
sudo apt install rhythmbox
Убедитесь, что вы задали команду export:
export DISPLAY=:0
Затем просто запустите приложение из интерпретатора bash:
rhythmbox
Запустится медиаплеер, готовый к поиску библиотеки.
Теперь, в этом случае, вам, очевидно, нужно добавить некоторые медиафайлы в среду Linux на вашем компьютере. Вы можете сделать это, установив браузер и загрузив файлы, или просто подключив USB-накопитель с медиафайлами.
После подключения USB-накопителя не забудьте смонтировать его (в данном примере в качестве буквы диска используется D:):
sudo mount -t drvfs D: /mnt/d
Когда вы закончите, вам нужно будет размонтировать диск перед извлечением. Это обеспечит целостность данных на диске.
sudo umount /mnt/d
Хотя из приложений Linux можно просматривать папки Windows, реальные файлы открывать нельзя. Это недостаток подсистемы Windows для Linux, хотя и защищающий среду Windows и Linux от повреждений.
Запустите рабочий стол Linux в Windows: Предельная конвергенция!
Подсистема Windows для Linux позволяет легко запускать программное обеспечение Linux на ПК под управлением Windows. Нет необходимости беспокоиться о виртуальных машинах или мучиться с двойной загрузкой.
С установленным рабочим столом Linux конвергенция практически завершена. Это отличный способ освоить Linux, не выходя за пределы рабочего стола Windows.
Хотите узнать больше? Сейчас самое время начать работать с Linux.
Окружение рабочего стола Linux определяет не только внешний вид операционной системы, но также предоставляет и визуальные инструменты для взаимодействия с пользователем. Какое из множества доступных окружений рабочего стола лучше, какое выбрать?
Тестировать каждый вариант лично очень долго и утомительно. Поэтому в этой статье мы сформировали для вас самые лучшие графические оболочки для Linux, акцентируя внимание на их плюсы и минусы.
1. KDE
KDE — одно из самых популярных окружений рабочего стола. Другое название — Plasma. В нём имеется масса полезных настроек, а потребление ресурсов совсем не велико. KDE по некоторым параметрам производительности даже удалось превзойти его аналог — XFCE. Это подтверждено тестом Джейсона и многими другими стресс-тестами для Linux.
Другое преимущество этого окружения рабочего стола: с помощью встроенной утилиты KDE Connect можно подключать телефон к компьютеру. Кроме того, есть интеграция с браузером Plasma, к нему тоже можно подключить смартфон. В целом KDE — очень лёгкое, но в то же время настраиваемое окружение.
Некоторые дистрибутивы Linux используют его по умолчанию: openSUSE, Kubuntu и KDE Neon. Однако KDE можно установить и в других ОС семейства Linux, например, в Ubuntu.
Плюсы:
- современный проработанный пользовательский интерфейс;
- гибкость, много возможностей для настройки;
- несколько встроенных полезных инструментов;
- высокая производительность.
Минусы:
- параметры и инструменты настройки могут показаться сложными для новичка.
2. MATE
Окружение рабочего стола MATE разработано на базе GNOME 2. Изначально MATE создавали для пользователей, разочаровавшихся в GNOME 3. Разработчики добавили ряд улучшений. Рассмотрим их, взяв в качестве примера Ubuntu MATE 20.04. Этот вариант подойдёт практически каждому пользователю — особенно ценителям GNOME 2, которым не по душе новый GNOME. Кроме удобства, стоит отметить невысокую ресурсоёмкость.
Окружение поставляется со встроенным набором базовых приложений и полезных инструментов. Ubuntu MATE — одна из официальных версий Ubuntu, использующая окружение рабочего стола MATE. У некоторых других популярных дистрибутивов Linux (Linux Mint, Manjaro и т.д.) тоже есть редакции с MATE.
Плюсы:
- надёжное и простое в использовании;
- не требовательное к ресурсам;
- настраиваемое.
Минусы:
- не для всех пользователей интерфейс будет интуитивно понятен.
3. GNOME
Это, пожалуй, самое популярное окружение рабочего стола. Многие дистрибутивы Linux используют GNOME по умолчанию. У него есть известные популярные ответвления, например, Cinnamon. Окружение GNOME разработано так, чтобы его было легко использовать и настраивать. Пользовательский интерфейс уникален и адаптирован как для мобильных устройств, так и для компьютеров.
Однако, GNOME нельзя считать не требовательным к ресурсам. Это не лучший выбор для старых компьютеров с менее чем 4 Гб ОЗУ. Тем не менее, разработчики уделяют внимание производительности — это видно по недавно выпущенному GNOME 3.36.
В целом же GNOME идеально подойдёт для тех, кто хочет отойти от традиционного интерфейса в стиле Windows. Несколько популярных дистрибутивов Linux, использующих GNOME: Debian, Fedora, openSUSE, Ubuntu и Pop OS 20.04.
Плюсы:
- современный и удобный интерфейс;
- много возможностей для настройки;
- возможность добавления дополнительных функций с помощью расширений GNOME.
Минусы:
- не подходит для слабых компьютеров;
- пользователям Windows, перешедшим на использование Linux, может быть сложно привыкнуть к интерфейсу.
4. Cinnamon
Cinnamon — графическая оболочка Linux, основанная на GNOME 3 — изначально его разрабатывали как окружение рабочего стола по умолчанию для Linux Mint. Оно известно своим сходством с интерфейсом Windows. Это помогает новым пользователям Linux быстрее освоиться в незнакомой ОС.
Cinnamon сочетает современные решения и традиционный интерфейс. Кроме того, он довольно лёгкий. Поэтому Cinnamon — оптимальный вариант для многих пользователей.
Плюсы:
- тщательно проработанный дизайн;
- знакомый интерфейс;
- возможности для настройки.
Минусы:
- не для всех пользователей интерфейс будет интуитивно понятен.
5. Budgie
Графическую оболочку Budgie разработали для дистрибутива Solus. Это окружение создавали с использованием некоторых технологий GNOME (например, GTK). В Budgie разработчики совместили современный и традиционный пользовательские интерфейсы. Эта оболочка не ресурсоёмкая, но и не совсем лёгкая.
Ubuntu Budgie — официальная версия Ubuntu с окружением рабочего стола Budgie, установленным по умолчанию. Многие популярные дистрибутивы Linux не поддерживают это окружение, так что лучше остановиться на Solus или Ubuntu Budgie.
Плюсы:
- надёжное, интуитивно понятное окружение;
- удобное и функциональное;
- современный, стильный интерфейс.
Минусы:
- поставляется только с некоторыми дистрибутивами (в некоторых дистрибутивах можно установить самостоятельно).
6. LXQt
LXQt — облегчённая графическая оболочка на основе Qt. Сравнив это окружение с LXDE, можно с уверенностью сказать, что LXQt действительно легче и удобнее LXDE. И это не только в теории — этот вариант окружения рабочего стола отлично заменяет LXDE в Lubuntu 20.04.
Несмотря на современный дизайн, интерфейс у LXQt не самый интуитивно понятный. Конечно, если важнее производительность, а не внешний вид, эта графическая оболочка — отличный выбор.
Плюсы:
- очень быстрое и лёгкое окружение;
- неплохой интерфейс для лёгкого окружения рабочего стола.
Минусы:
- внешний вид «на любителя»;
- мало возможностей для настройки;
- поставляется только с некоторыми дистрибутивами (в других дистрибутивах можно установить самостоятельно).
7. Xfce
Xfce — одно из самых легких окружений рабочего стола. У большинства популярных дистрибутивов есть редакция с XFCE. Эта оболочка не очень требовательна к ресурсам. Окружение обеспечивает многофункциональный пользовательский интерфейс. Если нужно окружение ориентированное на производительность и без дополнительных настроек, выбирайте XFCE. Советуем в качестве примера попробовать Zorin OS 15 Lite с этим окружением.
Это с этим окружением поставляется не только Zorin OS Lite, но другие популярные дистрибутивы: Manjaro Linux, Xubuntu, MX Linux.
Плюсы:
- нересурсоёмкое, подходит для старых компьютеров;
- современное и стильное;
- знакомый интерфейс в стиле Windows.
Минусы:
- отсутствие дополнительных настроек.
8. Deepin
Не всегда возможность настройки и низкое потребление ресурсов играют ключевую роль в выборе графической оболочки для Linux. Многие пользователи предпочитают удобный и стильный интерфейс в ущерб производительности. Окружение рабочего стола Deepin — как раз такой случай. У него интерфейс в стиле macOS, но оно заслуживает внимания ещё и из-за интересных анимаций и макетов.
Изначально это окружение было доступно только в Deepin OS, но сейчас постепенно внедряется и в другие дистрибутивы. Например, в UbuntuDDE.
Плюсы:
- приятный пользовательский интерфейс;
- плавная анимация.
Минусы:
- потребляет много ресурсов, иногда работает медленно.
Так какое окружение всё-таки лучше?
Универсального решения, устраивающего всех, нет. Именно поэтому количество предлагаемых графических оболочек Linux или по другому окружений рабочего стола так велико. У каждого пользователя свои требования: для кого-то важна высокая производительность, а для кого-то — удобный и красивый интерфейс.
В этой статье нами собраны лучшие окружения рабочего стола для Linux, однако на рынке есть ещё пара вариантов, заслуживающих внимания:
- Trinity;
- Lumina;
- Pantheon;
- Enligtenment.
А какое окружение рабочего стола Linux предпочитаете вы? Почему? Напишите в комментариях!
Обнаружили ошибку в тексте? Сообщите мне об этом. Выделите текст с ошибкой и нажмите Ctrl+Enter.

Научиться настраивать MikroTik с нуля или систематизировать уже имеющиеся знания можно на углубленном курсе по администрированию MikroTik. Автор курса, сертифицированный тренер MikroTik Дмитрий Скоромнов, лично проверяет лабораторные работы и контролирует прогресс каждого своего студента. В три раза больше информации, чем в вендорской программе MTCNA, более 20 часов практики и доступ навсегда.
Вообще, всякий раз, когда нас просят порекомендовать дистрибутив для настольного применения мы советуем начать не с выбора дистрибутива, а с выбора среды рабочего стола. Многие удивляются, но ничего удивительного в этом нет. Компьютер сегодня — это просто рабочий инструмент и пользователь вполне ожидаемо хочет включить его и работать: запускать программы, искать и находить свои файлы, работать с сетью, периферийными устройствами и, крайне желательно, делать это максимально привычным способом.
Поэтому наш обзор будет строиться именно вокруг пользовательского опыта и его преемственности, с учетом того, что получен он был в подавляющем большинстве случаев в Windows и будем считать такую схему построения интерфейса классической.
GNOME 3
Одна из самых известных настольных оболочек, входит в «большую двойку» сред и встречается в большом количестве дистрибутивов. Но при этом GNOME 3 одно из самых необычных и непривычных рабочих окружений. Судите сами, сразу после входа в систему нас встречает рабочий стол без возможности разместить на нем значки и узкая верхняя панель с часами и значками статусов. В панели отображается только запущенная в текущий момент программа, в нашем случае файловый менеджер.
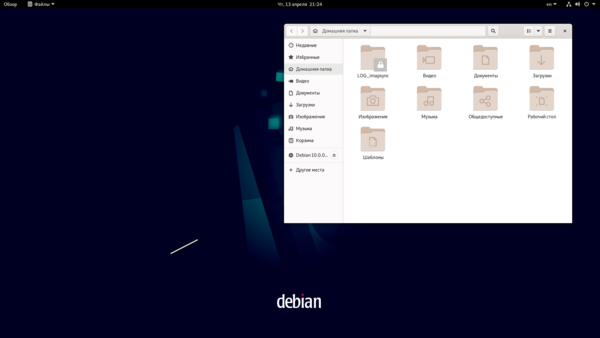
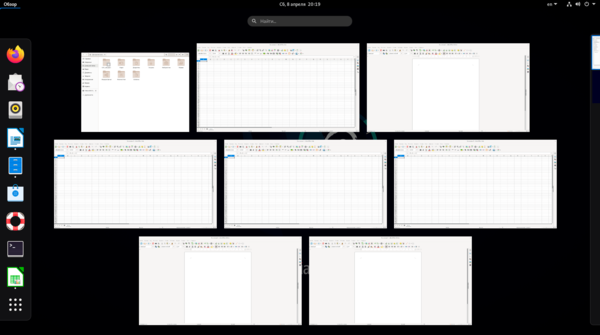
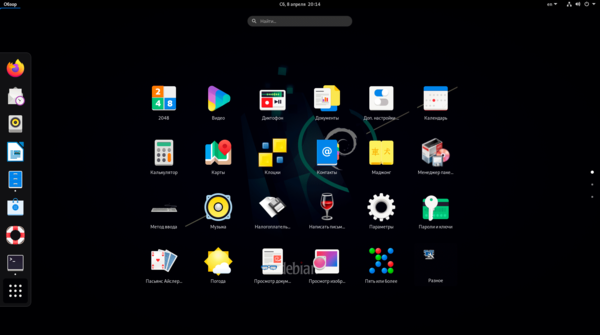
Что касается визуального оформления, то здесь все на высоком уровне, придраться решительно не к чему, это взрослая, современная оболочка и вопросам дизайна уделяется здесь не последнее место. Вполне ожидаемо все это требует ресурсов, особенно оперативной памяти. Так сразу после запуска система требует что-то около 1,2 ГБ памяти, запустим несколько программ, браузер и вот уже практически 2 ГБ, а мы еще ничего и не делали…
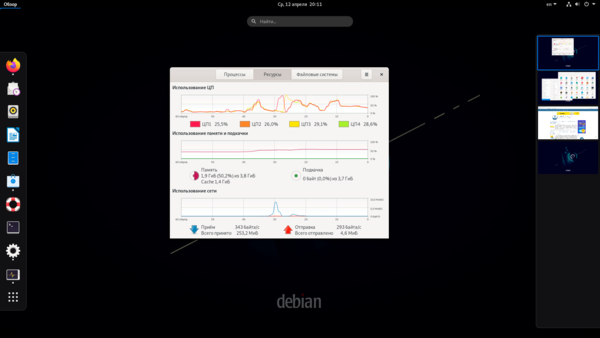
При этом GNOME 3, по сути, устаревшая версия оболочки, но так как она часто используется в дистрибутивах с длительным сроком поддержки, то видеть мы ее будем еще долго, а пока что посмотрим на ее преемницу.
GNOME 4x
Выпуская четвертую версию рабочей среды, разработчики вдруг решили, что номер версии выглядит как-то не солидно и перешли на двузначную нумерацию, первая версия называлась GNOME 40, потом пошли 41, 42 и т.д. На первый взгляд мало что изменилось. все тот же рабочий стол без значков и узкая верхняя панель. На панели все также отображается только единственное, активное приложение.
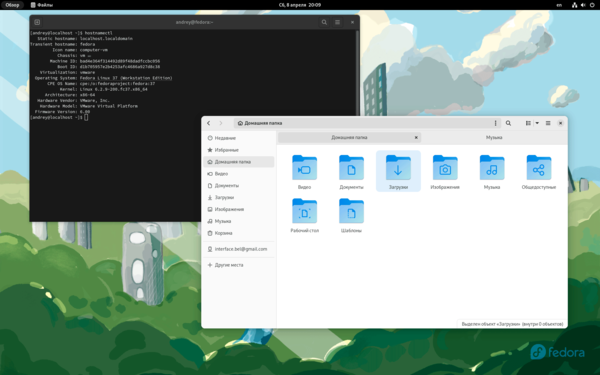
Для доступа к программам все также служит кнопка из группы точек и точно также список разворачивается на весь экран.
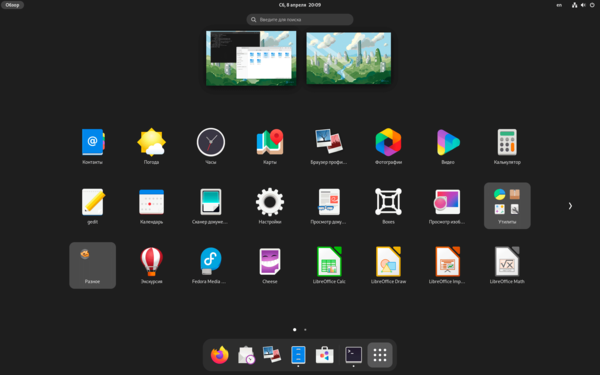
Да, GNOME 4x — это современная рабочая среда для современных систем и 4 ГБ здесь просто впритык. За красоту и удобства надо платить. Хотя нет, насчет второго это мы погорячились.
Так что делать с удобством? Ответ прост — кастомизировать систему под себя. Возможностей здесь хватает, но и сам процесс не очень-то прост, поэтому лучше сразу обратить внимание на дистрибутивы, где это сделали за вас. Например, Ubuntu давно настраивает GNOME в стиле своей старой оболочки Unity, от поддержки и развития которой отказались. Здесь вернули возможность размещать на рабочем столе значки и сделали док видимым постоянно, без необходимости нажимать на кнопку Обзор. Вроде бы мелочи, но работать стало гораздо удобнее.
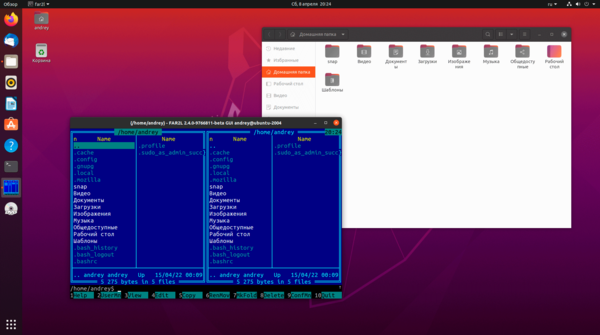
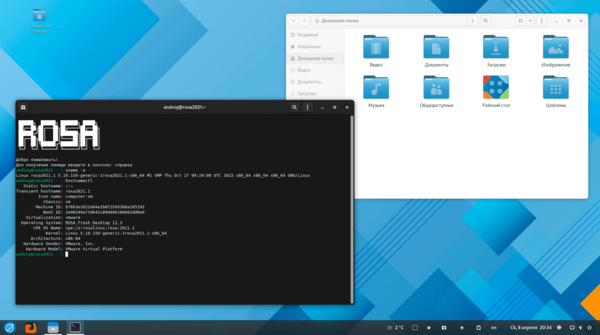
KDE 5 Plasma
Еще одна рабочая среда из «большой двойки», но в отличие от GNOME она продолжает сохранять и развивать классический подход к управлению интерфейсами операционной системы. Все максимально привычно и близко для пользователя переходящего с Windows.
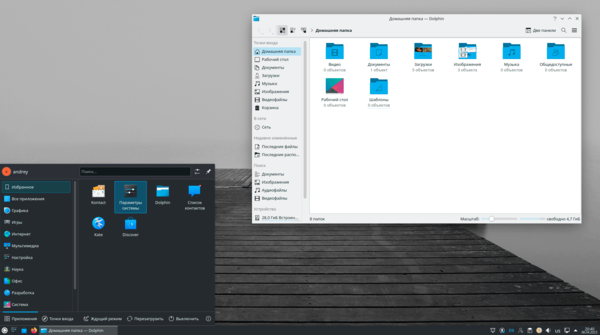
Еще одной особенностью KDE, мы бы даже сказали — визитной карточкой, является изобилие настроек. Настроить можно буквально все, причем привычным пользователю образом — через графическую оболочку, буквально в каждом пункте настроек будут дополнительные настройки, а в них еще и еще. Залипнуть можно надолго.
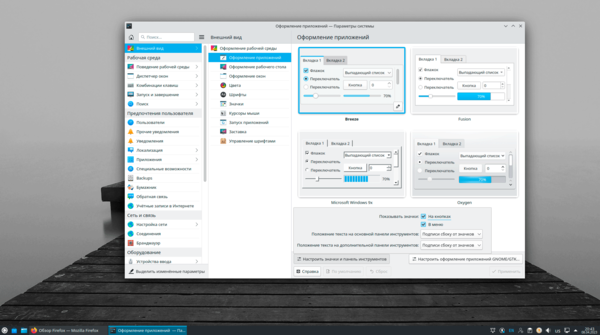
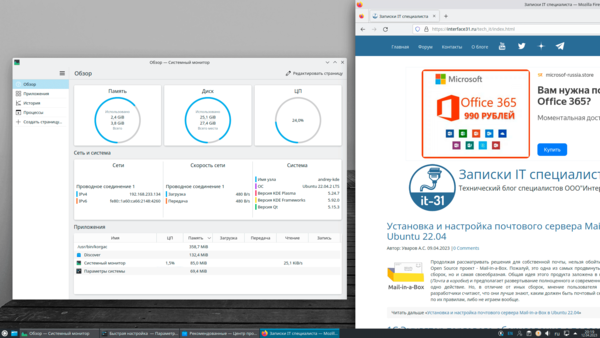
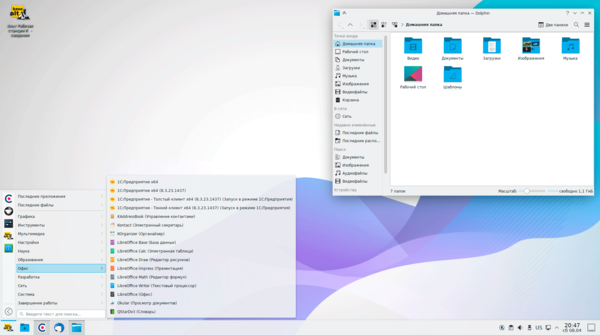
Cinnamon
Еще одна достаточно известная оболочка от разработчиков Linux Mint и многим будет достаточно интересно узнать ее историю. После выпуска GNOME 3 разработчики Mint потеряли уверенность в будущем проекта, так как GNOME развивался куда-то не туда, а других альтернатив у них не было. В результате они сделали собственное ответвление от GNOME Shell, которое в результате и стало отдельной рабочей средой Cinnamon. Ну а мы можем сказать, что именно так мог бы выглядеть GNOMЕ 3 здорового человека.
Оболочка включает все плюсы и достоинства GNOME, включая визуальную составляющую, но сохраняет классический подход взаимодействия с системой. Не даром Mint считается одной из лучших систем для новичков.
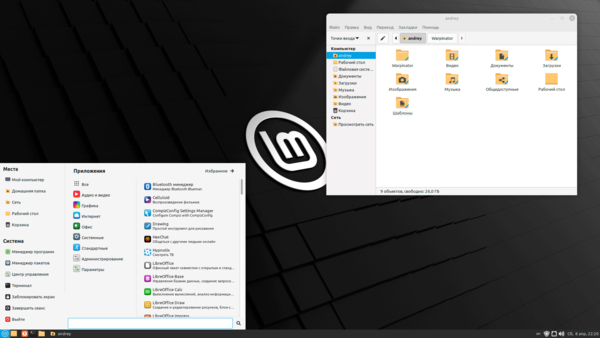
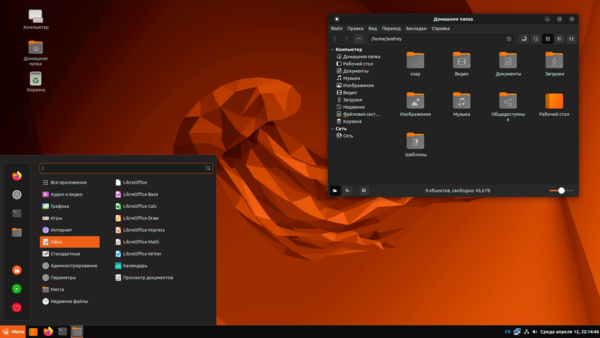
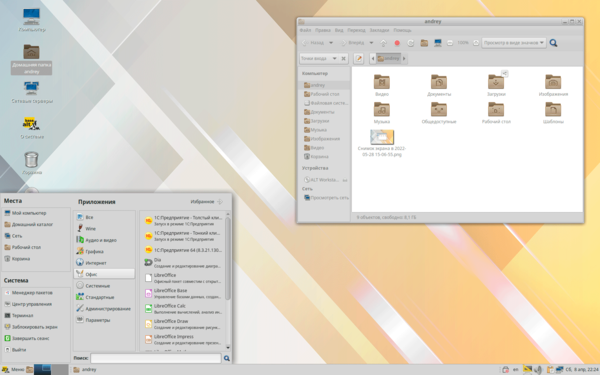
XFCE
Как только речь заходит о чем-нибудь попроще, то сразу вспоминают эту рабочую среду. Действительно, «мышка» или «крыска» по символу оболочки, является более легковесной оболочкой, но все еще достаточно мощной и визуально привлекательной. А еще она довольно легко настраивается, позволяя создавать самые различные рабочие пространства.
В Xubuntu основная панель и стартовое меню расположены наверху, что делает систему похожей на GNOME 2, а если добавить снизу панель в виде дока, то и на Mac, хотя общие принципы работы здесь ближе к классическим.
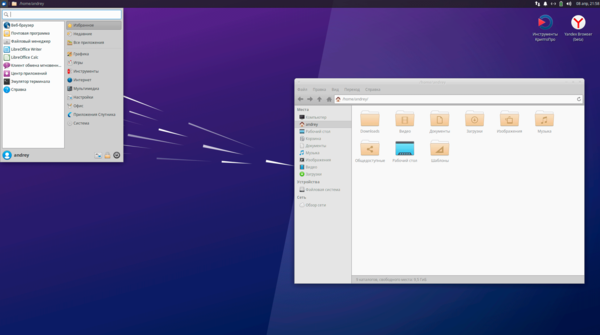
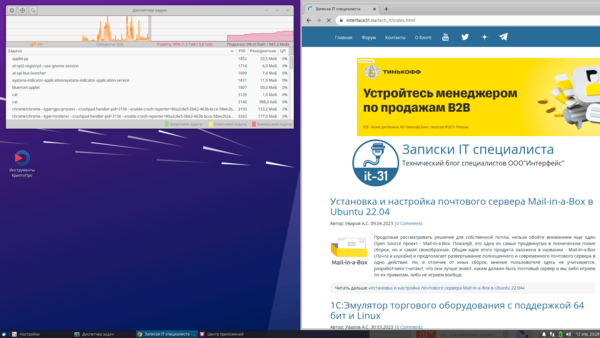
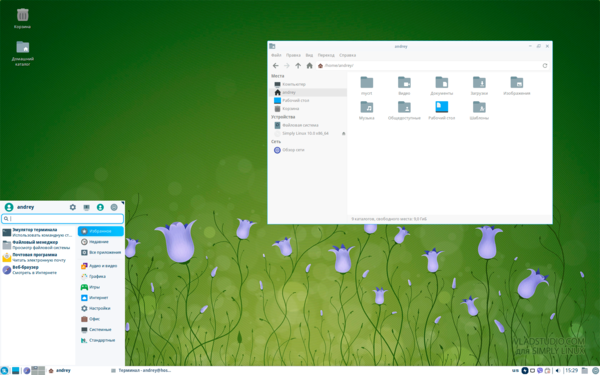
Mate
После выхода GNOME 3 не все согласились с новой концепцией и если кто-то начал делать свою оболочку, то другие разработчики решили продолжить дело GNOME 2 и создали форк этой рабочей среды — Mate. При этом они не чужды современных технологий и сегодня Mate это не какой-то там динозавр, а вполне современная оболочка рабочего стола, но повторяющая концепты реализованные в старом добром GNOME 2. Поэтому меню и основная панель расположены сверху, а открытые программы показаны на панели внизу.
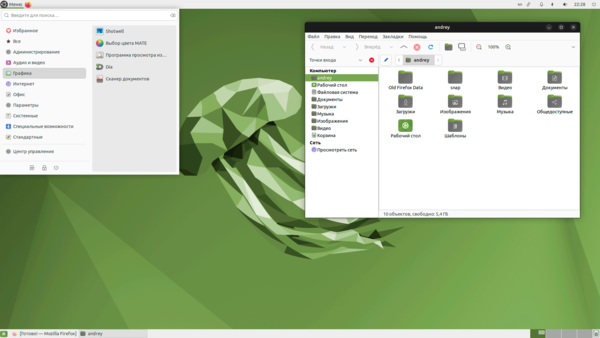
Тем более что все можно настроить в привычном, классическом виде, как, например, сделали в РЕД ОС, там с первого взгляда и не узнаешь Mate, тем более в непривычной красной расцветке:
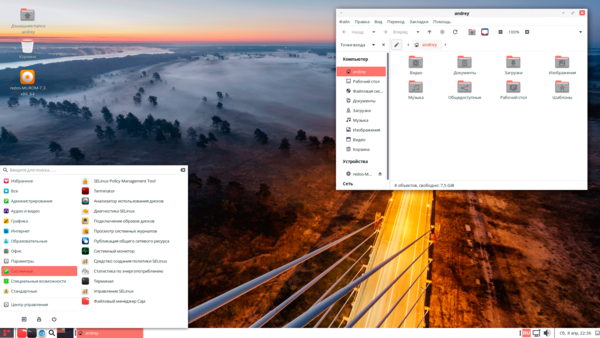
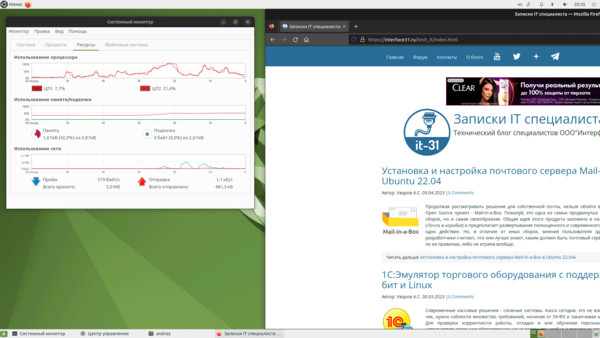
LXQt
Первоначально проект назывался LXDE и представлял собой очень легкую и простую среду рабочего стола на основе GTK, но после выхода GTK3 разработчики остались ей недовольны и постепенно портировали проект на Qt.
LXQt — это действительно простая оболочка, в чем-то может даже быть примитивная, чего стоит одно только стартовое меню, которое возвращает нас в конец 90-х и о котором успели забыть даже пользователи Windows.
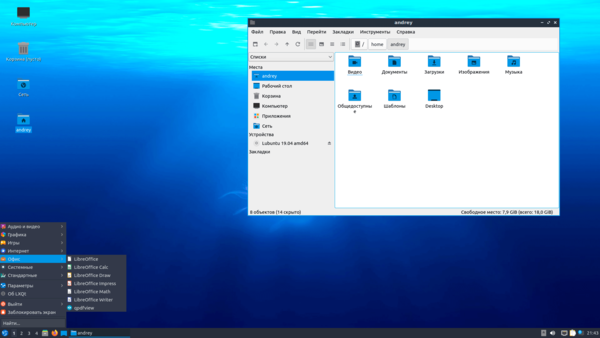
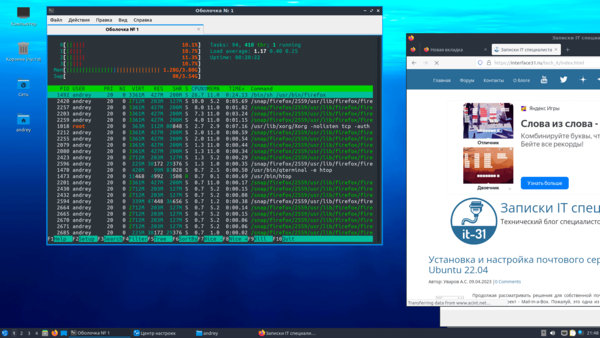
Выводы
Каких-то однозначных выводов здесь не будет, выбор среды рабочего стола дело личных предпочтений, но кое-какие итоги подвести можно.
Начнем с GNOME 3 / 4x — худшего варианта придумать сложно, разработчики явно пошли куда-то не туда и оболочка в своем первоначальном виде способна выбить из седла даже опытного пользователя. Поэтому во многих дистрибутивах GNOME так или иначе дорабатывают, приводя в более-менее классический вид, но во многом все зависит от дистрибутива. Да и системные требования у этой оболочки не очень-то и низки.
KDE 5 Plasma — это нестареющая классика. Все привычно и удобно, выглядит отлично, настроек — море. Но вот не всем KDE нравится, тут уже ничего не поделать. По ресурсам тоже достаточно требователен, ну так вы же хотите современную рабочую среду или нет?
Для тех, кому не нравится KDE, и кто не в восторге от смелых экспериментов GNOME можно предложить Cinnamon, в качестве GNOME здорового человека, выглядит не хуже, по ресурсам требует столько же, но реализует классический интерфейс взаимодействия с системой.
XFCE и Mate — это когда надо попроще, но в тоже время остаются требования к приличному внешнему виду и возможностям. Все это у них есть, как и возможность тонкой настройки. По сути, это золотая середина для рабочих систем, не требующая срочного апгрейда аппаратной части.
Ну и наконец LXQt — это когда совсем все плохо, а работать надо. Данная рабочая среда действительно позволяет вдохнуть новую жизнь в старое железо, но при этом вам придется пойти на очень многие компромиссы. Кроме того, данная оболочка не пользуется особой популярностью среди создателей дистрибутивов, в отличие от перечисленных выше.
А в целом выбирайте по собственным потребностям и в первую очередь ориентируйтесь на пользователей, чтобы они, со своим прошлым опытом, могли быстро и безболезненно освоить новую для них рабочую среду.
Научиться настраивать MikroTik с нуля или систематизировать уже имеющиеся знания можно на углубленном курсе по администрированию MikroTik. Автор курса, сертифицированный тренер MikroTik Дмитрий Скоромнов, лично проверяет лабораторные работы и контролирует прогресс каждого своего студента. В три раза больше информации, чем в вендорской программе MTCNA, более 20 часов практики и доступ навсегда.