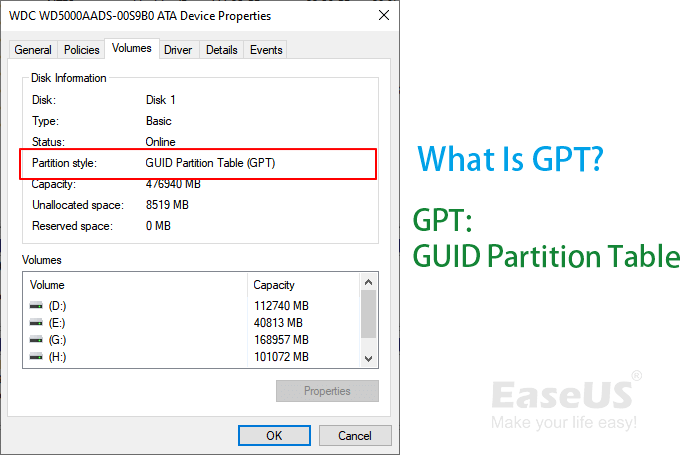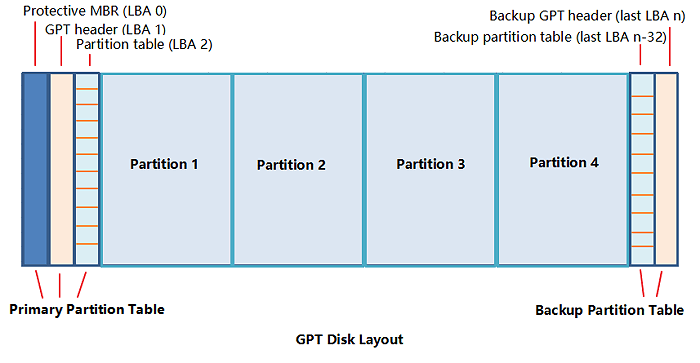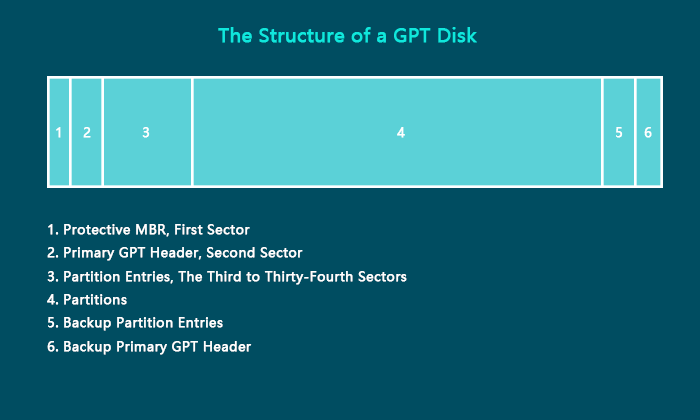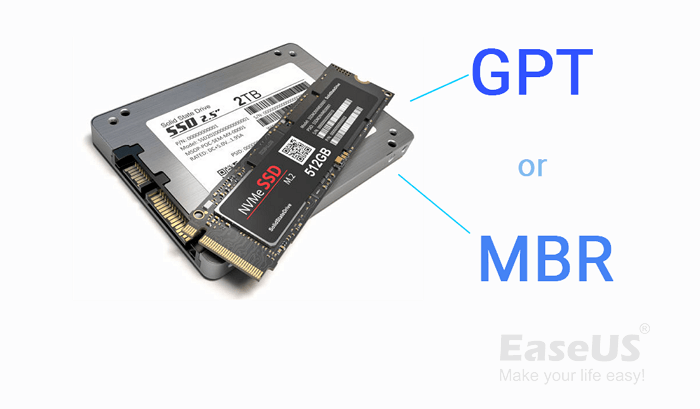Компьютер, жесткий диск, операционная система — для современного человека, это обыденные вещи. Но все самое интересное, заставляющее компьютер работать так, как мы
к тому привыкли, остается «за кадром». Сегодня поговорим об одной из вещей, которая позволяет существовать разделам на нашем накопителе — способе описания разделов, она же таблица разделов.
Таблица разделов — это структура, где содержится информация обо всех разделах на диске: как он называется (Label), откуда начинается, где заканчивается, какой объем имеет и т.д. Рассмотрим два различных варианта таких таблиц, а именно MBR и GPT.
MBR
MBR (Master Boot Record — главная загрузочная запись) непосредственным образом участвует в загрузке операционной системы. Но, кроме этого, она хранит и информацию, позволяющую описать разделы на компьютере. Чтобы объяснить, почему это работает так, а не иначе, и имеет определенные особенности/ограничения, придется немного углубиться в структуру MBR.
Структура MBR:
- 446 байт — код загрузчика;
- 64 байта — таблица основных разделов (Primary);
- 2 байта — сигнатура (подпись). Должна быть 55AAh.
Если сигнатура не равна 55AAh, значит, MBR поврежден. В MBR процесс загрузки тесно связан с разделами диска, так как хранятся они «вместе».
Пусть процесс загрузки и не относится к теме материала, упрощенно и кратко расскажем
о нем. После выполнения определенных операций, BIOS читает первый сектор накопителя,
в котором и находится наша главная загрузочная запись. Выполняется код загрузчика, который просматривает таблицу разделов, и передает управление загрузчику операционной системы, который уже ее и загружает.
Вернемся к нашей таблице разделов. На нее выделено 64 байта, разделенных на 4 записи, по 16 байт.

Одна запись — это один раздел, из чего происходит первое ограничение MBR — максимальное число разделов на диске не может быть больше четырех. Но это утверждение правда лишь наполовину: нельзя создать больше четырех основных разделов. Но об этом чуть позже, сейчас же посмотрим на структуру самой 16-ти битной записи.

Самый первый бит в записи обозначает признак активности раздела — т.е. признак того, что операционную систему следует загружать именно из этого раздела — и может иметь значения 80h (раздел активен) и 00h (раздел не активен). Установленная операционная система должна находиться именно на активном разделе. Данное правило справедливо для стандартного загрузчика ОС семейства Windows — NTLDR, а вот для UNIX-систем это нужно не всегда.
А теперь переместимся в конец записи — к последним четырем байтам. Именно они в ответе за самое известное ограничение, связанное с использованием MBR — максимальный размер раздела.
На описание количества секторов в разделе отводится 4 байта, следовательно количество секторов ограничено величиной 232, где степень — это количество бит описания (4 байта = 32 бита). Поскольку размер сектора равен 512 бит, то максимальный размер раздела, который можно описать в таблице разделов MBR, составляет 232 x 512 = 2 ТБ. Те самые «два терабайта», набившие оскомину. Это техническое ограничение не обойти.
Расширенный раздел
Но давайте вернемся к тому, что максимальное количество разделов в таблице разделов ограничено четырьмя. Чтобы это обойти, был придуман особый тип раздела — расширенный (Extended Partition). Внимательный читатель заметил, что из 16 байт описания раздела один отведен именно под указание его типа. Для расширенного раздела там прописывается 0Fh (для современный Windows систем).
Расширенный раздел сильно отличается от остальных типов разделов. Он описывает не раздел, а некое пространство, где находятся логические диски. Наглядно это можно изобразить примерно так.

На рисунке видно, что на логическом диске находится один основной и один расширенный раздел. «Внутри» расширенного раздела создано шесть логических дисков (хотя в силу определенных причин во многих случаях будет использоваться термин «логический раздел»). Для созданных таким образом разделов есть некоторые ограничения, по сравнению
с основными. Например, они не могут быть активными.
GPT
GPT (GUID Partition Table) — таблица разделов GUID, создана для замены MBR и является частью UEFI, который в свою очередь пришел на замену BIOS. В новой версии таблицы разделов постарались убрать ограничения и недочеты MBR, которые были неявны на момент ее создания, но проявились с развитием технологий.
Как видно из расшифровки, основа GPT — GUID — Globally Unique Identifier — 128-битный статистически уникальный идентификатор. Уникальность здесь не стопроцентная, но поскольку количество вариантов равно 2 в 128 степени, то вероятность получить одинаковые GIUD (например, для разделов) крайне мала. Выглядит он как последовательность из 32 шестнадцатеричных цифр, разделенных на группы.
024DEE41-33E7-11D3-9D69-0008C781F39F — пример того, как выглядит GUID раздела с MBR.
Ниже вы можете видеть схематическое изображение структуры GPT. Кратко рассмотрим ее.

В первом физическом блоке диска, а точнее в блоке LBA0, поскольку GPT оперирует именно LBA адресами, расположен защитный (Protective) MBR. Его основное назначение — «защита» структуры диска благодаря обеспечению совместимости с устаревшим программным обеспечением, работающим с MBR, но «не знающем» о GPT.
В LBA1 находится основной заголовок GPT. В нем содержатся различные данные, например, где начинается и заканчивается область для размещения разделов, а также контрольные суммы самого заголовка и таблицы разделов, по которым происходит проверка их целостности.
Далее, начиная с блока LBA2, находится массив записей о разделах на диске. Каждая такая запись имеет размер 128 байт (размер может меняться в большую сторону), а на весь массив выделяется 16384 байта, что дает 32 LBA (для 64-битных ОС Windows). Таким образом, можно создать до 128-ми разделов.
Именно в каждой записи указывается GUID раздела, типа раздела, стартовый и конечный блоки (LBA) раздела. На последние выделяется по 8 бит данных, что теоретически позволяет создать раздел размером до 9,4 ЗБ (Зеттаба́йт, 1021). Фактически, размер раздела ограничен используемой ОС.
Для обеспечения большей отказоустойчивости GPT имеет вторую (secondary GPT) копию
в конце диска. Таблица разделов располагается с -33 по -1 блок (где -1 — это предпоследний LBA на диске), а последний блок занят резервным заголовком GPT. Это, вкупе с хранением контрольных сумм, позволяет восстанавливать GPT при повреждении одной из них, чего не было у MBR.
Достоинства и недостатки MBR и GPT
Итак, попробуем обобщить все вышесказанное в более краткой форме, указав сильные
и слабые стороны обоих решений.
MBR
|
Плюсы |
Минусы |
| Совместимость со старыми системами. | Позволяет создавать разделы размером не более 2 ТБ. |
| Количество первичных разделов ограничено четырьмя. Можно обойти использованием расширенного раздела, но это костыль. | |
| Отсутствует резервирование таблицы разделов. | |
| Общая устарелость структуры и правил MBR (например, использование CHS-координат). |
GPT
|
Плюсы |
Минусы |
| Поддержка большого числа разделов (до 128 разделов для Windows). | Проблемы поддержи/совместимости со старыми системами. |
| Возможность создавать разделы объемом более 2 ТБ. | Использование резервной копии GPT не гарантирует 100 % возможность восстановления и должно учитываться при изменении параметров диска. |
| Дублирование GPT в конце диска и использование контрольных сумм для проверки корректности содержимого. |
Нет сомнений, что за GPT будущее. Его использование в современных ПК позволяет не думать о том, что в последующем можно натолкнуться на какие-либо ограничения. С другой стороны, на данный момент, обычный среднестатистический пользователь может с одинаковым успехом использовать любой из двух вариантов, и не замечать никакой разницы, если диски в его ПК не больше 2 ТБ.
Время на прочтение
11 мин
Количество просмотров 633K
Вы когда-нибудь задумывались о том, как загружается компьютер? Независимо от аппаратуры и операционной системы, все компьютеры при загрузке используют или традиционный метод BIOS-MBR, или более современный UEFI-GPT, реализованный в последних версиях ОС.
В этой статье мы сравним структуры разделов GPT и MBR; GPT означает GUID Partition Table, а MBR — Master Boot Record. Начнём с того, что разберём сам процесс загрузки.
В следующих главах выделяются различия между стилями разделов GPT и MBR, в том числе приводятся инструкции, как осуществить преобразование между двумя стилями, и советы, какой из них выбрать.
Понимание процесса загрузки
Когда вы нажимаете кнопку питания на своём ПК, стартует процесс, который в итоге приведёт к загрузке операционной системы в память. Первая команда зависит от того, какова структура разделов на вашем жёстком диске.
Если два вида структур разделов: MBR и GPT. Структура разделов на диске определяет три вещи:
- Структура данных на диске.
- Код, который используется при загрузке, если раздел загрузочный.
- Где начинается и заканчивается раздел.
Процесс загрузки MBR
Вернёмся к процессу загрузки. Если в вашей системе используется структура разделов MBR, то первый процесс выполнения загрузит BIOS. Базовая структура ввода-вывода (Basic Input/Output System) включает в себя микропрограмму загрузчика. Микропрограмма загрузчика содержит низкоуровневые функции, такие как ввод с клавиатуры, доступ к видеодисплею, осуществление дисковых операций ввода-вывода и код для загрузки начальной стадии загрузчика. До того как BIOS может определить загрузочное устройство, он выполняет последовательность функций системной конфигурации, начиная со следующих:
- Самотестирование при включении питания.
- Обнаружение и инициализация видеокарты.
- Отображение стартового экрана BIOS.
- Осуществление быстрой проверки памяти (RAM).
- Конфигурация устройств plug and play.
- Определение загрузочного устройства.
Как только BIOS определил загрузочное устройство, он считывает первый дисковый сектор этого устройства в память. Первый сектор диска — это главная загрузочная запись (MBR) размером 512 байт. В этот размер поместились три объекта:
- Первая стадия загрузчика (446 байт).
- Таблица разделов диска (16 байт на раздел × 4 раздела) — MBR поддерживает только четыре раздела, подробнее об этом ниже.
- Подпись (2 байта).
На этом этапе MBR сканирует таблицу разделов и загружает в оперативную память загрузочный сектор — Volume Boot Record (VBR).
VBR обычно содержит начальный загрузчик программ — Initial Program Loader (IPL), этот код инициирует процесс загрузки. Начальный загрузчик программ включает в себя вторую стадию загрузчика, который затем загружает операционную систему. На системах семейства Windows NT, таких как Windows XP, начальный загрузчик программ сначала загружает другую программу под названием NT Loader (аббревиатура NTLDR), которая затем загружает операционную систему.
Для операционных систем на ядре Linux используется загрузчик GRUB (Grand Unified Bootloader). Процесс загрузки похож на описанный выше, единственная разница в наименовании загрузчиков на первой и второй стадии.
В GRUB первая стадия загрузчика называется GRUB Stage 1. Она загружает вторую стадию, известную как GRUB Stage 2. Вторая стадия загружает получает список операционных систем на жёстких дисках и предоставляет пользователю список для выбора ОС для загрузки.
Процесс загрузки GPT
На том же этапе загрузки в структуре разделов GPT происходит следующее. GPT использует UEFI, в котором нет такой как у MBR процедуры хранения в загрузочном секторе первой стадии загрузчика с последующим вызовом второй стадии загрузчика. UEFI — унифицированный расширяемый интерфейс прошивки (Unified Extensible Firmware Interface) — является более продвинутым интерфейсом, чем BIOS. Он может анализировать файловую систему и даже сам загружать файлы.
После включения вашего компьютера UEFI сначала выполняет функции системной конфигурации, также как и BIOS. Это управление энергопотреблением, установка дат и других компонентов управления системой.
Затем UEFI считывает GPT — таблицу разделов GUID. GUID расшифровывается как «глобальный уникальный идентификатор» (Globally Unique Identifier). GPT располагается в первых секторах диска, сразу после сектора 0, где по-прежнему хранится главная загрузочная запись для Legacy BIOS.
GPT определяет таблицу разделов на диске, на которой загрузчик EFI распознает системный раздел EFI. Системный раздел содержит загрузчики для всех операционных систем, установленных на других разделах жёсткого диска. Загрузчик инициализирует менеджер загрузки Windows, который затем загружает операционную систему.
Для операционных систем на ядре Linux существует версия GRUB с поддержкой EFI, которая загружает файл, такой как grub.efi, или загрузчик EFI, который загружает свой файл, такой как elilo.efi.
Вы можете заметить, что и UEFI-GPT, и BIOS-MBR передают управление загрузчику, но сами напрямую не грузят операционную систему. Однако в UEFI не требуется проходиить через несколько стадий загрузчика, как в BIOS. Процесс загрузки происходит на самой ранней стадии, в зависимости от вашей аппаратной конфигурации.
Различия между структурами разделов GPT и MBR
Если вы когда-нибудь пытались установить Windows 8 или 10 на новый компьютер, то скорее всего видели вопрос: какую структуру разделов использовать, MBR или GPT.
Если вам хочется узнать больше или вы планируете установить новую операционную систему на компьютер, то читайте дальше. Мы уже рассмотрели различия в процессах загрузки, которые стоит держать в уме, разбивая диск или выбирая структуру разделов.
GPT — более новая и продвинутая структура разделов, и у неё много преимуществ, которые я перечислю ниже. MBR используется давно, она стабильная и обладает максимальной совместимостью. Хотя GPT со временем может вытеснить MBR, поскольку предлагает более продвинутые функции, но в некоторых случаях можно использовать только MBR.
Главная загрузочная запись
MBR — традиционная структура для управления разделами диска. Поскольку она совместима с большинством систем, то по-прежнему широко используется. Главная загрузочная запись расположена в первом секторе жёсткого диска или, проще говоря, в самом его начале. Она содержит таблицу разделов — информацию об организации логических разделов на жёстком диске.
MBR также содержит исполняемый код, который сканирует разделы на предмет активной ОС и инициализирует процедуру загрузки ОС.
Диск MBR допускает только четыре основных раздела. Если вам нужно больше, то можно назначить один из разделов расширенным разделом, и на нём можно создавать больше подразделов или логических дисков.
MBR использует 32 бита для записи длины раздела, выраженной в секторах, так что каждый раздел ограничен максимальным размером 2 ТБ.
Преимущества
- Совместима с большинством систем.
Недостатки
- Допускает только четыре раздела, с возможностью создания дополнительных подразделов на одном из основных разделов.
- Ограничивает размер раздела двумя терабайтами.
- Информация о разделе хранится только в одном месте — в главной загрузочной записи. Если она повреждена, то весь диск становится нечитаемым.
Таблица разделов GUID (GPT)
GPT — более новый стандарт для определения структуры разделов на диске. Для определения структуры используются глобальные уникальные идентификаторы (GUID).
Это часть стандарта UEFI, то есть систему на основе UEFI можно установить только на диск, использующий GPT, например, таково требование функции Windows 8 Secure Boot.
GPT допускает создание неограниченного количества разделов, хотя некоторые операционные системы могут ограничивать их число 128 разделами. Также в GPT практически нет ограничения на размер раздела.
Преимущества
- Допускает неограниченное количество разделов. Лимит устанавливает операционная система, например, Windows допускает не более 128 разделов.
Не ограничивает размер раздела. Он зависит от операционной системы. Ограничение на максимальный размер раздела больше, чем объём любых существующих сегодня дисков. Для дисков с секторами по 512 байт поддерживается максимальный размер 9,4 ЗБ (один зеттабайт равен 1 073 741 824 терабайт)- GPT хранит копию раздела и загрузочных данных и может восстановить данные в случае повреждения основного заголовка GPT.
- GPT хранит значения контрольной суммы по алгоритму циклического избыточного кода (CRC) для проверки целостности своих данных (используется для проверки целостности данных заголовка GPT). В случае повреждения GPT может заметить проблему и попытаться восстановить повреждённые данные из другого места на диске.
Недостатки
- Может быть несовместима со старыми системами.
GPT против MBR
- GPT допускает неограниченное количество основных разделов, в то время как MBR допускает только четыре основных, а остальные — дополнительные.
- GPT позволяет создавать разделы любого размера, в то время как MBR имеет ограничение в 2 ТБ.
- GPT хранит копию данных раздела, позволяя восстановить их в случае повреждения основного заголовка GPT; MBR хранит только одну копию данных раздела в первом секторе жёсткого диска, что может привести к потере всей информации в случае повреждении информации о разделах.
- GPT хранит значения контрольной суммы для проверки, что данные не повреждены, и может выполнить необходимое восстановление из других областей диска в случае повреждения; MBR не имеет способа узнать о повреждении данных, вы можете узнать об этом только если компьютер откажется загружаться или исчезнет раздел.
Совместимость с операционными системами
Первый сектор (сектор 0) на диске GPT содержит защитную запись MBR, в которой записано, что на диске один раздел, который распространяется на весь носитель. В случае использования старых инструментов, которые читают только диски MBR, вы увидите один большой раздел размером с весь диск. Защитная запись сделана для того, чтобы старый инструмент ошибочно не воспринял диск как пустой и не перезаписал данные GPT новой главной загрузочной записью.
MBR защищает данные GPT от перезаписи.
Apple MacBook’и используют GPT по умолчанию, так что невозможно установить Mac OS X на систему MBR. Даже хотя Mac OS X может работать на диске MBR, но установка на него невозможна. Я пыталась сделать это, но безуспешно.
Большинство операционных систем на ядре Linux совместимы с GPT. При установке ОС Linux на диск в качестве загрузчика будет установлен GRUB 2.
Для операционных систем Windows загрузка из GPT возможна только на компьютерах с UEFI, работающих под 64-битными версиями Windows Vista, 7, 8, 10 и соответствующими серверными версиями. Если вы купили ноутбук с 64-битной версией Windows 8, то с большой вероятностью там GPT.
Windows 7 и более ранние системы обычно устанавливают на диски с MBR, но вы всё равно можете преобразовать разделы в GPT, как будет рассказано ниже.
Все версии Windows Vista, 7, 8, 10 могут считывать и использовать данные из разделов GPT — но они не могут загружаться с таких дисков без UEFI.
Так GPT или MBR?
Вы можете комфортно себя чувствовать и с MBR, и c GPT. Но учитывая преимущества GPT, упомянутые ранее, и факт постепенного перехода современных компьютеров на эту технологию, вы можете предпочесть GPT. Если цель заключается в поддержке старого оборудования или нужно использовать традиционный BIOS, то вы застряли на MBR.
Проверьте тип раздела жёсткого диска
На каждом жёстком диске под Windows можно проверить тип разделов с помощью «Управления дисками» (Disk Management). Для запуска «Управления дисками» сделайте следующее:
Нажмите сочетание «горячих клавиш» Windows+R, откроется окно для запуска программ.
Наберите diskmgmt.msc и нажмите клавишу Enter.
Windows просканирует жёсткие диски и вскоре покажет их. Для проверки типа разделов любого жёсткого диска нажмите правой кнопкой мыши на плашку диска в нижней части интерфейса. Нужно нажимать на «Диск 0», «Диск 1» и так далее, а не на разделы.
В появившемся контекстном меню выберите «Свойства». Откроется окно со свойствами выбранного диска.
Перейдите на вкладку «Тома» и посмотрите на значение «Стиль раздела».
Если вы предпочитаете командную строку, то можете выбрать другой вариант. Его преимущества в том, что он чуть быстрее, поскольку сразу выводит на экран диски и стили разделов.
- Нажмите клавишу Windows, наберите
cmd.exe, удерживая Ctrl и Shift, нажмите Enter. - Подтвердите UAC-сообщение о повышении привилегий в системе.
- Наберите
diskpartи нажмите Enter. - Наберите
list diskи снова нажмите Enter.
В списке перечислены все диски. В колонке Gpt указан стиль раздела для каждого диска. Если видите звёздочку в колонке, то это GPT, если её нет — это MBR.
Преобразование между MBR и GPT во время установки Windows
Есть два типичных сообщения об ошибке, которые могут возникнуть при установке Windows на жёсткий диск:
- Ошибка № 1: «Windows не может быть установлена на этот диск. Выбранный диск не имеет стиль разделов GPT».
- Ошибка № 2: «Windows не может быть установлена на этот диск. Выбранный диск имеет стиль разделов GPT».
Когда появляется одна из этих двух ошибок, то у вас может не быть возможности выбрать раздел для установки. Но это не значит, что с компьютером что-то не то.
Как вы уже знаете, MBR и GPT — это две абсолютно разные структуры разделов жёсткого диска. MBR — это традиционная структура разделов, а GPT — более новая.
Ошибка № 1 возникает, когда вы пытаетесь установить Windows на компьютер с UEFI, а раздел жёсткого диска не сконфигурирован для режима UEFI или совместимости с Legacy BIOS. Microsoft TechNet предлагает два варианта решения проблемы.
- Перезагрузить компьютер в режиме совместимости с Legacy BIOS. Этот вариант позволит сохранить текущий стиль раздела.
- Переформатировать диск под UEFI, используя стиль раздела GPT. Этот вариант позволит вам использовать функции прошивки UEFI. Переформатирование можно сделать самостоятельно, следуя инструкциям ниже. Всегда сохраняйте резервную копию данных перед форматированием.
Конечно, есть сторонние утилиты для преобразования дисков в GPT с сохранением данных, но всё равно безопаснее сделать резервную копию на случай, если утилита не сможет завершить преобразование.
Инструкции для преобразования жёсткого диска с MBR на GPT
С помощью Windows Setup
- Выключите компьютер и вставьте загрузочный накопитель Windows (USB или DVD).
- Загрузитесь с него в режиме UEFI.
- Выберите «Другое» (Custom) в типе установки.
- Появится экран с сообщением «Куда вы хотите установить Windows?» Выберите все разделы на диске и нажмите «Удалить».
- После успешного удаления диск будет представлять собой единую область нераспределённого пространства.
- Выберите нераспределённое пространство и нажмите «Далее». Windows определит, что компьютер загружен в режиме UEFI, и автоматически переформатирует диск с применением стиля раздела GPT. Процесс установки начнётся сразу после этого.
Преобразование вручную
- Выключите компьютер и вставьте загрузочный накопитель Windows (USB или DVD).
- Загрузитесь с него в режиме UEFI.
- Из установки Windows нажмите Shift+F10, чтобы открыть консоль. После каждой следующей команды нажимайте Enter.
- Запустите инструмент diskpart командой
diskpart. - Чтобы выбрать диск для преобразования, наберите
list disk. - Укажите номер диска для преобразования:
select disk #. - Очистите диск:
clean. - Преобразование в GPT осуществляется командой
convert gpt. - Наберите
exitдля выхода из diskpart. - Закройте консоль и возвращайтесь к установке Windows.
- При выборе типа установки выберите «Другое». Диск будет представлять собой единую область нераспределённого пространства.
- Выберите нераспределённое пространство и нажмите «Далее». Windows начнёт установку.
Инструкции для преобразования жёсткого диска с GPT на MBR
Иногда бывает необходимо преобразовать диск в структуру разделов MBR. Например, если во время установки Windows возникает такое сообщение об ошибке:
«Windows не может быть установлена на этот диск. Выбранный диск имеет стиль разделов GPT»
Загрузка с GPT поддерживается только в 64-битных версиях Windows Vista, 7, 8, 10 и соответствующих серверных версиях на UEFI-системах. Это сообщение об ошибке означает, что ваш компьютер не поддерживает UEFI, а поэтому вы можете использовать только BIOS, который работает со структурой разделов MBR.
Microsoft TechNet предлагает два варианта решения проблемы.
- Перезагрузить компьютер в режиме совместимости с BIOS. Этот вариант позволит сохранить текущий стиль раздела.
- Переформатировать диск, используя стиль раздела MBR. Всегда сохраняйте резервную копию данных перед форматированием. Хотя есть сторонние утилиты для преобразования дисков в GPT с сохранением данных, но всё равно безопаснее сделать резервную копию на случай, если утилита не сможет завершить преобразование.
Если вы выбрали второй вариант, то следуйте пошаговой инструкции:
С помощью Windows Setup
- Выключите компьютер и вставьте загрузочный накопитель Windows (USB или DVD).
- Загрузитесь с него в режиме UEFI.
- Выберите «Другое» (Custom) в типе установки.
- Появится экран с сообщением «Куда вы хотите установить Windows?» Выберите все разделы на диске и нажмите «Удалить».
- После успешного удаления диск будет представлять собой единую область нераспределённого пространства.
- Выберите нераспределённое пространство и нажмите «Далее». Windows определит, что компьютер загружен в режиме BIOS, и автоматически переформатирует диск с применением стиля раздела MBR. Процесс установки начнётся сразу после этого.
Преобразование вручную
- Выключите компьютер и вставьте загрузочный накопитель Windows (USB или DVD).
- Загрузитесь с него в режиме BIOS.
- Из установки Windows нажмите Shift+F10, чтобы открыть консоль. После каждой следующей команды нажимайте Enter.
- Запустите инструмент diskpart командой
diskpart. - Чтобы выбрать диск для преобразования, наберите
list disk. - Укажите номер диска для преобразования:
select disk #. - Очистите диск:
clean. - Преобразование в GPT осуществляется командой
convert mbr. - Наберите
exitдля выхода из diskpart. - Закройте консоль и возвращайтесь к установке Windows.
- При выборе типа установки выберите «Другое». Диск будет представлять собой единую область нераспределённого пространства.
- Выберите нераспределённое пространство и нажмите «Далее». Windows начнёт установку.
Учебные видео
Что такое разделы диска?
Различия между BIOS и UEFI
Таблицы разделов MBR и GPT
Источники
Следующие источники содержат дополнительную информацию о стилях разделов MBR или GPT:
- Загрузка в рехимах UEFI Mode или Legacy BIOS (Microsoft Technet)
- Загрузка из GPT (Род Смит)
- Преобразование диска MBR в диск GPT (Microsoft Technet)
- Различие между GPT и MBR (HowToGeek)
- Таблица разделов GUID (Википедия)
- Проблемы использования Legacy BIOS при использовании GPT (Род Смит)
- Главная загрузочная запись (Microsoft Technet)
- FAQ по Windows и GPT (Microsoft Hardware Dev Center)
- Windows Setup: установка с применением стилей разделов MBR или GPT (Microsoft Technet)
Прогресс идёт вперёд, увеличиваются объёмы информации, которые нам нужно обрабатывать, и вместе с ними увеличивается ёмкость компьютерных дисков. Жёсткими дисками размером больше 2 Тб и с большим количеством разделов никого уже не удивишь, но позаботились ли разработчики о программном обеспечении для них? Давайте рассмотрим форматы жёстких дисков, которые сейчас используются для хранения набора разделов и для загрузки операционной системы.
Прежде чем начать работу с жёстким диском или твердотельным накопителем, его необходимо отформатировать, разбив при этом на несколько логических разделов. Размеры разделов зависят от того, сколько места нужно отвести под операционную систему и сколько — под другие программы и прочие файлы. После разбивки на разделы информация записывается в них по определённому стандарту. На данный момент используются 2 стандарта — MBR и GPT.
Преимущества и недостатки каждого стандарта
MBR (главная загрузочная запись) – этот стандарт появился в начале 80-х вместе с операционной системой DOS. Он включает в себя особый программный код, набор данных с информацией о загрузке операционной системы и таблицу разделов жёсткого диска. Стандарт MBR отличается простотой, но в настоящее время считается устаревшим. Диски этого стандарта могут работать и с BIOS, и с UEFI. Его основные недостатки заключаются в следующем:
- размер раздела не может быть больше 2,2 ТБ;
- можно создать не больше четырёх основных разделов на жёстком диске;
- загрузочная запись операционной системы хранится в одном определённом месте, из-за чего возможна как случайная её перезапись, так и повреждение вирусом.
GPT (или таблица разделов GUID) – новый стандарт хранения таблицы разделов, который был предложен компанией Intel для использования вместе с UEFI (интерфейсом расширяемой прошивки). Особенностью стандарта GPT является дублирование оглавления и таблицы разделов. По сравнению с MBR этот стандарт обладает следующими преимуществами:
- поддерживает недостижимый для стандарта MBR максимальный объём раздела;
- на одном жёстком диске можно создать много разделов (для операционных систем семейств Windows — до 128);
- благодаря тому, что главная загрузочная запись имеет дубликат, её легко восстановить при повреждении и практически невозможно случайно перезаписать или внедрить в неё вредоносный код;
- загрузка операционных систем семейства Windows версий 8 и старше проходит значительно быстрее.
Как узнать тип диска в ноутбуке или в компьютере
Рассмотрим способы определения типа диска в ноутбуке или в персональном компьютере.
Определение типа диска утилитой «Управление дисками»
В системе Windows проще всего определить стандарт разметки жёсткого диска с помощью утилиты «Управление дисками».
В Windows 10 для запуска утилиты нужно щёлкнуть правой кнопкой мыши по меню «Пуск» и в контекстном меню выбрать «Управление дисками».
В Windows 7 щёлкните правой кнопкой мыши по иконке «Компьютер». Далее выберите пункт контекстного меню «Управление», а в окне «Управление компьютером» — раздел «Управление дисками».
Альтернативный способ запустить утилиту «Управление дисками»: нажать комбинацию клавиш Win+R, а затем в окне «Выполнить» ввести команду diskmgmt.msc и нажать Enter.
Ждём, пока утилита «Управление дисками» запустится. В главном её окне будут отображены все диски и разделы, которые в данный момент находятся в компьютере. Кликните правой кнопкой мыши по названию интересующего вас диска (оно располагается в нижней части окна «Управление дисками»), выберите «Свойства» в контекстном меню и перейдите на вкладку «Тома».
В разделе «Сведения о диске» вы увидите параметр «Стиль раздела: Таблица с GUID разделов (GUID)» или «Стиль раздела: основная загрузочная запись (MBR)». Первый вариант означает, что диск имеет стандарт разметки разделов GPT, а второй — что на диске есть главная загрузочная запись MBR.
Для диска стандарта GPT окно со сведениями выглядит так:
А для диска стандарта MBR — так:
Определение типа диска при помощи командной строки
Формат разметки разделов жёсткого диска (GPT или MBR) можно определить при помощи командной строки. Для этого нужно запустить консоль командной строки от имени администратора, ввести команду diskpart и нажать клавишу Enter. После загрузки утилиты введите команду list disk и подтвердите действие клавишей Enter.
Среди отображаемых параметров жёстких дисков есть колонка GPT. Диск, который использует стандарт GPT, отмечен в ней звёздочкой. Остальные диски, не отмеченные звёздочкой, имеют разметку разделов стандарта MBR.
Определение типа диска при помощи утилиты AOMEI Partition Assistant
AOMEI Partition Assistant Standard — бесплатно распространяемая утилита для работы с жёсткими дисками и твердотельными накопителями в операционной системе Windows. Программа имеет обширный функционал и может преобразовывать форматы дисков GPT в MBR и обратно.
После запуска утилита отображает все диски и находящиеся на них логические разделы. В нижней части окна под названием каждого диска показан его тип: GPT или MBR.
Описанные выше способы помогут легко узнать, к какому стандарту относится конкретный накопитель.
Как установить Windows 10 на диск стандарта GPT или MBR
Прежде чем начать установку операционной системы Windows 10 на свой персональный компьютер, нужно разобраться, какой интерфейс прошивки поддерживает его материнская плата. Это может быть интерфейс расширяемой прошивки UEFI или интерфейс базовой прошивки BIOS. Затем следует определиться со стандартом разметки жёсткого диска или твердотельного накопителя. Установка ОС Windows 10 начинается с копирования файлов с установочного носителя, который может быть как флешкой, так и оптическим диском (CD).
Определение типа материнской платы: UEFI или BIOS
Пользователи часто сталкиваются с проблемой определения типа интерфейса материнской платы. Рассмотрим, как его правильно распознать.
BIOS легко отличить от UEFI: он выглядит как старое программное обеспечение и использует малое количество цветов. В основном это синий, чёрный и белый. Также в BIOS мало настроек и отсутствует возможность выбора режима загрузки с пунктами UEFI и Legacy.
Ещё одним отличием можно считать то, что UEFI поддерживает управление компьютерной мышью, чего нет в BIOS. Качество графики интерфейса UEFI также существенно выше.
Выбор наиболее подходящего стандарта для установки Windows 10
На новых компьютерах, материнская плата которых поддерживает системный интерфейс UEFI, рекомендуется устанавливать Windows 10 на диск, размеченный по стандарту GPT. Это исключит проблемы с потерей данных и обеспечит более быструю загрузку. Отдельно нужно отметить, что если потребуется установить вторую операционную систему, то это может быть только Windows версии 8 и выше. Более старые системы вызовут сбой при загрузке.
Если компьютер старый или на нём требуется установить две и более операционные системы младше Windows 8, то лучше оставить MBR-разметку диска, но придётся дополнительно настроить UEFI (как именно — будет описано ниже). Помните, что 32-разрядные версии операционных систем Windows не поддерживают стандарт GPT.
Подготовка установочного носителя
Перед тем как устанавливать операционную систему на компьютер, мы должны подготовить носитель, содержащий необходимые установочные файлы. Допустим, у нас есть образ операционный системы в формате ISO и пустая флешка ёмкостью от 8ГБ. Для корректной записи образа на флешку рекомендуется пользоваться программой Rufus. Она не имеет лишних настроек, которые могут ввести пользователя в заблуждение, прекрасно настраивает загрузочную флешку и позволяет избежать множества ошибок, когда данные не читаются или BIOS и UEFI не могут их распознать.
Создание установочного носителя состоит из следующих этапов:
- выбираем флешку, на которую будет произведена запись установочного образа операционной системы;
- в выпадающем меню «Схема раздела» выбираем тип разметки диска (GPT или MBR) и тип системного интерфейса материнской платы (BIOS или UEFI);
- в меню «Файловая система» выбираем FAT32, параметр «Размер кластера» оставляем по умолчанию;
- ставим галочки на пунктах «Быстрое форматирование» и «Создать загрузочный диск»;
- выбираем iso-файл образа системы и нажимаем кнопку «Старт».
После окончания записи образа мы получим носитель, который теперь можно использовать для установки Windows на компьютеры с соответствующей разметкой разделов и типом системного интерфейса.
Установка с помощью классической BIOS на диск со стилем разделов MBR
Установка операционной системы средствами интерфейса BIOS на диск в формате MBR не вызовет никаких проблем. Нужно лишь следовать следующей инструкции:
- выключить компьютер и подключить установочный носитель;
- при загрузке компьютера войти в BIOS, обычно для этого нужно зажать клавишу F2 или Del;
- найти вкладку Boot и выбрать в качестве первичного устройства загрузки 1st Boot Device установочный носитель;
- сохранить настройки, перезагрузиться и следовать подсказкам по классической установке Windows.
Больше никаких манипуляций не требуется. При установке операционной системы можно отформатировать диск, если до этого на нём находилась какая-либо информация.
Установка с помощью UEFI на диск со стилем разделов MBR
При установке Windows 10 средствами UEFI на диск со стилем разделов MBR могут возникнуть проблемы. Потребуется более тонкая настройка UEFI, поэтому, если есть возможность преобразовать диск в формат GPT, то лучше сразу это сделать. Для тех, кто всё же хочет оставить формат диска MBR, нужно переключить режим загрузки с EFI на Legacy. Для этого:
- в Boot Menu BIOS выбрать вариант загрузки с USB-носителя без UEFI в названии и в настройках загрузки переместить его на первое место;
- в UEFI вместо режима загрузки EFI установить режим Legacy или CSM.
Установочный носитель должен иметь схему разметки MBR. После выполнения этих действий система считает его, и начнётся установка.
Установка с помощью UEFI на диск со стилем разделов GPT
С помощью UEFI на диск в формате GPT можно установить операционную систему Windows 10 лишь 64-битной разрядности. Процесс установки с помощью UEFI не сильно отличается от аналогичного процесса в BIOS. Рассмотрим ключевые моменты:
- при загрузке компьютера заходим в UEFI, обычно для этого нужно зажать клавишу F2 или Del на клавиатуре, и приступаем к настройке;
- в UEFI должен быть выбран режим загрузки UEFI Mode и включён режим Secure Boot;
- во вкладке Boot на первом месте должен находиться установочный носитель.
Жёсткий диск, на который будет производиться установка операционной системы, должен иметь разметку GPT, иначе его придётся конвертировать в этот формат. О проблемах, связанных с преобразованием разметки жёсткого диска, поговорим ниже.
Как изменить тип разметки жёсткого диска
Существуют различные методы изменения стандарта жёсткого диска, но стоит помнить, что конвертирование практически всегда ведёт к потере данных, даже если программа обещает оставить данные в целости и сохранности. Поэтому перед началом операции сохраните всю важную информацию на другом диске или скопируйте на внешние устройства.
Проблемы с установкой Windows на диск конкретного типа
Основная проблема с установкой операционной системы Windows 10 — это получение уведомлений о невозможности продолжить или начать установку.
При установке Windows возможны следующие типичные ошибки:
- ошибки, связанные с разрядностью системы: 32-битная операционная система не подходит для установки на GPT диск;
- неисправность установочного носителя или некорректная запись информации на него: нужно использовать другой носитель или перезаписать текущий;
- для режима UEFI не выбран носитель с названием, содержащим UEFI, и наоборот — для BIOS выбран носитель с UEFI в названии;
- загрузчик установочного носителя отформатирован не в том формате: формат должен совпадать с типом жёсткого диска или твердотельного накопителя.
Изменение формата диска через командную строку
Одним из самых быстрых вариантов преобразования диска из одного формата в другой считается конвертирование при помощи утилит командной строки. Допустим, нужно преобразовать диск формата MBR в GPT. Внимание: вся информация, которая содержится на диске, будет при этом удалена. Такой вариант может быть успешно выполнен уже во время установки операционной системы. После загрузки установщика Windows нажимаем сочетание клавиш Shift+F10, в результате чего открывается командная строка, в которой нужно последовательно ввести и выполнить следующие команды:
- diskpart (запустится утилита управлениями дисками);
- list disk (на экран будет выведен список дисков, нужно запомнить номер диска (N), куда будет устанавливаться операционная система);
- select disk N (выбрать диск N);
- clean (очистить выбранный диск);
- convert gpt (преобразовать диск в формат GPT);
- exit (выход из утилиты управления дисками).
Далее можно продолжить установку операционной системы уже на диск в формате GPT. Если программа установки не видит диск, то необходимо перезагрузить компьютер и повторить установку.
Изменение формата с помощью утилиты управления дисками Windows
Этот тип преобразования требует установленной и работающей операционной системы Windows версии 7 и старше. Допустим, нужно конвертировать диск из формата GPT в MBR. Для этого потребуется утилита «Управление дисками», которую мы рассматривали выше. Сделайте следующее:
- Запустите программу «Управление дисками».
- Выберите жёсткий диск, который нужно преобразовать, и удалите с него все разделы. Для этого щёлкните правой кнопкой по разделу и выберите «Удалить том» в открывшемся контекстном меню.
Удалите последовательно все разделы с диска, выбрав «Удалить том» в контекстном меню - Щёлкните правой кнопкой мыши по имени диска и в контекстном меню выберите пункт «Преобразовать в MBR-диск». После завершения операции вы можете заново создать необходимую структуру разделов на жёстком диске или твердотельном накопителе.
Программы для конвертирования между форматами GPT и MBR
Помимо стандартных средств, встроенных в операционную систему Windows, существуют и различные сторонние программы для конвертирования форматов дисков. Среди них можно выделить утилиты Acronis Disk Director и Minitool Partition Wizard. Они позволяют преобразовать формат без потери данных. Разберём подробнее программу Minitool Partition Wizard.
Создаём загрузочный накопитель с образом утилиты Minitool Partition Wizard и загружаемся с него. Обратите внимание, что в UEFI режим Secure Boot должен быть отключён. После завершения загрузки выбираем нужный жёсткий диск и нажимаем на строку Convert MBR Disk to GPT Disk, которая находится слева во вкладке Operations. Затем нажимаем кнопку Apply и ждём окончания операции, которая может длиться довольно продолжительное время.
Иногда программе не удаётся преобразовать системный диск, о чём выводится соответствующее предупреждение. Для решения этой проблемы нужно:
- выбрать раздел, в котором находится загрузчик операционной системы (обычно он расположен в самом начале списка и занимает до 500МБ);
- удалить его и создать на этом месте такой же раздел в файловой системе FAT32;
- повторить действия по преобразованию, описанные выше.
Сторонние программы открывают дополнительные возможности в работе с жёсткими и твердотельными дисками. В частности, они позволяют преобразовать их в форматы MBR и GPT без потери данных, если стандартный функционал операционной системы не работает или недоступен.
Видео: работа с разделами жёсткого диска в программе Minitool Partition Wizard
Нельзя точно сказать, какая из технологий лучше: проверенная временем, но технически устаревшая MBR, или новая многообещающая GPT. Оба стандарта выполняют одинаковую функцию: хранят данные о загрузке операционной системы и таблицу разделов диска. Каждый пользователь должен решить для себя, что ему нужно от жёсткого диска, сколько на диске будет разделов и какого объёма и требуется ли ему новый уровень безопасности и надёжности, реализованный в стандарте GPT.
- Распечатать
Оцените статью:
- 5
- 4
- 3
- 2
- 1
(98 голосов, среднее: 4.6 из 5)
Поделитесь с друзьями!
When it comes to managing disk partitions on your computer, you may need to set a disk type as GPT or MBR. But what Is GPT and what is MBR? When comparing the two disk types — GPT vs MBR, which is better for SSD? This page gives you an ultimate guide to setting up the GPT disk and changing partition style to MBR or MBR to GPT for Windows update/installation. And you may also apply the provided solutions to troubleshoot complex errors on GPT disk drives on your Windows computers with success. Follow to uncover the details now.
GPT, GUID Partition Table, is a standard for the layout of partition tables of a physical computer storage device, such as a hard drive or solid-state drive, using universally unique identifiers, which as also known as globally unique identifiers (GUIDs).
— by Wikipedia
What is GPT? According to Wikipedia, a GPT disk could be defined as a partition table for a physical disk — HDD/SSD. A GPT partition is also regarded as a primary or a logical partition/volume created on a local hard drive or external disk with a GPT partition style. Aside from huge data storage, a GPT disk also works for installing Windows operating systems, applications, gaming, etc.
2. Learn about GPT Disk — GUID Schemes, Features, and Pros
This part shows the components of GPT disk, you can learn the disk structure of GPT, its features, and limits.
Disk Layout of GPT — GUID Partition Table Scheme
A GPT disk consists Primary Partition Table, Data Partitions, and Backup Partition Table:
- Primary Partition Table: It contains the protective MBR, GPT header, and partition table that help the operating system to load information and access existing partition data.
- Normal Data Partitions: It’s the physical location where the GPT disk stores your data and personal files.
- Backup Partition Table: It is an area the GPT disk keeps the backup information for the GPT header and partition table. It effectively protects your GPT disk from Primary Partition Table loss or damage error.
Here is a simplified GUID Partition Table scheme to help you better understand the GPT disk structure:
Before getting to know more details about the GPT disk, some of you may want to know the difference between MBR and GPT disk. This is what we’ll discuss in the next part.
Features and Pros of GPT
GPT and MBR are two types of disk partition styles that help Windows computers to define a hard disk drive or a solid-state drive for storing data, installing programs, and installing/upgrading the operating systems. Alongside this, the GPT disk type also contains some unique features that MBR doesn’t have.
Features of GUID Partition Table:
- Support huge disk storage: 3 TB — 8 EB.
- Support running on both Windows and macOS.
- Breaks the limit of MBR: 4 primary partitions, simple volume less than 2TB.
- Secure data with CRC values which detect damage and retrieve damaged data automatically.
What’s the Difference Between MBR and GPT
So what are the differences between MBR and GPT? Here is a comparison table that contains some basic information about MBR vs. GPT:
| Differences | GPT | MBR |
|---|---|---|
| Structure |
|
|
| Partition Numbers |
|
|
| Max Volume Size and Disk Capacity |
|
|
| Boot Mode | UEFI | Legacy |
| Supported OS |
|
|
Which disk partition style is more suitable for your drive, MBR or GPT?
- GPT supports creating up to 128 partitions on a big drive with 3 TB or even bigger storage space.
- And the MBR is more suitable for elderly Windows systems to save files on 2 TB or even smaller disk drives.
To learn more differences between MBR and GPT, you can refer to this page to learn more details:
3. How to Set Up GPT Disk and Use GPT on Windows [Full Guide]
So, how do I know if my current disk in my computer is GPT or MBR? How do I make use of GPT on Windows computers? Here is a full guide that you can follow to set up and make use of the GPT disk on Windows successfully:
- #1. How to Check the Disk Partition Style in Windows — GPT or MBR
- #2. MBR or GPT, Which Should I Choose for SSD
- #3. How to Convert MBR to GPT or GPT to MBR Without Losing Data in Windows 11/10
- #4. How to Install Windows 11 on a GPT Partition (with UEFI Enabled) Successfully
#1. How to Check Disk Partition Style in Windows — GPT or MBR
So why is it important to learn the disk partition style of the hard drive or SSD installed on a Windows computer? Knowing the disk partition table of your hard drives will efficiently save you from the following problems if you already know your source disk type:
- Can’t migrate OS to HDD/SSD as the new disk doesn’t share the same disk type as the source OS drive.
- Cloned SSD with OS won’t boot as the disk type is incompatible with the boot mode.
- Can’t create a 2TB or even bigger partition on a 6TB disk.
- Can’t create more than four primary partitions on a hard drive.
You can simply open Disk Management with the following steps to check the disk partition table of your disk on a Windows computer:
Step 1. Right-click the Windows icon, and select «Disk Management».
Step 2. Right-click on the disk that you want to check its partition style, and select «Properties».
Step 3. Go to the Volumes tab, and view the disk type next to Partition style: Master Boot Record (MBR) or GUID Partition Table (GPT).
#2. Which Disk Type Should I Choose MBR or GPT for SSD?
When you purchase a new SSD, be it a SATA SSD, M.2 SSD, or NVMe SSD, you’ll always need to initialize an SSD so to make use of it on your Windows computers. Which disk partition style to select, MBR or GPT for an SSD disk? It depends. MBR and GPT are two types of disk partition tables designed for different operating systems and different usages.
Do you know which disk type is more suitable for your SSD, MBR or GPT? Here is a table that lists some common suggestions on which disk type to set for your SSD, MBR or GPT:
| Situations | MBR for SSD | GPT for SSD |
|---|---|---|
| Disk storage is less than 2TB | √ | × |
| Disk storage is more than 2TB | × | √ |
| Set SSD as OS disk for Windows 11 | × | √ |
| Set SSD as OS drive for Windows 8 or later | √ | √ |
| Set SSD as OS drive for Windows 7 or earlier | √ | × |
| The computer supports legacy boot mode | √ | × |
| Computer support UEFI boot mode | × | √ |
Summary:
- To set SSD as data storage, disk with 2TB or even bigger storage, set is as GPT. But MBR is more suitable if the SSD is less than 2TB.
- To set SSD as the OS drive, set it as GPT for Windows 11, MBR and GPT are both OK for Windows 10/8.1/8. And as for Windows 7 or older operating systems, set the SSD as MBR.
YOU MAY ALSO LIKE:
If you need a step-by-step guide to set the disk partition type in your SSD and make it usable on a Windows computer, you may look into this page for help: MBR or GPT for SSD? Which Is Choose? [Full Guide].
Can I switch the disk partition tables between MBR and GPT? I don’t want to lose my data, what can I do? Check the guide below, and we’ll show you a safe guide to converting disks between MBR and GPT without losing any data.
#3. How to Convert MBR to GPT or GPT to MBR Without Losing Data in Windows 11/10
In what cases do I need to convert MBR to GPT or GPT to MBR? Check the list below, and you’ll know which disk type you are supposed to convert your HDD/SSD to:
| Convert MBR to GPT: | Convert GPT to MBR: |
|---|---|
|
|
So is there a secure way that helps to seamlessly convert your disk to MBR or GPT without losing any data? User, reliable partition manager software — EaseUS Partition Master with its disk conversion feature is here to help.
Step 1. Download and launch EaseUS Partition Master on your computer.
Step 2. Go to Disk Converter, select «Convert MBR to GPT» and click «Next» to continue.
Step 3. Select the target MBR disk that you tend to convert to GPT, and click «Convert» to start the conversion.
BONUS TIP
Aside from converting a disk from MBR to GPT, you can also apply EaseUS Partiton Masterwith another three tools to change the disk type from GPT to MBR with tutorials on this page: Convert MBR to GPT or GPT to MBR Without Losing Data.
#4. How to Install Windows 11 on a GPT Partition (with UEFI Enabled) Successfully
Can I install Windows 11 on a GPT partition? Sure. As long as you have followed the above tutorial guide: setting SSD as GPT or converting MBR to GPT, then you can follow the guide here to install Windows on a GPT partition and configure UEFI boot mode for Windows successfully:
First, Install Windows 11 on GPT Disk
Step 1. Download Windows 11/Windows 10 installation media.
- Click to download Windows 11 installation media.
- Click to download Windows 10 installation media.
Step 2. Connect an 8GB or even bigger empty USB to your PC, double-click the installation media, and select to burn the installation media to the USB drive.
Step 3. Reboot the PC into bios and set the computer to boot from the USB installation media.
Step 4. Follow the guidelines here to start installing Windows on your GPT disk:
- Set Language, Time and currency format, Keyboard or input method, and click «Next».
- Click «Install Now» to enter the next step.
- Click «I don’t have a protect key», then select Windows edition to install, and click «Next» to continue.
- Click «Accept the Microsoft License Temer» and «Next».
- Click «Custome: Install Windows only».
- Select the GPT disk as the target drive to install Windows, and click «Next».
Wait for the installation process to complete, and let the computer boot into the newest Windows 11 successfully.
Second, Enable UEFI Boot Mode for Windows 11 on GPT Disk
The UEFI firmware is required for Windows 11 if you want to use the GPT partition system on a hard drive or SSD. Follow the steps here, you’ll be able to enable UEFI boot mode for GPT in BIOS on your own:
- Reboot the PC, press F2/F12/Esc or Del to enter BIOS.
- Go to the Boot Menu, select UEFI/BIOS Boot Mode, and select «UEFI».
- Save the changes and exit BIOS, reboot the PC.
After this, you can successfully start your Windows 11 computer running from the GPT disk with UEFI mode.
ABOUT UEFI BIOS SETTINGS
Note that UEFI is set for GPT, while Legacy is set for MBR. To make Windows bootable, you need to configure the correct BIOS boot mode for your OS disk. Here, you can follow to learn how to Enable or Disable UEFI and switch boot mode on your own.
4. Troubleshooting Problems and Errors on GPT Disk
While using the GPT disk, some users reported that they have encountered some issues and had no idea how to fix them. Here we collect 2 top issues and if you have one of them, follow the guidelines below to eliminate the error from your GPT disk immediately.
Error 1: Can’t Install Windows on GPT, Windows Cannot Be Installed to This Disk
Error Message 1: Windows cannot be installed to this disk. The selected disk is of the GPT partition style.
Error Message 2: Windows cannot be installed on this disk. The selected disk has an MBR partition table. On EFI systems, Windows can only be installed on GPT disk.
Quick Fixes:
- #1. Enable UEFI in BIOS with guide steps as shown above.
- #2. Convert GPT to MBR with the help of EaseUS Partition Master.
STEP-BY-STEP GUIDE
The Can’t Install Windows errors are complex, so to the fixes. Here we collected 8 Fixes for you to try and apply to get rid of for Can’t Install Windows on GPT or Windows Can’t Be Installed to This Disk error. Then you can successfully install Windows on GPT disk.
Error 2: Can’t Access, Format, Delete or Manage GPT Protective Partition
When the GPT Protective Partition shows up on your disk partition, you’ll have to face these issues:
- Partition is inaccessible, you can’t open files saved on it.
- Can’t create new partitions on it, nor resize it.
- Can’t delete files on it.
- Can’t delete partition, format the drive, etc.
To fix this error you should:
1st. Recover data from the GPT Protective Partition with Reliable data recovery software
2nd. Clear the GPT Disk with Diskpart command lines
- list disk
- select disk *
- clean
STEP-BY-STEP GUIDE
The causes of the GPT Protective Partition error are various, and you can click here to learn how access GPT Protective Partition without losing data.
After this, close diskpart. Then, you can apply EaseUS Partition Master, Disk Management, or Diskpart to change the disk type from GPT to MBR. Then re-partition your disk and create new partitions on it.
Conclusion
The above parts clearly show you the definition of a GPT disk, compare MBR and GPT, and help you set the correct disk type for SSDs. We also presented you with an easy solution to convert disk between MBR and GPT without losing any data on Windows computers.
Stay calm if you encounter some problems while using the GPT disk drive on your computer, here we left effective solutions to help you fix any of the listed problems effectively:
- Can’t install Windows on GPT or Windows can’t be installed.
- Can’t access GPT Protective Partition.
5. FAQs about GPT Disk Partition Style
GPT disk seems to be a newer disk type than MBR, and it’s now widely used on most new Windows computers, hard drives, and SSDs. If you have some other questions about the GPT partition style, help yourself find answers here.
1. How Do I Remove GPT Partition Style without Losing Data?
The reasons you want to remove the GPT partition style are various, but the solutions to this request are the same. To remove the GPT partition style from your disk without losing any data, you have two options:
Option 1: Convert GPT to MBR Using EaseUS Partition Master
Option 2: Backup GPT Disk Data and Convert Disk to MBR via CMD
- list disk
- select disk * (Replace * with the number of your GPT disk.)
- clean
- convert MBR
2. GPT: GUID Partition Table Entry array CRC Is Wrong, How Do I Fix It?
When you encounter as similar error as states below, stay calm:
- «GUID Partition Table (GPT) header contains invalid CRC-32 checksum of GPT entries array.»
- «GPT: GUID Partition Table array CRC is wrong: 0x68C5A23F != 0XFC11DBCE.»
Here we’ll show you how to do fix this error with Disk Management:
Step 1. Open Disk Management, and check if your GPT disk contains unallocated space.
Step 2. If yes, right-click the unallocated space, select «New Simple Volume…», and set the new partition size, file system, partition label, etc. And click «Finish».
Step 3. If no, choose a partition with no important data on it and, right-click the volume, select «Delete Volume…». Click «OK» to confirm.
3. Get «Bad PGT partition, invalid signature» in TestDisk, How Do I Fix It?
This error may pop up when you run the TestDisk commands to recover lost data from an unallocated GPT disk. The basic reason is that the GPT partition is corrupted or the partition table is invalid.
To instantly repair this error, you can directly apply partition manager software — EaseUS Partition Master with its reliable Rebuild MBR feature to fix the invalid partition error on your GPT disk with success.
Проверенные способы для любой ОС.
Что важно знать
Что такое GPT или MBR
Обе аббревиатуры относятся к стилям таблицы разделов жёстких дисков. GPT расшифровывается как GUID Partition Table, или Globally Unique Identifier Partition Table (таблица разделов со статистически уникальным идентификатором), а MBR — как Master Boot Record (главная загрузочная запись). Они отвечают за структуру дискового пространства и загрузку операционной системы.
Зачем они нужны
И GPT, и MBR выполняют одну и ту же функцию: хранят информацию о разделах накопителя, подсказывая системе, какой из них является загрузочным и к какому разделу относится конкретный сектор диска. Однако разница между вариантами всё же есть.
Чем отличается GPT от MBR
Главный нюанс состоит в том, что GPT является частью интерфейса для управления оборудованием UEFI, а MBR относится к BIOS. Если не вдаваться в ненужные подробности, то можно сказать, что GPT — более новый и улучшенный стандарт, который пришёл на смену MBR, так же как UEFI заменил BIOS.
Всё просто: в современных компьютерах с UEFI используется GPT; в старых с BIOS — MBR.
Что лучше: GPT или MBR
Как таковой вопрос качества не стоит. Сказать, что GPT‑диски работают лучше или быстрее, нельзя, дело лишь в совместимости оборудования и возможностях. Если компьютер и операционная система способны принять GPT, то следует использовать его, если нет — выбирайте MBR.
Из преимуществ последнего можно назвать только более широкую совместимость: MBR работает с UEFI и BIOS, а также поддерживает больше ОС. Однако он не распознаёт диски объёмом свыше 2 ТБ и не позволяет создавать более четырёх разделов.
GPT гораздо функциональнее: он практически не имеет ограничений по количеству разделов и их величине. Максимальный размер равен 9,4 ЗБ (зеттабайта), а это просто невероятно много: такой объём суммарно дадут 940 миллионов 10‑террабайтных накопителей.
Как узнать, какой диск в Windows: GPT или MBR
С помощью утилиты «Управление дисками»
Cочетанием клавиш Windows + R откройте меню «Выполнить», введите diskmgmt.msc и нажмите Enter.
Кликните правой кнопкой мыши по названию диска и выберите «Свойства».
Перейдите в открывшемся окне на вкладку «Тома» и проверьте строку «Стиль раздела». Для GPT там будет указано «Таблица с GUID разделов (GUID)», а для MBR — «Основная загрузочная запись (MBR)».
С помощью консольной команды
Откройте «Командную строку» из меню «Пуск» → «Служебные Windows» или через поиск.
Введите команду diskpart, нажмите Enter, а затем разрешите внесение изменений, кликнув «Да».
В открывшемся окне наберите list disk и нажмите Enter.
Отобразится список дисков с их свойствами. Если в конце строки с названием стоит звёздочка, значит, у вас GPT, если её нет — MBR.
Как узнать, какой диск в Linux: GPT или MBR
Через утилиту «Диски»
Из меню «Стандартные» или через поиск откройте и запустите утилиту «Диски».
Выберите нужный накопитель в боковом меню и обратите внимание на строку «Разметка» в свойствах. Если там указано GUID Partition Table, значит, диск GPT. Если же Master Boot Record — то, соответственно, MBR.
С помощью команды терминала
Запустите командную строку через меню «Администрирование» или поиск.
Введите команду sudo parted -l, укажите пароль администратора и нажмите Enter.
Найдите строку «Таблица разделов». GPT‑разметка здесь так и подписана, а MBR обозначается как msdos.
Как узнать, какой диск в macOS: GPT или MBR
Такой вопрос у вас, скорее всего, не возникнет, потому что macOS использует только GPT‑разметку, а с MBR операционка Apple попросту не работает. Так что если у вас Mac, то накопитель в нём точно с таблицей разделов GPT.
Читайте также 💿⚙️💻
- Как отключить гибернацию в Windows 10
- Как поставить пароль на флешку: 5 рабочих способов
- Как и чем смазать кулер ноутбука или стационарного компьютера
- 14 мифов о жёстких дисках, которые могут стоить вам данных
- Как настроить таймер выключения компьютера