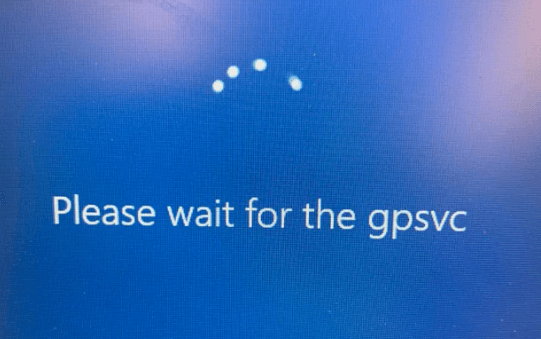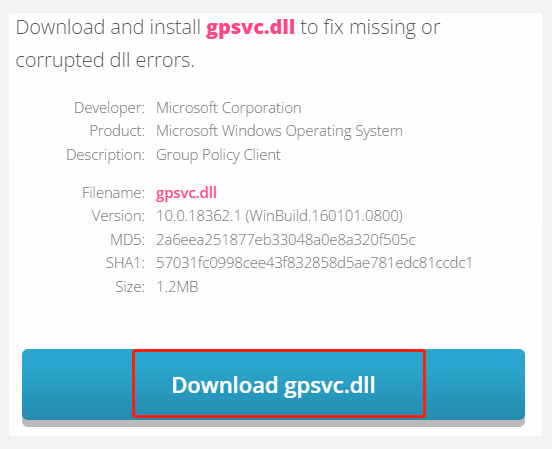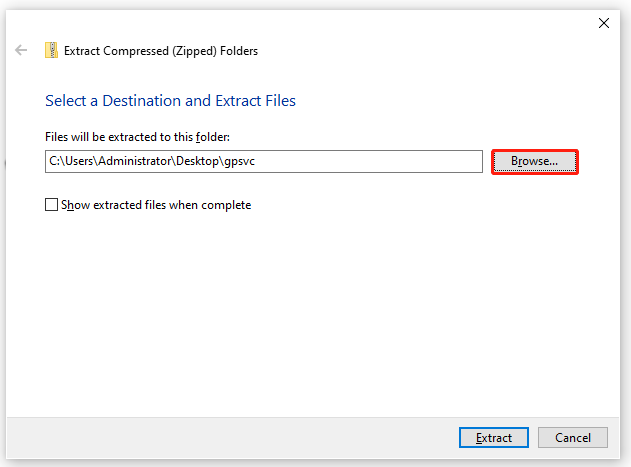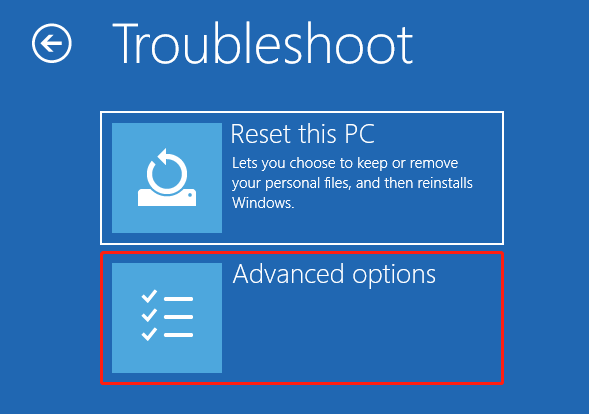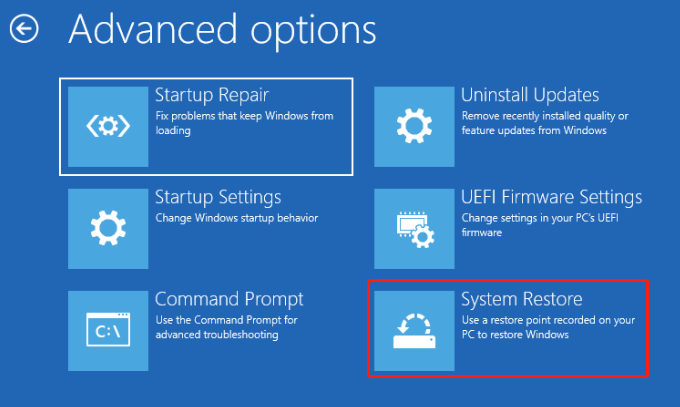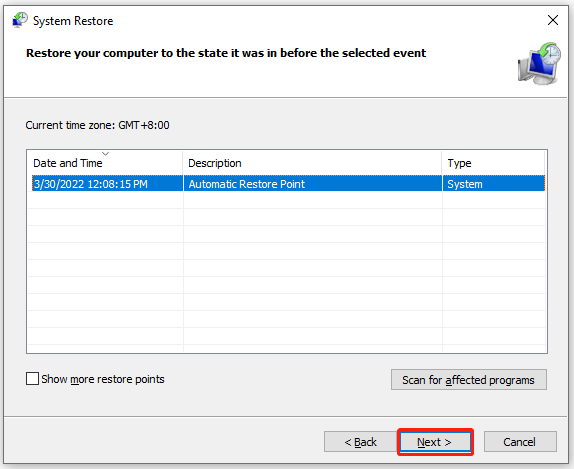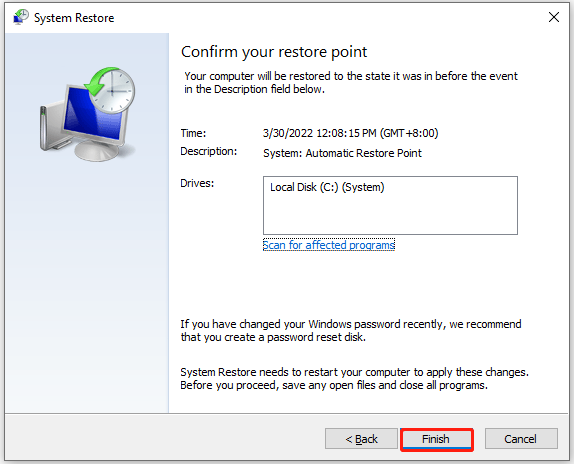-
Home
-
Clone Disk
- What Is GPSVC & How to Fix Please Wait for the GPSVC Error
By Ariel | Follow |
Last Updated
A lot of users reported that they were stuck on the “Please wait for the GPSVC” error when trying to shut down or start the computer. What is GPSVC? How to fix the error? Now, let’s explore the answers together with MiniTool.
According to user reports, the “please wait for the GPSVC” error mainly occurs when they trying to shut down or start their computer, or switch accounts. Here is a true example from the answer.microsoft forum:
Please wait for the gpsvc issue when shutting down the laptop please resolve this issue fix it please password is 123 the email is *** Email address is removed for privacy *** ha ha ha ha ha this is funny ha ha thanks for the laptop shutting down. https://answers.microsoft.com/en-us/windows/forum/all/please-wait-for-the-gpsvc-issue/2d8658ea-6f6c-492d-9574-894f0fe1b67f
What Is GPSVC
It’s important to figure out what is GPSVC. GPSVC is also known as Group Policy Client Service, which is an account management utility in the Windows NT family of operating systems. It controls the working environment of user accounts and computer accounts.
When you log in to Windows, some crucial background processes will start running. The Group Policy Service (GPSVC) is a part of one of these processes where the service communicates with the Winlogon service via a Remote Procedure Call (RPC). The communication can make a cross check on your Computer Configuration and User Configuration of the Group Policy Objects and load policies accordingly.
However, when you log in to your account or shut down/start the Windows PC, some errors or issues like “Group Policy Client Service Failed the Logon” and the one discussed in this post. How to fix the “please wait for the GPSVC Windows 10” error? Let’s keep reading.
How to Fix the “Please Wait for the GPSVC” Error
Although there are still no official fixes released by Microsoft for the “please wait for GPSVC” error, we summarize some effective troubleshooting methods according to many user reports. Let’s start trying.
Fix 1. Shut Down Your PC by Pressing Ctrl + Alt + Delete Keys
If you are stuck on the “Please wait for GPSVC Windows” error when shutting down your PC, you can try pressing Ctrl + Alt + Delete keys altogether. Then a new screen will appear, click on the Power icon at the right bottom of the screen and select Shut down. At this time, you should shut down the PC without the error. If it still doesn’t work, move down to the following fixes.
Fix 2. Shut Down Your PC by Pressing the Power Button
Instead of selecting the Shut down option on the screen, another simple way is to directly hold the Power button for a while to force shutting down your PC.
If you are using a laptop, you can unplug the power cable first, press the Power button to shut down the laptop forcibly, then keep the battery removed for several minutes before you move it into, and start your laptop to see if the “wait for GPSVC Windows 10” error disappears.
Fix 3. Update the GPSVC File
Sometimes the “Please wait for GPSVC” error can occur if the file gets broken or outdated. To fix it, you can try downloading the GPSVC file manually and updating it. Here’s a tutorial for you.
Step 1. Click here to download the latest version of the gpsvc.dll file and save it to your computer.
Step 2. Right-click the gpsvc.zip file and select Extract All. Then click on Browser and locate the directory: C:WindowsSystem64. If your system is 32-bit, then replace System64 with System32.
Step 3. Click on the Select Folder option and proceed as usual. When you are prompted to replace the previously existing file or skip the extraction, select Replace the file in the destination.
Now, you can shut down or restart your computer and check if the “wait for GPSVC Windows 10” error is cleared.
Fix 4. Revert Your System to an Earlier State
If none of the above methods work for the error, you may consider performing a system restore. By doing so, you can revert your system to an earlier state where your can shut down or start the computer without the error. Here’s how:
Step 1. Click on the Start menu at the bottom of the right corner and click on the Power icon.
Step 2. Press and hold the Shift key and click on the Restart button. Then you will enter the Advanced Startup Options menu.
Tip: Alternatively, you can press Ctrl + Alt + Delete keys to open the Task Manager menu, then click on the Power icon, hold the Shift key and click on Restart to open the Advanced Startup Options menu.
Step 3. Select Troubleshoot > Advanced options.
Step 4. In the Advanced options menu, select System Restore.
Step 5. Click on Next in the System Restore window, and then select a System Restore point before you encounter the error and click on Next.
Step 6. Click on Finish to confirm the restore point and then restart your computer to apply this change. Wait for the process to complete and see if the GPSVC Windows error gets fixed.
About The Author
Position: Columnist
Ariel has been working as a highly professional computer-relevant technology editor at MiniTool for many years. She has a strong passion for researching all knowledge related to the computer’s disk, partition, and Windows OS. Up till now, she has finished thousands of articles covering a broad range of topics and helped lots of users fix various problems. She focuses on the fields of disk management, OS backup, and PDF editing and provides her readers with insightful and informative content.
- Что это?
- Отключение
- Windows не удалось подключиться к службе Клиент групповой политики (gpsvc) — решение
- Заключение
Приветствую друзья! Итак, мы продолжаем изучать службы Windows 10 и сегодня мы будем разбираться с gpsvc. Я постараюсь узнать максимум информации и написать все простыми словами.
Служба, которая отвечает за работу групповых политик.
Полное английское название — Group Policy Client, русское — Клиент групповой политики.
Что такое групповая политика? Это набор разных правил и настроек Windows. Обычно используется администраторами для настройки рабочих компьютеров, ограничивая некоторые возможности. Простыми словами, при помощи этих политик например можно запретить установку софта, можно даже запретить выключать или делать перезагрузку ПК. Вот пример настроек:
Работает служба под процессом svchost.exe, который запускается из системной папки с таким параметром:
C:\Windows\system32\svchost.exe -k netsvcs -p
Еще использует в своей работе библиотеку:
C:\Windows\System32\gpsvc.dll
Свойства службы, по которым видим что просто так ее отключить нельзя, настройки попросту заблокированы:
gpsvc — как отключить?
Если отключить, то разумеется групповые политики перестанут работать. Таким образом можно например снять некоторые ограничения с рабочего компьютера.
Можно отключить при помощи команды (только командную строку нужно запускать от имени администратора):
net stop gpsvc
Но не так все гладко — через некоторое время система сама запустит службу.
А вот чтобы эта служба вообще не смогла запуститься — нужно совсем запретить системе доступ к ней. Как? У многих служб есть свой раздел в реестре, у gpsvc — тоже, нужно забрать права у System на эту службу. Вот мини-инструкция:
- Открываем реестр. Зажимаем Win + R и пишем команду regedit, потом жмем ОК.
- Открываем раздел
HKLM\SYSTEM\CurrentControlSet\services\gpsvc - Правой кнопкой жмем по разделу gpsvc > выбираем Permissions (разрешения) > на вкладке Owner (Владелец) делаем себя владельцем раздела.
- Потом возвращаемся на вкладку Permissions (разрешения) и удаляем права у всех кроме своей учетки.
- Теперь в этом разделе, то есть в
HKLM\SYSTEM\CurrentControlSet\services\gpsvcвы изменяете значение ключа Start на 4 и нажимаете ОК, этим вы отключаете автозапуск службы. - Делаем перезагрузку, после чего групповые политики уже не должны работать.
РЕКЛАМА
Однако есть проблема — может выскакивать предупреждение с текстом:
Failed to connect to a Windows service
Переводится примерно как не удалось подключиться к службе групповой политики. Это уведомление тоже можно отключить:
- Открываем в реестре (Win + R > regedit) раздел:
HKLM\SYSTEM\CurrentControlSet\Control\Winlogon \Notifications\Components\GPClient - Становимся владельцем это ветки и даем себе полные права.
- Делаем резервную копию ветки, а после — удаляем.
Windows не удалось подключиться к службе Клиент групповой политики (gpsvc)
Может быть ситуация, когда пользователь не может войти в Windows — выскакивает ошибка подключения к службе:
Но если попробовать зайти ид под учетки администратора, то зайти можно, появится рабочий стол, однако в панели уведомлений будет такое сообщение:
И вся проблема в том, что на ПК не запущена служба gpsvc.
Как исправить ошибку:
- Зайдите на ПК под учеткой администратора.
- Откройте редактор реестра (Win + R > команда regedit).
- Проверьте наличие специального раздела службы — откройте
HKEY_LOCAL_MACHINE\SYSTEM\CurrentControlSet\Services, в этом разделе должен быть другой раздел — gpsvc, внутри которого должен быть параметр ImagePath со значением%systemroot%\system32\svchost.exe -k netsvcs –p. Если раздел отсутствует — можете импортировать с другого ПК либо попробовать восстановить командамиDISM /Online /Cleanup-Image /RestoreHealth,sfc /scannow - Далее откройте в реестре следующий раздел:
HKEY_LOCAL_MACHINE\SOFTWARE\Microsoft\Windows NT\CurrentVersion\Svchost, проверьте что внутри присутствует параметр GPSvsGroup. Если его нет — создайте параметр типа REG_MULTI_SZ (правой кнопкой там где параметры по белому пространству) со значением GPSvc. - Теперь в этом же разделе, то есть в
HKEY_LOCAL_MACHINE\SOFTWARE\Microsoft\Windows NT\CurrentVersion\Svchost— создайте новый раздел с названием GPSvcGroup. Внутри нового раздела создайте два параметра типа DWORD (32bit): AuthenticationCapabilities со значением 0x00003020 (12320) и CoInitializeSecurityParam со значением 0x00000001 (1). - После всех действий перезагружаем ПК.
Чтобы было легче вы также можете просто импортировать reg-файл в реестр, содержимое которого должно быть таким:
Windows Registry Editor Version 5.00
[HKEY_LOCAL_MACHINE\SOFTWARE\Microsoft\Windows NT\CurrentVersion\Svchost]
"GPSvcGroup"=hex(7):47,00,50,00,53,00,76,00,63,00,00,00,00,00
[HKEY_LOCAL_MACHINE\SOFTWARE\Microsoft\Windows NT\CurrentVersion\Svchost\GPSvcGroup]
"AuthenticationCapabilities"=dword:00003020
"CoInitializeSecurityParam"=dword:00000001
Надеюсь у вас получится убрать ошибку!
Заключение
- gpsvc — служба, отвечающая за работу групповых политик.
- Если выключить службу, то политики функционировать перестанут. Но если это рабочий ПК, то потом могут быть проблемы от начальства.
Удачи.
На чтение 3 мин Опубликовано Обновлено
Служба GPSvc (Group Policy Client) предназначена для управления политиками безопасности в операционной системе Windows 10. Однако, иногда может возникнуть необходимость отключить эту службу по различным причинам, например, для улучшения производительности компьютера или решения конфликтов с другими программами.
В этом полном руководстве мы расскажем, как отключить службу GPSvc в Windows 10. Перед тем, как продолжить, важно помнить, что изменение настроек службы может привести к серьезным последствиям, поэтому следует быть внимательным и делать это только при необходимости.
Шаг 1: Чтобы отключить службу GPSvc, необходимо открыть окно «Управление компьютером». Для этого нажмите комбинацию клавиш Win + X и выберите «Управление компьютером» из контекстного меню.
Шаг 2: В открывшемся окне «Управление компьютером» найдите и выберите раздел «Службы и приложения» в левой панели. Затем выберите «Службы» внутри этого раздела.
Шаг 3: В списке служб найдите и выберите службу «Служба клиента политики группы». Щелкните правой кнопкой мыши на ней и выберите «Свойства».
Шаг 4: В открывшемся окне «Свойства службы клиента политики группы» выберите вкладку «Общие». Затем найдите раздел «Состояние службы» и кликните на кнопку «Остановить».
Шаг 5: В поле «Тип загрузки» выберите «Отключена» и нажмите кнопку «ОК».
Шаг 6: Теперь служба GPSvc отключена на вашем компьютере. Однако, имейте в виду, что отключение этой службы может повлиять на работу других приложений и функций в Windows 10, особенно в области безопасности.
Примечание: Перед внесением изменений в настройки службы GPSvc рекомендуется создать точку восстановления системы, чтобы при необходимости можно было быстро восстановить предыдущие настройки.
Теперь вы знаете, как отключить службу GPSvc в Windows 10. Будьте осторожны при внесении изменений в настройки служб, и помните, что это может повлиять на работу вашей операционной системы.
Определение службы GPSvc в Windows 10
GPSvc служит для связи между компьютером и контроллером домена, где хранятся групповые политики. Она загружает и применяет эти политики на компьютере или пользовательском аккаунте при входе в систему. Благодаря службе GPSvc, администраторы могут централизованно управлять настройками компьютера или сети в рамках домена.
GPSvc служба запускается автоматически при загрузке системы, и обычно работает в фоновом режиме. Эта служба является неотъемлемой частью Windows 10 и отключение или изменение ее настроек может вызвать проблемы с функциональностью системы или с взаимодействием с другими службами и приложениями.
Зачем отключать службу GPSvc в Windows 10?
Отключение службы GPSvc (Group Policy Client) в Windows 10 может быть полезным в следующих случаях:
- Повышение производительности системы: отключение службы GPSvc может снизить нагрузку на процессор и оперативную память, освободив ресурсы для работы с другими программами.
- Улучшение безопасности: GPSvc сопоставляет пользовательские правила групповой политики с активными процессами и службами. Однако, в некоторых случаях, GPSvc может быть уязвимой точкой в системе, поэтому выключение его может повысить безопасность компьютера.
- Запуск ресурсоемких приложений: отключение службы GPSvc может помочь решить проблемы с запуском некоторых ресурсоемких приложений, которые имеют конфликты или проблемы с групповыми политиками.
- Обход блокировки установки программ: в некоторых случаях блокировка установки программ может быть вызвана групповыми политиками, отключение службы GPSvc может обойти эту блокировку и позволить установить нужные программы.
Однако, необходимо помнить, что отключение службы GPSvc может вызвать некоторые проблемы с работой системы, особенно если она используется в корпоративной среде или при работе с групповыми политиками. Поэтому перед отключением данной службы рекомендуется оценить потенциальные риски и преимущества для конкретной ситуации.
GPSVC, or the Group Policy Service, is an important feature of Windows 10 that helps to control the way applications and settings are configured on your computer. It is a vital part of the Windows operating system and can have a significant effect on the performance of your computer.
In this article, we’ll take a closer look at what GPSVC is, how it works, and how it can benefit you.
Gpsvc Windows 10 is a process that runs in the background and is responsible for running several group policy scripts. It is part of the Group Policy Client Service, which is used to manage the user profile settings.
It is also responsible for applying the settings that are contained in the group policies to the user’s profile. Gpsvc is an important process in the Windows operating system and should not be disabled.
What is GPSVC Windows 10?
GPSVC Windows 10 is a service that runs in the background on Microsoft Windows 10 computers. It is responsible for managing the Group Policy settings of the computer. The service is responsible for applying the Group Policy settings to the computer, and for updating the settings if they are changed.
The service is also responsible for monitoring the computer for changes in the Group Policy settings. GPSVC Windows 10 is an important part of the Windows 10 operating system. It is essential for ensuring that the computer is running with the correct settings for security and performance.
Without the service, the computer may not be able to properly apply Group Policy settings and may not be able to update itself with the latest security patches and other updates.
What Does GPSVC Windows 10 Do?
GPSVC Windows 10 is responsible for managing the Group Policy settings on the computer. The service is responsible for applying the Group Policy settings to the computer, and for updating the settings if they are changed.
The service is also responsible for monitoring the computer for changes in the Group Policy settings. The Group Policy settings are used to control the way the computer behaves.
They can be used to control which programs can be installed on the computer, what files and folders can be accessed, and what user accounts can be used on the computer. They can also be used to control which updates are applied to the computer, and which security settings are used.
How Does GPSVC Windows 10 Work?
GPSVC Windows 10 is responsible for applying the Group Policy settings to the computer. It does this by reading the Group Policy settings from a file on the computer.
This file is called the Group Policy template, and it contains all the settings that need to be applied to the computer. GPSVC Windows 10 then applies the settings to the computer. It does this by using a program called the Group Policy Object Editor.
The Group Policy Object Editor reads the settings from the Group Policy template and applies them to the computer.
How to Troubleshoot GPSVC Windows 10?
If you are experiencing problems with the GPSVC Windows 10 service, there are a few things you can do to try to fix the issue. The first step is to make sure that the service is running properly.
You can do this by opening the Task Manager and making sure that the service is running. If the service is not running, you can try to restart it. To do this, open the Command Prompt and type in the command «net start gpsvc». This will restart the service.
How to Disable GPSVC Windows 10?
If you want to disable the GPSVC Windows 10 service, you can do so by opening the Task Manager. In the Services tab, locate the GPSVC Windows 10 service and right-click on it.
Select the option to Disable the service. Once the service has been disabled, it will no longer be able to apply the Group Policy settings to the computer. However, you should be aware that this will also disable any security settings that were applied by the Group Policy settings.
If you want to re-enable the service, you can do so by following the same steps but selecting the option to Enable the service.
How to Update GPSVC Windows 10?
If you want to ensure that the GPSVC Windows 10 service is up to date, you can do so by downloading and installing the latest version of the service. This can be done by downloading the update from the Microsoft website and then running the installation program.
Once the installation has finished, the GPSVC Windows 10 service will be updated. This will ensure that the service is running with the latest security patches and other updates. This will help to ensure that the computer is running securely and efficiently.
Frequently Asked Questions
What is GPSVC Windows 10?
GPSVC (Group Policy Software, Service, and Client) is a Windows service that is used to support Group Policy deployment in Windows 10. It is responsible for downloading and applying the settings configured by the administrator in the Group Policy Objects (GPOs) to the computer and users in the domain.
What does GPSVC do?
GPSVC is responsible for downloading and applying the settings configured by the administrator in the Group Policy Objects (GPOs) to the computer and users in the domain. It is also responsible for ensuring that the settings are properly applied and enforced, and that any changes in the GPO are immediately applied to the user’s environment. Additionally, GPSVC is responsible for keeping track of which GPO settings are applicable to the user and which settings are not.
How does GPSVC work?
GPSVC works by downloading the GPOs from Active Directory and applying the settings to the local computer. It then checks the settings every 90 minutes to ensure they are enforced and up-to-date. Additionally, GPSVC monitors the Group Policy Objects to ensure that any changes or updates are applied immediately.
What happens if GPSVC fails?
If GPSVC fails, the computer may not receive the Group Policy settings from Active Directory. As a result, the computer may not be properly configured and may not receive any security updates or other settings that are configured by the administrator.
What are the benefits of using GPSVC Windows 10?
GPSVC is a powerful tool for managing Group Policy Objects in Windows 10. By using GPSVC, administrators can easily configure and deploy Group Policy settings to all computers in the domain, ensuring that all systems are properly configured and secure.
Additionally, GPSVC ensures that any changes or updates to the GPOs are immediately applied to the user’s environment, ensuring that the latest settings are always enforced.
What are some potential risks of using GPSVC Windows 10?
Using GPSVC Windows 10 can potentially introduce security risks if not properly configured. For example, if an administrator does not properly configure the GPOs, then the computer may be vulnerable to malicious attacks or unauthorized access.
Additionally, if the GPOs are not properly configured, then the computer may not receive security updates or other settings that are configured by the administrator. Therefore, it is important to ensure that the GPOs are properly configured and that the settings are regularly monitored and updated to ensure the security and integrity of the system.
GPSVC Windows 10 is an important system service that is responsible for keeping Windows correctly registered and running in the background. This service is vital for keeping your operating system running smoothly and avoiding any unexpected errors or malfunctions.
By monitoring the performance of your Windows 10 PC, GPSVC can help keep your system running optimally, ensuring that you get the most out of your computing experience.
GPSVC, or Group Policy Service, is a crucial part of the Windows 10 operating system. It ensures that the settings and configurations you’ve set up in your Windows 10 system are applied correctly. But what exactly is GPSVC, and how does it work? In this article, we’ll take a look at what GPSVC does and how it can help you keep your system secure and running smoothly.
Gpsvc Windows 10 is a service that is part of the Windows operating system. It is responsible for managing the Group Policy settings for computer and user configuration. It provides a centralized location for Group Policy configuration and helps ensure that the system is secure and up to date. It can be found in the Windows Services applet of the Control Panel.
Overview of Gpsvc Windows 10
Gpsvc Windows 10 is a service that runs on Windows 10 operating system. It is responsible for managing the location and time settings of the system. It is one of the core services of Windows 10 and plays an important role in ensuring the accuracy of the time and location settings. This service is responsible for making sure that the time is correctly set and the location is correctly identified.
The Gpsvc service is responsible for managing the time on the system. It sets the time according to the time zone and synchronizes it with the time server. It also sets the clock to the correct time if the timezone is changed or if the system is restarted.
The Gpsvc service also manages the location of the system. It determines the location of the system by using the Global Positioning System (GPS) to obtain location data from satellites. It also helps determine the correct timezone for the system.
Functions of Gpsvc Windows 10
Gpsvc Windows 10 performs a variety of tasks to ensure the accuracy of the system’s time and location settings. It makes sure that the time is correct and that the location is correct by using the GPS. It also sets the clock to the correct time when the timezone is changed or the system is restarted.
The Gpsvc service also helps to synchronize the time between the system and the time server. It sends requests to the time server to obtain the current time and then sets the clock to the correct time. It also helps to automatically adjust the time when the timezone is changed.
The Gpsvc service also helps to determine the location of the system by using the GPS to obtain location data from satellites. It helps to determine the correct timezone for the system by using the location data. The Gpsvc service also helps to improve the accuracy of the time and location settings by regularly checking the time and location settings.
Benefits of Gpsvc Windows 10
The Gpsvc Windows 10 service provides many benefits to the system. It helps to ensure the accuracy of the time and location settings by using the GPS to obtain location data from satellites. It also helps to synchronize the time between the system and the time server.
The Gpsvc service also helps to improve the accuracy of the time and location settings by regularly checking the time and location settings. This helps to ensure that the time is set correctly and that the location is correctly identified.
The Gpsvc service also helps to save time and resources by automatically adjusting the time when the timezone is changed or the system is restarted. This helps to save time and resources by avoiding the need to manually adjust the time.
How to Manage Gpsvc Windows 10
The Gpsvc Windows 10 service can be managed using the Windows Service Manager. This tool allows users to manage the service and its settings. It can be used to start, stop, and restart the service, as well as to enable and disable the service.
Start and Stop Service
The Windows Service Manager can be used to start and stop the Gpsvc service. It can be used to start the service when it is needed and to stop the service when it is not needed. This helps to save resources by ensuring that the service is only running when it is needed.
Enable and Disable Service
The Windows Service Manager can also be used to enable and disable the Gpsvc service. This helps to ensure that the service is only running when it is needed. It can also be used to make sure that the service is not running when it is not needed.
Restart Service
The Windows Service Manager can also be used to restart the Gpsvc service. This helps to ensure that the service is running properly and that any changes made to the settings are applied correctly.
Frequently Asked Questions
1. What is Gpsvc Windows 10?
Gpsvc is a Windows service (also known as the Group Policy Client service) that is responsible for managing group policies. It runs in the background and applies group policies to the user’s computer. Group policies are used to control how programs and features are configured on a computer, and Gpsvc is responsible for retrieving and applying the policies to the local computer.
2. What does Gpsvc do?
Gpsvc is responsible for retrieving and applying group policies to the local computer. Group policies are used to control how programs and features are configured on a computer. Gpsvc is also responsible for notifying users when new policies are available or when existing policies have been changed.
3. Is Gpsvc important?
Yes, Gpsvc is an important Windows service as it is responsible for managing group policies. Group policies are used to control how programs and features are configured on a computer, and Gpsvc is responsible for retrieving and applying the policies to the local computer.
4. What happens if Gpsvc is disabled?
If Gpsvc is disabled, group policies will not be retrieved or applied to the local computer, which could potentially cause programs and features to be configured incorrectly. It is therefore important to ensure that Gpsvc is enabled and running correctly.
5. How can I check if Gpsvc is running?
To check if Gpsvc is running, open the Services window (run ‘services.msc’ from the Run command) and look for the Group Policy Client service. The status should be ‘Running’. If the service is not running, you can try restarting it.
6. What are the common causes of Gpsvc errors?
The most common causes of Gpsvc errors are corrupt group policy files or incorrect group policy settings. It is also possible that Gpsvc may be disabled or not running, so it is important to ensure that the service is enabled and running correctly. Additionally, antivirus or firewall software can also cause Gpsvc errors if they are blocking the service from running.
GPSVC Windows 10 is an essential system process that is responsible for managing the activation of the Windows operating system. It is essential for Windows 10 to run smoothly and securely, and it is important to ensure that it is up-to-date and running correctly. By understanding what GPSVC Windows 10 is and how it works, you can ensure that your system is running smoothly and securely.