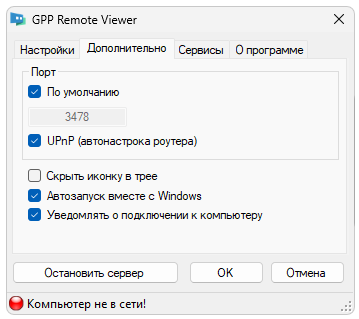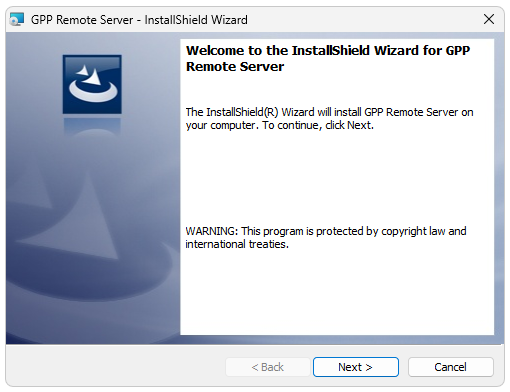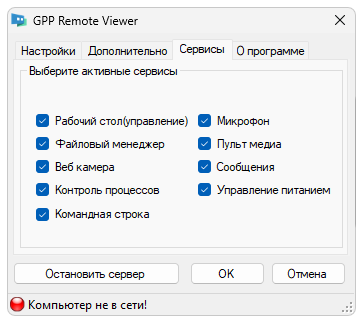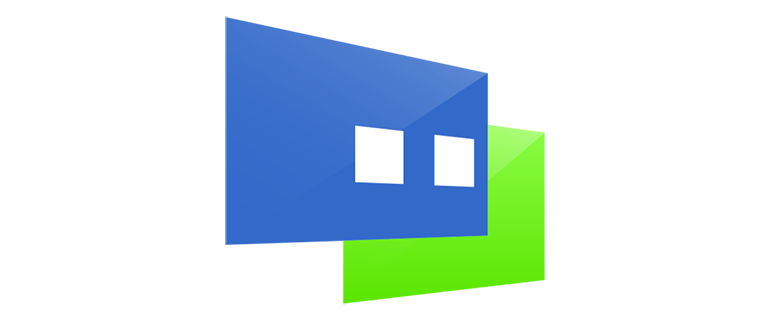
При помощи программы GPP Remote Viewer мы можем осуществлять удаленное управление ПК на Windows с помощью смартфона, функционирующего на базе операционной системы Google Android.
Описание программы
Приложение состоит из двух основных частей. Это сервер, который устанавливается на компьютер, а также клиентская часть, рассчитанная под работу на Android-смартфоне. В результате, предварительно настроив подключение, мы можем управлять ПК на Windows с телефона.
Программа предоставляется на бесплатной основе и активации не требует.
Как установить
Соответственно, переходим к разбору пошаговой инструкции по установке инструмента:
- Подразумевается, что клиентский модуль уже добавлен на ваш смартфон. Скачиваем серверную часть программы на компьютер. Для этого в разделе загрузки присутствует соответствующая ссылка.
- Запускаем инсталляцию и на первом этапе, нажав на «Next», переходим к следующему шагу.
- Ожидаем завершения процесса.
Как пользоваться
Перед тем как перейти к удаленному управлению, лучше обратиться к настройкам и настроить подключение удобным для себя образом.
Достоинства и недостатки
Обязательно рассмотрим перечень положительных, а также отрицательных особенностей ПО.
Плюсы:
- бесплатная схема распространения;
- есть версия на русском языке;
- поддержка любых смартфонов, работающих под управлением Android.
Минусы:
- в некоторых случаях появляется необходимость отключать брандмауэр Windows.
Скачать
Скачать новейшую версию утилиты можно бесплатно посредством прямой ссылки.
| Язык: | Русский |
| Активация: | Бесплатно |
| Разработчик: | GPPSoft |
| Платформа: | Windows XP, 7, 8, 10, 11 |
GPP Remote Viewer
You are away from the desk, or the computer at home? You urgently need access to a file from it? This is the program for you! The program is designed for remote access to your computer. Wherever you are, your files are always with you. This program will automatically find your computer, and choose the best way to connect to it. You can copy, delete, download and upload files, and install Android apps from your pc in one click. You can watch the screen of your pc, send messages and more… This makes it the perfect app for parents monitoring their childrens computer usage, employers verifying employee activities and businessmen. The program is in constant development. With each new version comes new services, and new features. The program is easy to setup and install.
Key features:
1. Live control
2. Watching a computer screen
3. Webcam
4. Remote File Manager
5. Process control
6. Sending and receiving messages
7.Power Management
8. And others..
Website: http://www.gppsoft.com
Telegram: https://t.me/gpp_remote_viewer
E-mail: [email protected]
Если вы часто работаете с удаленными компьютерами или ведете техническую поддержку, то вам наверняка понадобится удобное приложение для удаленного управления. Одним из самых популярных таких инструментов является GPP Remote Viewer. Он позволяет безопасно и эффективно управлять удаленными компьютерами через интернет.
Приложение GPP Remote Viewer доступно для компьютеров под управлением операционных систем Windows и Linux. Его установка не требует специальных навыков или знаний в области информационных технологий, достаточно следовать нескольким простым шагам.
Прежде чем приступить к установке, убедитесь, что ваш компьютер соответствует минимальным системным требованиям. Для Windows требуется версия операционной системы не ниже Windows 7, а для Linux — любая дистрибуция Linux с установленной версией Java Runtime Environment.
Примечание: перед установкой GPP Remote Viewer на Linux, убедитесь, что на вашем компьютере установлена Java Runtime Environment. Если Java отсутствует, вы можете скачать и установить ее с официального сайта.
Содержание
- Шаг 1: Подготовка к установке
- Шаг 2: Скачивание программы
- Шаг 3: Установка и настройка
- Вопрос-ответ
- Что такое GPP Remote Viewer и для чего он нужен?
- Какие операционные системы поддерживают GPP Remote Viewer?
- Могу ли я использовать GPP Remote Viewer для управления другими устройствами, такими как смартфоны и планшеты?
Шаг 1: Подготовка к установке
Перед установкой GPP Remote Viewer необходимо убедиться, что ваш компьютер соответствует минимальным системным требованиям программы. Проверьте операционную систему и доступное место на жестком диске.
Для установки GPP Remote Viewer вам также потребуется иметь учетную запись с административными правами на компьютере. В случае отсутствия такой учетной записи, свяжитесь с администратором системы для получения необходимых прав.
Некоторые антивирусные программы могут блокировать установку GPP Remote Viewer или распознавать его как вредоносное ПО. Перед установкой программы рекомендуется временно выключить антивирусное ПО или добавить GPP Remote Viewer в список исключений антивирусной программы.
Также перед установкой GPP Remote Viewer рекомендуется сохранить все открытые документы и закрыть все запущенные программы, чтобы избежать потери данных и обеспечить бесперебойную установку программы.
Шаг 2: Скачивание программы
Перейдите на официальный сайт GPP Remote Viewer для скачивания программы. Для этого откройте любой интернет-браузер и введите адрес сайта в адресной строке.
На главной странице сайта найдите раздел с заголовком «Скачать» или «Загрузить» и перейдите в него. Может потребоваться прокрутка страницы вниз.
В разделе «Скачать» вы найдете ссылку на скачивание программы GPP Remote Viewer. Нажмите на эту ссылку, чтобы начать скачивание.
После нажатия на ссылку начнется загрузка установочного файла программы на ваш компьютер. Дождитесь окончания загрузки.
Обратите внимание на место, куда сохраняется скачанный файл. По умолчанию он сохраняется в папке «Загрузки» на вашем компьютере, но вы можете выбрать другое место для сохранения.
Шаг 3: Установка и настройка
1. Скачайте установочный файл
Перейдите на официальный сайт GPP Remote Viewer и найдите раздел «Скачать». Нажмите на ссылку для загрузки программы на свой компьютер.
2. Запустите установку
Откройте загруженный файл и запустите процесс установки GPP Remote Viewer. Настройте язык и путь установки, следуя инструкциям в окне установщика.
3. Создайте учетную запись или войдите в существующую
После завершения установки GPP Remote Viewer откроется окно с предложением создать новую учетную запись или войти в уже существующую. Введите необходимые данные и нажмите «Продолжить».
4. Подключите устройства
Для использования GPP Remote Viewer на компьютере необходимо подключить устройства, которые вы планируете контролировать издалека. Подключите все необходимые устройства к компьютеру и следуйте инструкциям программы для их настройки.
5. Завершение настройки
Когда все устройства будут успешно подключены и настроены, вы сможете приступить к использованию GPP Remote Viewer на компьютере. Проверьте все настройки и убедитесь, что программа работает корректно.
Вопрос-ответ
Что такое GPP Remote Viewer и для чего он нужен?
GPP Remote Viewer — это программа, которая позволяет удаленно подключаться к компьютеру и управлять им. Она используется для удобного доступа к компьютеру из любого места и выполнения операций, которые обычно требуют физического присутствия перед компьютером.
Какие операционные системы поддерживают GPP Remote Viewer?
GPP Remote Viewer поддерживает Windows, macOS и Linux. Возможность установки и работы программы на компьютере зависит от его операционной системы и соответствующих системных требований GPP Remote Viewer.
Могу ли я использовать GPP Remote Viewer для управления другими устройствами, такими как смартфоны и планшеты?
GPP Remote Viewer предназначен для управления компьютерами, поэтому вы не сможете использовать его для управления другими устройствами, такими как смартфоны и планшеты. Для удаленного управления мобильными устройствами существуют специализированные программы.
Многие пользователи ищут простое и удобное решение для подключения к удаленному рабочему столу, особенно в условиях удаленной работы. Одним из наиболее популярных инструментов является GPP Remote Viewer. Он позволяет без особых усилий подключаться к рабочим столам и пользовательским сессиям удаленных компьютеров.
В данной статье мы расскажем, как установить GPP Remote Viewer на компьютер и настроить его для работы с удаленными системами.
Установка GPP Remote Viewer не занимает много времени и не требует сложных действий. Для начала загрузите установочный файл с официального сайта разработчика. Зайдите на страницу скачивания, выберите версию для своей операционной системы и нажмите на кнопку «Скачать».
После завершения загрузки запустите файл установки и следуйте инструкциям на экране. Настройка GPP Remote Viewer сводится к простой работе с интерфейсом программы. Для подключения к удаленному рабочему столу требуется ввести IP-адрес или имя хоста удаленной машины, а затем ввести учетные данные для авторизации.
Содержание
- Скачивание GPP Remote Viewer
- Шаг 1: Переход на страницу загрузки
- Шаг 2: Выбор версии
- Шаг 3: Начало загрузки
- Шаг 4: Установка
- Установка GPP Remote Viewer
- Шаг 1: Загрузка программы
- Шаг 2: Установка программы
- Шаг 3: Настройка программы
- Добавление нового соединения в GPP Remote Viewer
- Шаг 1: Открыть GPP Remote Viewer
- Шаг 2: Нажать «Add Connection»
- Шаг 3: Заполнить данные о соединении
- Шаг 4: Сохранить настройки
- Как использовать GPP Remote Viewer для подключения к удаленному компьютеру
- Шаг 1: Установите GPP Remote Viewer
- Шаг 2: Откройте GPP Remote Viewer
- Шаг 3: Подключитесь к удаленному компьютеру
- Настройка параметров соединения в GPP Remote Viewer
- 1. Установка IP-адреса удаленного устройства
- 2. Выбор протокола
- 3. Конфигурация параметров соединения
- Вопрос-ответ
- Как установить GPP Remote Viewer на компьютер?
- Какие системные требования для установки GPP Remote Viewer?
- Что делать, если программа не запускается после установки?
- Как подключиться к удаленному устройству с помощью GPP Remote Viewer?
- Какие дополнительные функции есть в GPP Remote Viewer?
- Можно ли использовать GPP Remote Viewer с мобильного устройства?
Скачивание GPP Remote Viewer
Шаг 1: Переход на страницу загрузки
Первым шагом для установки GPP Remote Viewer на ваш компьютер необходимо перейти на официальный сайт разработчика. Для этого воспользуйтесь любым удобным браузером и введите в адресную строку: https://www.gpp-soft.com/remote-viewer/
Шаг 2: Выбор версии
На странице загрузки вы увидите несколько типов версий GPP Remote Viewer, исходя из вашей операционной системы (Windows/MacOS/Linux). Выберите нужную вам версию соответствующую вашей операционной системе.
Шаг 3: Начало загрузки
После выбора версии, нажмите на кнопку «Скачать», чтобы начать загрузку установочного файла. Загрузка может занять несколько минут, в зависимости от скорости вашего интернет-соединения.
Шаг 4: Установка
После того, как загрузка завершится, запустите установочный файл. Следуйте инструкциям на экране для установки GPP Remote Viewer на ваш компьютер.
Установка GPP Remote Viewer
Шаг 1: Загрузка программы
Для начала установки GPP Remote Viewer необходимо загрузить программу с официального сайта разработчика.
- Перейдите на сайт https://www.gpp-remote.com/ru/
- Нажмите на кнопку «СКАЧАТЬ» вверху страницы
- Выберите версию программы, соответствующую вашей операционной системе
- Нажмите на кнопку «СКАЧАТЬ» и дождитесь завершения загрузки
Шаг 2: Установка программы
После загрузки программы GPP Remote Viewer на ваш компьютер, запустите ее установочный файл.
- Нажмите на файл «.exe» для запуска инсталлятора
- Выберите нужный язык и нажмите «OK»
- Нажмите на кнопку «Следующий»
- Прочитайте и принимите лицензионное соглашение, нажав на соответствующую кнопку
- Выберите место установки программы и нажмите на кнопку «Следующий»
- Выберите компоненты для установки и нажмите на кнопку «Следующий»
- Нажмите на кнопку «Установить»
- Дождитесь завершения установки и нажмите кнопку «Завершить»
- Запустите приложение на рабочем столе
- Нажмите на кнопку «Настройка»
- Введите данные для подключения
- Нажмите на кнопку «Проверка соединения»
- Дождитесь завершения проверки соединения и нажмите на кнопку «Применить»
- Name: введите имя соединения, которое вы хотите создать;
- Hostname: введите имя хоста или IP-адрес удаленного устройства;
- Port: введите номер порта, который необходим для подключения;
- Username: введите имя пользователя, которое используется при подключении к удаленному устройству;
- Password: введите пароль, который используется при подключении к удаленному устройству.
- Для удобства использования GPP Remote Viewer, ознакомьтесь со всеми доступными функциями и настройками приложения.
- Также, обязательно следите за безопасностью при использовании GPP Remote Viewer, не используйте его для подключения к компьютерам, доступ к которым у вас нет.
Шаг 3: Настройка программы
Для начала использования программы GPP Remote Viewer вам необходимо настроить ее на ваш ПК
Добавление нового соединения в GPP Remote Viewer
Шаг 1: Открыть GPP Remote Viewer
Запустите приложение GPP Remote Viewer на вашем компьютере. Откроется главный экран приложения.
Шаг 2: Нажать «Add Connection»
На главном экране GPP Remote Viewer нажмите на кнопку «Add Connection» (Добавить соединение), чтобы добавить новое соединение.
Шаг 3: Заполнить данные о соединении
В открывшейся форме «Add Connection» введите данные о соединении:
Шаг 4: Сохранить настройки
После заполнения всех данных, нажмите кнопку «Save» (Сохранить), чтобы сохранить настройки соединения. Ваше новое соединение будет добавлено в список доступных соединений на главном экране GPP Remote Viewer.
Как использовать GPP Remote Viewer для подключения к удаленному компьютеру
Шаг 1: Установите GPP Remote Viewer
Перед использованием GPP Remote Viewer убедитесь, что вы успешно установили приложение на свой компьютер. Для этого перейдите на официальный сайт разработчика и загрузите установочный файл для вашей операционной системы.
Шаг 2: Откройте GPP Remote Viewer
После успешной установки приложения найдите его в каталоге ваших приложений и запустите. Приложение предлагает два варианта для подключения к удаленному компьютеру: через IP-адрес или через название компьютера в локальной сети. Выберите подходящий вариант и введите соответствующие данные.
Шаг 3: Подключитесь к удаленному компьютеру
После ввода необходимых данных приложение попросит ввести логин и пароль для подключения к удаленному компьютеру. Если данные правильные, вы успешно подключитесь к удаленному компьютеру и сможете управлять им со своего компьютера.
Настройка параметров соединения в GPP Remote Viewer
1. Установка IP-адреса удаленного устройства
При запуске программы GPP Remote Viewer необходимо указать IP-адрес удаленного устройства, к которому необходимо установить соединение. Для этого введите IP-адрес в соответствующее поле в окне программы и нажмите кнопку «Connect».
2. Выбор протокола
Для установки соединения можно выбрать один из двух доступных протоколов: RDP и VNC. RDP – это протокол удаленного рабочего стола, который имеется на Windows-платформе. VNC – это другой популярный протокол удаленного доступа к устройству.
3. Конфигурация параметров соединения
После установки IP-адреса и протокола, необходимо настроить параметры соединения. В меню программы можно указать разрешение экрана удаленного устройства, настройки цветовой глубины, и другие параметры, которые могут повлиять на работу программы.
Важно учитывать, что параметры соединения зависят от конфигурации устройства, на котором запущена программа GPP Remote Viewer, и могут отличаться для разных пользователей.
Вопрос-ответ
Как установить GPP Remote Viewer на компьютер?
Для установки нужно скачать инсталляционный файл с официального сайта, запустить его и следовать инструкциям на экране.
Какие системные требования для установки GPP Remote Viewer?
Для установки программы необходимо наличие операционной системы Windows XP и выше, 1 ГБ оперативной памяти и 50 МБ свободного места на жестком диске.
Что делать, если программа не запускается после установки?
Попробуйте переустановить программу, проверить наличие всех необходимых компонентов, а также обновить драйвера вашей видеокарты и DirectX.
Как подключиться к удаленному устройству с помощью GPP Remote Viewer?
Сначала нужно установить GPP Remote Viewer и запустить его. Затем введите IP-адрес удаленного устройства и нажмите кнопку «Connect». Если все настроено правильно, вы сможете подключиться к удаленному устройству.
Какие дополнительные функции есть в GPP Remote Viewer?
Программа позволяет осуществлять управление удаленным устройством, просматривать и копировать файлы, записывать все события на экране и т.д.
Можно ли использовать GPP Remote Viewer с мобильного устройства?
Да, можно использовать удаленный доступ через мобильное приложение, которое доступно для скачивания в Google Play Market. Приложение называется GPP Remote Control.