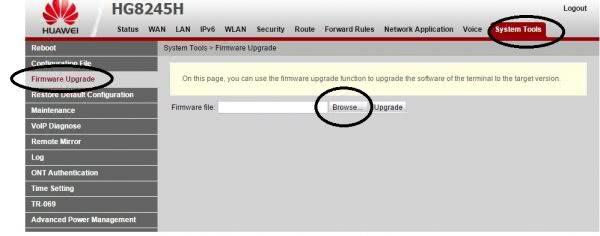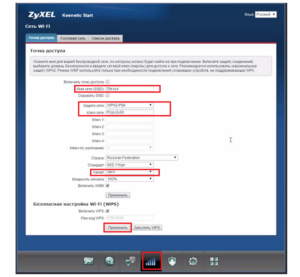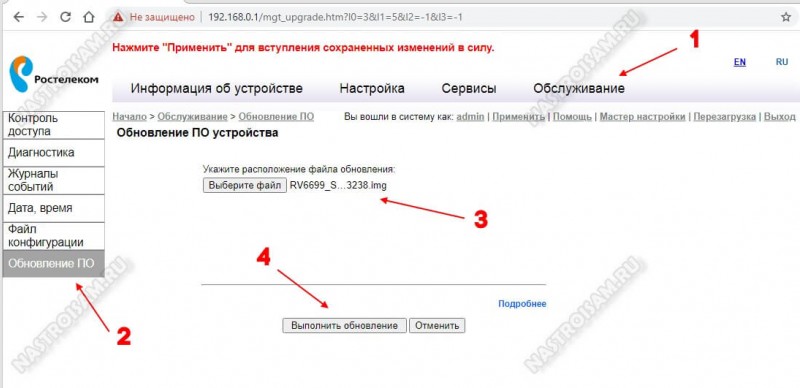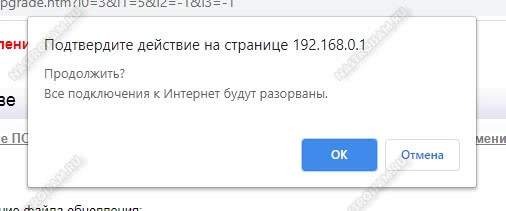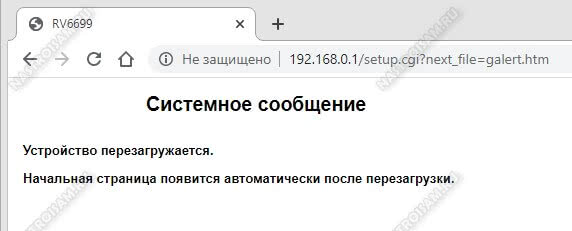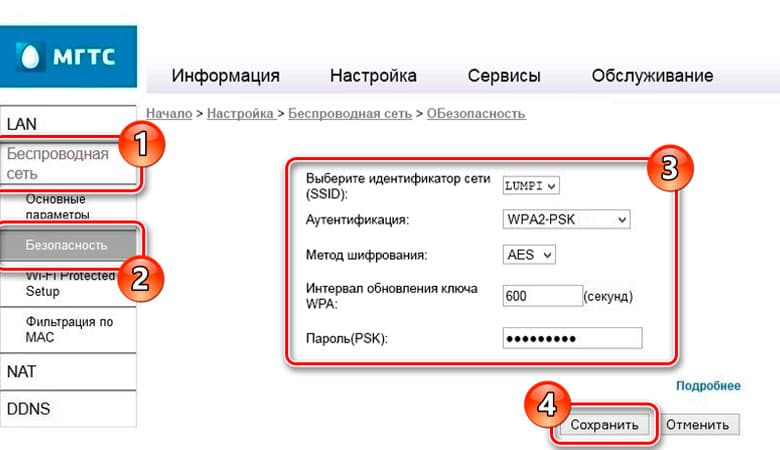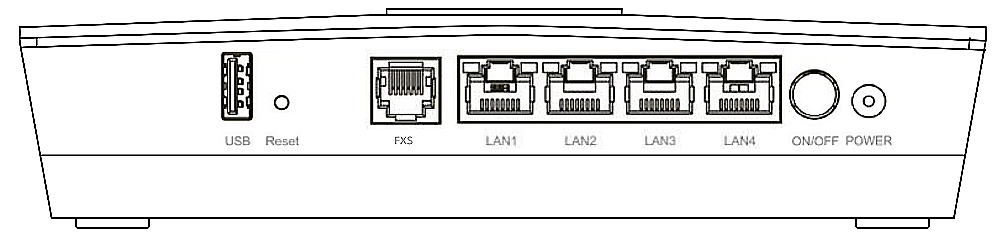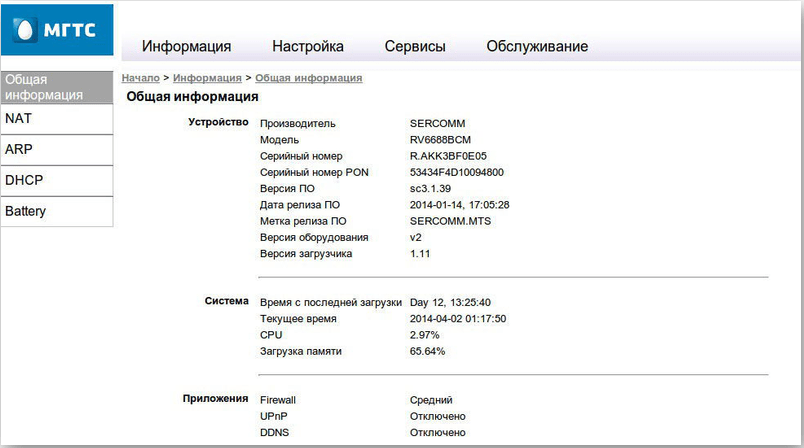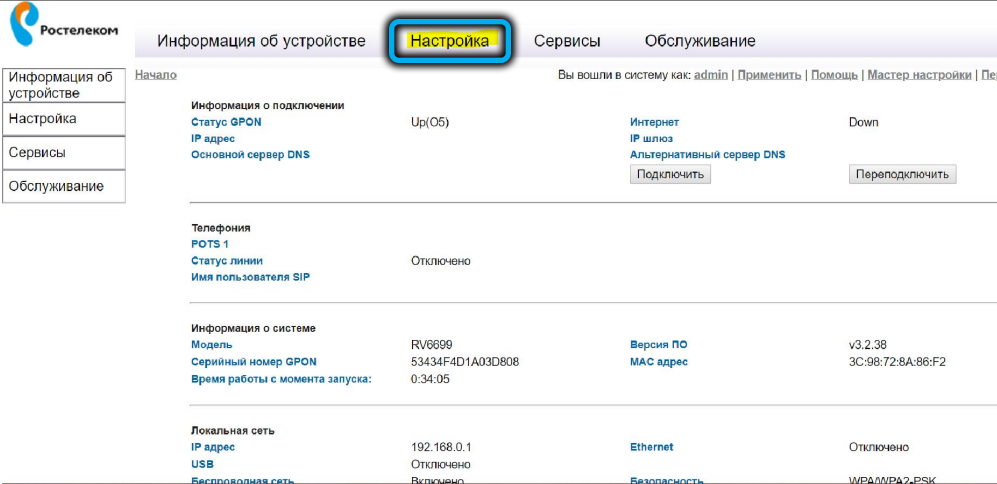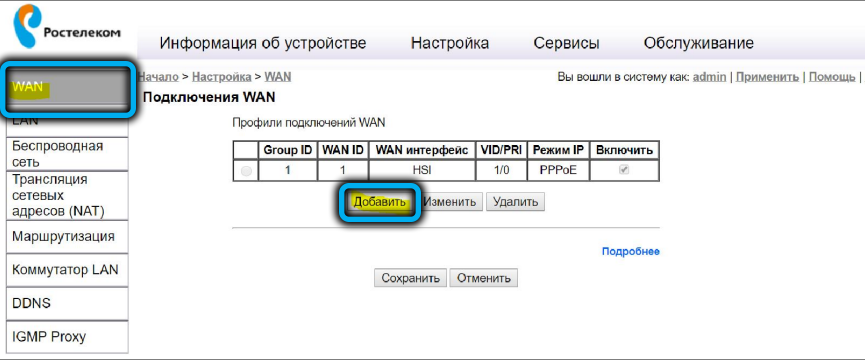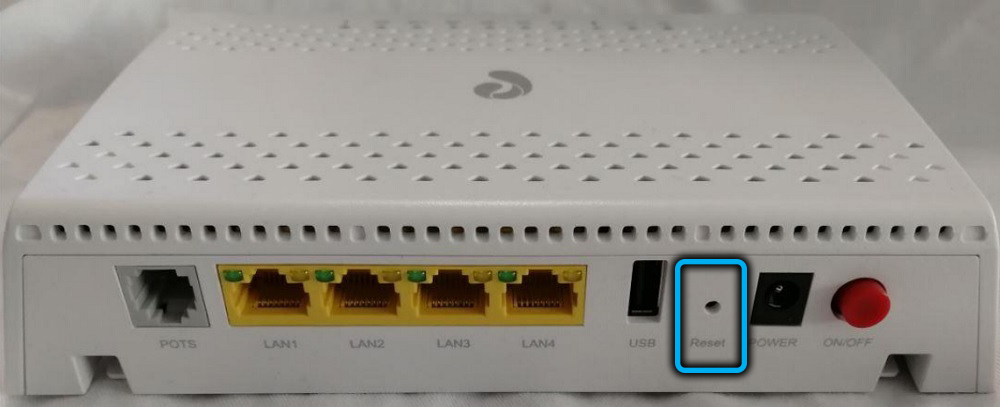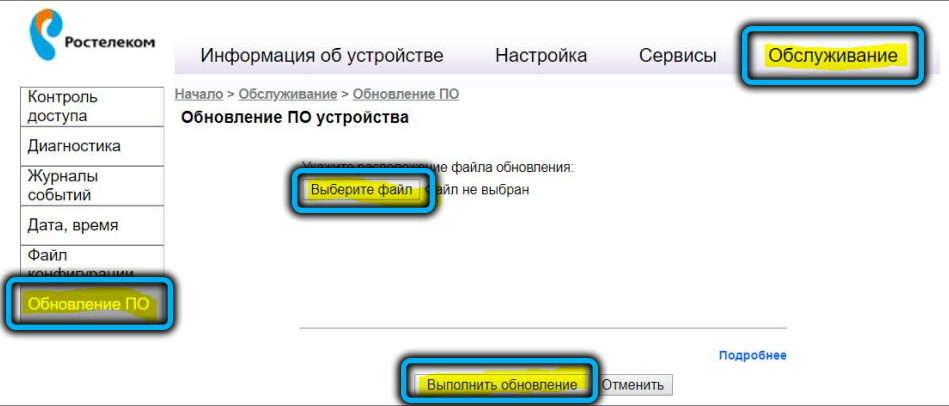По какому принципу действует сеть и какие адаптеры существуют
Говоря об особенностях сетей типа plc важно отметить, что сам принцип их действия мало чем отличается от соединения по кабелю оптоволокна. Разница в том, что рассматриваемая нами сеть может передавать данные по привычной домашней проводке с высокой скоростью
При этом нет необходимости подключать специальный интернет-кабель или ловить сигнал по сети Wi-Fi.
Чтобы система функционировала, необходимо приобрести комплект адаптеров из двух устройств. Один предназначен для соединения с электронным гаджетом или маршрутизатором, второй – для подключения к роутеру. Оба устройства подсоединяются к электрической сети (розетке).
Плюсы и минусы технологии
Если вы обдумываете целесообразность приобретения комплекта аппаратуры plc, обратите внимание на преимущества данного вида подключения:
- Компактность и мобильность. Plc адаптер МГТС станет отличным решением для людей, негативно относящихся ко всевозможным проводам. Кто-то просто раздражается от одного их вида по квартире, другие – беспокоятся о том, что кабель будет погрызан домашним питомцем или задет ребенком. Plc сети работают от розетки, в которую вставляется штекер адаптера, прокладывать провода по квартире не нужно. Хотите изменить диапазон действия сигнала? Переподключите устройство в другую розетку и продолжайте пользоваться сетью.
- Возможность увеличения покрытия, попадающего под действие сигнала. Любой гаджет в доме подключается к сети с помощью дополнительной установки еще одного или нескольких адаптеров. Специалисты рекомендуют не устанавливать более 15 адаптеров в одном жилище, поскольку большое количество подключенных устройств снижает скорость соединения. Данная возможность привлекает тем, что новое подключение можно произвести мгновенно. Установленный адаптер не передает сигнал интернета в соседнюю комнату? Позаботьтесь об оснащении интернетом каждого помещения и пользуйтесь сетью без ограничений.
- Если интернет передается с помощью технологии Wlan, диапазон действия у сети довольно высок, особенно если помещение не оборудовано большим количеством перегородок и прочих препятствий для сигнала.
Что такое технология GPON: принцип действия GPON-роутера
GPON расшифровывается как пассивные оптические сети (PON), а ещё они гигабайтные (G). Отсюда и первая особенность этого метода подключения — скорость 1 Гбит/с и выше. Для сравнения можно сказать, что даже скорости 100 Мбит/с уже более чем достаточно для очень комфортного просмотра видео в формате 4К, игр в онлайновые сервисы (например, World of Tanks) и для других задач.
Ещё одна особенность GPON — одновременное подключение к интернету не одного, а сразу десять и более юзеров через один оптический терминал (так называют роутер, который работает с этой технологией).
Оптический терминал превращает оптоволоконный интерфейс, который предоставил вам провайдер, в интерфейс Ethernet
Оптический терминал превращает оптоволоконный сигнал в сигнал Ethernet. Функционалы разных ONT могут отличаться — от минимального набора функций роутера до полноценного маршрутизатора (с IPTV, телефонией, выходами для USB-накопителей и т. д.).
Что ещё нужно знать: провайдерам невыгодно прокладывать цельный оптоволоконный кабель от своей станции до квартиры или дома абонента. Чтобы затраты окупались, компания делит сигнал на некоторых участках линии. Для деления используют оптические сплиттеры. Эти устройства одно волокно превращают в несколько (три, пять, девять и т. д.). Таким устройствами в случае технологии подключения ETTH, например, были коммутаторы — по-другому свитчи: до дома абонента прокладывалось оптоволокно, а уже до квартиры абонента — стандартный медный кабель.
Таблица: достоинства и недостатки технологии
| Плюсы | Минусы |
| Большая пропускная способность канала — можно подключить сразу несколько услуг, которые будут работать качественно (телефония, цифровое ТВ, высокоскоростной «инет»). | Волокно очень просто согнуть — его легко повредить, поэтому его не прокладывают по всей квартире — терминалы устанавливают в прихожих. Если и укладывают, то под плинтусы, а это уже затратнее по времени и деньгам. |
| Если у вас будет альтернативный источник питания для оптического терминала, когда выключится электричество (даже по всему городу), вы сможете получить доступ к интернету. | Если есть в квартире домашние животные, нужно прятать от них провода, так как опять же они более тонкие — питомец может запросто перегрызть кабели. |
| В оптике отсутствует электрическое напряжение — влага на неё не будет влиять (в разумных пределах). | Стоимость подключения оптоволокна довольно высокая по сравнению с другими технологиями. |
| Высокая скорость подключения — о ней уже говорили в предыдущем разделе. |
Настройка
Доступ к настройкам терминала обеспечивается через любой браузер, для чего нужно ввести в его адресную строку 192.168.1.254. Интерфейс содержит несколько вкладок. Доступные параметры настройки на каждой из них:
- “LAN”: выбор одной из четырех подсетей, до 4-х в диапазонах 2,4 и 5 ГГц с автоматическим определением маски подсети, присвоение устройству имени в локальной сети для доступа к нему;
- “Беспроводная сеть”: параметры безопасности соединения (идентификатор сети МГТС, ключ, пароль для входа), регистрация с поддержкой WPS, индивидуальный доступ по MAC-адресу, автоматический выбор канала с учетом загруженности, гостевая точка доступа;
- “NAT”: настройка внешних сервисов, почтового и FTP-серверов, перенаправление портов для каждого приложения;
- “DDNS”: подключение других пользователей с применением выделенного доменного имени.
Вкладка “Сервисы” включает раздел “Firewall” с детализацией функции родительского контроля, а также “Телефония” и “USB”. Здесь можно настроить доступность в локальной сети подключенных через USB внешних устройств хранения и серверов Samba, FTP, печати, медиа (DLNA).
На вкладке “Обслуживание” можно изменить пароль администратора, произвести диагностику соединения по пингу, просмотреть журнал телефонных звонков и вернуть настройки роутера к заводским значениям.
Инструкция по настройке ONT SERCOMM RV6699
- Соединяем кабель GPON с роутером, WAN-разъем подключаем к сетевой карте ноутбука или компьютера, адаптер питания подсоединяем к сети и ждем загрузки устройства.
- В адресной строке браузера переходим по IP-адресу 192.168.1.254 и попадаем на страницу авторизации, в поле логин и пароль вводим значение по умолчанию – «admin». Если компания-провайдер меняла заводскую прошивку терминала на свою собственную, тогда данные для входа вам должны предоставить при поставке оборудования. В этом случае тип подключения можно не выбирать, он уже предустановлен.
- Перед началом настройки беспроводной сети нужно проверить включен ли DHCP-сервер, эта опция играет роль для правильной раздачи IP-адресов. Для этого заходим в раздел «LAN» и выбираем «Основные параметры», ставим галочку напротив соответствующего пункта.
- Переходим в меню «Настройка» и выбираем «Беспроводная сеть», в ней есть опция «Основные параметры». Включение обеспечивается галочкой, после назначаем параметр «SSID» – публичное имя сети, видное всем устройствам. Одновременно можно подключить четыре сети в каждом частотном диапазоне. На вкладке «Безопасность» можно выбрать необходимые методы шифрования данных и аутентификации пользователей. Производитель рекомендует выбирать «WPA/WPA2-PSK» как самый надежный метод защиты подключения.
- В пункте «NAT» можно настраивать внешние сервисы вроде веб- или FTP-серверов. Во вкладке «USB» производится настройка съемных устройств хранения информации. При необходимости можно обеспечить доступ к файлам на внешнем носителе при выключенном компьютере или дать постоянный доступ из внешней сети. Некоторые приложения не могут работать через встроенный брандмауэр, для них нужны порты. Настроить их можно в пункте «Port Triggering»
- Раздел «DDNS» позволяет настроить бесплатный статический адрес. С его помощью из внешней сети можно получить доступ к локальному серверу, съемному жесткому диску или веб-камере. Формально эта опция соответствует статическому IP-адресу, который можно заказать у провайдера за дополнительную плату.
- Основные настройки выставлены. Дополнительно может понадобиться подбор канала с другой частотой в случае, если рядом находятся другие маршрутизаторы (может быть актуально в многоквартирном доме или офисном помещении). В зависимости от необходимой площади покрытия сигнала имеет смысл выбрать в списке значений «Высокий».
Во время входа в настройки маршрутизатора МГТС по адресу 192.168.1.254 выдает ошибку
Владельцы роутеров от компании МГТС могут столкнуться с проблемой входа по адресу 192.168.1.254 в виде ошибки. Причина может скрываться в подключении к другому источнику беспроводной вайфай сети или в неправильной конфигурации сетевого адаптера на персональном компьютере пользователя.
В первом случае необходимо просто перейти к нужной точке доступа. А второй случай требует более тщательного изучения, и выполнения определенного алгоритма действий. Для исправления проблемы нужно соблюдать такую последовательность действий:
- Зайти в параметры операционной системы ПК. Выполнить это возможно путем нажатия правой кнопкой мыши на значок вайфай, расположенный в правом углу.
- Перейти в центр управления сетями.
- В левой части монитора отыскать вход в параметры адаптера интернета.
- Выбрать подключение с помощью провода или беспроводной режим. Он должен соответствовать текущему подключению роутера.
- Выбрать и перейти в раздел свойства.
- Найти пункт подключение TCP/IPv4.
- В случае наличия любой записи ее необходимо удалить. Активировать автоматический режим получения IP-адреса.
Завершив все манипуляции, нужно обязательно сохранить изменения. Повторно указать адрес 192.168.1.254 в адресной строке браузера.
Характеристики Sercomm RV6688
Пользовательский интерфейс
SC/UPC (Оптический интерфейс) — 1:
- тип оптоволокна — одномодовое;
- стандарт интерфейса — ITU-T G.984.1;
- скорость приема/передачи информации — 2.488 Гбит/с / 1.244 Гбит/с;
- длина оптоволоконного канала — до 20 км.
RJ-11 (POTS) – 2 (предназначены для подключения телефонных аппаратов и дальнейшей их эксплуатация при помощи IP-телефонии):
- удержание вызова;
- переадресация вызова;
- возврат вызова;
- конференц-связь;
- повторный набор номера.
WI FI:
- частота — 2.4 мГц;
- стандарты — IEEE802.11b, IEEE802.11g и IEEE802.11n;
- поддержка IPv6 — новый протокол, использующий длину адреса 128 бит;
- функция ручного и автоматического выбора каналов;
- кнопка физического включения WPS и LED индикатор функции;
- шифрование по WEP, WMM, WPS, WPA/WPA2PSK, WPA2PSK и WPA PSK.
USB — 2 (поддерживается стандарт 2.0).
RJ-45 (Ethernet) — 4 (4х1 Gbps для подключения стационарных компьютеров).
Функции RV6688
- GPON — Распределение полосы пропускания, адаптация GEM, T-CONT, измерение параметров и диагностика оптических каналов;
- поддержка до 4 одновременно работающих SSID (каждая из них настраивается отдельно);
- WIFI;
- VоIP — технология совершения телефонных звонков посредством интернета;
- USB;
- QoS;
- функции управления, мониторинга и цифровой диагностики;
- прямое исправление ошибок (FEC);
- механизмы обеспечения безопасности;
- количество T-CONT до 8 и GEMport до 64;
- несколько портов GEM на устройство;
- поддержка TR-069
- SIP (RFC3261).
Поддерживаемые стандарты
- ITU-T G.984.1;
- ITU-T G.984.2;
- ITU-T G.984.3;
- ITU-T G.984.4;
- ITU-T G.984.5;
- IEEE 802.1, 802.1D, 802.3i, 802.1p, 802.1q, 802.3u, 802.3ab.802.3az;
- IEEE 802.11i;
- IEEE 802.11e;
- WIFI – IEEE 802.11b/g/n.
Дополнительные характеристики Sercomm RV6688
Температурный режим:
- рабочая 0°С — 40°С;
- хранение -20°С — 70°С.
Питание роутера ONT RV6688
- блок питания 110 ~ 240 В переменного тока;
- выход 12VDC / 1.5A.
Соответствие требованиям:
- EMC: часть FCC 15 Class B, CE;
- безопасность: UL, CB, LVD;
- RoHS (директива ЕС 2002/95 / EC).
В комплект поставки Sercomm RV6688 входит:
- клиентский терминал;
- блок питания;
- патч-корд;
- инструкция RV6688;
- гарантийный талон.
Что представляет собой роутер МГТС
Мобильный оператор МГТС обеспечивает качественным домашним интернетом абонентов больше 15 лет. Брендированные маршрутизаторы с антеннами, используемые активными пользователями, наделены оптимальным набором характеристик и возможностей. Они обеспечивают отличное качество соединения, а также высокую скорость передачи данных.
Беспроводной Wi-Fi роутер МГТС представляет собой абонентское оборудование, позволяющее клиентам компании подключаться ко Всемирной паутине. Девайс обеспечивает возможность раздачи интернет-сигнала по проводной или беспроводной сети к клиентским подсоединениям. Правильное подключение и создание конфигурации параметров работы обеспечивает пользователя бесперебойным выходом в Глобальную сеть.
Вероятные неполадки и способы их устранения
Ниже рассмотрим основные проблемы, с которыми чаще всего приходится сталкиваться пользователям этой модели:
- Отсутствует соединение с интернетом.
- Периодически возникают разрывы связи.
- Скорость падает в беспроводной домашней сети.
- Некоторые гаджеты не могут установить соединение с роутером.
Любая ситуация требует обращения в службу технической поддержки. Если проблема в оборудовании, нужно обратиться в сервисный центр.
В целом роутер получил положительные отзывы со стороны пользователей. Это надежный девайс, который отлично справляется со своими задачами. Более продвинутые пользователи скептически относятся к некоторым свойствам. К примеру, многие профи часто сталкиваются с неполадками в настройках режима моста, посетите сайт чтобы узнать как провести интернет на дачу.
Источник
Обновление прошивки GPON-роутера Huawei HG8245
Если возникают перебои в работе роутера GPON, возможно, на устройстве стоит неактуальная прошивка. Чтобы её поменять на новую, нужно выполнить такие шаги:
- Найдите точное название модели вашего роутера GPON, в нашем случае это Huawei HG8245. Через любую поисковую систему, например, через «Яндекс» отыщите новую версию прошивки для модели (перед этим посмотрите версию текущео ПО в веб-оболочке с настройками). Для загрузки используйте только проверенные сайты. На официальном сайте производителя Huawei, к сожалению, не размещены файлы прошивки роутеров. Поэтому и используем сторонние.
- Загрузите файл bin. Если он в архиве, распакуйте его.
- В веб-интерфейсе раскройте раздел System Tools. Перейдите в левом списке на блок Firmware Upgrade. Щёлкните по Browse и откройте через «Проводник» скачанный файл bin.
Нажмите на Browse и загрузите файл в оболочку с настройками
Особенность и преимущества оригинальных технологий Sercomm роутера от МГТС
Провайдер МГТС, являясь самым влиятельным поставщиком услуг связи города Москвы и Московской области, провел в течение нескольких лет оптоволоконную сеть GPON и подключил к ней большое количество пользователей городской всемирной паутины. Одновременно компания МГТС предоставила возможность оценить надежность оптических технологий маршрутизатора, обладающего следующими особенностями:
- беспроводное подключение к Интернету, имеющему скорость свыше 500 мбит/с;
- выполнение функций маршрутизатора;
- функции коммутатора;
- функции беспроводного Wi-Fi;
- свойства VOIP-шлюза для телефона.
Чтобы оказаться в меню «Настройка» нужно:
- С помощью кабеля из комплекта и разъема Lan-порта подключить к роутеру компьютер;
- Открыть браузер и в адресную строку ввести цифровое значение 192.168.1.254.
- В окне запроса ввести логин admin, а затем пароль admin. В случае если браузер показывает ошибочность введенной информации, ввести: mgts; mtsoao
- После проверки системой безошибочности введенной информации, открывается окно «Общая информация».
Настроить нужное количество точек доступа Wi-Fi возможно поэтапно:
- В разделе «LAN» выбираем «Основные параметры» и проверяем наличие включения DHCP-сервера.
- Заходим во вкладку «Настройка», далее нажимаем на «Беспроводная сеть» и наконец, выходим в «Основные параметры».
- Отметив галочку, подключаем беспроводную сеть.
- Назначаем SSID это имя точки. Оно записано в поле «ID сети». Это имя возможно поменять на любое другое написанное на латинице.
- Для обеспечения надежной защиты, на странице «Безопасность», находим имя сети и создаем новый пароль, состоящий из множества букв и цифр.
- Сохраняем введенную информацию.
Вы убедились, что осуществить настройки GPON Rv6699 МГТС просто и удобно. Необходимо соблюдать инструкцию подключения шаг за шагом и результат использования роутера превзойдет ваши наилучшие ожидания.
Источник
Ручная настройка роутера МГТС
Мастер настройки не подходит для продвинутых пользователей. В нем нельзя указать дополнительные конфигурации, требуемые интернет-провайдером. Изменить состояние локальной сети или Wi-Fi возможно только в ручном режиме. Рассмотрим каждый раздел по-порядку.
WAN
В этом разделе есть множество деталей, подлежащих индивидуальной настройке.
В веб-интерфейсе перейдите в категорию «Сеть».
Далее следуем в меню «WAN» и о напротив строки выбора маршрута по умолчанию. Это позволит самостоятельно выбрать параметры протокола. Далее указываем тип интерфейса, выбирая значение «Bridge».
Включить VLAN нужно в том случае, если вы действительно знаете для чего вам нужна локальная сеть. Активация блока PPP происходит по случаю выбора PPPoE.
Укажите логин и пароль, активируйте постоянное подключение. Для статического типа соединения активируется блок «WAN IP».
О и указывайте настройки.
Для динамического типа соединения поставьте точку на пункт «DHCP»
Сохраните настройки.
Обратите внимание на нижнюю панель кнопок. Они помогут добавить или убрать настройки в таблицу с подключениями
Сохраните несколько вариантов подключения и переключайтесь между ними при надобности.
Если осуществляется переход на мобильную сеть, маршрутизатор теряет актуальность по технологии GPON. Но это не отменяет настройку 3G. Перейдите в меню 3G, активируйте его и укажите данные от поставщика интернет-услуг. Убедитесь или на ваших устройствах есть доступ к сети. Зайдите в браузер и проверьте или открываются сайты. Если нет, перепроверьте введенные данные на корректность.
SERCOMM RV6688BCM
- Подключаем патч-кордом роутер (первое гнездо) и ПК.
- Открываем браузер и прописываем в адресной строке 191.168.1.254.
- Проходим авторизацию с данными: admin, admin.
- Переходим в настройки — «Беспроводная сеть» и вносим необходимые коррективы.
ZTE ZXHN F660
Процесс подключение аналогичный. После него открываем любой браузер и переходим по адресу: 192.168.1.1. Далее в раздел «network» — «WLAN» — «Basic». Выполняем необходимый ряд действий:
- Включаем «Wireless RF Mode», выбирая Enabled.
- MODE — режим «Mixed802.11b+g+n.
- Регион — Россия.
- Chanel — автоматически.
- Transmitting power — 100%.
После сохранения переходим в Multi-SSID Settings:
- Choose SSID — останавливаемся на SSID1.
- Ставим флажок на Enable SSID.
- Указываем имя в строке SSID Name.
Переходим в раздел безопасности — Security:
- Выбираем первый вариант в Choose SSID.
- Устанавливаем WPA2-PSK в Authentication type.
- В поле WPA Passphrase указываем придуманный пароль.
Huawei HG8245
Подключаем аналогичным образом. Открываем браузер и указываем адрес админ-панели — 192.168.100.1. Проходим авторизацию по требованию системы. В пунктах telecomadmin/admintelecom проводится вся необходимая настройка оборудования. В root/admin — изменение опций WI-FI.
Способы входа в настройки оборудования компании
На сегодняшний день компания предоставляет своим абонентам 2 основных типа роутеров, которые можно выбрать по своему усмотрению. Каждый из вайфай маршрутизаторов создан для конкретных целей, что создает определенный комфорт использования. Выбрать можно следующие виды оборудования:
- ONT SERCOMM RV6699.
- ONT ZTE ZXHN 670.
Оба роутера подключаются с помощью оптоволоконной линии. Они имеют некоторые отличия в способах входа в веб-меню. Для правильного подключения необходимо проверить следующие моменты:
- Сетевой кабель поставщика услуг подключен к порту GPON.
- LAN-кабель и одноименный порт вайфай устройства и персонального компьютера правильно соединены.
- Передатчик интернет-сигнала и ПК находятся в активном режиме.
Для подключения к Wi-Fi роутеру марки SERCOMM RV6699 необходимо выполнить следующие действия:
- В адресной строке браузера ввести адрес 192.168.1.254.
- Перейти на страницу авторизации и задать имя пользователя admin.
- Пароль указать, аналогичный имени.
МГТС марки ZTE ZXHN 670 выглядит так:
- В поисковой строке любого браузера вписать адрес 192.168.1.1.
- В поле логин следует ввести user.
- Пароль будет такой же.
Эти простые схемы помогут правильно осуществить вход в онлайн-меню настроек сетевого оборудования. В случае появления проблем можно применить имя пользователя MGTS, а пароль указать mtsoao. Этот прием наверняка поможет попасть на страницу с основной информацией о подключении и самом оборудовании.
Внешний вид
Sercomm RV6699 выполнен в корпусе нестандартной геометрической формы из пластика белого или черного цвета. Размеры устройства: 90x154x40 мм, вес: 0,5 кг. На верхней панели с большим количеством вентиляционных отверстий – логотип компании и 10 светодиодных индикаторов:
- включения;
- сети GPON;
- присоединения оптического кабеля;
- подключения к Интернету;
- соединения с LAN-портом;
- состояния USB-порта;
- телефона;
- wi-fi (на частотах 2,4 ГГц и 5 ГГц);
- подключения в режиме WPS.
Оптический модем можно разместить горизонтально или вертикально. Для закрепления на стену предусмотрены отверстия на нижней части корпуса. Здесь же предусмотрен разъем для подключения оптического кабеля с системой его плавной укладки для защиты от переломов и прорезиненные ножки.
На задней панели расположены:
- USB-порт;
- кнопка Reset для возврата к заводским настройкам;
- телефонный разъем RJ11;
- 4 порта LAN для Ethernet-подключений;
- кнопка включения;
- разъем для подачи напряжения от сетевого адаптера.
На правой боковой панели находится кнопка включения Wi-Fi с возможностью активации режима WPS путем нажатия в течение 3-7 сек.
Универсальный роутер Ростелеком — D-Link DIR-300
Вот уж хотите увидеть поистине долгожителя на рынке SOHO-маршрутизаторов — D-Link DIR-300 перед Вами. Вряд ли у какого производителя было столько ревизий одной и той же модели роутера. И, как бы не ругали D-Link за нестабильные прошивки, посредственные раз от раза сигнал WiFi, слабые блоки питания и дешевый электролит в конденсаторах — DIR-300 остается в бестселлерах и по сей день. Хотя в первую очередь за счет цены. Самый крупный провайдер в России тоже не мог пройти мимо — DIR-300 стал одним из самых распространенных роутеров Ростелекома. По настройке DIR-300 — на последних версиях прошивки сложностей возникнуть не должно — все интуитивно понятно. IP-адрес устройства по умолчанию — 192.168.0.1, адрес веб-интерфейса https://192.168.0.1. Логин admin, пароль admin. Инструкции по настройке в большом количестве представлены в разделе D-Link, самая актуальная на текущий момент — DIR-300 NRU B6, B7 и DIR-300 A/D1.
Роутер Sercomm RV6699 от МГТС – Тест и преимущества
МГТС занимает лидирующие позиции в сфере предоставления интернет-услуг и предлагает высокоскоростное подключение к Интернету по волоконно-оптической сети. Для соединения с абонентом по технологии GPON применяется терминал Sercomm RV6699, который компания предоставляет в пользование бесплатно. Микропроцессорное устройство выполняет функции оптического модема, а также маршрутизатора, Ethernet-коммутатора, роутера Wi-Fi и VoIP-шлюза для подключения аналогового телефонного аппарата.
Комбинированное устройство устанавливается на входе в квартиру рядом с оптической розеткой и обеспечивает доступ к интернету, интерактивному цифровому телевидению и стационарной телефонной связи. Максимальная скорость передачи данных через абонентский терминал составляет до 1 Гбит/с при проводном соединении с компьютером и до 300 Мбит/с через точку доступа Wi-Fi.
Роутер Sercomm RV6699 от МГТС: инструкция по эксплуатации
ONT модем Sercomm модели RV6699, предназначенный для подключения интернета на даче по оптоволокну, позволяет пользователю подсоединить персональную технику к сети поставщика услуг. Это оборудование предоставляется абонентам, подключенным по GPON, за определенную арендную плату на весь срок договора. Дополнительно роутер GPON ONT RV6699 пользователи могут приобрести для личного пользования в официальных пунктах продажи оператора.
Этот маршрутизатор выполняет ряд функций:
- Оптический модем, который соединяет сети LAN и WAN.
- Wi-Fi точка доступа. Возможна поддержка нескольких беспроводных сетей.
- Свитч – универсальный коммутатор с 4 гигабитными портами.
- Репитер. Позволяет увеличить зону действия беспроводной сети, усилить интернет-сигнал.
- Шлюз VoIP, который позволяет организовать интернет-телефонию.
При подключении дополнительного оборудования по USB-порту пользователь может использовать роутер GPON ONT RV6699 в качестве вспомогательного сервера.
Дополнительные настройки роутеров
Помимо всех вышеописанных настроек более ничего не требуется для корректной работы сети.
Однако опытным пользователям доступны и такие функции:
- выбор незагруженного канала связи;
- переключение режима роутера, если это возможно;
- создание гостевой сети;
- настройка переадресации и фильтрование URL- и MAC-адресов;
- быстрое подключение домашних устройств через WPS;
- виртуальные частные сети VPN;
- родительский контроль;
- подключение модема и создание точки доступа для телефона и ноутбука.
Таким образом, в статье прояснено, как производится настройка роутера МГТС GPON RV6699, а также – как под стандартным логином и паролем войти в роутер zte f670 от МГТС. Настраивать их так же просто, как и любые другие сетевые аппараты, но вначале нужно будет подключиться к ним с ПК или ноутбука.
Неправильный адрес настроек 192.168.l.254
Многие пользователи сталкиваются с различными проблемами входа в настройки своего маршрутизатора. Существует несколько путей для их решения. Избавиться от затруднений со входом возможно следующими способами:
- Проверить правильность введенного IP-адреса. Внимательно вписать символы в адресную строку, находящиеся на корпуса устройства.
- Если переход по адресу 192.168.0.254, и указание логина и пароля admin admin не открыл доступ к настройкам, необходимо аннулировать личные . С помощью длинного тонкого предмета необходимо зажать на 15 сек кнопку Reset, утопленную в корпус устройства. Этот же способ можно использовать в случаях неверного перехода по адресу.
- Убедиться в правильности выбора IP настроек. Эти настройки должны работать в автоматическом режиме.
Также может помочь метод введения статических адресов в протокол подключения IPv4. Выполнить эти действия возможно, перейдя в свойства нужного протокола.
Для чего нужно заходить в настройки
Все новые абоненты МГТС и Ростелеком бесплатно получают в пользование GPON-роутеры, которые изначально настроены под конкретного провайдера. Однако в некоторых случаях требуется перенастройка. Например, когда настройки сбиваются в результате скачка напряжении или вы случайно сделали сброс системы. В конце концов пользователю может попросту потребоваться смена пароля на Wi-Fi. Настройка оптического роутера GPON мало чем отличается от настройки обыкновенного маршрутизатора. Пользователю нужно просто авторизоваться и войти на страницу настроек устройства и создать беспроводную точку доступа, защищенную паролем.
Как прошить Sercomm RV6699
Теперь немного поговорим о самой процедуре обновления программного обеспечения оптического терминала Серкомм. Дело в том, что в разных макрорегиональных филиалах сложилась разная ситуация с централизованным управлением ONT-терминалами. Где-то её внедрили, а где-то ещё всё только в проекте. Так вот в тех филиалах, где система внедрена и работает обновление прошивки терминала Sercomm RV6699 v2 происходит в автоматическом режиме. И даже если Вы прошьёте его на иную версию — система закатает обратно ту, которую ей указали. Это надо учитывать.
Инструкция (для филиалов, где обновлять прошивку RV6699 надо вручную):
Для входа в настройки роутера введите в адресной строке браузера IP адрес 192.168.0.1. Логин и пароль для входа написаны на наклейке, которая приклеена к нижней части оптического роутера.
Порядок действий:
1. В главном меню вверху страницы выберите пункт «Обслуживание».
2. В меню слева откройте раздел «Обновление ПО».
3. В правой части окна нажмите на кнопку «Выбрать файл». Откроется меню проводника, в котором надо найти и выбрать файл прошивки для Sercomm RV6699 v2.
4. Нажмите на кнопку «Выполнить обновление».
5. В появившемся окне подтвердите действия, нажав на кнопку «ОК».
Теперь остаётся только дождаться, пока роутер выполнить обновление прошивки и перезагрузится.
После перезагрузки оптического терминала Серкомм зайдите в его веб-интерфейс и проверьте настройки устройства.
Примечание: Как правило, при обновлении, конфигурация не сбрасывается, но исключать случайный сбой тоже нельзя.
Роутер МГТС GPON: настройка роутера RV6699
К популярным моделям сетевого оборудования, предоставляемого абонентам компанией МГТС, относят:
- SERCOMM RV6699;
- ZTE ZXHN F660;
- Huawei HG8245.
Эти устройства не имеют принципиальных отличий в настройке. Отличаются они в основном визуальным оформлением веб-меню. Различное расположение отдельных инструментов настройки не вызовет у пользователя затруднений.
Для базовой настройки сетевого оборудования GPON ONT RV6699 нужно выполнить правильное подключение устройства по такой схеме:
- один конец патч-корда соединить с роутером;
- второй штекер кабеля вставить в разъем сетевой карты;
- в адресной строке интернет-обозревателя указать адрес админки 191.168.1.254;
- при первом входе указать стандартные значения логина и пароля на странице авторизации.
По умолчанию используются значения admin / admin для имени и ключа доступа к административной панели устройства. После базовой настройки стоит сразу сменить значения имени и пароля доступа для обеспечения безопасности своего подключения.
Для настройки LAN стоит следовать рекомендациям руководства пользователя:
- На стартовой странице веб-меню перейти в раздел настроек.
- Войти во вкладку «LAN».
- Перейти к выбору основных параметров.
- Активировать «Сервер DHCP».
При необходимости в подразделе «LAN DNS» нужно обозначить имена подключаемых клиентов.
Для корректировки работы беспроводной Wi-Fi сети нужно выполнить такие операции:
- На начальной странице админки зайти в раздел «Беспроводная Вай-Фай сеть».
- Открыть настройку основных параметров.
- Установить флажок около активности этой сети, что позволит ей бесперебойно работать.
- Придумать и вписать имя новой Wi-Fi сети, а также выбрать подходящий рабочий режим.
В этом разделе пользователь может самостоятельно указать используемый канал и уровень сигнала. Это позволит повысить качество и стабильность интернет-соединения.
Во время самостоятельной настройки сетевого оборудования следует особое внимание уделить безопасности интернет-соединения. Лучше всего поменять тип шифрования на более современный:
Лучше всего поменять тип шифрования на более современный:
- На стартовой странице панели управления открыть настройки безопасности.
- Выбрать название нужной сети.
- Для типа шифрования выбрать значение WPA2-PSK.
- Придумать и вписать ключ доступа к беспроводной сети.
После внесения всех корректив нужно сохранить настройки с помощью соответствующей кнопки. Создание безопасного соединения позволит снизить уязвимость сети.
Базовая настройка маршрутизатора от МГТС позволяет получить доступ к Глобальной сети. Пользователи, имеющие опыт конфигурации параметров подобного оборудования, могут использовать расширенный набор инструментов. Это позволит осуществить тонкую настройку работы роутера Sercomm RV6699.
Ошибка, когда не заходит в настройки маршрутизатора МГТС по адресу 192.168.1.254
Часто происходит так, что войти в конфигуратор все равно не получается. Причиной этого становится ошибка в подключении. Стоит внимательно проверять все кабели и убедиться в их работоспособности. Возможно, что и сетевой адаптер на ПК неправильно настроен.
Для его конфигурирования требуется:
Неправильный адрес настроек 192.168.l.254
Часто ошибки появляются из-за невнимательности абонента. Связано это и с написанием правильного адреса. Так, вместо «1» часто пишут латинскую букву «i» или «l». Для человека это выглядит одинаково, но компьютер не может найти ничего по такому запросу.
Самая редкая причина неправильного адреса заключается в его изменении старым владельцем роутера. Тут два способа решить ее: сбросить все настройки до заводских параметров или узнать адрес из свойств состояния сетевого адаптера, установленного на персональном компьютере.
Вход в настройки роутера Sercomm RV6699
Настроечное меню оптического модема SERCOMM RV6699 представляет из себя классический web-интерфейс с удобным и интуитивно понятным дизайном. Получить доступ к нему можно через обыкновенный браузер.
Далее необходимо открыть любой веб-обозреватель и ввести в адресную строку IP-адрес устройства. Выбирать тип подключения не требуется — он автоматически указывается прошивкой модема. Затем нужно ввести логин и пароль. После авторизации интерфейс автоматически переносит вас на главную страницу меню управления, на которой указывается вся информация о проводившихся подключениях и соединениях, в том числе телефонных. А также все подключенные устройства.
На чтение 9 мин Просмотров 34.2к.
Сергей Сакадынский
Работал в сфере IT-консалтинга, занимался созданием и администрированием интернет-ресурсов. 10 лет опыта работы по проектированию и обслуживанию компьютерных сетей.
Интернет-провайдер «Московская городская телефонная сеть» (МГТС) предлагает подключение к интернету в Москве и области по оптоволокну. Технология GPON позволяет пользователям загружать данные на скорости 1 Гбит/сек. Своим клиентам компания предоставляет в бесплатное пользование свои фирменные роутеры. В том числе Sercomm RV6699. Это устройство одновременно является оптическим модемом, Wi-Fi точкой доступа, гигабитным маршрутизатором и шлюзом для подсоединения телефонного аппарата. По оптоволоконному кабелю с его помощью можно сразу подключить интернет, телевидение, телефон и охранную сигнализацию. Также этот роутер используется в сетях «Ростелекома». В этой статье мы расскажем о технических характеристиках и особенностях настройки роутера Sercomm RV6699 для МГТС и «Ростелеком».
Содержание
- Характеристики и внешний вид
- Подключение
- Вход в веб-интерфейс
- Настройка интернета
- Wi-Fi
- IPTV
- Сброс до заводских настроек
- Обновление прошивки
- Возможные проблемы и решения
Характеристики и внешний вид
Роутер поставляется в трёх аппаратных версиях: v2, v3 и v4 Premium. Первые две имеют незначительные отличия по Wi-Fi и голосовой телефонии. Premium поддерживает MU-MIMO. Внешний вид отличается цветом и формой корпуса.
И расположением портов на задней панели.
Sercomm RV6699 бывает с прошивкой МГТС и Ростелеком. Функционально они одинаковы, различаются логотипом.
Роутер работает в двух диапазонах. Поддерживаются стандарты Wi-Fi 802.11a, 802.11b, 802.11g, 802.11n, 802.11ac. Скорость передачи данных на частоте 2,4 ГГц 300 Мбит/сек, на частоте 5 ГГц 866 Мбит/сек. Антенны встроенные, в версиях 2 и 3 две антенны предназначены для диапазона 2,4 ГГц и три для 5 ГГц. В четвёртой версии для частоты 5 ГГц используются 4 антенны.
Роутер оснащён четырьмя гигабитными сетевыми портами, USB-портом 2.0 Type A и гнездом RJ-11 для подключения телефона. USB-порт не поддерживает подключение 3G/4G модемов. В качестве WAN используется оптический порт SFP для кабеля диаметром 2 мм. Максимальная скорость передачи данных 1,24 Гбит/сек.
На передней панели расположены десять светодиодных индикаторов.
- Индикатор питания сообщает о том, что роутер подключен к электросети.
- Индикатор GPON мигает во время установки подключения, горит, если подключение установлено, и выключен при его отсутствии.
- Индикатор Статус быстро мигает во время загрузки, медленно мигает при обновлении программного обеспечения, горит постоянно, когда соединение с интернетом установлено.
- Индикатор с телефоном горит, когда телефон подключен к сети. Не горит — телефон не подключен. Мигает, когда телефонная линия используется.
- Индикаторы Wi-Fi 2,4 и 5 ГГц не горят, если вещание отключено, горят или мигают зелёным, когда сеть активна. Медленно мигающий синий информирует о том, что идёт подключение устройства по WPS. Горит синий — подключение по WPS выполнено успешно. Синий быстро мигает — ошибка подключения по WPS.
- LAN горит или мигает, когда по кабелю подключено хотя бы одно устройство. Не горит, если нет подключенных устройств.
- Аналогично работает индикатор USB-порта.
- Индикатор Интернет горит или мигает, когда интернет подключен. Не горит — интернет отсутствует.
- Если на роутере горит красным лампочка LOS, это значит что оптический кабель не подключен.
Подключение
Подсоедините оптический кабель к порту GPON. Он расположен в нижней части устройства.
Не забудьте соединить компьютер с роутером. Для этого вставьте в желтый порт LAN маршрутизатора кабель витой пары и другой стороной соедините с разъемом сетевого порта компьютера.
Подключите адаптер питания к разъёму и включите роутер в электросеть. Нажмите кнопку включения питания. Должны загореться индикаторы питания, GPON, статус, Wi-Fi и интернет. Если подключение к интернету не настроено, последний индикатор гореть не будет. В этом случае воспользуйтесь нашей инструкцией по настройке роутера от МГТС Sercomm RV6699.
Вход в веб-интерфейс
Роутеры МГТС поставляются уже готовыми к использованию и не требуют настройки. Но если у вас роутер заглючил, вы сбросили параметры устройства или хотите использовать его в другой сети, вам потребуется настроить его заново. Делается это, как обычно, через веб-интерфейс.
Чтобы зайти в настройки роутера МГТС GPON rv6699, используйте IP-адрес 192.168.1.254, логин и пароль admin. Для ростелекомовской прошивки IP 192.168.0.1, логин admin пароль admin1 или иногда наоборот.
Ведите адрес в строке браузера, затем логин и пароль. Вы попадёте в окно начальной конфигурации. Здесь нужно выбрать часовой пояс и задать новый пароль для доступа в интерфейс устройства.
После ввода данных нажмите ОК.
Настройка интернета
Если для подключения к интернету используется динамический IP-адрес, никаких специальных настроек не требуется. Достаточно подключить роутер и подождать 2-3 минуты. Когда загорятся индикаторы, можно пользоваться интернетом.
Для провайдера «Ростелеком» потребуется настроить подключение PPPoE. После выполнения начальной конфигурации вы попадёте в следующее окно. Здесь выберите вариант «Настроить устройство вручную».
Потребуется ввести новый пароль, который вы придумали в начале.
Когда вы попадёте на главную страницу веб-интерфейса, в меню сверху кликните пункт «Настройка».
Здесь нужно создать подключение WAN с параметрами, которые вам предоставил провайдер. Для этого под табличкой профилей нажмите кнопку «Добавить».
Здесь задаём произвольное имя для подключения. Например, PPPoE, чтобы потом не путаться Остальные параметры выставляем как на скриншоте. Режим IP установите PPPoE. Ниже вводим в поле «Учётная запись» ваш логин, а ниже пароль для подключения. Если у вас этих данных нет, уточните их в службе поддержки провайдера.
Когда выставите все параметры, нажмите кнопку «Сохранить».
После этого перейдите в раздел «Маршрутизация», кликнув соответствующий пункт в меню слева. В строке «Маршрут по умолчанию» из выпадающего списка выберите имя только что созданного подключения. В нашем случае это PPPoE.
Снова нажмите кнопку «Сохранить». После этого на главной странице веб-интерфейса в верхней строке кликните «Применить».
Wi-Fi
Чтобы настроить Wi-Fi на роутере Sercomm RV6699 2,4 и 5ГГц, перейдите в раздел «Беспроводная сеть» на вкладке «Настройка». Откройте пункт «Основные параметры» в меню слева.
Для каждой частоты нужно выполнить настройки отдельно. Задайте имя (SSID) сети. Режим работы и другие параметры можно оставить без изменения. Меняйте их только в случае необходимости и когда понимаете, что делаете. Жмите кнопку «Сохранить».
Теперь перейдите в раздел «Безопасность».
Здесь нужно задать пароль в поле внизу. Аутентификацию выберите WPA2-PSK. Остальные параметры оставьте так, как на скриншоте. Сохраните изменения.
После этого нажмите «Применить» вверху страницы. Это нужно делать всегда после смены параметров, чтобы изменения вступили в силу.
IPTV
Для настройки IPTV снова нужно перейти в раздел WAN. Здесь нажимаем кнопку «Добавить», чтобы создать новый профиль.
В поле «Имя подключения» пишем IPTV. В принципе, можно назвать его как угодно, но так будет понятней. Тип подключения ставим Bridge. Остальные параметры вписываем так, как указано в договоре с провайдером. Отмечаем галочками порты LAN 3 и LAN 4. Их мы будем использовать для подключения приставки. Сохраняем настройки и жмём «Применить» в верхней строке.
Сброс до заводских настроек
Для сброса параметров роутера на задней панели предусмотрена специальная кнопка. Она утоплена в корпусе, чтобы её нельзя было случайно нажать. Используйте разогнутую скрепку или зубочистку. Зажмите кнопку и удерживайте в течение 10 секунд или более. Индикаторы на роутере погаснут и снова загорятся. Роутер загрузится с заводскими параметрами.
Обновление прошивки
В случае с Sercomm RV6699 с обновлением прошивки не всё так просто. В некоторых филиалах «Ростелекома» прошивка обновляется автоматически. И даже если вы прошьёте ваш роутер на другую версию, она всё равно будет заменена на ту, которую ставит провайдер. Если вы не покупаете роутер, а провайдеры передают вам его в пользование, вмешательство в программное обеспечение устройства может привести к отказу предоставления услуг. Учитывайте эти моменты, если всё-таки решите перепрошиться.
Для обновления нужно скачать файл прошивки на компьютер. Обновление онлайн не поддерживается. Можно взять прошивку с сайта производителя или альтернативную.
Войдите в интерфейс роутера и перейдите во вкладку «Обслуживание». В меню слева кликните пункт «Обновление ПО».
Нажмите кнопку «Выберите файл» и через проводник укажите путь к скачанной прошивке на вашем компьютере. После этого нажмите «Выполнить обновление» внизу экрана.
После обновления ваши настройки подключения, сети Wi-Fi и другие параметры должны сохраниться. Но бывает, что роутер сбрасывается до заводского состояния. Чтобы потом не восстанавливать заново работоспособность устройства, сделайте резервную копию настроек в разделе «Файл конфигурации».
Возможные проблемы и решения
Проблема, с которой сталкиваются пользователи Sercomm RV6699 — невозможность войти в веб-интерфейс устройства.
Если окно ввода логина и пароля не появляется, а вместо этого вы видите информацию, что браузер не может отобразить страницу, вероятно, вы вводите неверный IP-адрес. Когда стандартный для МГТС 192.168.1.254 не работает, попробуйте ввести 192.168.0.1.
Если ни один адрес не подходит, откройте свойства вашего сетевого подключения. Нажмите «Сведения» и найдите адрес основного шлюза в открывшемся окне.
Это и есть IP-адрес вашего роутера.
Если компьютер не подключается к роутеру, проверьте, отмечена ли в настройках вашего сетевого подключения опция «Получать IP-адрес автоматически».
Пароли по умолчанию не подходят. Для входа в роутер «Ростелеком» rv6699 могут быть варианты: admin, adm1n, admin1. Попробуйте разные варианты. У МГТС, кроме стандартной пары admin/admin, используются логин mgts и пароль mtsoao.
Если не работает ни один из вариантов и роутер не заходит в веб-интерфейс, сбросьте настройки и попробуйте снова войти со стандартным паролем.
Распространение оптоволоконных линий связи, связанное с удешевлением оборудования, позволило отечественным телефонным компаниям предложить своим клиентам гораздо более качественную услугу доступа к сети Интернет. Технология ADSL, уже давно не отвечающая современным реалиям по скорости обмена информацией, постепенно уходит в прошлое. Но если проводка оптоволоконной инфраструктуры к конечному потребителю – это прерогатива телефонного оператора, то по части клиентского оборудования изменения тоже нужны. Речь идёт о замене ADSL-модема на GPON роутер с более чем десятикратным увеличением скорости доступа к сети. Одним из таких устройств является маршрутизатор SERCOMM RV6699, который в настоящее время активно используется провайдерами МГТС и Ростелеком.
Сегодня вы познакомитесь с его возможностями и особенностями основных настроек.
Описание, характеристики роутера SERCOMM RV6699
Это современное комбинированное устройство, сочетающее в себе возможности оптического модема, классического беспроводного маршрутизатора и VOIP-шлюза.
Последнее поколение модели характеризуется способностью работать по протоколу беспроводных сетей IEEE 802.11ac, то есть поддерживает частотный диапазон 5 ГГц, и может передавать данные на скорости 600 МБ/сек.
При этом входной порт и выходные LAN-порты рассчитаны на приём/передачу данных на гигабитных скоростях – подобные характеристики для проводного подключения всего 5 лет назад воспринимались бы как фантастические.
Упрощённый дизайн вряд ли можно считать недостатком, а с точки зрения функциональности роутер даст фору многим более дорогим аналогам. На передней панели присутствует целый ряд светодиодных индикаторов, ответственных за определённые функции устройства. Большинство кнопок и разъёмов расположено сзади: это и порт USB, и 4 LAN-порта, и разъём POTS, а также кнопки Power и Reset. Кнопка WPS расположена на боковой панели.
Снизу – разъём для подключения провайдерского оптоволоконного кабеля и наклейка с указанием MAC-адреса устройства и других необходимых для настройки роутера сведений.
Внешние антенны отсутствуют, так что самым слабым местом маршрутизатора можно назвать не самую выдающуюся дальность действия беспроводной сети.
Основные технические характеристики маршрутизатора SERCOM RV6699:
- 4 LAN-порта (1000 МБ/сек);
- разъём RJ-11;
- внутренние Wi-Fi антенны (2 – работающие на частоте 2,4 ГГц и 3 – на частоте 5 ГГц);
- порт USB для подключения внешних устройств;
- габариты 190х154х40 мм.
Как настроить роутер для доступа к интернету
Настройку SERCOMM RV6699 можно осуществлять после подключения роутера к оптоволоконному кабелю от провайдера. Рассмотрим, как зайти в веб-интерфейс роутера. В случае Ростелекома используется стандартный локальный адрес 192.168.0.1, но у МГТС IP-адрес по умолчанию 192.168.1.254, что выделяет его среди всех других домашних роутеров. Впрочем, это не принципиально, поскольку эти данные, как и логин/пароль для входа в административную панель, указываются на этикетке устройства, и их можно, а в случае пароля и нужно изменить.
Если ваш тариф предусматривает подключение с использованием статического IP, этот адрес предоставляется провайдером и указывается в договоре.
Дефолтные логин/пароль для входа в пользовательский веб-интерфейс – admin/admin.
МГТС практикует возможность входа с аутентификационной парой mgts/mtsoao, и в этом случае появляется возможность более тонкой настройки маршрутизатора, которая обычно не требуется.
Известно также, что для доступа ко всем, даже недокументированным возможностям SERCOMM RV6699 существует логин superadmin, но для такой учётной записи ни МГТС, ни Ростелеком пароль для входа не предоставляют, хотя для продвинутых пользователей имеется возможность получить root-доступ обходными путями – например, с помощью специальных аппаратных средств.
Для стандартной настройки на примере Ростелекома нам это не нужно, поэтому входим в веб-интерфейс обычным способом, и после загрузки начальной страницы переходим во вкладку WAN.
В правом окне кликаем по кнопке «Добавить» и начинаем вводить параметры соединения:
Настройка беспроводной сети
Если интернет заработал, можно приступать к настройке на роутере GPON SERCOMM RV6699 Wi-Fi сети:
Чтобы беспроводная сеть заработала, перезагружать роутер не нужно.
Перезагрузка SERCOMM RV6699, сброс до заводских настроек
Если в работе маршрутизатора наблюдаются сбои, самый простой способ попытаться от них избавиться – перезагрузить устройство. Для этого на задней панели имеется кнопка выключения. Жмём её, ждём 10 секунд и снова включаем. Если маршрутизатор расположен в труднодоступном месте, эту операцию можно выполнить и через веб-интерфейс (вкладка «Обслуживание», подпункт «Перезагрузка»).
Как правило, мелкие проблемы при этом решаются. Если и после перезагрузки SERCOMM RV6699 работает нестабильно, можно попробовать выполнить сброс до заводских настроек. Сделать это, как и в предыдущем варианте, можно двумя способами, программным и аппаратным. Программный проще и осуществляется через вкладку «Обслуживание» и подпункт «Сброс до заводских установок». Но если вы, к примеру, забыли пароль для входа в веб-интерфейс, придётся воспользоваться кнопкой на задней панели – надавливаем на неё любым подходящим предметом (скрепкой, зубочисткой) и удерживаем на протяжении 10 секунд.
После перезагрузки придётся повторить процедуру начальных настроек маршрутизатора.
Обновление прошивки
Для абонентов сети МГТС заботиться о наличии актуальной версии микропрограммы не нужно – обновление происходит в автоматическом режиме. А вот для роутеров, работающих в сети Ростелеком, ситуация несколько иная. Дело в том, что не во всех региональных филиалах компании внедрена централизованная система управления оптическими терминалами. Там, где она работает, обновление прошивки также происходит автоматически. Даже если вы самостоятельно перезальёте микропрограммный код на более раннюю версию, при следующей перезагрузке устройства текущая версия будет восстановлена.
Там, где этот вариант не работает, приводим инструкцию, как вручную прошить SERCOMM RV6699 нужной вам версией:
- входим в веб-интерфейс;
- кликаем по вкладке «Обслуживание»;
- выбираем подпункт «Обновление ПО»;
- появится кнопка «Выбрать файл». Жмём её, в окне проводника выбираем файл с актуальной прошивкой (он должен иметь расширение .img), жмём кнопку «Открыть»;
- осталось запустить процедуру перепрошивки нажатием кнопки «Выполнить обновление» и подтвердить свои намерения нажатием «ОК».
После перепрошивки роутер перезагрузится с новой версией микропрограммы, но пользовательские настройки останутся прежними.
ВАЖНО. Во время загрузки прошивки в аппарат недопустимо выключать ни роутер, ни компьютер. Иначе маршрутизатор станет «кирпичом» (будет неработоспособным, с необходимостью платного ремонта в ближайшем сервисном центре). Рекомендуется также не производить перепрошивку по воздуху, это также увеличивает вероятность сбоя с последующим выходом устройства из строя.
Заключение
SERCOMM RV6699 – более чем достойная замена ADSL-модемам, и по многим параметрам он превосходит обычные роутеры начального и среднего уровней. Обладая расширенным функционалом, он может быть использован в разных режимах, в том числе и как репитер, и как принт-сервер или файловый сервер. В любом случае для абонентов телефонных провайдеров это практически безальтернативный вариант получить скоростной доступ к Всемирной сети.
Московская городская телефонная сеть или сокращенно МГТС – это провайдер интернета и цифрового телевидения. Своих абонентов провайдер подключает к оптоволоконной линии, обеспечивая комфорт работы на максимальной скорости. Для этого используются специальные ONT-терминалы. В рамках данной статьи вы узнаете, как зайти в настройки такого роутера МГТС.
Содержание
- Вход в веб-интерфейс
- SERCOMM RV6699
- ZTE ZXHN 670
- Проблемы со входом
- Внимательность
- DHCP-сервер
- Сброс настроек сети
- Заводские настройки маршрутизатора
- Проверка патч-корда
- Заключение
- Задать вопрос автору статьи
Вход в веб-интерфейс
Поближе познакомиться с провайдером МГТС (тарифы, пример настройки Wi-Fi, подключение) можно тут.
Чтобы подключить домашний интернет, МГТС своим клиентам предоставляет один из двух моделей беспроводных Wi-Fi роутеров, что подключаются к оптоволоконной линии:
- ONT SERCOMM RV6699.
- ONT ZTE ZXHN 670.
В зависимости от модели, установленной специально для вас, вход в настройки роутера будет отличаться. Чтобы подключить Вай-Фай роутер МГТС, проверьте:
- Сетевой кабель провайдера был подключен в порт GPON роутера.
- LAN-кабель соединял LAN-порт роутера и компьютер.
- Маршрутизатор и ПК были включены.
SERCOMM RV6699
Чтобы подключиться к GPON Wi-Fi роутеру SERCOMM RV6699 от МГТС:
- Откройте любой браузер и в поисковой строке введите 192.168.1.254.
- В поле «Имя пользователя» укажите admin.
- Пароль тоже
- Готово, вы авторизовались.
ZTE ZXHN 670
Чтобы зайти в настройки маршрутизатора МГТС ZTE ZXHN 670:
- Запустите Edge или альтернативный браузер и введите в строке 192.168.1.1.
- Логин и пароль для этого роутера: user, user.
- Готово, интерфейс открыт.
Краткое описание по настройке этого роутера найдете в следующем видео:
Проблемы со входом
Если зайти в админку маршрутизатора проблематично, есть несколько путей решения:
- Проверить правильность ввода цифр и отсутствие лишних компонентов в поисковой строке браузера.
- Проверить, выставлен ли на сетевом адаптере компьютера параметр «Получить IP-адрес автоматически».
- Вернуть роутер к заводским настройкам, так как есть подозрение, что кто-то сменил стандартные параметры входа на собственные.
- Сбросить сетевые настройки Windows
- Проверить LAN-кабель на предмет повреждений.
Внимательность
Внимательно посмотрите, что вы вводите в адресную строку. Там не должно быть:
- Лишних значений, таких как https://www.192.168.1.254.
- Подмены символов 192.168.I.254.
Главное вводить все правильно, желательно вручную без использования авто подсказок поисковой системы.
DHCP-сервер
Каждый роутер с завода настроен на присвоение подключенной к его сети машине сетевого адреса автоматически. Если на компьютере не установлено автоматическое получение айпишника, то он попросту не выйдет в сеть и не сможет открыть веб-интерфейс и не настроит домашний интернет.
Чтобы установить параметры верно:
- Откройте строку «Выполнить» командой + R и исполните ncpa.cpl.
- Правой кнопкой мыши откройте меню адаптера и выберите «Свойства».
- Перейдите в раздел
- Выберите получение автоматического IP-адреса.
- Жмите ОК.
- Выключите и включите адаптер, проверяйте доступность устройства в сети.
Сброс настроек сети
Можно сбросить сеть до шаблонных настроек в операционной системе Windows. Это полезно делать, если до этого был установлен антивирус или программное обеспечение по типу Tunngle или Hamachi, которые некорректно установили собственные сетевые адаптеры в систему, напортачив с основными настройками.
Чтобы вернуть все как было:
- Нажмите + I и перейдите в «Сеть и Интернет».
- Опуститесь в самый низ и выберите «Сброс сети».
- Подтвердите свое решение, а после проверяйте возможность входа в роутер.
Заводские настройки маршрутизатора
Если GPON роутером до вас кто-либо пользовался, он мог установить собственный логин и пароль для входа в веб-интерфейс. Данные можно сбросить, но вместе с ними полетят все настройки, проводимые пользователем. Это значит, что как минимум Wi-Fi вам придется поднимать заново:
- На корпусе найдите кнопку Reset.
- Зажмите ее 10 секунд и удерживайте.
- Роутер перезагрузится (вы поймете по индикации) с заводскими настройками.
- Попробуйте войти через стандартный логин и пароль.
Проверка патч-корда
Можно проверить Ethernet-кабель на предмет повреждений с помощью прозвона кабельным тестером или за его неимением, пропинговав и визуально его осмотрев.
Чтобы пропинговать, откройте командную строку и введите команду ping 192.168.1.254.
Если вы получили результат такой, как на экране, это может значить 2 вещи:
- По пути до роутера не доходит сигнал (неисправен кабель или порт сетевого оборудования).
- По этому адресу маршрутизатор не зарегистрирован в сети.
Успешное прохождение пакетов данных говорят о регистрации роутера в сети. То есть, компьютер его видит. Если с браузера не заходит, попробуйте через другой.
Заключение
Беспроводные маршрутизаторы, работающие с оптоволоконной линией, предоставляются абонентам МГТС бесплатно. Для входа в личный кабинет нужно использовать адрес 192.168.1.254 для одной модели устройства и 192.168.1.1 – для другой. Данные авторизации: admin и user соответственно.