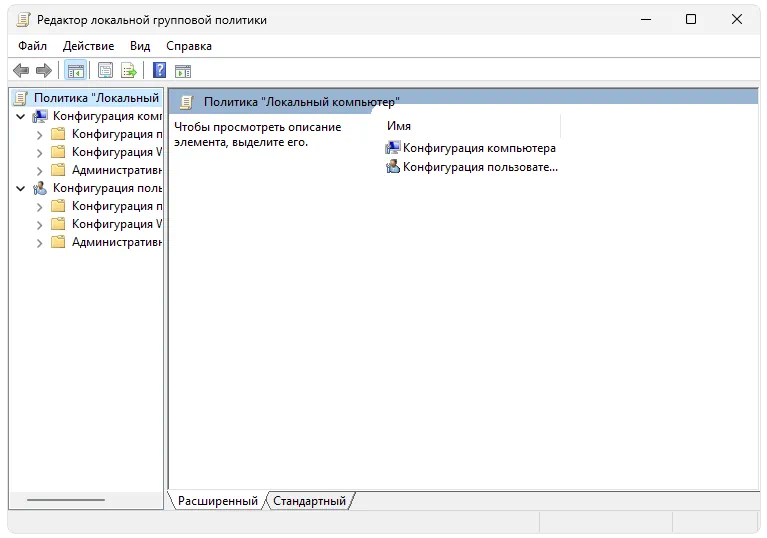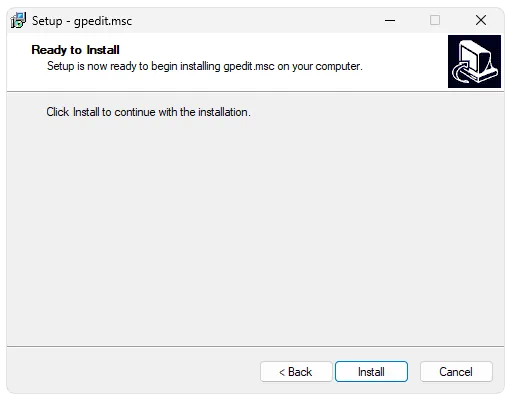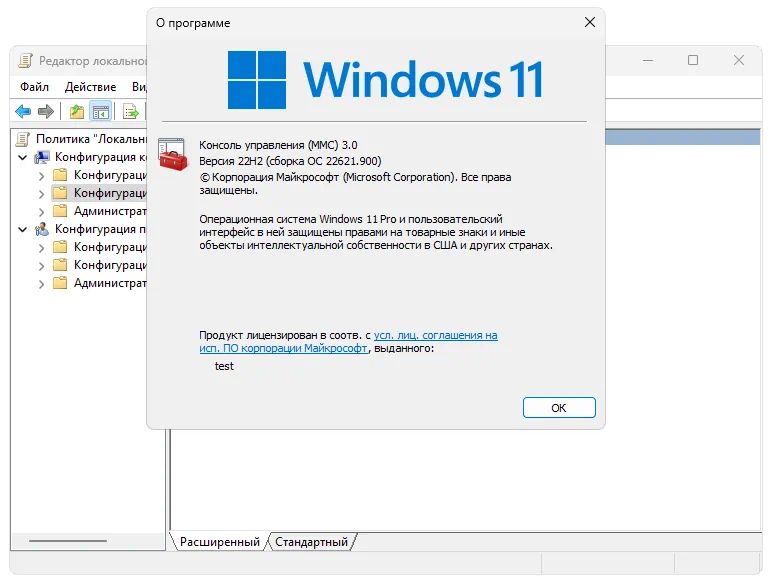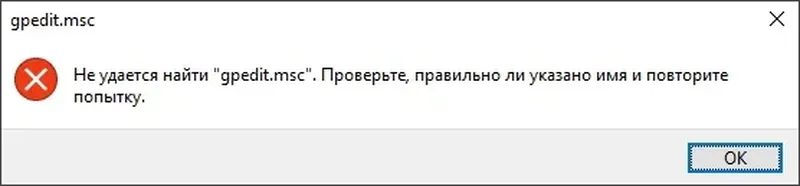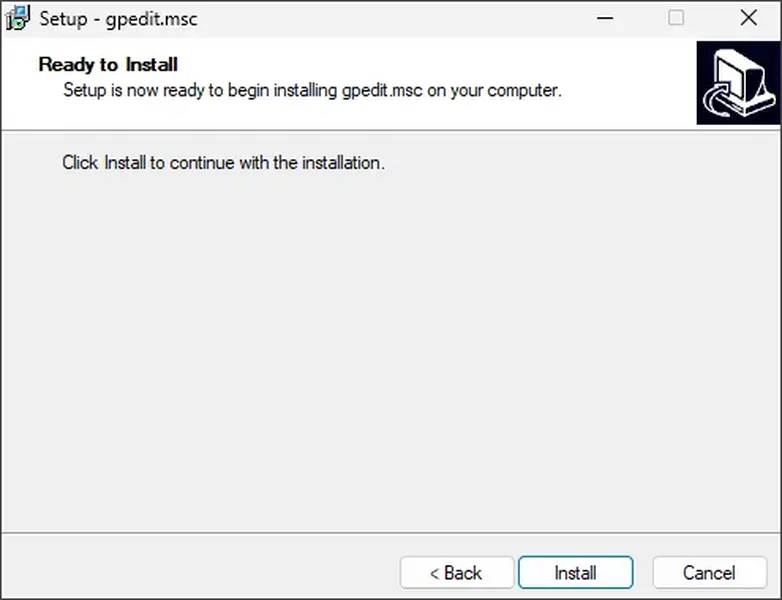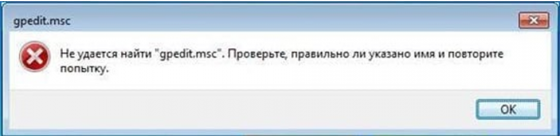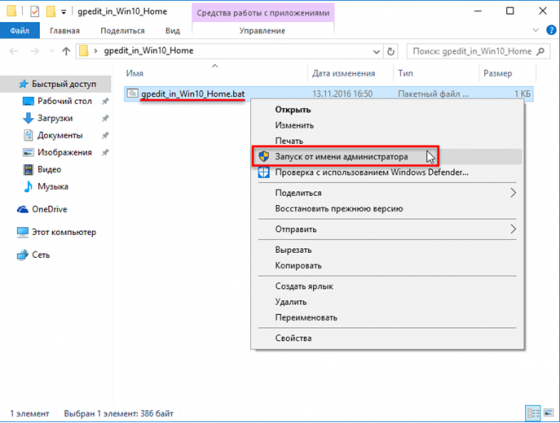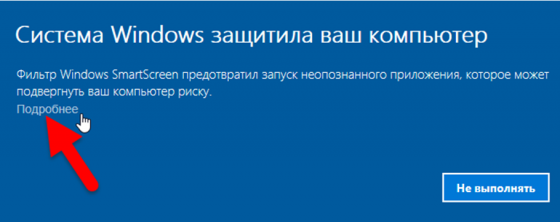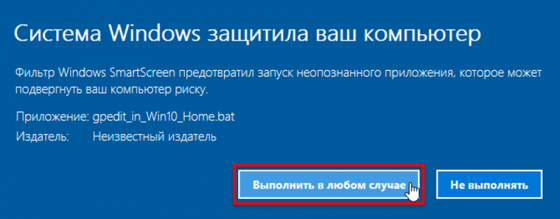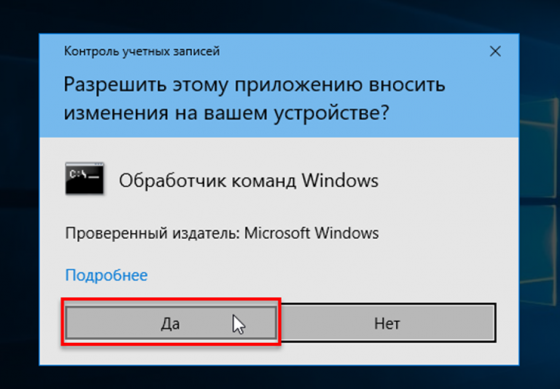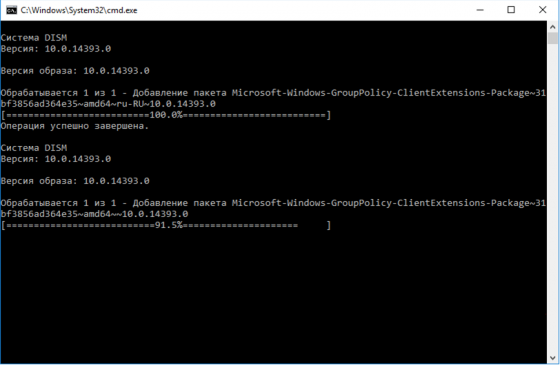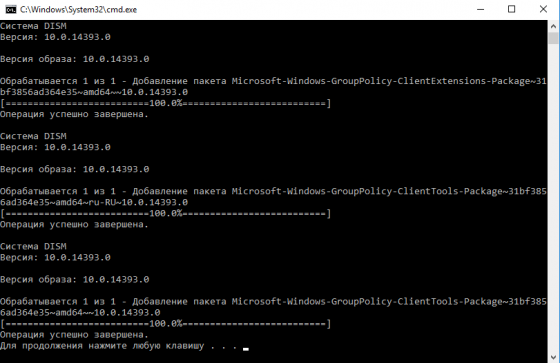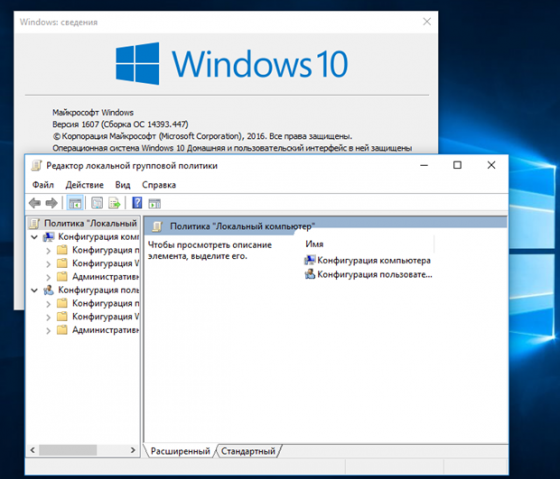Gpedit.msc – это штатный инструмент операционной системы от Microsoft, который называется редактором локальной групповой политики.
Описание программы
В некоторых случаях получается так, что штатный компонент по каким-то причинам не запускается или работает некорректно. Соответственно, нам нужно переустановить программное обеспечение при помощи исполняемого файла.
То же самое получается и тогда, когда система выдает ошибку о том, что Gpedit.msc не найден. Проблема чаще всего появляется в Windows 10.
Как установить
Итак, если операционной системе не удаётся найти нужный файл, проводим ручную инсталляцию:
- Перейдите к разделу загрузки и скачайте архив с нужным файлом.
- Распакуйте исполняемый компонент и запустите процесс установки двойным левым кликом.
- Нажмите кнопку «Install» и дождитесь завершения процесса.
Как пользоваться
Теперь, когда редактор локальной групповой политики установлен, вы можете перемещаться по дереву инструментов в левой части окна. Посередине будет отображаться содержимое, которое можно редактировать.
Скачать
Приложение можно скачать по прямой ссылке, а сам файл взял с официального сайта разработчика.
| Язык: | Русский |
| Активация: | Бесплатно |
| Разработчик: | Microsoft |
| Платформа: | Windows XP, 7, 8, 10, 11 |
Gpedit.msc
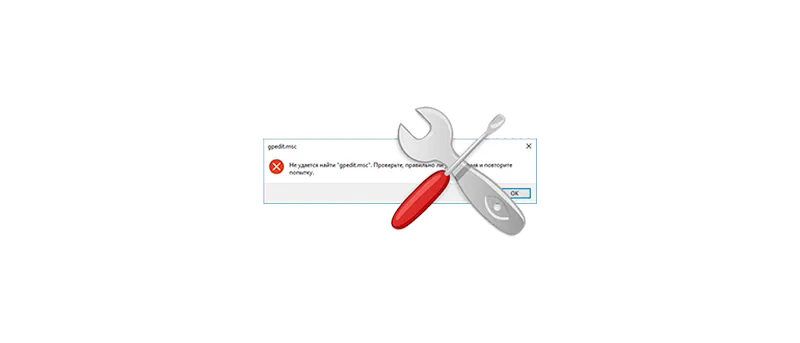
Gpedit.msc – это штатный инструмент Windows, являющийся редактором штатных групповых политик, позволяющий вносить тонкие изменения в групповые политики операционной системы.
Возможности
Некоторые пользователи операционной системы от Microsoft сталкиваются с ошибкой, когда не найден файл «gpedit.msc». Если и вашей системе не удаётся найти этот элемент, проблему можно решить довольно быстро. Немного ниже рассказано, как это правильно сделать.
По прямой ссылке внизу данной странички можно бесплотно загрузить нужное программное обеспечение.
Как установить
Для устранения ошибки необходимо выполнить несколько простых действий, а именно:
- Загружаем на устройство архив с нужным файлом.
- После распаковки архива выполняем двойной левый клик по исполняемому файлу.
- Кликаем по кнопке установки и дожидаемся окончания процесса.
После окончания инсталляции редактора групповой политики, можно перемещаться по дереву инструментов в левой части окна. В центральном окне будет отображаться содержимое, которое пользователь может редактировать.
Как скачать
Теперь можно переходить к главному, и загружать софт на ПК.
| Категория: | Система |
| Разработчик: | Microsoft |
| Платформа: | Windows 7, 8, 10, 11 |
| Русский: | Да |
| Лицензия: | Бесплатно |
Gpedit.msc
( 1 оценка, среднее 3 из 5 )
Gpedit msc — редактор групповых политик в платформе Windows 10, который можно скачать на русском уже сегодня. Версии операционок Enterprise и Pro имеют данные консоли, а Виндовс 10 Хоум — нет. Групповая политика является еще одним способом настройки ключевых параметров ПК, а также устройств, подсоединенных к Active Directory (AD). Групповая политика включает в себя контроль обширного набора всевозможных параметров и применяется для принудительного изменения первоначальных настроек. Если Gpedit отсутствует на Windows 10, то система выдает ошибку — значит, его нужно загрузить с нашего веб-ресурса и инсталлировать на устройство.
Варианты запуска редактора
Если несколько способов открыть рассматриваемую консоль Gpedit msc на Windows 10. Мы расскажем наиболее распространенные методы.
Меню «Пуск»
- Нажмите на иконку «Пуск» и наберите в нижней строке gpedit.msc. Как только в верхней половине меню появится результат в виде найденного редактора, то нажмите на него.
- Зайдите в следующие разделы «Конфигурация компьютера-Административные шаблоны-Все параметры» для просмотра всех используемых политик на ПК.
Команда «Выполнить»
- Нажмите клавиши Win+X.
- В окне «Выполнить» введите название gpedit.msc и ОК.
Проводник Windows
- Запустите Проводник на панели задач.
- В адресную строку скопируйте название консоли и нажмите на клавиатуре Enter.
Если вам удалось скачать Gpedit msc на Windows 10, но вы не знаете, как грамотно исправить ошибку, то советуем посмотреть обучающее видео. Здесь автор быстро и понятно рассказывает, что нужно делать. Пошаговая видеоинструкция поможет тем пользователям, кто хочет разобраться в проблеме без привлечения специалистов.
gpedit.msc или Редактор локальной групповой политики (Local Group Policy Editor) – это специальная консоль управления, оснащенная графическим интерфейсом и обеспечивающая возможность управлять параметрами Windows. Консоль может быть запущена только в про и корпоративных версиях виндовс. Если пользователь использующий Домашнюю версию (Home) попытается открыть gpedit на своем компьютере,
то на экран будет выведено сообщение о невозможности его запуска.
Причиной этому послужило не включение разработчиком этой стандартной оснастки в домашнюю редакцию последней Windows 11.
Часто возникают ситуации, когда рядовому пользователю с Home version необходимо произвести некоторые настройки операционной системы. Ввиду того, что это невозможно выполнить быстро и легко через названный редактор, приходится использовать альтернативные средства, например, редактор реестра. Что в свою очередь очень небезопасно. Любое некорректное вмешательство в системный реестр может привести к самым непредвиденным последствиям.
В данной статье мы расскажем, как в домашней редакции виндовс 11 можно установить редактор локальной групповой политики gpedit.msc.
Содержание
- Используя инструмент Policy Plus
- Добавление gpedit.msc в командной строке
- Запуск gpedit.msc посредством пакетного файла
Используя инструмент Policy Plus
В момент написания этого руководства единственным работающим способом является обращение к стороннему приложению под названием Policy Plus. Данный софт имеет открытый исходный код и распространяется абсолютно бесплатно. Для скачивания кликните по этой ссылке.
Перейдя по ссылке выберите последнюю версию. По завершению скачивания, откройте папку Загрузки (если вы не изменяли настройки для сохранения файлов по умолчанию) и от имени администратора откройте файл PolicyPlus.exe.
Интерфейс открытого приложения похож на тот, что используется в консоли gpedit.msc. В левой части окна разделы организованы в древовидной структуре, в правой части раскрываются настраиваемые параметры.
Окно изменения настройки параметра так же имеет схожий вид (включение параметра – Enabled, отключение – Disabled).
Два следующих способа приводятся здесь больше в ознакомительных целях и на случай «а вдруг у Вас сработает». По своему опыту сообщаем, что с помощью командной строки в Windows 11 Home нам удалось выполнить запуск редактора, но удовлетворительной работы от него получить не удалось. Вносимые нами правки попросту не сохранялись. А попытка запуск bat-файла и вовсе не принесла никаких результатов.
Добавление gpedit.msc в командной строке
Любым известным вам способом откройте командную строку с правами администратора. Скопируйте и выполните команду:
FOR %F IN («%SystemRoot%\servicing\Packages\Microsoft-Windows-GroupPolicy-ClientTools-Package~*.mum») DO (DISM /Online /NoRestart /Add-Package:»%F»)
Дождитесь завершения операции. В этом же окне выполните еще одну ниже представленную команду:
FOR %F IN («%SystemRoot%\servicing\Packages\Microsoft-Windows-GroupPolicy-ClientExtensions-Package~*.mum») DO (DISM /Online /NoRestart /Add-Package:»%F»)
Выполнив предложенные действия, необходимо закрыть окно и попробовать запустить редактор локальной групповой политики, например, используя диалоговое окно «Выполнить». Для этого используйте комбинацию клавиш Win+R → а затем в строку «Открыть» впишите gpedit.msc и нажмите Enter. Окно редактора откроется на рабочем столе. Но как мы писали выше попытки внести изменения в настройки параметров не сохраняются. Запускаемый интерфейс пригоден лишь в информативных целях.
Запуск gpedit.msc посредством пакетного файла
Чтобы создать bat-файл кликните ПКМ в свободной области рабочего пространства. В контекстном меню, которое будет открыто выберите действие Создать → Текстовый документ.
В созданный документ необходимо вставить ниже приведенную команду:
@echo off
pushd «%~dp0″
dir /b %SystemRoot%\servicing\Packages\Microsoft-Windows-GroupPolicy-ClientExtensions-Package~3*.mum >List.txt
dir /b %SystemRoot%\servicing\Packages\Microsoft-Windows-GroupPolicy-ClientTools-Package~3*.mum >>List.txt
for /f %%i in (‘findstr /i . List.txt 2^>nul’) do dism /online /norestart /add-package:»%SystemRoot%\servicing\Packages\%%i»
pause
Выполните сохранение файла указав любое имя (в нашем примере «gpedit»). Не забудьте указать расширение .bat.
В заданном вами месте появится пакетный файл. Кликните по нему ПКМ. Откроется контекстное меню, где нужно выбрать действие «Запуск от имени администратора».
В нашем случае данный метод установки редактора не сработал и запустить оснастку не удалось.
Надеемся, что при помощи данной инструкции нам удалось решить еще одну проблему с Windows 11.
Gpedit.MSC представляет собой редактор групповых политик, который находится в составе операционной системы Windows 10. Данное приложение помогает пользователям настраивать разрешения, а также устанавливать запреты на использование тех или иных программ, инструментов. При помощи вышеназванного файла можно изменять первоначальную конфигурацию своего ПК, а также интерфейс системы.
Если вы заинтересованы в тонкой настройке операционной системы, то рассматриваемый редактор точно подойдет. Но, иногда бывает так, что по некоторым причинам Gpedit.MSC отсутствует в памяти устройства. Если вы столкнулись с подобной проблемой, то рекомендуем не медлить с ее решением, а сразу же скачать файл у нас.
Помните о том, что настройка групповой политики производится только после того, как был успешно загружен Gpedit.MSC. Отсутствие этого файла на компьютере лишний раз подтверждает тот факт, что вы не получите доступ к различного рода настройкам. Если на вашем компьютере установлена операционка Windows 10 Home, то данный редактор придется обязательно загружать с нашего веб-ресурса.
Проверенный способ активации редактора
- Бесплатно скачайте Gpedit с нашего сайта и установите на Windows 10.
- Запустите файл от имени администратора.
- После этого, встроенный фильтр SmartScreen может дать о себе знать — на вашем экране может появиться синее окно с уведомлением на русском языке. Нажмите на ссылку «Подробнее».
- Когда появится дополнительная информация, жмите выделенную кнопку.
- Если откроется новое окно Контроля учетных записей, то жмите кнопку «Да».
- Далее произойдет запуск утилиты DISM — это можно понять по черному окну с большим количеством надписей.
- Ждите, пока DISM закончит работать, а затем нажмите на крестик, чтобы закрыть это окно.
- После того, как установочный процесс полностью завершится, выполните перезагрузку операционной системы. Таким образом, изменения вступят в силу, а редактор групповой политики будет активирован.
Не получается отыскать Gpedit.MSC на своей Виндовс 10? Один продвинутый пользователь поделится с вами бесплатным и очень полезным советом, благодаря которому вы моментально сможете решить наболевшую проблему. Для этого посмотрите небольшой по продолжительности видеоролик и повторите все действия, описанные в нем.