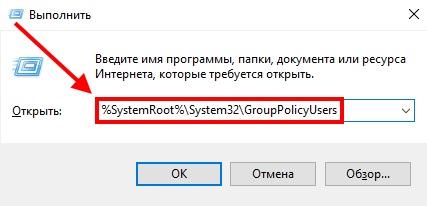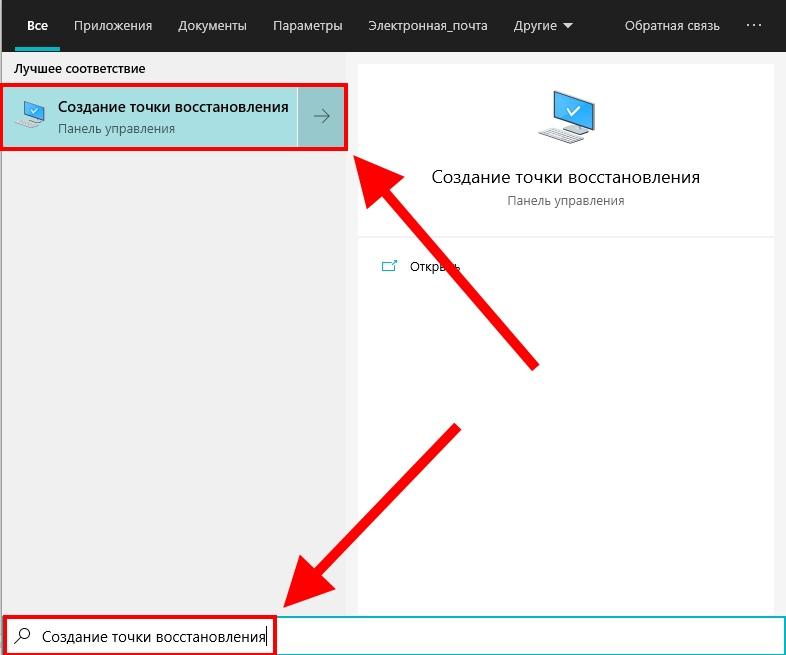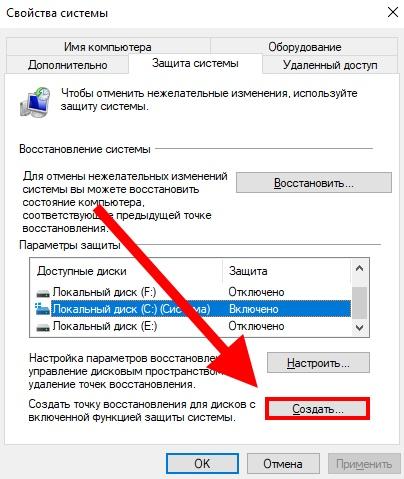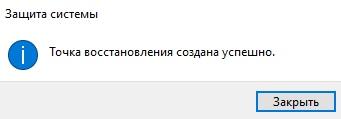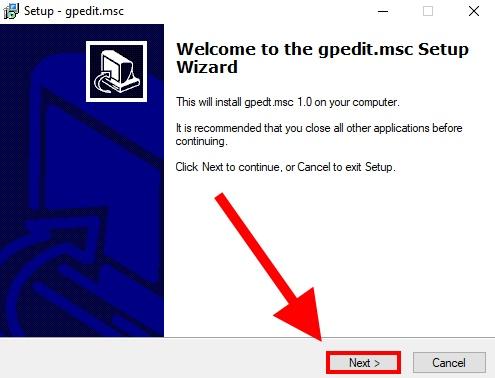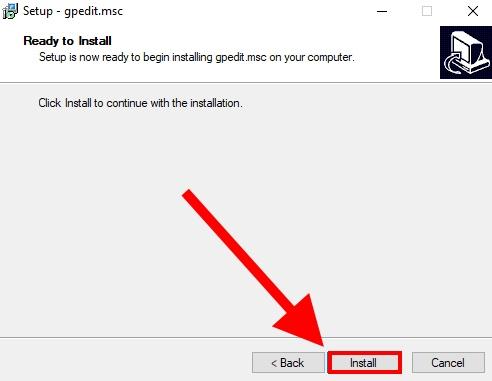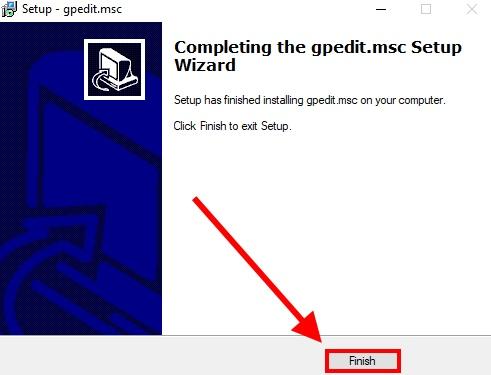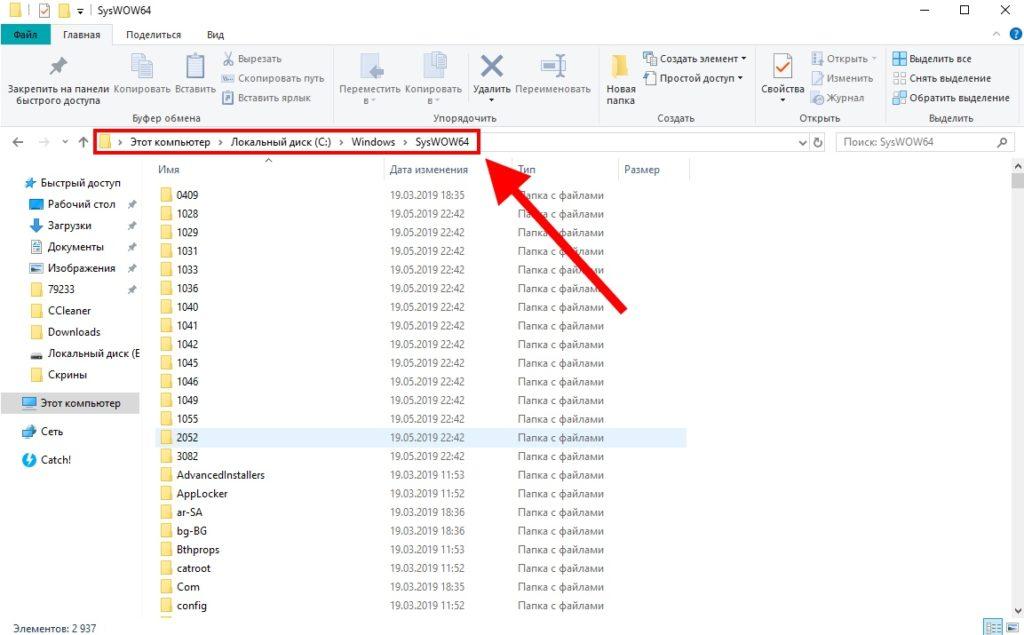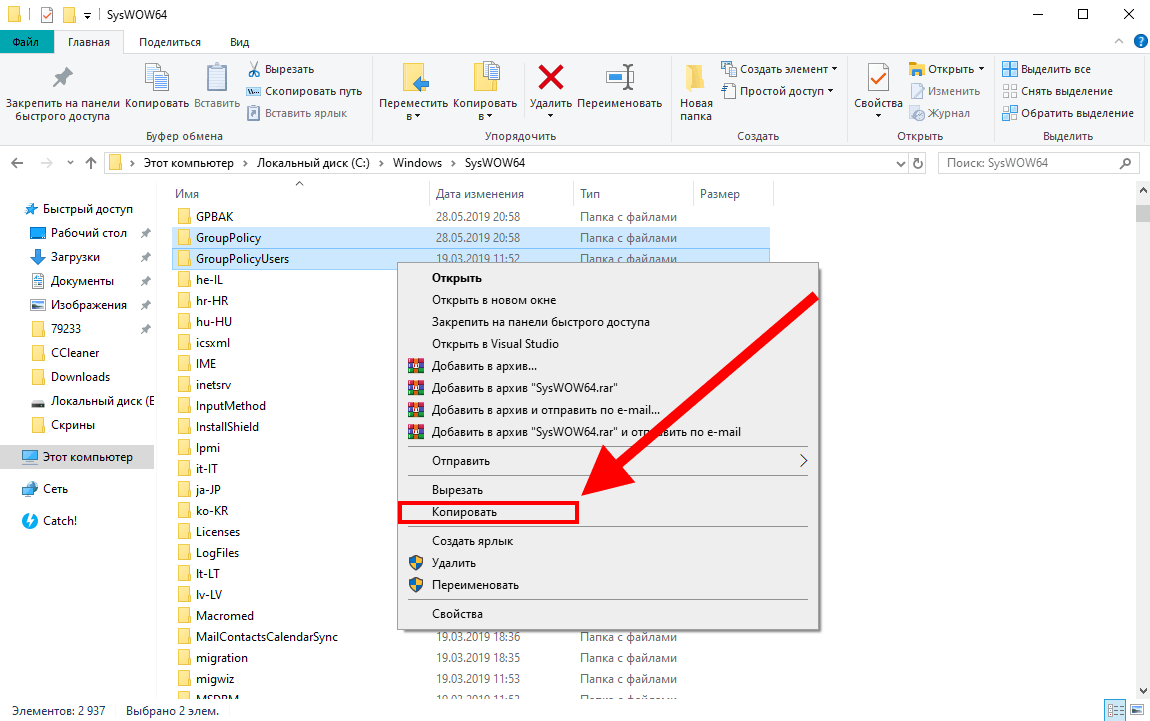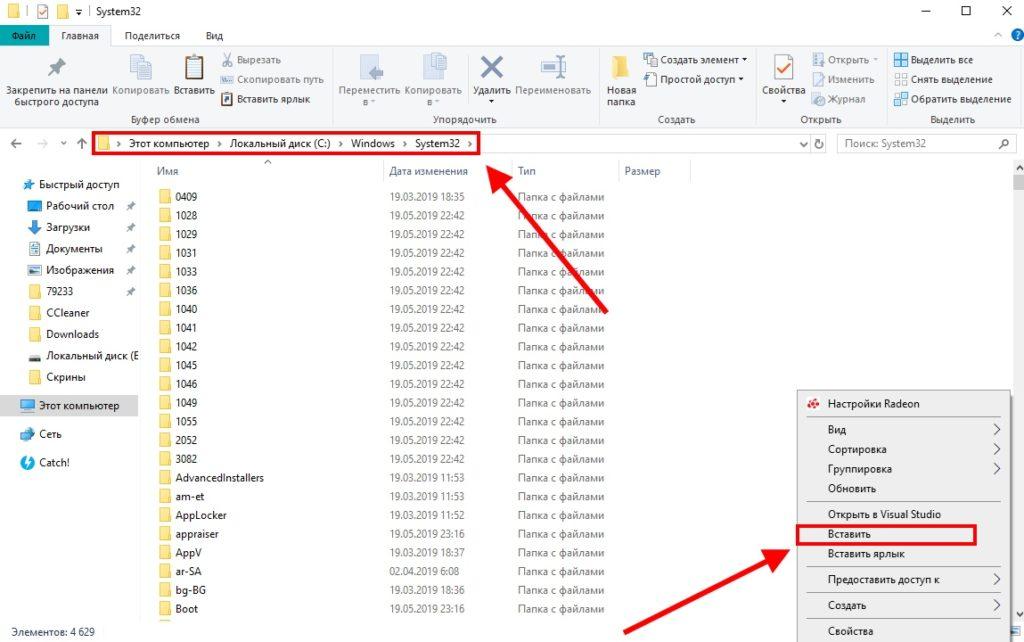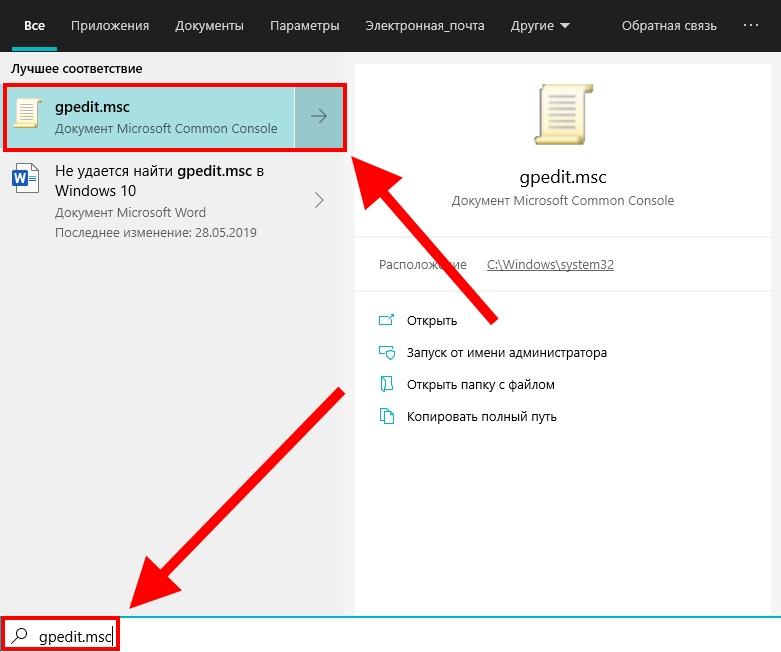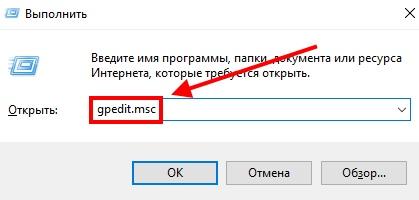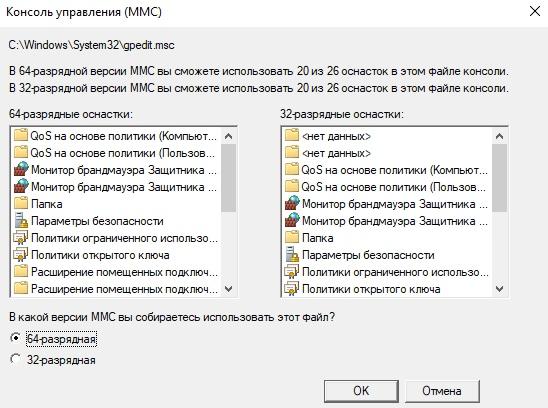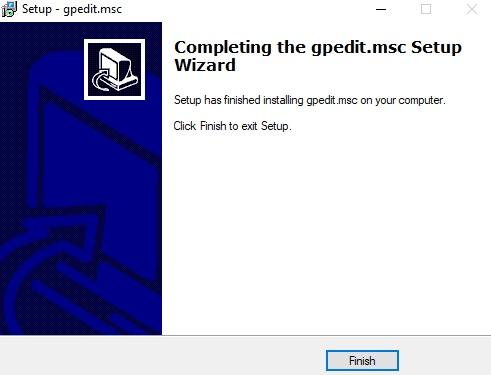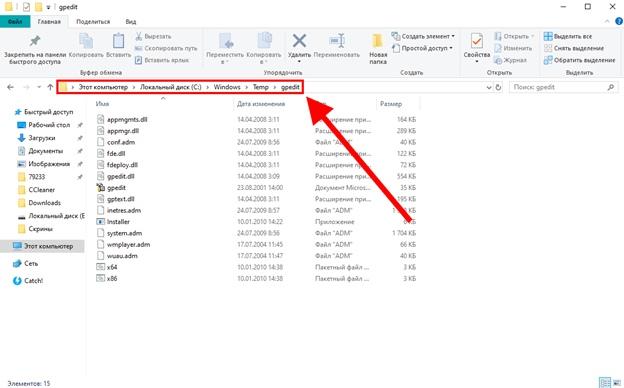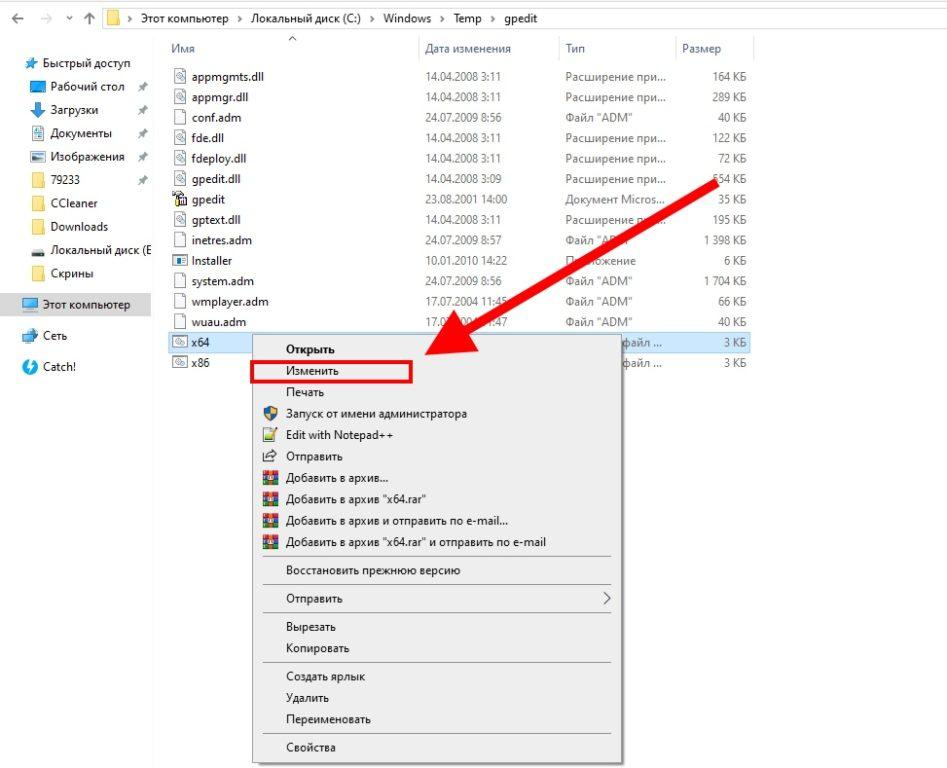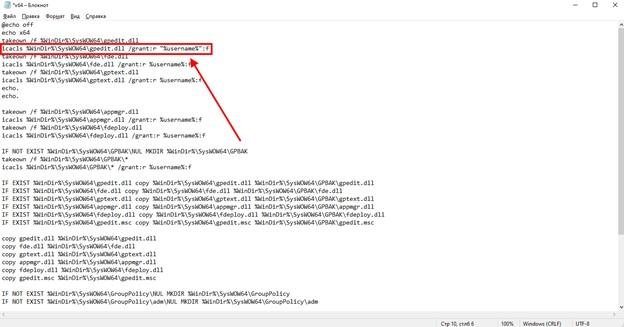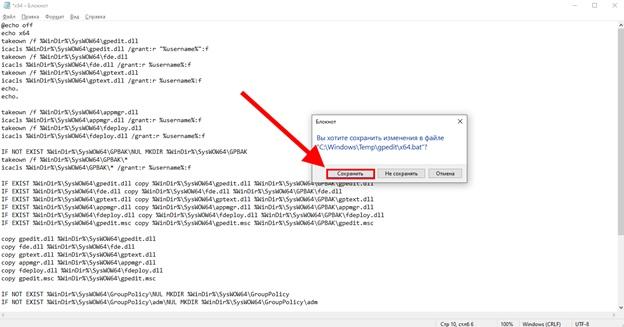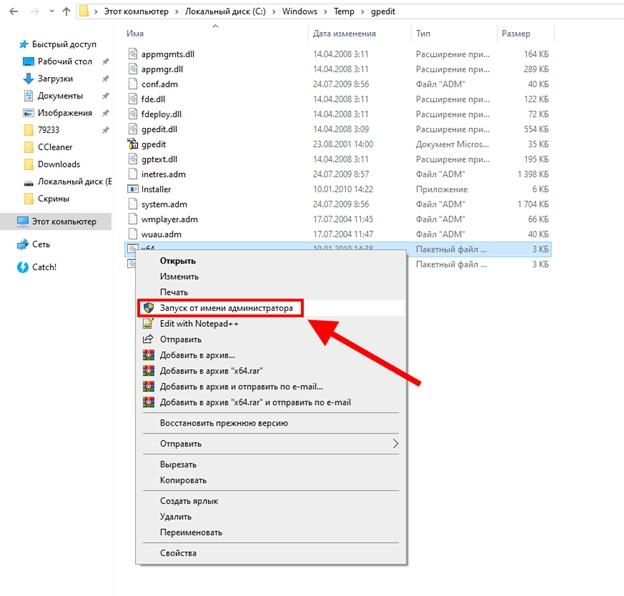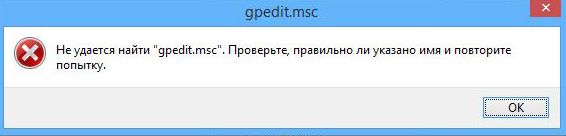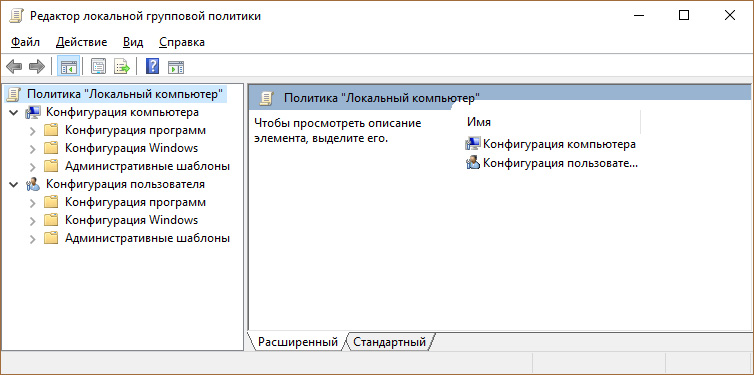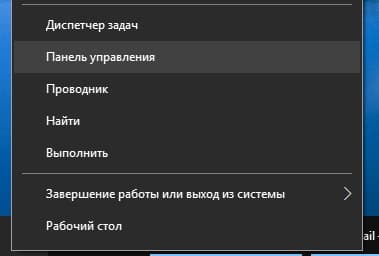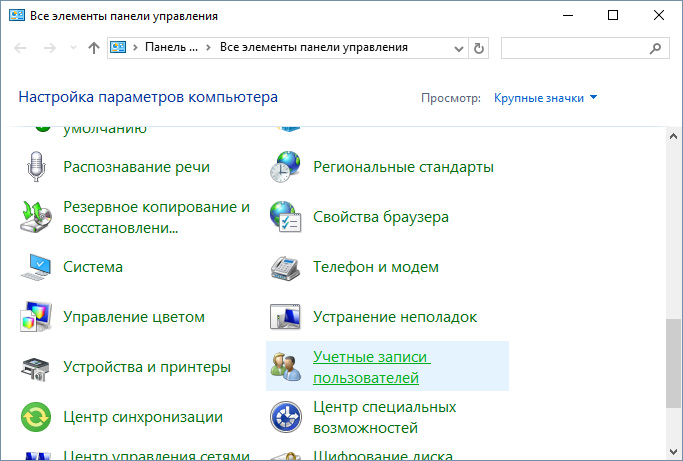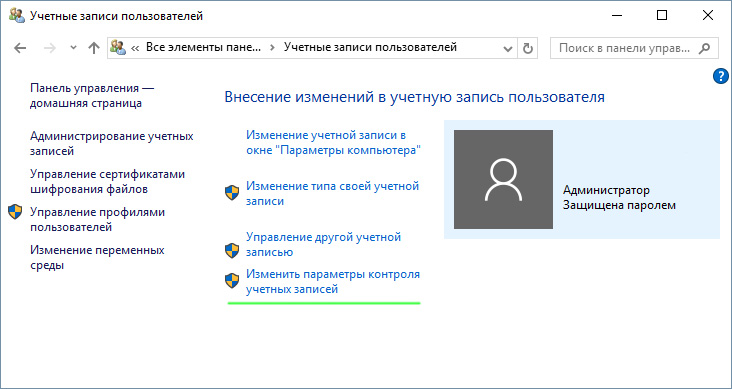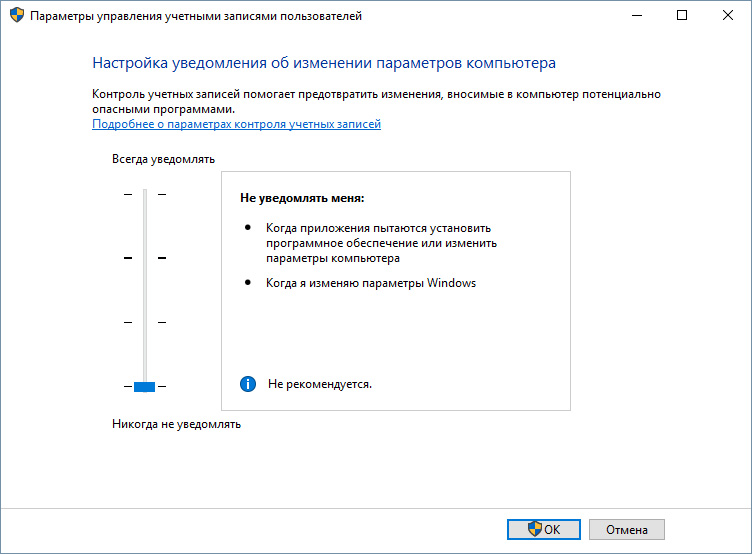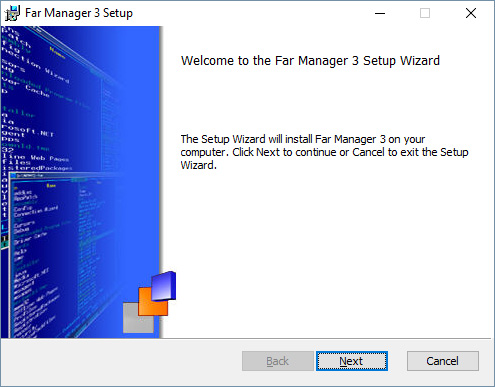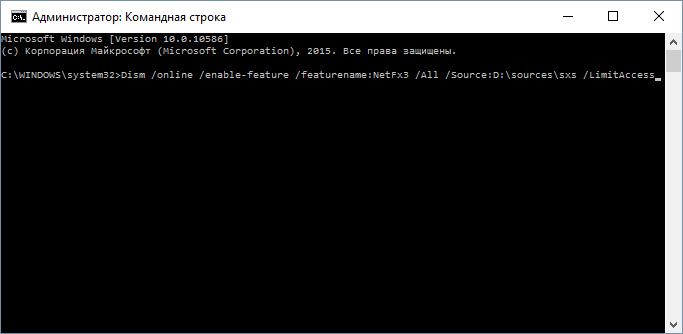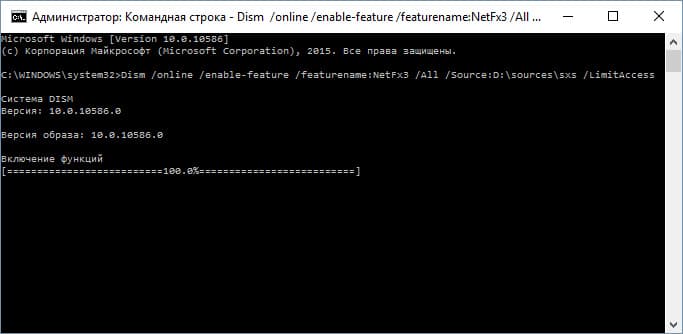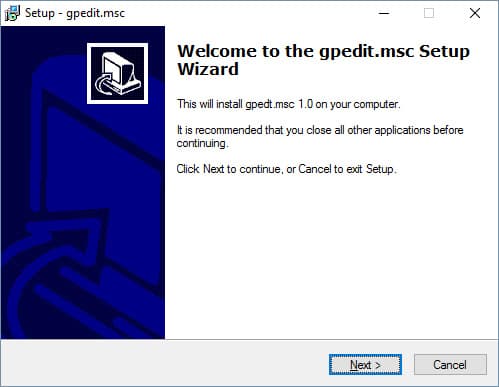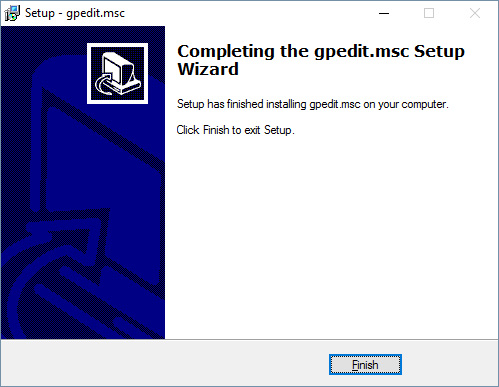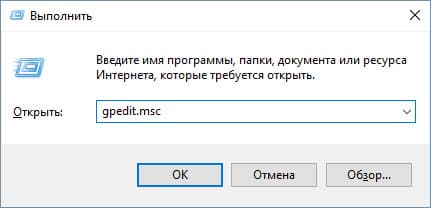Консоль редактора локальных групповых политик в Windows (gpedit.msc) используется для тонкой настройки параметров Windows.
Gpedit.msc
– это стандартная mmc оснастка, доступная во всех версиях Windows (Pro/Enterprise/Education), кроме домашних редакций (Home/Single Language). В этой статье мы рассмотрим особенности использования локального редактора GPO, а также способы установить и запустить gpedit.msc в домашних редакциях Windows 10 и Windows 11 Home.
Содержание:
- Настройка Windows с помощью редактора локальных групповых политик gpedit.msc
- Не удается найти gpedit.msc в Windows 10 и 11
- Установка редактора политик gpedit.msc в Windows 10/11 Домашняя
- Утилита Policy Plus – универсальный редактор локальной политик для всех версий Windows
Настройка Windows с помощью редактора локальных групповых политик gpedit.msc
Редактор локальной групповой политики это отдельная MMC оснастка, которая по сути представляет собой графическую надстройку для удобного управления параметрами Windows в реестре. При изменении настроек какой-то политики, редактор сразу вносит изменения в связанный параметр реестра. Вместо того, чтобы искать необходимый ключ и вручную править параметр реестра, администратору гораздо проще найти и отредактировать нужный параметр в редакторе gpedit.msc. В редакторе GPO содержится болеетрех тысяч настроек Windows, которые расположены в стройной иерархии, имеют подробное описание и предлагают для выбора предопределенные опции настройки.
Совет. Соответствие между политиками и ключами реестра можно найти в XLSX документе Microsoft Group Policy Settings Reference Spreadsheet Windows. Версию документа Windows10andWindowsServer2019PolicySettings—20H2.xlsx для Windows Server 2019 и Windows 10 20H2 можно скачать по ссылке: https://www.microsoft.com/en-us/download/details.aspx?id=102158. В этом таблице вы можете найти какой ключ реестра правиться той или иной настройкой конкретной политики.
Для запуска редактора локальных групповых политик в Windows достаточно выполнить команду
gpedit.msc
в командной строке, cmd или окне “Выполнить” (
Win+R
).
Консоль редактора локальной GPO представляет собой древовидную структуру с разделами. Все настройки в консоли gpedit.msc разделены на две большие секции:
- Секция с настройками параметров компьютера (Computer Configuration)
- Секция с настройками параметров пользователей (User configuration)
В каждой секции есть по три подраздела:
- Software Settings
- Windows Settings — здесь расположены основные настройки безопасности Windows (в том числе настройки политики паролей, блокировки аккаунтов, политики аудита, назначения прав пользователей)
- Administrative Templates – настройки различных компонентов и подсистем Windows. Здесь доступны как стандартные административные шаблоны Windows, так и дополнительно установленные admx шаблоны (например, admx шаблоны для управления программами из пакета MS Office или шаблоны для Google Chrome)
Чтобы изменить любой параметр GPO в консоли, нужно найти раздел, в котором он находится и открыть его настройки в правой панели.
По умолчанию все параметры в разделе административных шаблонов не настроены (Not configured). У большинства настроек GPO доступно есть всего три параметра: Enabled/Disabled/Not configured.
Чтобы изменить настройку параметра групповой политики достаточно выбрать новое значение и нажать Ok. В данном примере мы установили данный параметр в Enabled – значит данная настройка Windows включена. Если вы выбрали Disabled, значит вы отключили в Windows настраиваемый параметр.
У некоторых настроек GPO можно задать дополнительные параметры, которые можно настроить в секции Options. Например, чтобы задать файл обоев рабочего стола через GPO, нужно включить политику (Enabled), указать путь к файлу с рисунков в поле и выбрать стиль рисунка.
Описание каждого параметра групповой политики доступно в поле Help. А в поле Supported on указаны версий Windows, для которых данная политика применяется. Например, At least Windows 10 означает, что политика применима только к Windows 10/11 и Windows Server 2016/2019/2022. Данный параметр не будет работать на Windows 8.1 или 7.
Настройки, заданные в редакторе gpedit.msc имеют высокий приоритет и перезаписывают любые настройки, заданные пользователем или администратором в графическом интерфейсе Windows или в панели управления.
Все примененные настройки локальных политик хранятся в registry.pol файлах в каталогах (вы можете преобразовать данные pol файлы в удобный текстовый формат с помощью утилиты lgpo.exe):
-
%SystemRoot%\System32\GroupPolicy -
%SystemRoot%\System32\GroupPolicyUsers
Если вы удалите файлы из этих папок, вы сбросите все настройки локальных политик (это бывает полезно, когда после изменения каких-то настроек Windows в политиках компьютер перестал пускать пользователя или не загружается).
Не удается найти gpedit.msc в Windows 10 и 11
При попытке выполнить команду запуска Group Policy Editor в Windows 10 Домашняя и Домашняя для одного языка или в Windows 11 Home:
Win+R
->
gpedit.msc
, появляется ошибка:
Не удается найти «gpedit.msc». Проверьте, правильно ли указано имя и повторите попытку.
Вероятно, что по логике Microsoft домашнему пользователя не нужно править локальные настройки через графический интерфейс gpedit.msc. Соответственно, пользователям домашней редакции Windows 10 приходится вносить изменения через редактор реестра, что не так наглядно и более рискованно с точки зрения возможности ошибиться и что-нибудь сломать в системе.
К счастью, в Windows 10 Home есть недокументированная возможность установки редактора gpedit.msc из хранилища пакетов и манифестов образа Windows (\Windows\servicing\packages).
Установка редактора политик gpedit.msc в Windows 10/11 Домашняя
Для установки редактора локальных групповых политик в Windows 10 редакции Домашняя, откройте командную строку с правами администратора и последовательно выполните две однострочные команды:
FOR %F IN ("%SystemRoot%\servicing\Packages\Microsoft-Windows-GroupPolicy-ClientTools-Package~*.mum") DO (DISM /Online /NoRestart /Add-Package:"%F")
FOR %F IN ("%SystemRoot%\servicing\Packages\Microsoft-Windows-GroupPolicy-ClientExtensions-Package~*.mum") DO (DISM /Online /NoRestart /Add-Package:"%F")
Также эти команды можно использовать для установки консоли gpedit.msc в Windows 11 Home.
Для удобства данный код можно сохранить в текстовый файл gpedit-install.bat и запустить с правами администратора. Подождите какое-то время, пока DISM производит установку пакетов из внутреннего хранилища пакетов Windows.
В моем случае в английской редакции Windows 10 Home были установлены пакеты ClientTools и ClientExtensions. Если у вас установлен другой язык, например русский, также будут установлены пакеты с ru-RU:
Microsoft-Windows-GroupPolicy-ClientTools-Package~…~amd64~~….mum
Microsoft-Windows-GroupPolicy-ClientTools-Package~…~amd64~en-US~….mum
Microsoft-Windows-GroupPolicy-ClientExtensions-Package~…~amd64~~….mum
Microsoft-Windows-GroupPolicy-ClientExtensions-Package~…~amd64~en-US~….mum
Теперь попробуйте запустить консоль gpedit.msc. Должен открыться интерфейс редактора локальной групповой политики (перезагрузка не требуется). Редактор GPO полностью работоспособен даже в домашней версии Windows 10 и содержит все необходимые разделы политик, которые доступны в старших редакциях Windows.
Некоторые ограничения gpedit.msc в Windows 10:
- В Windows 10 Home отсутствуют некоторые административные шаблоны, доступные в старших редакциях. Вы можете скачать и установить некоторые ADMX файлы для вашей версии Windows;
- Windows 10 Home могут не работать некоторые параметры GPO, т.к. эти функции недоступны в данной редакции;
- после изменения локальных политик в редакторе для их применения в Windows 10 Home нужно перезагрузить компьютер или выполнить логоф/логон. В редакция Pro и Enterprise большинство изменений вступает в силу немедленно, либо после выполнения команды gpupdate /force;
- В Windows Home не поддерживаются множественные локальные политики (MLGPO).
Утилита Policy Plus – универсальный редактор локальной политик для всех версий Windows
Для редактирования настроек локальной групповой политики в Windows вы также можете использовать стороннюю бесплатную утилиту Policy Plus. Данная утилита — это неплохая альтернатива встроенному редактору групповых политик gpedit.msc для всех версий Windows. Скачать утилиту можно по ссылке из репозитория на GitHub: https://github.com/Fleex255/PolicyPlus. Скачайте и запустите Policy Plus с правами администратора (программа портабельная, установки не требует).
Консоль Policy Plus очень похожа на редактор gpedit.msc: дерево с разделами в левом окне и политики в правом.
Функционал Policy Plus существенно превосходит возможности редактора политик gpedit.msc. Утилита позволяет подключать файлы административных шаблонов (admx), а при необходимости сама может скачать последние версии шаблонов с сайта Microsoft (Help -> Acquire AMDX Files). Это обязательно нужно сделать пользователям домашних редакций Windows 10, т.к. в системе отсутствует большинство файлов административных шаблонов.
В Policy Plus имеется удобный встроенного поиска политик. Можно искать по тексту, описанию политики, связанным веткам реестра.
Можно редактировать реестр офлайн образа Windows, загружать POL файлы политик и экспортировать настройки групповых политик в файл для переноса на другие компьютеры (Импорт / Экспорт reg и pol файлов).
Довольно удобно, что с помощью встроенного инспектора (Element Inspector) можно посмотреть какие ключи реестра включает та или иная политика и возможные значения параметра.
Каждый опытный пользователь ПК наверняка не раз сталкивался с ситуацией, когда не удается найти редактор групповых политик «gpedit.msc». Проблема заключается в том, что в таких версиях Windows 10 как «Начальная» и «Домашняя», данная функция попросту отключена.
Разработчик объясняет это тем, что начальные версии предназначены только для обычных пользователей ПК и им не нужно лезть в глубь компьютера. Но что делать пользователю, которому нужно быстро воспользоваться редактором групповых политик на домашней версии? Именно об этом мы сегодня и поговорим, но для начала разберемся, что такое «gpedit».
Редактор групповых политик (gpedit.msc) – это специальная консоль, позволяющая управлять всевозможными параметрами системы посредством различных настроек – политик. Gpedit позволяет включать и отключать компоненты системы, разрешать и запрещать пользователю выполнять различные системные действия. Также он хорошо подходит для более удобного использования реестра.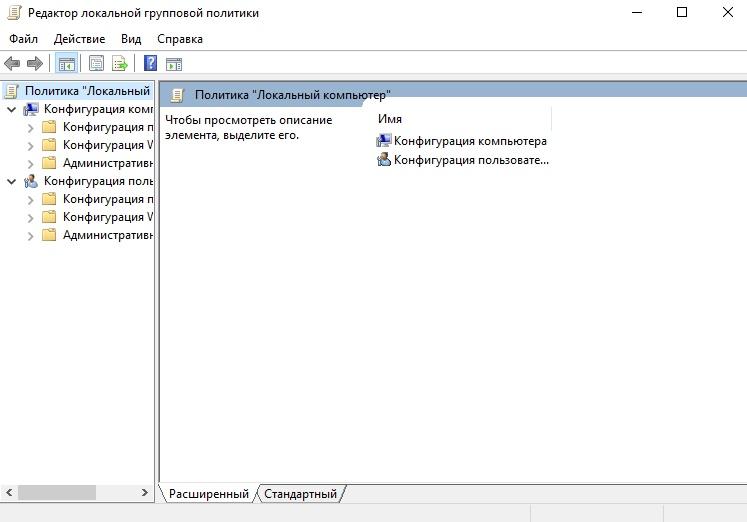
Например, при редактировании каких-либо свойств в редакторе gpedit изменения произойдут и в реестре компьютера. Таким образом, при помощи редактора локальной групповой политики не нужно больше искать необходимый ключ в реестре, чтобы его изменить. Достаточно внести изменения в gpedit.msc и все.
Все настройки, которые вы когда-либо изменяли, находятся в registry.pol файлах. Найти вы их можете в двух различных папках, расположение которых указано ниже:
- %SystemRoot%\System32\GroupPolicy;
- %SystemRoot%\System32\GroupPolicyUsers.
Перейти через данные пути проще всего с помощью команды «Выполнить». Запустить ее можно путем сочетания клавиш «Win+R», где клавиша Win – это клавиша, расположенная в нижнем левом углу клавиатуры с логотипом Windows.
Если удалить все файлы из этих папок, то произойдет сброс настроек. Рекомендуется это применять сброс только тогда, когда после изменения настроек произошли неполадки с компьютером.
Подготовка к установке gpedit.msc в Windows 10
Перед установкой убедитесь, что система запущена под именем администратора. Это необходимо для работы gpedit.msc, так как он затрагивает важные компоненты системы, изменить которые обычным пользователем нельзя.
Также важно установить точки восстановления системы. Редактор групповых политик вносит изменения в системные файлы операционной системы, поэтому я настоятельно рекомендую создать контрольную точку восстановления, чтобы не потерять данные в случаи неполадок. О том, как ее сделать, я расскажу далее.
Для того, чтобы установить точку восстановления системы, переходим в пуск и вводим в поисковом запросе «Создание точки восстановления».
Открыв соответствующий запрос, мы попадаем в свойства системы Windows 10, где расположены настройки защиты. Для создания точки восстановления системы выбираем жесткий диск C и нажимаем на кнопку «Создать…».
Далее вводим название точки восстановления и ожидаем ее создания. Как только точка будет создана, выйдет небольшое меню об успешном завершении операции.
Установка
Итак, мы перешли в профиль администратора и установили точку восстановления системы. А это значит, что можно приступать к установке gpedit.msc.
Скачиваем установочный файл gpedit.msc на просторах интернета и запускаем его. В появившемся окне на английском языке нам рекомендуют закрыть все программы до того, как начнется установка. Делаем это по желанию и нажимаем кнопку «Next».
В появившемся окне нажимаем на кнопку «Install».
Далее начинается загрузка, которая на моем компьютере заняла всего около 5 секунд. По окончании установки нажимаем «Finish».
Установка завершена, но еще не до конца, если на вашем компьютере установленная 64-разрядная версия Windows 10. В таком случаем нам нужно еще немного задержаться на надстройках загрузочных файлов.
- Открываем любую папку и вводим путь C:\Windows\SysWOW64. Либо переходим самостоятельно через «Этот компьютер» → «Локальный диск (С)» → «Windows» → «SysWOW64».
- Далее находим следующие папки и один файл: GroupPolicy, GroupPolicyUsers, msc (файл). Выбираем каждый из них с помощью клавиши «Ctrl», чтобы задействовать все папки и файл одновременно. Затем копируем все эти файлы путем сочетания клавиш «Сtrl+C» или простым кликом с сообщением «Копировать».
- Копируем все файлы в папку System32, которая расположена в папке Windows. Для этого в открывшейся папке кликаем правой мышкой по пустому полю и нажимаем «Вставить», либо просто нажимаем горячие клавиши «Ctrl+V».
Итак, теперь редактор групповых политик установлен как для 32-разрядной, так и для 64-разрядной версиях. Но тут же возникает вопрос: «А как запустить программу?».
Да, как мы видим, на рабочем столе нет никаких новых иконок, как и в меню пуске. Обусловлено это тем, что данная утилита спрятана от обычных пользователей и открыть ее можно только с помощью команд. Разберемся далее, как это сделать.
Как запустить gpedit.msc в Windows 10?
Запуск редактора групповых политик осуществляется в меню «Выполнить» и через поисковой запрос меню «Пуск». Рассмотрим оба случая.
Итак, первый способ.
Для запуска команды gpedit.msc открываем меню пуск и в поисковом запросе вводим «gpedit.msc». В результате должен появится файл в виде папируса, который нам и нужен.
В случае, если файл не открывается, попробуйте открыть его от имени администратора.
Второй способ.
Также gpedit.msc можно открыть с помощью меню «Выполнить». Открываем его с помощью сочетания клавиш «Win+R» и вводим запрос «gpedit.msc».
После запуска утилиты всплывает меню с выбором разрядности. Таким образом, выбираем разрядность системы и нажимаем «Ок». На моем компьютере установлена 64-разрядная система, поэтому я выбираю данную конфигурацию. Посмотреть тип системы вы можете в свойствах компьютера. См. также: как узнать разрядность и версию Windows 10.
Если всё прошло хорошо, то должен запуститься редактор локальной групповой политики. В противном случае может появиться окно с надписью «Не удается найти gpedit.msc. Проверьте, правильно ли указано имя и повторите попытку».
Данная ошибка является обычным явлением для ОС Windows 10 и имеет пути решения, о которых я расскажу далее.
Как исправить «Не удается найти gpedit.msc» в Windows 10?
Ошибка поиска gpedit.msc может появляться в различных ситуациях. Например, проблема может возникнуть, если имя пользователя состоит из нескольких слов. Таким образом, для решения этой проблемы нам потребуется изменить один из файлов gpedit.msc, иначе можно просто поменять имя пользователя, чтобы оно состояло только из одного слова.
Для исправления ошибки делаем следующее.
- Нам потребуется снова запустить установщик gpedit.msc и дождаться окончания загрузки. После окончания установки не закрываем окно и переходим к следующему пункту.
- Далее открываем любую папку и вводим путь C:\Windows\Temp\gpedit. Либо переходим самостоятельно через «Этот компьютер» → «Локальный диск (С)» → «Windows» → «Temp» → «gpedit».
- В этой папке расположено два файла с расширением .bat. А именно «x64» и «x86». Выбираем тот, который соответствует операционной системе. Например, если ваша разрядность системы 64, то выбираем файл x64, и наоборот. Затем кликаем правой кнопкой мыши по выбранному файлу и нажимаем «Изменить».
- Открывается текстовый файл, состоящий из различного программного кода. Сейчас нам нужна только 6-я строка, в которой нужно обернуть %username% в кавычки.
- Далее просматриваем файл полностью и на все надписи %username% ставим кавычки. Затем сохраняем файл и закрываем его.
- Осталось запустить измененный нами файл от имени администратора. Для этого кликаем правой кнопкой мыши по нему и выбираем строку «Запуск от имени администратора».
После того как все изменения сделаны, программа автоматически будет запускаться с нашими поправками. Это значит, что последующие запуски программы вы можете выполнять прямиком из поисковой строки пуска и команды «Выполнить».
Сегодня мы разобрали довольно щепетильную тему, которая затронула не только Windows 10 «Начальную» и «Домашнюю» версии, но и другие операционные системы корпорации Microsoft.
Редактор групповых политик – это очень важная вещь при изменении настроек компьютера, которая еще не раз встретиться на вашем пути опытного пользователя. Поэтому советую разобраться в теме получше, чтобы в последующие разы вы не тратили на нее уйму времени.
Post Views: 1 652
В этой статье мы рассмотрим что такое редактор локальной групповой политики, как установить эту функцию на Windows 10 Home и как администраторам сети управлять и вносить нужные изменения в параметры операционных систем других ПК всего с одного компьютера.

Содержание статьи:
- Отличие версий Windows 10 Pro и Windows 10 Home
- Что такое редактор локальной групповой политики
- О приложении gpedit.msc
- Отличие между редактором групповой политики и редактором реестра
- Как открыть редактор локальной групповой политики в Windows 10
- Установка редактора локальной групповой политики в Windows 10 Home
- Особенности работы gpedit.msc на Windows 10 Home Edition
- Активация редактора локальной групповой политики
- Некоторые функции редактора групповой политики (gpedit.msc)
- Отключение Защитника Windows
- Отключение обновлений Windows

Windows 10 является последней версией операционной системы от Microsoft и стала ядром большинства существующих платформ: персональные компьютеры, ноутбуки, планшеты, смартфоны и даже игровые консоли. Тем не менее, компания разработчиков решила разделить единую операционную систему на подтипы. Практически наверняка ведущим мотиватором, как и для любой другой компании, стала прибыль. Гораздо выгоднее повышать ценник с добавлением дополнительных функций, нежели сделать all inclusive с одной ценой.
Несмотря на то, что версий операционной системы Windows 10 целых 4, далеко не каждый пользователь сможет найти между ними разницу. Именно поэтому была создана Windows 10 Home Edition. Она представляет собой базовую ОС со всеми необходимыми функции для начинающих юзеров. К сожалению, Windows 10 Home не осталась без недостатков — в ней полностью отсутствует возможность выбора способа обновления ядра операционной системы.
Отличие версий Windows 10 Pro и Windows 10 Home

Базовые компоненты Pro и Home версий совершенно идентичны, разница заключается лишь в бизнес-компонентах. Они позволяют настроить связь между компьютерами внутри одной корпоративной сети и беспрепятственно работать целым офисом. В домашних же условиях эта особенность бесполезна и у нас нет нужды связывать два устройства.
Что отличает Windows 10 Pro от Windows 10 Home:
- Поддержка подключения дополнительных устройств и возможность управления ими.
- Доступ к шифрованию передаваемых данных в единой корпоративной сети.
- Расширенный список сетевых стандартов.
- Доступ к общим офисным документам и принтерам.
- Работа с облаком.
- Управление групповыми политиками.
- Возможность недорогого обновления до Windows 10 Enterprise.
Большинство описанных выше функций не пригодятся обычному пользователю. Они предназначены для ведения бизнеса и работы с документами. Однако, особое внимание следует уделить такой особенности как управление групповыми политиками.
Данная функция открывает широкие возможности по настройке компьютера для каждого юзера и при этом не вынуждает идти на высокие риски.
Что такое редактор локальной групповой политики
О приложении gpedit.msc
Редактор групповой политики — это инструмент, позволяющий администраторам сети внести нужные изменения в параметры Windows всего с одного компьютера. Данное приложение включает в себе все доступные варианты настройки операционной системы: реестровые параметры, настройки безопасности, параметры установки программного обеспечения, сценарии запуска и отключения компьютера, пере-направление папок.
С помощью редактора групповой политики вы можете с легкостью ограничить сотрудникам доступ к тем или иным корпоративным документам, или же, наоборот, открыть его. Таким образом появляется возможность контроля информации внутри предприятия.
Редактор групповой политики позволяет работать с одиночным компьютером и проводить с ним аналогичные манипуляции. Прекрасно подходит для настройки Windows в домашних условиях.
Отличие между редактором локальной групповой политики и редактором реестра
Если вы обратите внимание на функционал обоих редакторов, то быстро убедитесь в превосходстве редактора локальной групповой политики. Это объясняется тем, что работая в режиме групповой политики, вы всегда видите и понимаете с чем имеете дело — нет сложных кодов, которые доступны только людям, работающим в данной сфере.
Внося какое-либо изменение внутри редактора групповой политики, они автоматически будут задействованы и в редакторе реестра. Так же и наоборот. Если вы внесете изменения в редакторе реестра, значения редактора групповой политики будут изменены до следующей корректировки.
Интересный факт. Групповая политика в Windows 10 с определенным интервалом времени автоматически совершает обновление реестра. Это делается для сохранения его рабочего состояния. Как правило, интервал времени находится в диапазоне от 30 до 90 минут. Однако, при желании, вы всегда можете его изменить.
Как открыть редактор локальной групповой политики в Windows 10
Для пользователей операционных систем Windows 10 Pro и Windows 10 Enterprise открыть редактор локальной групповой политики довольно легко.
1. Откройте утилиту Выполнить с помощью комбинации клавиш Windows + R.
2. Введите команду gpedit.msc и нажмите клавишу Enter.
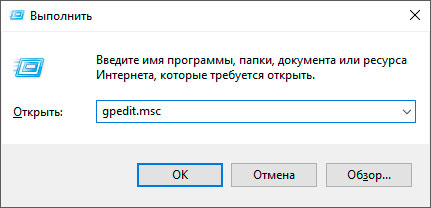
3. Выполните нужные действия в открывшемся окне приложения Редактор локальной групповой политики.
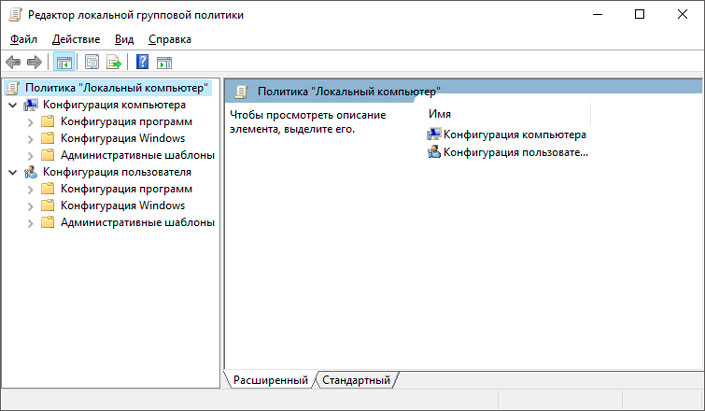
Главная же проблема заключается в Windows 10 Home, а точнее в отсутствии редактора локальной групповой политики. Для пользователей данной версии операционной системы Windows мы подготовили подробный гайд и подготовке и установке gpedit.msc.
Установка редактора локальной групповой политики в Windows 10 Home
Особенности работы gpedit.msc на Windows 10 Home Edition
В установке редактора локальной групповой политики в Windows 10 Home нет ничего сложного. Достаточно загрузить установочный файл и запустить его — все, редактор на вашем компьютере! Однако, это было бы слишком просто, не будь здесь подводных камней.
К сожалению, редактор локальной групповой политики работает не на всех ПК под управлением Windows 10 Home. В этом случае, скорее всего, операционная система попросит вас установить устаревшие версии Microsoft NET Framework (v2.0 или v3.0).
Скачайте Редактор локальной групповой политики (gpedit.msc).
В нашем следующем руководстве мы опишем не столько процесс установки групповой политики, сколько способы заставить ее работать на вашем ПК.
Активация редактора локальной групповой политики
Как мы уже говорили выше, gpedit.msc не всегда торопится нормально работать в операционной системе Windows 10 Home. Тем не менее, мы можем его заставить. Для этого будут разобраны два способа: работа через системную папку SysWOW64 и работа со всеми любимой командной строкой.
SysWOW64
Подходит в случае когда система оповещает об отсутствии файла gpedit.msc.
1. Откройте папку C:\Windows\SysWOW64.
Чтобы упростить задачу, скопируйте путь и вставьте его в диалоговое окно меню Пуск или Проводника. Затем нажмите клавишу Enter.
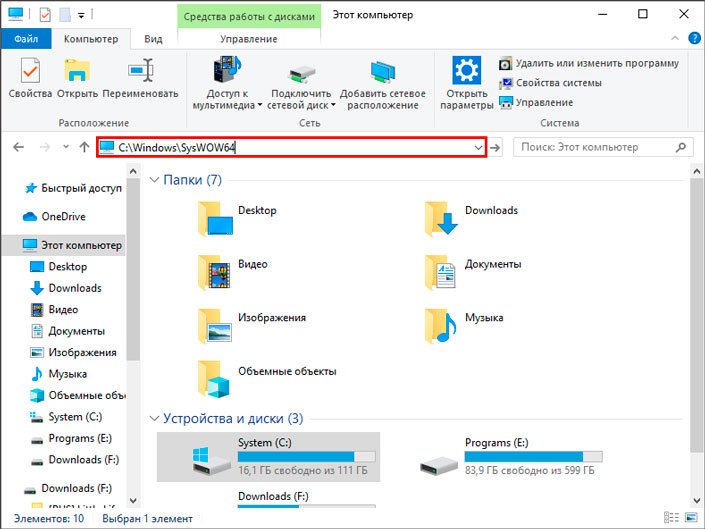
2. Скопируйте папки GroupPolicy и GroupPolicyUsers.
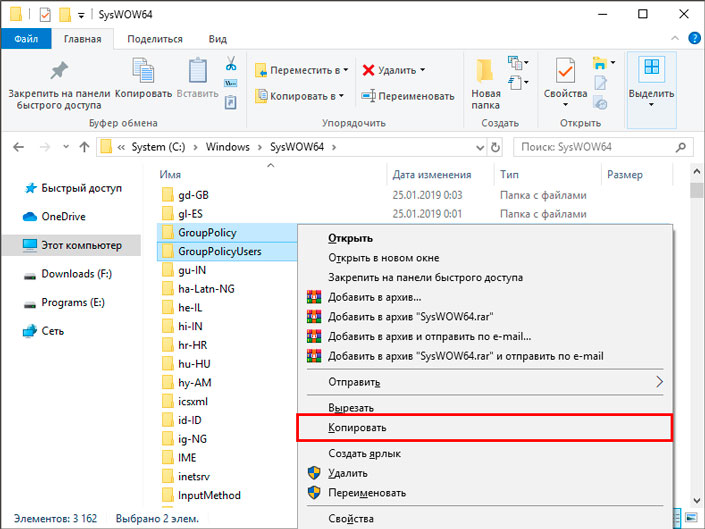
3. Теперь пройдите по пути C:\Windows\System32 и вставьте скопированные папки.
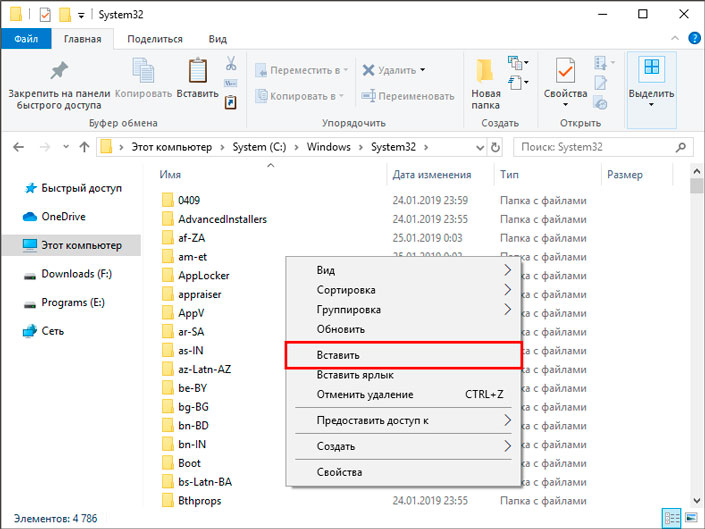
Командная строка
Подходит в случае возникновения ошибки MMC could not create the snap-in.
1. Откройте командную строку от имени администратора.
2. Введите команду cd/ и нажмите клавишу Enter.
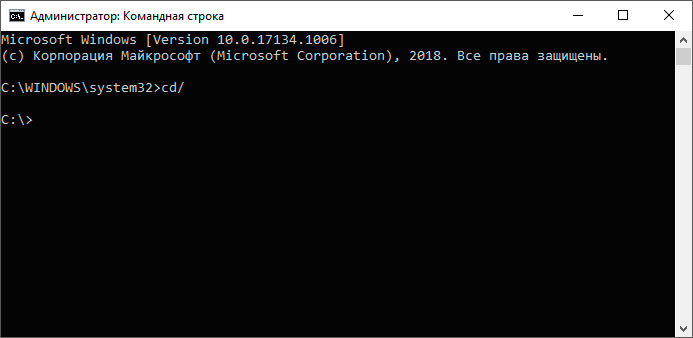
3. Теперь введите команду cd Windows.
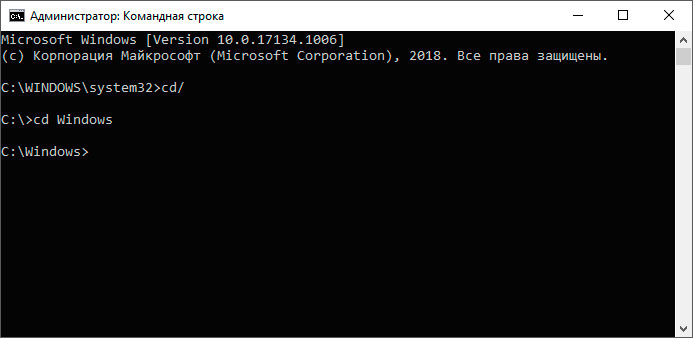
4. Введите команду cd Temp.
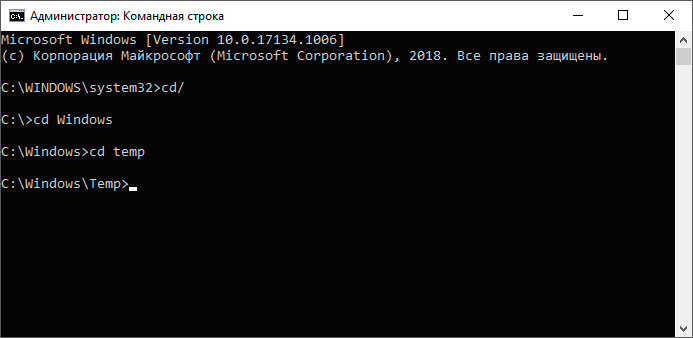
5. Если на вашем компьютере все работает, вы получите следующее уведомление: Системе не удается найти указанный путь. Если же нет, перейдите к пункту 6 не покидая командной строки.
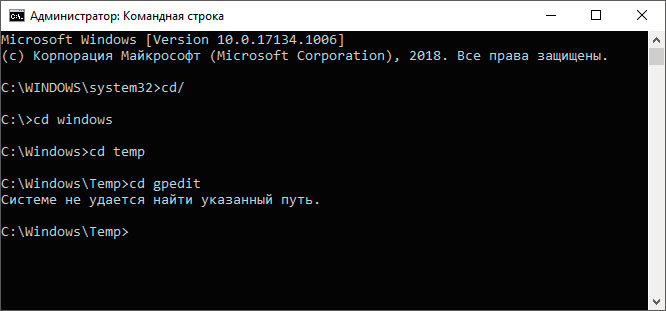
6. Введите команду x64.bat и нажмите клавишу Enter, чтобы завершить работу.
7. Перезапустите компьютер, чтобы внесенные изменения вступили в силу.
Некоторые функции редактора групповой политики (gpedit.msc)
Как только вы закончили с установкой редактора групповой политики, рекомендуем обратить внимание на ее возможности. Для этого мы подготовили пару примеров, с помощью которых покажем самые базовые возможности приложения. Оно объединяет в себе буквально все параметры Windows, которые только можно найти. Главное только не забывать, что внося много рискованных изменений мы можем непреднамеренно повредить Windows. Поэтому, совершая те или иные корректировки, соблюдайте осторожность.
Отключение Защитника Windows
Защитник Windows — это встроенный системный антивирус, задача которого оберегать своего пользователя от угроз из интернета и загруженных им приложений. В некоторых случаях он может потреблять слишком много ресурсов или начинает работать тогда когда в этом нет необходимости. Поэтому самым частым решением данной ситуации является отключение Защитника Windows.
Как отключить встроенный антивирус с помощью редактора групповой политики:
1. Откройте утилиту Выполнить с помощью комбинации клавиш Windows + R.
2. Введите команду gpedit.msc и нажмите клавишу Enter.
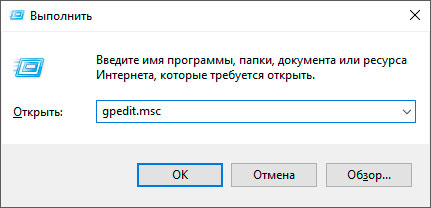
3. Проследуйте по следующему пути внутри приложения “Редактор локальной групповой политики”:
Конфигурация компьютера > Административные шаблоны > Компоненты Windows > Антивирусная программа “Защитник Windows”.
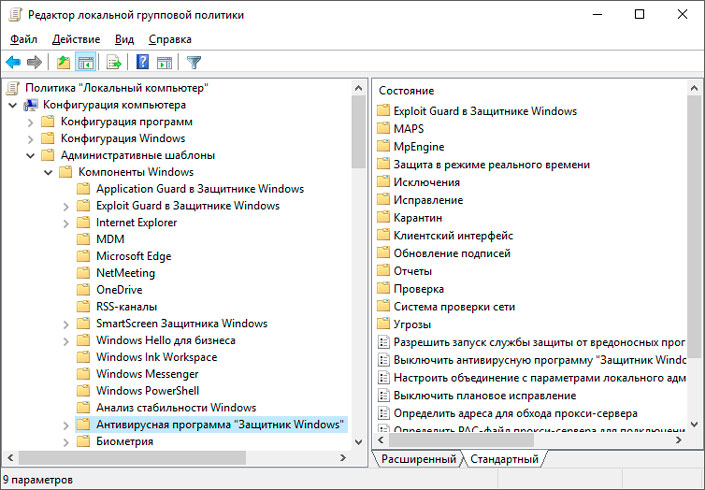
4. Найдите параметр Выключить антивирусную программу “Защитник Windows”.
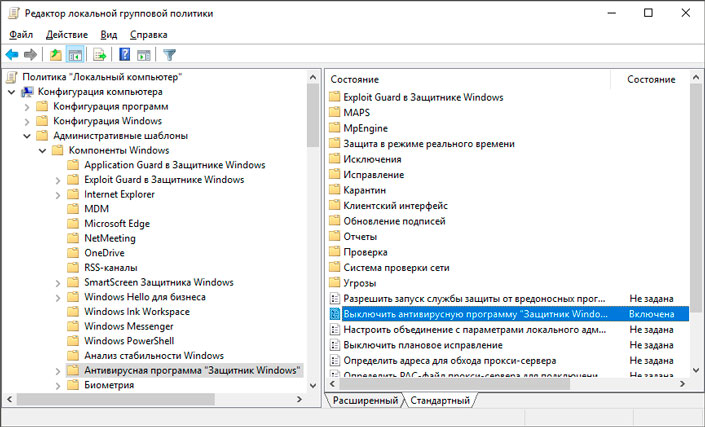
5. Щелкните по параметру правой кнопкой мыши и нажмите Изменить.
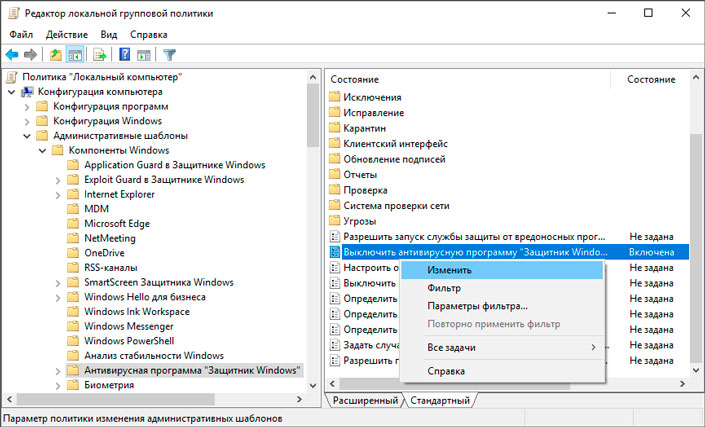
6. Измените состояние параметра на Отключено.
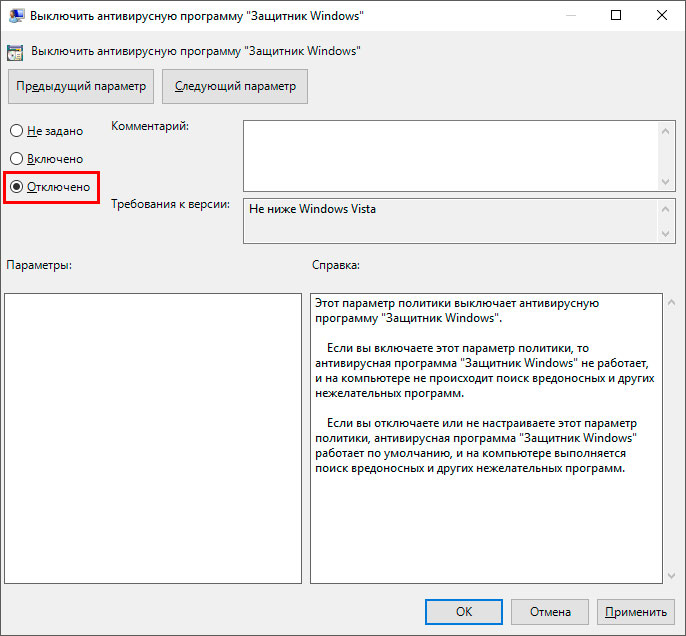
7. Примените и сохраните внесенные изменения.
Отключение обновлений Windows
Часто обновление операционной системы начинается совершенно не вовремя, когда мы к этому не готовы и, например, работаем. Это нарушает распорядок дня и, хуже всего, если такое обновление заканчивается багом вследствие которого компьютер перестает запускаться. Единственным действенным решением в такой ситуации является откат апдейта.
Можно ли предотвратить неожиданные обновления Windows и получить контроль над этим процессом? Легко! С помощью редактора локальной групповой политики вы можете в два клика отключить автоматические обновления операционной системы. При желании, вы можете запустить процесс апдейта вручную.
1. Откройте утилиту Выполнить с помощью комбинации клавиш Windows + R.
2. Введите команду gpedit.msc и нажмите клавишу Enter.
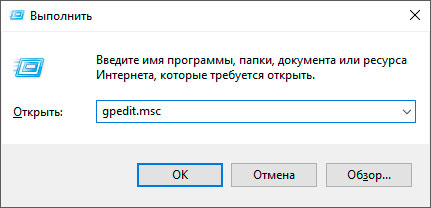
3. Проследуйте по следующему пути внутри приложения “Редактор локальной групповой политики”:
Конфигурация компьютера > Административные шаблоны > Компоненты Windows > Центр обновления Windows.
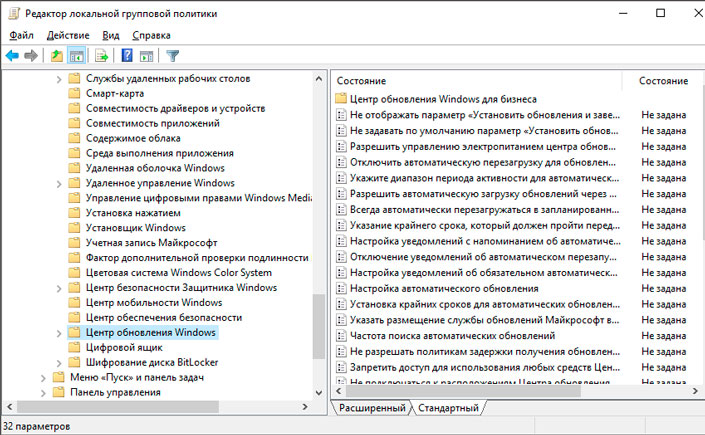
5. Щелкните по параметру правой кнопкой мыши и нажмите Изменить.
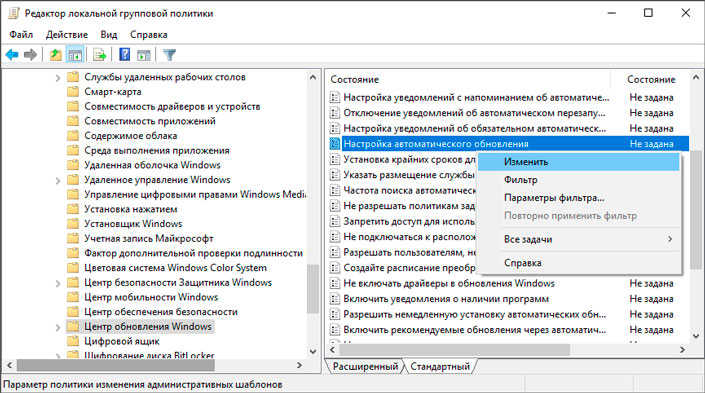
6. Измените статус параметра на Отключено.
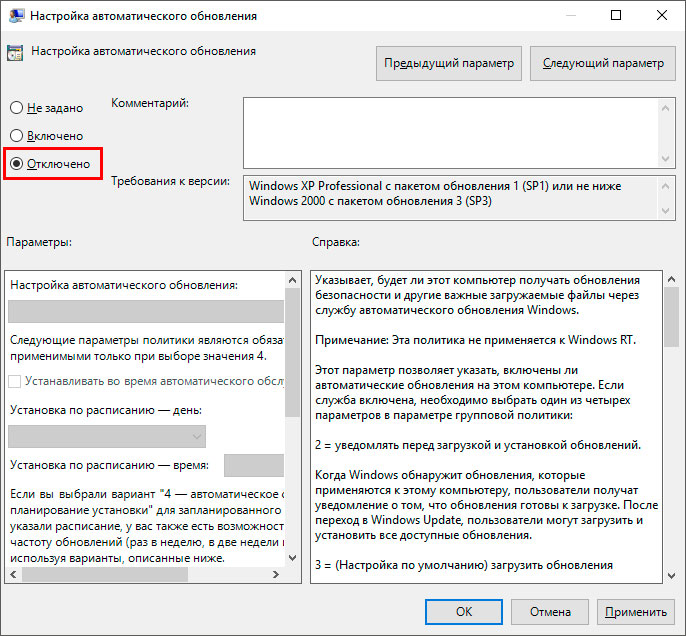
7. Примените и сохраните внесенные изменения.
Как вы, наверняка, заметили функционал редактора локальной групповой политики весьма обширен. Вы можете изменить каждый параметр операционной системы всего в одном приложении.
“С большой силой приходит большая ответственность”.
Поэтому, внося изменения в редакторе локальной групповой политики, вы вносите корректировки в реестр тоже. Помните об этом и соблюдайте осторожность.
Надеемся, статья оказалась для вас полезной и помогла найти ответы на вопросы.
Похожие статьи про восстановление данных:
Дата:
Теги: Windows, Компьютер, Ноутбук, обновление, Программа
Данный редактор является специальной встроенной утилитой, которая позволяет управлять системой, администрировать и настраивать её, исходя из своих задач и потребностей.
Групповые политики – это функция, предоставляющая точку доступа для администрирования ОС.
Эта служба доступна не для всех версий систем. У пользователя должна быть установлена как минимум профессиональная версия Windows 7, 8 (8.1), 10.
Зачем нужен редактор и что там можно настроить
С его помощью можно контролировать множество параметров ОС. Более полезным он будет для сетевых и системных администраторов. К примеру, если требуется установить одинаковые правила для компьютеров одной сети, то одним из наиболее оптимальных инструментов, позволяющих это сделать будет редактор локальной групповой политики.
Простым пользователям он также может пригодиться, ведь там сосредоточен широкий набор разнообразных настроек, которые не найти в других программах и утилитах. Тут Вы сможете:
- заблокировать (или, наоборот, разрешить) пользователям доступ к определенным приложениям, к их настройкам;
- блокировать доступ к панели управления, скрыть некоторые её элементы; запретить доступ к устройствам (например, к картам памяти, внешним накопителям);
- изменить назначение комбинациям клавиш.
Параметров огромное количество, перечислять их все не имеет смысла. Проще запустить и изучить все самостоятельно.
Во всех приведенных системах сработает запуск через окно Выполнить (Win+R). В поле «Открыть» введите gpedit.msc.
Его также можно запустить с помощью меню пуск в поисковой строку введя «gpedit.msc». Для Восьмерки это выглядит так.
Физически утилита расположена на диске С в директории Windows/Temp/
Окно редактора во всех системах выглядит одинаково, с аналогичным набором опций.
Как работать с редактором
Окно программы имеет 2 основных поля. В левом окне выбираем, какие настройки следует сконфигурировать.
Раздел конфигурация компьютера предназначен для общей настройки ПК (вне зависимости от пользователя), конфигурация пользователя – настройка под конкретного пользователя.
Каждый из разделов имеет 3 секции.
Конфигурация программ – этот пункт по умолчанию пустой. Второй пункт настройки Windows – здесь можно найти опции безопасности, такие как политики учетных записей, брандмауэр, политики IP безопасности, аудита, программ и т.д.
Следующая секция Административные шаблоны. Здесь сосредоточены параметры и правила Панели управления, сети, принтеров, панели задач и меню Пуск.
Методы использования возможностей редактора рассмотрим на конкретном примере. Предположим, стоит задача ввести запрет на изменение значков рабочего стола. Чтобы это сделать, следует в проводнике утилиты перейти по пути Конфигурация пользователя/Административные шаблоны/Панель управления/Персонализация.
В правом поле окна Вы увидите перечень параметров политики, которые можно изменить. Состояние при этом «Не задано». Находите среди них запрет на изменение значков рабочего стола.
Нажав по нужному пункту чуть левее можно увидеть описание и требования, а также последствия введения данного изменения. Двойным щелчком по пункту откроется следующее окно.
В правом нижнем углу подробная справка, рекомендуем с ней ознакомиться. Вверху слева находятся 3 маркера: не задано, включено, отключено.
Выбрав кнопку включено и нажав «Применить» — введется запрет на изменение значков.
Отметим, что в этом окне еще есть поле «Параметры». В некоторых случаях понадобится указать дополнительные параметры. Например, требуется разрешить запуск только определенных приложений. Для этого в разделе Административные шаблоны/Система откройте пункт «Выполнять только указанные приложения Windows».
Здесь, при выбранном маркере «Включено», станет активной кнопка Показать. При нажатии на неё откроется окно Вывод содержания, где в поле Значение следует указать наименования конкретных приложений, вместе с расширениями, которые нужно разрешить выполнять.
На этих простых примерах можно понять принцип внесения изменений. Редактор групповых политик – это сложный инструмент, которым при этом можно довольно легко управлять.
Перечислять все возможности редактора не имеет смысла, советуем детально ознакомиться со справкой (как будет происходить его включение или отключение, как это будет влиять на работу тех или иных функций) по каждому параметру перед внесением коррективов.
Чтобы скрыть настройки, затрагивающие систему, установите флажок Вид/Фильтр.
Изменяйте опции осознанно, со знанием дела, чтобы в дальнейшем не навредить себе и работе системы.
-
О редакторе
-
Как установить?
-
Способ 1
-
Способ 2
Пользователи Windows 10, у которых установлена “Начальная” или “Домашняя” версии, сталкиваются с проблемой при выполнении команды gpedit.msc. На экране появляется надпись: “Не удается найти “gpedit.msc”. Проверьте, правильно ли указано имя и повторите попытку”. Почему редактор локальной групповой политики (который вызывается командой gpedit.msc) не найден в Windows 10, читайте в рамках данной статьи.
О редакторе
Редактор локальной групповой политики по своей сути является редактором реестра с графическим интерфейсом. Он предназначен для проведения тонких настроек Windows. В данный момент, разработчики вырезали редактор в версиях Домашняя (Home) и Начальная (Starter), оставив его в Windows 10 Профессиональная (Pro) и Корпоративная (Enterprise). Официально, воспользоваться редактором в версиях где он вырезан не получится, поэтому пользователи могут проделать необходимые настройки в редакторе реестра. Но можно вернуть кастомный “редактор с графическим интерфейсом”.
Как установить?
Есть 2 решения:
- перенос файлов редактора из версии Pro, установка компонентов из дистрибутива и установка неофициального приложения, скомпилированного в установщик пользователем для Windows 7 (но оно подходит для версий 8.1 и 10);
- установка приложения с последующим переносом системных файлов и библиотек.
Важно! Так как вы будете работать с системными файлами, всегда есть вероятность повреждения системы. Рекомендую создать точку восстановления.
Способ 1
Чтобы перенести файлы нужны права администратора.
Полезно знать! В Windows 10 разработчики отключили функцию входа в безопасный режим по нажатию кнопки F8 перед загрузкой системы. Они это сделали для более быстрой загрузки ОС. Читать подробнее.
Отключение UAC
Также рекомендуем отключить UAC прежде чем приступать к переносу. Для этого:
- Нажмите правой кнопкой мыши по “Пуск” и выберите “Панель управления”.
- Перейдите в раздел “Учетные записи пользователей”.
- В новом окне нажмите “Изменить параметры контроля учетных записей”.
- Поставьте ползунок в крайнее нижнее состояние “Никогда не уведомлять” и нажмите “ОК”.
Процедура переноса
Для установки “Редактора локальной групповой политики”, необходим дистрибутив Windows 10. Скачать его можно на сайте Microsoft с помощью MediaCreationTool. Также утилита позволит установить образ на флешку или DVD-диск или же создаст ISO-образ диска. Еще, необходим сам файл gpedit.msc, который нужно скопировать с компьютера под управлением Windows 10 Pro. Если такового нет в наличии, вы можете установить Windows 10 Pro на флешку.
Для переноса:
- Подключите диск или флешку с дистрибутивом системы или монтируйте ISO-образ на виртуальный привод.
- Загрузите и установите утилиту Far Manager 3, которая поможет корректно перенести системные файлы.
- Скопируйте файл gpedit.msc из системы Windows 10 Pro и перенесите ее в свою версию в директорию:
C:\Windows\System32
- Теперь установите системные файлы из пакета .Net Framework 3.5. Их нужно установить локально из ранее созданного дистрибутива Windows. Зайдите в командную строку (Администратор) и выполните команду:
Dism /online /enable-feature /featurename:NetFx3 /All /Source:D:\sources\sxs /LimitAccess
где, D:\sources\sxs – путь к установочным файлам .Net Framework 3.5, что расположены на носителе Windows 10.
- Запустится установка .Net Framework 3.5. Требуется некоторое время для завершения процедуры.
- Скачайте и запустите установщик [download id=”13714″].
- Следуйте подсказкам иннсталятора и завершите установку. Затем зайдите в
C:\Windows\System32
и запустите ранее скопированный файл gpedit.msc
Важно! Редактор создавался до выхода Windows 8 и 10, в нем нет политик, добавленных в эти версии систем.
Способ 2
Для этого способа не требуется дополнительный дистрибутив или файлы версии Windows Pro, но придется некоторые системные файлы переносить вручную. Чтобы запустить редактор:
- Скачайте [download id=”13714″] и установите на свой компьютер.
- Если ваша версия системы x64, не нажимая кнопку “Finish”, нажмите Win+R и выполните команду
%WinDir%\Temp
- Из папки gpedit скопируйте файлы gpedit.dll, fde.dll, gptext.dll, appmgr.dll, fdeploy.dll, gpedit.msc в директорию C:\Windows\System32
- Затем скопируйте папки GroupPolicy, GroupPolicyUsers, GPBAK и файл gpedit.msc из директории C:\Windows\SysWOW64 в C:\Windows\System32.
- Перезагрузите ПК и запустите редактор.
Если после запуска появляется ошибка – зайдите в C:\Windows\Temp\gpedit и запустите файл x86.bat или x64.bat в зависимости от разрядности вашей Windows 10.
Возникли вопросы после написания статьи? Поделитесь ими в комментариях или используйте форму обратной связи с администрацией.