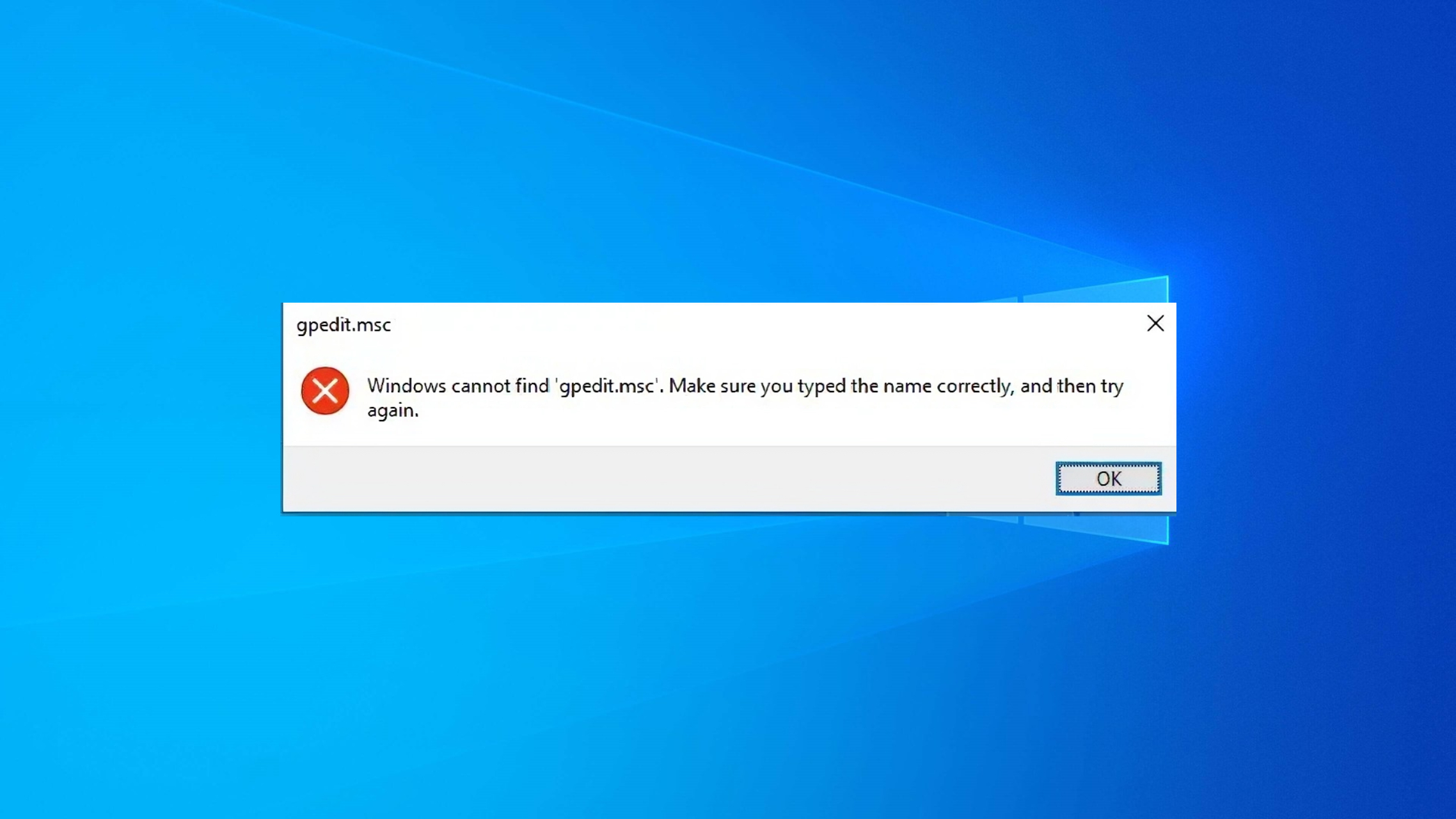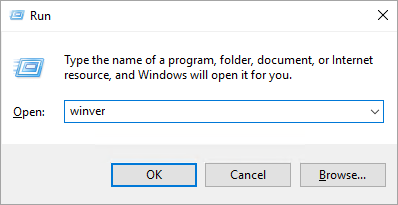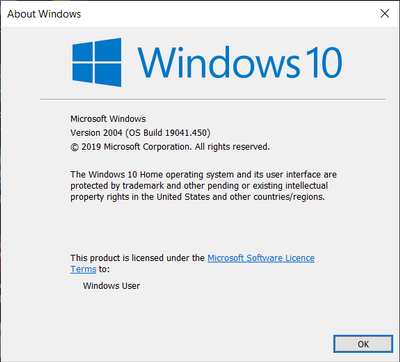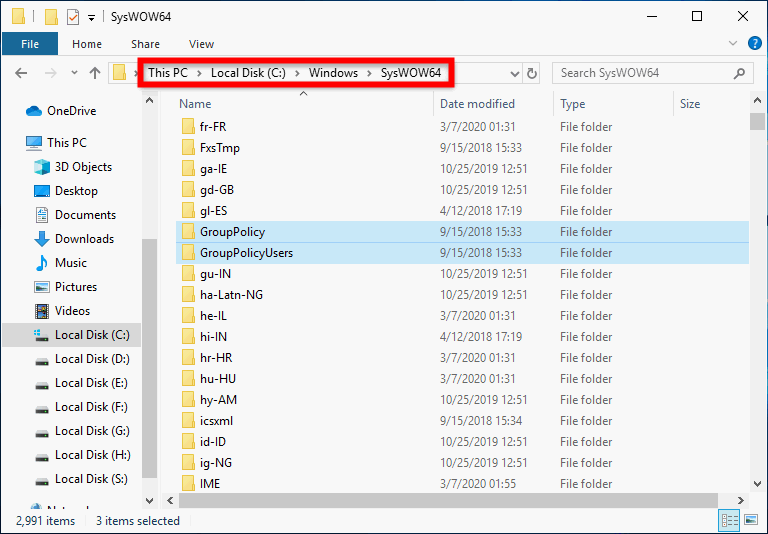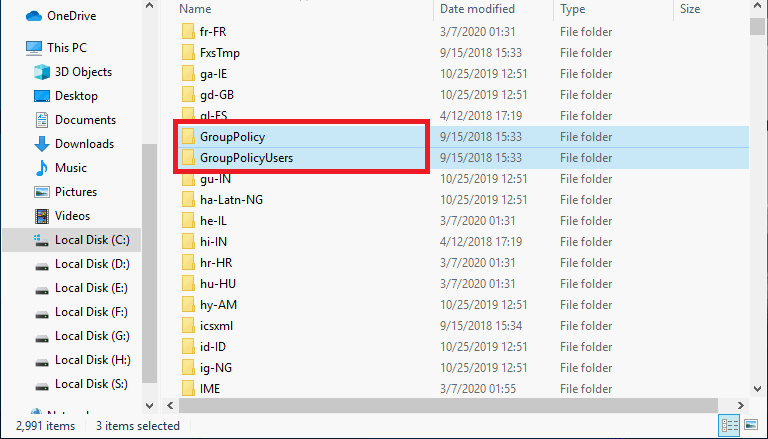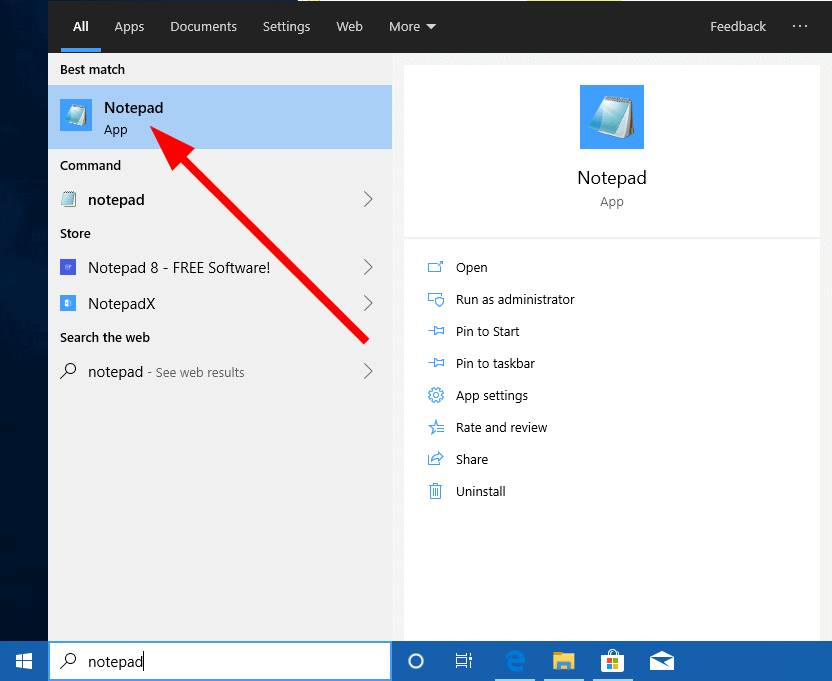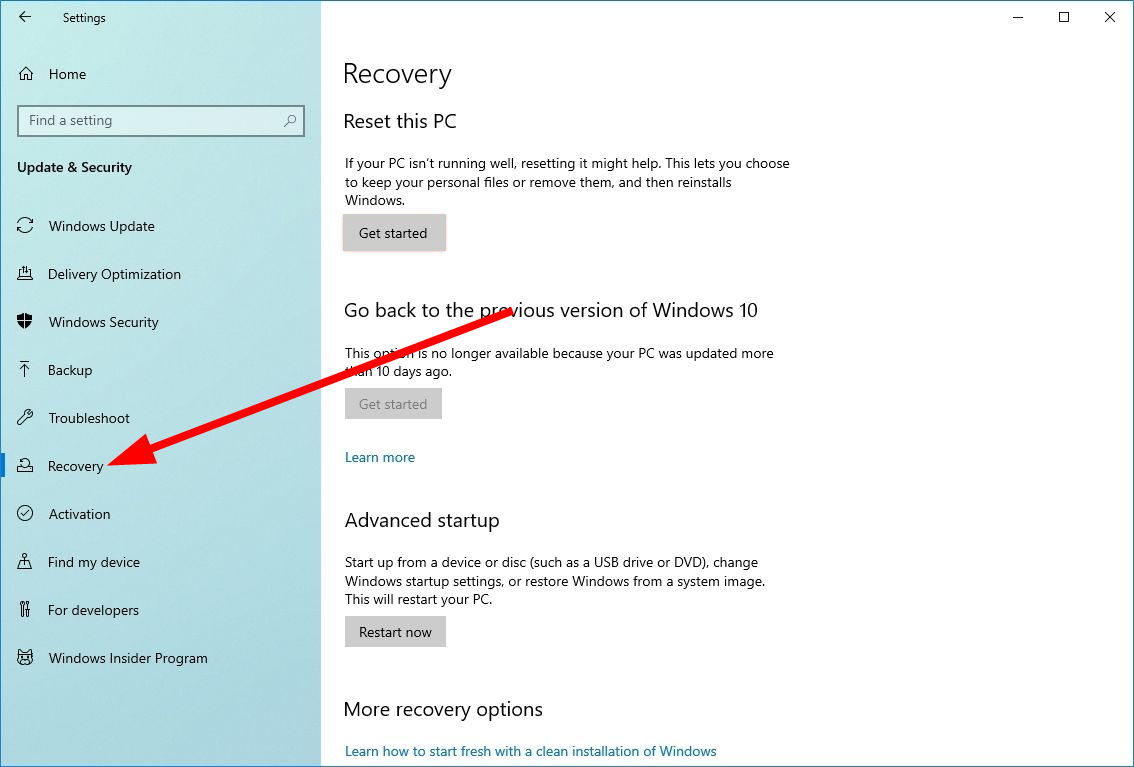Перейти к содержанию
На чтение 3 мин Просмотров 5.7к. Опубликовано
Некоторые руководства, направленные на поиск и решение проблем с Windows 10, включают в себя работу с редактором локальной групповой политики, который запускается системной командой «gpedit.msc» в окне «Выполнить» (открывается нажатием клавиш Win+R).
Но довольно часто попытки пользователей выполнить данную операцию заканчиваются ошибкой «Не удается найти gpedit.msc». Проверьте, правильно ли указано имя и повторите попытку», хотя команда введена верно.
Все дело в том, что в домашние и начальные версии «десятки» данный редактор по умолчанию не входит, в результате чего и выдается такое сообщение об ошибке. Но это поправимо.
Как добавить редактор локальной групповой политики в Windows 10
Смотрите также: «Где находится автозагрузка в Windows 10»
Существуют руководства для добавления gpedit.msc в «десятку», предполагающие использование сторонних приложений. Однако, есть возможность избавиться от ошибки «не удается найти gpedit.msc» и поставить редактор групповой локальной политики, используя стандартные инструменты ОС. Для этого выполняем следующие действия:
- Создаем новый текстовый документ в Блокноте, который можно запустить, воспользовавшись строкой поиска.
- Копируем код ниже и вставляем его в только что созданный документ.
@echo off dir /b C:WindowsservicingPackagesMicrosoft-Windows-GroupPolicy-ClientExtensions-Package~3*.mum >find-gpedit.txt dir /b C:WindowsservicingPackagesMicrosoft-Windows-GroupPolicy-ClientTools-Package~3*.mum >>find-gpedit.txt echo Ustanovka gpedit.msc for /f %%i in ('findstr /i . find-gpedit.txt 2^>nul') do dism /online /norestart /add-package:"C:WindowsservicingPackages%%i"echo Gpedit ustanovlen. pause - Кликаем по меню «Файл», далее — «Сохранить как…».
- Выбираем место расположения нового файла, в типе фала выбираем вариант «Все файлы», задаем ему имя, после которого добавляем .bat. Жмем кнопку «Сохранить».
- Закрываем блокнот и переходим к сохраненному файлу. Щелчком правой кнопки мыши по нему открываем контекстное меню, в котором выбираем пункт «Запуск от имени администратора».
- Запустится командная строка, после чего выполнится инсталляция требуемых элементов gpedit.msc из собственной базы Windows 10. По готовности щелкаем любую клавишу на клавиатуре, чтобы выйти из командной строки.
- Редактор локальной групповой политики установлен. Чтобы проверить его работоспособность, вызываем нажатием клавиш Win+R окно «Выполнить», вводим команду gpedit.msc и нажимаем Enter.
- Редактор запустился и готов к работе, чего мы и добивались.
Таким образом, выполнив достаточно понятные шаги, описанные выше, можно установить редактор групповой локальной, который иногда просто необходим для внесения определенных изменений в настройки Windows 10.
Смотрите также:
- «Какой антивирус лучше выбрать для Windows 10»
- «Герцовка монитора в Windows 10: как узнать или изменить»
( 1 оценка, среднее 1 из 5 )
Содержание
- Методы исправления ошибки gpedit в Windows 10
- Способ 1: Специальный патч
- Способ 2: Проверка на наличие вирусов
- Способ 3: Переустановка и восстановление Windows
- Вопросы и ответы
Запуская редактор локальной групповой политики, временами можно увидеть уведомление о том, что система не может обнаружить необходимый файл. В данной статье мы расскажем о причинах появления такой ошибки, а также поведаем о методах ее исправления на ОС Windows 10.
Отметим, что с указанной выше проблемой сталкиваются чаще всего пользователи Windows 10, которые используют редакцию Home или Starter. Это связано с тем, что редактор локальной групповой политики попросту не предусмотрен для них. Обладатели версий Professional, Enterprise или Education тоже периодически встречаются с упомянутой ошибкой, но в их случае это обычно объясняется вирусной деятельностью или системным сбоем. В любом случае исправить возникшую проблему можно несколькими способами.
Способ 1: Специальный патч
На сегодняшний день данный метод является самым популярным и действенным. Для его использования нам понадобится неофициальный патч, который установит в систему нужные системные компоненты. Так как действия, описанные ниже, выполняются с системными данными, то мы рекомендуем на всякий случай создать точку восстановления.
Скачать программу установки gpedit.msc
Вот как будет выглядеть описываемый способ на практике:
- Кликаем на ссылку выше и загружаем на компьютер либо ноутбук архив.
- Извлекаем содержимое архива в любое удобное место. Внутри находится один файл с названием «setup.exe».
- Запускаем извлеченную программу двойным нажатием ЛКМ.
- Появится «Мастер установки» и вы увидите окно приветствия с общим описанием. Для продолжения необходимо нажать кнопку «Next».
- В следующем окне будет сообщение о том, что все готово к инсталляции. Для запуска процесса жмем кнопку «Install».
- Сразу после этого начнется непосредственно установка патча и всех системных компонентов. Дожидаемся окончания операции.
- Буквально через несколько секунд на экране увидите окно с сообщением об успешном завершении.
Будьте внимательны, так как дальнейшие действия несколько отличаются в зависимости от разрядности используемой операционной системы.
Если вы пользуетесь Windows 10 32-битную (х86), тогда можете нажимать «Finish» и приступать к использованию редактора.
В случае с ОС х64 все несколько сложнее. Обладателям таких систем необходимо финальное окно оставить открытым и не нажимать «Finish». После этого придется выполнить несколько дополнительных манипуляций.
- Нажмите на клавиатуре одновременно клавиши «Windows» и «R». В поле открывшегося окна введите следующую команду и нажмите «Enter» на клавиатуре.
%WinDir%\Temp - В появившемся окне вы увидите перечень папок. Найдите среди них ту, которая называется «gpedit», а затем откройте ее.
- Теперь необходимо скопировать несколько файлов из данной папки. Их мы отметили на скриншоте ниже. Данные файлы следует вставить в папку, которая находится по пути:
C:\Windows\System32 - Далее зайдите в папку с названием «SysWOW64». Она находится по следующему адресу:
C:\Windows\SysWOW64 - Отсюда следует скопировать папки «GroupPolicyUsers» и «GroupPolicy», а также отдельный файл «gpedit.msc», который находится в корне. Вставлять это все нужно в папку «System32» по адресу:
C:\Windows\System32 - Теперь можно закрыть все открытые окна и перезапустить устройство. После перезагрузки снова попытайтесь открыть программу «Выполнить» с помощью комбинации «Win+R» и вписать значение
gpedit.msc. Далее нажмите «OK». - Если все предыдущие действия были успешными, запустится редактор групповой политики, который готов к использованию.
- Независимо от разрядности вашей системы, иногда может случиться так, что при открытии «gpedit» после описанных манипуляций редактор запускается с ошибкой MMC. В подобном ситуации перейдите по следующему пути:
C:\Windows\Temp\gpedit - В папке «gpedit» отыщите файл с названием «x64.bat» или «x86.bat». Выполните тот из них, который соответствует разрядности вашей ОС. Прописанные в него функции будут выполнены автоматически. После этого попробуйте снова запустить редактор групповой политики. На этот раз все должно работать как часы.
На этом данный метод завершен.
Способ 2: Проверка на наличие вирусов
Время от времени с ошибкой при запуске редактора сталкиваются также пользователи Windows, редакция которых отличается от Home и Starter. В большинстве подобных случаев виной всему являются вирусы, проникшие на компьютер. В таких ситуациях следует прибегнуть к помощи специального ПО. Не стоит доверять встроенному софту, так как вредоносные программы могут навредить ему тоже. Самым распространенным ПО такого рода является Dr.Web CureIt. Если вы не слышали о ней до сих пор, то рекомендуем ознакомиться с нашей специальной статьей, в которой мы подробно изложили нюансы использования данной утилиты.

Если вам не по душе описанная утилита, можете использовать другую. Самое главное – удалить или вылечить файлы, пораженные вирусами.
Подробнее: Проверка компьютера на наличие вирусов без антивируса
После этого необходимо снова попробовать запустить редактор групповой политики. При необходимости после проверки можно повторить действия, описанные в первом способе.
Способ 3: Переустановка и восстановление Windows
В ситуациях, когда описанные выше методы не дали положительного результата, стоит задуматься о переустановке операционной системы. Есть несколько способов, которые позволяют получить чистую ОС. Причем для использования некоторых из них вам не понадобится стороннее ПО. Все действия можно будет выполнить с помощью встроенных функций Windows. Мы рассказывали обо всех таких методах в отдельной статье, поэтому рекомендуем перейти по ссылке ниже и ознакомиться с ней.
Подробнее: Способы переустановки операционной системы Windows 10
Вот собственно и все способы, о которых мы хотели вам поведать в рамках данной статьи. Надеемся, один из них поможет исправить ошибку и восстановить работоспособность редактора групповой политики.
Еще статьи по данной теме:
Помогла ли Вам статья?
GPEdit.msc или редактор групповой политики — это менеджер конфигурации для Windows, который упрощает настройку параметров. Вместо того чтобы просматривать реестр, пользователь может настраивать различные аспекты операционной системы через Group Policy Editor.
Если редактор групповой политики отсутствует в вашей версии Windows 10 или вы получаете сообщение об ошибке gpedit.msc не найден, то приведенные ниже способы помогут решить эту проблему. Эти методы также могут использоваться в Windows 7 и Windows 8 .
- Как скачать iso образ windows 10 с сайта Microsoft
- Как создать точку восстановления windows 10
Поскольку редактор групповой политики по умолчанию не включен в ОС, нам нужно сначала загрузить его. Вы можете скачать его по нижеуказанной ссылке.

Установка gpedit.msc
Если у вас 32-разрядная версия Windows (x86), то установка должна пройти без проблем и вы сможете получить доступ к редактору групповой политики через консоль управления Microsoft, набрав gpedit.msc в командной строке выполнить Win+R.
Но если у вас 64-битная Windows (x64), вам понадобятся дополнительные шаги после установки.
Выполните следующие действия:
Перейдите в папку C:\Windows\SysWOW64
Скопируйте следующие папки и файлы «GroupPolicy», «GroupPolicyUsers» и gpedit.msc из C:\Windows\SysWOW64 в папку C:\Windows\System32

Решение распространенных проблем при запуске gpedit.msc
Если вы получаете сообщение об ошибке «MMC не удалось создать оснастку» при запуске gpedit.msc, вы можете выполнить следующие шаги для решения:
Перейдите в папку C:\Windows\Temp\gpedit\ и убедитесь, что она существует.
Загрузите следующий zip-файл и разархивируйте его в C:\Windows\Temp\gpedit\ . Это должно заменить два файла x86.bat и x64.bat.

Теперь запустите от имени администратора x86.bat, если у вас 32-битная ОС и x64.bat, если 64-битная Windows 10.
После выполнения вышеупомянутых шагов у вас должен быть рабочий редактор групповой политики. В случае каких-либо проблем, вы всегда можете задать вопрос в комментариях ниже.
Способ № 2: Установите GPEdit.msc с помощью PowerShell
Чтобы включить редактор групповой политики в Windows 10, выполните следующие действия:
Загрузите скрипт GPEdit Enabler

Это сценарий PowerShell, который устанавливает отключенные функции групповой политики.
Щелкните правой кнопкой мыши загруженный файл gpedit-enabler.bat и выберите «Запуск от имени администратора».
Это может занять некоторое время в зависимости от производительности вашей системы.
Когда процесс завершится, нажмите любую клавишу, чтобы закрыть окно командной строки. И перезагрузите компьютер.
Способ № 3: Загрузить Policy Plus
Policy Plus — это стороннее приложение и альтернатива встроенному редактору групповой политики. Его интерфейс очень похож на GPEdit.
Одним из основных преимуществ использования Policy Plus является то, что он поставляется с поиском.
Запустите Policy-Plus.exe. Это портативное приложение, поэтому установка его не требуется. Вы можете вносить изменения в политики точно так же, как вы это делаете во встроенном редакторе групповых политик.
You should try installing the Group Policy Editor manually
by Sagar Naresh
Sagar is a web developer and technology journalist. Currently associated with WindowsReport and SamMobile. When not writing, he is either at the gym sweating it out or playing… read more
Updated on
Reviewed by
Alex Serban
After moving away from the corporate work-style, Alex has found rewards in a lifestyle of constant analysis, team coordination and pestering his colleagues. Holding an MCSA Windows Server… read more
- If you are running Windows 10 Home version, then your PC does not come with Group Policy Editor.
- However, users running other supported versions are also facing this issue.
- You can enable it by creating and running a batch file or performing a system scan to find the missing files.
XINSTALL BY CLICKING THE DOWNLOAD
FILE
With the Group Policy Editor, you can easily tweak important system settings on the computer and the connected network. However, there are some users that aren’t able to open the Group Policy Editor and are coming across the Windows cannot find gpedit.msc error.
If you are also experiencing this issue and looking for ways to fix it, you are in the right place. In this guide, we will show you a bunch of solutions to resolve the Windows cannot find gpedit.msc error on Windows 10. Let us get right into it.
Why am I getting the Windows cannot find gpedit.msc error?
It’s not just you, but several Windows 10 users are getting the Windows cannot find gpedit.msc error. The complete error message reads Windows cannot find ‘gpedit.msc’. Make sure you’ve typed the name correctly, then try again.
Here are a few of the most common reasons that will trigger Windows cannot find gpedit.msc error on your Windows 10 PC.
- Your Windows 10 version doesn’t support it: You should ensure that the version of Windows 10 installed on your PC supports the Group Policy Editor.
- Corrupt system files: Chances are some Group Policy Editor-related system files are missing from your PC, because of which you are getting the Windows cannot find gpedit.msc error.
- You have to enable it manually: If the Group Policy Editor is missing from your PC, you might have to enable it manually.
- Repair the system image file: Chances are that the Windows image has become unserviceable and is causing the issue.
Let us now check the solutions that will help you fix the Windows cannot find gpedit.msc error.
How we test, review and rate?
We have worked for the past 6 months on building a new review system on how we produce content. Using it, we have subsequently redone most of our articles to provide actual hands-on expertise on the guides we made.
For more details you can read how we test, review, and rate at WindowsReport.
How can I fix the Windows cannot find gpedit.msc error?
- Why am I getting the Windows cannot find gpedit.msc error?
- How can I fix the Windows cannot find gpedit.msc error?
- 1. Check your Windows version
- 2. Fix corrupt system files
- 3. Copy gpedit files
- 4. Create a Group Policy Editor batch file
- 4.1. Use the ZIP file
- 4.2. Create a batch file
- 5. Reset your PC
1. Check your Windows version
- Press the Win + R keys to open the Run menu.
- Type winver and press Enter.
- A new About Windows box will open, and you will see the details there.
Do note that if you are running Windows 10 Home version, the Group Policy Editor does not feature in it.
This is why we advised you to check out the version of Windows OS you are running, as this will eliminate any confusion on why you are getting the Windows cannot find gpedit.msc error.
- Fix: Background Apps are Grayed Out on Windows 10
- Fix: Gpedit Startup Script is Not Running or Working
- Security Settings Blocked Self-signed Application [Fix]
2. Fix corrupt system files
- Open the Start menu by pressing the Win key.
- Open Command Prompt as an admin.
- Type the below command and press Enter.
sfc /scannow - Wait for the tool to fix corrupt system files.
- Restart your PC.
Fixing corrupt files has helped several users resolve the Windows cannot find gpedit.msc error on their Windows 10 PCs.
You can surely follow the above steps and use the SFC Scan to fix corrupt or missing system files; it can be eased by using a dedicated tool called Fortect.
With this software, you will be able to fix corrupt system files, fix system crashes, fix DLL and BSOD errors, and much more.

Fortect
Keep your computer healthy and repair all corrupt or broken OS files with Fortect.
3. Copy gpedit files
- Press Win + E to open the File Explorer.
- Navigate to this path C:\Windows\SysWOW64.
- Find GroupPolicy, GroupPolicyUsers, and gpedit.msc respectively.
- Copy these folders.
- Go to C:\Windows\System32.
- Paste the items here.
This solution was suggested by one user who has helped thousands of users to resolve the Windows cannot find gpedit.msc error. You can also follow the above steps and copy the mentioned files into the folder.
4. Create a Group Policy Editor batch file
4.1. Use the ZIP file
- Download the Gpedit installer ZIP file.
- Extract the contents of the ZIP file.
- Open the EXE file and follow the instructions to install Gpedit.
- Restart your PC.
Following the above steps, you will manually add Gpedit or Group Policy Editor to your Windows 10 PC.
The file above is safe, and you do not need to worry about it being a virus. However, if you want to create a batch file, follow the method below.
4.2. Create a batch file
- Press the Win key to open the Start menu.
- Open Notepad.
- Copy and paste the below content on the notepad.
@echo off
pushd "%~dp0"
dir /b %SystemRoot%\servicing\Packages\Microsoft-Windows-GroupPolicy ClientExtensions-Package~3*.mum >List.txt
dir /b %SystemRoot%\servicing\Packages\Microsoft-Windows-GroupPolicy-ClientTools-Package~3*.mum >>List.txt
for /f %%i in ('findstr /i . List.txt 2^>nul') do dism /online /norestart /add-package:"%SystemRoot%\servicing\Packages\%%i"
pause - Save the file with .BAT extension and rename it gpedit_enabler or something like that.
5. Reset your PC
- Press the Win + I keys to open Settings.
- Select Update & Security.
- Click on Recovery.
- Click Get started under Reset this PC.
- Select the Keep my files option.
If nothing works, then you should resort to resetting your PC. Chances are that the files are missing related to gpedit from your PC.
You can quickly fix this issue by resetting your PC. Be sure to check the keep my files option so that nothing of your files are deleted during the reset process.
That is it from us in this guide. We have a guide that explains how you can enable the Group Policy Editor on Windows 10 Home Edition.
You can also check out our guide that explains how to fix Group Policy Editor when it keeps reverting. If Group Policy Editor is missing on Windows 10, you should check out our guide and learn how to enable it.
Feel free to let us know in the comments below which one of the above solutions resolved the Windows cannot find gpedit.msc error.
Автор:
Обновлено: 31.12.2018
Редактор локальной групповой политики – это перечень настроек, с помощью которых вы можете разрешить или ограничить доступ пользователей ПК к программам, активировать или деактивировать некоторые функции операционной системы, а также задать много других параметров. Если при открытии данного меню система выдаёт вам ошибку, то приведённые в статье инструкции помогут вам исправить это.
Gpedit.msc не найден Windows 10
Содержание
- Переустановка gpedit.msc
- Для 32-разрядного типа системы
- Для 64-разрядного типа системы
- Видео — GPEDIT.MSC не найден, что делать?
- Если это не помогло
- Резервное копирование
- Проверка целостности системы
- Решение для Windows 10 Home
- Заключение
- Видео — Не удается найти gpedit.msc в Windows 10
Переустановка gpedit.msc
Самый простой и безопасный способ возобновить доступ к меню – это переустановить его. Возможно, ошибка возникает из-за того, что некоторые системные файлы были повреждены или их не было вовсе (что особенно актуально в случае пиратской сборки). Если у вас именно такая ситуация, то переустановка позволит вам данные файлы восстановить. Процесс установки разнится и зависит от разрядности вашей ОС. Узнать разрядность вы можете в специальном информационном меню, нажав правой клавишей мыши по иконке «Этот компьютер» и кликнув на «Свойства».
Для 32-разрядного типа системы
Чтобы установить утилиту gpedit.msc, делайте всё, как указано в инструкции:
- Перейдите по адресной ссылке https://www.deviantart.com/drudger/art/Add-GPEDIT-msc-215792914 и кликните на «Download», чтобы скачать нужный архив.
Переходим на сайт по ссылке, кликаем на «Download»
- Откройте архив и кликните по файлу «setup.exe» двойным щелчком мыши.
Нажимаем на файл «setup.exe» двойным щелчком мыши
- После запуска файла начнётся процесс установки. Нажмите «Next».
Нажимаем «Next»
- Кликните по клавише «Install». После этого программа-инсталлер автоматически установит редактор на ваш компьютер.
Кликаем по клавише «Install»
- Когда процесс завершится, нажмите на «Finish».
Нажимаем на «Finish»
После этого вы сможете беспрепятственно пользоваться всеми функциями редактора групповой политики.
Для 64-разрядного типа системы
Если в предыдущем случае установку можно было осуществить в считанные клики, то здесь уже будет сложнее. Помимо автоматической установки вам придётся ещё провести ряд манипуляций с перемещением и заменой файлов. Поэтому внимательно читайте инструкцию ниже:
- Установите редактор политики – делайте всё, как в инструкции выше.
- Когда вы завершили установку, перейдите в папку «SysWOW64». Путь к данной папке указан на скриншоте ниже. Чтобы лишний раз не переходить по папкам, вы можете просто ввести её адрес в строку проводника и нажать на стрелочку. Если вы правильно ввели имя директории, то сразу же перейдёте в данную папку.
Вводим адрес папки в строке проводника, нажимаем на стрелочку «SysWOW64»
- Теперь вам нужно скопировать отсюда три папки и один файл. Все они указаны на скрине. Нажмите и удерживайте клавишу «Ctrl», затем, не отпуская её, выделите левым кликом мышки нужные файлы. Теперь скопируйте все эти файлы, предварительно вызвав контекстное меню правым кликом мышки.
Нажав и удерживая клавишу «Ctrl», выделяем левым кликом мыши три файла, нажимаем по выделенному правым кликом мыши, левым кликом по опции «Копировать»
- Зайдите в папку «Windows». Она расположена на уровень выше. Вы можете перейти в неё, кликнув по её названию в строке проводника.
Заходим в папку «Windows»
- Теперь перейдите в папку «System32».
Переходим в папку «System32»
- Наведите курсор мыши на свободную область в папке (чтобы он не задевал другие папки), щелкните правой клавишей мышки и выберите функцию «Вставить».
Наводим курсор мыши на свободное место в папке, нажимаем на правую клавишу мыши и выбираем «Вставить»
- Если в данной папке у вас содержатся файлы с одинаковым названием, то вы увидите окно, которое предложит вам либо заменить файлы, либо не копировать их, либо сохранить оба файла. Выберите первый вариант.
Выбираем опцию «Копировать с заменой»
- Любые манипуляции в системной папке «System32» доступны только с полномочиями администратора. Поэтому далее перед вами всплывёт окно, требующее подтверждения ваших действий. Нажмите «Продолжить».
Нажимаем «Продолжить»
- Перейдите в папку «Temp». Чтобы сделать это максимально быстро, вбейте в строку проводника тот адрес, который показан на фото.
Переходим в папку «Temp», вбив в строку проводника адрес, как на фото, нажав по стрелочке
- Скопируйте из этой папки пять файлов (они также показаны на скриншоте).
Выделяем с помощью мышки и клавиши «Ctrl» файлы, нажимаем по ним правой кнопкой мышки, левой по опции «Копировать»
- Переместитесь в папку «System32». Проводник запоминает, какие папки вы открывали, поэтому вы можете перейти в папку, в которой только что были, нажав на стрелочку влево.
Нажав на стрелочку влево, переходим в папку «System32»
- В данной папке вызовите меню правым кликом мыши, затем левым кликом щелкните по функции «Вставить».
Вставляем скопированные файлы в данную папку
- Кликните на «Копировать с заменой».
Кликаем на «Копировать с заменой»
- После этого перезапустите компьютер, чтобы все ваши проделанные изменения сохранились корректно. Запустите утилиту, вписав в окно «Выполнить» команду «gpedit.msc» и нажав «ОК». Окно «Выполнить» открывается при помощи нажатия на клавиши «Win+R».
Печатаем в окно «Выполнить» команду «gpedit.msc», нажимаем «ОК»
Если после данных действий никаких ошибок не возникает, значит, дело сделано. Если ситуация обратная, тогда вам необходимо провести ещё ряд манипуляций, о которых пойдёт речь в следующей части статьи.
Видео — GPEDIT.MSC не найден, что делать?
Если это не помогло
Если переустановка редактора вам не помогла, и вы до сих пор видите ошибку при попытке в него зайти, то проделайте поочерёдно описанные в следующей инструкции шаги:
- Во время автоматической установки не нажимайте «Finish», а сверните окно установщика и перейдите в папку, путь к которой указан на скрине. В этой папке будут два файла с расширением «.bat». Запустите двойным кликом тот файл, название которого соответствует разрядности вашей ОС (для 64-разрядной запускайте «x64.bat», для 32-разрядной – «x86.bat»). Не решив данным способом проблему – двигайтесь дальше по инструкции.
Переходим по указанному пути, выделенному на скриншоте, запускаем файл «.bat», соответствующий разрядности системы
- Выберите правым кликом мыши файл, соответствующий разрядности вашей системы, и нажмите на «Изменить».
Выбираем правым кликом мыши файл, соответствующий разрядности системы, и нажимаем на «Изменить»
- Так как файл с расширением «.bat» – это, по сути, текстовый файл, он откроется Блокнотом. В «Блокноте» нажмите на меню «Правка» и выберите «Заменить…». Также можете воспользоваться комбинацией клавиш «Ctrl+H», чтобы сделать это быстрее.
Нажимаем на меню «Правка» и выбираем «Заменить…»
- Замените во всём текстовом файле один вариант строки %usemame%.f на другой «%usemame%.f», как показано на скриншоте, далее щелкните на «Заменить все». На этом этапе нужно проявить особое внимание, так как важен каждый символ. Если вы ошибётесь хотя бы в букве или скобке, то ничего не сработает.
Вводим в поля соответствующие названия строк, нажимаем на «Заменить все»
- После замены сохраните файл, щелкнув на «Файл» – «Сохранить» или «Ctrl+S». Затем снова запустите нужный файл.
Кликаем на «Файл», затем «Сохранить»
Примечание! Если вариант с установкой не решил вашу проблему, то попробуйте другие методы, которые будут описаны далее в статье.
Резервное копирование
Ещё одним способом восстановить доступ к редактору групповой локальной политики является резервное копирование. Инструкция приведена ниже:
- Зайдите в папку «GPBAK». На скриншоте показан путь к данной папке для 32-битных версий ОС. Если у вас 64-битная, то «GPBAK» вы сможете найти не в папке «System32», а в папке «SysWOW64».
Заходим в папку «GPBAK» по указанному пути
- В открытой вами папке будет содержаться несколько файлов. Выделите их все и скопируйте.
Выделяем все файлы, нажимаем по выделенному правой кнопкой мышки, затем левой по строке «Копировать»
- Откройте папку «Windows».
Открываем папку «Windows»
- Зайдите в папку «System32».
Заходим в папку «System32»
- Вставьте скопированные файлы в эту папку, предварительно переместив курсор на свободное место. Как и в предыдущем случае, выбирайте вариант «Копировать с заменой», как только увидите соответствующее окно.
Нажимаем правой кнопкой мышки по пустой области, выбираем «Вставить»
Кликаем на «Копировать с заменой»
После копирования файлов перейдите в «Редактор политики». Если ошибки не возникло, то миссия выполнена.
Проверка целостности системы
Если ОС подверглась сбою, то это могло пагубно сказаться на многих её компонентах. Не исключено, что и причина ошибки могла заключаться именно в этом. Чтобы провести проверку системы на целостность, проделайте следующие шаги:
- Вызовите консоль командной строки. Самый быстрый способ сделать это – сначала открыть обработчик команд «Выполнить» нажатием «Win+R», затем ввести туда «cmd» и нажимаем «ОК» или «Enter».
Вводим в поле «cmd» и нажимаем «ОК» или «Enter»
- Введите в консоль «sfc /scannow» и инициализируйте её выполнение нажатием на клавишу «Enter». После этого начнётся сканирование системы. Этот процесс довольно долгий – он может занять и несколько часов. Вам нужно только подождать – никаких дополнительных действий от вас не требуется.
Вводим в консоль команду «sfc /scannow», нажимаем на клавишу «Enter»
На заметку! Если при сканировании будут обнаружены ошибки, утилита постарается автоматически их устранить. Если у неё не получится решить проблему с ошибкой, тогда вам придётся применить другой способ.
Решение для Windows 10 Home
Если на вашем компьютере установлена Windows 10 Home, то решить проблему с редактором локальной политики поможет создание специального файла с расширением «.bat», в который будут записаны необходимые команды. В самом начале статьи мы уже рассматривали взаимодействие с файлами такого формата. Создавать мы его здесь будем таким же образом — с помощью стандартного текстового редактора «Блокнот». Итак, для решения проблемы проделайте следующее:
- Откройте «Блокнот» любым доступным способом. Например, вы можете запустить консоль и ввести в неё команду «notepad», затем нажать «Enter».
Вводим команду «notepad», затем нажимаем «Enter»
- Откроется пустой текстовый файл с форматом «.txt» по умолчанию. В этот текстовый файл вам нужно вставить или вписать ту команду, которая изображена на скриншоте ниже, скопируйте данный текст здесь. Будьте предельно внимательны, так как здесь важен каждый символ и каждая скобочка. Если вы ошибётесь хотя бы в одном символе — команда будет содержать синтаксическую ошибку и не сработает корректно.
Вводим или вставляем скопированную команду в текстовый файл
- Сохраните этот текстовый файл в любой директории на жестком диске, указав его формат как «.bat». Так как в Блокноте по умолчанию нет такого формата, вам нужно указать его вручную, предварительно выбрав в перечне «Все файлы (*.*)».
Пишем любое имя файла, дописав к нему расширение «.bat», выбрав в перечне тип файла «Все файлы (*.*)»
- Правым кликом мыши выберите созданный вами файл и кликните на пункт, отвечающий за его запуск с администраторскими полномочиями.
Нажимаем правой кнопкой мышки по файлу, затем левой по функции «Запуск от имени администратора»
- После этого файл запустится, и за его обработку возьмётся командная строка, ориентируясь на введённые вами текстовые команды. Суть в том, что хоть в операционной системе Windows 10 версии Home и нет рассматриваемой нами утилиты, в её внутреннем хранилище имеются все необходимые компоненты для её работы. Именно эти компоненты и извлечёт командная строка, обработав ваш файл с командами.
Ожидаем завершения процесса обработки и извлечения файлов командной строкой
Когда процесс будет завершён, вы сможете запустить редактор политики даже в Windows 10 Home.
Заключение
Теперь, когда вы знаете, как решить проблему с «gpedit.msc не найден», для вас стали открыты дополнительные возможности ОС Windows. Попробуйте поочерёдно воспользоваться каждым методом, пока ваша проблема не будет решена. Если вам ничего не помогло, то остаётся единственный выход – переустановка ОС.
Видео — Не удается найти gpedit.msc в Windows 10
Рекомендуем похожие статьи