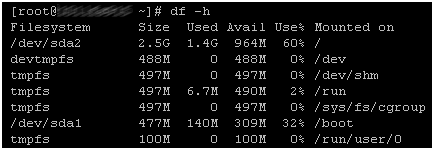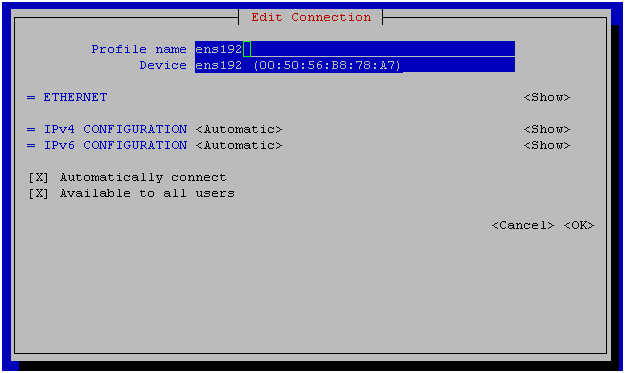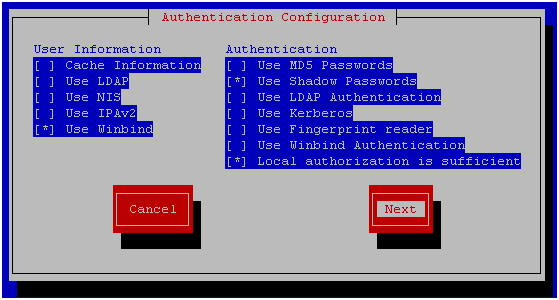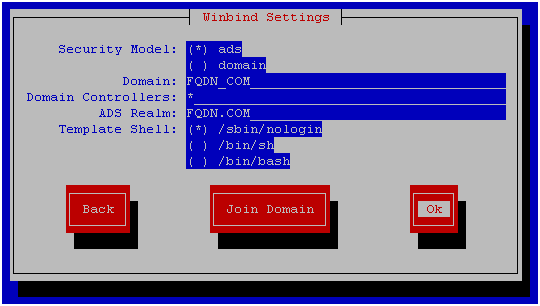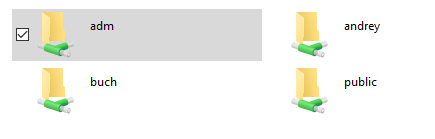Время на прочтение
9 мин
Количество просмотров 132K
Привет Хабр!
После активности шифровальщика Petya 27.06.2017, я отключил SMB1 он же CIFS, и получил производственное оборудование и сетевые МФУ которые не умеют работать на «новых» версиях SMB протокола.
Как тогда получать данные с «старых» устройств? Как показала практика, отдельная «машина» с Windows не выход, во время атаки кроме доменных «машин» пострадали также не включенные в домен, по этому, а также по лицензионным соображениям я решил использовать Linux.
Под катом находится пошаговая инструкция по установке и настройке файлового сервера SAMBA на базе CentOS 7:
— Анонимный доступ
— Аутентификация и авторизация
— Интеграция с Active Directory
Установка CentOS 7
Сервера работают под управлением VMware ESXi, и по этому я установил CentOS 7 1611 на VM, выделив 1 CPU, 1GB RAM и 3GB HDD.
LVM я не использую, SWAP раздел не создаю, на загрузочный раздел выделяю 500MB, а все остальное отдаю под корень файловой системы. В качестве файловой системы использую ext4.
Процесс установки описывать я не буду, даже если вы этого никогда не делали, это не сложно, у вас все получится. Предполагаю что вы уже все установили, тогда можно приступать.
Если вы новичок в линукс, делайте копии оригинальных файлов с конфигами, используйте команду cp.
cp /etc/somefile.conf /etc/somefile.conf.bakПолучение ip адреса по DHCP
Если по какой-то причине в сети нету DHCP сервера, вам стоит его поднять. Работать с большим количеством VM без DHCP не удобно.
Для принудительного обновления или получения ip адреса выполните команду
dhclientПоказать ip адрес
ifconfig
или
nmcli device showYUM
CentOS 7 использует пакетный менеджер YUM. Шпаргалка по yum находится тут.
Если выход в интернет организован через прокси сервер, добавьте адрес прокси в файл конфигурации /etc/yum.conf, используйте редактор vi или следующую команду
echo proxy=http://your.proxy:8888 >> /etc/yum.confВ случае использования логина и пароля для доступа к прокси серверу, добавьте следующие параметры:
proxy_username=yum-user
proxy_password=qwerty
Установка на VM агентов для взаимодействия с хост сервером
Для VMware ESXi необходимо установить open-vm-tools
yum install open-vm-toolsДля Hyper-V, hyperv-daemons
yum install hyperv-daemonsУстановка обновлений
Очень важно установить все доступные обновления
yum updateMidnight Commander
Редактировать файлы без нормального редактора очень не удобно, и я предлагаю использовать mc и mcedit
yum install mcНастройка сети
Для настройки статического ip адреса и имени хоста можно использовать утилиту nmtui
В командной строке список сетевых адаптеров можно получить командой
nmcli device statusСтатический ip и gateway задается следующей командой, где «ens192» это имя сетевого адаптера
nmcli connection modify “ens192” ipv4.addresses “192.168.1.100/24 192.168.1.1”Настройка FQDN
Пусть полное имя хоста будет ls01.fqdn.com, выполняем команду
hostnamectl set-hostname ls01.fqdn.comПерезагружаем службу имен
systemctl restart systemd-hostnamedПроверить результат можно следующими командами
hostnamectl status
hostname
hostname -s
hostname -fipv6
Если протокол ipv6 не используется, логично его отключить, для этого нужно добавить два параметра в файл /etc/sysctl.conf, выполните следующие команды или используйте редактор mcedit
echo net.ipv6.conf.all.disable_ipv6 = 1 >> /etc/sysctl.conf
echo net.ipv6.conf.default.disable_ipv6 = 1 >> /etc/sysctl.confПерезагрузите службу сети
service network restartSELINUX
На данном этапе службу SELINUX необходимо отключить, проверить статус службы SELINUX можно командой
sestatusИзмените значение SELINUX в файле /etc/selinux/config на SELINUX=disabled затем перезагрузите сервер.
rebootВернусь к SELINUX в конце статьи.
SAMBA
Установка
yum install sambaДобавление службы в автоматический запуск
chkconfig smb onЗапуск службы и проверка состояния
service smb start
smbstatusfirewallD
По умолчанию CentOS 7 использует брандмауэр firewallD, состояние службы можно узнать командой
firewall-cmd --stateДля получения списка правил и сервисов используйте
firewall-cmd --list-all
firewall-cmd --list-servicesОбратите внимание на список сервисов, если вы отключили протокол ipv6, логично также поступить и с dhcpv6-client
firewall-cmd -–permanent -–remove-service=dhcpv6-clientСоздаем правило для SAMBA и перезагружаем
firewall-cmd --permanent --add-service=samba
firewall-cmd --reloadОбщий ресурс с анонимным доступом
Создаем папку для ресурса /samba/guest
mkdir /samba
mkdir /samba/guestМеняем владельца и назначаем права
chown nobody:nobody /samba/guest
chmod 777 /samba/guestРедактируем файл конфигурации SAMBA /etc/samba/smb.conf
mcedit /etc/samba/smb.confМеняем содержание оригинального файла на следующее
[global]
workgroup = WORKGROUP
security = user
map to guest = bad user
min protocol = NT1[guest]
path = /samba/guest
guest ok = Yes
writable = Yes
На всякий случай я указал минимальную версию протокола SMB=NT1. Если вы укажите SMB2 или SMB3, клиенты с Windows XP и ниже не смогут получить доступ к ресурсам.
Проверка параметров и перезагрузка службы
testparm
service smb restart
smbstatusПоздравляю вас, достигнут первый уровень посвящения. Общий ресурс с анонимным доступом настроен, будет работать долго и надежно. Но можно и нужно настроить еще несколько вещей.
Бантики
По умолчанию лог файлы находятся в папке /var/log/samba. При необходимости получить подробные логи, в раздел [global] необходимо добавить параметр log level = 2 или 3. По умолчанию используется значение 1, значение 0 отключает ведение логов.
[global]
log level = 2
Как вы можете знаете, предоставление доступа к файлам это только часть функционала SAMBA. Если на сервере будут только файловые ресурсы, службу печати логично отключить. В разделе [global] добавьте следующие параметры
[global]
load printers = no
show add printer wizard = no
printcap name = /dev/null
disable spoolss = yes
Конфигурация SAMBA находиться в каталоге /etc/samba, а логи в каталоге /var/log/samba
Мне удобней все инструменты держать по рукой, по этому я монтирую необходимые мне каталоги в /samba
Создаем каталоги, в которые будет все монтироваться
mkdir /samba/smbconf
mkdir /samba/smblogsРедактируем конфиг файл /etc/fstab, я предполагаю что вы знаете за что отвечает fstab.
mcedit /etc/fstabДобавляем следующие строки
/etc/samba /samba/smbconf none bind 0 0
/var/log/samba /samba/smblogs none bind 0 0
Монтируем без перезагрузки
mount -aПодключение диска
Держать ресурс с общим доступом на системном диске без квоты, не лучший выбор. С квотами я решил не связываться, мне проще подключить отдельный «физический» диск.
Для получения списка устройств можно использовать команду lsblk
lsblkСоздание таблицы разделов на диске /dev/sdb
parted /dev/sdb mklabel msdosили
parted /dev/sdb mklabel gptПодробную информация про gpt можно прочитать тут
Создание раздела на весь диск sdb, в лучших традициях жанра я решил сделать отступ 1MiB в начале диска.
parted /dev/sdb mkpart primary ext4 1MiB 100%Создаем файловую систему ext4
mkfs.ext4 /dev/sdb1Редактируем fstab
mcedit /etc/fstabДобавляем еще одну строку
/dev/sdb1 /samba/guest ext4 defaults 0 0
Монтирование
mount –aПроверяем результат
df -hНазначение прав
chmod 777 /samba/guestПодключение образа диска
Если вам не нужны большие объемы, и достаточно ресурса размером ххх мб, можно подключить образ диска из файла.
Создаем каталог для хранения образов
mkdir /samba/smbimg Создаем файл образа размером 100 мб
dd if=/dev/zero of=/samba/smbimg/100M.img bs=100 count=1MПро команду dd много интересного можно прочитать тут
В варианте с образом я решил не создавать таблицу разделов, просто создаем файловую систему ext4.
mkfs.ext4 /samba/smbimg/100M.imgРедактируем fstab
mcedit /etc/fstabКонфиг для монтирования образа
/samba/smbimg/100M.img /samba/guest ext4 defaults 0 0
Монтирование
mount -aПроверяем результат
df -hНазначение прав
chmod 777 /samba/guestПодключение RAM диска
Для временных ресурсов где не нужен большой объем, как мне кажется RAM диск это наилучший вариант, очень быстро и просто настраивается, а скорость работы поражает воображение.
Редактируем fstab
mcedit /etc/fstabКонфиг для RAM диска
none /samba/guest tmpfs defaults,size=100M 0 0
Монтирование
mount -aПроверяем результат
df -hУдаление старых файлов
В случае «файлопомойки» ресурсы нужно как-то освобождать, для этого можно использовать планировщик задач crontab
Просмотр заданий
crontab –lРедактирование заданий
crontab –e Пример конфига:
SHELL=/bin/bash
PATH=/sbin:/bin:/usr/sbin:/usr/bin
MAILTO=“”
HOME=/#удалять файлы и каталоги каждый час
* 0-23 * * * rm –R /samba/guest/*#Удалить только файлы старше 1 дня, запуск команды каждые 10 минут
0-59/10 * * * * find /samba/guest/* -type f -mtime +1 -exec rm –f {} \;#удалить файлы старше 50 минут, запуск команды каждые 10 минут
0-59/10 * * * * find /samba/guest/* -type f -mmin +50 -exec rm -f {} \;
Выход из vi
<ESC>
:wqЛоги службы crontab находятся в файле /var/log/cron
Ограничение доступа к SAMBA по ip адресам
Если вам нужно ограничить доступ ко всем ресурсам SAMBA, добавьте ваши списки доступа в разделе global, а если необходимо ограничить только на определенный ресурс, в разделе этого ресурса.
Пример:
[global]
hosts allow = 192.168.1.100, 192.168.1.101
hosts deny = ALL[guest]
hosts allow = 192.168.0.0/255.255.0.0
hosts deny = 10. except 10.1.1.1
Аутентификация и авторизация пользователей
Ограничение доступа по ip адресам не всегда удобно или возможно, тогда можно использовать логины и пароли.
Сначала необходимо создать локального пользователя в системе
adduser user1Если пользователь будет работать только с SAMBA ресурсами, задавать ему пароль для системы нет необходимости. Пароль для системы и для SAMBA хранятся в разных файлах и могут отличаться.
Затем необходимо добавить системного пользователя в пользователи самбы и задать ему пароль
smbpasswd -a user1По умолчанию для хранения паролей используется файл формата tdb, которые расположен в каталоге /var/lib/samba/private/
Изменить каталог расположения файла можно глобальным параметром passdb backend
[global]
passdb backend=tdbsam:/etc/samba/smbpassdb.tdb
tdb файлы были созданы для замены «устаревших» текстовых, если вы хотите использовать текстовые файлы, для этого используйте параметр passdb backend=smbpasswd в разделе global
passdb backend=smbpasswd:/etc/samba/smbpasswd
Затем укажите списки пользователей и групп для доступа к ресурсам
[guest]
path = /samba/guest
writable = no
read list = user1, @group2
write list = user2, user3
Интеграция с Active Directory
Также есть возможность получать информацию о пользователей из LDAP, но мне этот вариант не интересен и я сразу перехожу к AD. Подробная инструкция от Microsoft находится тут.
Для AD очень важна синхронизация времени, по этому стоит начать с этого.
Установка соответствующей службы
yum install ntpДобавляем в конфиг файл /etc/ntp.conf сервера выполняющих роль домен контроллеров
mcedit /etc/ntp.confПример:
server 192.168.1.10
server 192.168.1.20
server someserver.contoso.com
Добавляем службу ntp в автоматический запуск
chkconfig ntpd onЗапускаем службу
service ntpd startПроверяем синхронизацию времени
ntpq –pwinbind
Для получения информации о пользователях из AD необходимо установить пакет samba-winbind
yum install samba-winbindДобавляем службу в автоматический запуск
chkconfig winbind onЗапускаем службу
service winbind startДобавление хоста в AD
Напомню что в начале даной инструкции задали имя хоста ls01.fqdn.com. Будем считать что полное имя домена fqdn.com, а короткое пусть будет fqdn_com
Для внесения всех необходимых параметров в конфигурационные файлы можно воспользоваться утилитой authconfig-tui, установите флажок Use Winbind, затем перейдите на следующее окно
Выберите модель безопасности ADS и укажите имена вашего домена. В поле домен контролер укажите “*”, это необходимо для автоматического поиска доступного домен контроллера. Затем нажмите ОК и закройте утилиту.
Для добавления хоста в AD используйте команду net ads join –U %username%, пользователь должен обладать правами на создание учетной записи ПК в домене
net ads join –U youruserЕсли машина не добавляется в домен, добавьте FQDN имя хоста в файл /etc/hosts.
Я несколько раз все проверял, и в файл hosts я вносил изменения когда на этапе настройки сети задавал не полное имя хоста.
Для того чтобы вывести хост из домена используйте команду net ads leave –U %username%
Что делает утилита authconfig-tui?
Утилита добавляет параметры для подключения к AD в следующие файлы, параметров не много и при желании можно забить все руками.
/etc/krb5.conf
[libdefaults]
Default_realm = FQDN.COM[realms]
FQDN.COM = {
kdc = *
}
/etc/nsswitch.conf
passwd: files sss winbind
shadow: files sss winbind
group: files sss winbind
/etc/samba/smb.conf
[global]
workgroup = FQDN_COM
password server = *
realm = FQDN.COM
security = ads
idmap config *: range = 16777216-33554431
template shell = /sbin/nologin
kerberos method = secrets only
winbind use default domain = false
winbind pffline logon = false
Вы могли заметить что данная утилита вносит заметно меньше параметров чем написано в инструкции от Microsoft или других инструкциях, но если так работать – то почему бы и нет?
Из инструкции Microsoft я добавляю следующие параметры в конфиг
[global]
domain master = no
local master = no
preferred master = no
os level = 0
domain logons = no
Настройка прав доступа на ресурс
В качестве примера и для наглядности рекомендую настроить ресурсы с разными правами на одну папку
[domain users read only]
path = /samba/guest
read list = «@fqdn_com\domain users»
force create mode = 777
directory mask = 777[domain users writable]
path = /samba/guest
read list = «@fqdn_com\domain users»
write list = «@fqdn_com\domain users»
force create mode = 777
directory mask = 777
Перезапускаем службу samba
service smb restartПроверяем
smbstatus
На скриншоте видно пользователя домена который находится в одной из общих папок
THE END
Список полезных ссылок:
Боремся с вирусами и инфраструктурой, или отключение SMB v1
Критическая уязвимость SambaCry: как защититься
How to Fix SambaCry Vulnerability (CVE-2017-7494) in Linux Systems
Yum, шпаргалка
Команда dd и все, что с ней связано
Using Samba, 2nd Edition
Включение Samba-сервера на базе Ubuntu в домен AD
Setting Up Samba and Configure FirewallD and SELinux to Allow File Sharing on Linux/Windows Clients
SELinux — описание и особенности работы с системой. Часть 1
SELinux — описание и особенности работы с системой. Часть 2
P.S.
Вернемся к SELINUX, чтобы SAMBA сервер мог предоставить доступ к любым каталогам необходимо выполнить следующие команды
setsebool -P samba_export_all_ro=1
setsebool -P samba_export_all_rw=1К сожалению я так и не смог настроить работу winbind при включенном SELINUX, если подскажете как, я буду благодарен.

Samba — программа, которая позволяет обращаться к сетевым дискам на различных операционных системах по протоколу SMB/CIFS.
Простыми словами Samba — это программное обеспечение для реализации файлового сервера, а с 4-й версии и контроллера домена (аналог Windows Active Directory). Устанавливается как на Windows, так и Linux/FreeBSD. Также может быть установлена на некоторые модели роутеров для реализации простого домошнего файлового хранилища.
В качестве клиентской части для подключения к файловому серверу Samba может выступать программное обеспечение, работающее по протоколу SMB. В Linux/FreeBSD это samba client, в Windows — проводник.
Samba использует 137-139 порты UDP и Порты TCP. Что такое TCP / IP порт.
В руководстве описана установка и настройка автономного файлового сервера под управлением Samba Ubuntu Server 20.04 для доступа клиентов Windows, Linux, macOS.
Компьютеры под управлением Windows и Ubuntu должны быть членами локального домена или рабочей группы под названием WORKGROUP.
Для проверки в Windows к какой рабочей группе принадлежит компьютер используйте команду:
net config workstation
На скриншоте видно, что мой клиентский компьютер имеет правильное название рабочей группы.
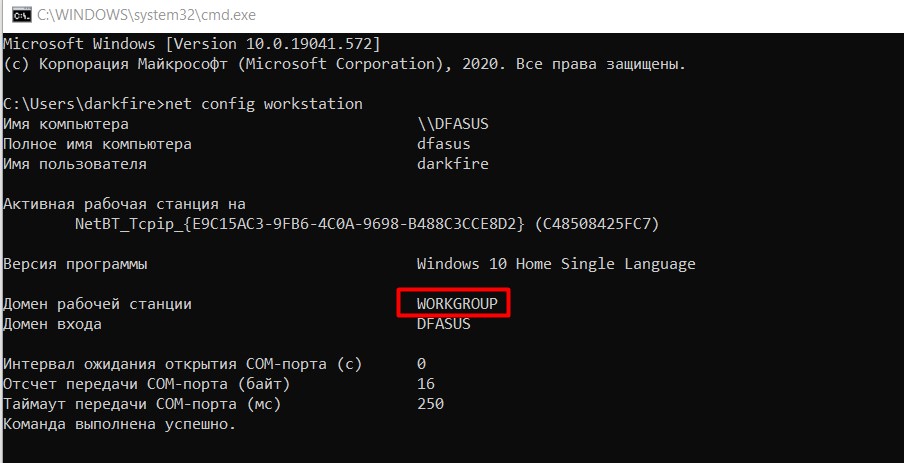
Обновляем пакеты и устанавливаем Samba сервер. Также установим клиента Samba — пригодится для тестирования настроек сервера.
sudo apt update sudo apt install samba smbclient
Мы начнем со свежего чистого файла конфигурации smb.conf, удалив все закоментированные строки. А также сохраним файл конфигурации по умолчанию в качестве резервной копии для справочных целей. Выполните следующие команды linux, чтобы сделать копию существующего файла конфигурации и создать новый файл конфигурации /etc/samba/smb.conf:
sudo cp /etc/samba/smb.conf /etc/samba/smb.conf_backup sudo bash -c 'grep -v -E "^#|^;" /etc/samba/smb.conf_backup | grep . > /etc/samba/smb.conf'
У Samba есть собственная система управления пользователями. Однако любой пользователь, существующий в списке пользователей samba, также должен быть системным, то есть существовать в файле /etc/passwd. Если ваш системный пользователь еще не существует и, следовательно, не может быть расположен в файле /etc/passwd, сначала создайте нового пользователя с помощью команды useradd, прежде чем создавать любого нового пользователя Samba.
Создадим системного пользователя
sudo useradd -m -c "Name_User" -s /bin/bash buhnasmb sudo passwd buhnasmb
Возьмем для примера имя buhnasmb, допустим что он уже есть в системе (проверить командой id), надо внести его в базу данных SMB и назначить пароль для доступа к общим ресурсам, сделаем это командой:
$ sudo id buhnasmb uid=1003(buhnasmb) gid=1003(buhnasmb) groups=1003(buhnasmb) $ sudo smbpasswd -a buhnasmb New SMB password: Retype new SMB password: Added user buhna.
Создадим директорию для хранения расшаренных файлов и папок:
mkdir -p /home/hdd2backup/smb/buhnasmb
Добавьте в конец файла /etc/samba/smb.conf следующие строки, buhnasmb замените на имя пользователя компьютера с Samba. Папка будет открыта для чтения и записи.
[BackupWork] comment = Samba Share path = /home/hdd2backup/smb/buhnasmb guest ok = yes browsable =yes writable = yes read only = no force user = buhnasmb force group = buhnasmb
Не забудьте поставить правильного владельца и права доступа на папку, которую вы расшариваете, например так:
sudo chmod ug+rwx /home/hdd2backup/smb/buhnasmb sudo chown root:"пользователи домена" /home/hdd2backup/smb/buhnasmb
Перезапуск Samba:
sudo systemctl restart smbd.service
Теперь вы знаете, как создавать общедоступные общие ресурсы Samba. Теперь приступим к созданию частных и защищенных общих ресурсов.
Для того чтобы защитить открытую папку, вашего файлового сервер Samba, паролем достаточно изменить параметр guest ok на no и если вы хотите скрыть в обзоре сети вашу папку параметр browsable на no.
То есть настройка идентична ШАГ 4. Хорошо давайте повторю.
И так создаем новую директорию:
mkdir -p /home/hdd2backup/smb/protected
Пользователь тот же buhnasmb, напоминаю, что пароль для доступа к smb- ресурсам мы пользователю buhnasmb задали на ШАГ 3.
Добавьте в конец файла /etc/samba/smb.conf следующие строки, buhnasmb замените на имя пользователя компьютера с Samba. Папка будет доступна по логину и паролю.
[ProtectedSamba] comment = Samba Protected Share path = /home/hdd2backup/smb/protected guest ok = no browsable =yes writable = yes read only = no force user = buhnasmb force group = buhnasmb
Задайте права на папку как в ШАГ 4:
sudo chmod ug+rwx /home/hdd2backup/smb/protected sudo chown root:"пользователи домена" /home/hdd2backup/smb/protected
Перезапуск Samba:
sudo systemctl restart smbd.service
# testparm Load smb config files from /etc/samba/smb.conf Loaded services file OK. Server role: ROLE_STANDALONE
- smb.conf
-
[global] workgroup = WORKGROUP server string = %h server (Samba, Ubuntu) log file = /var/log/samba/log.%m max log size = 1000 logging = file panic action = /usr/share/samba/panic-action %d server role = standalone server obey pam restrictions = yes unix password sync = yes passwd program = /usr/bin/passwd %u passwd chat = *Enter\snew\s*\spassword:* %n\n *Retype\snew\s*\spassword:* %n\n *password\supdated\ssuccessfully* . pam password change = yes map to guest = bad user netbios name = back20 usershare allow guests = yes [PublicSamba] comment = Samba Anonymous Share path = /home/hdd2backup/smb/buhnasmb guest ok = yes browsable =yes writable = yes read only = no force user = buhnasmb force group = buhnasmb [ProtectedSamba] comment = Samba Protected Share path = /home/hdd2backup/smb/protected guest ok = no browsable =yes writable = yes read only = no force user = buhnasmb force group = buhnasmb
Проект Samba продолжает активно развиваться. Скорость работы Samba в условиях многопользовательского доступа в качестве ролей файлового и принт-сервера более чем в два раза выше по сравнению с Windows Server.
Начиная с четвёртой версии, Samba может выступать в роли контроллера домена и сервиса Active Directory, совместимого с реализацией Windows 2000, и способна обслуживать все поддерживаемые Microsoft версии Windows-клиентов, в том числе Windows 10.
К сожалению, для более углубленного изучения Samba в интернете практический нет информации.
Содержание
В этой статье мы расскажем как установить и настроить файловое хранилище на операционной системе Linux, а точнее будет использована серверная Ubuntu 16.04 LTS. Аналогичным образом настраивается большинство deb-based дистрибутивов.
Такой сервер можно использовать для сетевой установки файловой базы 1С:Предприятие — это гораздо надежнее, чем хранить ее на одном из рабочих компьютеров пользователей. Или такой сервер можно приспособить под сетевое хранилище резервных копий.
Только не используйте один и тот же сервер для установки информационной базы и хранения ее резервных копий.
Почему Linux? Во-первых это бесплатно и при этом совершенно легально. Во-вторых Linux потребляет гораздо меньше аппаратных ресурсов, и даже старая, списанная в утиль техника отлично справится с задачей файлового хранилища. В-третьих, хорошо настроенный Linux практически не нуждается во вмешательстве системного администратора, эксплуатируются по принципу «настроил и забыл».
И так, начнем…
Выбор оборудования
Как я уже написал, оборудование нам подойдет практически любое, но все же кое-какие пожелания у нас есть. Поскольку сервер будет файловый, то и пожелания наши будут касаться дисковой системы. Было бы неплохо найти машину с RAID контроллером на борту. Если мы делаем сервер для размещения рабочей файловой базы, было бы неплохо разместить ее на RAID-5, если хранилище резервных копий, отличным вариантом будет RAID-1.
При этом у нас нет особых требований к оперативной памяти, хватит и 1 Гбайта. К процессору тоже нет особых требований, Linux будет работать на всем, что еще живо.
Пожалуй, самый оптимальный вариант — приобрести восстановленный сервер «с пробегом». Берите самый дешевый, какой найдете, главное, что бы перед этим он прошел профилактику, его очистили от пыли и прогнали все системные тесты.
За неимением лучшего, можно использовать любой старый компьютер, но помните, что Вы это делаете на свой страх и риск. Самое уязвимое место файлового сервера — дисковая подсистема. Если она у Вас будет состоять из одного единственного старого диска, Вы очень сильно рискуете.
Если не удалось найти RAID-контроллер, можно настроить программный RAID средствами операционной системы. Учтите, что это повысит требования к процессору и оперативной памяти, зато Вам будет не страшен выход из строя контроллера.
Установка операционной системы
Сначала определимся с архитектурой сервера. Если Вам известна марка процессора, установленного в сервер, ознакомившись с его спецификацией Вы узнаете, совместим ли он с архитектурой x86-64 (64 бит) или только i386 (32 бит). Косвенный признак — размер оперативной памяти, 32-битная архитектура не может работать с оперативной памятью объемом более 3 Гбайт, иногда в эту архитектуру устанавливали 4 Гбайт памяти, но в системе было видно только 3 Гбайт.
Идем на страницу загрузки Ubuntu Server и скачиваем дистрибутив, соответствующей архитектуры. Дистрибутивы Ubuntu распространяются в виде образов загрузочных DVD дисков.
Для установки Вам потребуется записать загрузочный DVD диск из скачанного образа, или, что как правило удобнее, подготовить загрузочную флешку специальной утилитой. Вставляйте диск или флешку в сервер и загружайтесь с нее.
Выбирайте русский язык и в меню Установить Ubuntu Server.
Далее Вам предложат указать страну, выбрать раскладку клавиатуры, дать имя серверу, указать имя и пароль суперпользователя (аналог администратора в Ubuntu) и подтвердить временную зону.
Некоторое затруднение может вызвать разметка диска. Если сомневаетесь, выбирайте автоматическую разметку и использовать весь диск. Но лучше выделить домашние папки пользователей в отдельные логические диски.

Так будет удобнее обновлять операционную систему, когда выйдет новая LTS версия 18.04.
Создавать или нет раздел подкачки зависит от объема оперативной памяти. Если у Вас ее немного, создайте раздел подкачки с таким же объемом. Впрочем, это не обязательно, можно после установки создать файл подкачки.
Далее в процессе установки Вам нужно будет выбрать каким образом Вы хотите управлять обновлением системы. Рекомендую устанавливать обновления безопасности автоматически.
И ближе к концу установки Вам предложат выбрать готовые наборы серверного программного обеспечения. Нам понадобятся:
-
Samba file server
-
Standart system utilites
-
OpenSSH server
Инсталлятор завершит свою работу, перезапустит сервер, Вы увидите протокол загрузки операционной системы, который завершится приглашением ввести логин и пароль пользователя в консоль.
Добро пожаловать в Linux!
Настройка сервера
Вводите логин и пароль суперпользователя, созданного при установке операционной системы. Ввод пароля никак не отображается в командной консоли — это нормально.
Первым делом настроем сетевое подключение.
Во время установки инсталлятор продиагностировал установленное оборудование и определил имеющиеся в системе адаптеры. По умолчанию Ethernet адаптер настраивается на получение IP адреса через DHCP, нас это не устраивает, т.к. у нас не будет возможности обращаться к серверу по его логическому имени, мы настроим статический IP адрес.
Откройте конфигурационный файл сетевых интерфейсов командой
$ sudo nano /etc/network/interfaces
Здесь использована команда sudo — специальная конструкция deb-based дистрибутивов Linux для выполнения команд с правами root. Когда Вы делаете это первый раз система попросит Вас ввести пароль и на какое-то время запомнит его.
и приведите его к такому виду
# The loopback network interface - этот раздел не трогаем, оставляем как есть
auto lo
iface lo inet loopback
# The primary network interface - этот раздел настраивает Ethernet адаптер
auto enp0s3 # имя интерфейса оставляем без изменений
iface enp0s3 inet static # меняем опцию dhcp на static
address 192.168.1.9 # укажите свободный IP адрес в Вашей сети
# за пределами диапазона адресов, выдаваемых DHCP сервером,
# если таковой используется
netmask 255.255.255.0 # маска подсети
gateway 192.168.1.1 # шлюз по умолчанию, обычно IP адрес сетевого маршрутизатора
Сохраните файл нажав Ctrl-O и закройте редактор Ctrl-X. После редактирования перезапустим сеть:
$ sudo /etc/init.d/networking restart
и проверим что у нас получилось
$ ifconfig
В выдаче этой команды внимательно смотрим на значения inet addr — в нашем примере там должен быть статический адрес 192.168.1.9.
Дальнейшую настройку удобнее производить с рабочей станции, подключившись по протоколу SSH. От сервера можно отключить монитор, клавиатуру и разместить его там, где он не будет никому мешать.
Для дистанционного управления сервером с рабочей станции Windows мы будем использовать PuTTy. Скачайте, установите и подключайтесь. Адрес сервера в нашем примере указывается так user@192.168.1.9, где user — имя суперпользователя, порт по умолчанию 22.
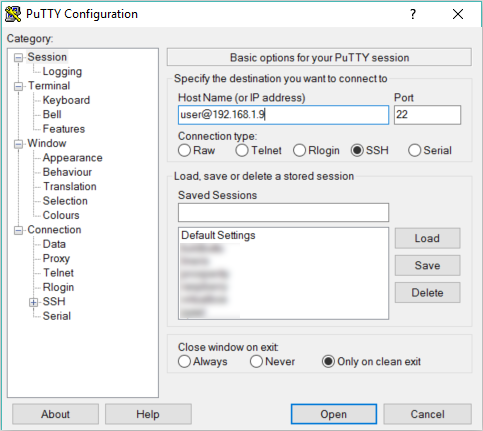
Мы не будем использовать анонимный доступ к нашему файловому серверу, для того, что бы что-то записать или прочитать с сервера потребуется указать логин и пароль. И нам потребуется создать пользователя на сервере, от имени которого будут производиться все соответствующие файловые операции в хранилище.
$ sudo adduser storageuser
При создании пользователя так же будут созданы одноименные группа и домашняя папка. В домашней папке этого пользователя мы и организуем сетевое файловое хранилище
$ sudo -u storageuser mkdir /home/storageuser/nas
Пакет samba мы уже установили вместе с системой, дополнительно что-либо устанавливать не требуется.
Добавим пользователя в Samba
$ sudo smbpasswd -a storageuser
— тут нужно указать пароль пользователя Samba, и включим пользователя
$ sudo smbpasswd -e storageuser
Сделаем на всякий случай копию файла настроек и приступим к настройкам файлового сервера Samba.
$ sudo cp /etc/samba/smb.conf /etc/samba/smb.bak $ sudo nano /etc/samba/smb.conf
Конфигурационный файл сопровождается подробными комментариями, можете пройтись по настройкам самостоятельно, а можете скопировать рекомендуемые настройки полностью
[global]
workgroup = WORKGROUP # Здесь укажите имя рабочей группы одноранговой сети
server string = %h server (Samba, Ubuntu)
name resolve order = wins lmhosts hosts bcast
dns proxy = no
wins support = yes # только если в сети нет Wins сервера (он может быть, например, в роутере)
;wins server = 192.168.1.1 # только если wins support = no и по указанному адресу действительно есть Wins сервер
log file = /var/log/samba/log.%m
max log size = 1000
syslog = 0
panic action = /usr/share/samba/panic-action %d
server role = standalone server
passdb backend = tdbsam
obey pam restrictions = no
unix password sync = yes
passwd program = /usr/bin/passwd %u
passwd chat = *Enter\snew\s*\spassword:* %n\n *Retype\snew\s*\spassword:* %n\n *password\supdated\ssuccessfully* .
pam password change = yes
security = user
username map = /etc/samba/smbusers
map to guest = bad user
usershare allow guests = yes
[storage]
comment = nas storage
writable = yes
browseable = yes
public = yes
path = /home/storageuser/nas
guest ok = no
directory mask = 755
create mask = 644
valid users = @storageuser
Перезапустим службу
$ sudo service smbd restart
Пробуем зайти с какой-либо рабочей станции Windows, указав в проводнике путь \\192.168.1.9.
В сетевом окружении сервер появится через какое-то время, когда служба Wins обновит свои данные.
Windows сначала попробует открыть папку под своей локальной учетной записью, у нее это не получится и она запросит логин и пароль для доступа к сетевому ресурсу — это как раз тот пользователь, которого мы создали специально для доступа к сетевому хранилищу.
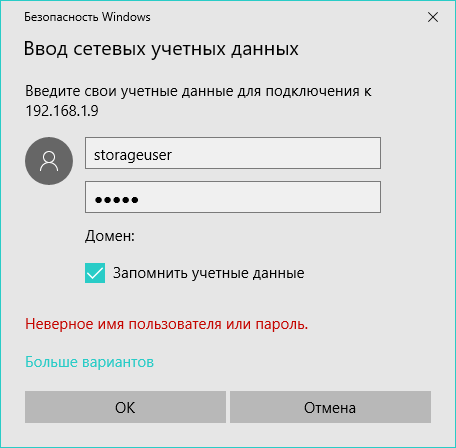
Готово!
При необходимости можно добавить новых пользователей и новые разделы. Разграничение доступа к разделам производится через опцию valid users в соответствующем блоке конфигурационного файла Samba.
Антивирус
Операционные системы на базе Linux практически не подвержены риску заражения компьютерными вирусами, от части потому, что вирусов способных им навредить крайне мало, а в основном потому, что без получения привилегий суперпользователя эти вирусы ничем не могут навредить операционной системе.
Но эти вирусы могут использовать файловый сервер Samba для распространения от одной Windows системы на другие. Что бы поддерживать наше файловое хранилище в чистоте, мы установим антивирус и настроим автоматическое сканирование.
Установим антивирус ClamAV
$ sudo apt install clamav
Сразу же после установки в фоновом режиме запуститься обновление сигнатур, в дальнейшем мы настроим автоматическое обновление сигнатур по расписанию.
Удалять подозрительные файлы мы сразу не будем, мы их будем перемещать в карантин, где они никому не навредят. Если среди этих файлов было что-то важное, администратор сможет найти их в карантине и что-то сделать. Создадим папку карантина и ограничим доступ к ней
$ sudo mkdir /quarantine $ sudo chmod 600 /quarantine
Попробуем просканировать домашние папки пользователей
$ sudo clamscan -i -r --move=/quarantine /home
После сканирования получим протокол
----------- SCAN SUMMARY ----------- Known viruses: 6278963 Engine version: 0.99.2 Scanned directories: 13 Scanned files: 13 Infected files: 0 Data scanned: 4.79 MB Data read: 1.59 MB (ratio 3.00:1) Time: 22.176 sec (0 m 22 s)
Все хорошо, вирусов не обнаружено. Если бы нашлось что-то подозрительное, оно было бы перемещено в папку карантина.
Нам остается настроить автоматическое расписание обновления сигнатур и сканирования домашних папок. Редактируем файл расписания демона cron
$ sudo crontab -e
Для обновления сигнатур и сканирования нам потребуются привилегии суперпользователя, поэтому crontab запускается через sudo, сами команды в файле расписания нужно указывать без sudo.
Добавьте две строчки
0 1 * * * freshclam 0 2 * * * clamscan -i -r --move=/quarantine /home
Каждый день в 1:00 ночи будет автоматически запускаться обновление сигнатур, а в 2:00 ночи будет запущено сканирование всех домашних папок пользователей, инфицированные файлы будут перемещены в папку карантина.
Мониторинг
Регулярность резервного копирования
Если Вы пользуетесь мессенджером Telergam, у нас для Вас есть утилита мониторинга резервного копирования. Она умеет сканировать папки сетевого хранилища и сообщать о наличии или отсутствии новых файлов. Например, если резервное копирование запланировано на ночь, а утром в сетевом хранилище нет новых файлов, значит что-то пошло не так и нужно с этим разобраться.
Утилита написана на Python, сам Python в Ubuntu установлен по-умолчанию, нужно установить дополнительный модуль.
$ sudo apt install python-pip $ sudo pip install --upgrade pip $ sudo pip install python-telegram-bot
Сама утилита устанавливается из репозитория GitHib
$ cd ~ $ git clone https://github.com/kuleshovdv/backtracker.wiki.git $ cd backtracker
Создайте для себя нового Telegram бота. Подробная инструкция как это сделать приведена тут (англ).
Свяжитесь с Отцом Ботов, отправьте ему сначала команду /start, затем /newbot. Далее отвечайте на вопросы Отца Ботов, в итоге Вы получите от него токен и ссылку на Вашего бота.
Открываем конфигурационный файл
$ nano backtracker.conf
и настраиваем
[Telegram] token = # Тут нужно указать токен telegram-бота, полученный от Отца Ботов failonly = # False если хотите получать сообщения о наличии новых файлов или True если только об их отсутствии [Scan] path = # Укажите путь к сканируемым папкам hours = # Укажите "свежесть" файлов в часах, например 8
Запускайте утилиту
$ ./backtracker.ry
Первый запуск нужен для того, что бы автоматически определить ID абонента Telegram, который будет получать сообщения (это не номер его телефона). Подключайтесь к своему боту по ссылке, которую Вам дал Отец Ботов и отправляйте ему команду /start. В ответ Вы получите сообщение, что Ваш ID определен, а утилита самонастроится и закроется. Запустите ее повторно для выполнения сканирования.
После настройки и проверки работы утилиты, добавьте ее в расписание демона cron
$ crontab -e
Добавьте строчку
0 8 * * * ~/backtracker/backtracker.py
Проверка будет запускаться каждый день в 8 утра. Если ночью что-то пошло не так, Вы узнаете об этом.
Системные ресурсы
Мониторить ресурсы сервера можно консольной утилитой top или ее более красочной версией htop. Установим и запустим ее
$ sudo apt install htop $ htop
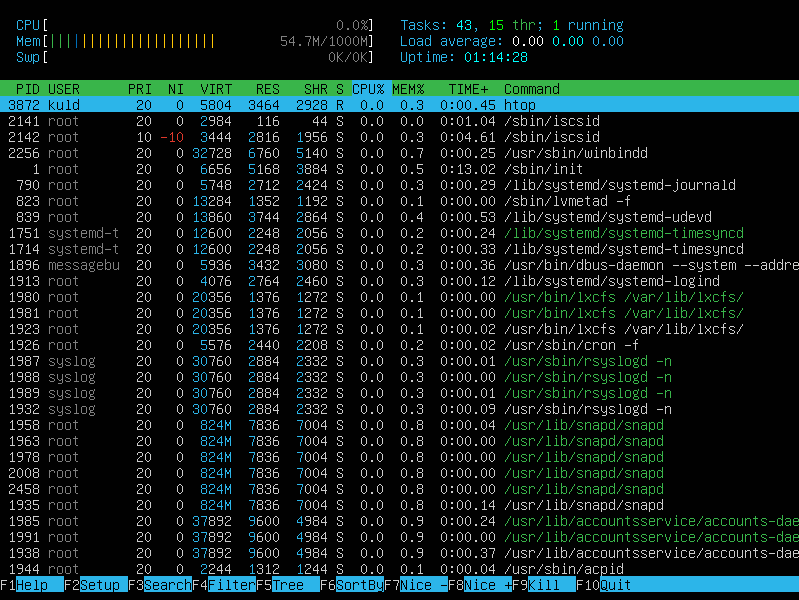
Периодически контролируйте использование оперативной памяти. Если часто наблюдается загруженность около 100%, настройте файл подкачки.
$ sudo dd if=/dev/zero of=/swapfile bs=1M count=1024 $ sudo chmod 600 /swapfile && sudo mkswap /swapfile $ sudo swapoff -a $ sudo swapon /swapfile $ echo "/swapfile swap swap defaults 0 0"| sudo tee -a /etc/fstab
Здесь count=1024 — размер файла подкачки в мегабайтах.
Дисковое пространство
Для мониторинга файловой системы удобно пользоваться файловым менеджером Midnight Commander. Если Вы застали времена MS DOS и Notron Commander, то объяснять ничего не нужно.
Устанавливаем и запускаем
$ sudo apt install mc $ mc
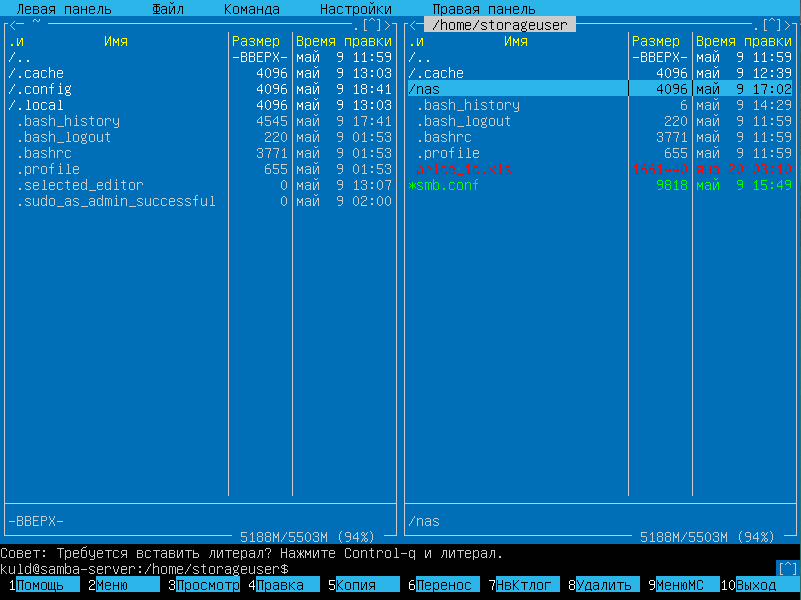
Так удобно наблюдать за файловым хранилищем, карантином, свободным дисковым пространством.
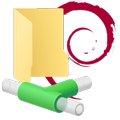
Научиться настраивать MikroTik с нуля или систематизировать уже имеющиеся знания можно на углубленном курсе по администрированию MikroTik. Автор курса, сертифицированный тренер MikroTik Дмитрий Скоромнов, лично проверяет лабораторные работы и контролирует прогресс каждого своего студента. В три раза больше информации, чем в вендорской программе MTCNA, более 20 часов практики и доступ навсегда.
Несмотря на то, что в данной статье в качестве ОС мы использовали Debain 9, все сказанное будет справедливо для любой ОС на базе Debian или Ubuntu, а с поправкой на работу пакетного менеджера — для любого Linux-дистрибутива. Также мы предполагаем, что читатель имеет базовые навыки работы с Linux-системами на базе Debian.
Подготовка системы
Прежде чем приступать к работе продумайте схему хранения данных и доступа к ним. Существую разные типы данных, которые мы будем характеризовать по интенсивности доступа к ним, скажем «холодные данные» отличаются тем, что обращения к ним происходят крайне редко (а к некоторым вообще никогда), но при этом они могут занимать значительные объемы. Это прежде всего резервные копии, инсталляционные пакеты, образа дисков и т.д. и т.п.
Противоположность им «горячие данные» — это данные которые интенсивно используются и изменяются, для файлового сервера примером таких данных может служить файловая информационная база 1С:Предприятия. Между ними находятся обычные данные, характер доступа к которым не имеет каких-либо особенностей.
Исходя из типа данных следует выбирать диски для хранения, для «горячих данных» это должны быть быстрые диски или SSD, а для «холодных» подойдут экономичные модели с упором на большой объем. Также не забывайте про RAID, для защиты данных от аппаратного выхода дисков из строя.
Продумайте структуру директорий и прав доступа к ним. Разумно будет исходить из следующих соображений: разделяйте диски с данными и системой, чтобы при необходимости можно было заменить их без лишних затруднений или перенести на другой сервер. Храните разные типы данных на разных дисках или разделах, скажем, если на разделе для резервных копий закончится свободное место, то это никак не повлияет на работу баз 1С.
В нашем примере мы будем использовать виртуальную машину с двумя жесткими дисками, один для системы, второй для данных, точку монтирования диска для данных мы указали как /samba, вы можете использовать другое имя и расположение.
Также обратите внимание на имя компьютера, Samba 4 будет использовать его в качестве NetBIOS имени.
После установки ОС следует изменить настройку лимита на количество одновременно открытых файлов, в Linux это 1024, а в Windows 16384. Для этого откройте файл /etc/security/limits.conf и добавьте в конце две строки:
* - nofile 16384
root - nofile 16384После чего сервер следует перезагрузить.
Установка и базовая настройка Samba 4
Установка Samba предельно проста:
apt install sambaПосле чего откроем файл /etc/samba/smb.conf и выполним общие настройки. Большинство указанных опций в файле уже есть, многие из них даже не потребуется менять, но их назначение будет полезно знать, поэтому мы прокомментируем наиболее важные из них.
За общие настройки сервера отвечает секция [global], которая, кстати, прекрасно прокомментирована. Обратите внимание на два вида комментариев опций, если для этого используется символ # — то указанное значение применяется по умолчанию, а символ ; обозначает предлагаемый вариант настройки.
Начнем, опции перечисляются в порядке их следования в файле:
workgroup = WORKGROUPОбозначает рабочую группу Windows, по умолчанию WORKGROUP.
; interfaces = 127.0.0.0/8 eth0Следующая опция определяет интерфейсы или подсети, с которыми будет работать Samba. Допускается смешанная запись, как в примере выше, либо можно указать только интерфейсы:
interfaces = lo ens33Или только подсети:
interfaces = 127.0.0.0/8 192.168.16.0/24Но само по себе указание интерфейсов не ограничивает Samba, для того чтобы ограничения начали действовать нужно включить следующую опцию:
bind interfaces only = yesСледующая опция указывает расположение логов:
log file = /var/log/samba/log.%mПо умолчанию лог выключен, для того чтобы его включить добавьте в файл опцию:
log level = 1Если вам нужен более подробный лог — установите более высокий уровень, минимальное значение — 1, максимальное — 5.
Также закомментируйте опцию:
# syslog = 0В настоящий момент она является не рекомендованной (deprecated).
server role = standalone serverОбозначает простой файловый сервер, не требующий подключения к домену.
map to guest = bad userОпределяет способ определения гостевого доступа, при указанном значении гостем будет считаться любой пользователь, который отсутствует в базе Samba. Также могут использоваться значения never — не использовать гостевой доступ и bad password — в этом случае гостем будет считаться, в том числе, и существующий пользователь если он неправильно введет пароль. Данное значение использовать не рекомендуется, так как при ошибке в пароле пользователь все равно получит доступ, но с гостевыми правами.
На этом общая настройка сервера закончена. Проверим конфигурацию на ошибки:
testparmИ перезапустим сервер
service smbd restartНастройка общего ресурса с гостевым доступом
Начнем с самого простого варианта — создадим общий ресурс, доступ к которому может иметь любой пользователь. Для этого добавим в конец файла /etc/samba/smb.conf следующие строки.
[public]
comment = Shared for all
path = /samba/public
read only = no
guest ok = yesВ квадратных скобках задаем имя ресурса, все что ниже скобок — секция этого ресурса. В ней мы указали следующие опции:
- comment — описание ресурса, необязательный параметр;
- path — путь к директории;
- read only — режим только чтения, указываем no;
- guest ok — разрешен ли гостевой доступ, указываем yes;
Теперь создадим саму директорию:
mkdir /samba/publicи установим на нее необходимые права, для гостевого ресурса это 777:
chmod 777 /samba/publicЕсли у вас предполагается только гостевой доступ на этом можно остановиться, в случае наличия ресурсов с требованием аутентификации могут возникнуть проблемы. Дело в том с какими правами будут записаны файлы на общий ресурс, если не указано иного, то по умолчанию Samba использует 0744 для файлов и 0755 для директорий. Т.е. полный доступ остается только у владельца файла, остальные получают права только на чтение. Чтобы исправить это следует явно указать режим для новых файлов и папок, для этого добавим в секцию еще две строки:
create mode = 0777
directory mode = 0777
В этом случае итоговые права будут рассчитаны с учетом отображения прав доступа DOS в разрешения UNIX, что имеет некоторые особенности, в частности права на файлы будут установлены как 766 или rwx-rw-rw. Это значит, что запустить исполняемый файл сможет только тот, кто является его владельцем. Остальные получат сообщение об отсутствии прав доступа:
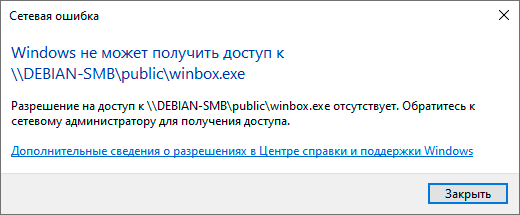
create mode = 0666Это полностью снимет права на выполнение для всех, но оставит полный доступ к исполняемым файлам. Если же требуется разрешить возможность запуска, то вместо create mode следует использовать опцию force create mode, которая будет устанавливать разрешения без учета прав доступа DOS:
force create mode = 0777Теперь перезапускаем Samba и пробуем получить доступ с любого Windows-клиента.
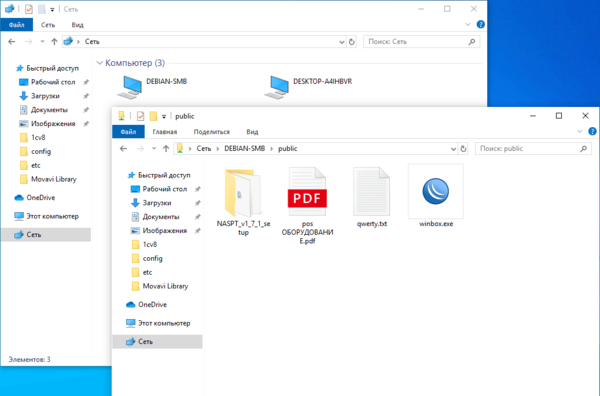
Настройка общего ресурса с парольным доступом
Гостевой доступ это просто и удобно, но не всегда приемлемо. Существуют ситуации, когда доступ к общему ресурсу должны иметь только определенные пользователи. В нашем примере создадим два таких ресурса: для бухгалтерии и для IT-отдела.
Снова откроем конфигурационный файл и добавим в него две секции:
[buch]
path = /samba/buch
read only = no
guest ok = no[adm]
path = /samba/adm
read only = no
guest ok = no
Они предельно просты и отличаются запретом гостевого доступа — guest ok = no. Для того, чтобы разделить доступ к ресурсам будем использовать группы пользователей, создадим две новые группы для наших подразделений:
groupadd smbbuch
groupadd smbadmТеперь создадим каталоги:
mkdir /samba/buch
mkdir /samba/adm
и изменим группу владельца:
chgrp smbbuch /samba/buch
chgrp smbadm /samba/admЗатем установим права:
chmod 2770 /samba/buch
chmod 2770 /samba/adm
Значение 2770 обозначает что мы предоставляем полные права владельцу и группе, для остальных доступ запрещен. А первая двойка устанавливает SGID для каталога, что обеспечивает присвоение группы каталога каждому создаваемому в нем файлу.
В некоторых случаях определенный интерес представляет выставление для каталога sticky bit, который означает, что удалить или переименовать файл может только его владелец, но работать с ним, в том числе изменять, может любой пользователь, имеющий права записи в каталог. Для этого вместо набора прав 2770 используйте права 3770.
Не забываем указать права для вновь создаваемых файлов и директорий, здесь справедливо остается все то, о чем мы говорили выше. Например, можно использовать такой набор опций (с правом запуска исполняемых файлов):
force create mode = 0770
directory mode = 2770
Обратите внимание, что мы устанавливаем SGID только для каталогов, для файлов в данной схеме выставлять его не имеет смысла. А вот если вы установили sticky bit, то его нужно указать в обоих случаях:
force create mode = 1770
directory mode = 3770Не забываем, что данные опции следует добавить в каждую секцию.
На этом настройки закончены, после чего следует сохранить конфигурационный файл и перезапустить Samba. Но в наших группах пока нет пользователей, давайте добавим их туда.
Начнем с уже существующих пользователей, в нашем случае это пользователь andrey, который является главным администратором и должен иметь доступ к обоим ресурсам. Поэтому добавим его в обе группы:
usermod -aG smbbuch andrey
usermod -aG smbadm andrey
Затем добавим его в базу Samba:
smbpasswd -a andreyПри этом потребуется установить пароль для доступа к Samba-ресурсам, он должен совпадать с основным паролем пользователя. После чего включим эту учетную запись:
smbpasswd -e andreyПроверяем, после ввода пароля мы должны получить доступ к созданным нам ресурсам. Также обратите внимание, после аутентификации в списке общих ресурсов появилась папка с именем пользователя, подключенная только на чтение.
С настройками по умолчанию Samba предоставляет каждому существующему пользователю доступ только на чтение к его домашнему каталогу. На наш взгляд это довольно удобно и безопасно. Если вас не устраивает такое поведение — удалите из конфигурационного файла секцию [homes].
Теперь о других пользователях. Скажем у нас есть бухгалтер Иванова и админ Петров, каждый из которых должен иметь доступ к своему ресурсу. В то же время иметь доступ к самому Samba-серверу им необязательно, поэтому создадим новых пользователей следующей командой:
useradd -M -s /sbin/nologin ivanova
useradd -M -s /sbin/nologin petrov
Ключ -M заводит пользователя без создания домашнего каталога, а -s /sbin/nologin исключает возможность входа такого пользователя в систему.
Поместим каждого в свою группу:
usermod -aG smbbuch ivanova
usermod -aG smbadm petrovЗатем добавим их в базу Samba, при этом потребуется установить им пароли:
smbpasswd -a ivanova
smbpasswd -a petrov
И включим эти учетные записи
smbpasswd -e ivanova
smbpasswd -e petrovЕсли все сделано правильно, то пользователь будет иметь доступ к своим ресурсам и не иметь к чужим.
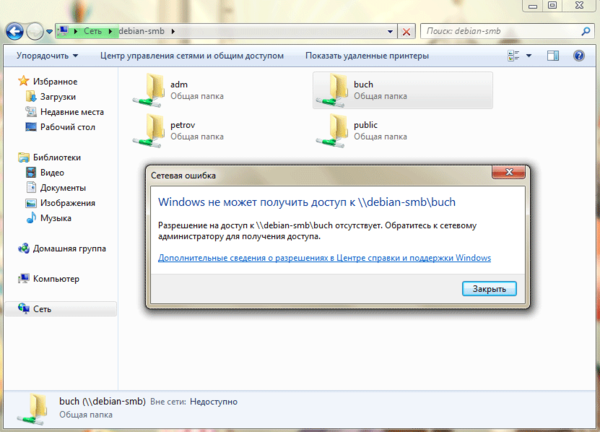
Настройка общего ресурса со смешанным доступом
Теперь рассмотрим более сложную схему, ресурс со смешанным доступом. Например, вы хотите организовать общую папку с инсталляционными пакетами программ, которые может запустить каждый, но не хотите, чтобы кто-либо мог изменять его содержимое, оставив эту привилегию только участникам группы smbadm.
Добавим в конфигурационный файл следующую секцию:
[distr 1C]
path = /samba/distr-1c
read only = no
guest ok = yesЗдесь все понятно, стандартное описание ресурса. Теперь создадим директорию и изменим группового владельца:
mkdir /samba/distr-1c
chgrp smbadm /samba/distr-1c
Теперь подумаем о правах, владелец и группа adm должны иметь полный доступ — rwx (7) плюс установленный SGID для директорий, а остальные должны иметь право чтения и выполнения, т.е. r-x (5), для файлов следует использовать force create mode, иначе вместо желаемых 0775 вы получите 0764, все тоже самое, только без права выполнения для группы и остальных.
force create mode = 0775
directory mode = 2775Перезапускаем Samba и проверяем, без аутентификации пользователь может только копировать и запускать файлы, а прошедшие проверку подлинности пользователи могут изменять и удалять содержимое общего ресурса.
Настройка скрытого общего ресурса
Еще одна часто встречающаяся задача — скрыть общий ресурс из отображаемого списка. Например, служебные ресурсы, используемые в административных целях. Нет ничего проще, достаточно добавить в секцию ресурса еще одну опцию:
browseable = noПосле чего ресурс будет скрыт из отображения, но попасть в него можно будет явно указав путь к нему:
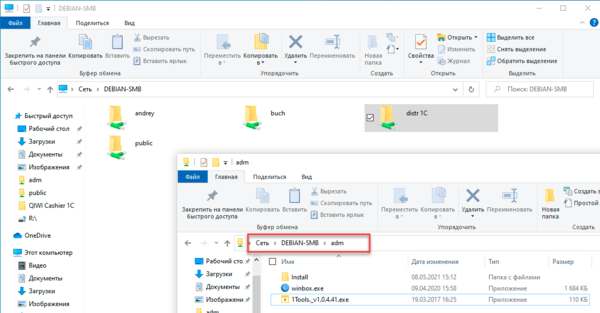
Настройка корзины для общего ресурса
Полезность корзины на файловом сервере, пожалуй, не будет отрицать никто. Человеку свойственно ошибаться и будет очень обидно, если ценой ошибки окажется несколько часов работы, но, к счастью, Samba позволяет помещать удаленные файлы в корзину.
Для активации корзины добавьте в секцию к общему ресурсу следующие строки:
vfs objects = recycle
recycle:repository = .recycle
recycle:versions = yes
recycle:keeptree = yesПервая опция добавит в общий ресурс новый объект — корзину, вторая укажет ее расположение — скрытая папка в корне. Две следующих включают сохранение структуры папок при удалении и сохранение нескольких версий файла с одним и тем же именем. Это позволяет максимально обезопасить себя от ситуаций, когда в разных папках лежали одноименные файлы с разным содержимым или на место удаленного файла скопировали еще один такой же и тоже удалили.
Выше мы везде говорили о правах, корзина не исключение, если у вас включено сохранение структуры папок, то по умолчанию она будет создана с правами 0700, т.е. восстановить файл сможет только тот, кто его удалил. Рекомендуется изменить это поведение и установить права аналогичные указанным в directory mode, для этого добавим еще одну опцию (права указаны для директории buch):
recycle:directory_mode = 2770Перезапустим Samba и попробуем что-нибудь удалить.
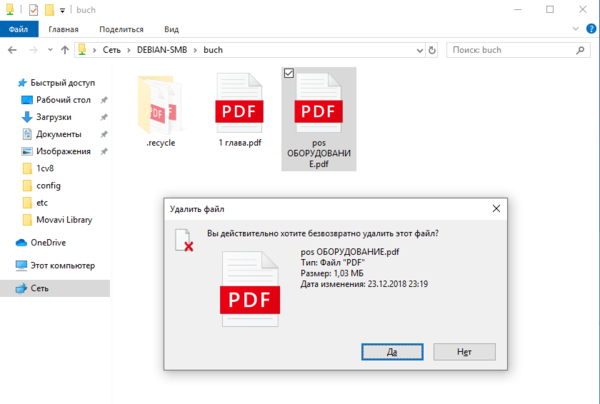
Как видим, работать с Samba не просто, а очень просто, при том, что мы оставили за кадром многие возможности тонкой настройки, многие из которых требуют отдельных статей. Надеемся, что данный материал окажется вам полезным и поможет быстро и без проблем развернуть файловый сервер на Linux.
Также рекомендуем ознакомиться со статьей Linux — начинающим. Часть 4. Работаем с файловой системой. Теория для более подробного ознакомления с системой прав файловой системы Linux.
Научиться настраивать MikroTik с нуля или систематизировать уже имеющиеся знания можно на углубленном курсе по администрированию MikroTik. Автор курса, сертифицированный тренер MikroTik Дмитрий Скоромнов, лично проверяет лабораторные работы и контролирует прогресс каждого своего студента. В три раза больше информации, чем в вендорской программе MTCNA, более 20 часов практики и доступ навсегда.
Для того, чтобы создать файловый сервер, интегрированный в домен Active Directory, вам в первую очередь потребуется ввести вашу машину с Ubuntu в домен. Этому посвящена отдельная статья:
Для создания файлового сервера вам не нужно настраивать PAM, достаточно добавить доменных пользователей и группы через Winbind в систему.
После успешного входа в домен вам останется всего лишь настроить расшаренные ресурсы на вашем компьютере.
Тут стоит сразу обратить внимание на одну очень важную вещь: Samba пытается спроецировать права на файлы Windows на права Unix, однако из-за кардинальных различий в механизмах присвоения прав сделать это не всегда возможно. Учтите, что права на файлы всегда и в любом случае контролируются вашей файловой ситемой на компьютере с Ubuntu, самба может лишь подстраиваться под них, но не менять их поведение.
Поэтому по умолчанию на расшаренных ресурсах будут весьма скудные возможности контроля доступа — назначение разных прав для пользователя, группы и всех остальных. Однако это легко исправить, добавив в вашу ФС поддержку POSIX ACL. В этом случае можно будет назначать различные права различным пользователям и группам практически как в Windows.
Поддержка POSIX ACL есть как минимум в ext3/4, для её активирования вам необходимо просто добавить к опциям монтирования нужного раздела параметр acl.
Важно, чтобы каталог, который вы хотите расшарить через Samba, лежал на диске, смонтированном с опцией acl. Иначе вы не сможете нормально использовать механизм разграничения прав доступа к файлам на шарах.
Есть и ещё один весьма немаловажный момент: POSIX ACL не поддерживают наследование прав доступа от родительских каталогов, а в Windows эта возможность присутствует. Поэтому в Samba реализован дополнительный механизм сохранения информации о наследовании прав доступа, который использует расширенные атрибуты файловой системы. Поэтому чтобы Samba могла корректно обрабатывать наследование прав кроме acl к опциям монтирования файловой системы необходимо добавлять параметр user_xattr, который как раз и отвечает за включение поддержки расширенных атрибутов.
Например, я всегда использую для организации расшаренных ресурсов отдельные LVM диски и у меня строчки в fstab для них выглядят примерно так:
/dev/mapper/data-profiles /var/data/profiles ext3 defaults,noexec,acl,user_xattr 0 2
Опция noexec нужна потому, что на шарах для Windows 100% не должно быть исполняемых файлов Linux, и лишний раз перестраховаться не помешает.
Для работы с acl на Ubuntu необходимо установить пакет соответствующих утилит:
sudo aptitude install acl
После чего посмотреть расширенные права (т.е. ACL) на файл или каталог можно будет командой
getfacl file
А установить командой
setfacl [options] file
На всякий случай хочу обратить внимание на то, что механизм POSIX ACL не имеет никакого отношения к Samba — это просто надстройка над стандартным механизмом разграничения прав в Linux. Соответственно Samba может его использовать, но не может как-либо изменить или обойти.
Для работы с расширенными атрибутами ФС потребуется очень похожий на acl пакет утилит — attr, поставить который можно командой
sudo aptitude install attr
Для просмотра расширенных атрибутов можно использовать команду
getfattr file
А для установки
setfattr [options] file
Однако тут есть одна небольшая загвоздка. Дело в том, что Samba хранит всю информацию о наследовании в бинарном виде в единственном расширенном атрибуте user.SAMBA_PAI. Поэтому поменять что-то с помощью setfattr вам не удастся, только разве что полностью удалить расширенные атрибуты (иногда такое может потребоваться сделать).
Ну а управлять наследованием прав вам придётся с Windows машины с помощью штатных инструментов этой системы. Либо же с помощью утилиты smbcacls, если вы разберётесь, как ей пользоваться.
Существует так же экспериментальный VFS модуль acl_xattr, который позволяет хранить NT ACL полностью в расширенных атрибутах. К сожалению, документации по нему нет, поэтому что-то вразумительное сказать по его поводу сложно. Ожидается, что в Samba 4 будет полная интегрированная поддержка NT ACL, а пока что можно пользоваться тем, что есть.
Если вам есть что добавить по поводу расширенных атрибутов в Samba и методах работы с ними — обязательно напишите в эту тему на форуме. Буду благодарен за любые ссылки, статьи и комментарии по теме.
Кроме того, расширенные атрибуты файловой системы позволяют включить в Samba полную поддержку файловых атрибутов DOS, таких как скрытый, архивный и пр.
Итак, будем считать что у вас есть в системе каталог, который вы хотите расшарить через Samba (и он находится на диске, подмонтированном с поддержкой acl и user_xattr). Теперь необходимо собственно настроить его расшаривание. Для этого нужно внести соответствующую информацию в файл /etc/samba/smb.conf.
Начнём с общих настроек, которые можно добавить в секцию [global] этого файла (это далеко не все возможные параметры, просто несколько достаточно полезных из них):
# Отключить расшаривание принтеров. Если вы конечно и вправду не хотите их расшаривать. # Для полного отключения нужно указывать все 4 строки, приведённых ниже load printers = no show add printer wizard = no printcap name = /dev/null disable spoolss = yes # Сделать скрытыми при просмотре с Windows файлы со следующими именами hide files = /$RECYCLE.BIN/desktop.ini/lost+found/Thumbs.db/ # Использовать для шар с публичным доступом следующего UNIX пользователя в качестве Guest guest account = nobody # Воспринимать как guest незарегистрированных пользователей map to guest = Bad User ## Настройки, использующие расширенные атрибуты файловой системы # Обрабатывать наследования прав с помощью расширенных атрибутов ФС map acl inherit = yes # Использовать расширенные атрибуты ФС для хранения атрибутов DOS store dos attributes = yes # Отключить маппинг DOS атрибутов на UNIX права, включённый по умолчанию # Согласно man smb.conf при использовании расширенных атрибутов эти опции обязаны быть отключены map archive = no map system = no map hidden = no map readonly = no
Теперь настройки непосредственно расшаренного ресурса. У меня он называется profiles, а физически на Ubuntu машине находится по адресу /var/data/profiles:
[profiles] # Комментарий comment = User Profiles # Путь до папки, которую расшариваем path = /var/data/profiles/ # Пользователи с неограниченными правами доступа к шаре # У меня стоит группа администраторов домена. # Эти пользователи при работе с файлами воспринимаются как локальный root admin users = "@DOMAIN\Администраторы домена" # Скрыть папки, к которым у пользователя нет доступа hide unreadable = yes # Доступ не только на чтение read only = no # Маски для создаваемых файлов - можно задать по желанию #create mask = 0600 #directory mask = 0700 # Отключение блокировок - лучше отключить locking = no
Есть множество других опций — за подробностями стоит обратиться к документации по Samba.
Не забудьте поставить правильного владельца и права доступа на папку, которую вы расшариваете, а то несмотря на любые настройки самбы в неё может быть запрещена запись на уровне прав Linux. Я делаю обычно так:
sudo chmod ug+rwx /var/data/profiles sudo chown root:"пользователи домена" /var/data/profiles
Обратите внимание, так как ваша Ubuntu машина введена в домен, то вы можете использовать пользователей и группы домена в качестве владельцев файлов прямо в Ubuntu.
Проверьте правильность конфигурации Samba командой
testparm
После чего перезапустите Samba:
sudo /etc/init.d/samba restart
Теперь вы можете с любой машины домена получить доступ к расшаренному ресурсу.
Кстати, не забывайте про SGID и Sticky биты для каталогов. Они позволят вам наследовать группу-владельца и запрещать пользователям удаление не своих файлов — это может быть очень удобно для многопользовательских хранилищ. Однако в отличие от редактирования прав из Windows поменять эти биты на папках на расшаренном ресурсе не получится — только вручную непосредственно на Ubuntu компьютере.
Кроме всего прочего Samba позволяет организовывать хранение предыдущих версий файлов, что бывает иногда полезно при создании общих ресурсов с пользовательскими данными. Подробности в соответствующей статье:
Домен Active Directory есть далеко не у всех. Поэтому часто возникает необходимость организовать на Linux машине автономное файловое хранилище со своей собственной системой авторизации. Это сделать очень просто.
Основной особенностью такой организации файлового хранилища будет то, что вся информация о пользователях будет храниться в базе данных Samba, соответственно добавлять и удалять пользователей на самбу надо будет вручную.
Самое главное — определиться с используемым способом доступа к ресурсу. Для его изменения надо правильно установить значение параметра security в секции [global] файла /etc/samba/smb.conf. Подробней об этом параметре можно почитать тут или же в официальной документации.
Обычно используется значение share или user.
Далее не забудьте поменять значение параметра workgroup на нужное, а все остальные настройки сильно зависят от ваших целей.
Подробнее настройка простого файлового сервера описана в основной статье про Samba.
Для дома удобно чтобы все видели всех. Это можно сделать если добавить 4 строчки в секцию [global] файла /etc/samba/smb.conf. Некоторые могут уже существовать.
[global] workgroup = WORKGROUP map to guest = Bad User netbios name = NOTEBOOK security = user
NOTEBOOK — имя компьютера которое будет в сети.
Кроме этого надо установить дополнительные программы :
sudo apt-get install samba
Для kubuntu надо еще установить smb4k .
После редактирования конфигов надо перезапустить службы. В systemd (начиная с 15.04) перезапуск выглядит так:
sudo systemctl restart smbd.service nmbd.service
Посмотреть «шары» можно через файловый броузер nautilus, konkueror или так:
smbclient -L 127.0.0.1
. Официальная документация на английском.