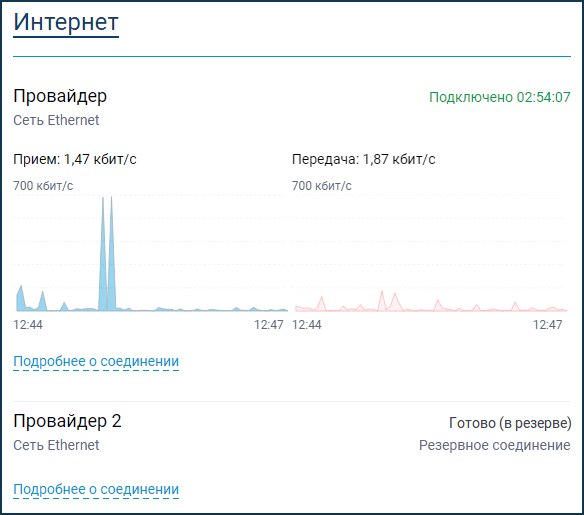- Главная
- Информация
- Статьи
- Подключение к нескольким провайдерам и резервирование интернет-канала
Подключение к нескольким провайдерам и резервирование интернет-канала
Интернет-центры Keenetic работают сразу с несколькими подключениями. Эта технология называется Multi-WAN. К девайсам Keenetic подключается два или более кабелей Ethernet разных провайдеров и настраивается резервирование главного подключения. Возможен и другой вариант: основное подключение – по выделенной линии Ethernet, резервное – через USB-модем 3G/4G. Multi-WAN поддерживают все версии интернет-центров Keenetic.
Резервирование становится активным в нескольких ситуациях:
• При потере физического соединения на каком-то из интерфейсов.
• При срабатывании Ping Check, функции, определяющей подключение к интернету.
• При отключении интерфейса пользователем.
• В любой из ситуаций срабатывает приоритетный шлюз с выходом в интернет.
Чтобы стало понятнее, приведем пример. Подключение Keenetic к двум разным провайдерам по выделенной линии Ethernet и настройки резервного интернет-канала. Главный шлюз подключается к синему слоту (WAN/Интернет). Кабель от резервного источника подсоединяется к любому свободному желтому слоту домашней сети. Для настройки нужно сделать несколько шагов:
1. Настроить основное подключение к интернету. В первую очередь с помощью Ethernet. В отсутствии интернета срабатывает механизм проверки — Ping Check. При сбое основного шлюза интернет-центр переключится на запасной вариант, при восстановлении – возвращается к прежней конфигурации. Лучше опцию Ping Check подключать к основному шлюзу. Убедитесь, что подключение к интернету установлено.
2. Установить резервное подключение. Замените значение слота домашней сети и установите его для интернет-кабеля второго провайдера. Он будет работать, как синий разъем. Для подключения нескольких провайдеров на странице «Проводные подключения» кликните вкладку «+» («Добавить провайдера»). Настройте доступ к интернету согласно условиям подключения. Например, дополнительного проводного подключения. Проверьте ролик активности, приоритет подключения, имя провайдера, выберите порт и посмотрите параметры IP и DNS.
Подсоедините Ethernet-кабель дополнительного интернет-шлюза к выбранному в настройках слоту.
3. Настроить два и более провайдера можно таким же способом. Только устанавливаются приоритеты подключений. Стандартно основной кабель получает больший приоритет. Дополнительные, менее приоритетные находятся в режиме ожидания (в запасе).
4. Завершить настройку основного и резервного(ых) подключений интернет-каналов. На стартовой странице «Системный монитор» в разделе «Интернет» отобразится активное подключение и готовый к подсоединению провайдер в резерве. Для проверки отключите сетевой кабель основного шлюза из синего слота. Устройство зафиксирует отсутствие подключения и автоматически переключится на резервный канал. При появлении сигнала главного шлюза интернет-канал вернется к нему.
Multi-WAN на роутере для балансировки подключений настраивают привязку девайсов к разным интернет-каналам при помощи политик маршрутизации Policy Based Routing (PBR).
Теги: Multi-WAN,
Keenetic,
USB-модем,
3G,
4G,
LTE
Протокол DHCP (Dynamic Host Configuration Protocol) широко используется в сетевых средах для автоматической настройки IP-адресов и других сетевых параметров устройств. Он значительно упрощает процесс подключения и настройки новых устройств в сети, но может вызвать проблемы, когда нужно фиксировать IP-адрес для определенного устройства. Для этого в роутерах обычно предоставляется возможность настройки резервирования DHCP.
Резерв DHCP позволяет закрепить определенный IP-адрес за MAC-адресом устройства, чтобы оно каждый раз получало один и тот же IP-адрес при подключении к сети. Это полезно, например, для сетевых принтеров, серверов или других устройств, к которым необходим постоянный доступ с других устройств в сети. Такой режим настройки также может быть полезен для удобства управления внутренними правилами брандмауэра.
Настройка резерва DHCP на роутере обычно осуществляется через веб-интерфейс администратора. В зависимости от модели и производителя роутера, точные шаги могут незначительно отличаться, но общий алгоритм довольно прост. Сначала необходимо указать MAC-адрес устройства, для которого будет резервироваться IP-адрес. Затем следует выбрать IP-адрес из диапазона, назначенного DHCP сервером, и закрепить его за указанным MAC-адресом. Некоторые роутеры также позволяют указать дополнительные сетевые настройки для резервированного IP-адреса, например, шлюз по умолчанию или DNS-серверы.
При правильной настройке резерва DHCP на роутере, устройство будет получать уникальный IP-адрес каждый раз, когда оно подключается к сети. Это обеспечит стабильность и надежность подключения, а также более удобное управление сетью и доступ к устройству из других частей сети. Если вам потребуется настроить резерв DHCP на своем роутере, обратитесь к руководству пользователя или к технической поддержке поставщика сетевого оборудования для подробной информации о функциях и процедурах настройки.
Содержание
- Что такое резерв DHCP?
- Значение и функция резерва DHCP
- Преимущества резервации DHCP
- Зачем нужен резерв DHCP?
- Обеспечение стабильности сети
- Упрощение администрирования
- Как настроить резервацию DHCP на роутере?
Что такое резерв DHCP?
Резерв DHCP полезен, когда в сети есть устройства, которым требуется постоянное IP-адресование. Например, это может быть принтер, сервер или сетевое устройство, с которым проводится постоянная связь. Резерв DHCP позволяет обеспечить непрерывную работу этих устройств, предотвращая конфликты IP-адресов и обеспечивая стабильность сетевого соединения.
Для настройки резерва DHCP на роутере обычно необходимо знать MAC-адрес устройства, которому нужно назначить постоянный IP-адрес. После этого MAC-адрес добавляется в таблицу резервов DHCP, и роутер будет всегда назначать указанный IP-адрес этому устройству при каждом его подключении к сети.
Использование резерва DHCP удобно для поддержки постоянной конфигурации сети и обеспечения стабильного обмена данными с важными устройствами в сети. Настройка резерва DHCP на роутере позволяет избежать необходимости каждый раз ручно назначать IP-адрес устройству или редактировать его на самом устройстве.
Значение и функция резерва DHCP
Резерв DHCP (Dynamic Host Configuration Protocol) представляет собой механизм, который позволяет назначать постоянные IP-адреса устройствам в сети. Он используется для предотвращения несанкционированного доступа и обеспечения стабильности работы сети.
Функция резерва DHCP позволяет администратору настраивать определенные IP-адреса, которые будут резервироваться и назначаться конкретным устройствам. Это полезно при работе с серверами, принтерами, маршрутизаторами и другими важными устройствами, которым требуется постоянный IP-адрес.
Резерв DHCP гарантирует, что выбранный IP-адрес всегда будет назначаться определенному устройству, несмотря на динамическое изменение IP-адресов в сети. Это упрощает управление сетью и обеспечивает надежность подключения к важным системам и службам.
Настройка резерва DHCP обычно выполняется на роутере или DHCP-сервере. Администратор указывает MAC-адрес устройства и желаемый IP-адрес, который будет назначаться этому устройству. Когда устройство запрашивает IP-адрес, DHCP-сервер проверяет его MAC-адрес и назначает указанный IP-адрес. Если он уже занят, DHCP-сервер сообщает об этом и предлагает другой доступный IP-адрес из пула.
| Преимущества резерва DHCP: |
|---|
| 1. Гарантия назначения постоянного IP-адреса устройству |
| 2. Упрощение управления сетью |
| 3. Предотвращение конфликтов IP-адресов |
| 4. Обеспечение стабильности работы сети |
Преимущества резервации DHCP
| 1. |
Постоянные IP-адреса: Резервация DHCP гарантирует, что определенное устройство всегда будет иметь тот же IP-адрес. Это очень полезно для устройств, которым требуется постоянное соединение с сетью, таких как принтеры или файловые серверы. Постоянный IP-адрес делает эти устройства более доступными и удобными в использовании. |
| 2. |
Простота настройки: Резервация DHCP обеспечивает удобный и простой способ назначения конкретного IP-адреса определенному устройству. Вместо того, чтобы вручную настраивать каждое устройство, можно просто создать DHCP-резерв, указав MAC-адрес и желаемый IP-адрес. Это значительно экономит время и упрощает процесс настройки сети. |
| 3. |
Предотвращение конфликтов IP-адресов: Использование резервации DHCP позволяет избежать конфликтов IP-адресов на сети. Если два устройства попытаются использовать один и тот же IP-адрес, роутер автоматически заблокирует одно из устройств и предотвратит возможность снижения производительности сети. Это улучшает стабильность и надежность сети в целом. |
| 4. |
Удобное управление сетью: Резервация DHCP упрощает управление сетью, позволяя быстро определить, какие устройства подключены к роутеру и какие IP-адреса им назначены. Это очень полезно при отслеживании и контроле доступа к сети, а также при управлении сетевыми ресурсами. Также облегчается техническая поддержка сети, поскольку IP-адреса устройств всегда остаются неизменными. |
В целом, резервация DHCP является важным инструментом для удобного и эффективного управления сетью. Она предоставляет надежное и удобное назначение IP-адресов для устройств, упрощая настройку и обеспечивая стабильность и безопасность сети.
Зачем нужен резерв DHCP?
Во-первых, резерв DHCP обеспечивает стабильность подключения для важных устройств в вашей сети, таких как принтеры, серверы или сетевые хранилища. Постоянный IP-адрес обеспечивает более надежную и предсказуемую работу этих устройств, что особенно важно, когда они используются в бизнес-среде или для постоянного доступа из других устройств.
Во-вторых, резервация DHCP упрощает управление сетью, особенно в случае использования большого количества устройств. Без резерва DHCP администратор сети должен вручную настраивать IP-адрес каждого устройства, что может быть очень трудоемкой задачей и может приводить к ошибкам. Резервация DHCP упрощает этот процесс и сокращает время и усилия, затрачиваемые на настройку сети.
Наконец, резерв DHCP помогает обеспечить безопасность сети. При использовании резерва DHCP администратор может задать список разрешенных устройств и не допустить подключение неавторизованных устройств к сети. Это защищает сеть от несанкционированного доступа и повышает общую безопасность сети.
Обеспечение стабильности сети
Резерв DHCP позволяет назначить определенным устройствам постоянный IP-адрес в сети, что обеспечивает стабильность и непрерывность их работы. Когда устройство подключается к сети, роутер автоматически назначает ему IP-адрес из пула доступных адресов DHCP. Однако, эти адреса могут быть переиспользованы при каждом новом подключении, что может привести к изменению IP-адреса устройства.
Применяя резервацию DHCP, можно избежать таких неприятностей. При резервации IP-адреса для конкретного устройства, роутер будет всегда назначать этому устройству тот же IP-адрес при каждом его подключении к сети. Это особенно полезно для устройств, которым требуется постоянный IP-адрес для работы, например, для серверов, принтеров или сетевых хранилищ.
Чтобы настроить резервацию DHCP на роутере, необходимо знать MAC-адрес устройства, для которого будет создаваться резерв. MAC-адрес — это уникальный идентификатор сетевого адаптера, который прикреплен к каждому устройству. После получения этой информации, следуйте инструкциям производителя роутера для добавления резерва DHCP.
Пользование резервацией адресов DHCP на роутере способствует созданию стабильной и эффективной сети. Оно помогает избежать проблем с назначением и изменением IP-адресов устройств, а также улучшает управление и безопасность сети в целом.
Упрощение администрирования
Настройка резервирования DHCP на роутере позволяет значительно упростить процесс администрирования сети. Вместо того чтобы каждый раз вручную настраивать IP-адреса для каждого устройства, можно создать список резервируемых адресов, которые будут автоматически назначаться устройствам в сети. Это особенно полезно в случае, если в Вашей сети часто происходит подключение новых устройств или если Вы хотите иметь контроль над IP-адресами, присваиваемыми определенным устройствам.
Когда резервирование DHCP включено, Вы можете указать конкретный диапазон IP-адресов, которые будут использоваться для резервирования. Затем Вы можете добавить каждое устройство в список резерваций, указав его MAC-адрес и желаемый IP-адрес. Роутер автоматически назначит указанный IP-адрес устройству каждый раз, когда оно будет подключено к сети. Это позволяет убедиться, что каждое устройство всегда использует нужный вам IP-адрес, что упрощает управление сетью и предотвращает конфликты с адресами.
Кроме того, резервирование DHCP позволяет указать дополнительные настройки для каждого устройства, такие как DNS-серверы или шлюз по умолчанию. Это позволяет легко управлять сетевыми настройками для каждого подключенного устройства, что существенно упрощает администрирование и обеспечивает более стабильное и безопасное функционирование сети.
Как настроить резервацию DHCP на роутере?
Для настройки резервации DHCP на роутере выполните следующие шаги:
- Откройте веб-интерфейс роутера, введя в адресной строке браузера IP-адрес роутера.
- Войдите в настройки роутера, используя административные учетные данные.
- Найдите раздел DHCP или подобную настройку, отвечающую за управление DHCP.
- В этом разделе найдите опцию «Резервация DHCP» или «Статический DHCP».
- Нажмите на кнопку «Добавить» или подобную, чтобы добавить новую резервацию.
- Введите MAC-адрес устройства, для которого вы хотите настроить резервацию DHCP.
- Укажите IP-адрес, который вы хотите назначить этому устройству.
- Сохраните изменения и перезагрузите роутер, если потребуется.
Теперь ваше устройство будет получать назначенный IP-адрес при каждом подключении к сети, предотвращая возможные конфликты с другими устройствами. Это особенно полезно, когда вы хотите, чтобы определенное устройство всегда имело один и тот же IP-адрес в локальной сети.
| Шаг | Описание |
|---|---|
| 1 | Откройте веб-интерфейс роутера, введя в адресной строке браузера IP-адрес роутера. |
| 2 | Войдите в настройки роутера, используя административные учетные данные. |
| 3 | Найдите раздел DHCP или подобную настройку, отвечающую за управление DHCP. |
| 4 | В этом разделе найдите опцию «Резервация DHCP» или «Статический DHCP». |
| 5 | Нажмите на кнопку «Добавить» или подобную, чтобы добавить новую резервацию. |
| 6 | Введите MAC-адрес устройства, для которого вы хотите настроить резервацию DHCP. |
| 7 | Укажите IP-адрес, который вы хотите назначить этому устройству. |
| 8 | Сохраните изменения и перезагрузите роутер, если потребуется. |
Теперь ваше устройство будет получать назначенный IP-адрес при каждом подключении к сети, предотвращая возможные конфликты с другими устройствами. Это особенно полезно, когда вы хотите, чтобы определенное устройство всегда имело один и тот же IP-адрес в локальной сети.
Иногда непрерывный доступ в интернет важен настолько, что требуются запасные каналы связи. С интернет-центром Keenetic вы можете одновременно подключиться к нескольким провайдерам и даже распределить трафик между ними. Используйте для этого порты Ethernet, DSL, USB-модем 3G/4G, публичный хот-спот или даже соседскую сеть Wi-Fi. В случае аварии на одном из каналов Keenetic автоматически перейдет на резервный, чтобы ваш умный дом или бизнес оставался на связи ежесекундно.
В сетевой терминологии эту функцию также называют Multi-WAN, и обычно она присуща профессиональному оборудованию корпоративного уровня. Однако мы считаем, что постоянный доступ в интернет стал важен настолько, что это может потребоваться даже дома, не говоря о малом бизнесе.
Типы возможных подключений определяются моделью интернет-центра. Например, даже младший Keenetic Start готов принять столько провайдеров, сколько имеет портов в своем управляемом коммутаторе, плюс одно подключение может быть беспроводным (режим WISP) — через донорскую Wi-Fi-сеть. Не обращайте внимания, что голубой порт только один. Хотя мы писали раньше под ним «интернет», у него всегда был условный номер «0», что для остальных последовательно пронумерованных разъемов подразумевало равноправие с ним.
Модели с USB-портами получают еще одно широченное окно в интернет — это разнообразные USB-модемы. Мы начинали с поддержки 2G/3G-модемов, затем были модемы WiMAX, далее 4G/LTE, два года назад мы добавили свой DSL-модем. Самое замечательное, что с помощью простого USB-хаба можно подключить сразу несколько USB-модемов!
Порядок резервирования задается расстановкой приоритетов, а скорость реакции на обрыв связи — включением непрерывной проверки наличия доступа в интернет, которую мы буквально называем Ping Check. Прелесть этой функции в «Кинетиках» еще и в том, что если обрыв связи происходит в USB-модеме, система перезагрузит модем по питанию.
В более широком сетевом смысле «Кинетики» позволяют создавать множественные подключения, как физические, так и логические, в том числе вложенные. Например, можно резервировать не одного физического интернет-провайдера другим, а два (или больше) VPN-подключения.
Наконец, упомянем здесь еще одну очень полезную и тесно связанную особенность, которая есть только в «Кинетиках». Совершенно нормально, что резервное подключение (скажем, через 3G/4G-модем) может не иметь белого IP-адреса. А что тогда делать, если именно в этот модем понадобился доступ к интернет-центру или ресурсам домашней сети? В этом случае спасает наш фирменный облачный сервис KeenDNS. Если он работает в режиме «через облако», то совершенно всё равно, белый IP-адрес у активного подключения или серый: по протоколам HTTP/HTTPS вы сможете получить веб-доступ и к управлению интернет-центром, и к домашним устройствам. Если нужно только первое, можно воспользоваться нашим мобильным приложением.
Узнайте больше:
Подключение к нескольким провайдерам и резервирование интернет-канала
Приоритеты подключений
Подключение к сети Wi-Fi (Wireless ISP)
Подключение к Интернету через модем 3G/4G
Подключение к Интернету через ADSL
Расписание работы подключений
Сервис доменных имен KeenDNS
Хотите самостоятельно подключить и выполнить настройку роутера Keenetic? В этой подробной инструкции я покажу, как это сделать. Расскажу о всех нюансах, добавлю фото и необходимые скриншоты. Демонстрировать процесс настройки я буду на примере интернет-центра Keenetic Viva, который был куплен специально для написания этой и еще нескольких инструкций, которые я буду размещать в отдельном разделе на этом сайте. Для начала выполним подключение, затем настройку подключения к интернету с помощью Ethernet-кабеля, настроим Wi-Fi и установим пароль.
Эта инструкция подойдет практически для всех новых роутеров Keenetic, на которых установлена операционная система KeeneticOS с новым веб-интерфейсом. Для следующих моделей: Keenetic Giga (KN-1010), Ultra (KN-1810), Speedster (KN-3010), Air (KN-1611), Start KN-1111, Lite KN-1311, City (KN-1511), Omni (KN-1410), DSL (KN-2010), Duo (KN-2110), Extra (KN-1710, KN-1711), 4G (KN-1210), Hero 4G (KN-2310), Runner 4G (KN-2210). Ну и для Keenetic Viva (KN-1910), на примере которого я буду писать эту статью.
Для начала я рекомендую узнать следующую информацию:
- Какой тип подключения использует ваш интернет-провайдер: Динамический IP (DHCP), Статический IP, PPPoE, L2TP, PPTP.
- Если тип подключения PPPoE – вы должны знать имя пользователя и пароль. Если L2TP или PPTP, то кроме имени пользователя и пароля у вас еще должен быть адрес сервера.
- Делает ли интернет-провайдер привязку по MAС-адресу.
Как правило, эту информацию можно посмотреть в договоре о подключении к интернету, или узнать у поддержки интернет-провайдера.
Как подключить интернет-центр Keenetic?
Подключите адаптер питания. Интернет (кабель с коннектором RJ-45, который проложил в ваш дом интернет-провайдер) подключите в 0 Ethernet-порт (он же WAN, или Интернет). На роутерах Keenetic он выделен голубым цветом. Если у вас интернет подключен через ADSL-модем, или оптический терминал, то вы точно так же подключаете сетевой кабель от модема/терминала к интернет-центру Keenetic.
Включите адаптер питания в розетку.
Дальше нам нужно подключить к роутеру устройство, с которого мы сможем выполнить настройку. Желательно использовать ПК или ноутбук. Если этих устройств нет – можно подключить и выполнить настройку с телефона или планшета. Компьютер можно подключить к роутеру с помощью сетевого кабеля (патч-корд). Он есть в комплекте с роутером. Подключаем в любой LAN-порт.
Если у вас ПК с Wi-Fi адаптером, ноутбук, телефон и т. д., то их можно подключить к роутеру Keenetic по Wi-Fi. Роутер раздает Wi-Fi сеть сразу после включения питания (обратите внимание на индикаторы). Заводское имя Wi-Fi сети и пароль для подключения можно посмотреть снизу роутера.
На устройстве, которое вы хотите подключить к роутеру нужно включить Wi-Fi, выбрать в списке сеть (с именем, которое указано на роутере), ввести пароль и подключиться. Если подключаете мобильное устройство, то попробуйте включить камеру и навести ее на QR-код. Так можно подключиться без ввода пароля вручную.
Обратите внимание: если после включения роутера устройства не видят его сеть, она с другим именем, не подходит пароль и т. д., то возможно роутер уже был настроен. Чтобы старые настройки на не мешали, и вы смогли настроить свой Keenetic по инструкции – нужно сделать сброс настроек.
Для этого чем-то острым нажмите на кнопку Reset (которая на фото ниже) и подержите ее нажатой 10-12 секунд.
После подключения к роутеру доступа к интернету может не быть. Это потому, что роутер еще не настроен. В веб-интерфейс интернет-центра можно зайти без доступа к интернету.
Настройка роутера Keenetic
Выполнить настройку можно двумя способами:
- Через мастер быстрой настройки, который можно запустить сразу после входа в веб-интерфейс. Это пошаговая настройка. Роутер попросит нас указать все необходимые настройки.
- Через отдельные разделы в панели управления. Можно перейти в панель управления и самостоятельно задать необходимые настройки в определенных разделах.
Я покажу оба варианта. Но сначала нам необходимо получить доступ к странице с настройками интернет-центра.
Вход в веб-интерфейс и мастер быстрой настройки
Чтобы открыть настройки роутера Keenetic, нужно в браузере на подключенном к роутеру устройстве перейти по адресу my.keenetic.net или 192.168.1.1.
Если не получается зайти в настройки, смотрите эту статью: my.keenetic.net – вход в настройки роутера Keenetic. Имя пользователя и пароль.
На начальной странице нужно выбрать язык. Там же можно «Начать быструю настройку», или сразу перейти в панель управления. Так как сначала я покажу, как выполнить установку роутера через мастер быстрой настройки, то нажимаем на кнопку «Начать быструю настройку». После чего нужно принять лицензионное соглашение.
Дальше устанавливаем пароль администратора. Придумайте пароль и укажите его два раза в соответствующих полях. Этот пароль в дальнейшем будет использоваться для входа в веб-интерфейс интернет-центра. Логин (имя пользователя) – admin.
Выбираем способ подключения к интернету. В этой инструкции я буду показывать настройку подключения через Ethernet-кабель. Этот кабель мы уже подключили в соответствующий порт на роутере.
Выбираем, что настраивать. У меня только «Интернет». Если ваш интернет-провайдер предоставляет услугу IPTV, то можете выбрать еще и «IP-телевидение» и сразу настроить просмотр ТВ каналов.
Дальше у нас настройки MAC-адреса. Если ваш интернет-провайдер не делает привязку по MAC-адресу, то выбираем «По умолчанию» и продолжаем настройку. Если делает привязку, то есть два варианта:
- Прописать у провайдера MAC-адрес вашего роутера Keenetic. Он указан снизу роутера (на наклейке) и в настройках, которые вы сейчас видите перед собой (под надписью «По умолчанию»).
- Выбрать пункт «Изменить MAC-адрес» и вручную прописать адрес, к которому на данный момент привязан интернет.
Выбираем способ настройки IP-адреса. Обычно это «Автоматическая». Если провайдер вам выдал IP-адрес (и, возможно, маску подсети, шлюз), то выберите «Ручная» и пропишите эти адреса.
Тип подключения к интернету. Очень важно правильно выбрать тип подключения, который использует ваш интернет-провайдер. «Без пароля» — это Динамический IP (DHCP). Если у вас есть имя пользователя и пароль, то это PPPoE, L2TP, или PPTP (для двух последних нужен еще адрес сервера). Если не знаете какой тип выбрать – смотрите договор о подключении к интернету, или звоните в поддержку провайдера.
У меня, например, «Без пароля».
В этом случае дополнительные настройки задавать не нужно.
Если PPPoE, то понадобится указать имя пользователя и пароль для подключения к интернету.
Эти данные выдает интернет-провайдер.
Если PPTP или L2TP, то нужно сначала указать адрес VPN-сервера.
Затем нужно указать имя пользователя и пароль.
Если все настроили правильно, то наш Keenetic должен сообщить: «Вы подключены к интернету» В моем случае он сразу загрузил и установил обновление программного обеспечения.
После перезагрузки настройка продолжилась. Нужно задать параметры защиты домашней сети. Настроить фильтр Яндекс.DNS или AdGuard DNS. Я не настраивал фильтр. Просто выбрал «Без защиты».
Меняем имя Wi-Fi сети, которую будет раздавать наш маршрутизатор и пароль к ней.
Если вы были подключены к роутеру по Wi-Fi – подключаемся заново (если сменили имя и/или пароль).
После повторного подключения должна открыться панель управления.
Быстрая настройка роутера Keenetic завершена.
Самостоятельная настройка в панели управления интернет-центра Кинетик
При первом входе веб-интерфейс (когда роутер еще на заводских настройках) мы можем сразу перейти в панель управления. То есть, пропустить мастер быстрой настройки.
Когда роутер уже настроен, установлен пароль администратора, то появится окно авторизации. Где нужно ввести имя пользователя (admin) и установленный ранее пароль. Если вы не знаете пароль, или забыли его, то нужно сделать сброс настроек (подробная информация в начале статьи).
В панели управления, на главном экране отображается вся основная информация о работе интернет-центра и о подключенных устройствах.
Если вы настраиваете свой роутер Keenetic самостоятельно, пропустили мастер быстрой настройки, то нужно выполнить две основные настройки:
- Подключение к интернету. Если интернет через роутер уже работает, на главной странице в блоке «Интернет» написано «Подключено…», то этот пункт можно пропустить.
- Настроить Wi-Fi сеть. Сменить имя сети и пароль. Если хотите, можете оставить заводские. Но я рекомендую сменить их.
Подключение к интернету
Перейдите в раздел «Интернет» – «Проводной». Если у вас там нет созданного подключения, нажмите на кнопку «Добавить провайдера» (+). Нужно выбрать «Приоритет подключения». Если это единственное и главное подключение к интернету – выберите «Основное подключение». По желанию можно задать «Имя провайдера» (произвольное, например, Билайн, или МТС). Ниже видим, что 0 порт выделен под интернет (туда подключен кабель провайдера). Если необходимо, другие порты можете назначить под ТВ-приставку.
Дальше устанавливаем следующие настройки:
- Настройка IP. В большинстве случаев – «Автоматическая». Если провайдер выдал вам IP-адрес, выберите «Вручную» и пропишите их.
- MAC-адрес. Если ваш провайдер не делает привязку по MAC-адресу – оставляем «По умолчанию». Если делает – прописываем у провайдера (через службу поддержки, или личный кабинет) MAC-адрес своего роутера (указан снизу на наклейке), или выбираем «Взять с Вашего ПК» (если роутер подключен по кабелю к компьютеру, к которому привязан интернет), или «Вручную» и прописать MAC-адрес к которому привязан интернет.
- Аутентификация у провайдера. Здесь выбираем тип подключения. Если «Динамический IP» (он же DHCP) – оставляем не использовать. Ну или выбираем PPPoE, PPTP, или L2TP. Эту информацию уточните у своего провайдера.
- Проверка подлинности по стандарту 802.1x – «Не использовать» (если ее не использует ваш провайдер).
- Проверка доступности интернет – «Не использовать».
Еще раз проверяем все настройки и нажимаем на кнопку «Сохранить».
Если у вас провайдер использует аутентификацию через протокол PPPoE, то понадобится ввести имя пользователя и пароль (выдает провайдер, обычно указаны в договоре).
Если PPTP или L2TP – нужно указать адрес сервера, имя пользователя и пароль.
После настройки подключения и сохранения настроек должно появиться подключение к интернету. Возможно, придется немного подождать (секунд 20).
В разделе «Системный монитор» должно быть написано «Подключено…».
Если у вас не получается настроить интернет, то вы можете обратиться в поддержку своего интернет-провайдера. Они подскажу вам, какие настройки и где нужно указать. Или пишите в комментариях, постараюсь помочь.
Настройка Wi-Fi сети
Перейдите в раздел «Мои сети и Wi-Fi» – «Домашняя сеть». Там я рекомендую оставить все настройки как есть (по умолчанию) и сменить только имя сети и/или пароль.
По умолчанию установлено одинаковое имя Wi-Fi сети и пароль для сети в диапазоне 2.4 ГГц и 5 ГГц. Включена функция Band Steering, которая автоматически определяет диапазон для каждого подключенного к роутеру устройства. То есть, устройства видят одну сеть, подключаются к ней, но могут автоматически переключаться между диапазоном 2.4 ГГц и 5 ГГц.
Как разделить Wi-Fi сети (разные имена для сети в диапазоне 2.4 ГГц и 5 ГГц)
Нужно открыть дополнительные настройки сети в диапазоне 5 ГГц.
Дальше просто меняем имя сети в диапазоне 5 ГГц. Пароль можно оставить такой же, как для диапазона 2.4 ГГц.
Не забудьте сохранить настройки. После этого ваши устройства будут видеть две Wi-Fi сети (в разных диапазонах). Настройки функции Band Steering будут недоступны.
Настройка IPTV
Для настройки IPTV (если ваш интернет-провайдер предоставляет эту услугу) перейдите в раздел «Интернет» – «Проводной». Там можно выделить любой Ethernet-порт (кроме 0, куда подключен интернет) под подключение ТВ-приставки.
Если ваш провайдер выдал вам параметры VLAN, то их нужно прописать в настройках. Для этого нажмите на «VLAN для интернета, IP-телефонии и IP-телевидения». Пропишите значения WLAN, которые предоставил интернет-провайдер.
Для сохранения настроек нажмите на кнопку «Сохранить».
Обновление прошивки
Интернет-центры Keenetic автоматически загружают и устанавливают обновление ПО. По умолчанию включено автоматическое обновление. Чтобы проверить, есть ли новая версия прошивки, или сменить какие-то настройки связанные с обновлением KeeneticOS нужно перейти в раздел «Управление» – «Общие настройки». Роутер сразу начнет проверять наличие новой версии ПО.
Можно сменить настройки канала обновлений. По умолчанию стоит «Релиз» (роутер загружает стабильную версию ПО). При желании можно сменить на «Тестовая сборка» или «Предварительная версия». Отключить автоматическое обновление, или задать время установки обновлений. Там же находится управление компонентами системы KeeneticOS.
Смена пароля администратора
Сменить пароль администратора интернет-центра Keenetic можно в разделе «Управление» – «Пользователи и доступ». Выберите свою учетную запись.
Дальше придумайте и два раза укажите пароль.
Сохраните настройки. Постарайтесь не забыть этот пароль. Если это случиться, то вы не сможете получить доступ к настройкам роутера. Придется делать полный сброс настроек.
Оставляйте комментарии! Оставляйте свои отзывы и впечатления от роутера Keenetic. Задавайте вопросы.
Эта статья подходит для:
TL-WR841N( V12 V13 V14 ) , TL-WR850N( V1 ) , TL-WR740N( V7 ) , TL-WR840N( V3 V4 V5 V6 ) , TL-WR940N( V5 V6 ) , TL-WR845N( V3 V4 ) , TL-WR945N( V1 ) , TL-WR843N( V3 ) , TL-WR844N( V1 )
Если вы резервируете за компьютером постоянный IP-адрес в локальной сети (LAN), он всегда будет получать именно этот IP-адрес при подключении к DHCP-серверу роутера. Если в локальной сети есть несколько компьютеров, для которых требуются постоянные IP-адреса, для них можно создать подобное правило резервирования адресов.
Шаг 1
Войдите в веб-интерфейс управления маршрутизатором:
Как мне войти в веб-интерфейс управления беспроводным маршрутизатором TP-Link?
Шаг 2
Нажмите DHCP -> Резервирование адресов (Address Reservation) в левой части экрана и затем нажмите кнопку Добавить.
Шаг 3
Укажите MAC-адрес и IP-адрес; в графе Состояние выберите Включено.
MAC-адрес: MAC-адрес устройства, которому будет назначен постоянный IP-адрес.
IP-адрес: IP-адрес, который будет назначен устройству.
Состояние: либо включено, либо отключено.
Примечание:
1. Формат MAC-адреса — XX-XX-XX-XX-XX-XX.
2. Если вы не знаете MAC-адрес и IP-адрес вашего компьютера, обратитесь к следующей инструкции:
1) В Windows выберите Пуск -> Программы -> Стандартные -> Командная строка.
Для MAC перейдите Жесткий диск -> Приложения -> Утилиты -> Терминал.
Для Linux откройте окно Telnet / TERMINAL.
2) Введите ipconfig /all в открывшимся окне и нажмите Enter. Он покажет MAC-адрес (физический адрес) и IP-адрес этого компьютера.
Шаг 4
Нажмите Сохранить, чтобы сохранить настройки.
Чтобы узнать больше о функциях и настройках, перейдите в Центр загрузки, чтобы загрузить руководство по вашему устройству.
Был ли этот FAQ полезен?
Ваш отзыв поможет нам улучшить работу сайта.
Что вам не понравилось в этой статье?
- Недоволен продуктом
- Слишком сложно
- Неверный заголовок
- Не относится к моей проблеме
- Слишком туманное объяснение
- Другое
Как мы можем это улучшить?
Спасибо
Спасибо за обращение
Нажмите здесь, чтобы связаться с технической поддержкой TP-Link.