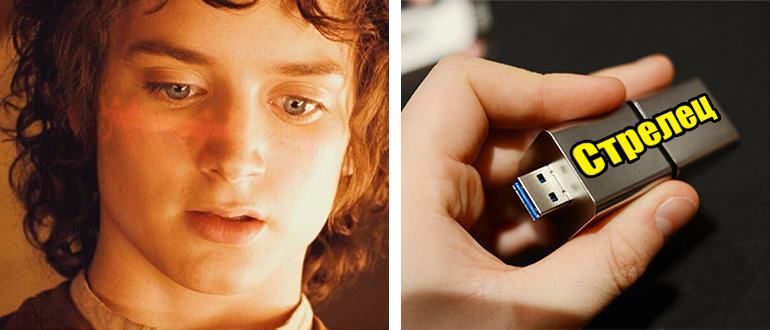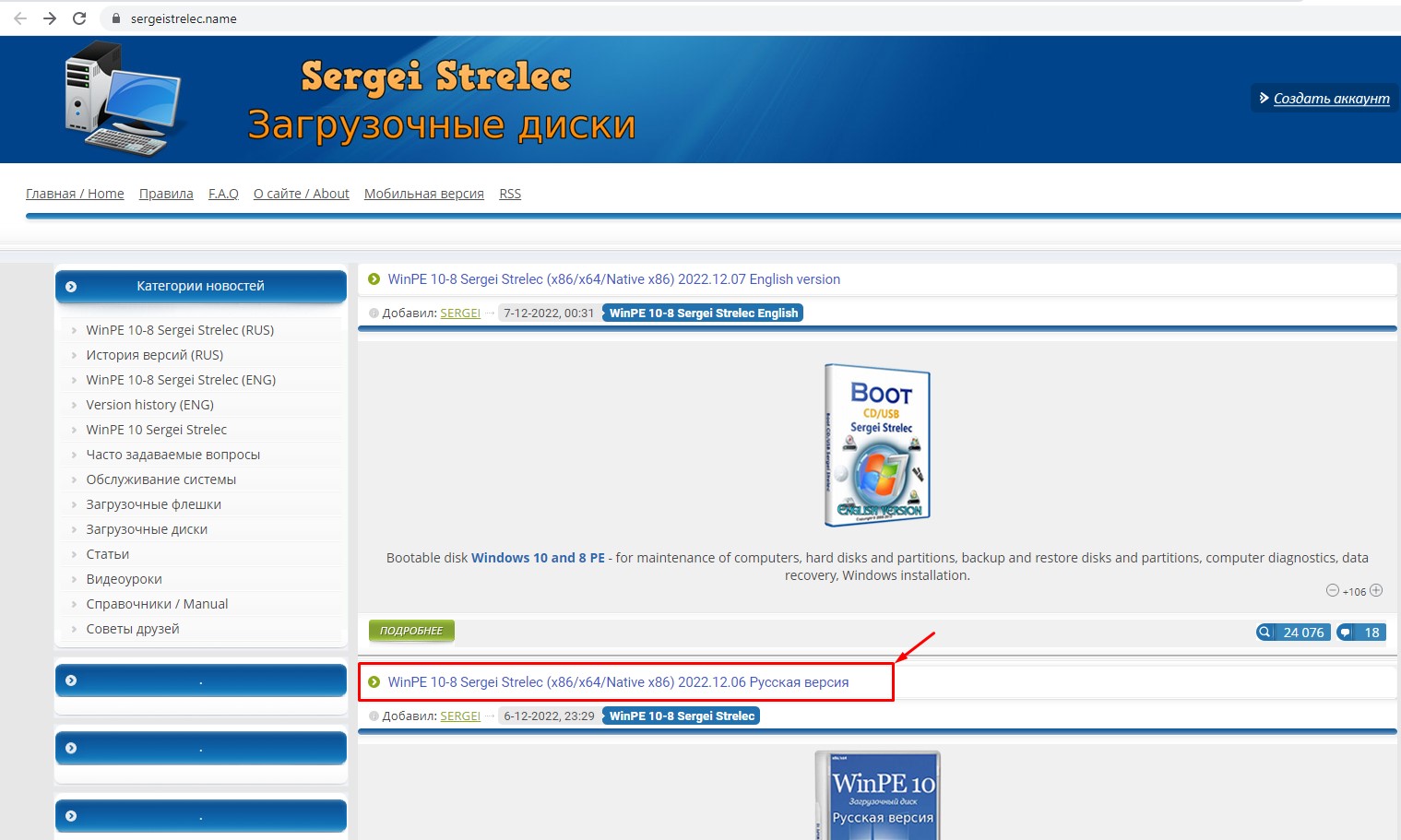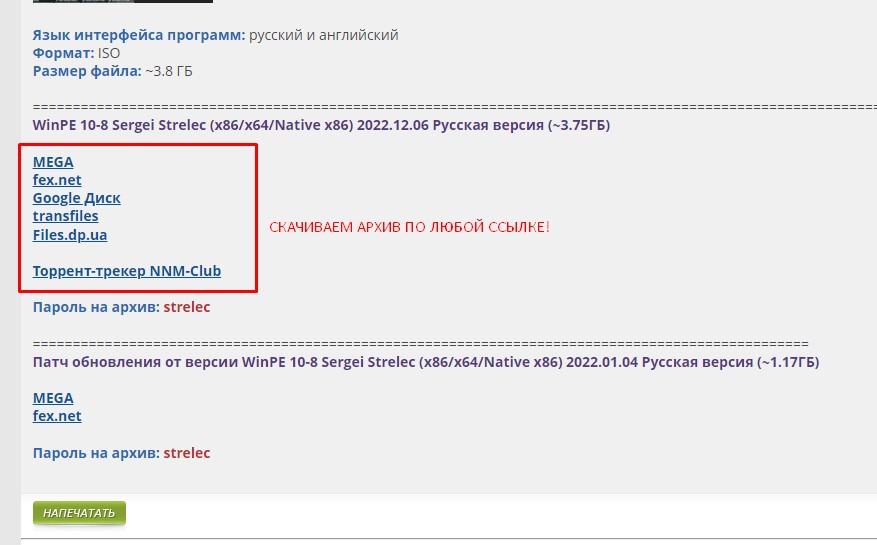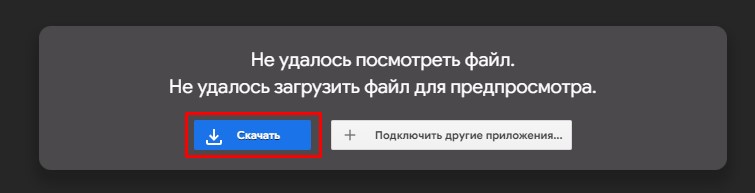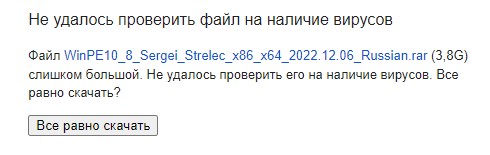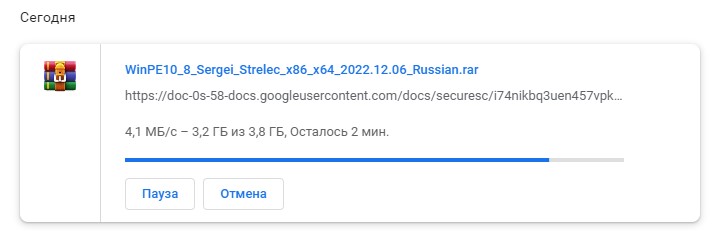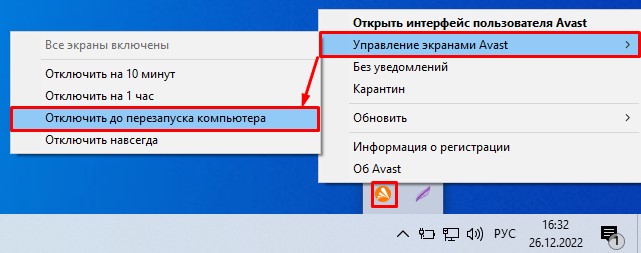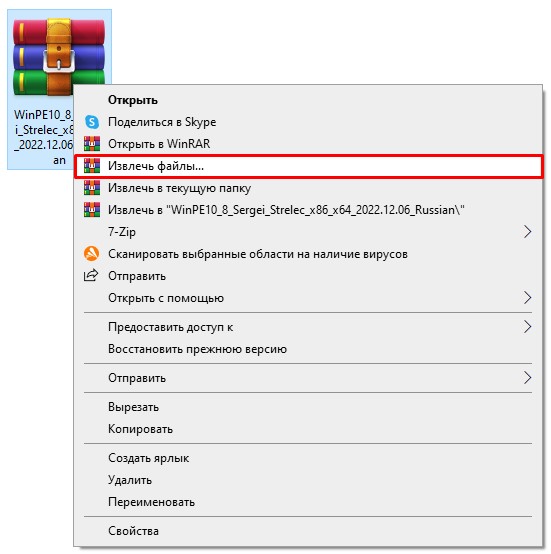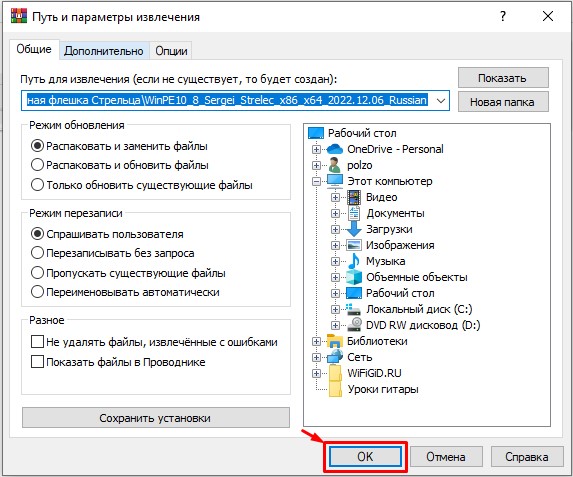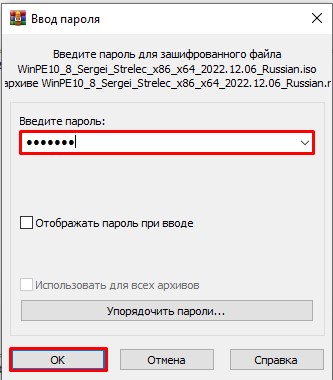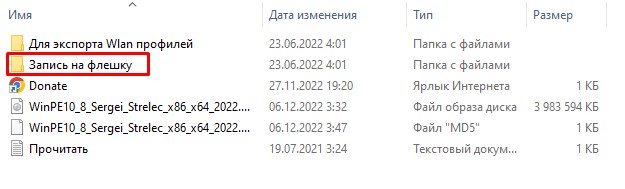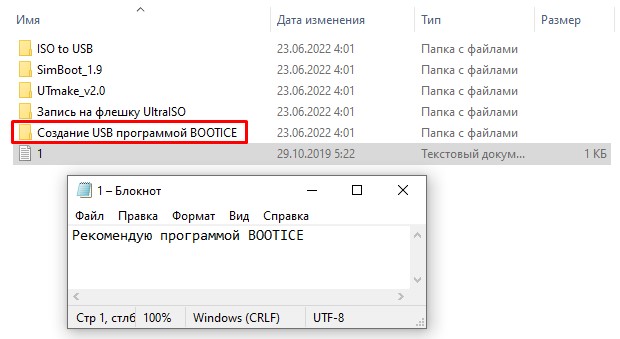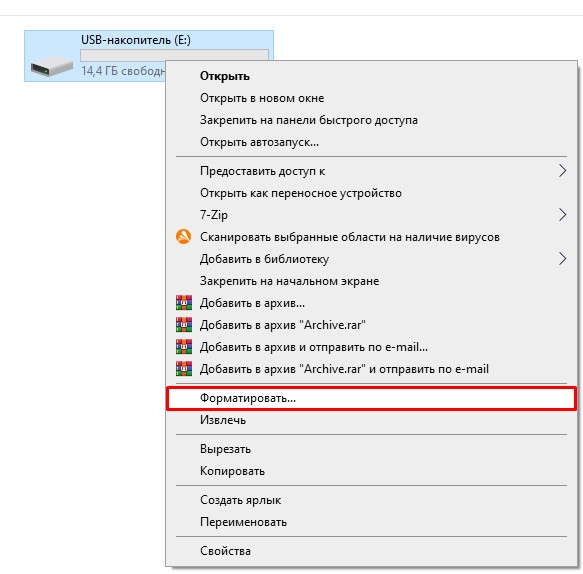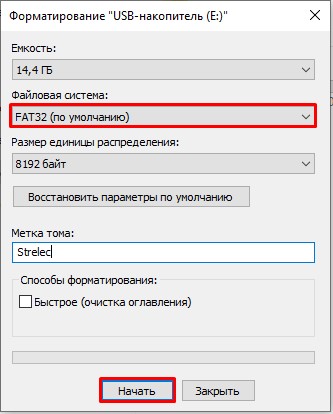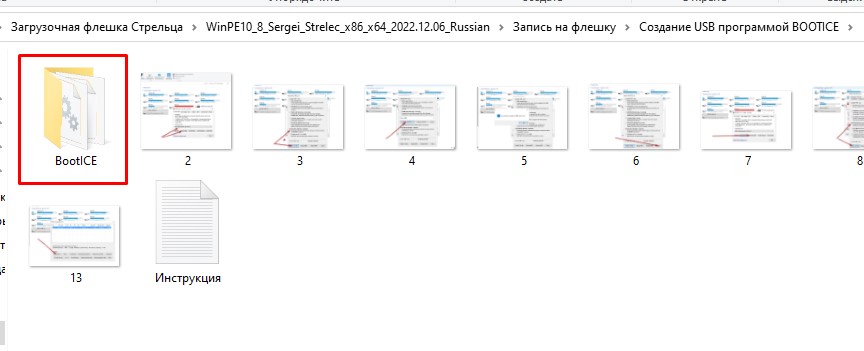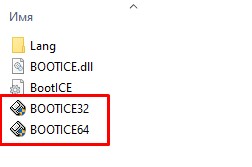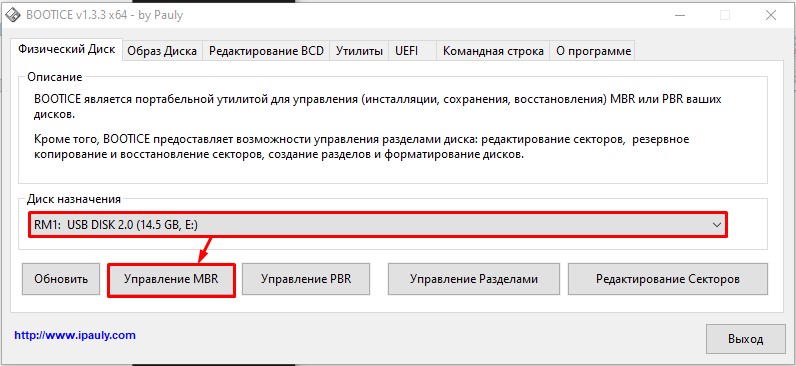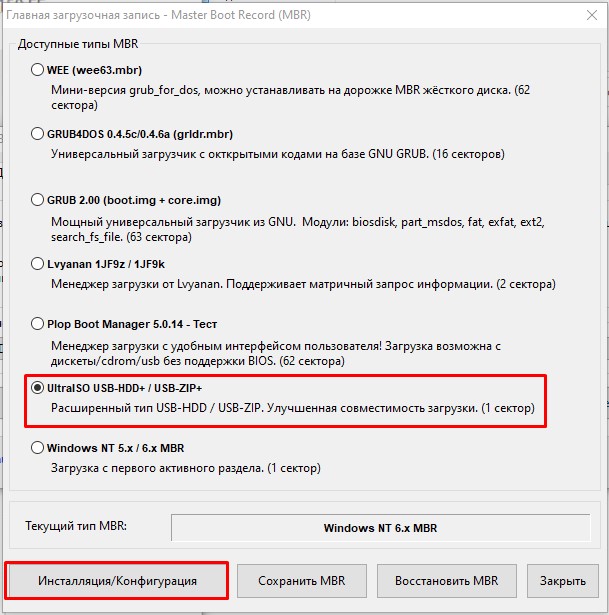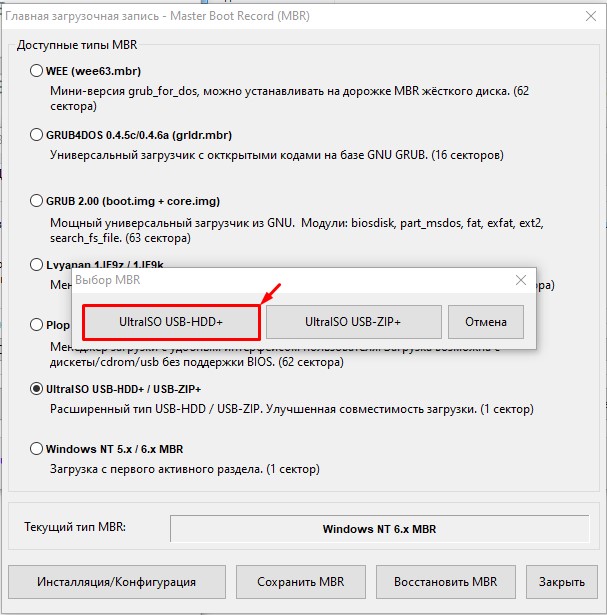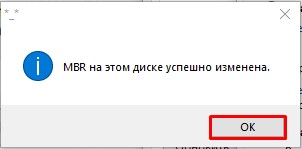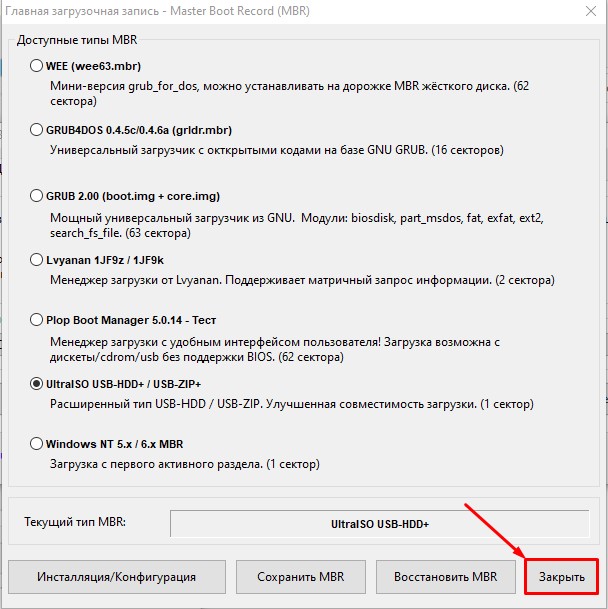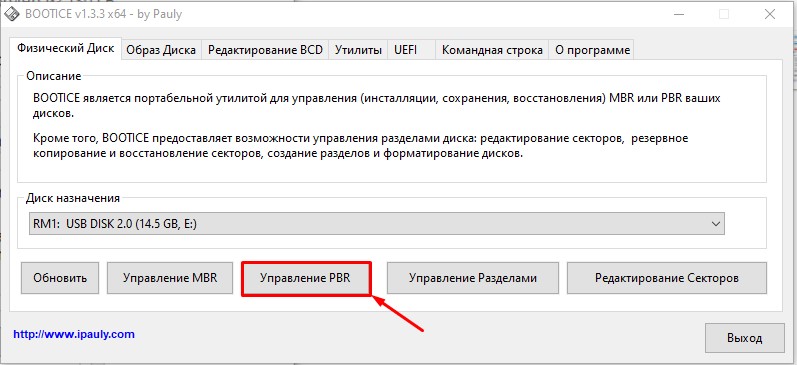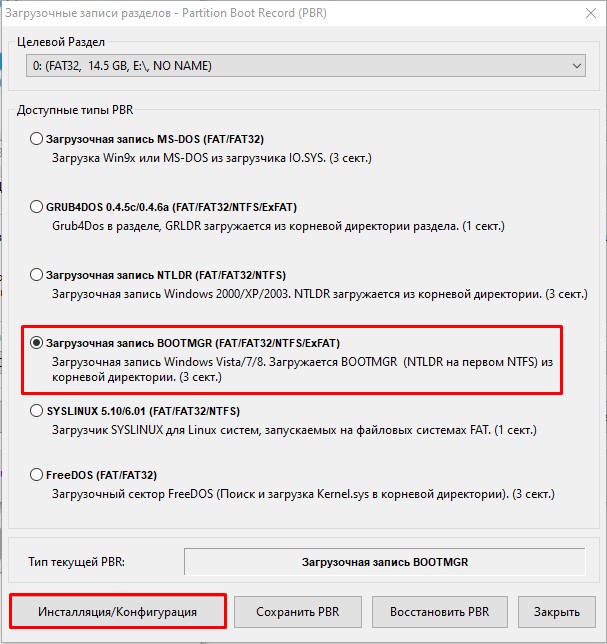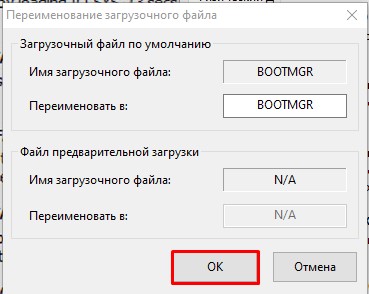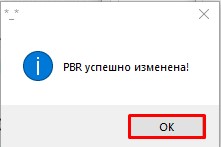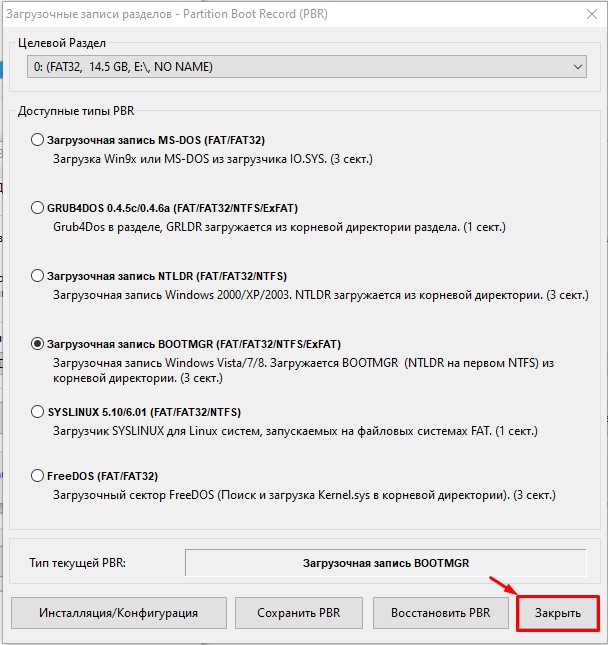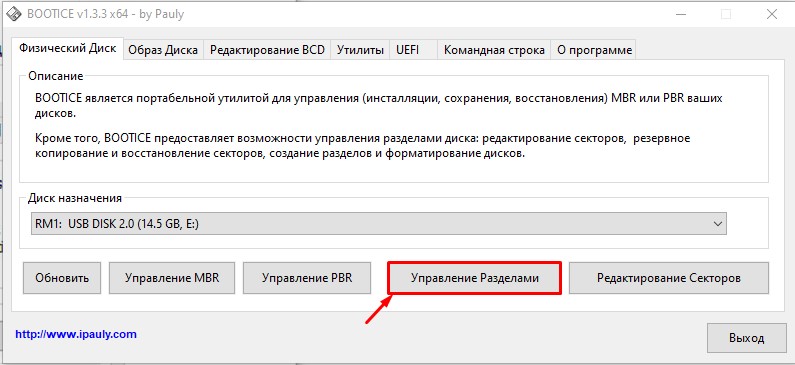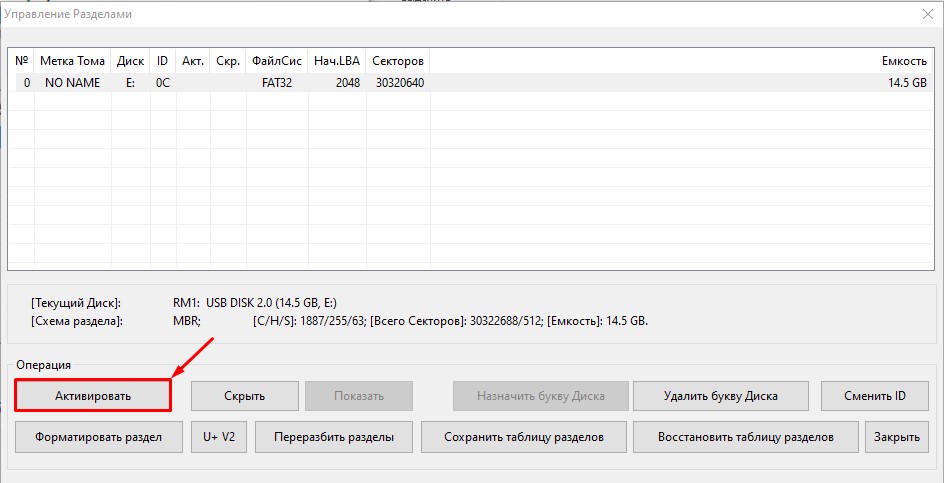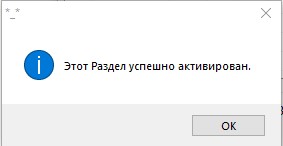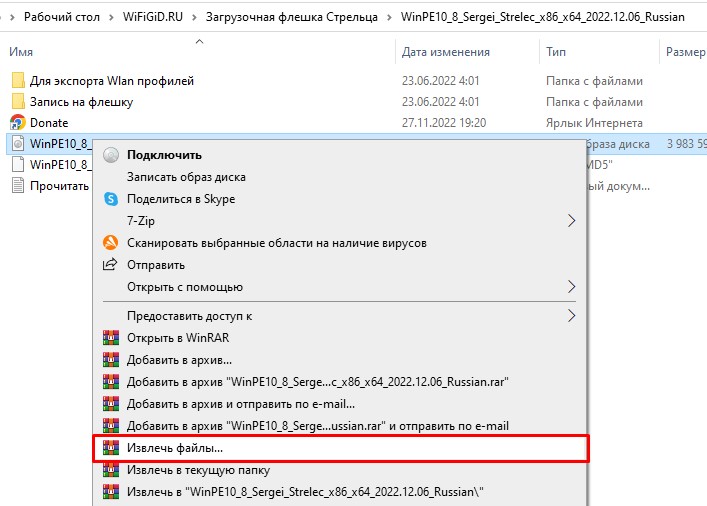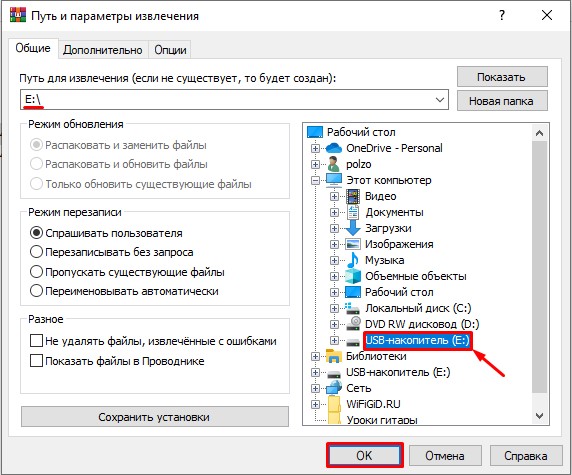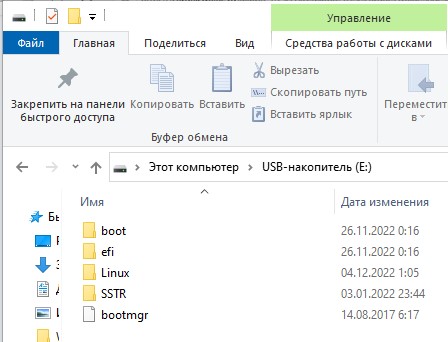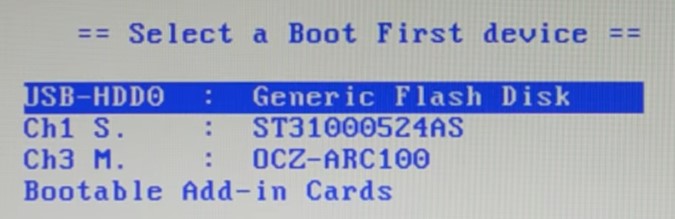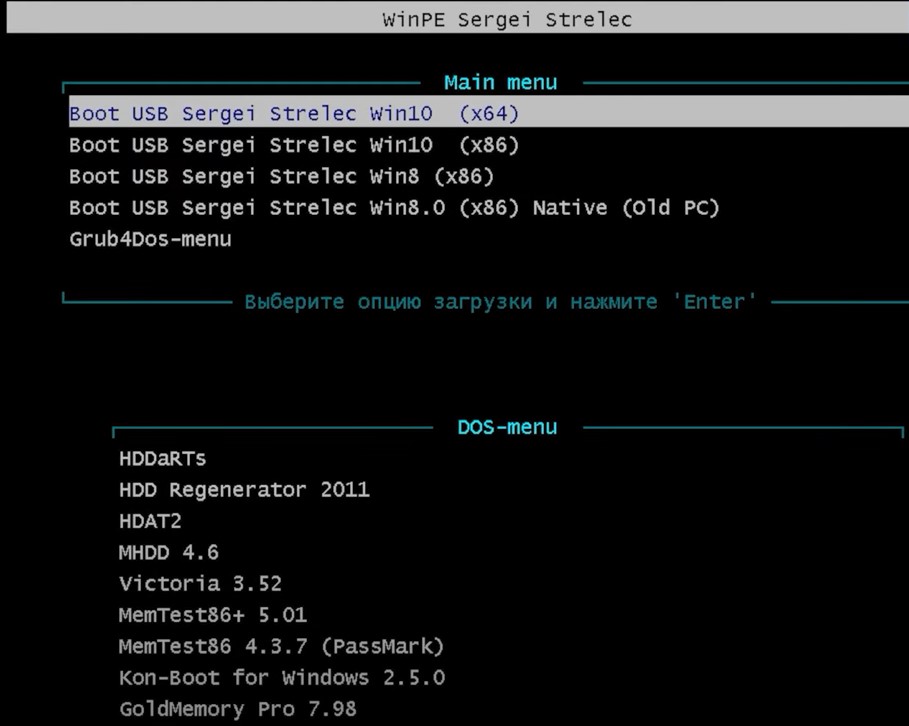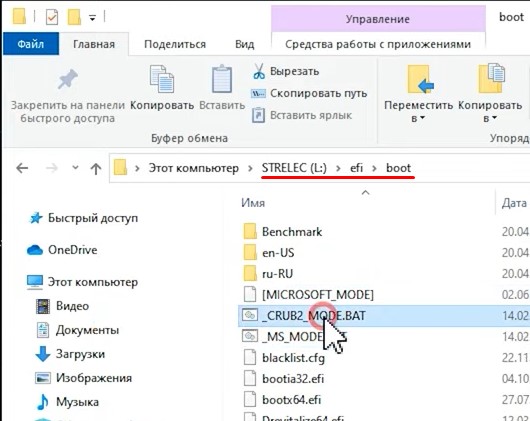Разберем лучшие образы для создания загрузочной флешки с операционными системы Windows 7-10 и утилитами. Только большие сборники программ с инструментами для работы с жестким диском, оперативной памятью, резервирования, копирования и полной диагностики компьютера. Итак, перейдем к делу и сделаем свой первый Live USB / CD накопитель.
Многие ссылки ведут на официальные сайты или торрент-трекеры. Они проверены, безопасны. Вирусов нет. Загружайте и используйте спокойно. Если возникнут сомнения, сложности или вопросы, пишите в комментарии. Постараюсь помочь!
Содержание статьи
- Обзор готовых ISO образов
- WinPE от Sergei Strelec
- MultiBoot 2k10
- 2k10 Live
- Jinn’s LiveUSB
- Инструкция по созданию загрузочной флешки или диска
- Rufus
- UltraISO
- Заключительный этап
- Подробное видео
- Комментарии пользователей
Обзор готовых ISO образов
Существует много разных сборок, но рассмотрим только топовые и надежные из них. Без вирусов, вредоносных программ и прочих проблем.
WinPE от Sergei Strelec
В состав входит более 150 различных программ для работы с HDD, восстановления данных, проверки на вирусы и диагностики ПК. Также присутствуют DOS утилиты (MHDD, Victoria, Memtest и другие). Сборка постоянно обновляется и поддерживается автором. На русском и английском языке. Вирусов нет, есть SFX архивы, на которые иногда ругаются антивирусы. Часто использую сам и рекомендую вам.
В последнее время выходят версии только с Windows 10 и 8 (x64 и x32). Семерки нет. Но она по-прежнему доступна для скачивания на сайте, если хорошо поискать.
MultiBoot 2k10
В первую очередь разрабатывался для системных администраторов. Оснащен актуальным софтом для восстановления и ремонта HDD, оперативной памяти, данных, чистки компьютера и его оптимизации. Также присутствуют инструменты для работы с резервными копиями (бэкапами), восстановления системы, разбиения дисков на разделы и слияние. Включает в свой набор Linux и DOS утилиты: Acronis, MiniTool Partition Wizard, Parted Magic, MHDD, Victoria и многие другие. Состоит из WinPE 7-8-10 (x64 и x32).
2k10 Live
Этот Live CD/USB содержит антивирусы для поиска вредоносных объектов, пакеты драйверов, редакторы, системные инструменты и утилиты для теста жесткого диска, процессора и RAM памяти. Также включены DOS и Linux утилиты: HDDaRTs, PartitionGuru, MHDD, Victoria, HDAT2, Hiren’s BootCD с Acronis и другие.
В состав сборки входят редакции WinPE с Windows 7, 8 и 10 (x32 и x64 разрядные версии).
Jinn’s LiveUSB
Единственный стабильный конструктор для создания загрузочной флешки. С его помощью можно самостоятельно выбрать Windows, которые будут входить в образ (поддерживается даже XP), набор программ и дополнительные опции. Благодаря этому умещается даже на 8 ГБ накопителе. Упрощает процесс создания носителя своя функция записи (нет необходимости использовать Rufus или UltraISO). Обновляется и полностью безопасна.
Инструкция по созданию загрузочной флешки или диска
После того как выбрали и скачали образ, необходимо сделать из него загрузочный накопитель. На помощь приходят специальные приложения. Рассмотрим топовые из них.
Rufus
Бесплатный, легкий и удобный софт для создания загрузочных USB-накопителей. Представляет собой мини утилиту с одной лишь главной функцией – быстрой записи образов. Отсутствие лишних функций, настроек и наличие русского языка делает Rufus незаменимым помощником системных администраторов.
Как с ней работать:
- Скачайте обычный или переносной вариант и запустите от имени администратора. Для этого нажмите по ярлыку правой мышкой и выберите пункт запуска от администратора.
- Теперь выставляем следующие настройки:
- Метод загрузки – Диск или ISO-образ.
- Параметры – Стандартная установка Windows.
- Схема раздела. Выбор зависит о того, что поддерживает материнская плата ПК. Узнать эту информацию можно на официальном сайте производителя материнки. Выбираем GPT (если поддерживается только UEFI), MBR (если BIOS или UEFI-CSM). В большинстве случаев используется MBR.
- Новая метка тома – название, которое будет отображаться в «Мой компьютер». Указывайте любое.
- Файловая система и размер кластера – оставляем по умолчанию (NTFS для MBR, FAT32 для GPT).
- Жмем «Старт».
- Соглашаемся на форматирование. Дожидаемся окончания записи.
Длительность записи зависит флешки и порта, к которому она подключена. Рекомендую подключать к порту USB 3.0 (обычно окрашен в синий цвет).
UltraISO
Более продвинутый софт, который используется для работы с дисками и флешками. Если «Rufus» не справляется со своей задачей, некорректно записывает или выдает ошибки, то в UltraISO прожиг пройдет гладко. Спасала меня не раз, поэтому рекомендую брать ее в расчет и всегда иметь наготове.
О том, как с ней правильно работать читайте здесь.
Заключительный этап
Теперь, чтобы загрузиться с флешки нужно правильно настроить BIOS. Самый простой способ – воспользоваться «Boot Menu». Перезагрузите компьютер и сразу во время включения начните непрерывно нажимать клавишу «F8» или «F9» до тех пор, пока не увидите окно с выбором устройств для загрузки.
С помощью стрелок на клавиатуре выберите носитель и нажмите «Enter».
Если появится сообщение с просьбой нажать любую клавишу «Press any key to boot from CD or DVD», сделайте это. После этого произойдет загрузка с флешки.
Далее останется выбрать образ Windows PE или DOS утилиту, которую нужно запустить. Делаем это с помощью стрелок на клавиатуре и жмем «Enter».
Чтобы открыть определенный раздел нужно нажать клавишу «TAB». Помимо нее могут работать и другие клавиши. Смотрим на подсказки внизу окна.
Готово! Осталось дождаться полной загрузки.
Подробное видео
Версия для ПК 2023.07.05
Загрузочный диск на базе Windows 11, 10 и 8 PE — для обслуживания компьютеров, работы с жесткими дисками и разделами, резервного копирования и восстановления дисков и разделов, диагностики компьютера, восстановления данных, антивирусной профилактики и установки ОС Windows.
Системные требования:
ОЗУ (оперативная память) от 1 GB / Native 512 MB
Компьютер с возможностью загрузки с CD или USB
Торрент WinPE 11-10-8 Sergei Strelec (x86/x64/Native x86) 2023.07.05 подробно:
Состав сборки:
WinPE11x64
WinPE10x64
WinPE10x86
WinPE8x86
WinPE8x86(Native)
История версий
История версий (RU)
Инструкции и программы:
Состав программ x86 образа:
Состав программ x64 образа:
Антивирусы:
SmartFix Tool — полное описание возможностей программы и инструкция на сайте автора simplix
Для обновления SmartFix Tool необходимо скачать программу с оф. сайта, и заменить в папке SSTR/MInst/Portable/Antivirus.
Также можно обновить непосредственно из под WinPE при наличии сети — Скачать и запустить SmartFix Tool.
Последняя версия будет скачана и запущена.
Kaspersky Rescue Disk — Скачать актуальный ISO образ, и распаковать ISO образ в папку Linux/krd2018 на Вашей флешке.
Dr.Web LiveDisk — Скачать актуальный ISO образ с, и распаковать ISO образ в папку Linux/DrWeb на Вашей флешке.
Dr.Web CureIt! и Kaspersky Virus Removal Tool
В папке SSTR/MInst/Portable/Antivirus вместо Dr.Web CureIt! и Kaspersky Virus Removal Tool пустышки.
Необходимо скачать их актуальные версии с оф.сайта и положить в папку SSTR/MInst/Portable/Antivirus
вместо пустышек (заменить) Запуск из меню Пуск
Скачать актуальные версии всегда можно здесь:
Dr.Web CureIt!
Kaspersky Virus Removal Tool
При наличии сети, актуальные версии можно скачать и запустить из под WinPE, на что есть соответствующие ярлыки в меню Пуск.
DOS программы:
HDD Regenerator 2011
HDDaRTs 17.01.2023 (автор программы Ander_73)
BIBM++ 02.11.2022 (автор программы Ander_73)
MHDD 4.6
Victoria 3.52
Memtest86+ 6.01
HDAT2 7.5
GoIdMemory PRO 7.85
Active Password Changer Professional 5.0
Ghost 11.5
BootIt Bare Metal 1.84
Eassos PartitionGuru
Kon-Boot for Windows 2.5.0
Hard Disk Sentinel for DOS 1.21
DRevitalize 3.32
Добавление Linux ISO образов:
Acronis True Image 2021
Распаковать ISO образ в папку на флешке
Linux/Acronis2021
Acronis True Image 2020
Распаковать ISO образ в папку на флешке
Linux/Acronis2020
Acronis True Image 2019
Распаковать ISO образ в папку на флешке
Linux/Acronis2019
Acronis True Image 2018
Распаковать ISO образ в папку на флешке
Linux/Acronis2018
Acronis Disk Director 12
Распаковать ISO образ в папку на флешке
Linux/ADD12
Kaspersky Rescue Disk 2018
Скачать ISO образ с официального сайта
и распаковать образ в папку Linux/krd2018 на флешке.
Сlonezilla
Скачать ISO образ с официального сайта и распаковать в папку на флешке
Linux/clonezilla32 или Linux/clonezilla64 соответственно разрядности образа.
TeraByte Image for Linux
Распаковать ISO образ соответственно разрядности в папку на флешке
Linux/TeraByteImageLinux32 или Linux/TeraByteImageLinux64
Ubuntu Desktop amd64
Распаковать ISO образ в папку на флешке
Linux/ubuntu
Parted Magic 2020
ISO образ переименовать в pmagic.iso, и скопировать в папку
Linux/pmagic
Kali Linux 2019
Распаковать ISO образ в папку на флешке
Linux/kalilinux2019
Dr.Web LiveDisk
Скачать ISO образ с официального сайта
и распаковать ISO образ в папку на флешке
Linux/DrWeb
Сеть:
Поддерживаются подключения по протоколам TCP/IP, NetBIOS через TCP/IP, PPPoE и WLAN (Wi-Fi), WebDAV.
Для использования Wi-Fi вам необходимо установить драйвер адаптера беспроводной сети.
Установка из меню «Пуск», раздел «Драйверы».
Подключение к сети Wi-Fi через программу PE Network, на вкладке Wi-Fi.
За комплект драйверов WLAN спасибо conty9
Подключение сетевых дисков:
·При подключении сетевых дисков в WinPE10, в поле логин, следует указывать в формате: «имя компьютера\имя пользователя»
Или «IP адрес компьютера\имя пользователя»
Пример:
STRELEC-PC\SEREGA
или
192.168.0.150\SEREGA
·Также и консольные команды.
Пример:
net use Z: \\STRELEC-PC\J /USER:STRELEC-PC\SEREGA 123456
или
net use Z: \\192.168.0.150\J /USER:192.168.0.150\SEREGA 123456
Импорт WLAN профилей:
·Для импорта WLAN профилей на своем компьютере, или компьютере клиента, экспортируем WLAN профиль(и) (можно сразу в папку SSTR\WLANProfile) программой Марата Галиуллина Smart WiFi Solution (есть в архиве)
·Или средствами Windows (Запуск командной строки — ПКМ — От имени администратора.)
Команда пример:
netsh wlan export profile key=clear folder= С:\WLANProfile
·WLAN профили поместить в папку на Вашей флешке
SSTR\WLANProfile
·Количество профилей значения не имеет.
·После загрузки WinPE будут установлены WLAN драйвера и импортированны WLAN профили. Вам останется только в программе PENetwork выбрать нужную сеть, и нажать — Подключить
·Импортировать также можно вручную после загрузки с ярлыка в меню Пуск, предварительно установив Wlan драйвер.
Импорт *.REG файлов:
·Собственные REG файлы следует положить в папку:
SSTR\MInst\Registry
При загрузке данные будут внесены в реестр WinPE.
·Зачем это надо: например Вы добавили свою программу которая требует внесение данных в реестр. То есть это можно сделать без перепаковки wim файла.
Замена картинки Рабочего стола:
Если Вы хотите поменять картинку Рабочего стола, вы должны поместить Вашу картинку, в папку:
SSTR\MInst\Wallpaper
вместо существующей Wallpaper.jpg, под таким же названием (то есть заменить на свою)
Удаление — добавление ярлыков на Рабочем столе:
Вы можете как удалить ненужные Вам существующие, так и добавить собственные ярлыки на Рабочий стол. Для этого необходимо отредактировать профиль программы MinstAll. Как это сделать можно посмотреть видео ЗДЕСЬ >>>
Установка Windows:
1.Программой WinNTSetup >>>
Устанавливает любую версию Windows непосредственно из *.wim файла или ISO образа.
2.Программой 78Setup >>>.
3.Из смонтированного образа (с пом. штатного Setup.exe) устанавливается любая версия Windows, НО соответствующая разрядности загруженного образа WinPE.
Примечание: Некоторые сборщики дистрибутивов удаляют возможность установки OS из под Windows.
Дополнительно: Если вы хотите установить Windows в автоматическом режиме, на диске Х лежит папка Autounattend с файлами ответов для автоматической установки русской версии Windows. При установке Windows 7-10 x86/x64 с помощью WinNTSetup или 78Setup на него следует указать в соответствии с устанавливаемой системой. Настройки системы по дефолту.
Установка драйверов:
·Этот способ предназначен для установки драйверов контроллеров, если в WinPE отсутсвует необходимый, WLAN драйверов, сетевых и.т.д.
Примечание: Этот способ не предназначен для установки объемных драйверов, видео и т.д…
Драйвера должны быть в распакованном виде, т.е драйвер *.sys, каталог безопастности *.cat, и *.inf файл
Для того чтобы Ваши драйверы установились при загрузке WinPE10 — поместите их на вашу загрузочную флешку в папки:
SSTR/USER/MY_DRIVERS_x64 или SSTR/USER/MY_DRIVERS_x86
·Они будут установлены автоматически. Допускаются подпапки.
·Для того чтобы Ваши драйверы установились при загрузке WinPE8 — поместите их на вашу загрузочную флешку в папку:
SSTR/USER/MY_DRIVERS_x86_WinPE8
·Подпапки не допускаются.
Что такое пункт загрузки Search & Start Windows 7/8/8.1/10:
·При выборе этого пункта выполняется поиск и запуск (если найден)
windows\system32\winload.exe (winload.efi)
·То есть система грузится напрямую минуя загрузчик, BCD…. Этот вариант не является панацеей для лечения … но это поможет загрузить Windows, если запись MBR/PBR повреждена, загрузчик bootmgr на жестком диске, BCD, другие файлы из загрузочного раздела или проблема с самим разделом. После загрузки ОС (она может загрузиться неактивированной — это нормально, зависит от метода активации), потребуется только восстановить файлы загрузки (если они были, конечно, повреждены) обычными или сторонними утилитами. Без особой необходимости этот метод не рекомендуется.
Обновление сборки:
Если у Вас есть флешка с моей сборкой, достаточно удалить ее с флешки и распаковать туда новый образ. Форматировать или перезаписывать лишний раз не рекомендуется.
Запись образа на флешку:
·Все рекомендуемые мной методы записи присутствуют в папке — Запись на флешку
·Если Вы записываете другими программами, типа WinSetupFromUSB и т.д…, то пожалуйста не пишите что нет программ в WinPE или что то не работает. Изучайте метод записи конкретной программы, у меня нет желания этого делать, так как их великое множество и времени на это нет.
По поводу «ВИРУСОВ» в сборке:
·Вирусов в сборке НЕТ.
·Есть SFX архивы, в которые упакованы программы, компилированные батники, специфические программы для обслуживания ПК и т.д, на которые реагируют разные антивирусы по разному.
·Если ваш антивирус обнаружил вирус, и Вы ему доверяете, или паникуете, совет стандартный, НЕ ПОЛЬЗУЙТЕСЬ МОЕЙ СБОРКОЙ.
·Принимайте сознательный выбор.
·Писать в комментариях по этому поводу не стоит, не засоряйте тему пустыми сообщениями.
·Сборка сделана преимущественно для людей занимающихся обслуживанием ПК, то есть для тех кто в теме.
★ Эти люди понимает всю специфику программ для обслуживания ПК
★ специфику сборки WinPE и ее структуру
★ и соответственно реакцию антивирусов.
Благодарности:
Искренне благодарю за помощь Дмитрия Малгина, wylek, conty9, Joker-2013, nat27, KaSpieC, sergeysvirid, nikzzzz и Михаила.
А также всех кто помогает советами и конструктивной критикой.
Контрольные суммы образа ISO:
WinPE11_10_8_Sergei_Strelec_x86_x64_2023.07.05_Russian.iso
CRC-32: EDB01DA2
MD5: 9EDBEABFCD8CE7EC7E036649D5E70CB5
SHA-1: 5EE9F2F996E04BD23A7AC2CE26880A2D4F3F7D8E
Скриншоты WinPE 11-10-8 Sergei Strelec (x86/x64/Native x86) 2023.07.05 торрент:
Скачать WinPE 11-10-8 Sergei Strelec (x86/x64/Native x86) 2023.07.05 через торрент:
Создание сборок – это не основная сфера деятельности IT-специалиста Strelec. Он больше прославился своим WinPE. Созданные Стрельцом «флешки-реаниматоры» хороши для сисадминов и опытных пользователей. С помощью такого ПО можно восстанавливать систему, определить неисправность ПК, выйти в Интернет, установить Виндовс и многое другое. Именно благодаря WinPE от Стрельца появился популярный лаунчер Флибустьера, который использовал некоторые технологии и ПО из этого WinPE для flblauncher. Свои сборки Виндовс Strelec создает попутно основной деятельности, причем, создает их далеко не часто – с разных версий. Strelec – это известный годами программист с именем, которому доверяют. Он создает надежные и удобные для установки сборки Виндовс, не привык урезать что-то важное из дистрибутива. Поэтому если хотите хорошую обновленную систему, то выбирайте прямо из раздела.
Одна из фирменных «фишек» сборок Стрельца – шикарный загрузчик с портабельными PE-програмамми. Некоторые из них известный сборщик Флибустьер взял для собственного лаунчера (в частности, Aomei, Dism++, Акронис, Тотал Командер).
Strelec (как и многие другие опытные сисадмины) больше интересуется средой предустановки Виндовс, а не изменением настроек оригинальной системы в образе или вырезанием компонентов из нее. Поэтому основное внимание он уделил тому, чтобы обогатить функционал установки винды новыми возможностями. Благодаря встроенному в сборки Стрельца Multiboot Manager, вы сможете устанавливать также и другие образы wim на выбор. Единственное, в чем уступает Multiboot Manager Стрельца лаунчеру Флибустьера, – в возможности конфигурации самой системы – до ее непосредственной установки. Однако для опытных сисадминов это и не нужно, ведь возможности настройки Виндовс – очень обширные. Как правило, уже после установки системы применяют AutoSettingsPS или другой мощный настройщик. А различные компоненты (как уже было сказано) сисадмины не любят удалять из образа – поэтому сборки Стрельца сами по себе представляют обновленную систему без урезок.
Лучшие разработки Стрельца были заимствованы не только Флибустьером, они использованы почти во всех сборках, где есть мультизагрузчик. Это самая сложнейшая и ответственная часть установки – чтобы предварительно предложить пользователю арсенал удобных административных инструментов.
Категория: LiveCD, DVD, USB
Версия программы: 2021.12.20
Язык интерфейса: Русский
Платформа: x86 + x64
Автор сборки/репака:
Sergei Strelec
Лекарство: Не требуется (Freeware)
Системные требования:
ОЗУ (оперативная память) от 1 гиг.
Компьютер с возможностью загрузки с CD или USB.
Описание:
Загрузочный диск на базе Windows 10 и 8 PE — для обслуживания компьютеров, работы с жесткими дисками и разделами, резервного копирования и восстановления дисков и разделов, диагностики компьютера, восстановления данных, антивирусной профилактики и установки ОС Windows.
Загрузил: planeta-26 (20 декабря 2021 17:40)
Взяли: 4889 | Размер: 4,08 Gb
WinPE10_8_Sergei_Strelec_x86_x64_2021.12.20_Russian (67 файлов)
Для экспорта Wlan профилей (1 файл)
Smart WiFi Solution 2.0.exe (5,68 Mb)
Запись на флешку (6 файлов)
UTmake_v2.0 (1 файл)
UTmake (4 файла)
Utilites (3 файла)
Flash2Ptn.exe (608 Kb)
QemuBootTester.exe (3,63 Mb)
xorboot.bin (31,5 Kb)
CD-Loader.2k10.v.5.0.iso (1,19 Mb)
UTmake.exe (1,35 Mb)
UTmake.pdf (180,35 Kb)
Запись на флешку UltraISO (5 файлов)
UltraISOPortable (2 файла)
App (1 файл)
UltraISO (12 файлов)
lang (1 файл)
lang_ru.dll (97,52 Kb)
History.txt (45,19 Kb)
License.txt (3,13 Kb)
Readme.txt (2,44 Kb)
UltraISO.exe (5,22 Mb)
isoshell,1.dll (77,58 Kb)
isoshell,2.dll (77,58 Kb)
isoshl64,1.dll (151,08 Kb)
isoshl64,2.dll (151,08 Kb)
lame_enc.dll (962,12 Kb)
ultraiso.chm (426,46 Kb)
UltraISOPortable.exe (84,76 Kb)
2012-11-08_145538.jpg (146,44 Kb)
2012-11-08_145921.jpg (109,81 Kb)
2012-11-08_150206.jpg (114,2 Kb)
Прочитать FAO.txt (196 b)
Создание USB программой BOOTICE (14 файлов)
10.jpg (137,6 Kb)
11.jpg (149,98 Kb)
12.jpg (115,39 Kb)
13.jpg (114,51 Kb)
2.jpg (142,65 Kb)
3.jpg (148,73 Kb)
4.jpg (138,17 Kb)
5.jpg (128,16 Kb)
6.jpg (147,78 Kb)
7.jpg (118,26 Kb)
8.jpg (150,81 Kb)
9.jpg (148,98 Kb)
Инструкция.txt (141 b)
1.txt (49 b)
WinPE10_8_Sergei_Strelec_x86_x64_2021.12.20_Russian.iso.md5 (89 b)
WinPE10_8_Sergei_Strelec_x86_x64_2021.12.20_Russian.iso (4,05 Gb)
Прочитать.txt (649 b)
Всех приветствую на портале WiFiGiD.RU! Сегодня я расскажу вам, как сделать загрузочную флешку Сергея Стрельца с WinPE 10 и WinPE 8 (Live CD). Очень удобный инструмент для любого системного администратора и IT инженера. Рассказывать про неё не буду, думаю вы и так все знаете. В инструкции ниже я подробно опишу сам процесс создания это флешки.
Нам понадобится любая флешка от 8 ГБ. Можно, конечно, использовать и внешний жесткий диск, но его нужно будет дополнительно разбивать – про это мы чуть подробнее поговорим ниже. Я настоятельно рекомендую читать статью от начала и до самого конца, чтобы не пропустить некоторые важные нюансы. Дополнительно в конце обязательно ознакомьтесь с последней главой.
Содержание
- ШАГ 1: Загрузка архива
- ШАГ 2: Отключение антивируса
- ШАГ 3: Создание носителя
- ШАГ 4: Подключение
- Видео
- Задать вопрос автору статьи
ШАГ 1: Загрузка архива
- Итак, в первую очередь нам нужно скачать сами файлы и образ для создания загрузочного носителя. Переходим на официальный сайт Сергея.
ПРИМЕЧАНИЕ! Иногда Сергей, по каким-то причинам меняет URL страницы. Если ссылка не действует – напишите об этом в комментариях.
- Сразу же на главной странице вы увидите две актуальные версии на русском и английском языке. Можете выбрать любой из вариантов. Я для примера выбрал русскую.
- Листаем вниз и находим ссылки на скачивание архива. Можете выбрать любой из представленных вариантов или использовать Торрент. Я выбрал Google Диск – скачалось на удивление достаточно быстро.
- Если вы аналогично выбрали Гугл, как и я – жмем по кнопке «Скачать».
- Сам архив запаролен и зашифрован, поэтому вы можете увидеть вот такое вот сообщение.
- Ждем пока процедура закончится и переходим к шагу 2.
ШАГ 2: Отключение антивируса
Сам архив имеет пароль как раз для того, чтобы ваш антивирус или встроенный защитник Windows не удалили некоторые файлы. В архиве достаточно много типа «хакерских» программ, на которые ругается любой антивирус. Например, там есть приложение для сброса пароля Windows. Никаких реальных вирусов в сборке нет. Но нам нужно отключить антивирус – находим его в трее, кликаем правой кнопкой мыши и отключаем защиту.
Если у вас антивируса нет, в Windows (10, 11 и откройте «Пуск» – «Параметры» – «Обновление и безопасность» – «Безопасность Windows» – «Защита от вирусов и угроз» – откройте параметры и отключите все экраны. Потом не забудьте все включить обратно.
ШАГ 3: Создание носителя
В этой главе мы уже приступим непосредственно к созданию загрузочной флешки или диска (если вы будете использовать её) с WinPE от Сергея Стрельца.
- Кликните правой кнопкой мыши по архиву и извлеките его содержимое.
- Просто нажимаем «ОК».
- Вводим пароль:
strelec
- Открываем папку с содержимым и переходим в «Запись на флешку».
- Из файла, который мы видим в самом низу, видно, что Сергей советует использовать программу «BOOTICE» – открываем эту папку.
- В папке вы увидите более подробные скриншоты, но ниже в статье я все продублирую. Сначала нам нужно отформатировать флешку. Откройте проводник или «Компьютер», кликните ПКМ и выберите команду «Форматировать».
ПРИМЕЧАНИЕ! Если вы видите, что флешка имеет неполный объем или вы наблюдаете несколько разделов – скорее всего, ранее она была загрузочной. Вам нужно вернуть ей нормальный вид – читаем эту инструкцию.
ВНИМАНИЕ! Для работы нам нужна флешка на 8-16 ГБ. Если объема будет слишком много, то могут возникнуть трудности с запуском в некоторых версиях BIOS и UEFI. Если же у вас жесткий диск на 256 ГБ и больше, то его нужно разбить на две части – первая часть 8 ГБ и остальное пространство.
- Самое главное выбрать «Файловую систему» в FAT Можете указать метку тома. Уберите галочку «Быстрое (очистка оглавления)». Жмем «ОК» и ждем.
- В папке «Создание USB программой BOOTICE» откройте раздел с программой «BootICE».
- Вы увидите два приложения для 32-х и 64-х битной системы – именно та система, которая сейчас у вас установлена на ПК. Запустите нужный файл – то есть, если у вас 64-х битная ОС, то запускаем BOOTICE64, если 32-х битная, то BOOTICE32.
Читаем – как узнать разрядность системы.
- В первой вкладке «Физический Диск» устанавливаем нашу флешку в строке «Диск назначения» и кликаем по кнопке «Управления MBR».
- Ставим конфигурацию «UltraISO USB-HDD+ / USB-ZIP+».
- Кликаем по кнопке «Инсталляция/Конфигурация».
- Вылезет окошко, где нужно будет выбрать «UltraISO USB-HDD+».
- Должно вылезти сообщение об успехе операции.
- Закрываем это окошко.
- Теперь выбираем следующую кнопку «Управление PBR».
- Устанавливаем настройку «Загрузочная запись BOOTMGR (FAT/FAT32/NTFS/ExFAT)».
- Инсталлируем.
- Здесь все оставляем по умолчанию и жмем «ОК».
- С этим мы закончили.
- Закрываем и это окошечко.
- Переходим в «Управление Разделами».
- Кликните по кнопке «Активировать». Если эта кнопка подсвечена серым, значит раздел уже активный.
- Отлично – активация прошла успешно.
- Можете закрыть все окна – с флешкой мы закончили и подготовили её. Откройте корневую папку, где находится ISO образ, кликните по нему правой кнопкой мыши и выберите команду «Извлечь файлы…» (с помощью вашего архиватора WinRAR или 7-ZIP).
- В правом разделе окна нажмите по вашей флешке и убедитесь, что в строке «Путь для извлечения…» установлена правильная буква.
- Как только процесс закончится, перейдите в вашу флешку и посмотрите – там должен быть такой вот набор файлов. Все, флешка готова к использованию.
ШАГ 4: Подключение
Теперь просто вставляем флешку в компьютер, на котором мы хотим её запустить, включаем его (или перезагружаем). В момент начального экрана загрузки микросистемы нам нужно вызвать BOOT-MENU. Чаще всего для этого нужно зажать клавишу:
F12
В более редких случаях используются кнопки:
F11 Esc F8
Как только меню будет запущено выберите в списке вашу флешку. Используем стрелки и клавишу:
Enter
ПРИМЕЧАНИЕ! Если загрузка не происходит, зайдите в настройки BIOS и отключите «Secure boot». Если и это не поможет – почитайте рекомендации по восстановлению флешки, а потом снова попробуйте её сделать.
СОВЕТ! Если вы не можете запустить это меню, можно попробовать зайти в саму BIOS/UEFI и в разделе «Boot» установить на первое место вашу флешку.
Как только флешка будет запущена, вы увидите основное меню. Здесь можно выбрать систему WinPE 10 или WinPE8. Также можно использовать как 32-х, так и 64-х битную систему. Ниже вы можете выбрать одну из программ диагностики ОЗУ или жесткого диска. Описывать все возможности флешки я не буду – статья немного не об этом.
Флешка свободно работает, как со старыми системами типа BIOS, так и UEFI. Начальный экран загрузки может отличаться. В UEFI загружается под MS-MODE – это настройка установлена по умолчанию на флешке. Но можно переключить в режим GRUB2_MODE, если стандартный MS загрузчик не работает. Для этого:
- Откройте флешку.
- Перейдите по пути:
efi/boot
- Обратите внимание, что у нас есть файл [MICROSOFT_MODE] – это значит, что флешка работает под режимом MS. Чтобы переключить в режим GRUB2 – два раза кликните по файлу:
_CRUB2_MODE.BAT
- Появится файл [GRUB2_MODE] – это значит мы переключили флешку в другой режим.