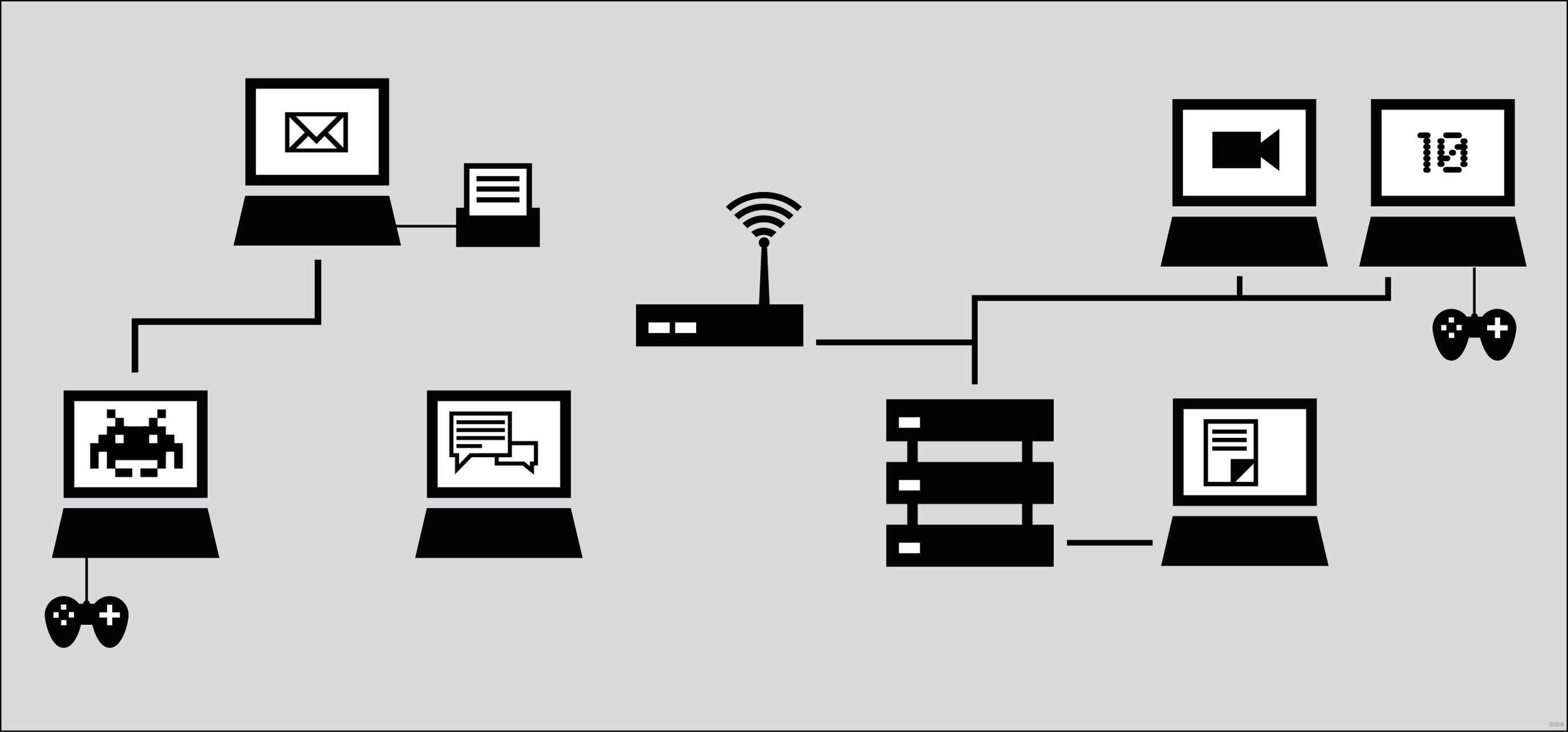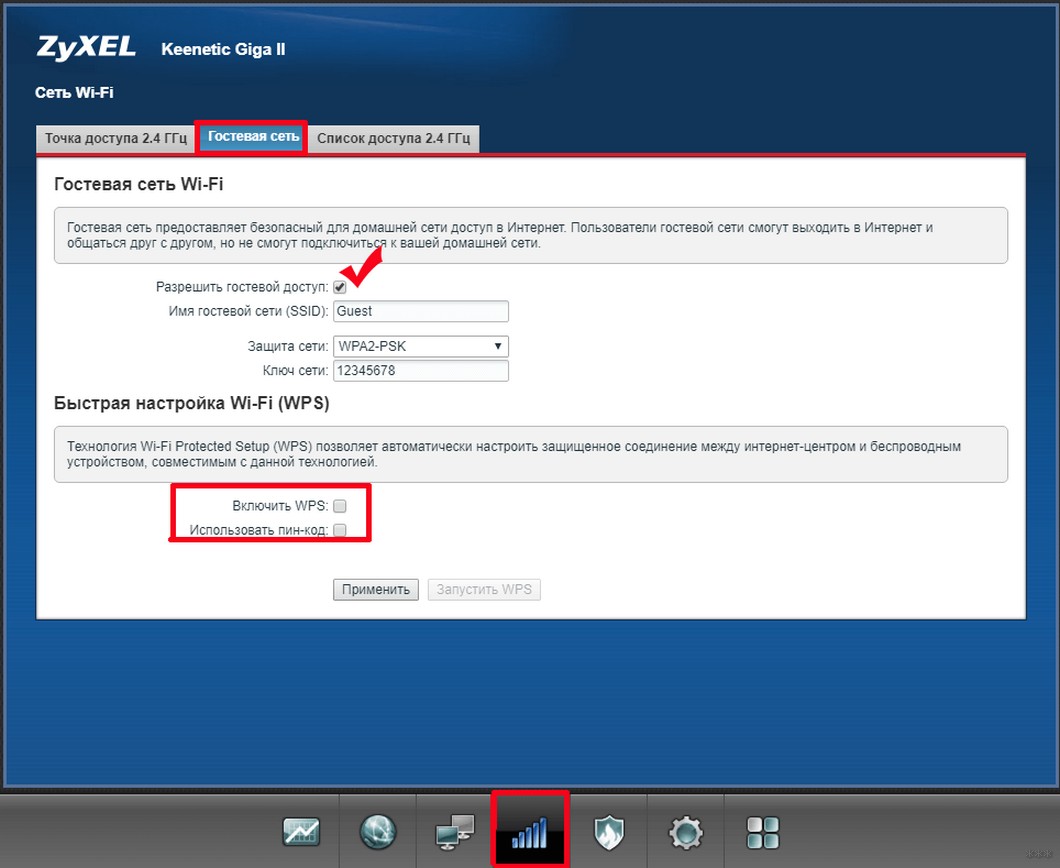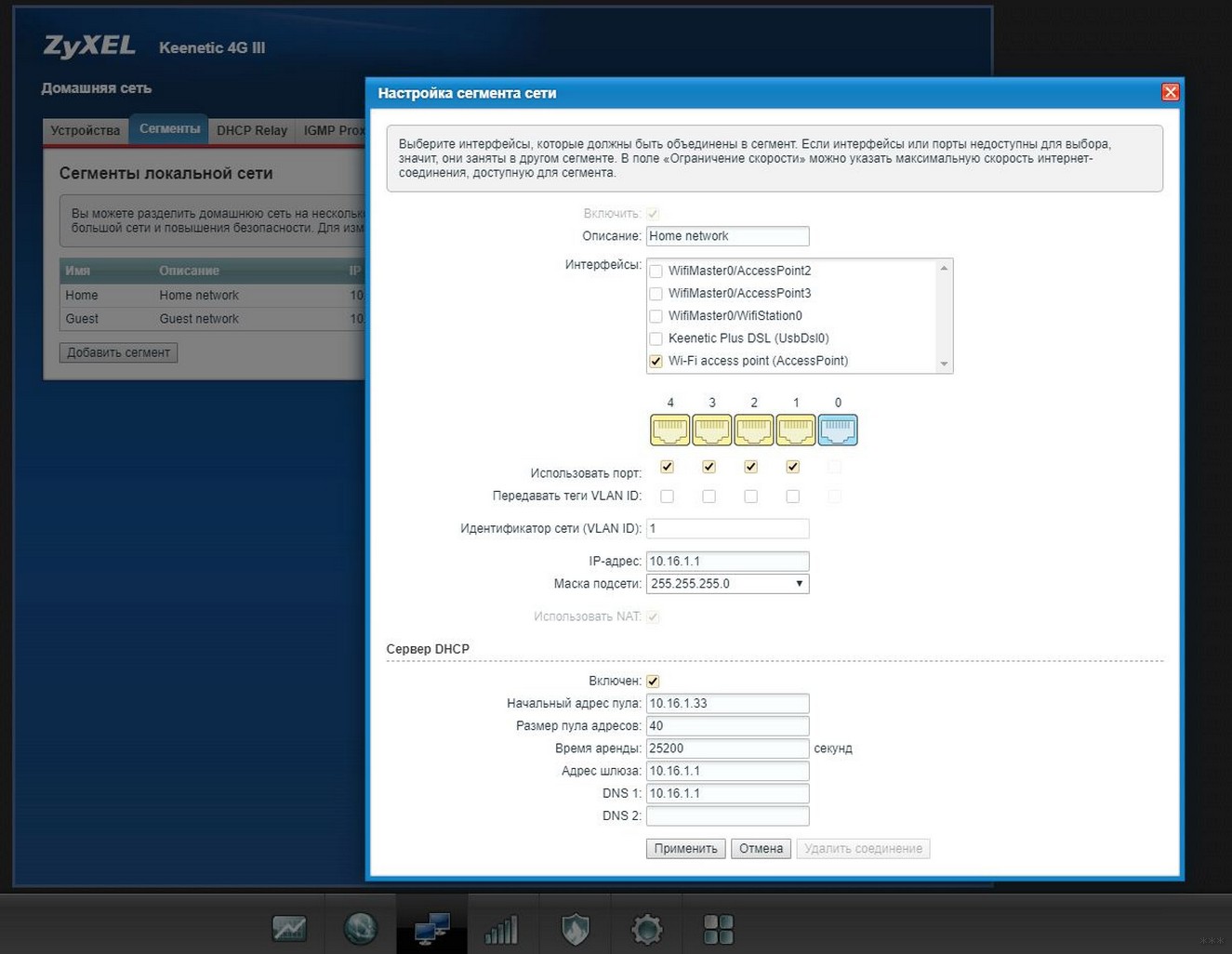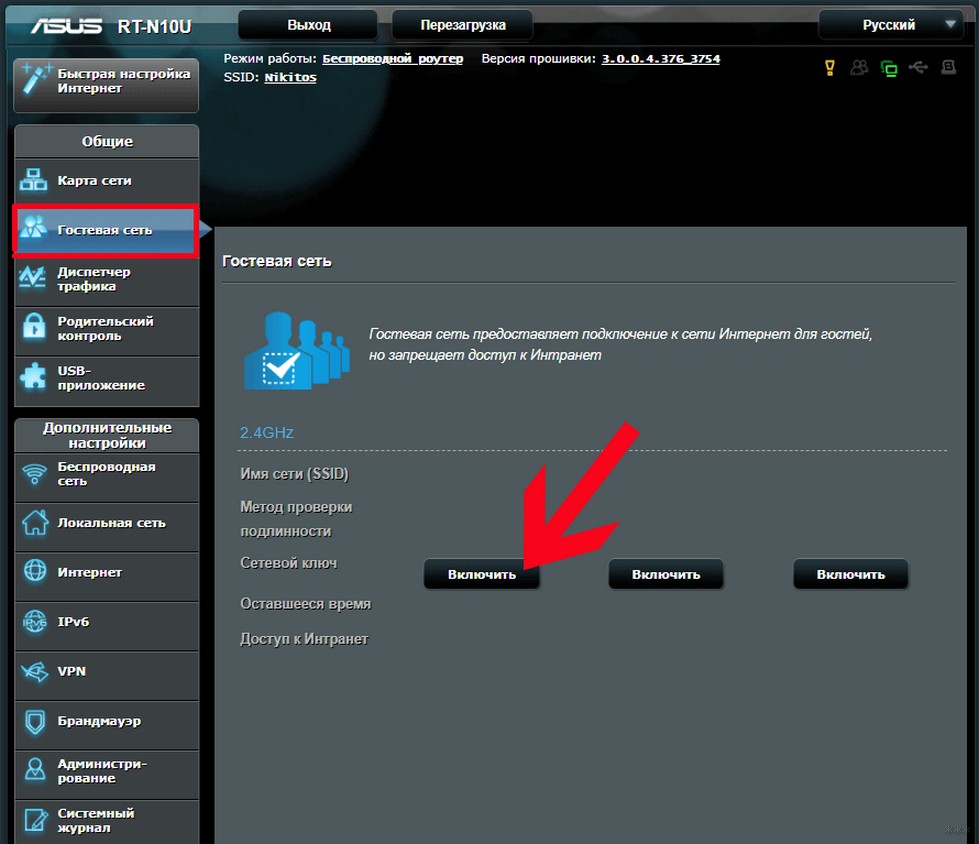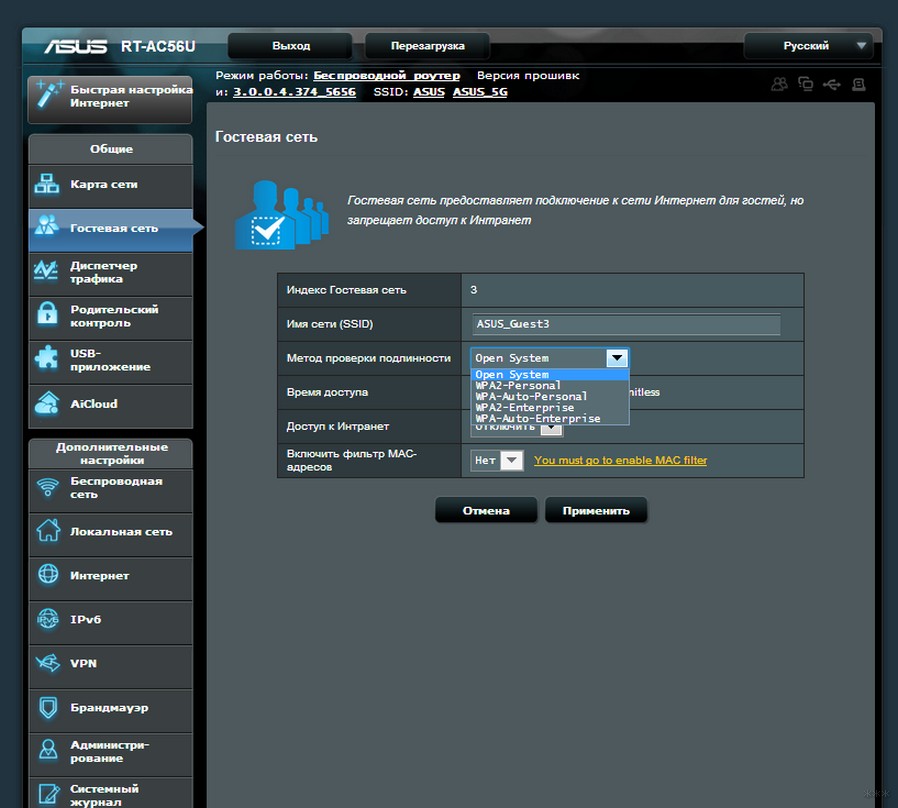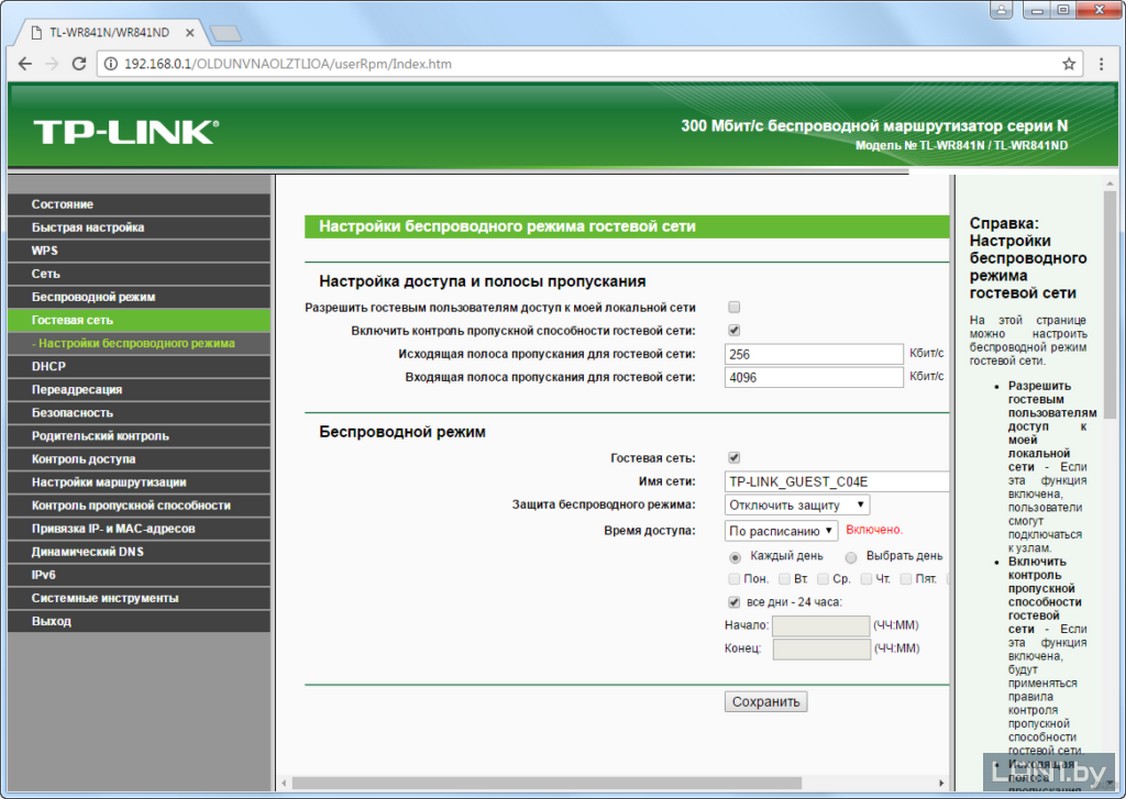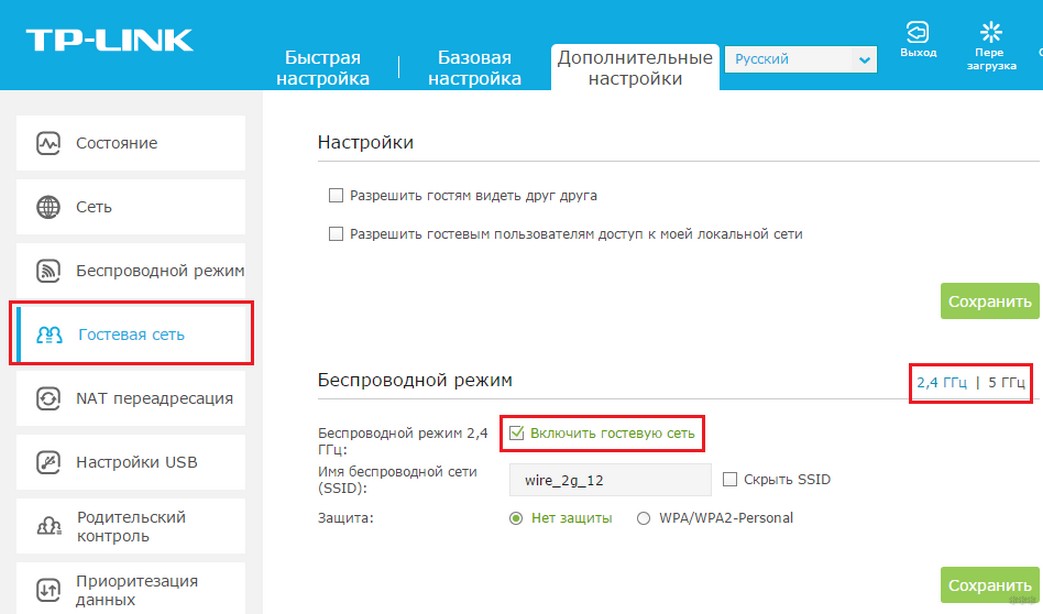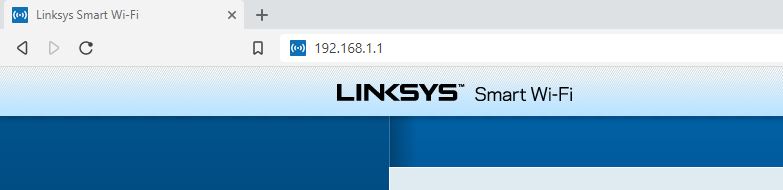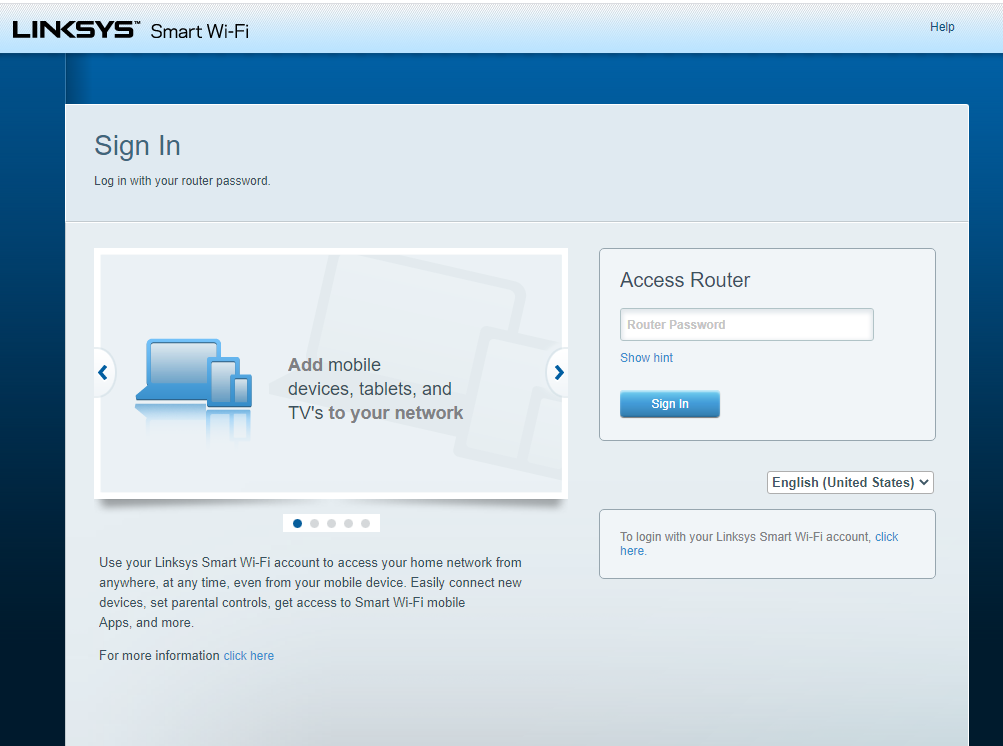Современный мир настолько плотно завязан на онлайн-сервисы, что, принимая гостей, после «Привет» уже привычно слышать «А какой у тебя пароль от Wi-Fi?» Но, сообщая пароль от домашней сети, радушный хозяин при этом не всегда понимает, что друзья могут невольно нарушить безопасность его сети.
Например, они могут случайно скачать вредоносную программу или подключить к сети уже зараженный телефон или ноутбук. Многие зловреды умеют распространяться по локальной сети, и если к вашему Wi-Fi подключился компьютер или смартфон с таким зловредом, то он постарается заразить все устройства, работающие в той же сети.
Зачем нужна гостевая Wi-Fi-сеть?
Впрочем, можно совместить и гостеприимство, и безопасность — для этого есть гостевой Wi-Fi. По сути, это отдельная точка доступа на вашем роутере. Все ваши домашние устройства подключены к одной точке и объединены в сеть, а гостевая сеть — это другая точка, из которой можно получить доступ к Интернету, но невозможно попасть в вашу домашнюю сеть. Гостям можно предложить подключиться именно к ней.
В результате друзья и знакомые не потеряют связь с внешним миром и при этом не поставят под угрозу ваши данные. Зловред, каким-либо образом оказавшийся на смартфоне гостя, не сможет добраться до семейного фотоархива и других важных файлов.
Как включить и настроить гостевой Wi-Fi
Сделать отдельную гостевую сеть проще, чем кажется. Для этого вовсе не нужно проводить в квартиру дополнительный интернет-канал или платить провайдеру дважды. Скорее всего, создать дополнительную, гостевую сеть позволяет ваш Wi-Fi-роутер — надо просто зайти в настройки и ее активировать. Для того чтобы это сделать, в адресной строке интернет-браузера надо вбить IP-адрес вашего роутера — чаще всего это 192.168.1.1 или 192.168.0.1, но может быть и другой вариант. Правильный адрес должен быть написан в инструкции к вашему роутеру.
В открывшемся окне наберите логин и пароль администратора. Если вы их никогда не меняли, то обычно их можно найти в договоре с провайдером или в той же самой инструкции. Для безопасности их неплохо бы менять, а чтобы они не забылись, сохранить их в менеджере паролей.
Среди настроек роутера вам нужно найти пункт «Разрешить гостевой доступ» или «Гостевая сеть». Обычно он прячется в разделе «Wi-Fi», а если с интуитивным поиском возникли трудности, на помощь снова придет инструкция или Google. Если у вас старая или бюджетная модель роутера, то такого пункта там может и не быть — и в этом случае гостевую сеть настроить не получится. Но в более-менее современных моделях он обычно есть.
Поставив нужную галочку, добавьте название гостевой сети (в панели управления некоторых роутеров его называют SSID) — это имя, которое ваши друзья увидят в списке доступных подключений.
В некоторых роутерах гостевой доступ к Wi-Fi сразу после этого и заработает, в других потребуется настроить еще кое-что, но мы в любом случае рекомендуем озаботиться правильной настройкой, даже если гостевая сеть уже активна:
- Задайте пароль доступа к новой сети. Обычно это можно сделать тут же, под ее названием. Теперь пользоваться вашим гостевым подключением смогут только те, кому вы сообщили секретную комбинацию.
- Установите тип шифрования, чтобы информацию, передаваемую по Wi-Fi, нельзя было перехватить. Из предложенных вариантов выбирайте WPA2 (может также значиться в настройках как WPA2-PSK или WPA2-Personal) — это надежный алгоритм, который поддерживают все современные беспроводные устройства.
- Проверьте, снята ли галочка «Разрешить гостям доступ к ресурсам локальной сети» или ей подобные. Такой галочки в настройках может и не быть, но если она есть, то ее лучше снять — тогда гости не смогут увидеть ваши файлы и другую информацию, сохраненную на компьютерах. А в этом, собственно, и смысл гостевой сети. Иногда в настройках может быть другая галка — «Изолировать». У нее ровно обратный смысл — она изолирует гостевую сеть от вашей локальной, и, соответственно, ее нужно поставить.
- Снимите галочку «Разрешить доступ к настройкам» или аналогичную, если она есть. Когда такая галочка поставлена, это означает, что пользователи из гостевой сети могут получить доступ к настройкам роутера и перенастроить там что-то, в том числе свои же права доступа. Вам это ни к чему.
Готово: вы настроили гостевую Wi-Fi-сеть, которая, с одной стороны, обеспечивает безопасный доступ в Интернет, а с другой — не позволяет подобраться к вашим локальным устройствам.
Почему IoT-устройства лучше подключать к гостевой сети
К слову, такая гостевая Wi-Fi-сеть пригодится не только тем, к кому часто ходят гости, а еще и тем, у кого дома много «умных» устройств. Дело в том, что смарт-телевизорам, «умным» чайникам, игровым приставкам и другим домашним устройствам тоже нужно подключение к Сети. Однако они в среднем намного более уязвимы, чем компьютеры с вовремя установленными обновлениями. И если они подключены к основной сети, то, взломав их, злоумышленники могут добраться до других ваших устройств.
Многие эксперты при упоминании «умных» устройств говорят не просто о вероятности атаки, а о том, что их ну просто наверняка атакуют. И если превращение «умной» лампочки в часть ботнета еще можно пережить, то компьютер, превратившийся в зомби — это куда хуже. Через ботнет распространяются самые разные зловреды, и если ваш компьютер уже превращен в зомби, то им, по сути, открыта прямая дорога в его память.
Если же подключать все IoT-устройства не к основной сети, а к правильно настроенной гостевой, то вы обеспечиваете дополнительную защиту от таких атак. Даже если кто-то взломает какое-то из IoT-устройств, он не сможет проникнуть в вашу основную сеть и скомпрометировать компьютеры и смартфоны в ней.
Да, «умная» стиральная машина, подключенная гостевой сети, все равно станет частью ботнета и будет участвовать в DDoS-атаках или майнить криптовалюту (к этому в целом надо быть готовым, когда покупаешь «умные» вещи). Но зато компьютер со всеми банковскими данными и прочей чувствительной информацией будет в безопасности.
Напоследок еще совет: одна из типичных целей создателей ботнетов — собственно роутеры. Поэтому не забывайте периодически обновлять прошивку своего домашнего роутера — в свежих версиях производители обычно закрывают уязвимости, которые могли бы привести ко взлому.
В этой статье я покажу как настроить гостевую Wi-Fi сеть на роутерах Tp-Link. Но не все роутеры Tp-Link имеют такую возможность. Насколько я понял, гостевая сеть есть только на устройствах линейки Archer. То есть, на таких популярных моделях как TP-Link TL-WR741ND, или TL-WR841ND, гостевую сеть не запустить. В этом плане компании Tp-Link нужно догонять своих конкурентов. Например, на устройствах ZyXEL Keenetic эта функция присутствует даже на самых дешевых моделях. Ну да ладно, лучше поздно чем никогда 🙂
Показывать настройку Guest Network я буду на примере роутера Tp-Link Archer C20i. Для тех кто не в курсе, гостевая сеть, это дополнительная беспроводная сеть, которую будет раздавать ваш роутер. У нее будет другое имя и пароль. Гостевая она потому, что создается для ваших гостей, клиентов в вашем офисе, кафе и т. д. И отличается она тем, что полностью изолирована. Это значит, что устройства которые подключены к гостевой сети не смогут получать доступ к локальной сети, доступ к общему принтеру, или накопителю (если вы это не разрешите в настройках). Такую сеть есть смысл создать, когда вы даете доступ к Wi-Fi своему соседу.
Так же можно настроить работу гостевой сети по расписанию. Например, что бы гостевой Wi-Fi работал только в рабочее время. Или, запустить сеть на несколько часов, или минут, после чего она сама пропадет. И еще один момент, можно настроить пропускную способность. То есть, ограничить скорость подключения к интернету для гостевой сети.
Включаем и настраиваем гостевой Wi-Fi на Tp-Link
Подключаемся к роутеру с помощью кабеля, или по Wi-Fi, открываем браузер и переходим по адресу 192.168.1.1, 192.168.0.1, или http://tplinkwifi.net. Зависит от вашей модели. Адрес указан снизу роутера на наклейке. Появится запрос имени пользователя и пароля. По умолчанию – admin и admin. Возможно, вы или еще кто-то сменил эти данные. Если понадобится, то даю ссылку на подробную инструкцию по входу в настройки маршрутизатора.
Переходим на вкладку Guest Network. И дальше выставляем такие параметры:
- Allow Guests To Access My Local Network: это доступ гостей к локальной сети. Disable – доступ закрыт.
- Allow Guests to access my USB Storage Sharing: общий доступ к USB накопителю. Ставим Disable, и все кто подключится к гостевой сети не смогут получить к нему доступ.
- Guest Network Isolation: изоляция от других клиентов Wi-Fi сети. Оставьте Disable.
- Enable Guest Network Bandwidth Control: ограничение скорости интернета для клиентов гостевой сети. Если поставить Disable, то скорость не будет ограничена. Если же вы хотите ограничить скорость для своих гостей, то поставьте Enable, и перейдите по ссылке которая появится сбоку, там можно настроить ограничение. Как это сделать, покажу ниже.
- Band Select: если у вас есть этот пункт, то там можно выбрать на какой частоте будет работать гостевой Wi-Fi. На 2.4GHz, или на 5GHz.
- Guest Network: ставим галочку возле пункта Enable, тем самым включаем сеть. Если захотите ее отключить, то просто поставьте Disable и сохраните настройки.
- Network Name: задаем имя нашей гостевой сети. Можно назвать так же как ваша основная сеть, просто добавив вконец «_Guest».
- Max Guests number: можно задать максимальное количество клиентов гостевой сети.
- Security: если оставить Disable Wireless Security, то сеть будет открытой, без пароля. Что бы закрыть ее паролем выберите WPA/WPA2 — Personal.
- Дальше выставляем параметры безопасности как у меня на скриншоте ниже, и в поле Wireless Password прописываем пароль для Wi-Fi сети. Минимум 8 символов. Group Key Update Period: оставляем 0.
- Access Time: если выбрать Timeout, то можно задать время, на сколько будет запущена гостевая сеть. Например, если вы хотите что бы сеть проработала 2 часа. А если выбрать Schedule, то сеть будет работать всегда. Или по графику, который появится ниже. По настройке графика напишу ниже более подробно.
Все, нажимаем внизу страницы на кнопку Save, и наша Wi-Fi сеть для гостей начнет работать. Я даже не выделял на скриншоте все настройки, а то стрелок получается очень много 🙂 Что бы увеличить картинку нажмите на нее.
Не забудьте сохранить настройки. Давайте еще отдельно рассмотрим настройку ограничения скорости интернета, и включение/выключение сети по графику.
Ограничиваем скорость интернета гостевой Wi-Fi сети
Для этого, напротив пункта Enable Guest Network Bandwidth Control выберите Enable, и перейдите по ссылке что бы задать ограничение.
Дальше нужно просто поставить галочку возле Enable Bandwidth Control. В поле Egress Bandwidth задать максимальную скорость выгрузки, а в поле Ingress Bandwidth задать максимальную скорость загрузки с интернета. Все это в Кбит/с.
Нажмите Save для сохранения настроек.
Там еще можно создавать правила, я не стал в это вникать. Не очень нужная функция.
Настройка работы гостевой сети по расписанию
Обязательно перейдите сначала на вкладку System Tools — Time Settings и правильно настройте время, дату и часовой пояс в вашем роутере.
Когда вы напротив пункта Access Time выберите Schedule, то сеть будет работать всегда. А снизу появится график. Так вот, что бы настроить работу по графику, нужно еще возле Wireless Schedule поставить метку возле Enable. Включить работу по графику, а затем просто настроить его.
На графику есть время и дни. Просто выделите те ячейки, которые соответствую времени, в которое должна работать гостевая сеть. Или выделите все ячейки кнопкой Add, и снимите ненужные. Думаю разберетесь, ничего сложного.
После настройки не забудьте нажать на Save для сохранения настроек.
Если у вас Tp-Link с новой страницей настроек. Например, Archer C9
Есть уже модели роутеров Tp-Link, на которых установлена новая, красивая панель управления. В голубых тонах. Там уже можно выбрать русский язык и настроить гостевую сеть на вкладке Дополнительные настройки – Гостевая сеть. Выглядит это вот так:
Ничего нового, просто все намного проще, понятнее и красивее. Пора уже вводить такую панель управления на все свои маршрутизаторы.
Привет! Когда приходят гости, каждый раз я слышу одну и ту же фразу: «Скажи пароль от Wi-Fi, а то не хочется тратить мобильный трафик». Знакомая ситуация? Уверена, что многим! Конечно, что такого, пусть сестра, брат или близкий друг попользуются. Уж им то можно доверять!
Но дело еще вот в чем. А вдруг чужой смартфон уже заражен вирусом? А что если кто-то скачает вредоносную программу? В таких ситуациях может пострадать локальная сеть (коммуникационная система, группа домашних устройств, объединенных друг с другом). Чтобы обезопасить сетевое оборудование, личные данные, можно использовать функцию «Гостевая сеть». Что это такое, как настроить на разных роутерах – все это я расскажу сегодня.
Содержание
- Общая информация
- ZyXel Keenetic
- ASUS
- TP-Link
- Старая панель администратора
- Новый ВЕБ-интерфейс
- Задать вопрос автору статьи
Общая информация
Сначала разберемся, что такое «гостевая Wi-Fi сеть», зачем она нужна? Это еще одна, дополнительная точка доступа на маршрутизаторе (на некоторых устройствах можно настроить несколько гостевых Wi-Fi). Она также имеет имя (SSID) и ключ безопасности (пароль).
У двухдиапазонных роутеров можно настроить 2 гостевых Вай-Фай: на частоте 2,4 и 5 ГГц.
Все домашние устройства (смартфоны, планшеты, ноутбуки, телевизоры, принтеры и другое) подключаются к одной точке доступа. Все это – есть домашняя локальная сеть. Гостевая же предоставляет выход в Интернет, но не дает попасть в домашнюю.
Если ваш роутер поддерживает опцию, настройте дополнительную точку доступа и смело разрешайте пользоваться сторонним клиентам. Также рекомендуется подключать к ней более уязвимые домашние устройства – умный чайник, телевизор, розетки с Wi-Fi, игровые приставки и т. д.
Смарт-техника часто подвергается хакерским атакам. Подключив ее к гостевому Wi-Fi, вы максимально обезопасите сетевое оборудование и личные файлы от вирусов и кражи.
ZyXel Keenetic
Дополнительную беспроводную точку доступа можно сделать на любом роутере этого производителя, даже на дешевом. Настройка гостевой сети на ZyXel Keenetic:
- Заходим в админпанель роутера. IP адрес – 192.168.1.1 или my.keenetic.net. Логин/пароль по умолчанию – admin/admin (если вы не меняли).
- Внизу ищем значок «Wi-Fi», переходим в это меню и выбираем вкладку сверху «Гостевая сеть».
- В строке «Разрешить гостевой доступ» можно активировать опцию, поставив галочку.
- В поле «Имя гостевой сети (SSID) запишите название (любое, латиницей и/или цифрами).
- Тип защиты рекомендуется выбрать самый надежный WPA2-PSK.
- «Ключ сети» – код безопасности, который клиенты будут вводить для подключения.
- Сохраняем настройки кнопкой «Применить».
Что еще интересного. Можно изменить некоторые параметры. Для этого в меню «Домашняя сеть» нужно зайти на вкладку «Сегменты». Выберите строку с именем «Guest», откроется страница для конфигурации параметров.
Здесь вы увидите, что у дополнительной точки доступа отличается IP адрес. Этот пункт и маску подсети лучше не трогайте. Проверьте наличие галочки у строки «Использовать NAT». Обратите внимание, что можно установить ограничение скорости для подключившихся к гостевому Wi-Fi.
Если включить функцию «Разрешить доступ к интернет-центру», пользователи смогут зайти в ВЕБ-интерфейс роутера. Пункт «Размер пула адресов» определяет максимально доступное количество подключений.
Также проверьте, включен ли сервер DHCP, иначе гостевые клиенты не будут получать IP при подключении к роутеру.
ASUS
Также можно посмотреть инструкции в формате видео:
На маршрутизаторах этой фирмы настройки гостевого Вай-Фай просты и понятны. Кстати, на многих устройствах ASUS можно настроить до 3 дополнительных точек доступа.
Вот простое руководство:
- Заходим на ВЕБ-интерфейс: IP – 192.168.1.1, логин/пароль – admin в обе строки (если не менялись пользователем).
- В меню слева ищем раздел «Гостевая сеть». На открывшейся странице внизу нажимаем «Включить».
- Откроются параметры настройки. Там нужно задать имя, тип защиты, пароль. Также есть возможность установить временные ограничения для клиентов.
- Сохраните изменения кнопкой «Применить».
Обратите внимание на странный пункт «Доступ к Интранет» (да-да, я не ошиблась). Предполагаю, это доступ к локальной сети. Также не включайте фильтрацию по MAC адресам.
TP-Link
Для этих роутеров я напишу 2 инструкции – для старого (зеленого) интерфейса и нового (голубого). Первые действия одинаковы. Заходим в «админку»: IP адрес 192.168.0.1 или tplinkwifi.net, данные для авторизации – admin в оба поля (если вы не меняли).
Старая панель администратора
Чтобы создать дополнительную точку доступа Wi-Fi, слева находим меню «Гостевая сеть» и заходим в раздел «Настройки беспроводного режима…». Далее по пунктам:
- Если не хотите давать доступ к домашней системе, не ставьте галочку на строке «Разрешить гостевым пользователям доступ к моей локальной сети».
- В пункте «Включить контроль пропускной способности…» можно установить ограничение скорости.
- Ставим галочку напротив «Гостевая сеть».
- Задаем SSID, тип защиты и ставим пароль.
- В разделе «Время доступа» можно создать расписание.
- После ввода всех данных жмем «Сохранить».
Если роутер DUAL-BAND (двухдиапазонный), такие же настройки выполняются для второй частоты.
Новый ВЕБ-интерфейс
А теперь расскажу, как настроить гостевую сеть Wi-Fi на новых моделях:
- Сверху выбираем меню «Дополнительные настройки», затем переходим в «Гостевую сеть».
- У первых двух пунктов галочки не ставим (там контроль доступа к домашним сетевым устройствам и совместным ресурсам).
- Включаем дополнительную точку доступа.
- Задаем название и пароль.
- Жмем «Сохранить» и «Перезагрузка», чтобы настройки вступили в силу.
Удивило то, что в старом интерфейсе настройки расширенные, а тут просто включаем и все. Ну да ладно.
Если кто-то искал настройку для роутеров MikroTik, смотрите следующее видео:
Вот и все, что я хотела рассказать. Берегите свои личные данные, но разрешайте друзьям пользоваться своим Wi-Fi без опасений! Как говорится – и волки сыты, и овцы целы!
Ваш друг (подруга) пришел к вам в гости и попросил пароль, чтобы подключиться к вашей домашней Wi-Fi сети. Кажется, что ничего страшного в этом нет, верно? Вы знаете этого человека и доверяете ему, а потому не видите ничего страшного, если он подключиться к вашей домашней сети. Удивительно, но это может привести к нарушению данных и скомпрометировать все устройства, подключенные к вашей домашней сети, причем, незаметно для вас обоих.
Самый простой способ избежать такой оплошности – это настроить дома гостевую сеть Wi-Fi. Предоставление другой точки доступа гостям и уязвимым устройствам может предотвратить случайные кибер-атаки. Узнайте, что такое гостевая сеть, почему она имеет значение и как настроить ее вручную в пять простых шагов.
Что такое гостевая сеть?
Гостевая сеть Wi-Fi предоставляет точку доступа в Интернет отдельно от той, через которую подключаются ваши основные устройства. Wi-Fi работает путем подключения устройств к одному маршрутизатору, который предоставляет доступ в Интернет. Создавая отдельный вход в Интернет с гостевым Wi-Fi, вы разрешаете доступ в Интернет устройствам, которые могут быть более восприимчивы к вирусам, при этом не позволяя им подключаться к вашей домашней сети.

Гостевой Wi-Fi — это самый безопасный способ дома предоставить вашим гостям доступ в Интернет через уже существующую сеть. Если ваши гости войдут в основную сеть с помощью скомпрометированного или зараженного вредоносной программой устройства, то вирус может распространиться на ваши домашние устройства, подключенные к Wi-Fi.
Однако если скомпрометированное устройство подключено к гостевому Wi-Fi, то вирус или вредоносная программа не смогут проникнуть в вашу домашнюю сеть. Кроме того, гостевой Wi-Fi обеспечивает еще один уровень защиты для устройств Интернета вещей (IoT), включая смарт-телевизоры, которые более подвержены уязвимостям безопасности.
Следует ли установить пароль для гостевого WiFi?
Все сети Wi-Fi должны иметь пароль, чтобы запретить подключение неизвестных устройств. В то время как ваша основная сеть должна иметь более сложный пароль, для гостевого Wi-Fi приемлемо иметь упрощенный пароль, которым легко поделиться и изменить при необходимости.
Как проверить, какие устройства подключены к моему гостевому WiFi
Вы можете проверить, какие устройства нашли ваш Wi-Fi и подключились к нему, используя веб-интерфейс вашего маршрутизатора. Если вы подозреваете, что неизвестные устройства получили доступ к вашей сети, вы можете удалить их через интерфейс.
Если вы не знаете устройства, перечисленные в веб-интерфейсе вашего маршрутизатора, измените пароль для Wi-Fi. Это потребует от всех подключений повторного ввода нового пароля, прежде чем они снова получат доступ к сети.
Как настроить гостевой WiFi
Как правило, создание гостевой сети Wi-Fi является достаточно простым процессом. Большинство маршрутизаторов позволяют добавлять дополнительные сети, просто войдя в настройки администрирования.
Подключитесь к настройкам роутера
Современные маршрутизаторы (роутеры) имеют возможность настроить гостевой Wi-Fi доступ, например, установить, сколько гостей могут получить доступ к сети, время их подключения и сетевое вещание для автоматического подключения. Выполните следующие действия, чтобы обновить настройки маршрутизатора и добавить гостевую сеть.
Шаг 1: Откройте страницу роутера в вашем браузере. Введите IP-адрес вашего маршрутизатора (он должен был быть установлен при настройке домашней сети, также он может быть в руководстве пользователя или на задней панели маршрутизатора) в адресной строке вашего браузера.
Шаг 2: Авторизуйтесь в роутере. Введите регистрационные данные администратора роутера для подключения к интерфейсу администрирования.
Шаг 3: Измените настройки существующей сети. Найдите настройки беспроводной сети в интерфейсе маршрутизатора и выберите опцию разрешения гостевой сети или гостевого доступа
Шаг 4: Укажите название гостевой сети. Как только гостевой Wi-Fi включен, установите имя сети в поле SSID. По умолчанию большинство маршрутизаторов добавят фразу « — guest» в конце существующего имени вашей сети.
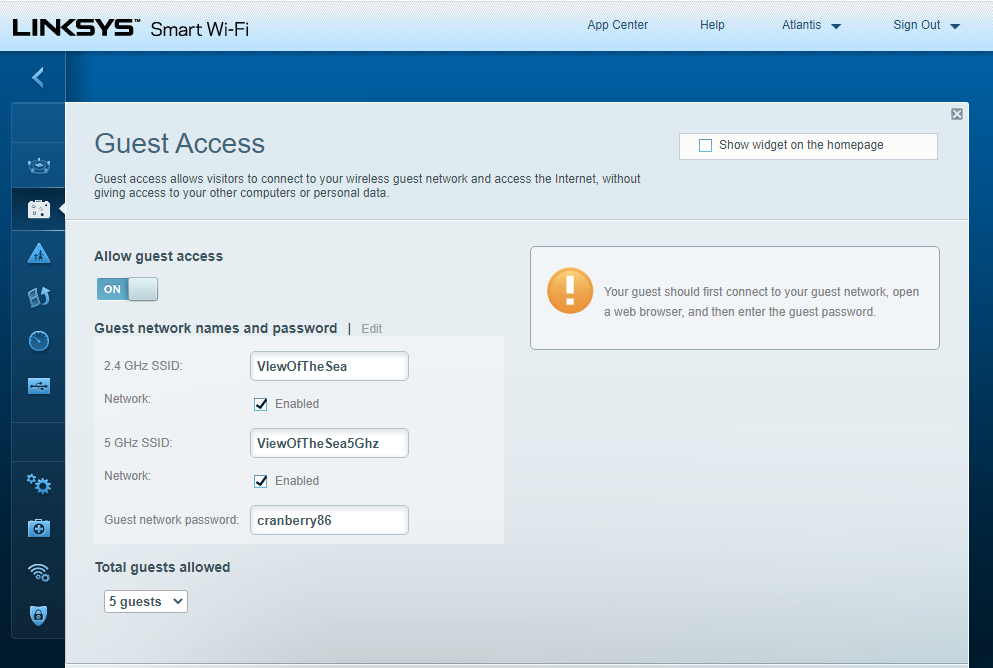
Шаг 5: Настройте параметры гостевой сети. Добавьте новый пароль и укажите метод сетевой безопасности (WPA или WPA2). Убедитесь, что вы запретили гостям доступ к основной сети и ее настройкам.
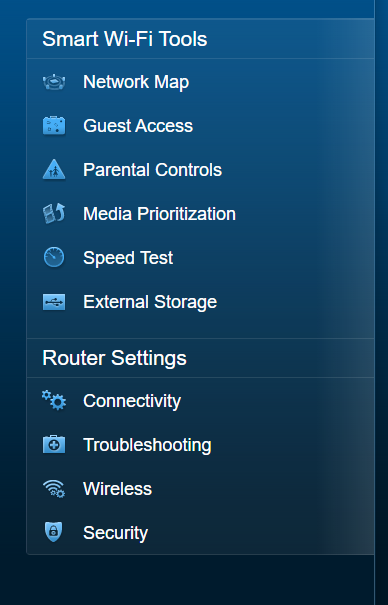
Настройка Wi-Fi для гостей и уязвимых смарт-устройств добавляет дополнительный уровень безопасности для вашей основной сети. Часто вирусы могут оставаться незамеченными, чтобы иметь возможность заразить как можно большее число устройств. Создавая другую точку доступа для Wi-Fi, вы активно противодействуете возможным кибер-атакам против вашей сети.
Гостевая сеть — это дополнительная Wi-Fi сеть роутера, которая служит для предоставления доступа к Интернету гостям, посетителям, клиентам и другим относительно посторонним людям. Суть гостевого Wi-Fi заключатеся в том, что из него нельзя получить доступ к устройствам основной беспроводной сети и компьютерам, которые подключены к роутеру по проводам — с помощью кабелей патч-кордов, принтерам, хранилищам (NAS) и главное — к вашей личной или рабочей конфиденциальной информации.
Функция гостевого Wi-Fi имеется на большинстве современных роутеров среднего и высшего ценового сегментов. Эту фичу можно при надобности включить в настройках, хотя по умолчанию она всегда деактивирована. Кстати, в маршрутизаторах с поддержкой диапазона 5 ГГц можно использовать параллельно две гостевых сети — в диапазонах 2.4 и 5 ГГц.
В этой инструкции мы объясним, как включить гостевой W-Fi на роутере и как его правильно настроить. С помощью этой функции вы сможете организовать вторую беспроводную сеть, чтобы ваши гости или посетители вашего офиса могли пользоваться Интернетом, но не имели доступа к вашей информации, а вы были спокойны.
Гостевая сеть всегда работает на том же канале, что и основная в этом диапазоне. Это происходит потому, что используется один и тот же беспроводной модуль. Естественно, уровень сигнала их тоже будет одинаковым. По сути, это работает аналогично функции Multi-SSID — сеть разбивается на VLAN’ы. Если кому-то интересно, также могу сказать, что у гостевого Wi-Fi будет тот же BSSID (MAC адрес точки доступа).
Как включить и правильно настроить гостевой Wi-Fi на роутере TP-Link
Итак, подразумевается, что роутер уже настроен, компьютеры, ноутбуки и мобильные устройства уже подключены к нему по Wi-Fi и проводам, все работает и у всех клиентских устройств есть доступ к Интернету. Если вы еще ничего этого не настроили, можете почитать наши статьи:
Итак, первым делом вам понадобится зайти в настройки роутера. Введите имя пользователя и пароль:
TP-Link с новым голубым интерфейсом
Зайдите в раздел Базовая настройка → Гостевая сеть. Здесь имеются следующие настройки:
- Разрешить гостям видеть друг друга — устройства в гостевой сети смогут получить доступ к совместным ресурсам, особенно если это будут ноутбуки с Windows. Рекомендую снять галочку, чтобы отключить функцию, ведь гостям нужен доступ в Интернет, а не друг к другу. В противном случае один посетитель может попытаться взломать устройство другого, а такие происшествия вам ни к чему.
- Разрешить гостевым пользователям доступ к моей локальной сети. Вот это я настоятельно рекомендую отключить. Потому что иначе теряется весь смысл создания отдельного Wi-Fi хотспота.
- Установите флажок Включить гостевую сеть для тех диапазонов, которые вам нужны. В большинстве случаев будет достаточно сделать одну — в диапазоне 2.4 ГГц. Но можете сделать и две.
- Задайте Имя (SSID) и пароль. Для хотспотов 2.4 ГГц и 5 ГГц можно задать разные параметры безопасности.
- Нажмите Сохранить.
- Перезагрузите роутер.
Старый зеленый дизайн веб-интерфейса TP-Link
Здесь настройки практически все те же, за исключением того, что есть возможность ограничить входящую и исходящую скорость для гостеевой сети. Почему-то в новом интерфейсе этого нет. Опять же, самое важное — отключить доступ гостям к вашей локальной сети.
По поводу выбора режима безопасности и шифрования — здесь наши рекомендации такие же, как и для обычного Wi-Fi: по возможности используйте режим WPS2-PSK с шифрованием AES (CCMP). После настройки нажмите Сохранить и кликните по ссылке Перезагрузить.
Вот так. Создавайте отдельные хотспоты для посторонних и не пускайте их в свою сеть. Поэтому, если ваш сосед просит дать ему пароль от вашего Wi-Fi, пока ему не подключат Интернет, непременно воспользуйтесь этой инструкцией. Удачи!