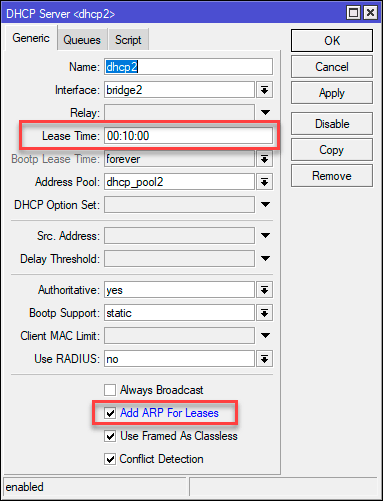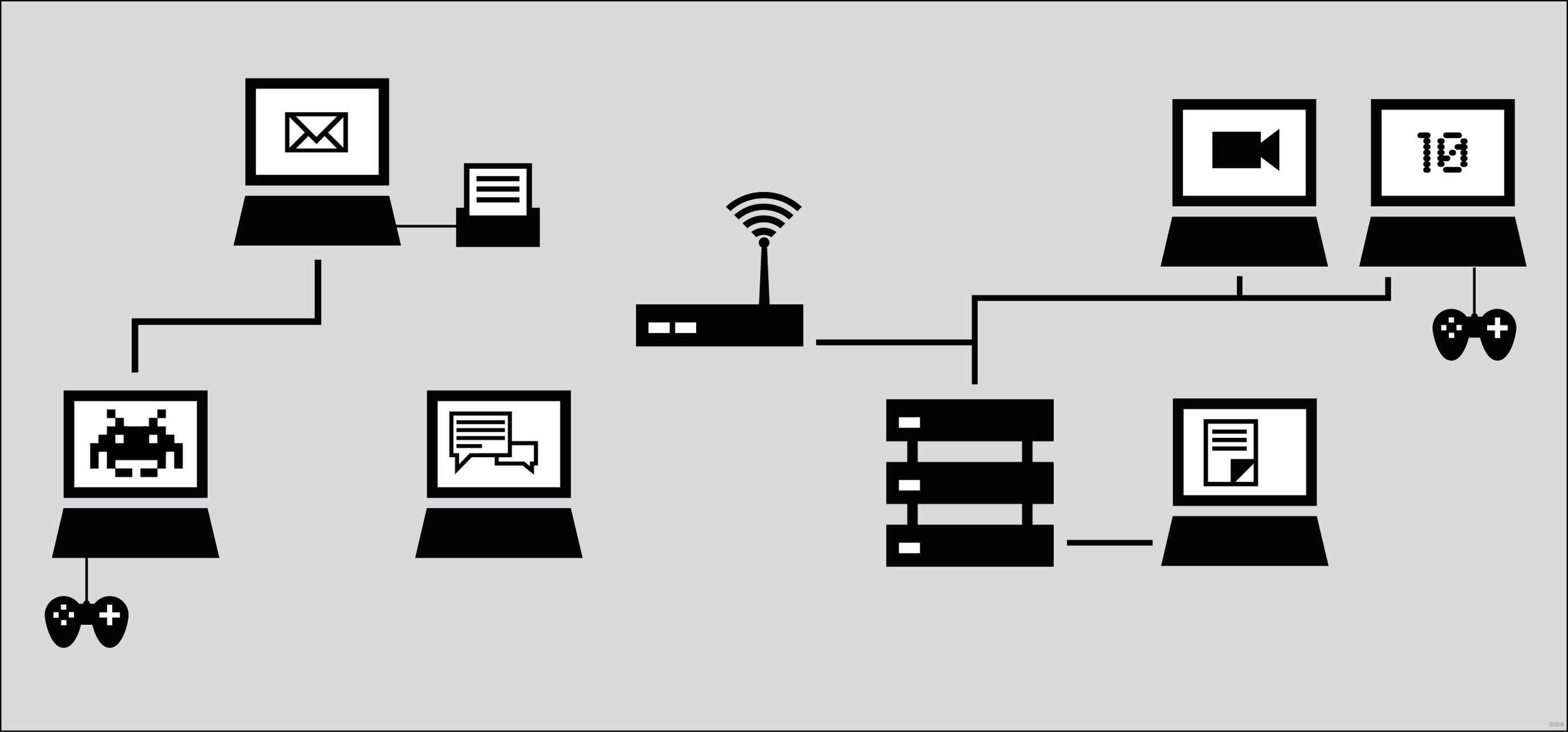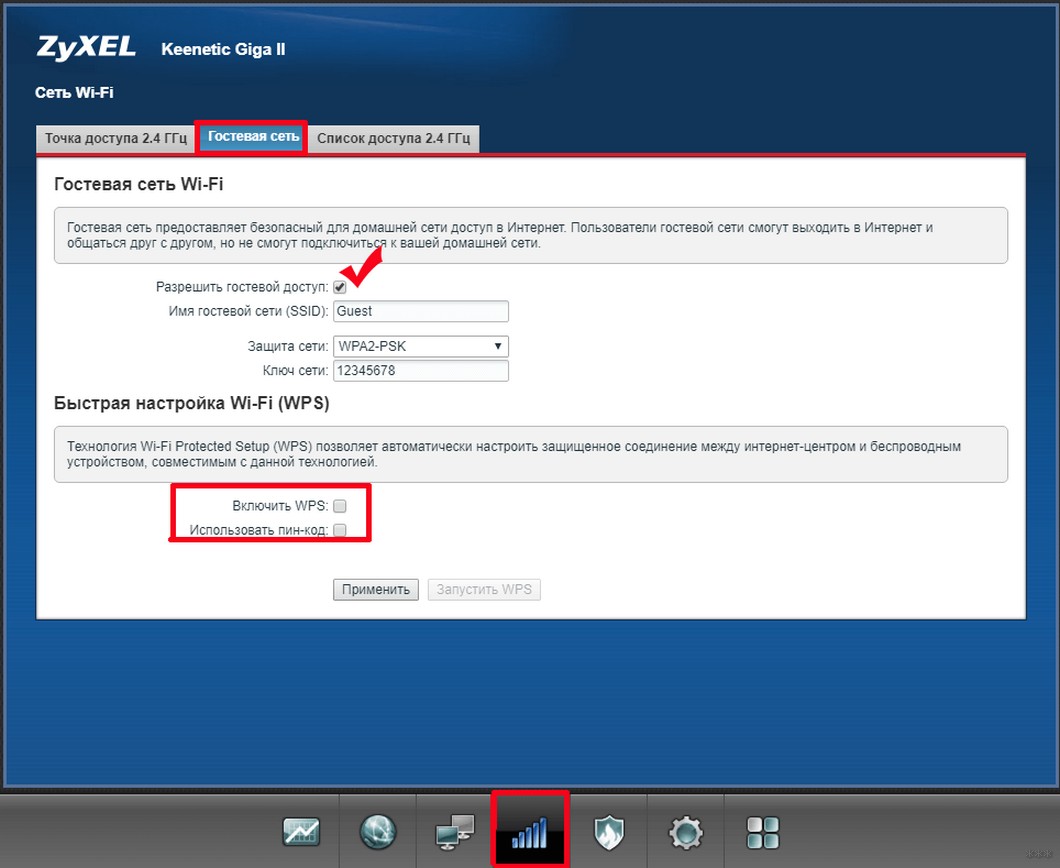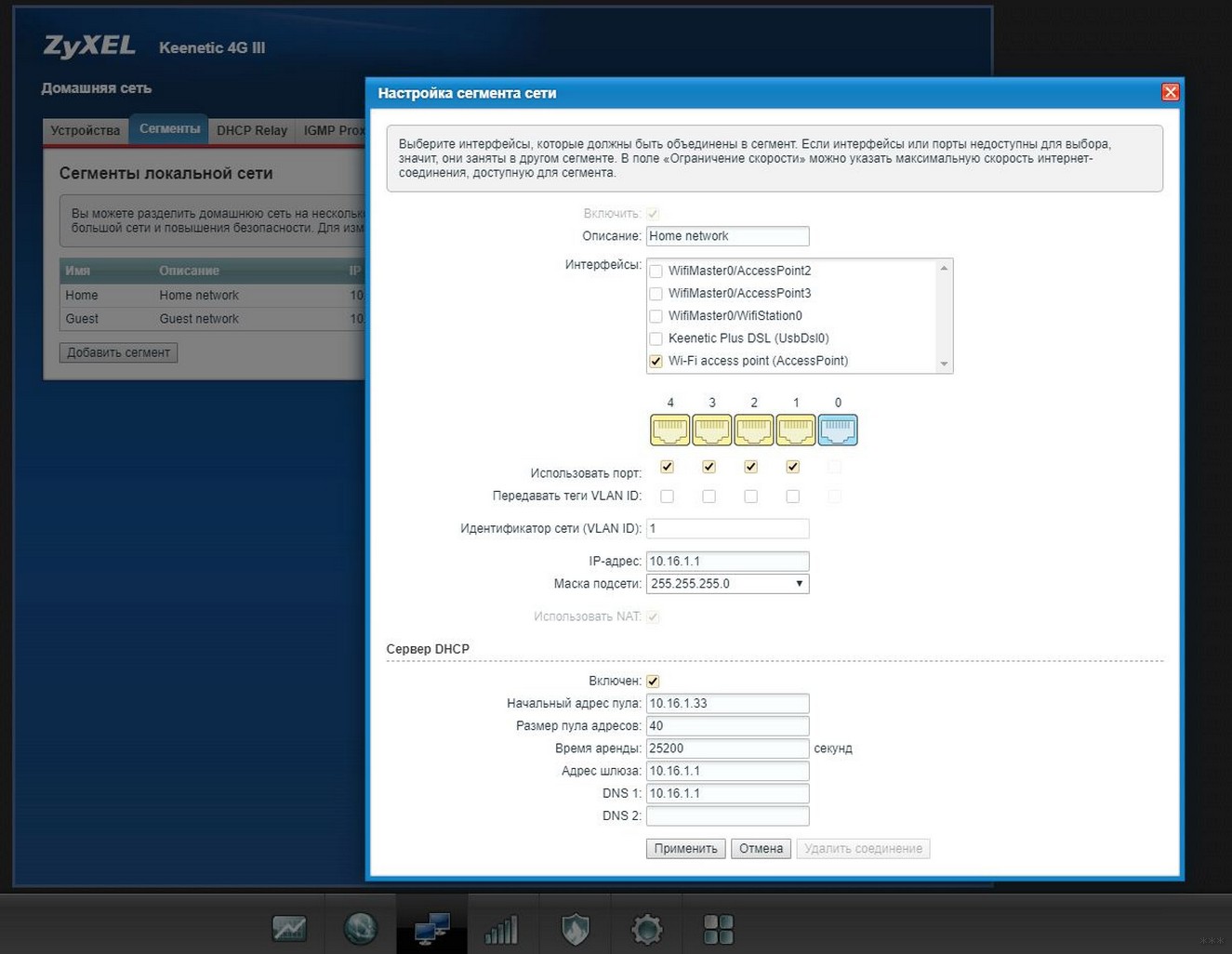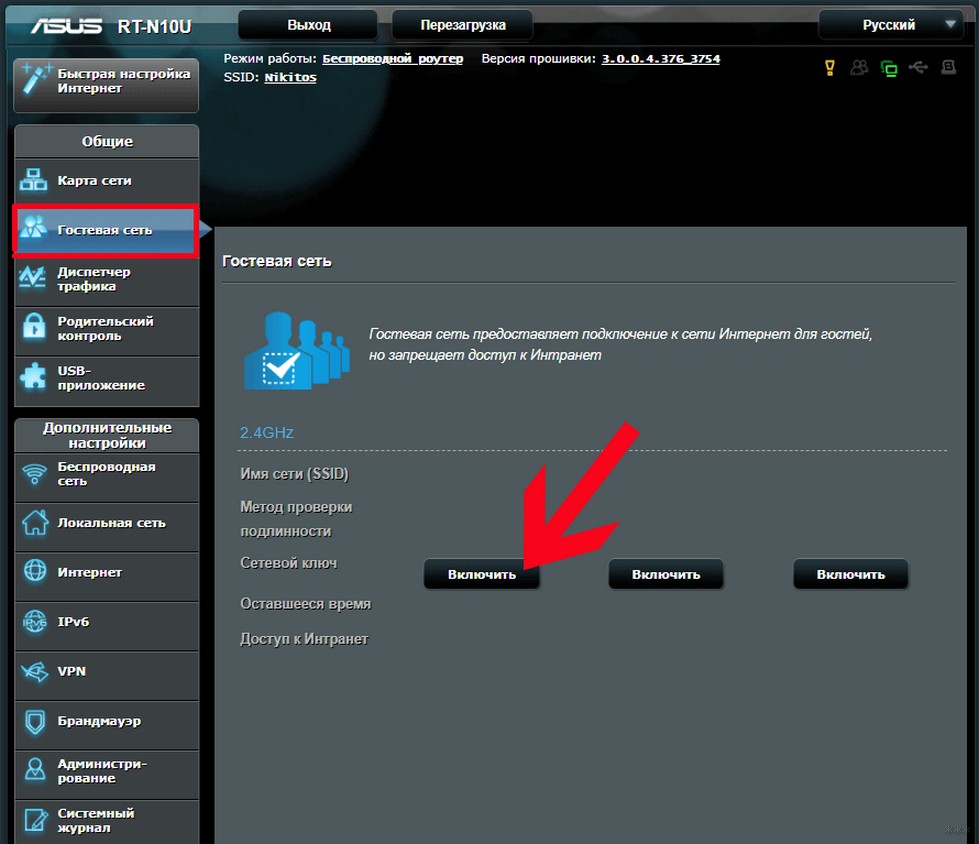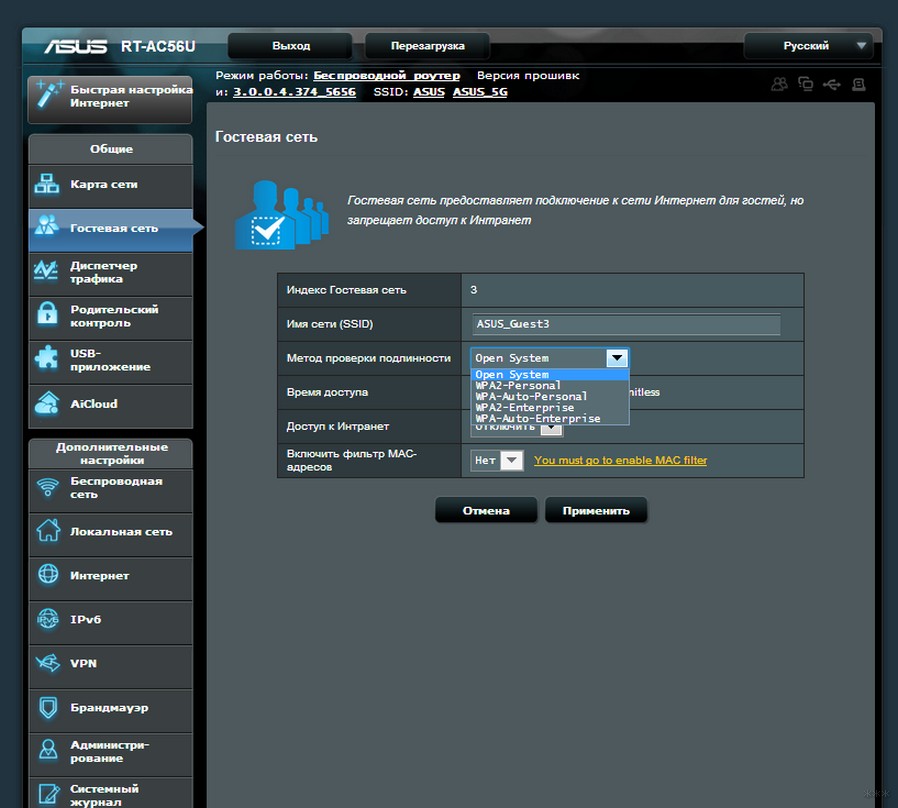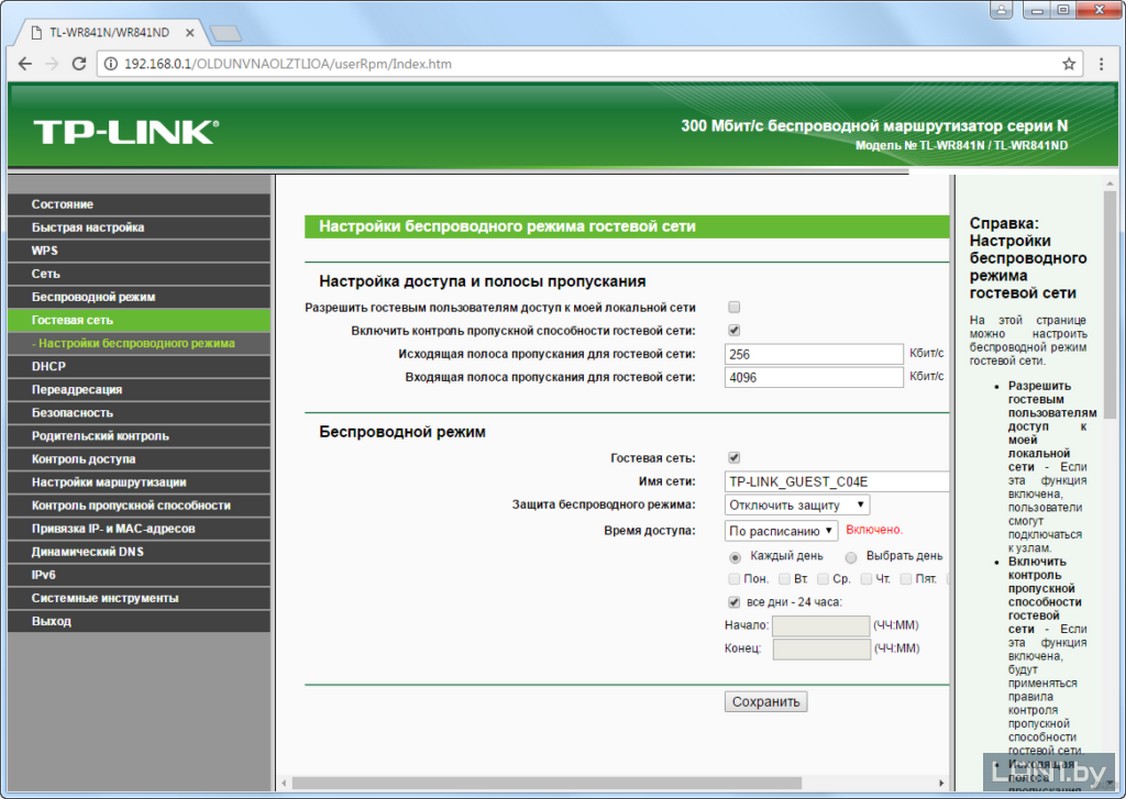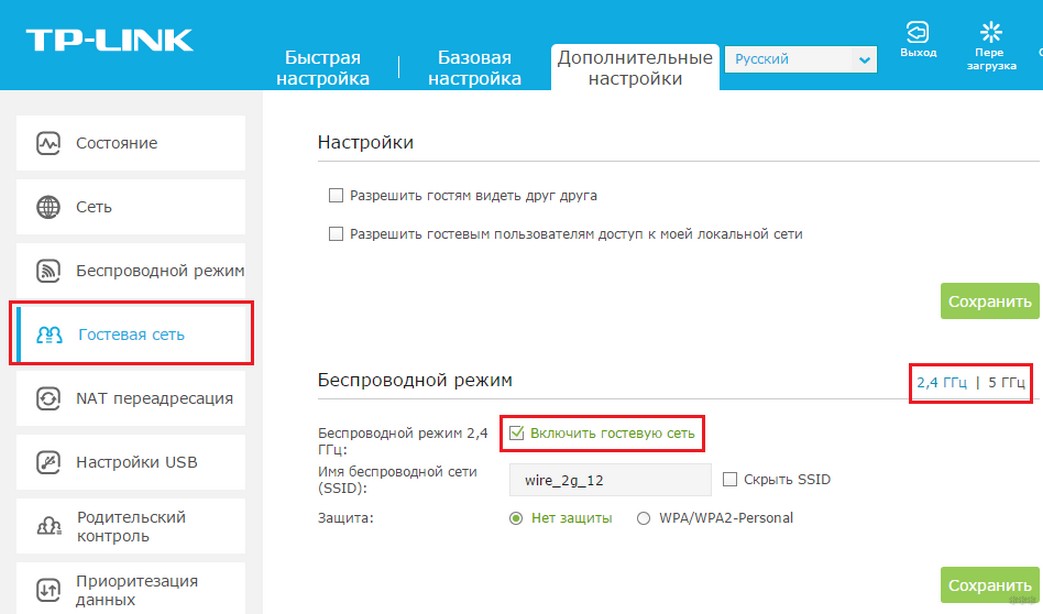Современный мир настолько плотно завязан на онлайн-сервисы, что, принимая гостей, после «Привет» уже привычно слышать «А какой у тебя пароль от Wi-Fi?» Но, сообщая пароль от домашней сети, радушный хозяин при этом не всегда понимает, что друзья могут невольно нарушить безопасность его сети.
Например, они могут случайно скачать вредоносную программу или подключить к сети уже зараженный телефон или ноутбук. Многие зловреды умеют распространяться по локальной сети, и если к вашему Wi-Fi подключился компьютер или смартфон с таким зловредом, то он постарается заразить все устройства, работающие в той же сети.
Зачем нужна гостевая Wi-Fi-сеть?
Впрочем, можно совместить и гостеприимство, и безопасность — для этого есть гостевой Wi-Fi. По сути, это отдельная точка доступа на вашем роутере. Все ваши домашние устройства подключены к одной точке и объединены в сеть, а гостевая сеть — это другая точка, из которой можно получить доступ к Интернету, но невозможно попасть в вашу домашнюю сеть. Гостям можно предложить подключиться именно к ней.
В результате друзья и знакомые не потеряют связь с внешним миром и при этом не поставят под угрозу ваши данные. Зловред, каким-либо образом оказавшийся на смартфоне гостя, не сможет добраться до семейного фотоархива и других важных файлов.
Как включить и настроить гостевой Wi-Fi
Сделать отдельную гостевую сеть проще, чем кажется. Для этого вовсе не нужно проводить в квартиру дополнительный интернет-канал или платить провайдеру дважды. Скорее всего, создать дополнительную, гостевую сеть позволяет ваш Wi-Fi-роутер — надо просто зайти в настройки и ее активировать. Для того чтобы это сделать, в адресной строке интернет-браузера надо вбить IP-адрес вашего роутера — чаще всего это 192.168.1.1 или 192.168.0.1, но может быть и другой вариант. Правильный адрес должен быть написан в инструкции к вашему роутеру.
В открывшемся окне наберите логин и пароль администратора. Если вы их никогда не меняли, то обычно их можно найти в договоре с провайдером или в той же самой инструкции. Для безопасности их неплохо бы менять, а чтобы они не забылись, сохранить их в менеджере паролей.
Среди настроек роутера вам нужно найти пункт «Разрешить гостевой доступ» или «Гостевая сеть». Обычно он прячется в разделе «Wi-Fi», а если с интуитивным поиском возникли трудности, на помощь снова придет инструкция или Google. Если у вас старая или бюджетная модель роутера, то такого пункта там может и не быть — и в этом случае гостевую сеть настроить не получится. Но в более-менее современных моделях он обычно есть.
Поставив нужную галочку, добавьте название гостевой сети (в панели управления некоторых роутеров его называют SSID) — это имя, которое ваши друзья увидят в списке доступных подключений.
В некоторых роутерах гостевой доступ к Wi-Fi сразу после этого и заработает, в других потребуется настроить еще кое-что, но мы в любом случае рекомендуем озаботиться правильной настройкой, даже если гостевая сеть уже активна:
- Задайте пароль доступа к новой сети. Обычно это можно сделать тут же, под ее названием. Теперь пользоваться вашим гостевым подключением смогут только те, кому вы сообщили секретную комбинацию.
- Установите тип шифрования, чтобы информацию, передаваемую по Wi-Fi, нельзя было перехватить. Из предложенных вариантов выбирайте WPA2 (может также значиться в настройках как WPA2-PSK или WPA2-Personal) — это надежный алгоритм, который поддерживают все современные беспроводные устройства.
- Проверьте, снята ли галочка «Разрешить гостям доступ к ресурсам локальной сети» или ей подобные. Такой галочки в настройках может и не быть, но если она есть, то ее лучше снять — тогда гости не смогут увидеть ваши файлы и другую информацию, сохраненную на компьютерах. А в этом, собственно, и смысл гостевой сети. Иногда в настройках может быть другая галка — «Изолировать». У нее ровно обратный смысл — она изолирует гостевую сеть от вашей локальной, и, соответственно, ее нужно поставить.
- Снимите галочку «Разрешить доступ к настройкам» или аналогичную, если она есть. Когда такая галочка поставлена, это означает, что пользователи из гостевой сети могут получить доступ к настройкам роутера и перенастроить там что-то, в том числе свои же права доступа. Вам это ни к чему.
Готово: вы настроили гостевую Wi-Fi-сеть, которая, с одной стороны, обеспечивает безопасный доступ в Интернет, а с другой — не позволяет подобраться к вашим локальным устройствам.
Почему IoT-устройства лучше подключать к гостевой сети
К слову, такая гостевая Wi-Fi-сеть пригодится не только тем, к кому часто ходят гости, а еще и тем, у кого дома много «умных» устройств. Дело в том, что смарт-телевизорам, «умным» чайникам, игровым приставкам и другим домашним устройствам тоже нужно подключение к Сети. Однако они в среднем намного более уязвимы, чем компьютеры с вовремя установленными обновлениями. И если они подключены к основной сети, то, взломав их, злоумышленники могут добраться до других ваших устройств.
Многие эксперты при упоминании «умных» устройств говорят не просто о вероятности атаки, а о том, что их ну просто наверняка атакуют. И если превращение «умной» лампочки в часть ботнета еще можно пережить, то компьютер, превратившийся в зомби — это куда хуже. Через ботнет распространяются самые разные зловреды, и если ваш компьютер уже превращен в зомби, то им, по сути, открыта прямая дорога в его память.
Если же подключать все IoT-устройства не к основной сети, а к правильно настроенной гостевой, то вы обеспечиваете дополнительную защиту от таких атак. Даже если кто-то взломает какое-то из IoT-устройств, он не сможет проникнуть в вашу основную сеть и скомпрометировать компьютеры и смартфоны в ней.
Да, «умная» стиральная машина, подключенная гостевой сети, все равно станет частью ботнета и будет участвовать в DDoS-атаках или майнить криптовалюту (к этому в целом надо быть готовым, когда покупаешь «умные» вещи). Но зато компьютер со всеми банковскими данными и прочей чувствительной информацией будет в безопасности.
Напоследок еще совет: одна из типичных целей создателей ботнетов — собственно роутеры. Поэтому не забывайте периодически обновлять прошивку своего домашнего роутера — в свежих версиях производители обычно закрывают уязвимости, которые могли бы привести ко взлому.
Эта статья подходит для:
Archer C2300( V1 V2 ) , Archer C59( V2 V3 ) , Archer C1200( V2 V3 ) , Archer C58( V2 ) , Archer C3200( V2 ) , Archer C3150 V2 , Archer A10( V1 ) , Archer A64 , Archer C1900( V2 ) , Archer C60( V2 V3 ) , Archer A2300( V1 ) , Archer C80( V1 ) , Archer C90( V6 ) , Archer A6( V2 ) , Archer C8( V3 V4 ) , Archer C3150( V2 ) , Archer C9( V4 V5 ) , Archer A7( V5 ) , Archer C6( V2 ) , Archer C7( V4 V5 ) , Archer A9( V6 )
1. Войдите в веб-интерфейс роутера. Если вы не знаете, как это сделать, обратитесь к следующим статьям FAQ:
а. Как войти в веб-интерфейс Wi-Fi роутера (новый логотип)?
б. Как войти в веб-интерфейс Wi-Fi роутера (новый логотип)?
2. Перейдите в раздел Дополнительные настройки > Гостевая сеть. Найдите раздел Беспроводной режим.
3. Создайте гостевую сеть.
1) Выберите сеть 2,4 ГГц или 5 ГГц и установите флажок Включить гостевую сеть.
2) Настройте Имя беспроводной сети (SSID). Не выбирайте Скрыть SSID, если вы не хотите, чтобы ваши гости вручную вводили SSID для доступа к гостевой сети.
3) Установите Защита на WPA/WPA2 Personal, сохраните значения Версии и Шифрования по умолчанию и укажите свой собственный пароль.
4. Нажмите Сохранить. Теперь ваши гости могут получить доступ к гостевой сети, используя SSID и пароль, которые вы установили.
Советы:
Чтобы просмотреть информацию о гостевой сети, перейдите в раздел Дополнительные настройки > Состояние и найдите раздел Гостевая сеть.
Чтобы получить подробную информацию о каждой функции и настройке оборудования, перейдите на страницу Загрузки для загрузки руководства пользователя к Вашей модели устройства.
Был ли этот FAQ полезен?
Ваш отзыв поможет нам улучшить работу сайта.
Что вам не понравилось в этой статье?
- Недоволен продуктом
- Слишком сложно
- Неверный заголовок
- Не относится к моей проблеме
- Слишком туманное объяснение
- Другое
Как мы можем это улучшить?
Спасибо
Спасибо за обращение
Нажмите здесь, чтобы связаться с технической поддержкой TP-Link.
В этой статье я покажу как настроить гостевую Wi-Fi сеть на роутерах Tp-Link. Но не все роутеры Tp-Link имеют такую возможность. Насколько я понял, гостевая сеть есть только на устройствах линейки Archer. То есть, на таких популярных моделях как TP-Link TL-WR741ND, или TL-WR841ND, гостевую сеть не запустить. В этом плане компании Tp-Link нужно догонять своих конкурентов. Например, на устройствах ZyXEL Keenetic эта функция присутствует даже на самых дешевых моделях. Ну да ладно, лучше поздно чем никогда 🙂
Показывать настройку Guest Network я буду на примере роутера Tp-Link Archer C20i. Для тех кто не в курсе, гостевая сеть, это дополнительная беспроводная сеть, которую будет раздавать ваш роутер. У нее будет другое имя и пароль. Гостевая она потому, что создается для ваших гостей, клиентов в вашем офисе, кафе и т. д. И отличается она тем, что полностью изолирована. Это значит, что устройства которые подключены к гостевой сети не смогут получать доступ к локальной сети, доступ к общему принтеру, или накопителю (если вы это не разрешите в настройках). Такую сеть есть смысл создать, когда вы даете доступ к Wi-Fi своему соседу.
Так же можно настроить работу гостевой сети по расписанию. Например, что бы гостевой Wi-Fi работал только в рабочее время. Или, запустить сеть на несколько часов, или минут, после чего она сама пропадет. И еще один момент, можно настроить пропускную способность. То есть, ограничить скорость подключения к интернету для гостевой сети.
Включаем и настраиваем гостевой Wi-Fi на Tp-Link
Подключаемся к роутеру с помощью кабеля, или по Wi-Fi, открываем браузер и переходим по адресу 192.168.1.1, 192.168.0.1, или http://tplinkwifi.net. Зависит от вашей модели. Адрес указан снизу роутера на наклейке. Появится запрос имени пользователя и пароля. По умолчанию – admin и admin. Возможно, вы или еще кто-то сменил эти данные. Если понадобится, то даю ссылку на подробную инструкцию по входу в настройки маршрутизатора.
Переходим на вкладку Guest Network. И дальше выставляем такие параметры:
- Allow Guests To Access My Local Network: это доступ гостей к локальной сети. Disable – доступ закрыт.
- Allow Guests to access my USB Storage Sharing: общий доступ к USB накопителю. Ставим Disable, и все кто подключится к гостевой сети не смогут получить к нему доступ.
- Guest Network Isolation: изоляция от других клиентов Wi-Fi сети. Оставьте Disable.
- Enable Guest Network Bandwidth Control: ограничение скорости интернета для клиентов гостевой сети. Если поставить Disable, то скорость не будет ограничена. Если же вы хотите ограничить скорость для своих гостей, то поставьте Enable, и перейдите по ссылке которая появится сбоку, там можно настроить ограничение. Как это сделать, покажу ниже.
- Band Select: если у вас есть этот пункт, то там можно выбрать на какой частоте будет работать гостевой Wi-Fi. На 2.4GHz, или на 5GHz.
- Guest Network: ставим галочку возле пункта Enable, тем самым включаем сеть. Если захотите ее отключить, то просто поставьте Disable и сохраните настройки.
- Network Name: задаем имя нашей гостевой сети. Можно назвать так же как ваша основная сеть, просто добавив вконец «_Guest».
- Max Guests number: можно задать максимальное количество клиентов гостевой сети.
- Security: если оставить Disable Wireless Security, то сеть будет открытой, без пароля. Что бы закрыть ее паролем выберите WPA/WPA2 — Personal.
- Дальше выставляем параметры безопасности как у меня на скриншоте ниже, и в поле Wireless Password прописываем пароль для Wi-Fi сети. Минимум 8 символов. Group Key Update Period: оставляем 0.
- Access Time: если выбрать Timeout, то можно задать время, на сколько будет запущена гостевая сеть. Например, если вы хотите что бы сеть проработала 2 часа. А если выбрать Schedule, то сеть будет работать всегда. Или по графику, который появится ниже. По настройке графика напишу ниже более подробно.
Все, нажимаем внизу страницы на кнопку Save, и наша Wi-Fi сеть для гостей начнет работать. Я даже не выделял на скриншоте все настройки, а то стрелок получается очень много 🙂 Что бы увеличить картинку нажмите на нее.
Не забудьте сохранить настройки. Давайте еще отдельно рассмотрим настройку ограничения скорости интернета, и включение/выключение сети по графику.
Ограничиваем скорость интернета гостевой Wi-Fi сети
Для этого, напротив пункта Enable Guest Network Bandwidth Control выберите Enable, и перейдите по ссылке что бы задать ограничение.
Дальше нужно просто поставить галочку возле Enable Bandwidth Control. В поле Egress Bandwidth задать максимальную скорость выгрузки, а в поле Ingress Bandwidth задать максимальную скорость загрузки с интернета. Все это в Кбит/с.
Нажмите Save для сохранения настроек.
Там еще можно создавать правила, я не стал в это вникать. Не очень нужная функция.
Настройка работы гостевой сети по расписанию
Обязательно перейдите сначала на вкладку System Tools — Time Settings и правильно настройте время, дату и часовой пояс в вашем роутере.
Когда вы напротив пункта Access Time выберите Schedule, то сеть будет работать всегда. А снизу появится график. Так вот, что бы настроить работу по графику, нужно еще возле Wireless Schedule поставить метку возле Enable. Включить работу по графику, а затем просто настроить его.
На графику есть время и дни. Просто выделите те ячейки, которые соответствую времени, в которое должна работать гостевая сеть. Или выделите все ячейки кнопкой Add, и снимите ненужные. Думаю разберетесь, ничего сложного.
После настройки не забудьте нажать на Save для сохранения настроек.
Если у вас Tp-Link с новой страницей настроек. Например, Archer C9
Есть уже модели роутеров Tp-Link, на которых установлена новая, красивая панель управления. В голубых тонах. Там уже можно выбрать русский язык и настроить гостевую сеть на вкладке Дополнительные настройки – Гостевая сеть. Выглядит это вот так:
Ничего нового, просто все намного проще, понятнее и красивее. Пора уже вводить такую панель управления на все свои маршрутизаторы.
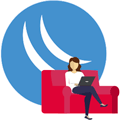
Научиться настраивать MikroTik с нуля или систематизировать уже имеющиеся знания можно на углубленном курсе по администрированию MikroTik. Автор курса, сертифицированный тренер MikroTik Дмитрий Скоромнов, лично проверяет лабораторные работы и контролирует прогресс каждого своего студента. В три раза больше информации, чем в вендорской программе MTCNA, более 20 часов практики и доступ навсегда.
В данной статье мы рассмотрим самый простой вариант — организацию гостевой Wi-Fi сети для одиночного роутера. Это может быть полезно для небольших предприятий и домашних сетей. Предприятиям полезно вынести в гостевую сеть как посетителей, так и личные устройства сотрудников. В домашних сетях тоже не следует раздавать доступ направо и налево всем друзьям и знакомым, ведь все что они хотят — это выйти в интернет, гостевая сеть прекрасный вариант сделать это не создавая угроз безопасности.
Далее подразумевается, что у вас уже есть настроенный роутер Mikrotik с основной Wi-Fi сетью, если это не так, то воспользуйтесь нашей статьей: Базовая настройка роутера MikroTik.
Настройка виртуального беспроводного интерфейса
Самым первым шагом создадим новый профиль безопасности, так как делать открытую гостевую сеть — это очень плохая идея, а для организаций еще и нарушение закона, требующего обязательную идентификацию пользователей. Для этого откроем Wireless — Security Profiles и добавим новый профиль. Настройки просты: Mode — dynamic keys, Authentication Types — WPA PSK2, WPA2 Pre-Shared Key — пароль доступа к сети, от 8 символов, Name — произвольное имя профиля, в нашем случае guest.
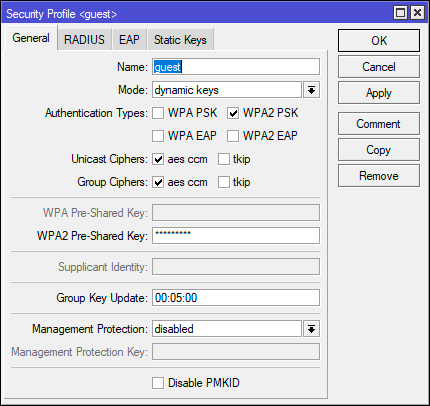
/interface wireless security-profiles
add authentication-types=wpa2-psk eap-methods="" mode=dynamic-keys name=guest supplicant-identity="" wpa2-pre-shared-key=987654321Теперь перейдем в Wireless — WiFi Interfaces и добавим новый виртуальный интерфейс, нажав на кнопку с плюсом и выбрав в выпадающем меню Virtual.

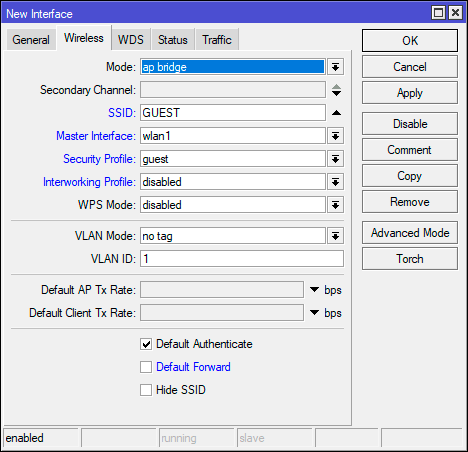
/interface wireless
add default-forwarding=no disabled=no keepalive-frames=disabled mac-address=AA:BB:CC:DD:EE:FF \
master-interface=wlan1 multicast-buffering=disabled name=wlan2 security-profile=guest ssid=GUEST \
wds-cost-range=0 wds-default-cost=0 wps-mode=disabledЕсли у вас двухдиапазонная точка доступа и вы желаете создать в каждом из них гостевые сети, то создайте еще один виртуальный беспроводной интерфейс и укажите в качестве Master Interface второй беспроводной адаптер. Рабочую частоту, ширину канала, мощность и прочие настройки виртуальный адаптер наследует от физического интерфейса. Т.е. гостевая сеть будет работать на том же канале и с такими же параметрами, как и основная.
После чего перейдем в Bridge и создадим новый сетевой мост, в параметре ARP укажем reply-only, что заставит роутер отвечать на канальном уровне только известным устройствам, что значительно ограничит самодеятельность в гостевой сети, так гости смогут работать только с настройками, полученными от роутера, самостоятельно настроить сетевые параметры не получится.
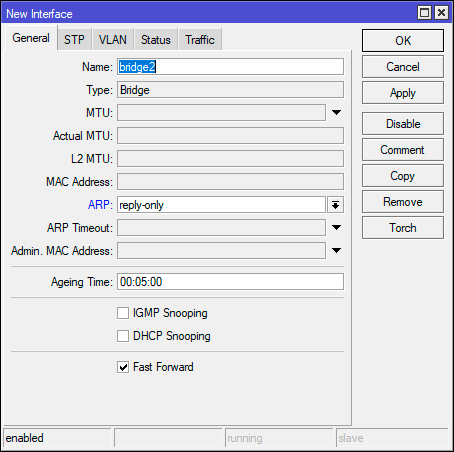
/interface bridge
add arp=reply-only name=bridge2Затем добавим в этот мост созданные нами виртуальные беспроводные интерфейсы, с помощью графического интерфейса в разделе Bridge — Ports или в консоли:
/interface bridge port
add bridge=bridge2 interface=wlan2После чего назначим ему IP-адрес, для гостевой сети следует выбрать отдельный диапазон адресов, не пересекающийся с вашими сетями, в нашем примере это будет 192.168.134.0/24, адресом роутера в этом случае будет 192.168.134.1. Откроем IP — Addresses и добавим новый адрес, его следует указать в формате 192.168.134.1/24 (что соответствует маске 255.255.255.0), в поле Interface выберите интерфейс созданного на предыдущем шаге сетевого моста, у нас это bridge2.
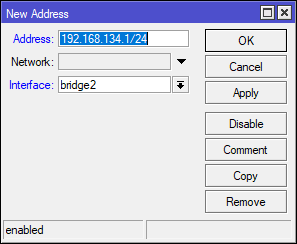
/ip address
add address=192.168.134.1/24 interface=bridge2 network=192.168.134.0Если вам нужно несколько гостевых сетей с разным уровнем доступа, то создайте нужное количество виртуальных сетевых интерфейсов и мостов (по одному для каждой сети), а также присвойте каждой сети свой диапазон адресов.
Настройка базовых сетевых служб: DHCP, DNS, NAT
Для настройки DHCP-сервера воспользуемся мастером, для этого перейдем в IP — DHCP Server — DHCP и нажмем кнопку DHCP Setup, в открывшемся мастере выберем интерфейс — bridge2 и последовательно ответим на ряд вопросов, задав сеть, пул адресов, адрес шлюза и т.д.
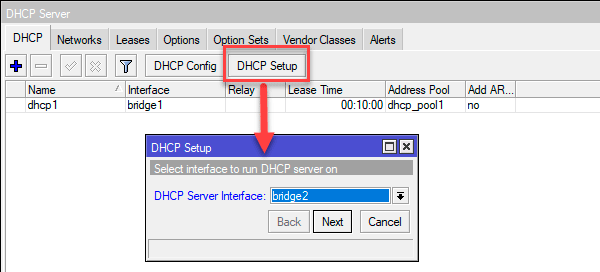
С другой стороны собственный DNS сервер позволяет самостоятельно блокировать некоторые ресурсы, более подробно вы можете прочитать об этом здесь.
После завершения работы мастера откройте созданную запись в IP — DHCP Server — DHCP и установите флаг Add ARP For Leases, теперь сервер будет динамически добавлять MAC-адреса клиентов, получивших аренду в ARP-таблицу, чтобы они могли работать в гостевой сети. По окончании аренды такая запись будет удалена и даже если клиент перенастроил свое устройство на статический адрес через некоторое время он потеряет доступ к сети. В связи с этим обратите внимание на параметр Lease Time, который задает время аренды адреса, по умолчанию это 10 минут, вполне разумный интервал, но вы можете как увеличить его (если это сеть для личных устройств сотрудников) или уменьшить, чтобы ускорить освобождение адресов.
Чтобы настроить DHCP-сервер в терминале выполните:
/ip pool
add name=dhcp_pool2 ranges=192.168.134.100-192.168.134.199
/ip dhcp-server network
add address=192.168.134.0/24 dns-server=192.168.134.1 gateway=192.168.134.1
/ip dhcp-server
add add-arp=yes address-pool=dhcp_pool2 disabled=no interface=bridge2 name=dhcp2Для того, чтобы клиенты гостевой сети могли выходить в интернет, следует настроить NAT, перейдем в IP — Firewall — NAT и создадим новое правило: Chain — srcnat, Src. Address — 192.168.134.0/24 — диапазон гостевой сети, Out. Interface — внешний интерфейс, через который осуществляется выход в интернет, в нашем случае ether5. На закладке Action ставим действие masquerade.
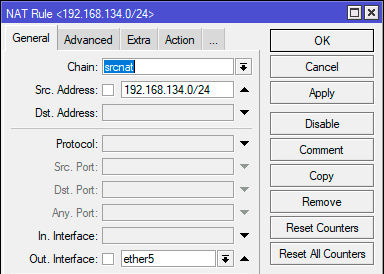
/ip firewall nat
add action=masquerade chain=srcnat out-interface=ether5 src-address=192.168.134.0/24Теперь самое время сделать небольшую паузу и попробовать подключиться к нашей гостевой Wi-Fi сети, убедитесь, что устройство получает адрес и у него есть доступ в интернет.
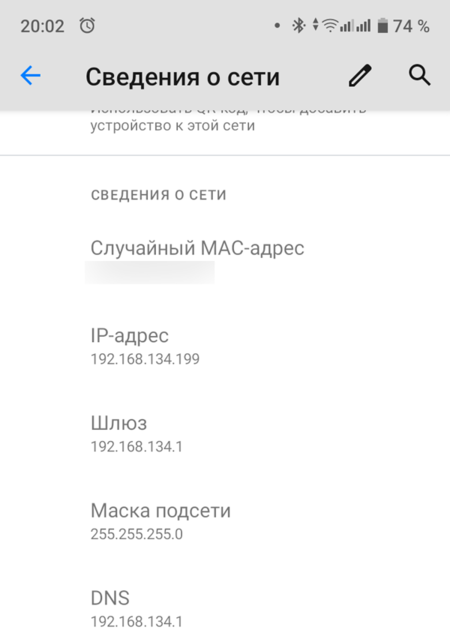
Изолируем гостевую сеть при помощи брандмауэра
Гостевая Wi-Fi сеть работает — и это хорошо, теперь самое время принять кое-какие меры безопасности. Прежде всего изолируем ее от основной сети. Открываем IP — Firewall — Filtres и создаем следующее правило: Chain — Forward, In. Interface — bridge2, Out. Interface — bridge1, на закладке Action ставим действие drop, тем самым полностью запретив транзитный трафик из гостевой сети в основную (bridge1).

/ip firewall filter
add action=drop chain=forward in-interface=bridge2 out-interface=bridge1Теперь изолируем от гостевой сети сам роутер, все что нужно от него клиентам — это получение IP-адреса по DHCP и доступ к DNS-серверу устройства, ничего больше видеть они не должны. Ок, разрешаем доступ к DHCP-серверу, создаем еще одно правило: Chain — input, Protocol — udp, Dst. port — 67, In. Interface — bridge2, так как действие по умолчанию accept — просто сохраняем правило.

Этот же набор правил в терминале:
/ip firewall filter
add action=accept chain=input dst-port=67 in-interface=bridge2 protocol=udp
add action=accept chain=input dst-port=53 in-interface=bridge2 protocol=udp
add action=drop chain=input in-interface=bridge2Это минимальный набор правил для типовой конфигурации, в случае наличия дополнительных сетей и интерфейсов вам может потребоваться создать дополнительные правила с учетом особенностей вашей конфигурации. Общие принципы должны быть понятны из этого раздела: блокируем транзитный трафик из гостевой сети к остальным сетям и изолируем сам роутер.
Ограничение скорости в гостевой сети
Гостей может быть много, а исходящий канал не резиновый, тем более что современные мобильные устройства позволяют просматривать видео в высоких разрешениях, что может привести к повышенной нагрузке на сеть. Поэтому мы поступим просто — ограничим скорость гостевой сети, никаких сложных настроек производить не будем, просто сделаем одно ограничение на всех, как оно будет делиться между клиентами нас особо не волнует.
Для ограничения трафика используются очереди — Queues, обратите внимание, что для работы очередей должен быть отключен Fasttack. Перейдем в Queues — Simple Queues и создадим простую очередь. В поле Target укажем интерфейс гостевой сети — bridge2, Dst — интерфейс выхода в интернет, в нашем случае ether5. В Max Limit укажем ограничения для входящего и исходящего трафика, мы поставили по 10 Мбит/с.
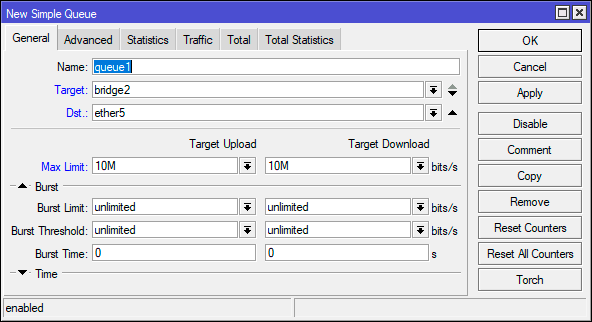
/queue simple
add dst=ether5 max-limit=10M/10M name=queue1 target=bridge2Теперь еще раз подключимся и проверим работу ограничений, несложно убедиться, что все работает так, как задумывалось:

Научиться настраивать MikroTik с нуля или систематизировать уже имеющиеся знания можно на углубленном курсе по администрированию MikroTik. Автор курса, сертифицированный тренер MikroTik Дмитрий Скоромнов, лично проверяет лабораторные работы и контролирует прогресс каждого своего студента. В три раза больше информации, чем в вендорской программе MTCNA, более 20 часов практики и доступ навсегда.
Привет! Когда приходят гости, каждый раз я слышу одну и ту же фразу: «Скажи пароль от Wi-Fi, а то не хочется тратить мобильный трафик». Знакомая ситуация? Уверена, что многим! Конечно, что такого, пусть сестра, брат или близкий друг попользуются. Уж им то можно доверять!
Но дело еще вот в чем. А вдруг чужой смартфон уже заражен вирусом? А что если кто-то скачает вредоносную программу? В таких ситуациях может пострадать локальная сеть (коммуникационная система, группа домашних устройств, объединенных друг с другом). Чтобы обезопасить сетевое оборудование, личные данные, можно использовать функцию «Гостевая сеть». Что это такое, как настроить на разных роутерах – все это я расскажу сегодня.
Содержание
- Общая информация
- ZyXel Keenetic
- ASUS
- TP-Link
- Старая панель администратора
- Новый ВЕБ-интерфейс
- Задать вопрос автору статьи
Общая информация
Сначала разберемся, что такое «гостевая Wi-Fi сеть», зачем она нужна? Это еще одна, дополнительная точка доступа на маршрутизаторе (на некоторых устройствах можно настроить несколько гостевых Wi-Fi). Она также имеет имя (SSID) и ключ безопасности (пароль).
У двухдиапазонных роутеров можно настроить 2 гостевых Вай-Фай: на частоте 2,4 и 5 ГГц.
Все домашние устройства (смартфоны, планшеты, ноутбуки, телевизоры, принтеры и другое) подключаются к одной точке доступа. Все это – есть домашняя локальная сеть. Гостевая же предоставляет выход в Интернет, но не дает попасть в домашнюю.
Если ваш роутер поддерживает опцию, настройте дополнительную точку доступа и смело разрешайте пользоваться сторонним клиентам. Также рекомендуется подключать к ней более уязвимые домашние устройства – умный чайник, телевизор, розетки с Wi-Fi, игровые приставки и т. д.
Смарт-техника часто подвергается хакерским атакам. Подключив ее к гостевому Wi-Fi, вы максимально обезопасите сетевое оборудование и личные файлы от вирусов и кражи.
ZyXel Keenetic
Дополнительную беспроводную точку доступа можно сделать на любом роутере этого производителя, даже на дешевом. Настройка гостевой сети на ZyXel Keenetic:
- Заходим в админпанель роутера. IP адрес – 192.168.1.1 или my.keenetic.net. Логин/пароль по умолчанию – admin/admin (если вы не меняли).
- Внизу ищем значок «Wi-Fi», переходим в это меню и выбираем вкладку сверху «Гостевая сеть».
- В строке «Разрешить гостевой доступ» можно активировать опцию, поставив галочку.
- В поле «Имя гостевой сети (SSID) запишите название (любое, латиницей и/или цифрами).
- Тип защиты рекомендуется выбрать самый надежный WPA2-PSK.
- «Ключ сети» – код безопасности, который клиенты будут вводить для подключения.
- Сохраняем настройки кнопкой «Применить».
Что еще интересного. Можно изменить некоторые параметры. Для этого в меню «Домашняя сеть» нужно зайти на вкладку «Сегменты». Выберите строку с именем «Guest», откроется страница для конфигурации параметров.
Здесь вы увидите, что у дополнительной точки доступа отличается IP адрес. Этот пункт и маску подсети лучше не трогайте. Проверьте наличие галочки у строки «Использовать NAT». Обратите внимание, что можно установить ограничение скорости для подключившихся к гостевому Wi-Fi.
Если включить функцию «Разрешить доступ к интернет-центру», пользователи смогут зайти в ВЕБ-интерфейс роутера. Пункт «Размер пула адресов» определяет максимально доступное количество подключений.
Также проверьте, включен ли сервер DHCP, иначе гостевые клиенты не будут получать IP при подключении к роутеру.
ASUS
Также можно посмотреть инструкции в формате видео:
На маршрутизаторах этой фирмы настройки гостевого Вай-Фай просты и понятны. Кстати, на многих устройствах ASUS можно настроить до 3 дополнительных точек доступа.
Вот простое руководство:
- Заходим на ВЕБ-интерфейс: IP – 192.168.1.1, логин/пароль – admin в обе строки (если не менялись пользователем).
- В меню слева ищем раздел «Гостевая сеть». На открывшейся странице внизу нажимаем «Включить».
- Откроются параметры настройки. Там нужно задать имя, тип защиты, пароль. Также есть возможность установить временные ограничения для клиентов.
- Сохраните изменения кнопкой «Применить».
Обратите внимание на странный пункт «Доступ к Интранет» (да-да, я не ошиблась). Предполагаю, это доступ к локальной сети. Также не включайте фильтрацию по MAC адресам.
TP-Link
Для этих роутеров я напишу 2 инструкции – для старого (зеленого) интерфейса и нового (голубого). Первые действия одинаковы. Заходим в «админку»: IP адрес 192.168.0.1 или tplinkwifi.net, данные для авторизации – admin в оба поля (если вы не меняли).
Старая панель администратора
Чтобы создать дополнительную точку доступа Wi-Fi, слева находим меню «Гостевая сеть» и заходим в раздел «Настройки беспроводного режима…». Далее по пунктам:
- Если не хотите давать доступ к домашней системе, не ставьте галочку на строке «Разрешить гостевым пользователям доступ к моей локальной сети».
- В пункте «Включить контроль пропускной способности…» можно установить ограничение скорости.
- Ставим галочку напротив «Гостевая сеть».
- Задаем SSID, тип защиты и ставим пароль.
- В разделе «Время доступа» можно создать расписание.
- После ввода всех данных жмем «Сохранить».
Если роутер DUAL-BAND (двухдиапазонный), такие же настройки выполняются для второй частоты.
Новый ВЕБ-интерфейс
А теперь расскажу, как настроить гостевую сеть Wi-Fi на новых моделях:
- Сверху выбираем меню «Дополнительные настройки», затем переходим в «Гостевую сеть».
- У первых двух пунктов галочки не ставим (там контроль доступа к домашним сетевым устройствам и совместным ресурсам).
- Включаем дополнительную точку доступа.
- Задаем название и пароль.
- Жмем «Сохранить» и «Перезагрузка», чтобы настройки вступили в силу.
Удивило то, что в старом интерфейсе настройки расширенные, а тут просто включаем и все. Ну да ладно.
Если кто-то искал настройку для роутеров MikroTik, смотрите следующее видео:
Вот и все, что я хотела рассказать. Берегите свои личные данные, но разрешайте друзьям пользоваться своим Wi-Fi без опасений! Как говорится – и волки сыты, и овцы целы!