На чтение 2 мин Просмотров 3.2к. Опубликовано
Обновлено
Во многих роутерах Tenda имеется возможность создать гостевую сеть — это отдельный WiFi к которой пользователи могут подключиться и пользоваться интернетом, но у них не будет доступа к внутренним ресурсам, которые настроены на основной сети. И таким образом их устройства не смогут «общаться» с вашими домашними компами, смартфонами, принтерами и другими девайсами, подключенными к тому же роутеру.
Гостевая сеть wifi через роутер Tenda
Все делается очень просто — в админке Tenda отдельным пунктом меню вынесен раздел «Гостевая сеть». Зайдя туда нужно просто активировать переключатель и задать настройки для подключения к WiFi — они такие же, как и у любого другого
- Имя беспроводной сети
- Пароль
- Срок действия
- Полоса пропускания, то есть максимальная скорость
Как видим, здесь дополнительно реализована возможность ограничить скорость интернета в гостевом доступе, чтобы можно было воспользоваться интернетом, но не пренебрегать гостеприимством, скачивая тяжелые файлы.
У меня на тесте используется модель Tenda AC6, который поддерживает работу в двух диапазонах — 2.4 и 5 ГГц, поэтому здесь сразу создаются две гостевых сети, которые работают одновременно.
К сожаленью, текущая версия прошивки не позволяет создать только одну сеть с гостевым доступом в одном диапазоне или несколько разных в одном диапазоне — если вы активировали эту функцию, то Тенда будет раздавать интернет сразу на обеих частотах, даже если вам нужна только лишь одна. Хотя по идее лишний раз напрягать роутер без надобности не есть хорошо — надеюсь, позже это будет исправлено.
Зато видим, что есть возможность выставить время работы гостевой сети Тенда и ограничить в ней скорость подключения к интернету.
Настройка гостевой wifi сети на роутере Тенда с телефона через приложение
Те же самые функции мы можем настроить и с мобильного телефона, если на нем установлено приложение Tenda WiFi.
Управление находится в меню «Инструменты — Гостевая сеть»
Для настройки доступен выбор пропускной способности и времени работы гостевого wifi


Более того, после регистрации в облачном сервисе или авторизации под учетной записью в одной из соцсетей управлять настройками гостевой сети можно будет через удаленное подключение к роутеру Tenda через интернет без фактического нахождения в зоне действия сигнала.
Актуальные предложения:

Задать вопрос
- 10 лет занимается подключением и настройкой беспроводных систем
- Выпускник образовательного центра при МГТУ им. Баумана по специальностям «Сетевые операционные системы Wi-Fi», «Техническое обслуживание компьютеров», «IP-видеонаблюдение»
- Автор видеокурса «Все секреты Wi-Fi»
( 861 оценка, среднее 4 из 5 )
This article will guide you how to setup Guest Network and the steps as below.
Model Number: AC6 Question Classification: Function Settings
Step 1:Open a browser then type //tendawifi.com in the address bar, press Enter. Type in login password, and click “Login”.
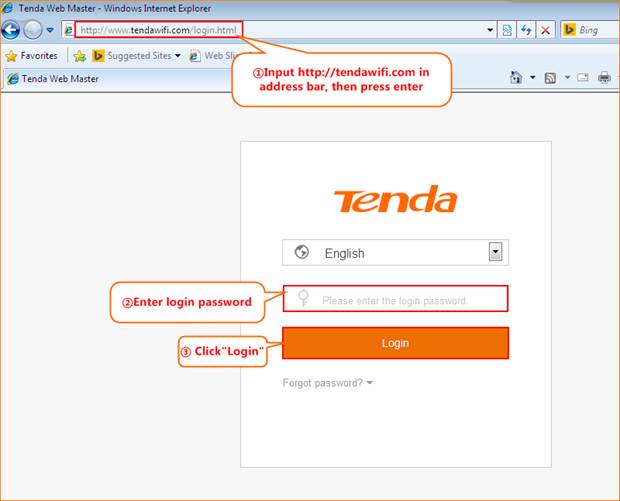
Step 2:Click “Guest Network”, set up the name and password of 2.4G/5G Guest Network and save it.
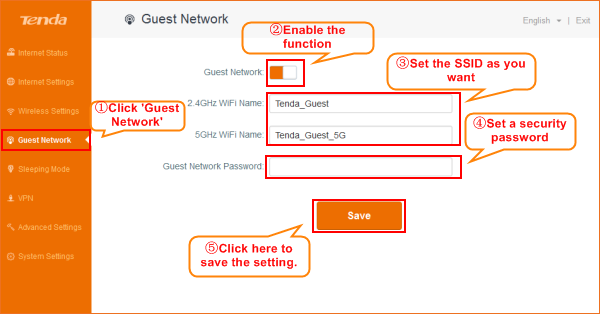
Содержание
- Подготовка к настройке роутера Tenda
- Что нужно знать перед настройкой
- Как подключить роутер к компьютеру
- Настройка базовых параметров роутера Tenda
- Как изменить имя и пароль Wi-Fi сети
- Как настроить доступ в интернет
- Расширенные настройки роутера Tenda
- Как настроить защиту сети
- Как настроить порты для игр и приложений
- Настройка гостевой сети и контроля доступа
- Как настроить контроль доступа к интернету
Перед тем, как начать настройку роутера Tenda, необходимо выполнить несколько подготовительных шагов. Во-первых, убедитесь, что у вас есть все необходимые материалы: роутер Tenda, провод Ethernet, устройство (компьютер или ноутбук) для настройки роутера и доступ к интернету.Во-вторых, важно понимать, что настройка роутера может повлиять на работу вашей домашней сети. Поэтому рекомендуется сделать резервную копию настроек, чтобы в случае непредвиденных ситуаций можно было быстро вернуться к предыдущим настройкам.Наконец, перед началом настройки рекомендуется прочитать руководство пользователя, которое поставляется вместе с роутером Tenda. Это позволит вам лучше понимать, как работает роутер и какие опции доступны для настройки.После выполнения этих шагов вы готовы к началу настройки роутера Tenda. Следуйте инструкциям в руководстве пользователя или воспользуйтесь нашим подробным руководством для начинающих, чтобы настроить роутер и наслаждаться быстрой и надежной работой вашей домашней сети.
Что нужно знать перед настройкой
Перед настройкой роутера Tenda важно знать несколько важных моментов. Во-первых, убедитесь, что у вас есть все необходимые данные от вашего провайдера интернет-услуг. Это включает в себя IP-адрес, маску подсети, шлюз по умолчанию и DNS-серверы. Во-вторых, убедитесь, что у вас есть правильное соединение между модемом и роутером. В-третьих, прежде чем начать настройку, обновите прошивку вашего роутера до последней версии. Последнее обновление прошивки можно скачать с официального сайта Tenda. Следуя этим простым шагам, вы сможете настроить свой роутер Tenda без проблем.
Как подключить роутер к компьютеру
Подключение роутера к компьютеру может показаться сложной задачей для начинающих пользователей, но на самом деле это довольно просто. Для начала, необходимо убедиться в наличии всех необходимых кабелей и компонентов.
Первым шагом является подключение одного конца Ethernet-кабеля к порту LAN на роутере, а другого конца к порту LAN на компьютере. Затем подключите к роутеру кабель питания и подключите его к розетке. После этого необходимо включить роутер и дождаться, пока он полностью загрузится.
Как только роутер полностью загрузится, необходимо убедиться, что он правильно настроен. Следуйте инструкциям в руководстве пользователя, чтобы настроить роутер. Настройки могут варьироваться в зависимости от производителя и модели роутера.
Один из самых важных шагов при настройке роутера – это установка пароля. Убедитесь, что пароль, который вы выбрали, является надежным, чтобы предотвратить несанкционированный доступ к вашей сети.
После завершения настройки роутера, вы должны убедиться, что у вас есть подключение к Интернету. Откройте браузер на вашем компьютере и попробуйте зайти на любой сайт. Если вы можете загрузить страницу, значит, ваш роутер настроен правильно.
Подключение роутера к компьютеру не так сложно, как может показаться на первый взгляд. Следуйте этим простым шагам, и вы сможете создать свою домашнюю сеть и подключиться к Интернету.
Настройка базовых параметров роутера Tenda
Перед началом настройки роутера Tenda, необходимо подключить его к компьютеру и включить питание. Затем, откройте браузер и введите в адресную строку IP-адрес роутера, который указан в документации или на самом устройстве.
После входа в интерфейс роутера вам необходимо изменить пароль для доступа к настройкам. Это необходимо для защиты роутера от несанкционированного доступа. Пароль должен быть надежным и сложным, содержать буквы, цифры и специальные символы.
Далее, настройте соединение с интернет-провайдером. Для этого выберите тип подключения и введите необходимые настройки, которые предоставляет ваш провайдер. Если у вас динамический IP-адрес, то выберите соответствующий тип подключения.
После этого, настройте Wi-Fi сеть. Введите название сети и пароль, которые будут использоваться для подключения устройств к роутеру по Wi-Fi. Также можно настроить дополнительные параметры, такие как частота Wi-Fi, шифрование и т.
д.
Наконец, сохраните изменения и перезагрузите роутер. Теперь вы можете подключиться к сети Wi-Fi и начать использовать роутер Tenda.
Как изменить имя и пароль Wi-Fi сети
Для изменения имени и пароля Wi-Fi сети на роутере Tenda, вам нужно выполнить несколько простых шагов. Во-первых, подключитесь к роутеру, используя браузер на своем компьютере. Для этого введите IP-адрес роутера в адресной строке браузера.
Затем введите свои учетные данные и нажмите кнопку «Вход». После успешного входа вам откроется панель управления роутером Tenda.
Далее перейдите на вкладку «Настройка сети Wi-Fi» и найдите раздел «Имя сети (SSID)». В этом разделе вы можете изменить имя своей Wi-Fi сети на любое удобное для вас. Не забудьте сохранить изменения.
Теперь перейдите на вкладку «Безопасность Wi-Fi» и найдите раздел «Пароль для подключения к Wi-Fi сети». В этом разделе вы можете изменить пароль своей Wi-Fi сети. Не забудьте сохранить изменения.
Поздравляем, вы успешно изменили имя и пароль своей Wi-Fi сети на роутере Tenda! Теперь вы можете наслаждаться быстрой и безопасной работой в Интернете.
Как настроить доступ в интернет
Для начала, необходимо настроить роутер Tenda. Подключите его к компьютеру с помощью Ethernet-кабеля и введите адрес 192.
168.
0.
1 в браузере. Войдите в систему с помощью логина и пароля, которые указаны на устройстве.
Далее, выберите вкладку ‘Настройки WAN’ и выберите тип подключения. Если вы подключаетесь к провайдеру через Ethernet-кабель, выберите ‘Статический IP-адрес’. Если подключение происходит через PPPoE, выберите ‘PPPoE’. Введите необходимые данные и сохраните настройки.
Теперь, настройте безопасность Wi-Fi. Выберите вкладку ‘Настройки Wi-Fi’ и введите желаемое название сети и пароль. Рекомендуется использовать сложный пароль и регулярно его менять.
После настройки Wi-Fi, можно подключать устройства к сети. Выберите нужную сеть Wi-Fi на вашем устройстве и введите пароль. Если все настройки были выполнены правильно, вы успешно подключитесь к интернету.
Не забудьте периодически обновлять прошивку вашего роутера и менять пароль для обеспечения безопасности вашей сети.
Расширенные настройки роутера Tenda
Помимо основных настроек, роутер Tenda также позволяет настроить дополнительные функции, которые могут быть полезны в различных сценариях использования.
Одной из таких функций является настройка гостевой сети. Это позволяет создать отдельную сеть, к которой могут подключаться гости, не имеющие доступа к основной сети. Для этого необходимо зайти в раздел ‘Guest Network’ и настроить параметры сети.
Также роутер Tenda позволяет настроить доступ к интернету по расписанию. Например, можно ограничить доступ к интернету в определенные дни и время, чтобы ребенок не проводил слишком много времени в интернете. Эту функцию можно настроить в разделе ‘Access Control’.
Кроме того, роутер Tenda поддерживает настройку VPN-сервера, что позволяет создать защищенное соединение для удаленного доступа к домашней сети. Для этого необходимо настроить параметры VPN-сервера в разделе ‘VPN’.
В целом, роутер Tenda предлагает широкий спектр настроек, которые могут быть полезны в различных сценариях использования. Настройка этих функций не требует особых знаний, и может быть выполнена даже начинающим пользователем.
Как настроить защиту сети
Защита сети является одним из самых важных аспектов настройки роутера Tenda. Начните с изменения пароля по умолчанию на более сложный и уникальный, чтобы предотвратить несанкционированный доступ к вашей сети. Также вы можете настроить брандмауэр, который блокирует входящие соединения, а также настроить фильтрацию MAC-адресов, чтобы разрешить доступ только для определенных устройств. Наконец, установите шифрование Wi-Fi, чтобы защитить вашу беспроводную сеть. Все эти меры помогут защитить вашу сеть от хакеров и других угроз.
Как настроить порты для игр и приложений
Для игр и приложений необходимо настроить порты на вашем роутере Tenda. Во-первых, вы должны знать номер порта, который нужен для вашей игры или приложения. Во-вторых, откройте интерфейс вашего роутера, набрав в адресной строке браузера IP-адрес роутера. Затем найдите в настройках вкладку ‘Порты’ или ‘Port Forwarding’. Добавьте новое правило, в котором укажите номер порта, протокол (TCP или UDP), IP-адрес вашего устройства и название правила. Сохраните настройки и перезагрузите роутер. Теперь ваше приложение или игра должны работать корректно. Не забывайте, что каждое приложение или игра может требовать открытие разных портов, так что настройте их соответственно. VPN на роутере Tenda – это прекрасный способ обеспечить безопасность своего интернет-соединения и защитить свои данные от хакеров и киберпреступников. Но как настроить VPN на роутере Tenda? В этой статье мы рассмотрим подробное руководство для начинающих.
Шаг 1: Подключите роутер Tenda к интернету и включите его.
Шаг 2: Зайдите в настройки роутера, введя в адресную строку браузера IP-адрес роутера. Обычно это 192.
168.
0.
1 или 192.
168.
1.
1.
Шаг 3: Войдите в настройки роутера, введя имя пользователя и пароль. Если вы не знаете эти данные, попробуйте ввести стандартные данные – admin/admin.
Шаг 4: Найдите раздел настроек VPN и выберите тип VPN-протокола, который вы хотите использовать. Рекомендуется использовать OpenVPN.
Шаг 5: Введите данные своего VPN-сервиса, включая IP-адрес сервера, имя пользователя и пароль. Обычно эти данные можно найти на сайте вашего VPN-провайдера.
Шаг 6: Настройте параметры соединения VPN, включая аутентификацию и шифрование.
Шаг 7: Сохраните настройки и перезагрузите роутер Tenda.
Шаг 8: Подключите свое устройство к беспроводной сети роутера Tenda и наслаждайтесь безопасным интернет-соединением через VPN.
Настройка VPN на роутере Tenda может показаться сложной задачей для начинающих, но следуя этому руководству, вы сможете легко настроить безопасное соединение VPN на своем роутере Tenda.
Настройка гостевой сети и контроля доступа
Настройка гостевой сети и контроля доступа – это важные шаги для обеспечения безопасности вашей домашней сети. Роутер Tenda предоставляет возможность создания гостевой сети, которая отделена от основной сети и имеет ограниченный доступ к ресурсам.
Для настройки гостевой сети вам нужно зайти в настройки роутера через веб-интерфейс. В разделе ‘Wireless’ выберите ‘Guest Network’ и включите опцию ‘Enable Guest Network’. Затем вы можете настроить имя сети, пароль и другие параметры.
Кроме того, роутер Tenda позволяет настроить контроль доступа к сети. Вы можете создать список устройств, которые имеют доступ к сети, и запретить доступ для остальных. Это особенно полезно, если вы хотите ограничить доступ к сети для детей или гостей.
Для настройки контроля доступа вам нужно зайти в раздел ‘Access Control’ и выбрать ‘Basic Settings’. Вы можете создать список устройств и настроить правила доступа для каждого устройства. Например, вы можете разрешить доступ только в определенное время или ограничить доступ к определенным сайтам.
Настройка гостевой сети и контроля доступа – это важные шаги для обеспечения безопасности вашей домашней сети. Роутер Tenda предоставляет удобные инструменты для этих целей, которые помогут вам защитить вашу сеть от несанкционированного доступа. Wi-Fi сеть – это необходимое условие для комфортного использования интернета в доме или офисе. Однако, ее наличие может быть связано с определенными рисками безопасности. Решением этой проблемы может быть создание гостевой Wi-Fi сети.
Гостевая сеть позволяет предоставить доступ к Интернету гостям, не давая им доступа к вашей основной сети. Это не только обеспечивает безопасность, но и позволяет контролировать поток трафика.
Для создания гостевой Wi-Fi сети на роутере Tenda нужно зайти в его настройки. Как правило, адрес для доступа к настройкам роутера указан на его корпусе или указан в инструкции.
Далее необходимо выбрать пункт меню ‘Гостевая сеть’ и включить ее. Затем нужно задать имя и пароль для гостевой сети, отличные от имени и пароля основной сети.
Важно помнить, что гостевая сеть может быть менее защищенной, чем основная. Поэтому рекомендуется использовать сложные пароли и регулярно их менять. Также можно ограничить доступ гостей к некоторым ресурсам, например, к файлам на компьютере или к настройкам роутера.
Создание гостевой Wi-Fi сети на роутере Tenda – это простой и эффективный способ обеспечить безопасность вашей основной сети и контролировать поток трафика.
Как настроить контроль доступа к интернету
Контроль доступа к интернету является одним из важнейших аспектов безопасности в сети. Важно настроить правильно маршрутизатор Tenda, чтобы защитить вашу сеть от нежелательного доступа. Для начала, необходимо зайти в настройки маршрутизатора, используя IP-адрес и логин/пароль, указанные на устройстве.
Далее, перейдите на вкладку ‘Контроль доступа’ и настройте параметры доступа в соответствии с вашими потребностями. Вы можете ограничить доступ к определенным сайтам или установить ограничения по времени доступа к интернету.
Также, вы можете настроить контроль доступа к интернету для отдельных устройств в вашей сети. Для этого, необходимо указать MAC-адрес устройства и настроить правила доступа.
Помните, что настройка контроля доступа к интернету является важным аспектом безопасности вашей сети. Не забывайте обновлять пароли и проверять настройки регулярно, чтобы защитить вашу сеть от возможных угроз.
Роутер Tenda N301 — это доступное и простое в использовании устройство, которое позволяет подключать к интернету несколько устройств одновременно. Но перед тем как приступить к использованию, необходимо выполнить настройку роутера.
В этой статье мы расскажем о пошаговой инструкции по настройке роутера Tenda N301. Мы покажем, как подключить роутер к интернету, задать пароль на Wi-Fi сеть, изменить настройки безопасности и многое другое.
Прежде чем приступить к настройке, убедитесь, что вы имеете все необходимые данные, такие как имя пользователя и пароль от провайдера интернета. Также, убедитесь, что вы подключены к роутеру через сетевой кабель или Wi-Fi.
Важно помнить, что настройка роутера может различаться в зависимости от модели и версии прошивки. В этой статье мы опишем основные шаги настройки, но если у вас возникнут сложности, обратитесь к руководству пользователя или сайту производителя.
Содержание
- Первоначальная настройка
- Подключение к интернету
- Обновление прошивки
- Настройка беспроводной сети
- Настройка безопасности
- Настройка гостевой сети
- Дополнительные настройки
Первоначальная настройка
Чтобы начать настройку роутера Tenda N301, следуйте инструкциям ниже:
| Шаг 1: | Подключите роутер к источнику питания и подождите, пока показатель POWER на передней панели не станет стабильным. |
| Шаг 2: | Подключите один конец сетевого кабеля к порту WAN роутера, а другой конец к модему. |
| Шаг 3: | Подключите компьютер к одному из портов LAN роутера с помощью сетевого кабеля. |
| Шаг 4: | Откройте любой веб-браузер и введите в адресной строке IP-адрес роутера (по умолчанию — 192.168.0.1) и нажмите Enter. |
| Шаг 5: | Введите имя пользователя и пароль администратора (по умолчанию — admin/admin) и нажмите Войти. |
| Шаг 6: | Выберите язык интерфейса роутера, затем нажмите на кнопку Применить. |
| Шаг 7: | Настройте соединение WAN, выбрав режим подключения (Динамический IP, Статический IP, PPPoE или L2TP) и вводите необходимые данные. |
| Шаг 8: | Настройте безопасность Wi-Fi, включив шифрование WPA2-PSK и указав пароль для доступа к сети. |
| Шаг 9: | Сохраните настройки и перезагрузите роутер. |
После завершения этих шагов, ваш роутер Tenda N301 будет готов к использованию.
Подключение к интернету
Для начала настройки роутера Tenda N301 необходимо подключить его к интернету. Для этого следуйте инструкциям:
Шаг 1: Подключите кабель от провайдера интернет-соединения в порт WAN на задней панели роутера.
Шаг 2: Включите роутер, подключив его к сети электропитания.
Шаг 3: Дождитесь, пока индикаторы на передней панели роутера начнут светиться. Обычно это занимает несколько минут.
Шаг 4: Откройте браузер на компьютере или мобильном устройстве, подключенном к роутеру, и введите адрес 192.168.0.1 в адресной строке.
Шаг 5: В появившемся окне введите имя пользователя и пароль по умолчанию для доступа к настройкам роутера. Обычно это «admin» и «admin» соответственно.
После успешного подключения к интернету, вы будете готовы перейти к дальнейшей настройке роутера Tenda N301.
Обновление прошивки
Обновление прошивки роутера Tenda N301 позволяет исправить имеющиеся ошибки и улучшить производительность устройства. Перед началом процесса, убедитесь, что вы загрузили правильную версию прошивки с официального сайта Tenda.
Чтобы обновить прошивку, выполните следующие шаги:
- Подключите компьютер к роутеру с помощью Ethernet-кабеля.
- Откройте веб-браузер и введите адрес IP роутера в адресной строке. По умолчанию адрес IP роутера Tenda N301 — 192.168.0.1.
- Введите имя пользователя и пароль для входа в интерфейс роутера. По умолчанию имя пользователя и пароль — «admin».
- В интерфейсе роутера найдите раздел «Настройка» или «Настройки системы».
- В разделе «Настройка» найдите опцию «Обновление прошивки» или «Firmware Upgrade».
- Нажмите на кнопку «Обзор» или «Browse», чтобы выбрать загруженный файл прошивки на вашем компьютере.
- После выбора файла прошивки, нажмите на кнопку «Обновить» или «Upgrade». Процесс обновления может занять несколько минут, так что будьте терпеливы и не выключайте роутер во время обновления.
- После завершения обновления прошивки, роутер автоматически перезагрузится.
После перезагрузки роутера, убедитесь, что все настройки сохранились и работают корректно. Если после обновления возникают проблемы, попробуйте сбросить настройки роутера до заводских установок и повторить процесс обновления.
Обновление прошивки роутера Tenda N301 регулярно рекомендуется для обеспечения стабильной и безопасной работы устройства. Следуйте указанным инструкциям и получите последнюю версию прошивки для своего роутера Tenda N301.
Настройка беспроводной сети
После успешной настройки базовых параметров роутера Tenda N301, можно приступить к настройке беспроводной сети. Беспроводная сеть позволяет подключать устройства к интернету без проводного подключения.
Для начала, зайдите в веб-интерфейс роутера, открыв веб-браузер и введя IP-адрес роутера в адресной строке. По умолчанию IP-адрес роутера Tenda N301 равен 192.168.0.1.
После входа в интерфейс роутера, найдите вкладку «Wireless» или «Беспроводное подключение». Здесь вы сможете настроить основные параметры вашей беспроводной сети.
В этом разделе вы можете изменить имя (SSID) вашей беспроводной сети. Рекомендуется использовать уникальное имя, чтобы упростить идентификацию вашей сети. Не используйте личные данные или цензурные выражения.
Также здесь можно изменить метод безопасности вашей сети. Рекомендуется использовать метод WPA2-PSK, так как он считается достаточно безопасным. Выберите этот метод и введите пароль, состоящий из комбинации цифр, букв и специальных символов.
После внесения всех изменений, не забудьте сохранить настройки, нажав кнопку «Применить» или «Сохранить». Подключение к беспроводной сети должно быть запущено автоматически. Если нет, попробуйте перезапустить роутер.
Теперь ваша беспроводная сеть настроена и готова к использованию. Вы можете подключить свои устройства к этой сети, введя пароль, который вы указали в настройках. Убедитесь, что пароль хранится в надежном месте.
Настройка безопасности
Настройка безопасности роутера Tenda N301 позволяет обеспечить защиту вашей сети и предотвратить несанкционированный доступ к вашему подключению.
Вот несколько важных шагов для настройки безопасности:
1. Изменение пароля администратора
По умолчанию роутер Tenda N301 поставляется с предустановленным паролем администратора. Рекомендуется немедленно изменить его на уникальный, сложный пароль, чтобы предотвратить несанкционированный доступ. Пароль должен состоять из комбинации букв, цифр и специальных символов.
2. Включение шифрования Wi-Fi
Для обеспечения безопасности беспроводной сети роутера Tenda N301 необходимо включить шифрование Wi-Fi. Рекомендуется использование протокола WPA2, так как он является наиболее надежным. В настройках роутера можно выбрать тип шифрования и задать пароль для доступа к беспроводной сети.
3. Ограничение доступа по MAC-адресу
Дополнительная мера безопасности состоит в ограничении доступа к вашей сети только устройствам с определенными MAC-адресами. Вы можете добавить список разрешенных MAC-адресов в настройках роутера и запретить подключение к нему другим устройствам.
4. Отключение функции WPS
Функция WPS (Wi-Fi Protected Setup) предназначена для упрощения процесса подключения новых устройств к беспроводной сети. Однако она также может стать уязвимостью для безопасности. Рекомендуется отключить функцию WPS в настройках роутера.
5. Регулярное обновление прошивки
Чтобы обеспечить безопасность и работоспособность роутера Tenda N301, рекомендуется регулярно проверять наличие обновлений прошивки на официальном сайте производителя и устанавливать их при необходимости. Обновление прошивки поможет исправить возможные уязвимости и улучшить функциональность устройства.
Следуя этим рекомендациям, вы сможете обеспечить безопасность вашей сети при использовании роутера Tenda N301.
Настройка гостевой сети
Роутер Tenda N301 позволяет создать гостевую сеть для гостей или временных пользователей. Гостевая сеть предоставляет отдельное Wi-Fi-подключение с ограниченным доступом к ресурсам вашего основного сетевого соединения.
- Откройте веб-браузер на компьютере и введите адрес IP роутера Tenda N301 в адресной строке. По умолчанию адрес IP роутера — 192.168.0.1.
- Появится страница входа в роутер. Введите свои учетные данные для входа (обычно логин: admin, пароль: admin) и нажмите «Войти».
- На главной странице панели управления найдите вкладку «Настройка Wi-Fi» и щелкните на ней.
- В разделе «Настройка Wi-Fi» найдите опцию «Гостевая Wi-Fi-сеть» и выберите «Включено».
- Задайте имя (SSID) гостевой сети, которое будет отображаться для гостей.
- Выберите тип шифрования для гостевой сети. Рекомендуется использовать WPA/WPA2.
- Задайте пароль для гостевой сети. Укажите сильный пароль для обеспечения безопасности соединения.
- Нажмите кнопку «Сохранить», чтобы применить настройки гостевой сети.
Теперь гостевая сеть будет активирована на вашем роутере Tenda N301. Гости смогут подключиться к этой сети с использованием указанного имени сети (SSID) и пароля.
Дополнительные настройки
После основной настройки роутера Tenda N301 вы можете приступить к настройке дополнительных функций, которые помогут вам лучше использовать устройство и усилить безопасность сети.
1. Изменение имени и пароля администратора
Для повышения безопасности вашей сети рекомендуется изменить имя пользователя и пароль администратора по умолчанию. Это позволит избежать несанкционированного доступа к настройкам роутера. Для изменения имени и пароля администратора зайдите в меню «Настройки» или «Administration» и следуйте инструкциям на экране.
2. Фильтрация MAC-адресов
Фильтрация MAC-адресов позволяет ограничить доступ к вашей сети только устройствам, которые вы добавите в белый список MAC-адресов. Это полезно в случае, если вы хотите предотвратить подключение несанкционированных устройств к вашей сети. Для включения фильтрации MAC-адресов зайдите в меню «Настройки» или «Wireless Settings» и найдите соответствующую опцию.
3. Включение брандмауэра
Брандмауэр поможет защитить вашу сеть от вредоносных программ и атак извне. Убедитесь, что брандмауэр включен, чтобы обеспечить безопасность вашей сети. Для включения брандмауэра зайдите в меню «Настройки» или «Firewall» и найдите соответствующую опцию.
4. Обновление прошивки
Выполняйте регулярное обновление прошивки роутера, чтобы получить последние исправления ошибок и новые функции. Оновление прошивки также может усилить безопасность вашей сети. Для обновления прошивки зайдите в меню «Настройки» или «Firmware Upgrade» и следуйте инструкциям на экране.
С помощью этих дополнительных настроек вы сможете лучше защитить свою сеть от угроз и использовать роутер Tenda N301 более удобно и безопасно.
Содержание
- Настраиваем маршрутизатор Tenda
- Как зайти в настройки роутера
- Быстрая настройка
- Ручная настройка
- Дополнительные возможности
- Вопросы и ответы
Продукция китайской компании Tenda относительно недавно начала массовую экспансию на международные рынки. Поэтому, по сравнению с другими популярными брендами, она не так хорошо известна отечественному потребителю. Но благодаря сочетанию доступной цены и высокой степени инновационности, она становится все более популярной. Маршрутизаторы Tenda уже нередко встречаются в домашних сетях и сетях малых офисов. В связи с этим и вопрос о том, как их настраивать, приобретает все большую актуальность.
Простота настройки — еще один конек продукции Tenda. Единственным неудобством в этом процессе можно назвать лишь то, что не у всех моделей роутеров имеется интерфейс на русском языке. Поэтому дальнейшие пояснения будут производиться на примере роутера Tenda AC10U, где русскоязычный интерфейс присутствует.
Как зайти в настройки роутера
Процедура подключения к веб-интерфейсу роутера Tenda ничем не отличается от того, как это делается в устройствах от других производителей. Предварительно нужно выбрать место для маршрутизатора и соединить его через порт WAN с кабелем от провайдера, а через один из портов LAN — с компьютером. После этого:
- Проверить, чтобы настройки сетевого подключения на компьютере были выставлены на автоматическое получение IP-адреса.
- Открыть браузер и ввести адрес роутера. По умолчанию это 192.168.0.1.
- В окне авторизации ввести пароль
admin. Логин по умолчанию — тожеadmin. Он уже обычно прописан в верхней строке.
После этого произойдет перенаправление на страницу настроек маршрутизатора.
Быстрая настройка
После того как юзер подключится к конфигурации роутера, автоматически открывается мастер быстрой настройки. Пользоваться им очень просто. Вначале рекомендуется проверить доступность русского языка:
Если этот вопрос не актуален — данный шаг можно пропустить. Затем:
- Нажав на кнопку «Старт», запустить мастер.
- Выбрать тип подключения к интернету согласно договору с провайдером.
- В зависимости от выбранного типа подключения, сделать следующее:
Далее будет необходимо настроить основные параметры Wi-Fi соединения. В этом же окне устанавливается пароль администратора для доступа к веб-интерфейсу роутера.
В верхнем поле пользователю предоставляется возможность отрегулировать радиус покрытия беспроводной сети, установив передатчик Wi-Fi на низкую или высокую мощность. Далее идут стандартные параметры имени сети и пароля для подключения к ней. Если отметить галочкой пункт «Не требуется», сеть будет открытой для доступа любого желающего, поэтому стоит серьезно подумать, прежде чем активировать этот параметр.
В последней строке устанавливается пароль администратора, с помощью которого в дальнейшем можно будет подключаться к конфигурации роутера. Там также имеется пункт, предлагающий установить для Wi-Fi и для администратора единый пароль, и отметка «Не требуется», позволяющая оставить доступ к веб-интерфейсу свободным. Целесообразность таких настроек, как и в предыдущем случае, весьма сомнительна и юзер должен осознавать все возможные последствия, прежде чем воспользоваться ими.
После установки параметров беспроводной сети перед пользователем откроется финальное окно мастера быстрой настройки.
Нажатием на кнопку «Далее», осуществляется переход к установке дополнительных параметров.
Ручная настройка
Зайти в режим ручной настройки роутера Tenda можно, лишь запустив мастер быстрой настройки и на этапе выбора типа подключения щелкнув по ссылке «Пропустить».
После этого откроется окно настройки беспроводной сети и установки пароля администратора, которое уже было описано выше. Нажав на кнопку «Далее», пользователь попадает на главную страницу конфигурации роутера:
Если говорить о ручной настройке интернет-соединения, то для юзера в ней мало смысла, так как зайдя в соответствующий раздел, можно увидеть точно такие же окна, какие появляются и во время работы мастера быстрой настройки:
Исключением является лишь случай, когда провайдер работает через РРТР или L2TP-соединение, например, Билайн. Сконфигурировать его в режиме быстрой настройки не получится. Чтобы настроить такое соединение, нужно:
- Перейти в раздел «VPN» и там щелкнуть по пиктограмме «Клиент РРТР/L2TP».
- Убедиться, что клиент включен, выбрать тип подключения РРТР или L2TP и ввести адрес VPN-сервера, логин и пароль согласно данным полученным у провайдера.
Раздел, посвященный настройкам Wi-Fi соединения, имеет более богатое меню:
Помимо стандартных параметров, которые доступны в мастере быстрой настройки, там можно установить:
В расширенных настройках беспроводной сети присутствуют и другие интересные функции, набор которых может отличаться в зависимости от модели маршрутизатора. Все пункты меню снабжены подробными объяснениями, что делает настройку беспроводной сети максимально простой.
Дополнительные возможности
Кроме базовых функций, обеспечивающих доступ во всемирную сеть и раздачу Wi-Fi, в роутерах Тенда существует множество дополнительных возможностей, которые делают работу в сети более безопасной и комфортной. Остановимся подробнее на некоторых из них.
- Гостевая сеть. Активацией данной функции предоставляется доступ в интернет посетителям офиса, клиентам и любым посторонним людям. Этот доступ будет ограниченным и гости не смогут подключаться к ЛВС офиса. Кроме того, позволяется установить ограничения на период действия и скорость интернет-подключения гостевой сети.
- Родительский контроль. Тем, кто хочет контролировать время нахождения ребенка за компьютером, достаточно в веб-интерфейсе роутера перейти в соответствующий раздел и нажать на кнопку «Добавить». Затем в открывшемся окне ввести МАС-адрес устройства, с которого ребенок выходит в сеть, и установить требуемые ограничения. Они задаются в режиме черного или белого списка по времени суток и дню недели. Кроме того, существует возможность включить запрет на посещение отдельных веб-ресурсов, вписав их имена в соответствующем поле.
- VPN-сервер. Настройка роутера в данном качестве осуществляется в одноименном разделе конфигурации, о котором уже упоминалось при описании настройки L2TP-соединения. Чтобы активировать функцию VPN-сервера, необходимо перейти в подменю em>»РРТР сервер» и передвинуть виртуальный ползунок во включенное положение. Затем с помощью кнопки «Добавить» нужно ввести логины и пароли пользователей, которым будет разрешено задействовать данную функцию, и сохранить изменения.
После этого, перейдя по ссылке «Онлайн пользователи РРТР», можно контролировать, кто из юзеров удаленно подключился к сети через VPN и длительность его сеанса.
Описанными выше функциями перечень дополнительных возможностей, предоставляемых роутером Тенда, не ограничивается. Перейдя в раздел «Расширенные настройки», можно осуществить еще целый ряд интересных настроек. Они предельно просты и не требуют дополнительных пояснений. Более подробно можно остановиться разве что на функции Tenda App, которая является своеобразной фишкой компании.
Активировав данную функцию, можно скачать ссылку на установку мобильного приложения Tenda App через предоставленный QR-кодом. После установки этого мобильного приложения, открывается доступ к управлению роутером со своего смартфона или планшета, обойдясь таким образом без компьютера или ноутбука.
На этом обзор настройки роутера Tenda завершается. При этом следует отметить, что веб-интерфейс устройств Tenda F, FH, Tenda N несколько отличается от описанного выше. Но в целом он еще проще и пользователю, ознакомившемуся с данной статьей не составит труда произвести настройку и этих устройств.





















