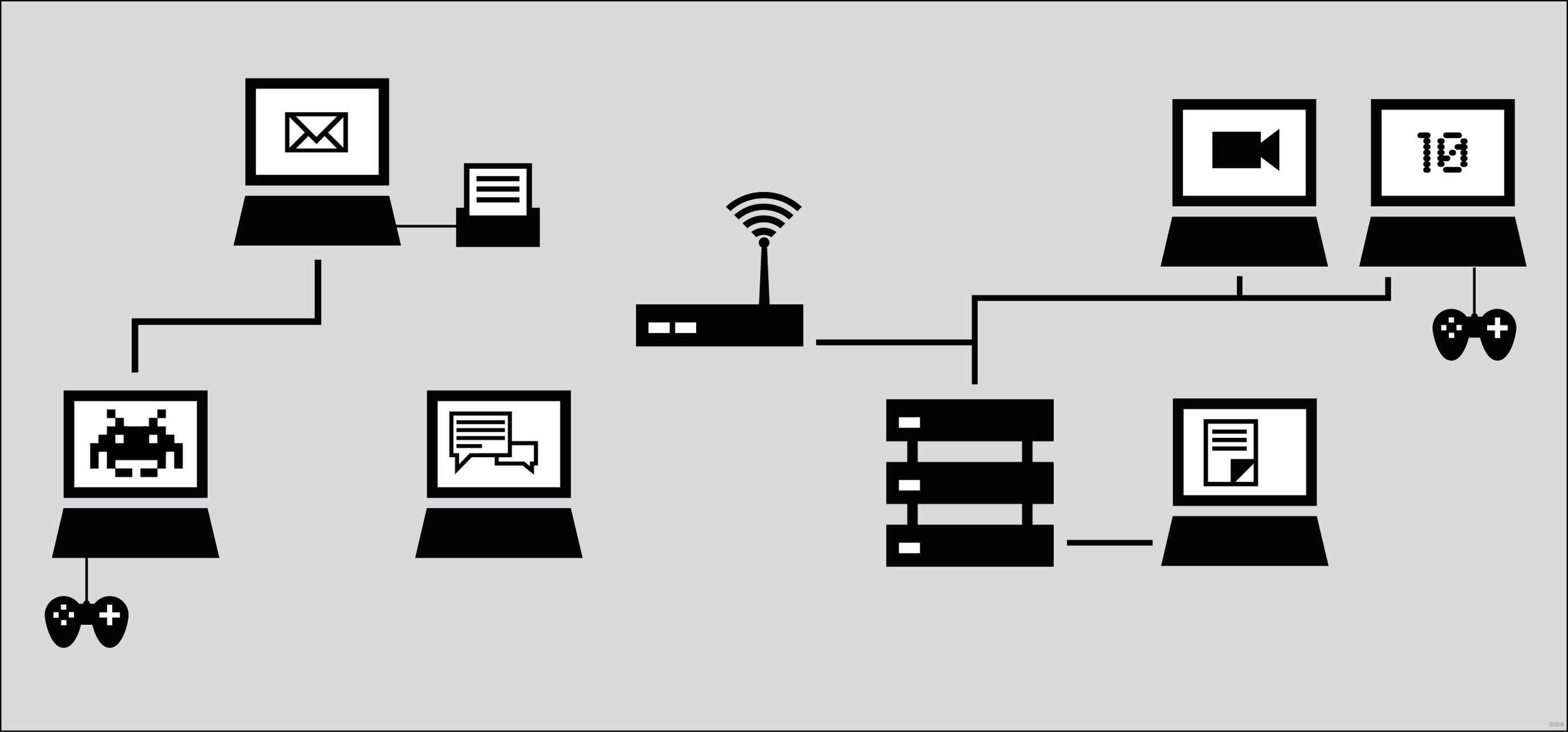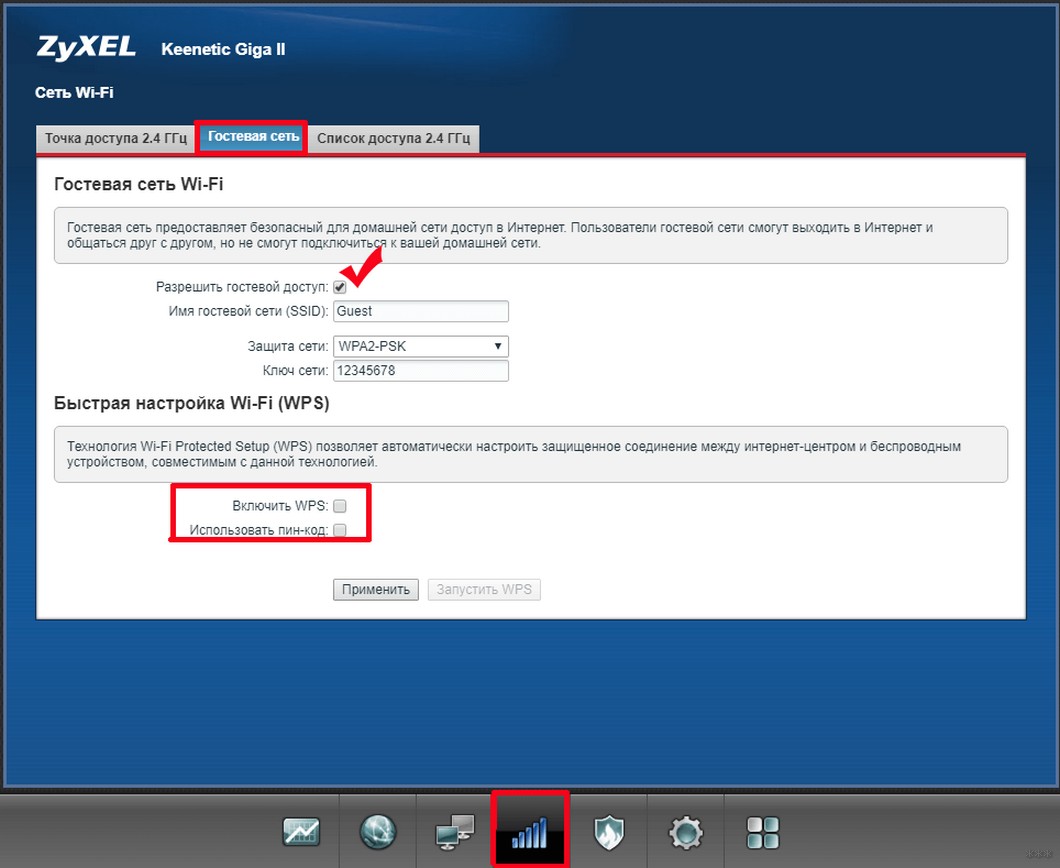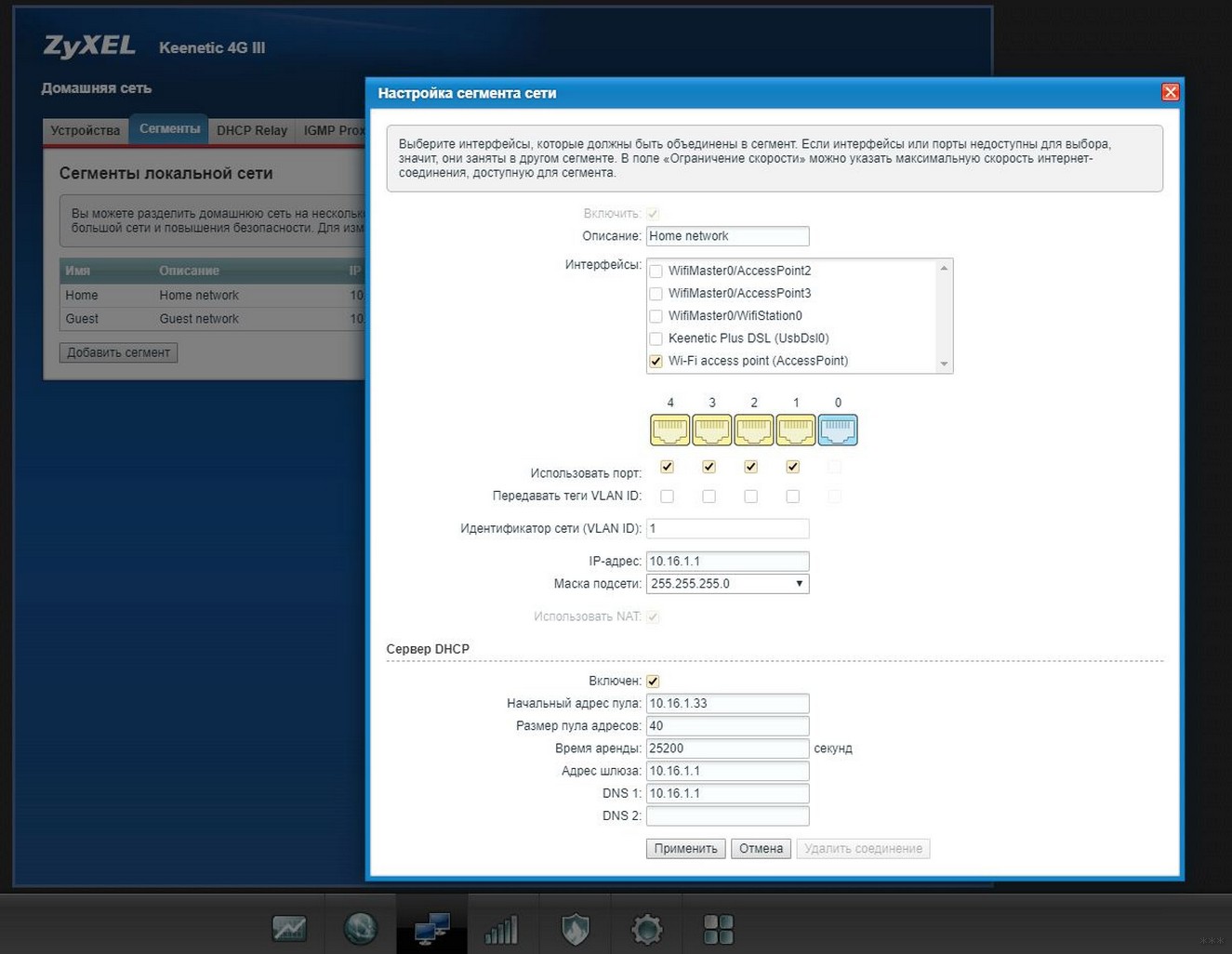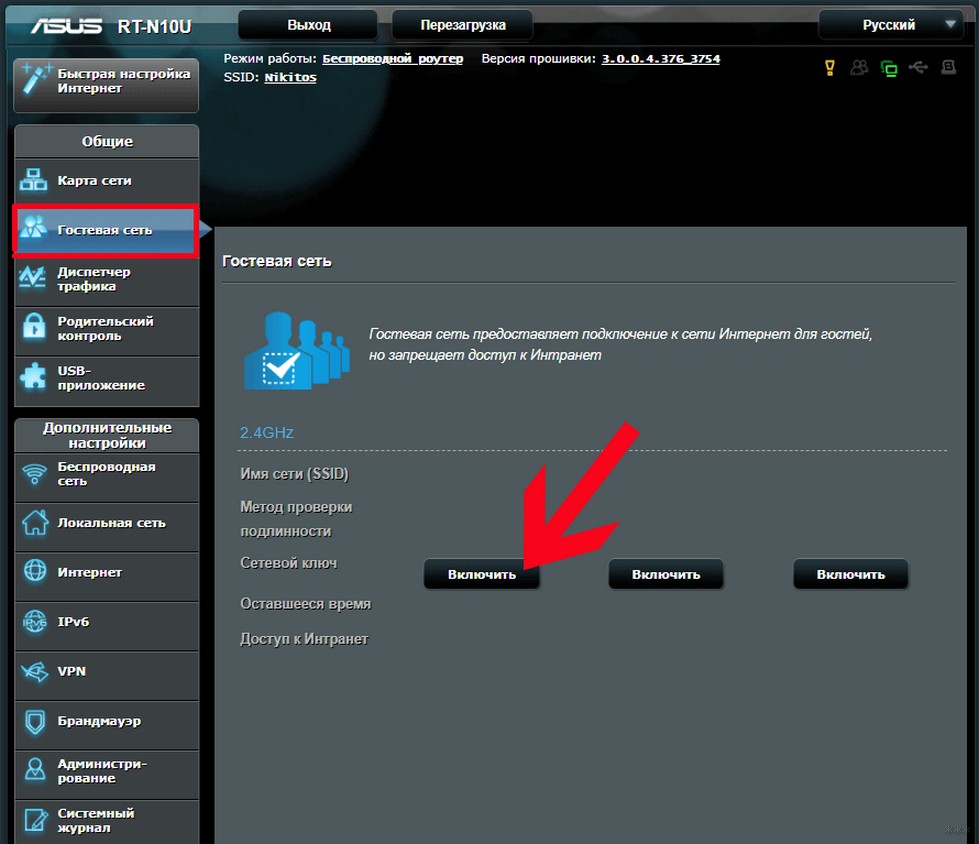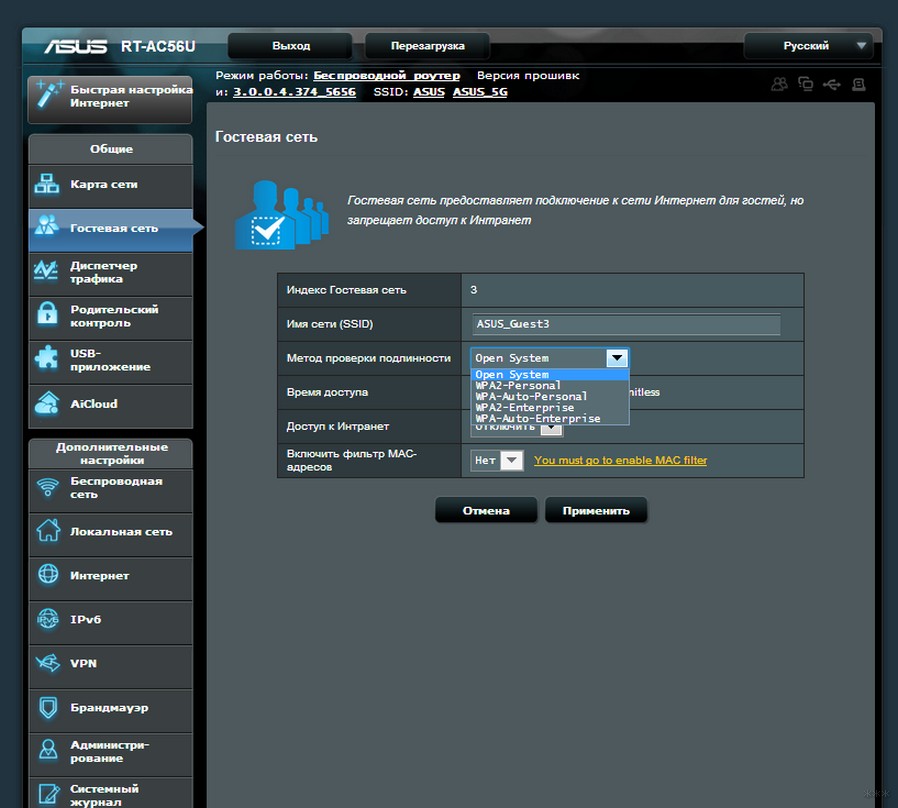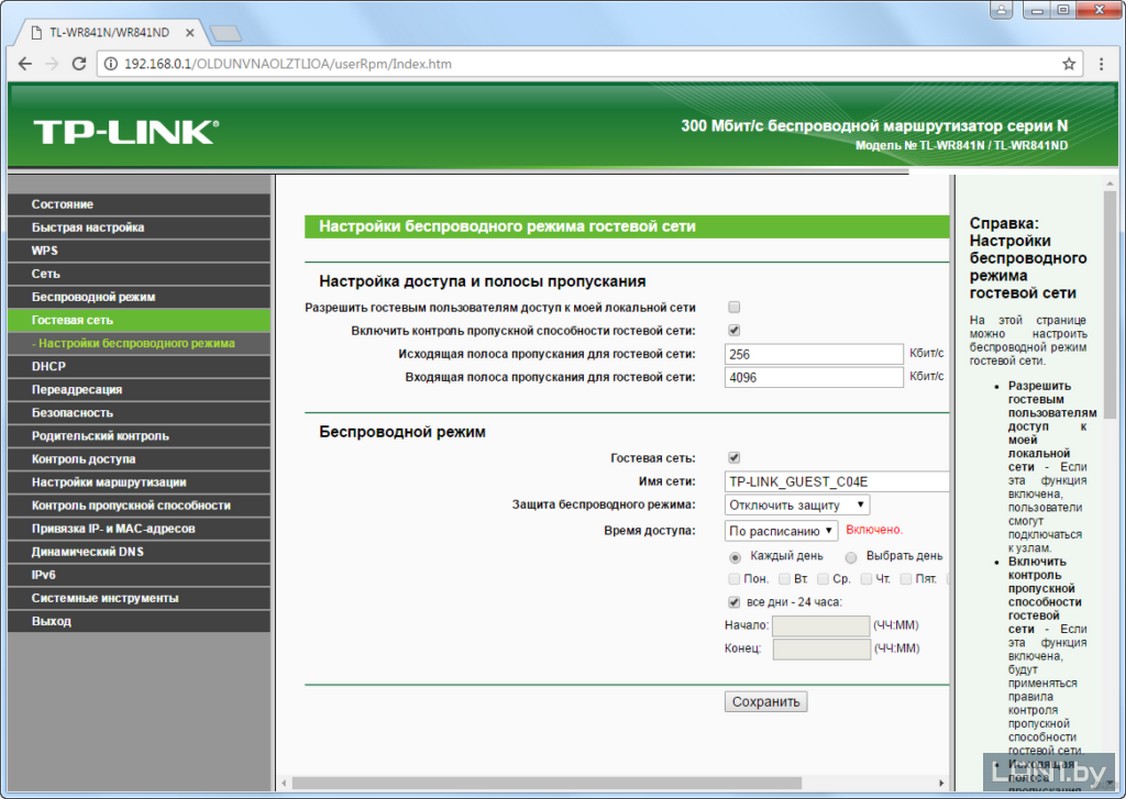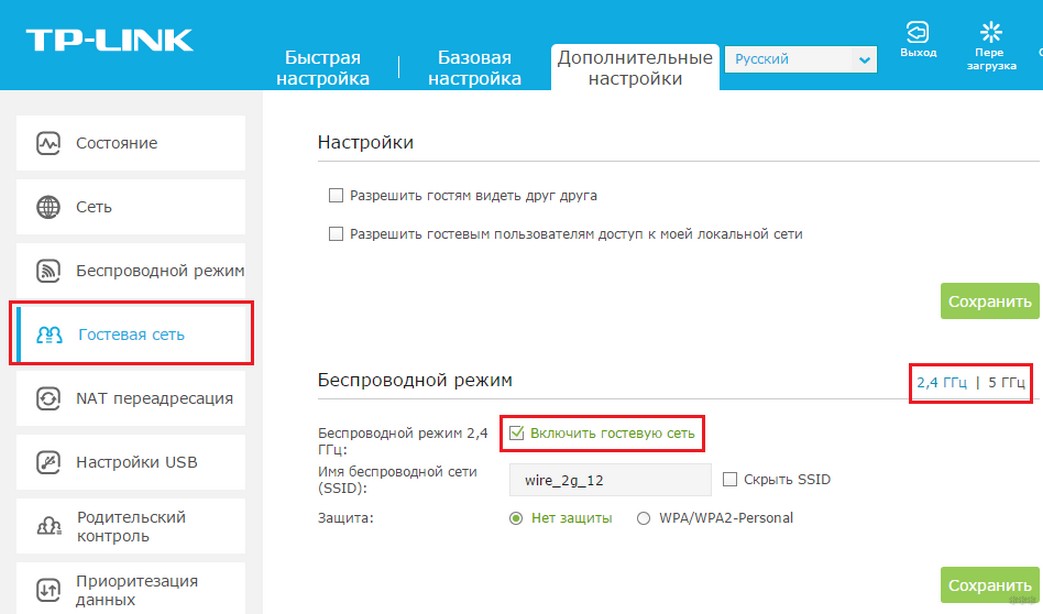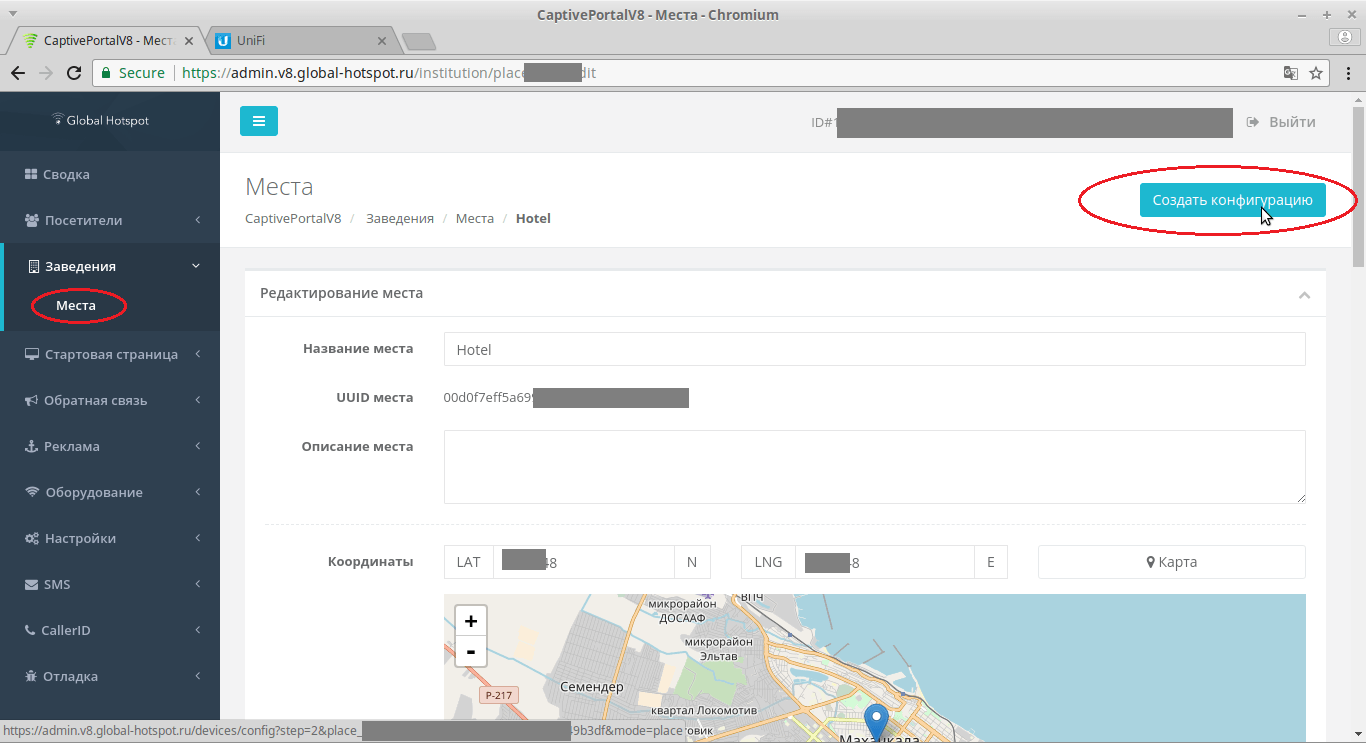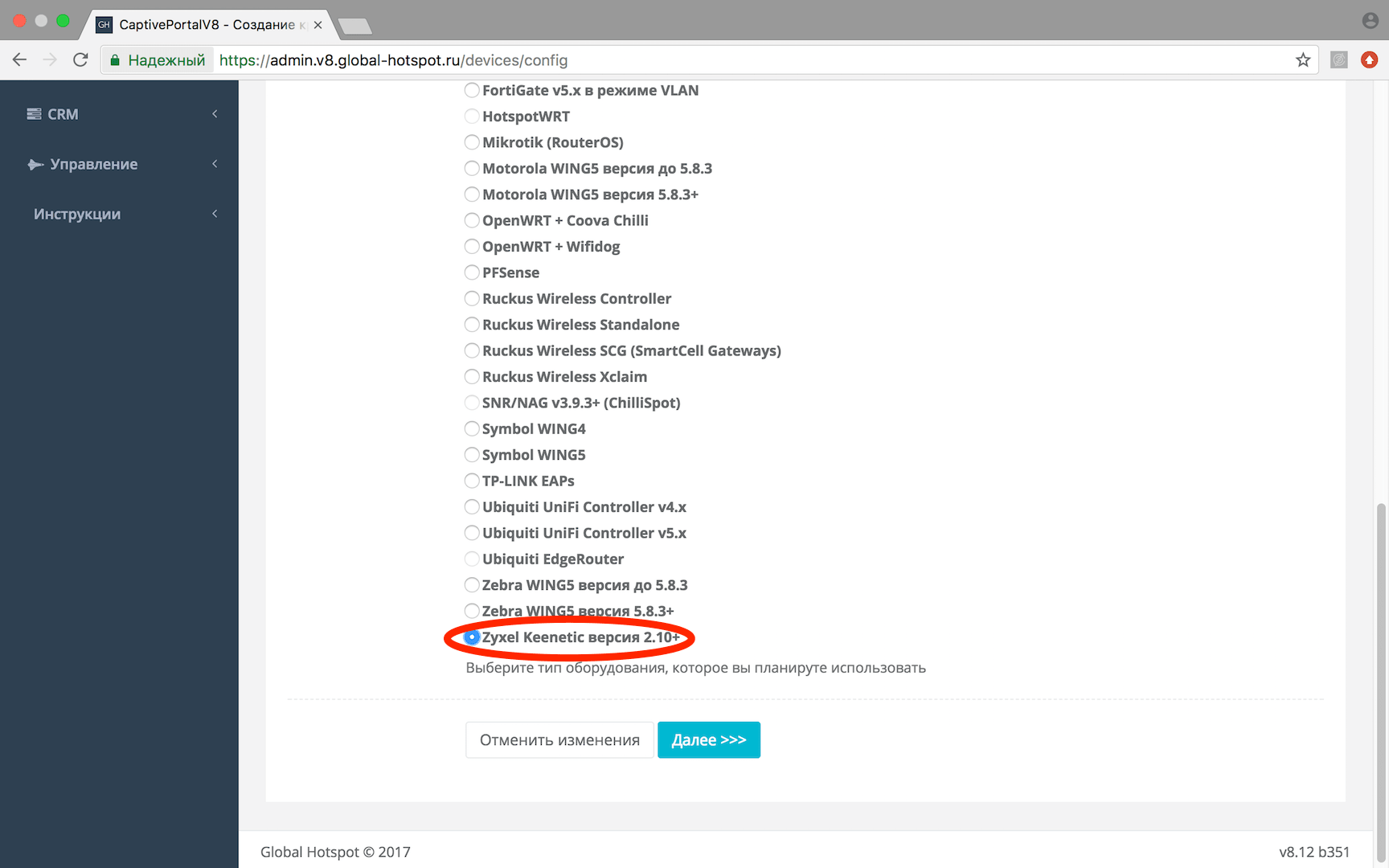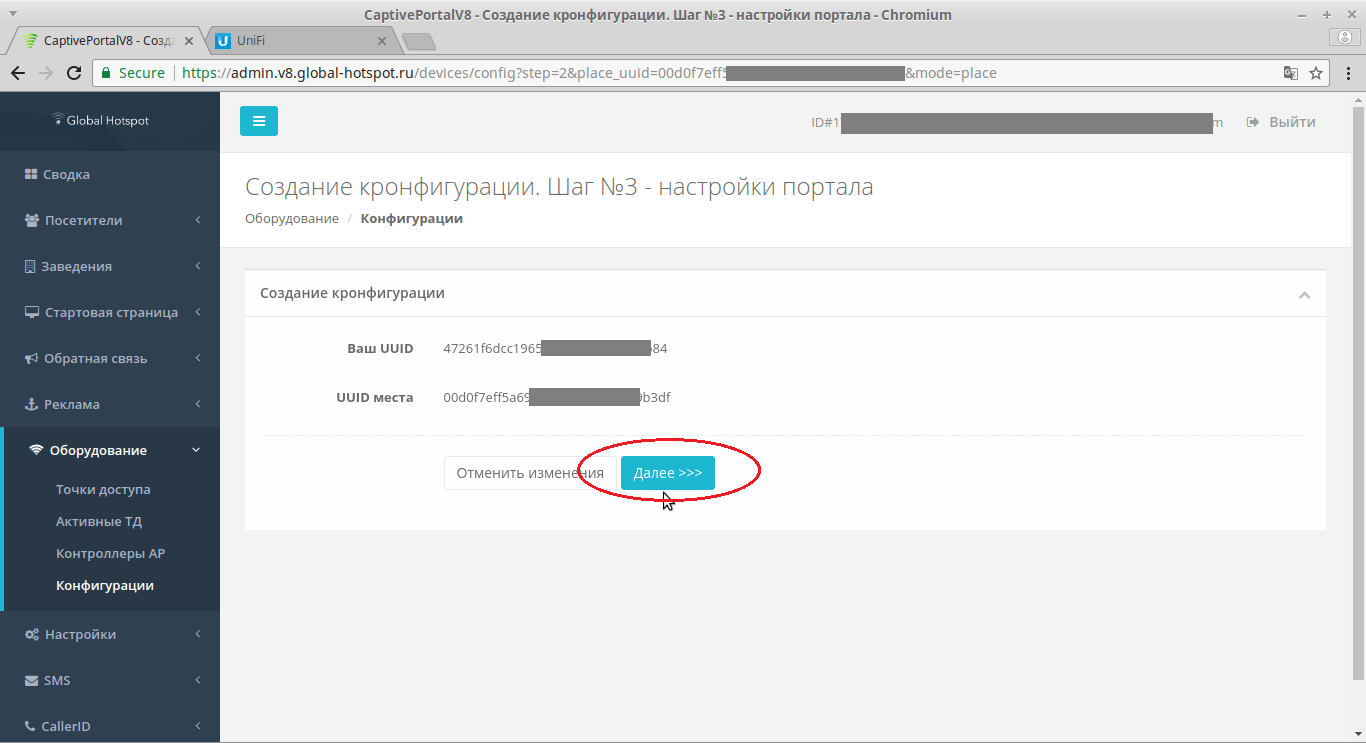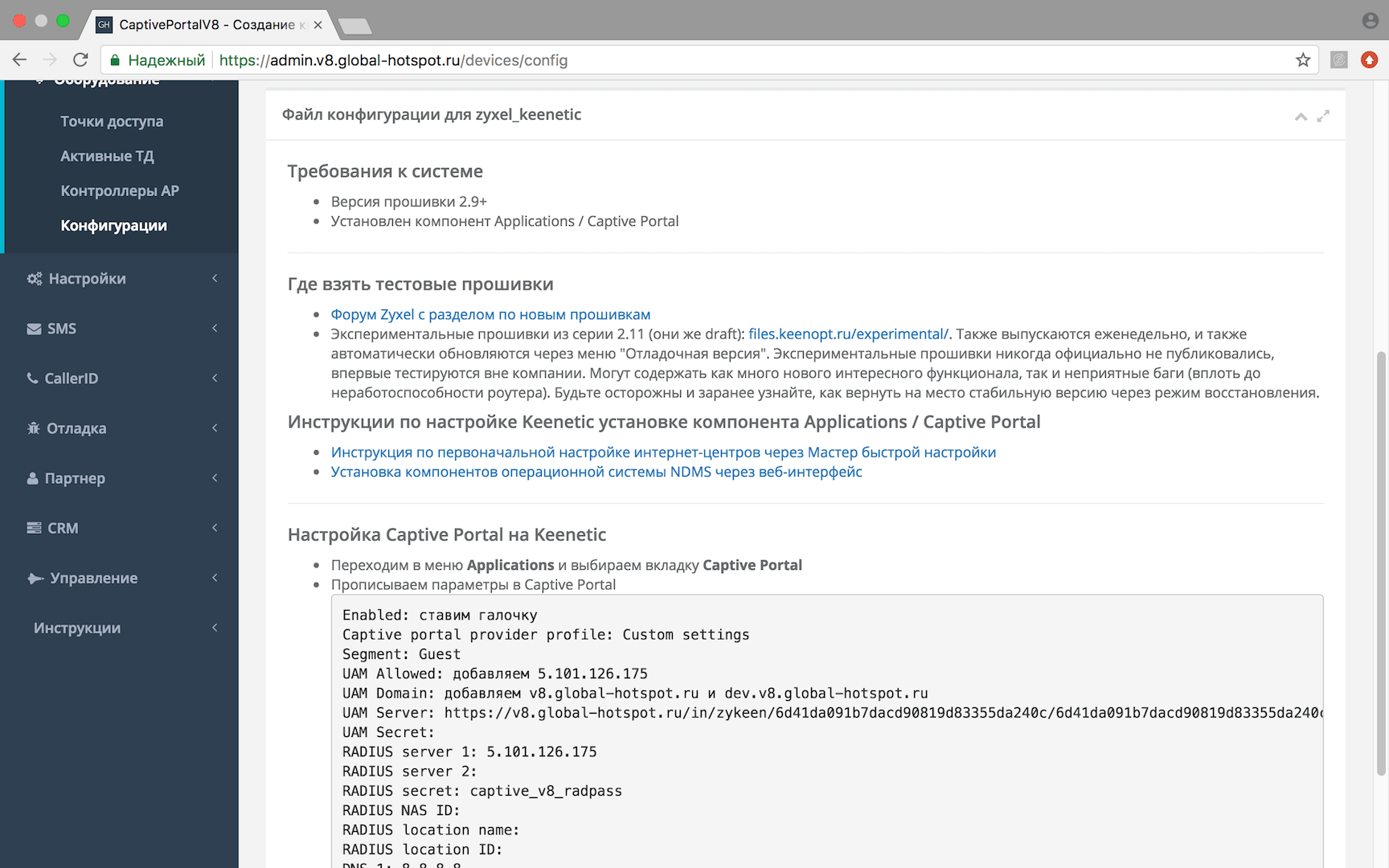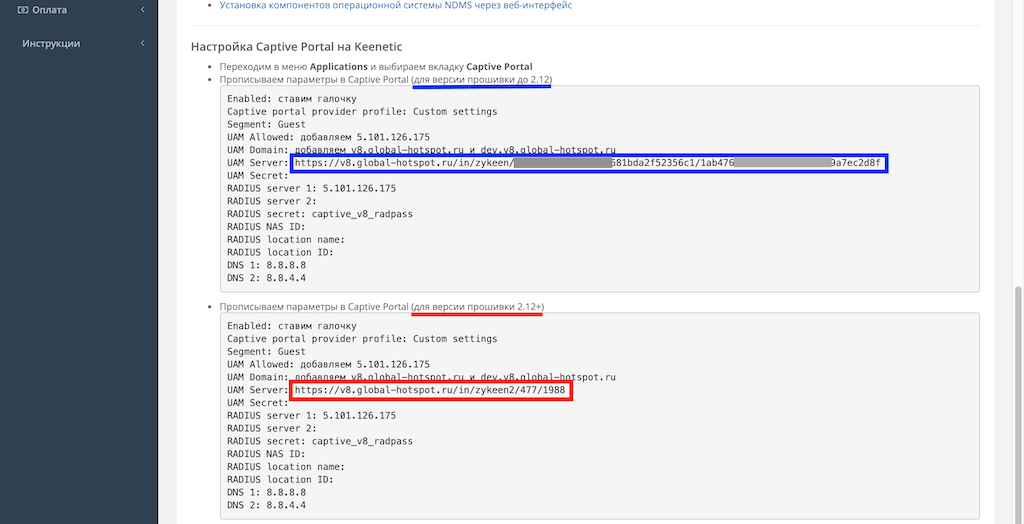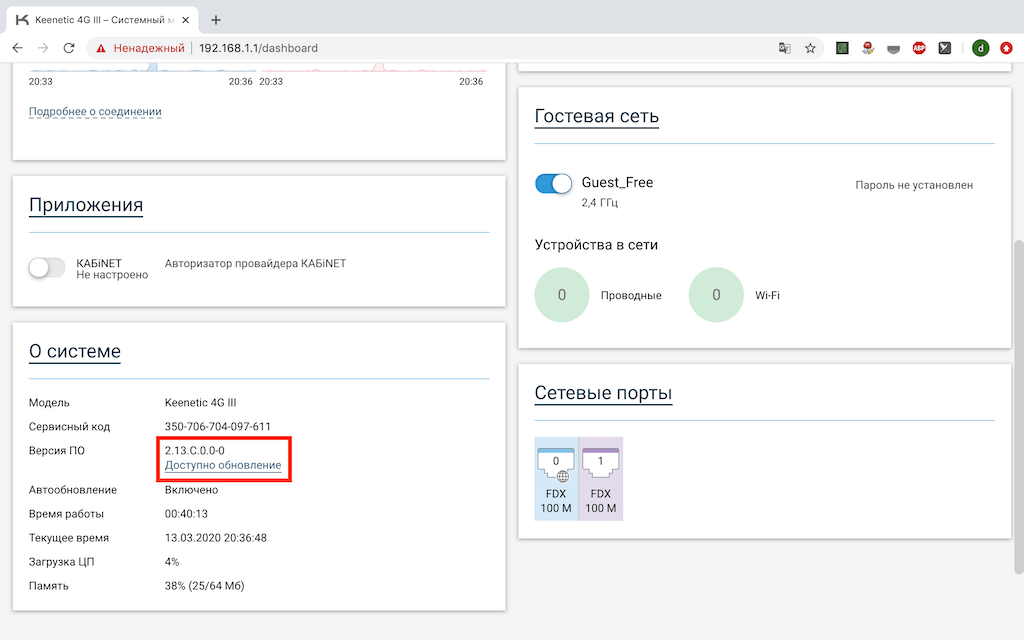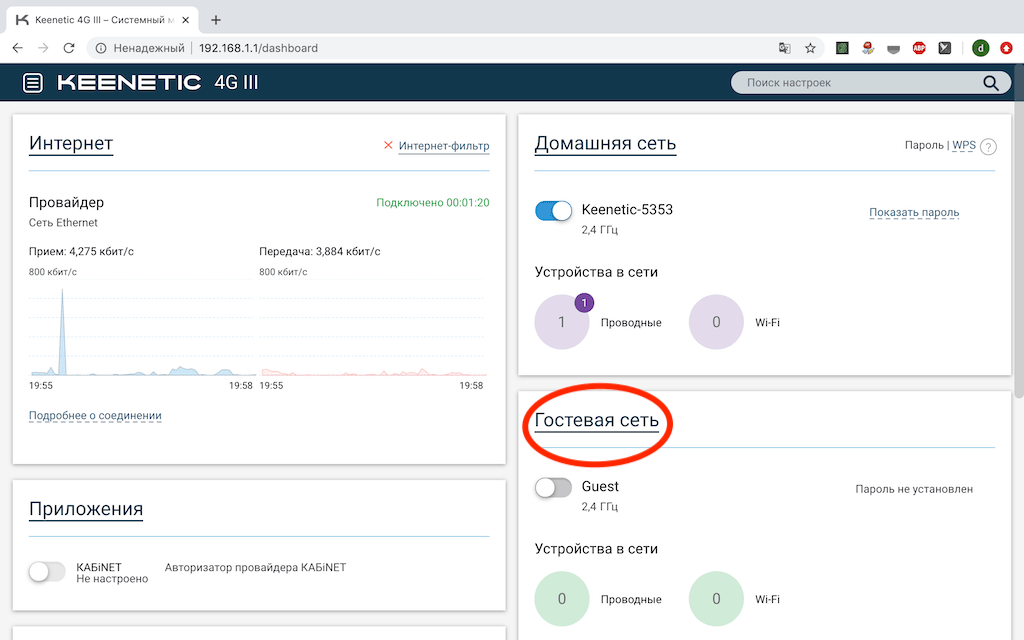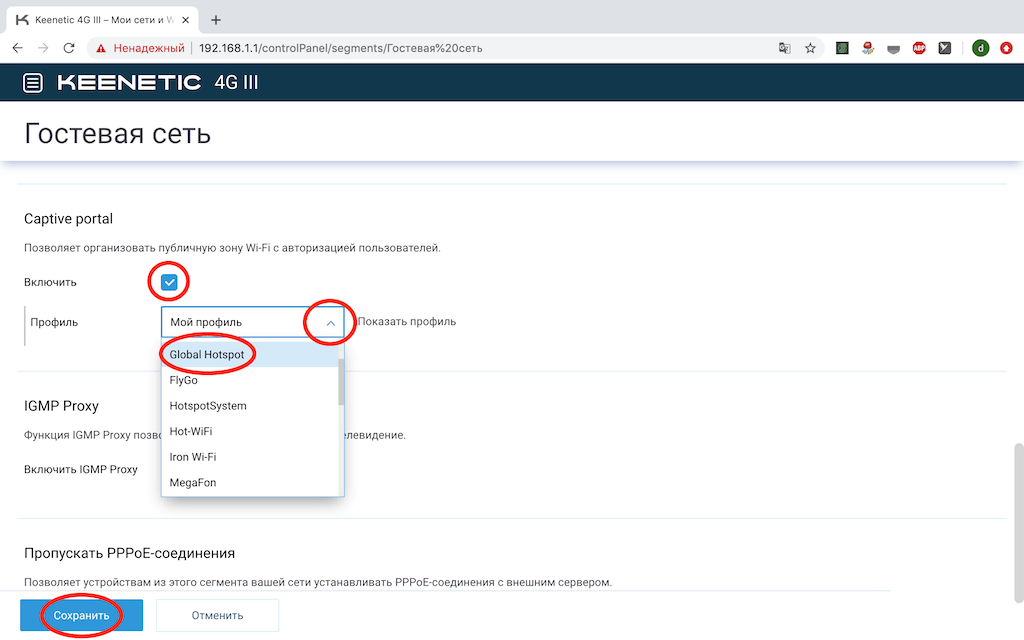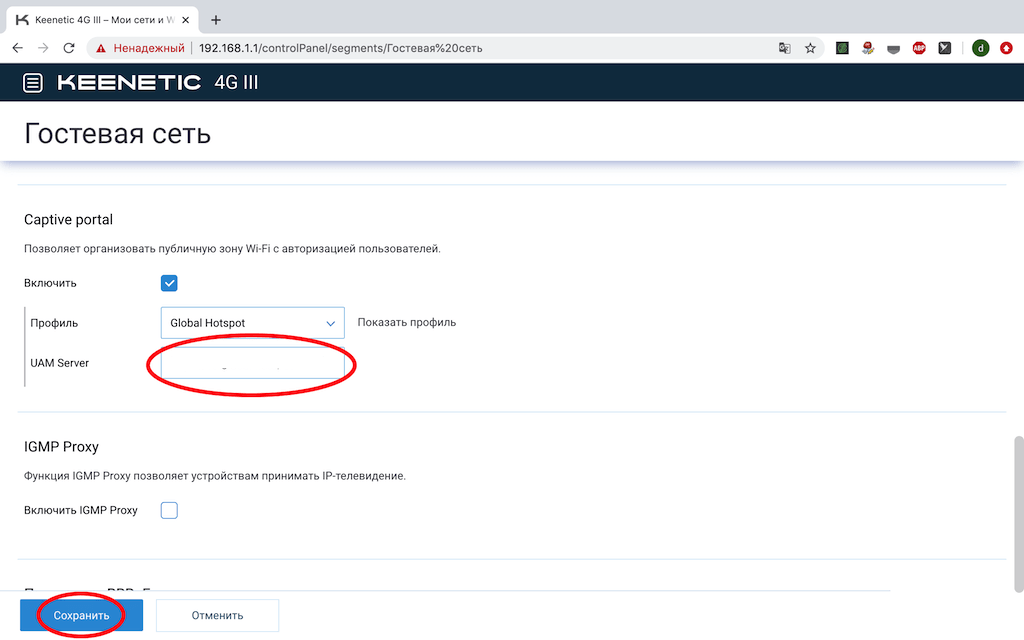На роутерах компании ZyXEL есть возможность запуска гостевой Wi-Fi сети. Что это за функция, для чего она и как ее настроить, вы узнаете из этой статьи. Или, сразу можете перейти к настройке.
Само название, «Гостевая сеть» говорит само за себя. После настройки этой функции, ваш роутер ZyXEL Keenetic будет транслировать еще одну беспроводную Wi-Fi сеть. Подключившись к которой, можно будет выходить в интернет. У гостевой сети будет другое название, и если нужно, то пароль для подключения к ней. Основное отличие гостевой сети от основной, это то, что подключенные к гостевой сети устройства не будут иметь доступа к вашей локальной сети.
На самом деле, очень полезная функция. Вот для примера: к вам приходят друзья, ну и понятное дело, пользуются вашим Wi-Fi. У вас настроен роутер ZyXEL, который раздает этот Wi-Fi. А еще, у вас может быть настроена локальная сеть между вашими устройствами (для обмена файлами, просмотра фильмов на телевизоре по DLNA, игр и т. д.). Так вот, если ваши друзья, гости, или просто знакомые подключаться к вашей основной сети, то они могут получить доступ к файлам в вашей локальной сети. Это не очень хорошо, согласитесь. Точно так же с клиентами в офисе. В офисе без локальной сети никак, а для клиентов запускаем гостевую сеть.
Мы просто создаем гостевую сеть, к которой будут подключатся наши друзья, гости, соседи, клиенты и т. д., они будут пользоваться интернетом, но не будут иметь доступа в локальную сеть.
Настройка гостевой сети на ZyXEL
На самом деле, все очень просто. Заходим в настройки нашего маршрутизатора. Для этого, переходим в браузере по адресу 192.168.1.1 и указываем логин и пароль для входа в настройки. Данные для входа указаны снизу роутера. Или посмотрите подробную инструкцию.
В настройках откройте вкладку Сеть Wi-Fi, затем перейдите на вкладку Гостевая сеть (сверху).
Установите галочку возле пункта Разрешить гостевой доступ. Дальше, вы можете задать свое имя гостевой сети. Там по умолчанию задано имя Guest. Вы можете его удалит и написать свое. Или просто что-то добавить до слова Guest.
Если хотите защитит сеть, то напротив пункта Защита сети выберите «WPA2-PSK». Если хотите что бы сеть была открытой, то выберите «Нет». Если установили защиту, то ниже укажите пароль для гостевой сети. Остальные настройки можете оставить без изменений. Для сохранения нажмите кнопку Применить.
Все, роутер сразу начнет транслировать новую беспроводную сеть. Можете еще перезагрузить роутер (отключить и включить питание).
Вот моя основная и гостевая сеть на ноутбуке.
Подключаемся к ней, и можно выходить в интернет. Все устройства, которые подключены к новой сети, отображаются в статистике роутера, и вы можете их просмотреть. Как это сделать, я писал здесь. Странно, что не сделали никаких настроек для ограничения скорости для гостевой сети на ZyXEL. По крайней мере, я ничего такого не нашел, думаю, что возможность ограничения скорости многим бы пригодилась.
Заметил, что есть проблема, когда через гостевую сеть нет доступа к интернету. Думаю, что это проблема в настройках роутера на работу с провайдером (проверяйте настройку WAN соединения). Потому что, каких-то особых настроек для отдельной сети там нет. А если у вас интернет через основную сеть работает, а через гостевую нет, то пишите в комментариях, будем разбираться.
Будут вопросы, оставляйте их в комментариях. Всего хорошего!
На чтение 6 мин Просмотров 6.5к. Опубликовано
Обновлено
Если кто еще не знает, гостевая сеть на роутере Zyxel Keenetic — это такое подключение, при которым устройствам разрешается выходить через него в интернет. Но при этом они не видят другое сетевое оборудование — USB накопители, компьютеры, принтеры и другие, которые подсоединены к нему же, но по кабелю или через основной WiFi. Таким образом ваши гости могут быть онлайн, но не будут «покушаться» на основную домашнюю или офисную локальную сеть.
Гостевая сеть Zyxel Keenetic
Функция настройки гостевой сети на роутере Zyxel Keenetic находится в разделе «Сеть Wi-Fi» (в нижнее меню — это иконка в виде графика приема беспроводного сигнала) во вкладке «Гостевая сеть».
Для включения необходимо поставить галочку на «Разрешить гостевой доступ». После этого задаем:
- Имя сети (SSID) — по умолчанию здесь написано Guest, но можете поменять на свое, которое будет отображаться в списке сетей при подключении телеaона или ноутбука
- Защита сети — здесь выбираем тип шифрования WPA2/PSK, это самый надежный на сегодня способ, который трудно взломать.
- Ключ сети wifi — пароль из 8 символов, который вы скажите своим друзьям или коллегам.
Для удобства и быстроты подключения новых гаджетов к гостевой сети на роутере Zyxel Keenetic есть возможность дополнительно активировать подключение по технологии WPS и с авторизацией при помощи пароля.
После внесения всех изменений жмем на кнопку «Применить», после чего гостевой доступ заработает без дополнительной перезагрузки роутера и он появится в списке WiFi, доступных для подключения.
В данный момент в прошивке нет возможности сделать ограничение скорости.
Ошибка — нет доступа в интернет в гостевой сети
На практике иногда случается такая ошибка, что в гостевом WiFi Zyxel Keenetic нет доступа в интернет. То есть устройства видят WiFi, коннектятся к нему, но не могут открыть ни один сайт.
Это случается в том случае, если мы пытаемся к нему подключиться с компьютера, к которому уже привязан постоянный IP адрес в основной сети. Это особенность данных маршрутизаторов, которая решается простым отключением статического адреса для данного устройства. Это делается в разделе «Домашняя сеть». Там же в настройках необходимо снять галочку с пункта «Заблокировать доступ в интернет», если она была установлена.
Еще одной причиной ошибки, когда в гостевой сети нет интернета, это активированная функция профиля «Без доступа в интернет» для всех новых устройств. В данном режиме всех клиентов нужно вручную регистрировать в гостевой сети, чтобы они могли выйти в интернет. Для избежания этого просто смените профиль на «Основной»
Настройка гостевого сегмента на маршрутизаторе Keenetic
Теперь поговорим о том, как включить гостевой wifi на новых роутерах Keenetic со светлой админкой. Здесь эта функция находится в меню «Мои сети и WiFi». Для активации необходимо передвинуть виртуальный тумблер, после чего задать название (SSID) и пароль.
- Расписание есть возможность настроить график, по которому гостевая сеть Keenetic будет включаться и выключаться.
- По ссылке «Дополнительные настройки» откроется окно с расширенными параметрами, такими, как канал wifi, мощность сигнала, подключение по WPS и другие.
- Бесшовный роуминг — еще одна интересная фишка, с помощью которой можно объединить несколько роутеров Keenetic в единую mesh систему.
- Разъемы сегмента и VLAN — тоже особенность серии Keenetic, которая заключается в том, что компьютеры, подключенные по кабелю, можно вывести в сегмент гостевой сети, отделив от основной домашней. Это позволяет сделать более гибкую группировку устройств. Чтобы перенести ПК из одного сегмента в другой, выбираем соответствующий порт, к которому он подцеплен, и переносим из Домашней в Гостевую и наоборот.
- Параметры IP — ручная настройка DHCP сервера для раздачи адресов внутри гостевой сети Keenetic
- Ограничения для устройств сегмента — тоже несколько настроек. Во-первых, можно задать максимальную разрешенную скорость. Потом, можно изолировать друг от друга компьютеры, соединенные с маршрутизатором по проводу, от беспроводных гаджетов — чтобы они не видели друг друга и не могли обмениваться данными. Наконец, можно запретить гостям пользоваться ресурсами основной локальной сети.
- Профиль доступа для незарегистрированных устройств — тут выбираем, будут ли незарегистрированные вручную устройства из гостевой сети иметь по умолчанию доступ в интернет
- Пропускать PPPoE-соединения — возможность девайсам из гостевого сегмента сети связываться с внешним сервером через PPPoE.
- Captive portal — активация подключения клиентов через авторизацию по СМС для организации публичного WiFi в соответствии с текущими законами о предоставлении подобных услуг.
IGMP Proxy — разрешение гостевым устройствам работать с IPTV
Если обратили внимание, то вверху рядом со вкладкой «Гостевая сеть» есть еще «+» — это означает, что можно создать сразу несколько гостевых или домашних сетей с разным уровнем доступа.
Что за адрес 10.1.30.1? Настройка сегмента сети
Поскольку основным назначением гостевой сети на роутере является разграничение прав доступа в интернет и локальным ресурсам «для своих» и «для чужих» клиентов, Zyxel Keenetic для гостевого доступа создает отдельную сеть. Она абсолютно никак не связана с домашней и у нее свой собственный пул адресов. Из-за этого и берется адрес 10.1.30.1 — это ее стартовый IP.
Настройка сегмента гостевой сети производится в блоке «Параметры IP». Здесь мы также можем выбрать статус автоматической раздачи адресов по DHCP — он будет выключен, включен или получение IP будет прозводиться от другого маршрутизатора (Relay).
Если нажать на «Показать настройки DHCP», то здесь мы сможем также указать:
- Размер пула адресов — максимальное жопустимое количество одновременно подключенных пользователей к гостевой сети Keenetic
- Время аренды — на какое время будет выдаваться IP адрес
- Адрес шлюза — по умолчанию используется стартовый IP 10.1.30.1
- DNS сервера — по желанию можно прописать другие, но дефолту также будет использоваться основной адрес роутера
Ограничение скорости интернета в гостевой сети Zyxel Keenetic
Еще одной удобной функцией, реализованной в гостевой сети на роутере Zyxel Keenetic, является возможность ограничение скорости интернета. Она нужна для того, чтобы не слишком напрягать устройство и не отвлекать его ресурсы на выполнение основных задач в домашней сети WiFi. Она выставляется в блоке «Ограничения для устройств сегмента». Кроме того, что мы можем указать конкретную максимальную скорость, здесь также присутствует настройка изоляции гостевых клиентов друг от друга. Чтобы они не видели друг друга. Плюс можно оградить их еще и от приложений в основной сети.
Настройка гостевой сети Keenetic со смартфона
Возможность настроить гостевую сеть на роутере Keenetic существует также и в удаленном режиме при помощи обычного телефона (для этого на нем должно быть установлено приложение my keenetic).
Кликаем на главной странице на значок «WiFi»
и заходим в «Гостевой Wi-Fi»
Здесь активируем сеть и даем ей название и назначаем пароль. Также можно ограничить скорость и включить функцию быстрого подключение по WPS. Интересная фишка — QR код, с помощью которого можно поделиться данными от данного беспроводного сигнала с другим смартфоном
Видео по настройке гостевой сети Keenetic
Актуальные предложения:

Задать вопрос
- 10 лет занимается подключением и настройкой беспроводных систем
- Выпускник образовательного центра при МГТУ им. Баумана по специальностям «Сетевые операционные системы Wi-Fi», «Техническое обслуживание компьютеров», «IP-видеонаблюдение»
- Автор видеокурса «Все секреты Wi-Fi»
Привет! Когда приходят гости, каждый раз я слышу одну и ту же фразу: «Скажи пароль от Wi-Fi, а то не хочется тратить мобильный трафик». Знакомая ситуация? Уверена, что многим! Конечно, что такого, пусть сестра, брат или близкий друг попользуются. Уж им то можно доверять!
Но дело еще вот в чем. А вдруг чужой смартфон уже заражен вирусом? А что если кто-то скачает вредоносную программу? В таких ситуациях может пострадать локальная сеть (коммуникационная система, группа домашних устройств, объединенных друг с другом). Чтобы обезопасить сетевое оборудование, личные данные, можно использовать функцию «Гостевая сеть». Что это такое, как настроить на разных роутерах – все это я расскажу сегодня.
Содержание
- Общая информация
- ZyXel Keenetic
- ASUS
- TP-Link
- Старая панель администратора
- Новый ВЕБ-интерфейс
- Задать вопрос автору статьи
Общая информация
Сначала разберемся, что такое «гостевая Wi-Fi сеть», зачем она нужна? Это еще одна, дополнительная точка доступа на маршрутизаторе (на некоторых устройствах можно настроить несколько гостевых Wi-Fi). Она также имеет имя (SSID) и ключ безопасности (пароль).
У двухдиапазонных роутеров можно настроить 2 гостевых Вай-Фай: на частоте 2,4 и 5 ГГц.
Все домашние устройства (смартфоны, планшеты, ноутбуки, телевизоры, принтеры и другое) подключаются к одной точке доступа. Все это – есть домашняя локальная сеть. Гостевая же предоставляет выход в Интернет, но не дает попасть в домашнюю.
Если ваш роутер поддерживает опцию, настройте дополнительную точку доступа и смело разрешайте пользоваться сторонним клиентам. Также рекомендуется подключать к ней более уязвимые домашние устройства – умный чайник, телевизор, розетки с Wi-Fi, игровые приставки и т. д.
Смарт-техника часто подвергается хакерским атакам. Подключив ее к гостевому Wi-Fi, вы максимально обезопасите сетевое оборудование и личные файлы от вирусов и кражи.
ZyXel Keenetic
Дополнительную беспроводную точку доступа можно сделать на любом роутере этого производителя, даже на дешевом. Настройка гостевой сети на ZyXel Keenetic:
- Заходим в админпанель роутера. IP адрес – 192.168.1.1 или my.keenetic.net. Логин/пароль по умолчанию – admin/admin (если вы не меняли).
- Внизу ищем значок «Wi-Fi», переходим в это меню и выбираем вкладку сверху «Гостевая сеть».
- В строке «Разрешить гостевой доступ» можно активировать опцию, поставив галочку.
- В поле «Имя гостевой сети (SSID) запишите название (любое, латиницей и/или цифрами).
- Тип защиты рекомендуется выбрать самый надежный WPA2-PSK.
- «Ключ сети» – код безопасности, который клиенты будут вводить для подключения.
- Сохраняем настройки кнопкой «Применить».
Что еще интересного. Можно изменить некоторые параметры. Для этого в меню «Домашняя сеть» нужно зайти на вкладку «Сегменты». Выберите строку с именем «Guest», откроется страница для конфигурации параметров.
Здесь вы увидите, что у дополнительной точки доступа отличается IP адрес. Этот пункт и маску подсети лучше не трогайте. Проверьте наличие галочки у строки «Использовать NAT». Обратите внимание, что можно установить ограничение скорости для подключившихся к гостевому Wi-Fi.
Если включить функцию «Разрешить доступ к интернет-центру», пользователи смогут зайти в ВЕБ-интерфейс роутера. Пункт «Размер пула адресов» определяет максимально доступное количество подключений.
Также проверьте, включен ли сервер DHCP, иначе гостевые клиенты не будут получать IP при подключении к роутеру.
ASUS
Также можно посмотреть инструкции в формате видео:
На маршрутизаторах этой фирмы настройки гостевого Вай-Фай просты и понятны. Кстати, на многих устройствах ASUS можно настроить до 3 дополнительных точек доступа.
Вот простое руководство:
- Заходим на ВЕБ-интерфейс: IP – 192.168.1.1, логин/пароль – admin в обе строки (если не менялись пользователем).
- В меню слева ищем раздел «Гостевая сеть». На открывшейся странице внизу нажимаем «Включить».
- Откроются параметры настройки. Там нужно задать имя, тип защиты, пароль. Также есть возможность установить временные ограничения для клиентов.
- Сохраните изменения кнопкой «Применить».
Обратите внимание на странный пункт «Доступ к Интранет» (да-да, я не ошиблась). Предполагаю, это доступ к локальной сети. Также не включайте фильтрацию по MAC адресам.
TP-Link
Для этих роутеров я напишу 2 инструкции – для старого (зеленого) интерфейса и нового (голубого). Первые действия одинаковы. Заходим в «админку»: IP адрес 192.168.0.1 или tplinkwifi.net, данные для авторизации – admin в оба поля (если вы не меняли).
Старая панель администратора
Чтобы создать дополнительную точку доступа Wi-Fi, слева находим меню «Гостевая сеть» и заходим в раздел «Настройки беспроводного режима…». Далее по пунктам:
- Если не хотите давать доступ к домашней системе, не ставьте галочку на строке «Разрешить гостевым пользователям доступ к моей локальной сети».
- В пункте «Включить контроль пропускной способности…» можно установить ограничение скорости.
- Ставим галочку напротив «Гостевая сеть».
- Задаем SSID, тип защиты и ставим пароль.
- В разделе «Время доступа» можно создать расписание.
- После ввода всех данных жмем «Сохранить».
Если роутер DUAL-BAND (двухдиапазонный), такие же настройки выполняются для второй частоты.
Новый ВЕБ-интерфейс
А теперь расскажу, как настроить гостевую сеть Wi-Fi на новых моделях:
- Сверху выбираем меню «Дополнительные настройки», затем переходим в «Гостевую сеть».
- У первых двух пунктов галочки не ставим (там контроль доступа к домашним сетевым устройствам и совместным ресурсам).
- Включаем дополнительную точку доступа.
- Задаем название и пароль.
- Жмем «Сохранить» и «Перезагрузка», чтобы настройки вступили в силу.
Удивило то, что в старом интерфейсе настройки расширенные, а тут просто включаем и все. Ну да ладно.
Если кто-то искал настройку для роутеров MikroTik, смотрите следующее видео:
Вот и все, что я хотела рассказать. Берегите свои личные данные, но разрешайте друзьям пользоваться своим Wi-Fi без опасений! Как говорится – и волки сыты, и овцы целы!
Keenetic Start — это мощный и удобный в использовании маршрутизатор, предназначенный для домашнего использования. Одной из полезных функций данного устройства является возможность создания гостевой сети. Гостевая сеть позволяет разделять доступ к интернету и оборудованию для гостей и домашних устройств, что обеспечивает дополнительную безопасность и конфиденциальность данных.
Настройка гостевой сети на Keenetic Start очень проста и займет всего несколько минут. Первым делом необходимо подключиться к маршрутизатору с помощью компьютера или мобильного устройства. Для этого достаточно выбрать Wi-Fi сеть, которую создал Keenetic Start, и ввести пароль, указанный на его корпусе. После успешного подключения откройте веб-браузер и введите IP-адрес маршрутизатора в строке поиска.
На главной странице настройки маршрутизатора выберите раздел «Wi-Fi» и перейдите во вкладку «Гостевая сеть». Здесь вы можете установить параметры гостевой сети, такие как имя сети (SSID), пароль и тип шифрования. Рекомендуется выбрать уникальное имя сети и сложный пароль для обеспечения безопасности.
После внесения необходимых настроек нажмите кнопку «Сохранить» и гостевая сеть будет создана. Теперь вы можете подключаться к гостевой сети с помощью своих устройств, чтобы дать гостям доступ к интернету без доступа к вашей домашней сети. Keenetic Start обеспечивает стабильную и безопасную работу гостевой сети, предоставляя полный контроль над подключенными устройствами и уровнем доступа к ресурсам интернета.
Содержание
- Установка гостевой сети Keenetic Start
- Шаг 1. Подключение маршрутизатора
- Шаг 2. Вход в настройки маршрутизатора
- Шаг 3. Конфигурирование гостевой сети
Установка гостевой сети Keenetic Start
Гостевая сеть в Keenetic Start позволяет создать отдельную Wi-Fi сеть для гостей, отделенную от основной сети. Это обеспечивает безопасность и защиту ваших личных данных. Установите гостевую сеть, если вы хотите предоставить доступ к Интернету, но не хотите раскрывать пароль основной сети.
Для установки гостевой сети в Keenetic Start выполните следующие шаги:
Шаг 1: Зайдите в веб-интерфейс маршрутизатора Keenetic Start, введя его IP-адрес в адресную строку браузера.
Шаг 2: В левой панели выберите раздел «Настройки Wi-Fi».
Шаг 3: Нажмите на кнопку «Создать новую Wi-Fi сеть».
Шаг 4: Введите имя сети (SSID) для гостевой сети. Вы можете выбрать любое имя, которое удобно для вас.
Шаг 5: Установите безопасность Wi-Fi сети. Рекомендуется выбрать WPA2-PSK (AES) для надежной защиты.
Шаг 6: Введите пароль для гостевой сети. Пароль должен быть достаточно сложным для обеспечения безопасности.
Шаг 7: Нажмите на кнопку «Сохранить» для применения настроек.
Теперь гостевая сеть установлена и готова к использованию. Гости смогут подключиться к ней, используя имя сети и пароль, которые вы установили.
Шаг 1. Подключение маршрутизатора
Перед началом настройки гостевой сети необходимо правильно подключить маршрутизатор Keenetic Start к вашему провайдеру интернет-услуг.
Для этого следуйте инструкциям:
| 1. | Снять любую защиту с портов, если они есть на вашем компьютере (например, фаерволл). |
| 2. | Подключить маршрутизатор Keenetic Start к вашему провайдеру интернет-услуг с помощью сетевого кабеля. |
| 3. | Включить маршрутизатор, используя кнопку питания. |
| 4. | Дождаться, пока маршрутизатор запустится и установит соединение с провайдером. |
| 5. | Проверить наличие подключения к интернету, открыв любую страницу веб-браузера. |
Если все инструкции выполнены правильно, вы должны успешно подключить маршрутизатор Keenetic Start и иметь доступ к интернету.
Если у вас возникли проблемы с подключением, рекомендуем проверить правильность подключения кабеля и обратиться к технической поддержке вашего провайдера.
Шаг 2. Вход в настройки маршрутизатора
Для начала настройки гостевой сети на маршрутизаторе Keenetic Start необходимо войти в его настройки. Для этого выполните следующие действия:
- Откройте веб-браузер на компьютере, подключенном к маршрутизатору.
- В адресной строке браузера введите IP-адрес маршрутизатора. По умолчанию адрес для Keenetic Start — 192.168.1.1.
- Нажмите клавишу Enter на клавиатуре или кнопку «Перейти» в браузере.
В результате браузер отобразит вам страницу входа в настройки маршрутизатора. Введите логин и пароль для доступа к настройкам. При первом входе данные для входа по умолчанию указаны на наклейке на задней панели маршрутизатора.
После ввода логина и пароля нажмите кнопку «Войти» или клавишу Enter. Если данные введены корректно, вы будете перенаправлены в панель управления настроек маршрутизатора.
Шаг 3. Конфигурирование гостевой сети
Гостевая сеть предназначена для подключения устройств гостей к вашему домашнему WiFi сети. В этом шаге мы настроим параметры гостевой сети на Keenetic Start.
Для начала, откройте веб-интерфейс Keenetic Start в браузере, введя его IP-адрес в адресной строке. После этого, вам понадобится ввести логин и пароль для доступа к настройкам роутера.
После успешного входа в интерфейс Keenetic Start, найдите вкладку «Настройки WiFi» или «Wireless settings». В этой вкладке вы найдете раздел «Гостевая сеть» или «Guest network». Здесь вы сможете настроить параметры гостевой сети.
В этом разделе вы можете указать имя сети (SSID) гостевой сети, тип защиты (например, WPA2-PSK), и пароль для доступа к гостевой сети. Вы также можете настроить ограничения по скорости и времени доступа для гостей.
После внесения всех необходимых изменений, не забудьте сохранить настройки. Затем вы сможете подключиться к гостевой сети с помощью указанного вами SSID и пароля.
Теперь вы научились настраивать гостевую сеть на Keenetic Start. Это полезная функция, которая позволяет безопасно предоставлять доступ к вашему WiFi гостям, не раскрывая основной пароль к вашей сети.
Шаг 2: Создание конфигурации для выбранного места
переходите в раздел «Заведения» подраздел «Места», затем выбираете место, для которого вы хотите настроить портал авторизации, и в верхнем правом углу нажимаете кнопку «Создать конфигурацию»
В следующем окне ничего настраивать не надо. Нажимаете кнопку «Далее».
На последнем этапе будет создана конфигурация, которая вам понадобится для настройки гостевой политики. Установите прошивку не ниже 2.9+ и Applications/Captive portal по ссылкам в инструкции. Следуйте подсказкам мастера конфигурации.
Обратите внимание, что в зависимости от версии прошивки (до и после 2.12), ссылка для вставки в настройки Zyxel будет разная (выделены красным и синим на скриншоте). Скопируйте нужную ссылку в зависимости от вашей версии Zyxel Keenetic.
Заходим на Zyxel Keenetic по адресу 192.168.1.1. Нам нужны настройки гостевой сети. Но до перехода в настройки гостевой сети, проверим версию прошивки нашего роутера, чтобы узнать, какую ссылку UAM Server нужно использовать. В нашем случае прошивка 2.13. Это значит, что мы копируем ссылку, выделенную красным на предыдущем скриншоте.
Заходим в настройки гостевой сети Zyxel Keenetic.
Вводим название гостевой сети, включаем и сохраняем. Имя сети может быть любым, но мы рекомендуем избегать пробелов в названии. Используйте символ нижнего подчеркивания вместо пробела.
Листаем вниз до раздела Captive portal, включаем его, выбираем в списке профилей Global Hotspot.
Копируем ссылку UAM Server из конфигурации Места в нашем личном кабинете (выделена красным и синим в нескольких шагах ранее) и вставляем ее в после UAM Server настроек Keenetic, сохраняем.
Подключитесь к вай-фай сети и проверьте, должна открыться страница авторизации. Если страничка открылась, поздравляем, у вас все получилось! Теперь можно изменять дизайн странички в Теме или оставить все как есть.
Если у вас возникли трудности, обратитесь в службу техподдержки (чат в личном кабинете или позвоните нам).
Не забудьте установить «детский доступ» в гостевой сети с помощью днс яндекс. Как это сделать читайте в Вопросы и ответы.