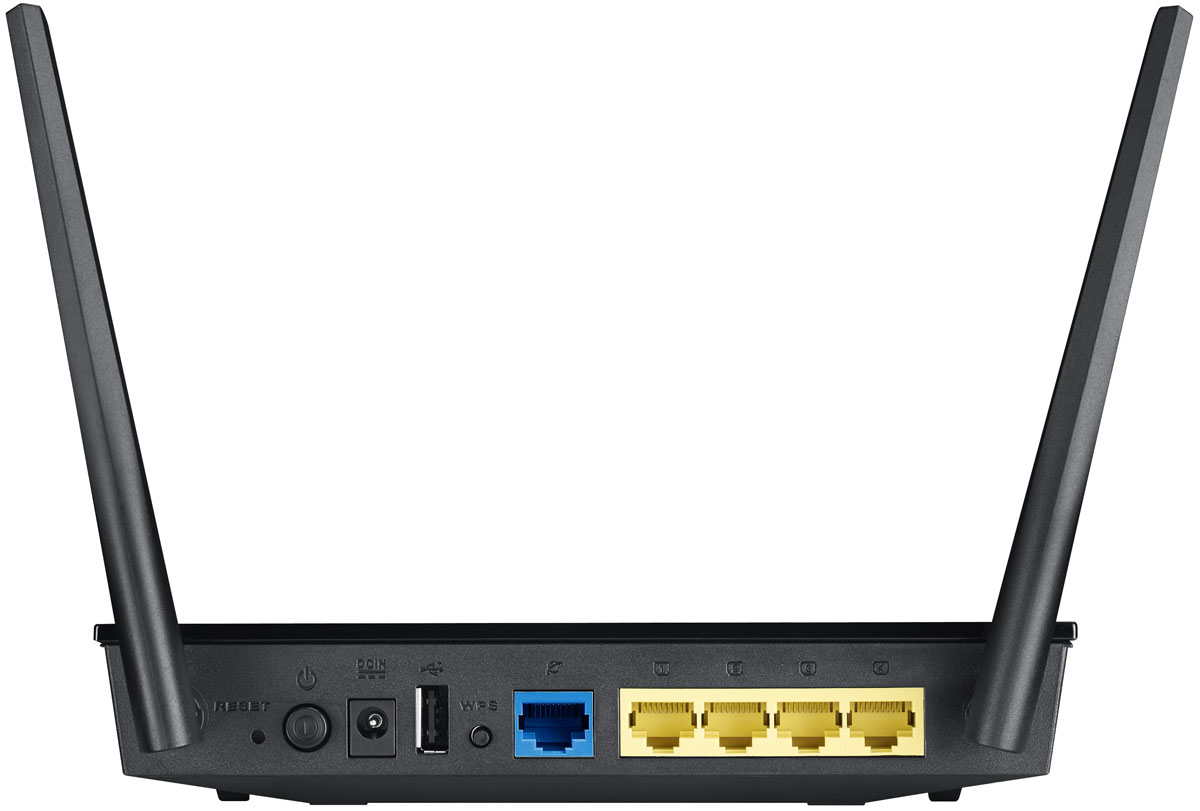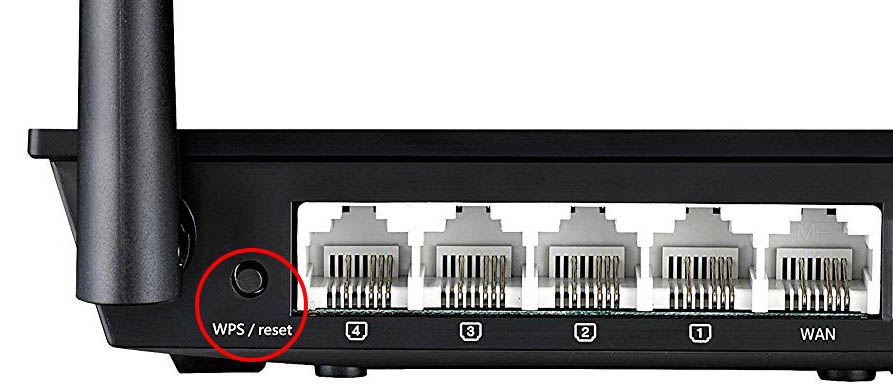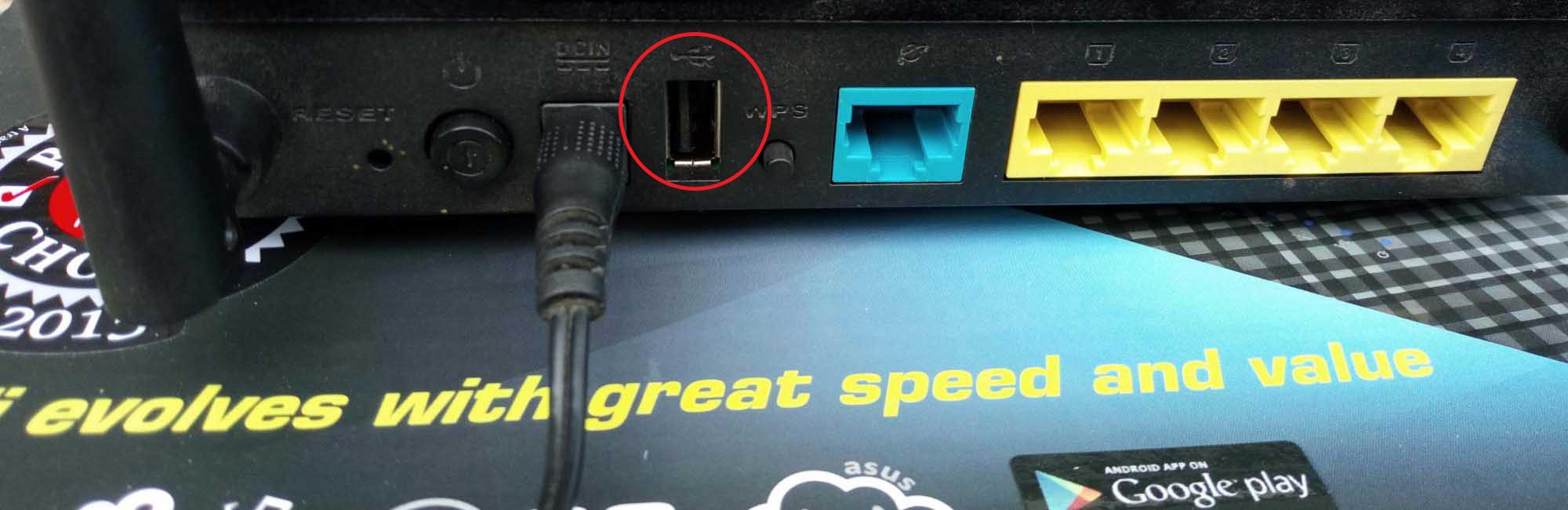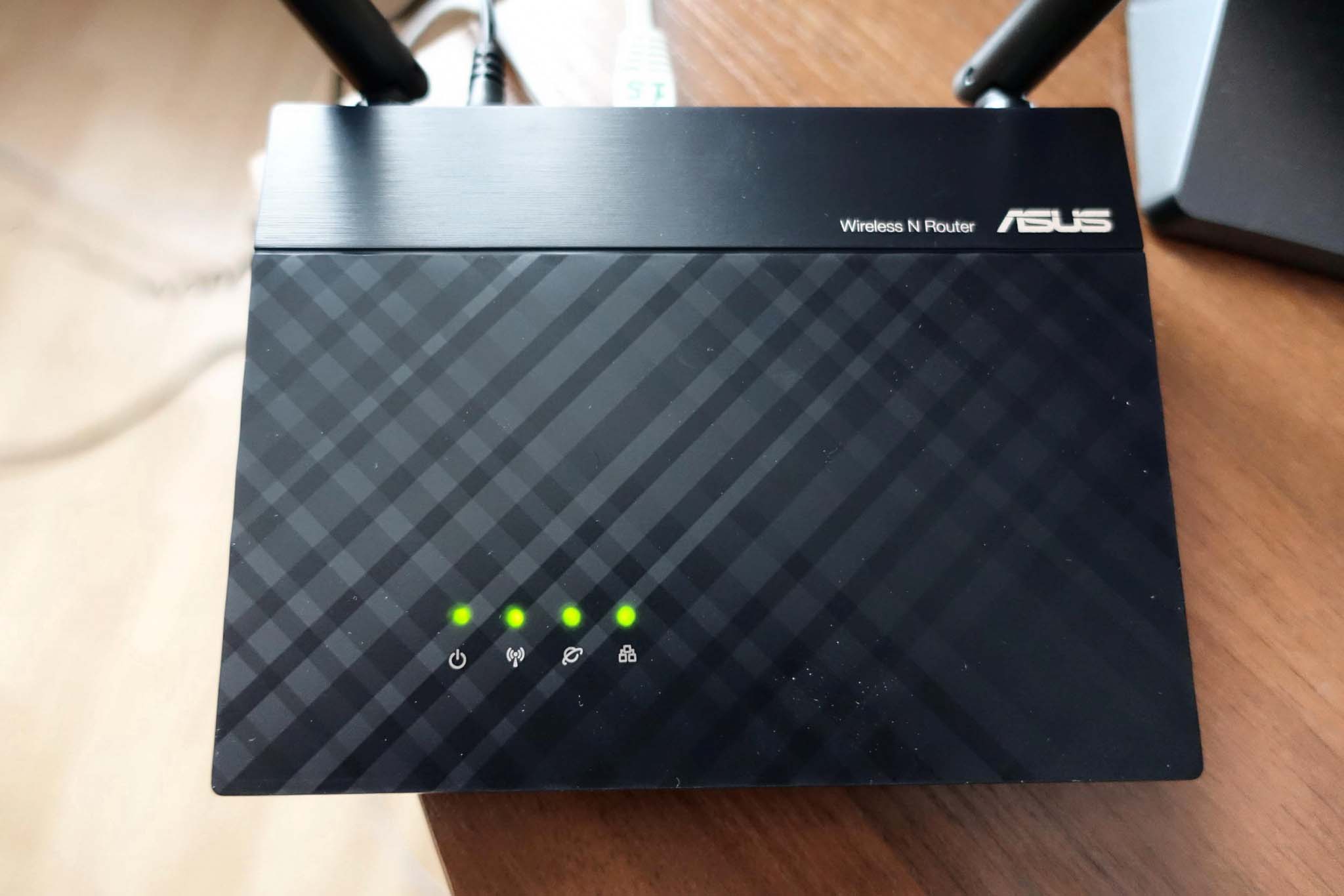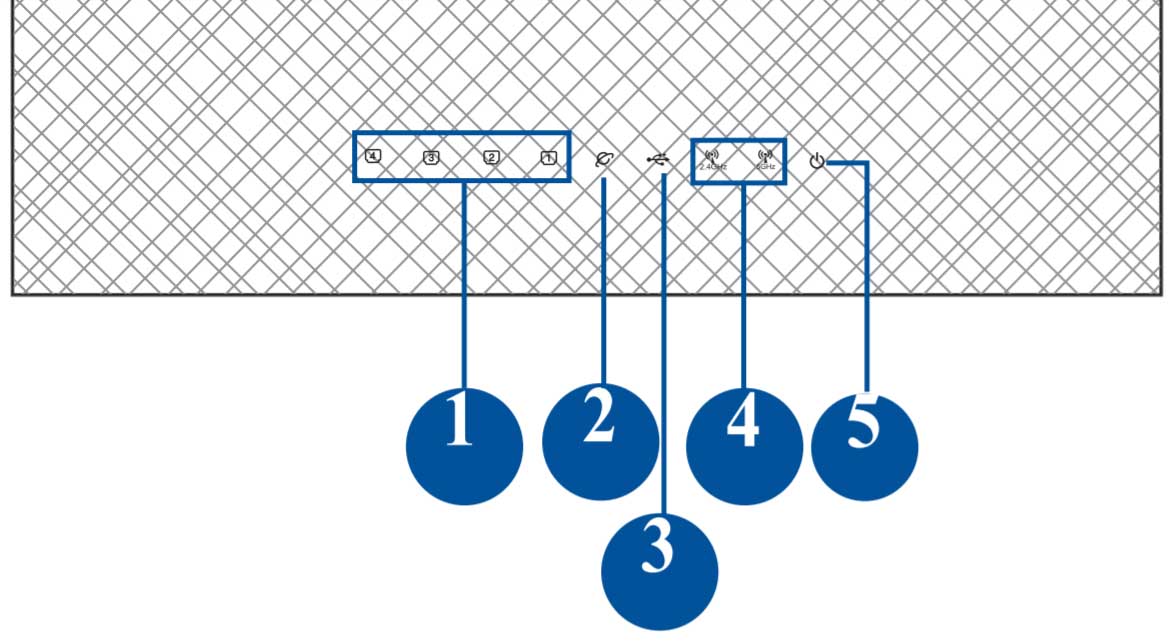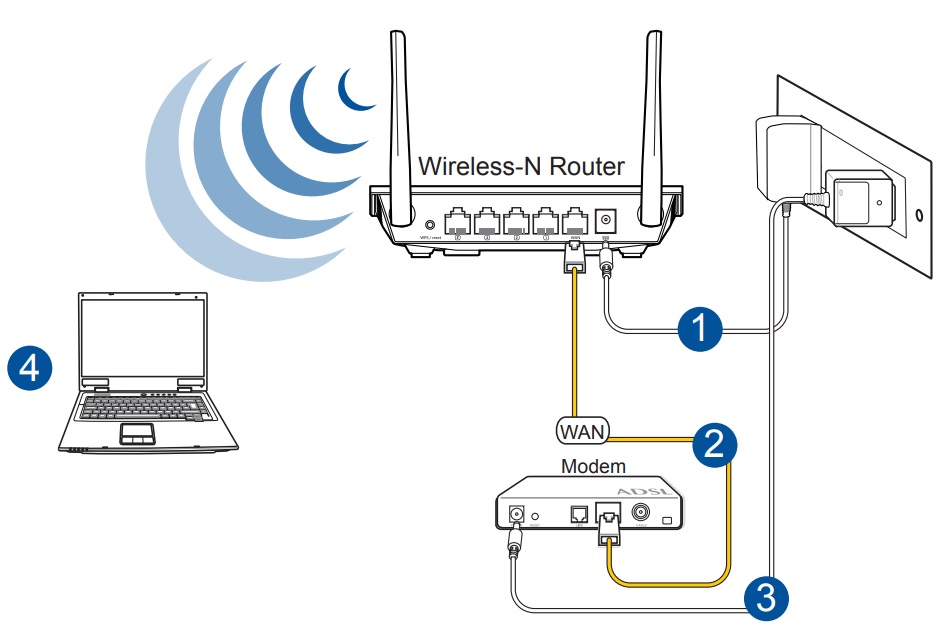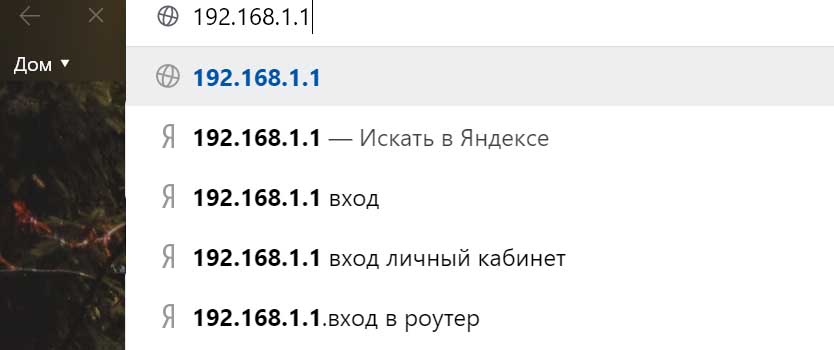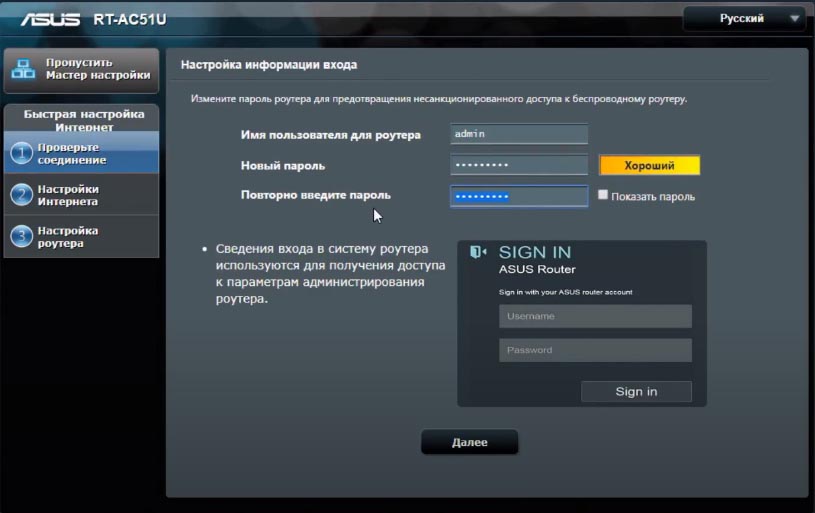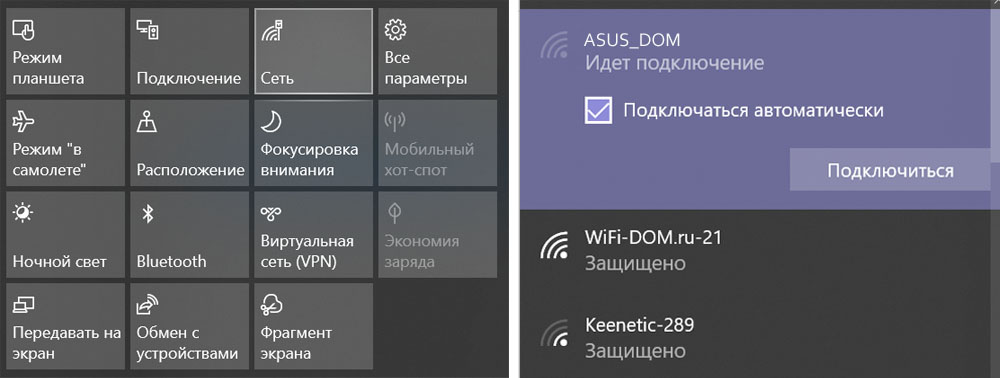Если все индикаторы на роутере Asus RT горят одновременно, это может быть признаком различных проблем. Обычно, индикаторы на роутере предназначены для указания на его работу и состояние подключения. Поэтому, когда они все загораются одновременно, это может свидетельствовать о сбое в работе роутера.
Одним из возможных объяснений этого явления может быть проблема с питанием роутера. Если все индикаторы горят постоянно и не мигают, это может означать, что роутер не получает достаточного питания. В таком случае, необходимо проверить подключение кабелей питания и убедиться, что они целые и надежно вставлены в розетку и роутер.
Еще одной возможной причиной может быть неправильная работа программного обеспечения роутера. Перезагрузка роутера может найти решение проблемы. Для этого выключите роутер на несколько минут, а затем снова включите его. Если после перезагрузки все индикаторы горят нормально, то, скорее всего, проблема была связана с программным сбоем.
В случае, когда перезагрузка не помогла, возможно, придется выполнить сброс настроек роутера до заводских. Это позволит устранить любые настройки или конфигурации, которые могут вызывать проблему со светодиодами. Однако, обратите внимание, что сброс роутера удалит все сохраненные настройки, поэтому перед выполнением данной операции рекомендуется создать резервную копию настроек роутера.
В целом, причин появления проблемы с индикаторами на роутере Asus RT может быть несколько. Однако, наиболее распространенные причины — это проблемы с питанием и программное обеспечение роутера. Следуя вышеуказанным рекомендациям, вы сможете определить причину проблемы и восстановить нормальную работу роутера.
Содержание
- Почему индикаторы на роутере Asus RT горят одновременно?
- Сбой в работе роутера
- Проблемы с подключением к сети
Почему индикаторы на роутере Asus RT горят одновременно?
Индикаторы на роутере Asus RT могут гореть одновременно по нескольким причинам:
| Причина | Возможное решение |
|---|---|
| Питание | Проверьте, что роутер подключен к электросети и правильно включен. Попробуйте перезагрузить роутер. |
| Неисправность роутера | Если индикаторы продолжают гореть даже после перезагрузки, возможно роутер имеет неисправность. В таком случае рекомендуется обратиться к сервисному центру Asus для диагностики и ремонта. |
| Обновление прошивки | Роутер может автоматически скачать и установить обновление прошивки, во время которого индикаторы могут временно гореть одновременно. Подождите некоторое время, пока обновление завершится. |
Если индикаторы на роутере Asus RT продолжают гореть одновременно и ни одно из вышеперечисленных решений не помогло, рекомендуется связаться с технической поддержкой Asus для получения дополнительной помощи.
Сбой в работе роутера
Существует несколько причин, по которым возникает подобная проблема:
- Проблема с программным обеспечением: Возможно, роутеру требуется перезагрузка или обновление прошивки. Попробуйте перезагрузить роутер и выполнить проверку наличия новой прошивки на официальном сайте производителя.
- Конфликт сетевых настроек: Может быть конфликт между сетевыми настройками роутера и настройками сетевых устройств, подключенных к нему. Попробуйте проверить настройки роутера и устройств, а также убедитесь, что все устройства подключены правильно.
- Проблема с аппаратными компонентами: Возможно, проблема связана с неисправностью аппаратных компонентов роутера. В этом случае, лучше обратиться к профессиональному технику для проведения диагностики и ремонта.
Чтобы устранить сбой в работе роутера, рекомендуется проверить версию программного обеспечения, настройки сети и аппаратные компоненты. Если не удалось решить проблему самостоятельно, лучше обратиться к специалистам для помощи.
Проблемы с подключением к сети
Отключенный или нестабильный интернет
Одна из причин, почему все индикаторы на роутере Asus RT горят одновременно, может быть связана с отключенным или нестабильным интернет-соединением. Проверьте, работает ли ваш интернет-провайдер и правильно ли настроены параметры подключения в роутере. Если вы используете проводное подключение, удостоверьтесь, что сетевой кабель правильно подключен к роутеру и к компьютеру или другому устройству.
Проблемы с Wi-Fi сигналом
Если вы подключены к роутеру через Wi-Fi, причина может быть связана с плохим качеством сигнала. Проверьте, находитесь ли вы в пределах действия Wi-Fi сети и нет ли преград, мешающих распространению сигнала. Также возможно, что настройки Wi-Fi роутера не правильные. Проверьте настройки Wi-Fi в административной панели роутера и убедитесь, что они соответствуют вашим потребностям.
Проблемы с настройками роутера
Если все индикаторы на роутере горят, но у вас все равно нет доступа к интернету, причина может быть связана с неправильными настройками роутера. Проверьте настройки роутера в административной панели и убедитесь, что они правильно сконфигурированы. Если вы не уверены, что делать, можно попробовать сбросить роутер в заводские настройки и настроить его заново.
Проблемы с сетевым оборудованием
Иногда причина проблемы подключения к сети может быть связана с неисправностью вашего сетевого оборудования, например, модема или роутера. Попробуйте перезагрузить модем и роутер, а также проверьте их работоспособность, подключив другое устройство. Если устройство подключается к интернету, то проблема, скорее всего, связана с вашим компьютером или другим устройством.
Обратитесь к специалисту
Если вы не можете самостоятельно решить проблему с подключением к сети, рекомендуется обратиться к специалисту, который поможет вам выявить и исправить возникшие неполадки.
На чтение 5 мин Просмотров 54.6к. Опубликовано
Обновлено
Иногда пользователи Wi-Fi сталкиваются с ситуацией, когда на роутере горят все лампочки, но интернет при этом не работает или постоянно пропадает. В одной из прошлых статей, я уже писал о том, какие индикаторы на маршрутизаторе должны светиться и что они означают. Но что делать, если действительно все необходимые лампочки горят, а интернета на роутере нет? Разбираемся в основных причинах и способах их решения, которые универсальны для любой модели — TP-Link, Asus, Huawei, Keenetic, D-Link, Tenda и так далее.
Первым делом, не разбираясь досконально в проблеме, я рекомендую перезагрузить роутер. Это можно сделать из интерфейса управления с компьютера или через мобильное приложение.
Либо еще проще — вынуть его вилку из розетки питания и вставить на место. Или же отключить маршрутизатор отдельной кнопкой на корпусе, если таковая имеется на вашей модели.
Очень большое количество ошибок решается именно таким незамысловатым способом. Поскольку в ходе непрерывной работы роутера могут периодически возникать ошибки, рекомендуется время от времени его перезагружать. Во многих устройствах даже предусмотрена функция автоматического перезапуска в ночное время, когда интернетом никто не пользуется, а WiFi не работает.
Интернета нет из-за отсутствия связи с провайдером
Подключение кабеля
В том случае, если после перезагрузки все равно интернета нет, а лампочки горят, разбираемся более детально. За работу в сети отвечает индикатор «WAN». Именно он должен светиться при активном подключении к интернету. Если он не горит, проверьте, вставлен ли в одноименный разъем «WAN» или «Internet» кабель от провайдера. Вы могли спутать его с портом «LAN», который предназначен только для соединения с компьютером, ноутбуком, принтером, ТВ и т.д. Подробнее про различие WAN и LAN можете прочитать в нашей отдельной статье.
Технические работы
Если провод подключен верно и даже горит лампочка интернета, но фактически его нет, то можно предположить, что на линии ведутся технические работы. Особенно это актуально, когда интернет пропадает на несколько часов, а потом снова появляется. Такое периодически случается — надо позвонить своему поставщику услуг связи и уточнить этот момент.
Баланс счета
Но перед этим я бы еще рекомендовал проверить свой баланс счета в личном кабинете у провайдера. Очень часто пользователи забывают, что интернет — услуга платная, и раз в месяц необходимо пополнять свой кошелек.
Особенно часто эта проблема встречается у тех, у кого интернет через модем не работает на ПК.
Настройки подключения
Если связи с интернетом по-прежнему нет, возможно у вас слетели настройки подключения к интернету или они изначально были установлены неверно. Для их исправления необходимо зайти в панель управления своим роутером по адресу, который указан на этикетке на днище роутера.
И найти в меню раздел, отвечающий за настройки интернета. В зависимости от модели он может называться по-разному. Ниже привожу пример, как он выглядит у разных производителей
Здесь нужно выбрать тип подключения и при необходимости ввести данные для авторизации — логин, пароль и сервер. Все это указано в вашем договоре на оказание услуг. Также можно позвонить на горячую линию провайдера и узнать напрямую по телефону.
Наиболее распространенные варианты — DHCP, PPPoE, Статический IP или 4G (через USB модем). После ввода всех параметров сохраняемся и проверяем работу интернета.
Принудительное ограничение доступа в интернет
Ручное назначение IP адресов
Если вы подключаетесь к интернету в офисе или другом общественном пространстве, то нельзя исключать применения на роутере дополнительных настроек, ограничивающих доступ к интернету для пользователей.
Одним из способов фильтрации является ручное назначение IP адресов для компьютеров. В обычном режиме роутер автоматически раздает IP всем подключающимся устройствам через так называемый DHCP сервер. Но он может быть отключен в настройках. И адреса вручную прописываются администратором сети для каждого клиента.
Если у вас есть доступ к роутеру, то необходимо прописать для своего компьютера, ноутбука или смартфона IP адрес вручную. Или включить DHCP сервер
Если пароля от роутера нет, то обратитесь к системному администратору для добавления вас в число пользователей.
Гостевая сеть и фильтры клиентов
Также для того, чтобы в интернет не выходили все, кто попало, через роутер может быть настроено несколько разных ступеней доступа к контенту. Например, гостевая сеть без доступа к интернету или с разрешенным выходом в сеть только для определенных пользователей.
Также в некоторых моделях есть возможность давать выход во всемирную сеть только для вручную зарегистрированных устройств. А для всех новых подключившихся к WiFi ограничивать интернет.
Для этого же часто применяется «Родительский контроль» или фильтрация по MAC адресам. Она может быть настроена таким образом, что доступ в интернет разрешен только девайсам, которые находятся в заранее составленном «белом списке».
Необходимо добавить в него свой компьютер или попросить это сделать человека, отвечающего за работу локальной сети в вашем офисе.
Поломка роутера
Если же это все-таки интернет при горящих лампочках не работает на вашем домашнем роутере, то нельзя исключить выхода его из строя. В случае, когда вы перепробовали все перечисленные выше способы, и ничего не помогает, рекомендую сделать полный сброс настроек. Для этого надо зажать острым предметом кнопку «Reset» на корпусе маршрутизатора на 15 секунд и попробовать настроить все с самого начала.
Если не получается, то нельзя исключать банального выхода роутера из строя. В недорогих моделях из-за высокой нагрузки или скачка напряжения в электросети может сгореть оперативная память или центральный процессор.
Актуальные предложения:

Задать вопрос
- 10 лет занимается подключением и настройкой беспроводных систем
- Выпускник образовательного центра при МГТУ им. Баумана по специальностям «Сетевые операционные системы Wi-Fi», «Техническое обслуживание компьютеров», «IP-видеонаблюдение»
- Автор видеокурса «Все секреты Wi-Fi»
Если вы запутались в длинной инструкции к роутеру Asus RT или потеряли ее, эта статья поможет быстро подключить и настроить устройство. Так как большая часть ошибок совершается при соединении устройств и вводе настроек, мы пошагово разберем все элементы маршрутизатора, способы подключения и особенности настройки через панель управления.
Маршрутизаторы Asus RT имеют разное число и расположение кнопок и портов. Однако все они выполняют одни и те же функции, которые мы и разберем ниже.
У любой модели роутера Asus RT есть порты для подключения других устройств. Один из них часто отстоит от остальной группы разъемов или выделен другим цветом, чтобы избежать путаницы. Это порт WAN для подключения к интернету. В него вставляется кабель поставщика интернет-услуг или же патч-корд, идущий к модему. Еще несколько портов, называемых LAN, нужны для раздачи этого интернета девайсам дома. С их помощью можно обеспечить интернетом телевизоры, медиацентры, игровые консоли, ноутбуки, планшеты и другие устройства, имеющие сетевые порты.
За питание отвечает разъем, к которому подключается кабель питания, и кнопка питания DC-In. Для сброса устройства к заводским настройками в моделях Asus RT используется кнопка Reset. Так как при сбросе все введенные ранее пароли и другие настройки сбрасываются, то кнопка защищена отверстием от случайного нажатия детьми и может быть нажата только острым предметом. Обычно для сброса нужно подержать ее более десяти секунд до того момента, как индикаторы на корпусе будут светиться иначе.
В некоторых моделях есть один или несколько USB-портов, расширяющих возможности маршрутизаторов. Например, к ним можно подключить внешний диск или Flash-диск и организовать дома сетевое хранилище. Это открывает возможность просматривать с любого подключенного к сети устройства фильмы, обмениваться файлами и другое.
Также у роутеров Asus RT присутствует кнопка WPS для подключения других роутеров или устройств по беспроводной связи. Она может быть отдельной или комбинированной с функцией сброса настроек Reset. В последнем случае кнопка различает нажатия разной долготы.
Отдельно упомянем и стикер (наклейку) на корпусе роутера. Не удаляйте ее и изучите перед настройкой, так как на ней указана важная информация (адрес, имя, пароль для входа в панель управления, версия прошивки, аппаратная версия и другое).
Как пользоваться индикаторами роутера
Индикаторы подсказывают, в каком состоянии находится тот или иной порт, какая запущена функция, какая сеть работает и многое другое. Поэтому понимание их значений поможет вам легко считывать происходящее с сетью. Число и обозначения индикаторов у роутеров Asus RT отличаются, поэтому мы рассмотрим часто встречающиеся варианты.
Значки с цифрами обозначают порты LAN (обозначены цифрой 1 на рисунке ниже), к которым подключаются по проводам домашние устройства (игровые приставки, компьютеры и пр.). Свечение индикаторов подсказывает вам, что устройства работают через конкретные порты. Отсутствие свечения означает, что данный порт свободен, устройство от него не включено или возникли неполадки с устройством, портом или кабелем. В некоторых моделях вместо четырех индикаторов используется только один, который горит при подключении хотя бы одного устройства к портам LAN. Значок интернета (цифра 2) будет светиться, если есть интернет. При проблемах с ним или неполадках / отключении кабеля из порта WAN индикатор погаснет. Индикатор USB (цифра 3) горит при задействовании USB-разъема. Отсутствие свечения означает как отсутствие устройства в разъеме, так и неполадки с ним.
Значки с обозначением частот (цифра 4) призваны демонстрировать работу Wi-Fi-сети на частоте 2,4 ГГц и 5 ГГц. Горящий индикатор означает, что сеть в данном частотном диапазоне работает, погасший — выключение сети. Мигание индикатора свидетельствует о том, что по сети Wi-Fi идет передача данных. Если в конкретной модели роутера используется одна частота, тогда она обычно на индикаторе не подписана.
Индикатор питания в разных моделях может принимать разные значения. В простом случае их только два: включено и выключено при включенном и выключенном питании соответственно. Но в некоторых роутерах он может мигать. Обычно медленное мигание показывает, что идет восстановление роутера, а быстрое — о связи устройств по WPS.
Алгоритм подключения и настройки роутера Asus RT
Разобраться с техникой подключения роутера вам поможет следующий алгоритм. Мы разберем его по шагам ниже.
- К роутеру подключается по проводу интернет, который он затем сможет раздавать другим устройствам.
- С роутером соединяется компьютер, чтобы можно было ввести выданные провайдером регистрационные данные (это может быть имя, пароль и другая информация из договора с провайдером).
- С компьютера через браузер открывается панель управления. В ней и вводятся необходимые данные и делаются другие настройки роутера. После этого он начинает раздавать интернет по Wi-Fi и проводам.
- К роутеру подключаются все устройства дома, нуждающиеся в интернете. Одни из них можно подключить по Wi-Fi, другие по проводам, что зависит от возможностей самих устройств.
Шаг 1. Как подключить Wi—Fi-роутер Asus RT к интернету
Посмотрите, как именно к вам в дом заходит интернет. Это может быть проведенный кабель (в том числе, интернет-розетка) или доступ через модем, в который также заведен свой кабель. В первом случае вставьте интернет-кабель в порт WAN своего роутера (обычно подписан как WAN или обозначен значком интернета, может быть выделен цветом или отдельно отстоять от других портов). В случае с интернет-розеткой соедините порт WAN с этой розеткой при помощи патч-корда (есть в комплекте роутера). В случае модема соедините модем с портом WAN, подключите модем к интернету и к розетке. Кабель от провайдера или модема вставляйте во включенный роутер.
Шаг 2. Как подключить роутер Asus RT к компьютеру (ноутбуку)
Компьютер (ноутбук) можно подключить к роутеру как по кабелю, так и по Wi-Fi, если в нем установлен Wi-Fi-адаптер. Хотя первую настройку маршрутизатора предпочтительнее делать по кабелю, мы рассмотрим оба способа. Сам компьютер должен иметь на борту какой-нибудь браузер, чтобы можно было через него зайти в панель управления, и протокол TCP/IP.
При проводном способе подготовьте патч-корд (он есть в коробке роутера) и вставьте его одним концом в интернет-порт компьютера, а вторым в любой свободный порт LAN роутера. В моделях Asus RT порты LAN чаще всего пронумерованы цифрами. Загрузите компьютер. После его загрузки вы должны увидеть на передней панели роутера загоревшийся значок соответствующего порта LAN (см. обозначение индикаторов выше). Если значок не горит, попробуйте другой порт LAN или другой патч-корд.
При подключении по Wi-Fi вам нужно на ноутбуке построить список сетей, найти в нем сеть своего роутера и подключиться к ней. В разных операционных системах эта процедура происходит по-разному, но во всех случаях нужно найти раздел сетевых подключений через панель управления, панель уведомления или иным образом. По умолчанию Wi-Fi обычно включен, но если список Wi-Fi-сетей не строится, тогда нужно включить беспроводную связь. Это делается чаще всего сочетанием каких-либо клавиш или в настройках системы. При необходимости смотрите информацию о сети и пароли на наклейке роутера.
Шаг 3. Как правильно настроить Wi-Fi-роутер Asus RT
Сначала вам нужно сделать первичную настройку, чтобы роутер подключился к интернету. Для этой процедуры запустите на подключенном к маршрутизатору компьютере браузер и перейдите по адресу, указанному на этикетке роутера. Для роутеров Asus он обычно такой: 192.168.1.1 или http://router.asus.com/. Панель управления защищена именем и паролем, которые также прописаны на этикетке роутера (обычно admin, admin).
Есть два способа настройки: через мастер быстрой настройки, который запускается автоматически, и вручную. Независимо от выбранного способа, вам нужно задать следующие параметры. В целях безопасности сменить заводские имя и пароль к панели управления. Выбрать свой тип интернета и задать выданные провайдером данные. Сменить имя и пароль к одной или двум Wi-Fi-сетям. После этого у вас появится на компьютере интернет. Разобраться с конкретными полями вам помогут инструкции по настройке и подключению роутеров Asus RT-N12 VP, Asus RT-N11P или Asus RT-AC51U. Ваша панель управления может отличаться от приведенных в этих инструкциях расположением и названием полей, но принцип действий от этого не меняется. Когда введете все нужные данные, загрузите какую-либо поисковую систему или другую страницу, чтобы убедиться в работе интернета. Если появились надписи вроде «Ограничено», тогда свяжитесь с провайдером и уточните регистрационные данные. Дело чаще всего в них и реже в проводах и подключенных устройствах.
В дальнейшем вы можете больше не подходить к маршрутизатору или делать настройки по своему желанию: задавать расписание работы, запрещать доступ конкретным устройствам, выполнять обновление и многое другое.
Шаг 4. Как подключить к роутеру другие устройства
После настройки роутер раздает интернет, так что вы можете подключать к нему свои домашние устройства. Осталось определить, какие из них вы будете подключать по проводам, а какие по Wi-Fi. Многие современные девайсы могут подключаться тем и другим способом, поэтому используйте провод, если нужен мощный стабильный сигнал (для смарт-приставок, компьютеров, игровых консолей и пр.) и Wi-Fi в остальных случаях (для смартфонов, веб-камер, роботов-пылесосов, Wi-Fi-наушников и пр.).
Принцип подключения по проводу такой: соединить устройство с роутером при помощи патч-корда (приобретаете отдельно) через любой свободный порт LAN и выполнить сетевые настройки в меню устройства. Вот пример того, как настроить ТВ-приставку.
По Wi-Fi способ подключения такой: активировать на устройстве модуль Wi-Fi, построить список сетей, найти в нем сеть своего роутера, ввести пароль к ней и подключиться. Например, на ноутбуке с ОС Windоws 10 кликаем по разделу «Сеть» в панели уведомлений, в автоматически построенном списке находим свою сеть, кликаем по ней, ставим галочку в графе «Подключаться автоматически» и жмем кнопку «Подключиться». Обратите внимание, что вы должны ввести те новые значения имени и пароля Wi-Fi-сети которые задавали в процессе настройки роутера.
По окончанию всех действий советуем еще раз перечитать и запомнить алгоритм настройки и подключения роутера. Это поможет вам в будущем не только быстро настроить любую модель маршрутизаторов Asus RT, но и большинство других роутеров.
Индикаторы на роутере Asus RT – это своеобразная «коммуникация» между устройством и пользователем. Они служат для информирования о состоянии сети, подключенных устройств, а также об ошибках или проблемах, которые возникают в процессе работы.
Однако, когда все индикаторы на роутере начинают мигать или гореть постоянно, это может быть признаком сбоя или неисправности. Несмотря на то что такая ситуация может вызвать беспокойство, есть несколько распространенных причин и возможных решений для данной проблемы.
Одна из причин может быть связана с неправильным подключением кабелей. Проверьте, правильно ли подключены все необходимые кабели: сетевой, питания, а также кабель от интернет-провайдера. Убедитесь, что кабели надежно прикреплены и не повреждены.
Еще одной возможной причиной может быть конфликт IP-адресов. Если в сети есть другие устройства с одинаковыми IP-адресами, то роутер может «споткнуться» и перестать функционировать корректно. В этом случае попробуйте изменить IP-адрес роутера или проверьте другие устройства в сети.
Также, проблема может быть связана с несовместимостью программного обеспечения. Убедитесь, что установлено последнее обновление прошивки роутера. Если нет, проведите обновление и перезагрузите устройство. Если проблема не решается, возможно потребуется обратиться в службу поддержки Asus.
Помните, что настройка и обслуживание роутера – ответственность пользователя. Соблюдение правил и инструкций от производителя поможет избежать многих проблем. Если причина проблемы неизвестна или оказывается слишком сложной, рекомендуется обратиться в сервисный центр или позвонить в службу поддержки для получения квалифицированной помощи.
Содержание
- Перегрузка электрической сети
- Проблемы с питанием роутера
- Неполадки в работе аппаратного обеспечения
- Вирусная атака на роутер
Перегрузка электрической сети
Одной из причин, почему все индикаторы на роутере Asus RT могут гореть, может быть перегрузка электрической сети. Это может произойти, если в вашем доме или офисе подключено слишком много электроприборов или если сеть недостаточно надежна.
Когда электрическая сеть перегружена, напряжение может снижаться, что влияет на работу электронного оборудования, включая роутер. Это может вызывать сбои в работе и приводить к загоранию всех индикаторов.
Чтобы решить эту проблему, вам следует проверить состояние электрической сети. Убедитесь, что все электроприборы подключены к надежным розеткам и что у них нет повреждений или коротких замыканий. Если в вашем доме или офисе часто происходят перебои в работе электропроводки, рекомендуется обратиться к специалисту электроснабжения для дополнительной проверки.
Также, чтобы защитить роутер и другое электронное оборудование от перегрузки электрической сети, можно использовать стабилизатор напряжения или источник бесперебойного питания. Эти устройства помогут поддерживать стабильное напряжение и защитят ваш роутер от повреждений и сбоев.
Проблемы с питанием роутера
Одной из причин, по которой горят все индикаторы на роутере Asus RT, может быть проблема с питанием. Вот несколько причин и решений, связанных с этой проблемой:
1. Перегрев роутера. Если роутер перегревается, это может привести к его неправильной работе и горению индикаторов. Решением может быть следующее:
— Убедитесь, что роутер находится в прохладном и хорошо проветриваемом месте.
— Проверьте, что вентиляционные отверстия на роутере не заблокированы.
— Перезагрузите роутер и проверьте, работает ли он без проблем.
2. Проблема с блоком питания. Если блок питания роутера не функционирует должным образом, это может вызвать проблемы с питанием роутера и горение его индикаторов. Вот что можно сделать:
— Подключите роутер к другому розеточному разъему, чтобы исключить возможность проблемы с текущим разъемом.
— Проверьте, что блок питания правильно подключен к роутеру и работает без сбоев.
— Если проблема не устраняется, возможно, вам потребуется заменить блок питания.
3. Неправильное напряжение в электросети. Если напряжение в вашей электросети нестабильно или не соответствует требованиям роутера, это может вызвать проблему с его питанием. Вот что можно проверить:
— Убедитесь, что напряжение в вашей электросети соответствует требованиям роутера (обычно 100-240 В).
— Используйте стабилизатор напряжения, если необходимо, чтобы снизить вероятность проблем с питанием.
Если проблема с питанием не устраняется после применения вышеуказанных решений, рекомендуется обратиться к сервисному центру Asus для получения дополнительной помощи и ремонта.
Неполадки в работе аппаратного обеспечения
Когда все индикаторы на роутере Asus RT начинают мигать или светиться постоянно, это может свидетельствовать о неполадке в работе аппаратного обеспечения. Такие неполадки могут быть вызваны различными причинами:
1. Перегрев роутера:
Если роутер перегревается, то это может привести к неправильной работе аппаратного обеспечения и, как следствие, к горению всех индикаторов. Проверьте, находится ли роутер в закрытом пространстве или в неподходящем месте, где он не может нормально охлаждаться.
2. Повреждение аппаратных компонентов:
Неполадки в работе роутера могут быть вызваны повреждением одного или нескольких аппаратных компонентов. Сильные перепады напряжения, попадание жидкости или пыли могут служить причиной таких повреждений. В этом случае, роутер может нуждаться в замене неисправных компонентов.
3. Проблемы с программным обеспечением:
В некоторых случаях, причина горения всех индикаторов может крыться в проблемах с программным обеспечением роутера. Ошибки в конфигурации, несовместимость с другими устройствами или необходимость обновления прошивки могут вызывать такие неполадки. Рекомендуется проверить настройки роутера и обновить его программное обеспечение.
4. Неполадки в сети:
Иногда, горение всех индикаторов может быть вызвано неполадками в сети. Проблема может крыться в нестабильном интернет-соединении, сбоях на уровне провайдера или неправильных настройках в сетевых настройках роутера. Проверьте подключение к интернету и попробуйте перезагрузить роутер.
Если вы столкнулись с неполадками в работе аппаратного обеспечения роутера Asus RT, рекомендуется обратиться к специалистам для диагностики и ремонта устройства.
Вирусная атака на роутер
Горение всех индикаторов на роутере Asus RT может быть вызвано вирусной атакой на устройство. Вирусы могут проникнуть в роутер через несколько способов, включая использование слабого пароля администратора, уязвимостей в прошивке или внедрение на компьютер, подключенный к сети.
В результате вирусной атаки, роутер может перестать нормально функционировать, все индикаторы начнут мигать или гореть постоянно. В такой ситуации необходимо предпринять несколько шагов для восстановления работы роутера и защиты от повторной атаки.
Во-первых, рекомендуется отключить роутер от сети электропитания и подключить его к компьютеру с помощью сетевого кабеля. Затем нужно скачать и установить на компьютер специальную утилиту для обновления прошивки роутера.
Далее, необходимо зайти в настройки роутера с помощью веб-интерфейса. В разделе «Обновление прошивки» следует выбрать сохраненный на компьютере файл с обновлением и запустить процесс обновления. После завершения обновления необходимо выполнить сброс настроек роутера к заводским значениям.
После восстановления работы роутера рекомендуется изменить пароль администратора на более сложный и проверить наличие обновлений прошивки на официальном сайте производителя. Также необходимо установить на компьютер антивирусное программное обеспечение и регулярно проверять систему на наличие вирусов и вредоносных программ.
Для обеспечения защиты от повторной вирусной атаки рекомендуется использовать сильные пароли администратора и Wi-Fi, обновлять прошивку роутера, регулярно сканировать компьютер на вирусы и закрывать все уязвимые порты в настройках роутера.
[Устранение неполадок] Ошибки при подключении к сети Интернет через роутер
Шаг 1. Пожалуйста, убедитесь, что кабель RJ-45 от провайдера правильно и до конца подключен.
Пожалуйста, обратитесь к следующему рисунку, чтобы проверить, все ли устройства (модем, маршрутизатор и компьютер) подключены через кабель RJ-45.




Примечание: Убедитесь, что ваш кабель RJ-45 работает правильно.
Пример: все штифты обработаны и нет никаких повреждений.
*На следующих изображениях в качестве примера используется RT-AC68U.
Примечание: После подключения к источнику питания не забудьте нажать кнопку питания, чтобы включить маршрутизатор.
Шаг 2. После включения роутера проверьте работу индикаторов.
Убедитесь, что светодиодный индикатор питания на передней панели маршрутизатора горит, а светодиодные индикаторы WiFi 2.4G / 5G мигают, указывая на то, что маршрутизатор включен.
Кроме того, на двух сетевых кабелях, которые вы только что подключили к порту WAN и порту LAN, будут гореть соответствующие светодиоды.
Примечание: Если все кабели подключены правильно, но светодиодный индикатор питания и светодиодный индикатор WiFi не горят, мы рекомендуем сначала перезагрузить маршрутизатор, а затем еще раз проверить, правильно ли работают светодиодные индикаторы.
О том, как сбросить настройки маршрутизатора по умолчанию, см. Шаг 7.
Шаг 3. Проверьте, могут ли устройства подключенные по кабелю RJ45 получить доступ к Интернет.
A. Если нет, перейдите к шагу 4
B. Если при подключении к маршрутизатору через кабель можно получить доступ в Интернет, но устройства, подключенные к маршрутизатору по беспроводной сети, не могут получить доступ в Интернет, см. шаг 5
Шаг 4. Проверьте правильность данных от провайдера (ISP) .
Перейдите на страницу настроек маршрутизатора (WEB GUI) и убедитесь, что настройки WAN верны.
1. Автоматичсекий IP
Одна из возможных причин, по которой модем игнорирует запросы DHCP (WAN IP), заключается в том, что слишком много из них было отправлено за короткий период времени. Может изменить значение частоты запросов DHCP с агрессивного режима на нормальный режим, перезапустить маршрутизатор (и модем), чтобы повторить попытку.
GUI> Интернет> Интернет подключение> Требования от провайдера
Примечание: соответствующую информацию необходимо уточнять у вашего интернет-провайдера (ISP)
2. PPPoE
Пример: (В зависимости от страны)
Страна: Россия
WAN тип подключения: PPPoE
Имя пользователя: 87875692@hinet.net
Пароль: xxxxxxx
Если отключение происходит по прошествии определенного периода времени при использовании Интернета, рекомендуется попробовать отключить PPPoe> Обнаружение Интернета (по умолчанию — PPP Echo).
Затем нажмите Применить.
Примечание: соответствующую информацию необходимо уточнять у вашего интернет-провайдера (ISP)
3. Static IP
Примечание: соответствующую информацию необходимо уточнять у вашего интернет-провайдера (ISP)
Воспользуйтесь ссылками ниже для детального изучения:
- Как настроить Интернет подключение
- Как войти в Интерфейс роутера
Если информация от провайдера верна, а доступа к сети Интернет все еще нет, перейдите к шагу 6.
Шаг 5. Проверьте правильность имени (SSID) и пароля сети.
A. Перейдите на страницу настроек (WEB GUI)и измените данные сети — имя (SSID) и пароль.
О том как изменить пароль сети, можно узнать по ссылке: [Wireless] Как изменить пароль сети?
B. После изменения пароля попробуйте снова использовать устройство для беспроводного подключения к маршрутизатору и проверьте, может ли устройство найти новый SSID вашего маршрутизатора.
(1) Если устройства не могут найти SSID вашего маршрутизатора, проверьте с другим устройством.
Если только конкретное устройство не может выполнить поиск по SSID, проверьте, работает ли интернет-функция устройства в другой интернет-среде. Или вы можете запросить у производителя устройства соответствующие шаги по устранению неполадок.
Пример: у вас есть 1 телефон, 1 планшет и 1 ноутбук. И все они подключаются к маршрутизатору, но только телефон не может найти SSID маршрутизатора, в то время как планшет и ноутбук могут найти SSID и успешно подключиться к Интернету.
Мы предлагаем вам использовать телефон для беспроводного подключения к другому маршрутизатору или для подключения к другой интернет-среде WiFi. А затем проверьте, может ли телефон правильно подключиться к Интернету.
Мы также предлагаем вам повторить настройки подключения Wi-Fi и шаги по устранению неполадок, предоставленные производителем устройства.
Если ваши устройства являются продуктом ASUS, обратитесь к следующим часто задаваемым вопросам:
[Смартфон/планшет] Что делать, если устройство не подключается к сети Wi-Fi?
[Ноутбук] Устранение неполадок — Проблемы с беспроводной сетью
(2)Если все устройства не могут найти SSID вашего маршрутизатора, обратитесь к шагу 7
C. Если ваши устройства могут найти SSID вашего маршрутизатора, введите пароль, который вы изменили, и проверьте, может ли устройство подключиться к Интернету. Если по-прежнему не удалось, обратитесь к шагу 7.
Как войти в Интерфейс роутера
Шаг 6. Используйте кабель от провайдера для подключения в ПК напрямую, проверьте, может ли компьютер подключиться.
Мы предлагаем вам удалить беспроводной маршрутизатор и подключить к компьютеру кабель, предоставленный вашим интернет-провайдером. Проверьте, включен ли Интернет.
Если вы подключаетесь к кабелю, предоставленному вашим интернет-провайдером, но компьютер по-прежнему не может подключиться к Интернету, уточните информацию у Интернет провайдера.
Если компьютер успешно подключился к Интернету, обратитесь к шагу 7.
Шаг 7. Пожалуйста, проверьте актуальность версии ПО.
Вы можете проверить текущую версию на странице настроек (WEB GUI) вашего роутера.
A. Если это не последняя версия, обновите ее до последней версии и сбросьте маршрутизатор до настроек по умолчанию. Наконец, следуйте быстрой настройке Интернета, чтобы снова настроить маршрутизатор.
О том, как обновить версию прошивки и как проверить версию, см.[Wireless] Обновление ПО на роутере
B. Если текущая версия актуальна, сбросьте настройки маршрутизатора до значений по умолчанию и выполните быструю настройку Интернета, чтобы снова настроить маршрутизатор.
(1) Cбросьте роутер
На следующих рисунках в качестве примера используется RT-AC68U.
(разные модели могут иметь разное расположение кнопки сброса, обратитесь к руководству пользователя)
Зажмите кнопку RESET примерно на 5 ~ 10 секунд, пока светодиодный индикатор питания маршрутизатора не начнет мигать, затем вы можете отпустить кнопку.
Тем временем все светодиодные индикаторы маршрутизатора будут выключены — это нормальное явление, так как маршрутизатор перезагружается.
Дождитесь, пока индикатор включения и WiFi LED индиктаоры не загорятся снова, войдите в интерфейс GUI.
Примечание: после сброса настроек все данные от провайдера будут стерты.
(2) Используйте Быстрые настройки (QIS) для повторной настройки роутера.
О том, как использовать Быстрые натсройки (QIS) можно узнать по ссылке https://www.asus.com/support/FAQ/1005485/
Другие способы сброса: ASUS аппаратный сброс
Шаг 8. Если шаги выше не помогли устранить проблемы, пожалуйста, свяжитесь с сервисным центром Asus.
Как получить последние версии (Утилит/ ПО)?
Вы можете загрузить последние версии драйверов, программного обеспечения, микропрограмм и руководств пользователя в ASUS Центре загрузок.(LINK)
Если вам нужна дополнительная информация о Центре загрузок ASUS, см. ссылку