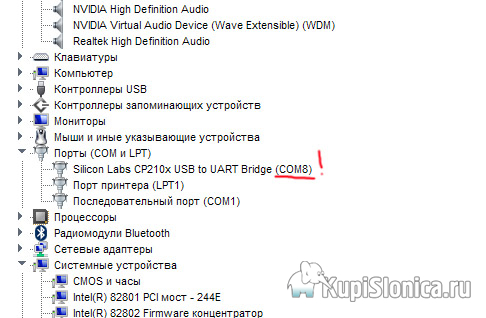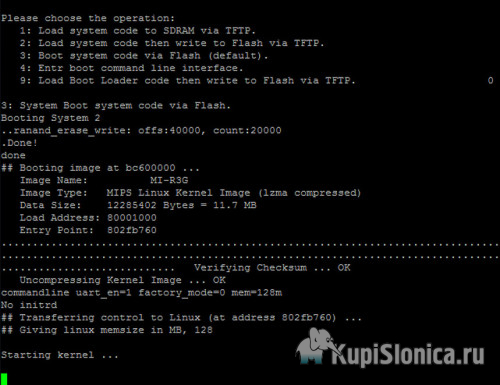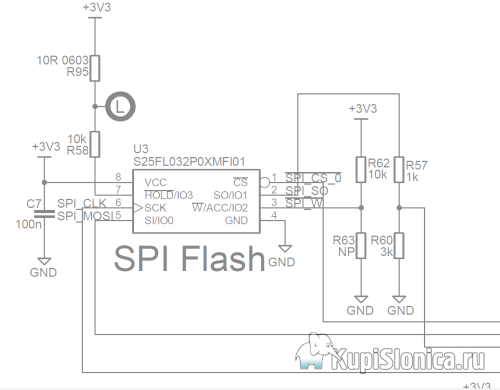Практически на всех роутерах есть ряд индикаторов, которые сигнализируют о работе разных портов и функций. Эти индикаторы нужны в первую очередь для диагностики неисправностей, которые возникают в процессе настройки или использования роутера. Некоторые производители выпускают модели всего с одним индикатором, который в зависимости от состояния устройства может гореть разными цветами. Такие индикаторы менее информативные. Один из самых нужных и полезных – индикатор «Интернет», он же «WAN». Этот индикатор показывает статус подключения роутера к интернету. В этой статье я расскажу, что делать, когда на роутере не горит индикатор интернет (WAN). Иногда я могу называть индикатор лампочкой, многие именно так их и называют. Как вы понимаете, это одно и то же.
У нас есть роутер. Это может быть какая-то модель от TP-Link, D-Link, ASUS, ZyXEL Keenetic, Tenda, роутеры от МТС, Ростелеком, Дом.ру и т. д. И в процессе настройки, или стабильной работы не горит, или перестал гореть индикатор WAN (WAN – это глобальная компьютерная сеть, грубо говоря Интернет). Если не горит эта лампочка, то интернет чрез роутер не работает (за исключением отдельных случаев, о них я расскажу в статье). На разных роутерах эти индикаторы могут выглядеть по-разному.
Чтобы найти причину, важно понять, как вообще работает этот индикатор. В большинстве случаев он работает так:
- Не горит индикатор – в WAN-порт не подключен кабель, либо есть какие-то неполадки с кабелем, оборудованием провайдера, самим портом на роутере.
- Горит – кабель подключен, сигнал есть, но нет передачи данных. Возможно, не настроено подключение к интернет-провайдеру.
- Мигает – идет передача данных.
Так как роутеров очень много, то поведение этого индикатора может отличаться. Например, на некоторых моделях роутеров TP-Link индикатор умеет гореть оранжевым (красным) цветом. Оранжевым он горит когда кабель подключен, но нет подключения к интернету. Об этом я писал в отдельной статье: почему на роутере TP-Link индикатор интернета (WAN) горит оранжевым. Так же у нас есть отдельная статья с инструкцией по работе всех индикаторов на роутерах TP-Link.
Проблема: подключаем в WAN-порт роутера кабель от интернет-провайдера или от модема, но соответствующий индикатор не горит.
Убедились, что подключаем правильно, отключили/подключили – лампочка «Интернет» все равно не загорается.
Не горит индикатор WAN: возможные причины
- Проблемы на стороне оборудования интернет-провайдера.
- Повреждение кабеля, который проложен от оборудования провайдера к вашему роутеру.
- Вышел из строя WAN-порт на роутере. Они не редко перегорают. Особенно во время грозы.
- В настройках роутера неправильно заданы параметры для подключения к интернету. Правда, индикатор WAN все равно должен гореть. Но проверить не помешает. Возможно, на вашем роутере эта лампочка ведет себя иначе.
- Сбой в прошивке, или вышел из строя сам индикатор. Такое тоже бывает. Индикатор не горит, но интернет работает.
Исключаем проблемы на стороне провайдера и проверяем кабель
Нам нужно выяснить в чем причина. Первым делом я рекомендую позвонит в поддержку интернет-провайдера. Вполне возможно, что у ни что-то случилось с оборудованием, или они проводят ремонты работы на линии. Если провайдер говорит, что у них все хорошо, то можно подключить кабель от провайдера напрямую к компьютеру в LAN-порт.
В зависимости от провайдера, возможно понадобится настроить подключение к интернету. Если компьютер дает какую-то реакцию на подключение кабеля – значит он его видит. Но не редко бывают случаи, когда компьютер видит кабель, а роутер нет. Очень часто это говорит о том, что плохой контакт, или проблемы на оборудовании интернет-провайдера. Ну или на роутере сломан порт.
Если вы подключили интернет напрямую к ПК/ноутбуку и он работает, при этом WAN-порт на роутере исправен (как это выяснить, я расскажу ниже), значит нужно заново обжать сетевой кабель. При чем как со стороны роутера (в первую очередь), так и со стороны оборудования провайдера. Лучше всего, конечно, чтобы это сделал специалист от вашего интернет-провайдера. Можно попробовать самому, по этой инструкции, или по этой (без специального оборудования).
Выполните визуальный осмотр кабеля возле коннектора.
Так же можете посмотреть, не поврежден ли кабель в подъезде. Может кто-то его просто обрезал. Если проблем появилась после ремонта, перемещения мебели и т. д., то возможно кабель повредили внутри квартиры/дома. При этом явных повреждений может не быть, верхняя изоляция может остаться целой.
Если есть еще один роутер (у многих валяется старая модель) – попробуйте подключить кабель к нему.
Проблемы с роутером: сломался WAN-порт
Да, WAN-порт на роутере может просто сгореть. После чего он никак не будет реагировать на подключение кабеля. Индикатор WAN не будет гореть, либо же наоборот – он будет гореть даже когда кабель не подключен. Если лампочка горит когда кабель не подключен – точно сгорел порт. Тут либо сдавать его в ремонт, либо покупать новый.
Есть один способ, которым можно проверить работоспособность WAN-порта. Так как мы не знаем, исправен кабель от провайдера или нет – нам нужно в WAN-порт роутера подключить другой кабель. Для этого нам понадобится сетевой кабель (который обычно есть в комплекте с роутером) и компьютер или ноутбук с Ethernet-портом (сетевой картой).
Один конец кабеля подключаем к компьютеру, а другой в WAN-порт на роутере.
Если индикатор горит (даже оранжевым/красным) – значит с портом скорее всего все в порядке и нужно искать проблему на стороне кабеля/провайдера.
Отдельная статья на эту тему: Роутер не видит интернет кабель. Не работает WAN порт
Проверяем настройки роутера
Как правило, лампочка «Интернет» должна гореть (хоть каким-то цветом) даже если роутер не подключен к интернету из-за неправильных настроек. Но он видит, что кабель в порт подключен. В любом случае, зайдите в настройки роутера и в разделе «WAN» или «Интернет» проверьте параметры подключения к интернет-провайдеру. Выберите правильный тип подключения. Все эти параметры вы можете посмотреть в договоре о подключении к интернету, или узнать их у своего провайдера.
Можете посмотреть универсальную инструкцию: Как подключить и настроить Wi-Fi роутер? Пошаговая инструкция для всех моделей, или найти инструкцию конкретно для своей модели на нашем сайте. В разделе «Настройка роутера», или через поиск по сайту.
Интернет работает, а лампочка «Интернет» не горит
Не редко, но бывает, что индикатор не горит, а интернет через роутер работает. Так же бывает, что выходит из строя сама светодиодная лампочка (которая подсвечивает соответствующий индикатор).
Я видел случаи, когда роутер видит кабель подключенный в WAN-порт, интернет работает, но индикатор не светится из-за программной ошибки. Как будто бы роутер не видит соединение через определенный протокол. В таком случае можно попробовать обновить прошивку роутера. Или просто не обращать внимание на этот индикатор. Главное, что подключение к интернету работает на всех подключенных устройствах.
На современных Wi-Fi роутерах на передней панели располагаются световые индикаторы. Обычно их 8-9, на некоторых моделях может быть больше, в зависимости от аппаратной конфигурации. Лампочки могут светиться или мигать с разной степенью интенсивности. С их помощью можно узнать нормально ли работает устройство, а также диагностировать проблемы. В этой статье мы расскажем о назначении основных индикаторов и о том, как они помогут определить текущее состояние вашего роутера.
Описание индикаторов
Мы будем рассматривать индикаторы в том порядке, в котором они расположены слева на право на большинстве популярных моделей Wi-Fi роутеров.
Обратите внимание, что на некоторых моделях их размещение может отличаться, но назначение их точно такое же.
Некоторые лампочки могут отсутствовать в разных моделях, мы их опишем в конце.
Power
Индикатор питания. Как понятно из названия, отвечает за электропитание роутера. С ним всё просто: если лампочка не горит, значит питание не поступает, а если горит – значит роутер подключен к электросети.
WLAN
Индикатор беспроводной сети. Сообщает информацию о работе Wi-Fi. Если он не горит, значит, беспроводная сеть на вашем устройстве отключена. Включается она в веб-интерфейсе устройства. Если лампочка горит – сеть Wi-Fi включена, но в данный момент нет активных подключений. Если же лампочка мигает – идёт обмен данными между роутером и клиентским устройством. Индикаторов Wi-Fi может быть два, если роутер поддерживает передачу данных в разных диапазонах — 2.4 GHz и 5 GHz. В этом случае каждая лампочка отвечает за состояние сети в конкретном диапазоне.
WAN
Индикатор интернет-соединения. Он обозначен значком глобуса.
Отвечает за состояние подключения вашего роутера к кабельной линии провайдера:
- Если лампочка не горит – кабель не подключен или отсутствует сигнал.
- Если горит – соединение установлено и интернет подключен.
- Мигает – идёт обмен данными с сетью.
Также лампочка может гореть или мигать оранжевым (на некоторых моделях жёлтым или красным). Это означает, что соединение установлено, но есть проблемы с подключением к интернету. В этом случае интернет не работает.
LAN
Чаще всего их четыре – по количеству сетевых портов, предназначенных для подключения клиентских устройств с помощью кабеля. На некоторых бюджетных роутерах портов и, соответственно, индикаторов может быть два. Иногда портов и индикаторов больше четырёх. Работают они точно так же, как и индикатор Wi-Fi. Если к порту подключен кабель, но соединение неактивно – лампочка горит. Когда идёт обмен данными – лампочка мигает. Если к порту ничего не подключено, то индикация отсутствует. Иногда бывает, что на роутере несколько портов LAN, а индикатор всего один. В этом случае индикация включается, если хотя бы к одному из портов подключено устройство.
USB
Некоторые роутеры имеют один или два порта USB для подключения 3G/4G модемов, флешек, принтеров и других устройств.
Лампочка USB работает следующим образом:
- Не горит – ничего не подключено.
- Мигает – идёт подключение устройства, устройство не опознано.
- Горит – устройство опознано и подключено.
WPS
Есть не на всех моделях, и отвечает за подключение устройств по WPS. У роутеров, на которых есть отдельная кнопка подключения WPS индикатор может быть совмещён с ней. Если он медленно мигает – идёт процесс подключения. Если мигает быстро – сбой подключения или время для установки подключения истекло. Когда устройство подключилось успешно – лампочка горит не мигая.
SYS
Обычно обозначается знаком шестерёнки, присутствует не на всех моделях роутеров. Это системный индикатор, который сообщает об ошибках в работе устройства. У него три режима. Если лампочка мигает – значит, устройство работает нормально. Если не горит – возникла ошибка или сбой в работе. При включении роутера лампочка горит не мигая. Это означает, что идёт загрузка устройства. Однако, если прошло больше минуты, а индикатор продолжает гореть, это также указывает на системный сбой.
LOS и PON
Если роутер поддерживает технологию GPON, то они отвечают за соединение с провайдером. Подключение такого роутера осуществляется при помощи оптического волокна, а не кабеля Ethernet. Поэтому, вместо индикатора WAN появляются LOS и PON. LOS отвечает за наличие соединения, а PON за регистрацию в сети провайдера. На некоторых моделях LOS отсутствует. В этом случае его функции выполняет PON. Подробнее про эти лампочки расписано здесь.
Какие индикаторы должны гореть
Если вы включили роутер в сеть, но не подключили кабель интернет и патч-корды сетевых устройств, на нём должны гореть индикатор Power, мигать индикатор SYS (если он есть) и гореть индикатор беспроводной сети (по умолчанию она обычно включена). Если ни один индикатор не горит, значит, на роутер не подаётся питание. Проверьте, есть ли ток в розетке, целостность провода адаптера питания и надёжное соединение штекера питания с гнездом на роутере. Если с этим всё в порядке, то возможно неисправен адаптер питания или сам роутер.
Если вы успешно подключили роутер к сети, у вас должен гореть или мигать индикатор интернет-соединения, индикатор WLAN, если беспроводная сеть включена и индикатор LAN, если ваш ПК подключается к роутеру по кабелю. Остальные лампочки могут не гореть, если с соответствующими портами и разъёмами ничего не происходит.
То есть, если ваш роутер исправен и интернет подключён, должен гореть индикатор Power, мигать индикатор SYS, гореть или мигать зелёным цветом индикатор WAN, гореть или мигать индикаторы Wi-Fi и/или LAN.
Основные проблемы и их решение
Не горит лампочка интернет (WAN)
Это значит, что кабель, идущий от провайдера, не подключен или повреждён. Если провод на месте, проверьте, надёжно ли зафиксирован штекер в гнезде порта WAN, нет ли видимых дефектов на самом кабеле. Если кабель исправен и подключен к порту, а значок интернета на роутере всё равно не горит, обратитесь в службу технической поддержки провайдера.
Проблема может быть вызвана выходом из строя порта WAN. Проверить работает ли порт можно, подключив к нему патч-корд от вашего ПК, который вы обычно подключаете к одному из портов LAN. Если при этом индикатор WAN загорится, значит порт рабочий.
Индикатор WAN также может гореть или мигать оранжевым, жёлтым или красным цветом. Интернет при этом не работает. Это указывает на проблемы с подключением либо из-за неправильных настроек, либо из-за системного сбоя, либо из-за проблем на стороне провайдера. Попробуйте перезагрузить роутер, проверьте настройки. Если это не помогло, попробуйте подключить интернет-кабель напрямую к сетевой карте вашего ПК. Если интернет не работает и в этом случае, также обращайтесь в техподдержку – скорее всего, оборудование провайдера дало сбой, и самостоятельно вам проблему не решить.
Индикация WAN, проблемы и способы их решения описаны в отдельной статье на нашем сайте.
Не горит индикатор Wi-Fi и беспроводная сеть не работает
Если на роутере не горит индикатор WLAN, возможно, Wi-Fi отключен в настройках. Для того, чтобы это проверить, войдите в веб-интерфейс вашего роутера и найдите раздел «Беспроводная сеть». Если Wi-Fi отключен, включите его. На некоторых моделях роутеров есть кнопка включения/отключения Wi-Fi. Обычно она расположена на задней панели. Возможно, она находится в положении OFF. Включите трансляцию беспроводной сети кнопкой. Можете также попробовать перезагрузить роутер. Если эти манипуляции не помогли, скорее всего, у вас либо системный сбой в прошивке либо аппаратные проблемы с роутером. Попробуйте сбросить настройки, обновить прошивку или же отнесите роутер в сервисный центр.
Горит только индикатор питания
Может возникнуть такая ситуация, что после включения в сеть на роутере горит только индикатор питания. При этом остальные индикаторы не горят или же мигают все одновременно. Может быть и так, что горят сразу все индикаторы.
Это однозначно программный или аппаратный сбой в работе устройства. В этом случае не только не работают интернет и беспроводная сеть, но и нет доступа к веб-интерфейсу роутера.
Часто подобное происходит после обновления программного обеспечения роутера. Основная причина – вы скачали не ту версию прошивки. Перед тем, как обновляться, всегда проверяйте соответствует ли скачиваемый вами файл прошивки аппаратной версии вашего устройства. Также файл может быть повреждён, если вы не докачали его из-за обрыва соединения. Или заражен вирусами.
Программное обеспечение рекомендуется скачивать только с официального сайта производителя и проверять целостность файлов до того, как начнёте процесс обновления.
Бывает в процессе что-то пошло не так – например, отключили на некоторое время электричество, роутер завис или вы случайно отсоединили патч-корд, через который заливали обновления.
Сбой мог быть вызван другими причинами – перепадами напряжения, аппаратными проблемами и т. д.
Первым делом попробуйте сбросить настройки роутера к заводским с помощью кнопки RESET. Зажмите её и удерживайте несколько секунд. Индикаторы на роутере должны погаснуть, после чего устройство загрузится в обычном режиме.
Если сбой произошёл после попытки обновления программного обеспечения, попробуйте восстановить старую прошивку. Способы аварийного восстановления микропрограммы описаны в отдельной статье.
В случае, когда не помогло ни первое ни второе, придётся нести роутер в сервисный центр.
Светодиоды на роутере играют важную роль, обеспечивая визуальную информацию о состоянии устройства. Однако, иногда возникают ситуации, когда не все светодиоды на роутере работают исправно. Часто пользователи обнаруживают, что какой-то из светодиодов не горит или мигает неправильно, что может быть признаком проблемы. В данной статье мы рассмотрим основные причины, по которым не работают некоторые светодиоды на роутере, а также представим способы их решения.
Одной из возможных причин неисправности светодиодов на роутере может быть программная ошибка или сбой операционной системы. Это может произойти вследствие сбоя в работе устройства, обновления программного обеспечения или неправильной настройки конфигурации. В таком случае, пользователю может потребоваться перезагрузить роутер или выполнить сброс настроек по умолчанию.
Другой возможной причиной проблем с светодиодами на роутере может быть физическая неисправность или повреждение устройства. Это может произойти вследствие падения, перегрева или воздействия других внешних факторов. В таком случае, пользователь может попытаться заменить поврежденные светодиоды или обратиться к сервисному центру для ремонта.
Важно отметить, что возникновение проблем с светодиодами на роутере может быть связано с другими факторами, такими как неправильная конфигурация сети, отключение или неправильное подключение кабелей, а также проблемы с поставщиком интернет-услуг. В таких случаях решение проблемы может потребовать более глубокого анализа и настройки сетевого оборудования.
В конечном итоге, если светодиоды на роутере не работают исправно, пользователю может потребоваться проверить все возможные причины и принять соответствующие меры для их устранения. Это поможет восстановить нормальное функционирование роутера и обеспечить стабильную работу сети.
Содержание
- Почему не работают некоторые светодиоды на роутере?
- Основные причины и способы решения проблемы
- Неправильное подключение
- Несовместимость сетевых настроек
- Неисправность светодиодов
- 1. Выключен роутер
- 2. Перегрузка роутера
- 3. Плохое соединение
- 4. Обновление программного обеспечения
- 5. Неисправность светодиодов
- Проблемы с питанием роутера
Почему не работают некоторые светодиоды на роутере?
Основными причинами, по которым не работают некоторые светодиоды на роутере, могут быть:
- Неполадки в питании: если светодиоды не горят вообще, вероятно, что роутер не получает достаточного питания. Проверьте, подключен ли роутер к источнику электропитания и правильно ли подключены все кабели.
- Неисправность самого светодиода: некоторые светодиоды могут выйти из строя по технической причине. В этом случае, требуется замена светодиода специалистом.
- Проблемы с программным обеспечением: неисправности в работе программного обеспечения могут вызывать ошибки в отображении работы светодиодов. Попробуйте перезагрузить роутер или обновить его прошивку.
- Неправильные настройки или конфигурация: некоторые светодиоды могут быть отключены или неактивны из-за неправильных настроек роутера. Проверьте настройки роутера и убедитесь, что светодиоды включены в настройках.
- Физические повреждения: механические повреждения роутера могут вызывать ошибки в работе светодиодов. Проверьте, нет ли заметных повреждений на корпусе роутера и в случае необходимости обратитесь к специалисту.
Если некоторые светодиоды на роутере не работают, необходимо провести ряд проверок и диагностики проблемы. В случае, если причина неисправности светодиодов не ясна, рекомендуется обратиться к специалисту или технической поддержке производителя роутера.
Основные причины и способы решения проблемы
Если некоторые светодиоды на вашем роутере не работают, это может быть вызвано несколькими причинами. Вот некоторые из них:
- Неисправность светодиода: одна из наиболее распространенных причин – неисправность самого светодиода. В таком случае, рекомендуется обратиться к производителю или сервисному центру для замены или ремонта светодиода.
- Проблемы с подключением: светодиоды могут не работать из-за проблем с подключением к роутеру. Убедитесь, что все кабели надежно подсоединены и нет ни одного разъема, который по каким-либо причинам не подключен.
- Проблемы с настройками: неправильные настройки роутера могут также быть причиной неработающих светодиодов. Проверьте, что настройки роутера соответствуют рекомендациям производителя и правильно настроены. При необходимости, перезапустите роутер или сбросьте его на заводские настройки.
- Проблемы с оборудованием: иногда светодиоды могут не работать из-за неисправности другого оборудования, такого как модем или коммутатор. Убедитесь, что все подключенные устройства работают исправно и нет других проблем с оборудованием.
- Проблемы с программным обеспечением: некоторые проблемы с работой светодиодов могут быть вызваны ошибками или несовместимостью программного обеспечения роутера. Проверьте, что у вас установлена последняя версия прошивки и, если необходимо, обновите ее.
Если проблема с неработающими светодиодами остается неразрешенной после попыток восстановления, рекомендуется обратиться к специалисту по сетевому оборудованию или связаться с технической поддержкой производителя для дальнейшего решения проблемы.
Неправильное подключение
Для решения данной проблемы необходимо следующее:
- Проверьте правильность подключения проводов к соответствующим портам на роутере. Убедитесь, что провода надежно и правильно подсоединены.
- Если подключение оказалось неправильным, отсоедините провода и переподключите их согласно инструкции производителя роутера.
- Проверьте, чтобы провода были надежно закреплены. Убедитесь, что они не обрываются или не соприкасаются друг с другом.
- Если проблема остается, попробуйте использовать другие провода или другие порты на роутере. Возможно, выбранный порт или провода неисправны.
Если после всех перечисленных действий светодиоды на роутере по-прежнему не работают, возможно, причина кроется не в неправильном подключении, и для ее решения потребуется обращение к специалистам или вызов сервисного центра. Помните, что неправильное самостоятельное вмешательство может привести к повреждению роутера и потере гарантии.
Несовместимость сетевых настроек
Еще одной распространенной причиной неработающих светодиодов на роутере может быть несовместимость сетевых настроек, как самого роутера, так и устройств, подключенных к нему.
При ошибочной или неправильной настройке сети, светодиоды могут перестать гореть или мигать, что указывает на проблему в подключении или взаимодействии устройств.
Для решения этой проблемы необходимо:
- Проверить настройки сети на роутере: убедиться, что все сетевые параметры заданы правильно, включая IP-адреса, маски подсети, шлюзы и DNS-серверы.
- Убедиться, что устройства, подключенные к роутеру, имеют совместимые сетевые настройки. Если устройства подключены через сетевой кабель, то требуется проверить провода и разъемы на наличие повреждений и корректное соединение.
- Попробовать перезагрузить роутер и устройства, подключенные к нему. Иногда простая перезагрузка может решить проблему несовместимости настроек.
- При необходимости, обратиться к провайдеру интернета или технической поддержке роутера для получения дополнительной помощи по настройке сети.
Следование указанным рекомендациям поможет решить проблему несовместимости сетевых настроек, вернуть работоспособность светодиодов на роутере и обеспечить стабильное функционирование сети.
Неисправность светодиодов
Светодиоды на роутере могут перестать работать по разным причинам. Некоторые из них могут быть легко исправлены, в то время как другие требуют более серьезного вмешательства. Вот некоторые из основных причин неисправности светодиодов на роутере и способы их устранения:
1. Выключен роутер
Перед тем, как обращаться к специалистам, проверьте, включен ли роутер. Возможно, проблема заключается просто в том, что роутер отключен от сети. Убедитесь, что кабель питания правильно подключен и розетка работает.
2. Перегрузка роутера
Если светодиоды на роутере не мигают или мигают не так, как обычно, возможно, роутер перегружен. Попробуйте выключить роутер, подождать несколько минут, а затем включить его обратно. Это поможет обновить настройки и сбросить возможные ошибки.
3. Плохое соединение
Если один или несколько светодиодов на роутере мигают или не горят, возможно, проблема заключается в плохом соединении. Проверьте, правильно ли подключены кабели Ethernet между роутером и компьютером. Попробуйте переподключить их и убедиться, что они надежно фиксируются.
4. Обновление программного обеспечения
Если светодиоды на роутере перестали работать после обновления программного обеспечения, возможно, виной является несовместимость новой версии с текущей конфигурацией роутера. Попробуйте откатить обновление или обратиться в службу поддержки производителя для получения информации о возможных решениях этой проблемы.
5. Неисправность светодиодов
Если светодиоды на роутере все еще не работают, возможно, они сами по себе неисправны. В этом случае, требуется замена самих светодиодов или, возможно, ремонт роутера. Обратитесь в профессиональный ремонтный центр или свяжитесь с производителем для получения рекомендаций и оказания помощи.
Используйте предложенные выше решения для устранения проблем с неисправными светодиодами. Если проблема не решается, возможно, это стоит проконсультироваться с производителем или воспользоваться услугами специалиста.
Проблемы с питанием роутера
Одной из основных причин неработающих светодиодов на роутере может быть неполадка с его питанием. Следующие проблемы могут возникнуть:
1. Неправильное подключение к источнику питания: Убедитесь, что роутер правильно подключен к стабильному и надежному источнику питания. Проверьте, что кабель питания плотно вставлен в розетку и в роутер, и что включатель питания находится в положении «Включено».
2. Неисправный адаптер питания: Если роутер не получает достаточное питание, светодиоды могут не работать. Попробуйте заменить адаптер питания на новый или проверьте его работоспособность с помощью другого устройства.
3. Перегрузка электрической сети: Если в доме или офисе происходит перегрузка электрической сети, это может привести к снижению напряжения, которое поступает на роутер. В этом случае, рекомендуется подключить роутер к стабилизатору напряжения или ИБП (источнику бесперебойного питания).
4. Повреждение разъема питания на роутере: Если разъем питания на роутере поврежден, это может привести к неработе светодиодов. Проверьте разъем на видимые повреждения и, при необходимости, замените его или обратитесь к специалисту.
5. Неисправности внутренних компонентов роутера: В некоторых случаях, проблема может быть связана с неисправностями внутренних компонентов роутера, отвечающих за питание. В этом случае рекомендуется обратиться к производителю роутера или квалифицированному специалисту для диагностики и ремонта.
Если проблема с питанием роутера не решается, рекомендуется обратиться к профессионалам или администратору сети для поиска решения. Помните, что некорректные манипуляции с электрооборудованием могут привести к его повреждению или возникновению опасных ситуаций.
Стоимость: Бесценный опыт
В Интернет полно инструкций по ремонту всякой радиоаппаратуры. Вот только 90% из можно заменить одной фразой: «открыл-увидел вздутые конденсаторы-заменил-работает». Люди при этом умудряются расписать процесс на нескольких страницах. Честно говоря, мне было бы стыдно даже писать про такой ремонт.

У некоторых моделей роутеров, особенно ADSL моделей сетевая часть, Wi-Fi и телефонная схема выполнены на отдельных микросхемах. У большинства же дешевых и популярных Ethernet моделей, например TL-WR740 (741), 720, 841, 3220 и т.п. на плате все функции выполняет одна микросхема — процессор. Если он поврежден полностью или частично (пробит порт WAN и/или LAN), а это бывает часто, ремонт такого роутера нецелесообразен. Процессор запаян на плату своим основанием, контакты у него снизу мелкие и в два ряда. Микросхема процессора стоит от 5 до 10 долларов, полностью исправный роутер б/у продается чуть дороже 10. Возня покупкой и заменой процессора нерентабельна, проще такой роутер выбросить или пустить на «органы» в качестве донора.
ДА, не забываем что если роутер попал к вам из чужих рук, наверняка в нем изменены пароли Wi-Fi и доступа в админ-панель. Поэтому перед ремонтом попытаемся сделать его сброс в заводские установки. Как это сделать, думаю вы знаете.
Произведем дефектовку и определим что и как будем ремонтировать, а что не будем. Составим таблицу:
Выявляем неисправность, если роутер на стартует или стартует, но нет возможности зайти в админ-панель.
| Неисправность (симптом) | Решение |
| 1. Не горит ни один светодиод |
Процессор по какой-то причине не стартует. Возможно, проблема с питанием. Проверка внешнего блока питания (заменой), проверка стабилизатора на плате, проверка температуры процессора (если горячий через пару минут — процессор умер, реанимировать пациента бессмысленно). На удивление, блоки питания у роутеров TP-LINK, хотя и простые как грабли (на контроллере AP3706 сделаны по типовой схеме из даташита), работают неплохо и собраны из качественных комплектующих. Поэтому они весьма надежны и выходят из строя крайне редко. Не сравнить с блоками питания конкурента D-LINK. |
| 2. Горит только светодиод «сеть» |
Эта неисправность достаточно распостраненная и неоднознаяная. 1-й вриант — процессор стартует, но из флэш памяти он не может прочитать что-то внятное. Для роутеров из гарантийки это на 90% означает что умный пользователь, начитавшись статей в Интернет прошил свой роутер альтернативной прошивкой (Openwrt, DD-WRT, Gargoyle и т.п.), затем не смог разобраться, захотел вернуть обратно родную прошивку и из-за своей криворукости «окирпичил» роутер. Еще как вариант — глючная микросхема флэш-памяти, что тоже легко проверить и решить проблему. Можно попытаться прошивать роутер через tftp. Как это сделать в интернет полно инструкций. Мне же проще выпаять микросхему, перешить ее на программаторе, протестировать и при необходимости заменить на новую. Шанс что после этого роутер будет исправно работать почти 100%. Не забываем в микросхеме флэш хранятся mac-адреса и пароль Wi-Fi по умолчанию, тот что записан на обратной стороне корпуса роутера. По хорошему, нужно их в в дампе прошивки изменить, иначе может оказаться что в одной сети могут оказаться устройства с одинакоавыми mac-адресами. А это, сами знаете, нехорошо… У меня 99% роутеров с такими симптомами ожили. 2-й вариант — проблема с процессором. Или он «умирает» или от перегрева отпаялась какая-нибудь из контактных площадок. У меня было несколько случаев, когда после прогрева феном и легкого нажима, роутер оживал и в дальнейшем работал без проблем. Если же процессор в стадии «умирания», поможет только его замена. А это совсем непросто и вовсе нерентабельно. |
| 3. Роутер включается, загорается светодиод «сеть», затем через несколько секунд загораются все всетодиоды и процессор перезагружается (циклическая перезагрузка) |
В микросхеме флэш памяти некорректная прошивка или «мусор». Все как в предыдущем случае. Проверяем микросхему флэш, прошиваем корректный дамп. У меня 100% роутеров с такими симптомами ожили. |
| 4. Горит светодиоды «сеть» и все 4 светодиода «LAN». Остальные погашены. | 100% вышла из строя микросхема флэш или ее обвязка.У меня был случай когда с платы пропал один из резисторов (перемычка) возле микросхемы флэш, был плохо припаян и отвалился от вибрации (может роутер упал). Еще был ли варианты когда лопнула тонюсенькая дорожка к одной из ножек микросхемы флэш-памяти и «умершая» флэшка. У меня 100% роутеров с такими симптомами вернулись в строй. |
| 5. Горит светодиод «сеть» и светодиод «LAN» (один или несколько) и/или «WAN»при неподключенных кабелях, «WiFi». | Пробиты порты процессора. Как вариант лечения — перерезать дорожки от процессора к согласующим трансформаторам соответствующего порта. Светодиоды погаснут, пробитые порты перестанут мешать работе исправных. В принципе, если пробит порт LAN после этого он вполне еще работоспособен с wi-Fi и остальными портами. Если пробит порт WAN — хуже. Без порта WAN роутер перестает быть роутером и может работать как просто точнка доступа Wi-Fi или как расширитель Wi-Fi сети по технологии WDS. Как вариант, прошить альтернативную прошивук и назначить WAN портом любой из исправных портов LAN. Но в любом случае, коммерческого интереса такие роутеры не представляют, продать их почти невозможно. Стоит ли с ними возиться я не знаю. У меня таких валяется десяток. Вроде и выбросить жалко … |
| 6. При подключении кабеля LAN загорается светодиод не только того порта, в который он включен, но и светодиод другого LAN порта. | Пробит порт LAN. Вариант — перерезать дорожки от процессора к согласующим трансформаторам сгоревшего порта. После этого пробитый порт (порты) не будет мешать работе роутера. Остальная функциональность сохранится. |
| 7. Остальные случаи. | Игра не стоит свеч. Роутер на выброс (в доноры органов). |
На плате, рядом с процессором распаяна еще микросхема оперативной памяти. Я не рассматриваю вариант выхода ее из строя потому что мне ни разу не попадались роутеры с неисправным ОЗУ и я не знаю как гарантированно идентифицировать ее неисправность. Скорее всего роутер не будет стартовать. В тех случаях, когда процессор не стартовал я конкретно идентифицировал выход из строя именно процессора, он очень быстро нагревался до температуры выше 100 градусов.
Теперь рассмотрим случаи, когда роутер грузится и дает возможность войти в админ-панель.
Войдя в админ-панель первым делом я бы рекомендовал перешить из панели роутер последней прошивкой. Возможно, проблемы с роутером исчезнут сами собой.
Вариант с пробитыми (выгоревшими) портами LAN мы уже рассмотрели выше. Больше к ним возвращаться не будем.
Выявляем неисправность, если роутер стартует и есть возможности зайти в админ-панель.
| Неисправность (симптом) | Решение |
| 1. При подключении кабеля WAN светодиод не загорается, или загорается, но подключения к Интернет нет и в админ-панели в разделе WAN написано что WAN-кабель не подключен. | Обрыв в цепях порта WAN. Смотрим согласующий трансформатор порта WAN и резисторы возле него. У меня было несколько случаев обрыва трансформатора или резисторов. Теоретически, возможно и межвитковое замыкание в трансформаторе, но у меня ни одного такого случая не было. Если трансформатор и тезисторы исправны, проблема скорее всего все же в порту WAN процессора. |
| 2. При подключении кабеля LAN светодиод не загорается, или загорается, но подключения к роутеру нет. Невозможно зайти в админ-панель с этого порта LAN |
Все то же самое как и вышедля порта WAN. Смотрим согласующий трансформатор порта WAN и резисторы возле него. |
| 3. Периодически роутер перегружается. |
Смотрим осциллографом на питание после стабилизатора. может потребоваться замена конденсаторов или микросхемы. Как вариант — смотрим тепловой режим процессора. У меня были случаи, когда после наклейки на процессор сверху небольшого радиатора роутер начинал работать стабильно. |
| 4. Слабый сигнал Wi-Fi. | Были случаи. Первым делом я подкидываю другую антенну с донора (благо запчастей хватает). В моем случае проблема исчезала. Если перепайка антенны не помогла, можно смотреть цепочку от антенны до процессора, мне ни разу не пришлось. |
| 5. Периодически отваливается Wi-Fi | В моем случае была проблема с процессором. Перепаял с донора и все заработало. Можно для очистки совести заменить антенну, хотя врядли это поможет. Скорее всего с таким роутером нет особого смысла возиться. Это будет нерентабельно. |
Ну а сейчас немного картинок с подписями.
Так выглядит типичный роутер изнутри. В центре — процессор, слева вверху — флэш, справа ОЗУ.
Слева — процессор, правее флэш-память.
Микросхемы флэш от разных производителей.
Вот что под процессором. Донышко припаяно и контакты в 2 ряда. Перепаять такой процессор — то еще удовольствие. Нет, конечно, это возможно, но стоит ли?
Окно программатора после стирания микросхемы флэш и ее проверки. Про программатор и его программное обеспечение я рассажу как-нибудь в отдельном обзоре, он того стоит.
Антенны 5dBi разных цветов, съемные и нет.
Согласующие трансформаторы. Слева WAN, справа два LAN.
А здесь наоборот, справа WAN (рядом лежит еще один, выпаянный из донора), слева 1 LAN
Вот что внутри у согласующего трансформатора порта WAN.
Перепаять трансформатор несложно, но и не так просто. Велик риск выдернуть выводы и испортить трансформатор или металлизацию отверстий платы. Нужно быть аккуратным и не спешить. Возле трансформатора видны резисторы. Очень крайне редко, но бывает что они выходят из строя и уходят в обрыв. Проверить их легко, а вот перепаять не очень. Очень уж они мелкие и стоят близко к трансформатору. Но ничего нет невозможного.
Мое know-how. Запаял в один тестовый роутер панельку и теперь после выпайки трансформатора из донора тестирую его. Это позволяет быть уверенным в том что запаиваещь 100% исправный трансформатор, без к/з витков. Трансформатор с к/з витками звонится как нормальный, проверить его можно только включением в заведомо исправный роутер.
Проверяемый трансформатор в панельке чувствует себя очень даже уверенно и сидит плотно.
А так выглядит изнутри трансформатор 2-х портов LAN. Кстати, он после этой экзекуции (трепанации) остался рабочим.
Моя любимая неисправность — дохлая флэш. Точнее на этой плате ее вообще нет.
В левом нижнем углу — встроенная Wi-Fi антенна. Странно, но даже с ней 720 TP-Link очень неплох. А ведь там еще есть место куда можно припаять нормальную внешнюю антенну. Тогда этот роутер вообще становится зверем и отдает Интернет с такой силой, что сетевой кабель из стен вытягивает… 🙂
На этом закончу свой небольшой обзор. Написал я его быстро и несколько сумбурно. Предупрежу что он рассчитан на более-менее подготовленных пользователей. Я специально подробно не разжевываю некоторые моменты а просто говорю что нужно сделать, подготовленные люди должны знать как это делается, а неподготовленным лучше в это и не влезать.
Дополнение:
В стандартном блоке питания KB-3151C от TP-LINK на микросхеме ШИМ AP3706 производитель слегка упростил (удешевил) схему из даташита. Нет отдельной обмотки самопитания. Питание микросхемы снимается с обмотки стабилизации (ну или наоборот, стабилизация осуществляется при помощи обмотки самопитания). Соответственно нет стабилитрона, RC-цепочки на делителе напряжения, конденсатора С3 (по схеме выше) и, возможно, еще каких-либо других элементов, все не сверял. Если конденсатор С2 по схеме высох, по питанию ШИМ появляются пульсации, которые соотсветственно появляются на выводе 5 микросхемы (FB) и как результат — заниженное напряжение и отсутствие стабилизации. Отсутствие стабилизации также может быть из-за неисправности трансформатора, но это редко и этот случай уже клинический, заменить трансформатор можно только выпаяв его из донора…
Данная схема дана просто для того чтобы пояснить как работает схема стабилизации, она не является точной схемой блока питания KB-3151C от TP-LINK.
Данный блок питания очень простой и при мощности в 7Вт работает великолепно и проявляет чудеса надежности. Ни в какое сравнение не идет с D-LINK-овскими блоками питания, которые года через 3-4 мрут как мухи по осени. Из нескольких сотен KB-3151C, прошедших через мои руки при ремонтах роутеров мне попались только 5-6 неисправных: в одной половине «вспухли» конденсаторы, в другой половине была неисправна микросхема ШИМ.
Как пользоваться переходником USB-UART?
1. Включить переходник в USB. Установить драйвера.
2. Запомнить номер созданного виртуального COM-порта.
3. Подключить к роутеру для начала один провод GND (общий). Питание подключать не нужно.
4. Запустить PUTTY. Выбираем Serial. Пишем номер COM и скорость 115200.
Нажимаем «Open». Откроется окно консоли.
5. Далее подключаем RX провод переходника на TX контакт роутера и включаем роутер. Должны побежать строчки (не обязательно эти, этот скриншот просто для примера).
6. Если ничего не появилось, пробуем варианты подключения TX и TX. Вариантов немного. Это на тот случай, вдруг китайцы перепутали маркировку на переходнике USB-UART, я такое один раз встречал.
7. Если все получилось и строчки побежали, подключаем провод TX переходника к RX роутера.
Все, теперь вы видите что выводит в консоль процессор роутера и можете посылать команды с клавиатуры.
Дополнение 1
Так должна выглядеть обвязка flash 25-й серии.
Дополнение 2
FULLDUMP для прошивки (программатором) роутера TP-LINK TL-WR741 v4; СКАЧАТЬ.
Если статья оказалась для вас полезной, и Вы желаете поддержать сайт материально — это можно сделать перечислением любой суммы:
На на Яндекс Денги
или на WebMoney
… и (или) кликните по рекламному баннеру внизу страницы или сбоку, в сайдбаре.
Спасибо!
Возможно, вам будет интересно:
На чтение 5 мин Просмотров 53.9к. Опубликовано
Обновлено
Сегодня разберем такую ситуацию, когда на роутере не работает wifi и не горит лампочка беспроводной сети. Но при этом сам интернет есть. Например, на том же компьютере, который подключен по кабелю. Проблема не относится к какому-либо определенному производителю. Она может случиться на TP-Link, Asus, Zyxel Keenetic, Tenda, Netis, Netgear и любом другом. То же касается и брендовых устройств от провайдеров — Ростелеком, Билайн и т.д.
Какие и сколько лампочек должно гореть на роутере?
Чтобы понять, есть вообще повод для беспокойства, нужно определиться, какие лампочки должны гореть на маршрутизаторе. А чтобы определить, сколько индикаторов на роутере должно постоянно светится, достаточно просто включить логику. Каждый из них отвечает за работу того или иного интерфейса или разъема. А значит на устройстве в рабочем состоянии и с включенным wifi, должны светиться:
- Индикатор питания
- Internet, или WAN
- WiFi
- LAN 1-4, если к ним подключены какие-либо компьютеры или сетевые девайсы
Если на маршрутизаторе не горит индикатор питания?
Разумеется, если на панели роутера не горит индикатор питания, то все остальные лампочки тоже светиться не будут. Значит необходимо вставить вилку его адаптера в розетку. А также при наличии физической кнопки On/Off включить ее. Не работает? Тогда это уже вопрос к сервисному центру.
Если мигают все лампочки на роутере?
Ситуация, при которой все лампочки на маршрутизаторе мигают, мне попадалась в двух случаях:
Как вариант решения могу предложить сделать опять же сброс, либо сделать аварийное восстановление.
WiFi лампочка не горит на роутере — самая популярная причина
Итак, интернет есть, а вайфай не работает и лампочка на роутере не горит. Светится только индикатор питания и интернет (WAN). Ну и возможно еще будет гореть светодиод «LAN», если к нему подключена какой-то устройство по кабелю.
Причин ошибки может быть масса, вплоть до банальной поломки беспроводного модуля маршрутизатора. Кстати, иногда имеет место быть, что он просто не сохраняет ваши настройки и сбрасывается при каждой перезагрузке. Однако, в жизни чаще всего бывает все гораздо проще. Негорящий световой индикатор может сигнализировать нам о том, что роутер не раздает интернет и wifi не работает, так как он просто напросто ВЫКЛЮЧЕН. Кто не знал, в любом роутере имеется функция отключения ретрансляции беспроводного сигнала.
Она может активироваться двумя способами:
- отдельной кнопкой
- программно в настройках
Во-первых, wifi можно выключить при помощи физической кнопки на корпусе роутера, если таковая имеется в вашей модели. Она может называться «Wi-Fi», «WLAN», «Wireless» или просто обозначаться иконкой. Место расположения тоже не имеет никакой стандартной привязки. Чаще всего сзади, рядом с сетевыми портами, как в нижеприведенных моделях TP-Link и Tenda.
Но может быть и сбоку, и сверху. Например, у Zyxel Keenetic ее невозможно перепутать ни с чем другим
Попробуйте просто нажать на эту кнопку и включить беспроводной сигнал. Также она бывает совмещена с функцией WPS. Тогда для включения-выключения вайфая делаем краткое нажатие.
Однако, кнопки на корпусе может и не быть. В этом случае функция отключения wifi имеется в настройках самого роутера в панели управления.
Здесь же, в админке, можно обнаружить и еще одну причину, когда вы не видите свою сеть wifi. Правда, при этом у него все равно должна гореть лампочка. Заключается она в активированной невидимости сигнала. Подробнее про скрытую беспроводную сеть можно почитать в другом посте.
TP-Link
В старой версии панели администрирования TP-Link настройка выключения сигнала находится в разделе «Настройки беспроводного режима». Если у вас маршрутизатор двухдиапазонный, то для каждого из них будет отдельная страница с идентичными параметрами.
Здесь нужно поставить две галочки:
- Включить беспроводное вещание — чтобы wifi работал и лампочка на роутере горела
- Включить широковещание SSID — чтобы сеть было видно
В новом личном кабинете все доступные диапазоны сосредоточены в одной рубрике — «Беспроводной режим». Тут ставим флажок на «Включить беспроводное вещание», но убираем со «Скрыть SSID»
Asus
Если не горит лампочка WiFi на маршрутизаторе Asus, то проверяем в разделе «Беспроводная сеть», вкладка «Профессионально». Тут флажок должен стоять на «Да» в строке «Включить радиомодуль»
И также в меню «Общие» можно проверить, чтобы сеть не была скрытой
Zyxel Keentic
Проверить активность работы беспроводного модуля на Zyxel Keentic можно в основной вкладке нижнего раздела меню «WiFi». Убедитесь, что галочка выставлена на «Включить точку доступа», и снята с «Скрывать SSID»
D-Link
У D-Link данная функция находится в разделе «Wi-Fi — Основные настройки». Необходимо «Включить беспроводное соединение» и «Вещать беспроводную сеть»
Netis
Работу wifi и лампочки на роутере netis можно восстановить в меню «Беспроводной режим (2.4 или 5 ГГц) — Настройки Wi-Fi». Ставим на «ВКЛ» два пункта — «Состояние Wi-Fi связи» и «Вещание SSID»
Другие причины, когда не работает лампочка WiFi на роутере
Реже случаи, когда в настройках беспроводной модуль включен, но при этом wifi все равно не работает и лампочка не горит. Или наоборот, все индикаторы светятся, а интернета нет. Если исключить вероятную поломку, могу рекомендовать выполнить сброс настроек или обновить прошивку маршрутизатора. Но это уже темы совсем других статей.

Задать вопрос
- 10 лет занимается подключением и настройкой беспроводных систем
- Выпускник образовательного центра при МГТУ им. Баумана по специальностям «Сетевые операционные системы Wi-Fi», «Техническое обслуживание компьютеров», «IP-видеонаблюдение»
- Автор видеокурса «Все секреты Wi-Fi»