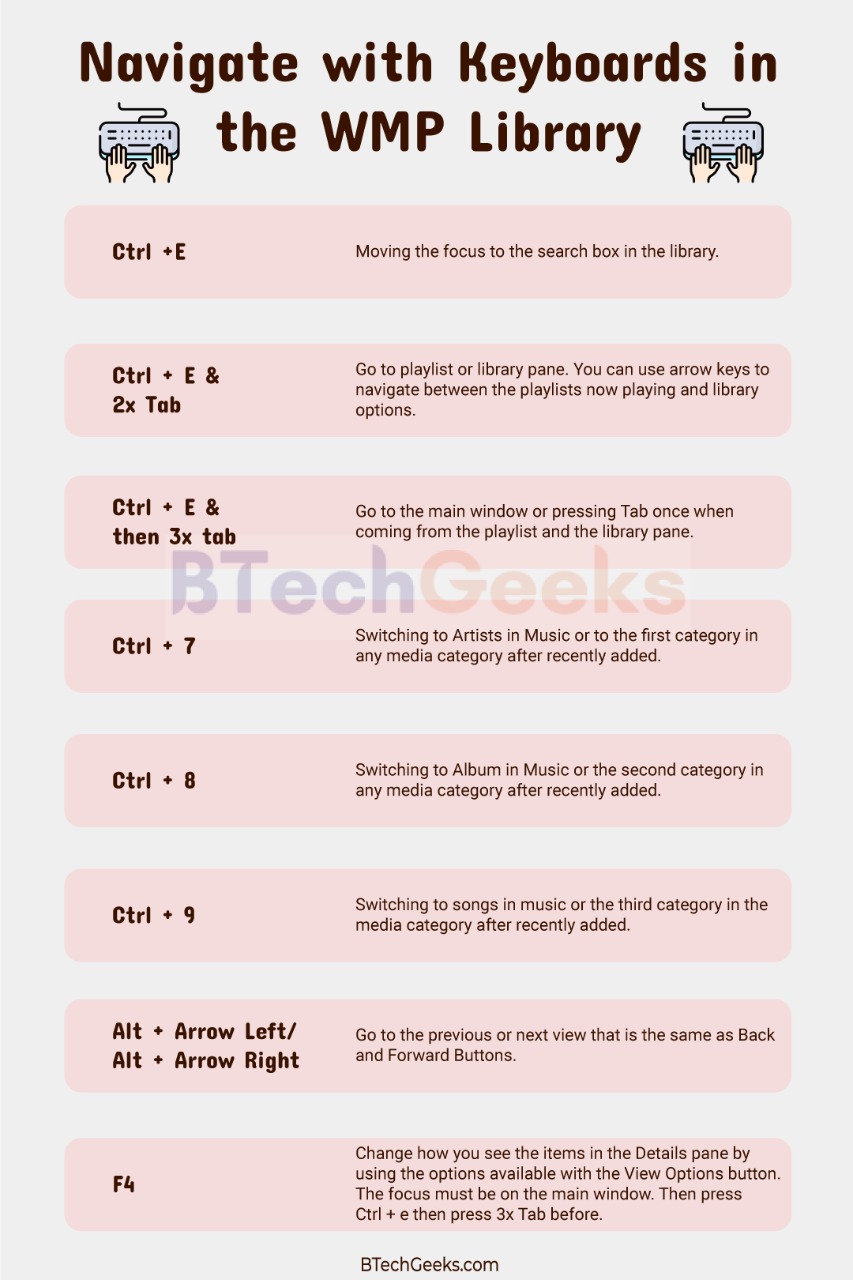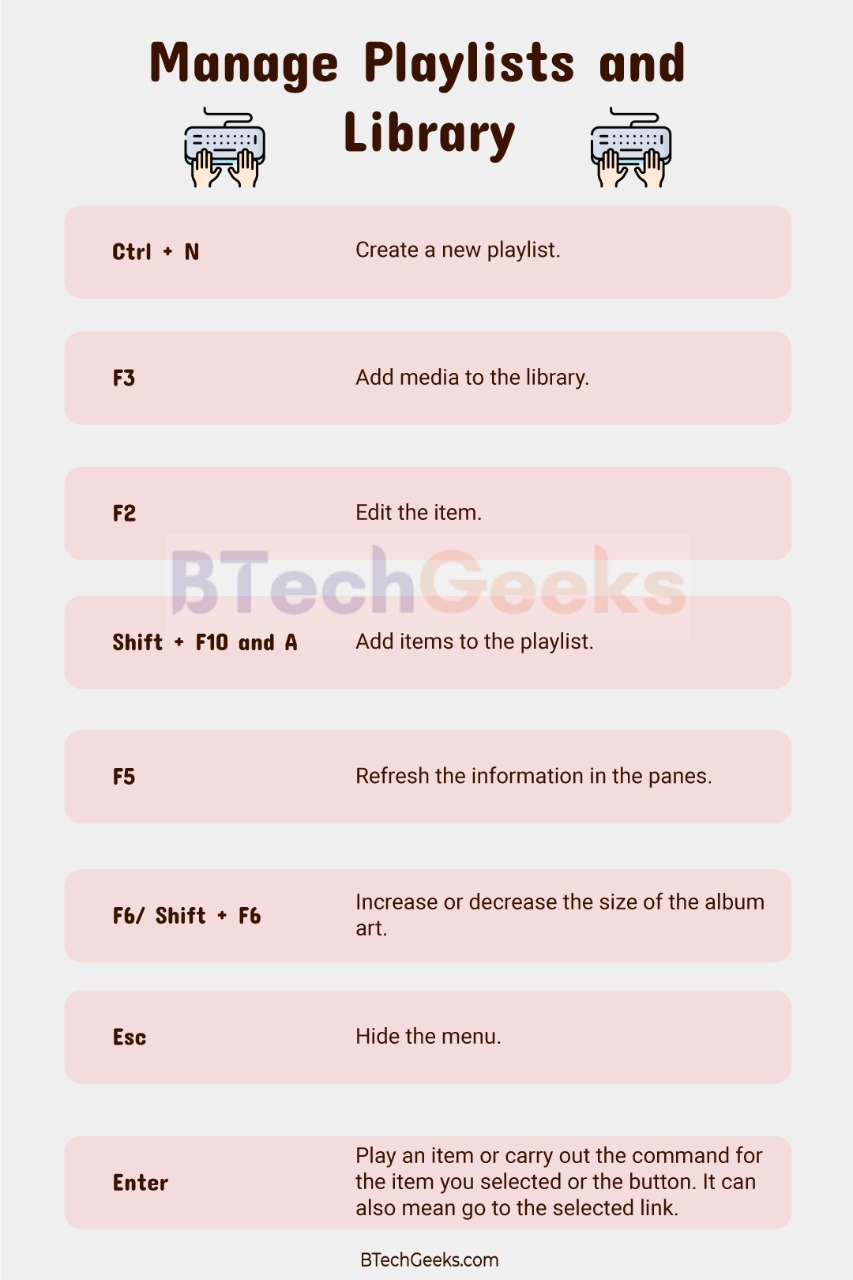Ну какой же продвинутый мультимедийный плеер обходится без горячих клавиш? Никакой! А у Windows Media Player их столько, что можно управлять практически всеми функциями, не прибегая к помощи мышки.
Чтобы узнать, какие клавиатурные сочетания можно использовать, откройте Windows Media Player и вызовите справку нажатием F1. В появившемся окне введите запрос “горячие клавиши” – и сразу получите ответ.
Сочетаний много, все они хорошо знакомы, и охватывают большую часть управления плеером.
Но даже справка не отображает реальное состояние — горячих клавиш намного больше. Приведу таблицу клавиатурных сочетаний, которые можно использовать в Windows Media Player (извините, все будет по-английски):
Windows Media Player Hot Keys
Play or pause a file.
CTRL+P
Stop playback.
CTRL+S
Mute the volume.
F8
Increase the volume
F10
Decrease the volume.
F9
Play the previous item.
CTRL+B
Play the next item.
CTRL+F
Rewind.
CTRL+SHIFT+B
Fast-forward.
CTRL+SHIFT+F
Play faster than normal speed (time compression).
CTRL+SHIFT+G
Play at normal speed.
CTRL+SHIFT+N
Play slower than normal speed (time expansion).
CTRL+SHIFT+S
Search for items in your library that include the text in the Search box.
ALT+S
Display or hide album information.
ALT+I
Show or hide the List pane.
ALT, O, and then S
Enable the option to add items to the List pane by double-clicking them.
ALT, O, and then A
Enable the option to play all items in a playlist by double-clicking any item in the playlist.
ALT, O, and then P
Enable the option to play only the selected item in a playlist by double-clicking the item in the playlist.
ALT, O, and then I
Highlight items in the Details pane that contain media information for the selected sort order.
ALT, O, and then G
Choose the columns to be displayed in your library.
ALT, O, and then C
Display in the List pane a list of items to play.
ALT+L, and then W
Display in the List pane a list of items to burn to CD.
ALT+L, and then B
Display in the List pane a list of items to synchronize to a portable device.
ALT+L, and then S
Remove all items from the List pane.
ALT+L, and then C
Play items in the Now Playing list repeatedly.
ALT+L, and then R
Play items in the Now Playing list in a random order.
ALT+L, and then P
Shuffle items in the List Pane.
ALT+L, and then H
Sort items in the list by name, artist, album, rating, or file name.
ALT+L, and then S. Then use the arrow keys to select the information to sort by.
Edit items in the List pane by using the Edit Playlist dialog box.
ALT+L, and then U
Create in the List pane a new playlist or a new auto playlist.
ALT+L, and then N. Then use the arrow keys to select either a new playlist or new auto playlist.
Display in the List pane a playlist from your library.
ALT+L, and then E. Then use the arrow keys to select a playlist or open the Add to Playlist dialog box. Use the Edit by Using Playlist Editor command (ALT+L, and then U) to edit the playlist.
Save to your library a playlist that you changed.
ALT+L, and then A
Save to your library a new playlist that you created.
ALT+L, and then A
Rip music from a CD to your computer.
ALT+C
Stop ripping music from a CD.
ALT+S
Edit a playlist.
ALT+A
Start burning a CD.
ALT+B
Stop burning a CD.
ALT+S
Delete a selected item.
DELETE
Move to the next item in the list.
DOWN ARROW
Move to the previous item in the list.
UP ARROW
Refresh the information in the panes.
F5
Edit a playlist.
ALT+A
Start synchronization.
ALT+S
Stop synchronization.
ALT+S
Change synchronization settings.
ALT+C
Delete a selected item.
DELETE
Move to the next item in the list.
DOWN ARROW
Move to the previous item in the list.
UP ARROW
Refresh the information in the panes.
F5
Display the File menu.
ALT+F
Open a file.
CTRL+O
Specify a URL or path to a file.
CTRL+U
Close or stop playing a file.
CTRL+W
Create a new playlist.
CTRL+N
Edit the current playlist.
CTRL+D
Search specified locations for digital media files.
F3
Exit or close the Player.
ALT+F4
Display the View menu.
ALT+V
Switch to full mode.
CTRL+1
Switch to skin mode.
CTRL+2
Display the menu bar in full mode.
CTRL+M
Autohide the menu bar in full mode.
CTRL+SHIFT+M
Capture a still image from a DVD.
CTRL+I
Display video in full screen.
ALT+ENTER
Zoom to 50%.
ALT+1
Zoom to 100%.
ALT+2
Zoom to 200%.
ALT+3
Display the Play menu.
ALT+P
Play or pause playback.
CTRL+P
Stop playback.
CTRL+S
Use a fast play speed.
CTRL+SHIFT+G
Use a normal play speed.
CTRL+SHIFT+N
Use a slow play speed.
CTRL+SHIFT+S
Play the previous item.
CTRL+B
Play the next item
CTRL+F
Rewind a file.
CTRL+SHIFT+B
Fast-forward a file.
CTRL+SHIFT+F
Shuffle the playlist.
CTRL+H
Repeat the playlist.
CTRL+T
Turn on or off captions and subtitles.
CTRL+SHIFT+C
Increase the volume.
F10
Decrease the volume.
F9
Mute the volume.
F8
Eject the CD or DVD.
CTRL+E, select CD or DVD drive by using arrow keys, and then press ENTER
Display the Tools menu.
ALT+T
Search specified locations for digital media files.
F3
Display Windows Media Player Help.
F1
Display the anchor window menu.
ALT+F6 to focus on the anchor, then ALT key again Switch to full mode.
Open or play a file.
CTRL+O
Specify a URL or path to a file.
CTRL+U
Apply a skin.
ALT+A
Access and download more skins.
ALT+S
Delete a selected skin.
DELETE
Display the shortcut menu.
SHIFT+F10
Browse through the shortcut menu.
SHIFT+F10, arrow keys
Close the shortcut menu.
ESC
Open a file.
CTRL+O
Specify a URL or path to a file.
CTRL+U
Shuffle the playlist.
CTRL+H
Repeat the playlist.
CTRL+T
Increase the volume.
F10
Decrease the volume.
F9
Mute the volume.
F8
Play or pause playback.
CTRL+P
Stop playback.
CTRL+S
Play the previous file.
CTRL+B
Play the next file.
CTRL+F
Switch to full mode.
CTRL+1
Display Windows Media Player Help.
F1
Евгений Зарубин в письме меня спросил, есть ли способ изменить эти клавиатурные сочетания? Способа изменить все горячие клавиши, не вмешиваясь грубо в реестр, я не знаю, но основные, касаемые управления воспроизведением, изменить все же можно с помощью плагина WMPKeys. После установки и активации плагина в его настройках можно поменять 12 горячих клавиш.
Скачать WMPKeys для Windows Media Player
In Windows 7, we’ve improved how people can play and manage their digital media content (like music and videos) through Windows Media Player. Not only did we give Windows Media Player a face lift, it also takes advantage of key Windows 7 features such as the new Windows Taskbar, HomeGroup and Jump Lists. With all the new stuff packed into Windows Media Player, I thought it might be a good idea to highlight some tips for using Windows Media Player.
Starting today, I plan to do a series of 6 blog posts over the course of the next 3 weeks, each dedicated to a single tip for Windows Media Player.
Today’s Tip: Keyboard Shortcuts!
Below is a list of keyboard shortcuts you can use for a variety of activities in Windows Media Player ranging from switching to Player Mode to turning on or off shuffle to shifting between play speeds. If you’re a keyboard fiend – this list is a must-have.
|
Shortcut |
Action |
State |
|
Ctrl + 1 |
Switches to library mode |
From any mode |
|
Ctrl + 2 |
Switches to skin mode |
From any mode |
|
Ctrl + 3 |
Switches to player mode |
From any mode except full screen |
|
Ctrl + 7 |
Add to Play |
In library mode |
|
Ctrl + 8 |
Add to Burn |
In library mode |
|
Ctrl + 9 |
Add to Sync |
In library mode |
|
Ctrl + A |
Selects everything in a list |
In the library or list |
|
Ctrl + B |
Previous (Item or Chapter) |
With content playing |
|
Ctrl + E |
Focus on Search text box and switch to library mode if not there |
|
|
Ctrl + F |
Next (Item or Chapter) |
With content playing |
|
Ctrl + H |
Turn on/off shuffle mode |
|
|
Ctrl + J |
Eject |
In any mode |
|
Ctrl + M |
Toggle menu bar in library |
In any mode |
|
Ctrl + N |
Create playlist |
In library mode |
|
Ctrl + O |
Shows Open Dialog |
In any mode |
|
Ctrl + P |
Play/Pause Toggle |
With content queued up |
|
Ctrl + Q |
Adds selected track to open list |
Default is Play list |
|
Ctrl + S |
Stops Playback |
With content playing |
|
Ctrl + T |
Turn on/off repeat mode |
In any mode |
|
Ctrl + U |
Shows Open URL Dialog |
In any mode |
|
Ctrl + W |
Stops playback |
With content playing or paused |
|
Ctrl + Shift + B |
Rewinds playing content |
With DVD playing |
|
Ctrl + Shift + C |
Caption On/Off Toggle |
Playing content which has captions |
|
Ctrl + Shift + F |
Fast forwards playing content |
With content playing |
|
Ctrl + Shift + G |
Play Speed Fast |
With content playing |
|
Ctrl + Shift + N |
Play Speed Normal |
With content playing |
|
Ctrl + Shift + S |
Play Speed Slow |
With content playing |
|
Ctrl + Right Arrow |
Next playlist in playlist history |
Focus not on Seek bar |
|
Ctrl + Left Arrow |
Previous playlist in playlist history |
Focus not on Seek bar |
|
Ctrl + Right Arrow |
Skip forward (large increment) |
Focus on Seek bar |
|
Ctrl + Left Arrow |
Skip backward (large increment) |
Focus on Seek bar |
|
Shift + Right Arrow |
Skip forward (small increment) |
Focus on Seek bar |
|
Shift + Left Arrow |
Skip backward (small increment) |
Focus on Seek bar |
|
Right Arrow |
Skip forward |
Focus on Seek bar |
|
Left Arrow |
Skip backward |
Focus on Seek bar |
|
Ctrl + Click |
Resize player to image |
In Now Playing mode |
|
Escape |
Return to Now Playing |
Full Screen Mode |
|
F1 |
Opens Help file |
In any mode |
|
F2 |
Edit meta data column |
In library mode with an item selected |
|
F4 |
Switch view mode |
In library mode, focus in list view |
|
F5 |
Refresh screen |
Focus on library or in online services |
|
F6 |
Increases album art |
Focus in list view |
|
Shift + F6 |
Decreases album art |
Focus in list view |
|
F7 |
Mutes sound |
In any mode |
|
F8 |
Decrease sound volume |
In any mode |
|
F9 |
Increases sound volume |
In any mode |
|
F10 |
Show menu bar in library |
From any mode |
|
Shift + F10 |
Context menu shortcut |
In any mode |
|
Alt + 1 |
Video Size 50% |
In Now Playing or skin mode, with a video playing |
|
Alt + 2 |
Video Size 100% |
In Now Playing or skin mode, with a video playing |
|
Alt + 3 |
Video Size 200% |
In Now Playing or skin mode, with a video playing |
|
Alt + Enter |
Full Screen Toggle |
In Now Playing, skin, or full screen mode |
Stay tuned – I’ll have another tip for Windows Media Player coming up soon!
NOTE: These tips are for Windows Media Player in Windows 7 only.
Windows Media Player Shortcuts: One can control the default Windows Media Player like most other media players, exclusively via their keyboard. Maintaining keyboard shortcuts helps to gain more control over playing music, videos, movies, etc. It gives one freedom over the media playing smoothly. The shortcuts that are useful for most in Windows Media Player are as follows.
- Navigate with Keyboards in the WMP Library
- Play Music With Shortcuts
- Play Videos with Shortcuts
- Manage the Media Player Windows
- Manage Playlists and Library
- Other WMP 11 Shortcuts
Navigate with Keyboards in the WMP Library
Windows media player shortcut keys: In most applications, the tab button works well to move between various panes such as the left-hand playlist, library, etc. However, in the WMP, it seems that after pressing the Tab from the main window, the focus can get lost going through every available icon on the WMP. Hence, it is wise to pick a starting point such as Ctrl + e to always begin from the top and move it from there.
| Keyboard Shortcut | Function |
| Ctrl +E | Moving the focus to the search box in the library |
| Ctrl + E and 2x Tab | Go to playlist or library pane. You can use arrow keys to navigate between the playlists now playing and library options. |
| Ctrl + E and then 3x tab | Go to the main window or pressing Tab once when coming from the playlist and the library pane. |
| Ctrl + 7 | Switching to Artists in Music or to the first category in any media category after recently added. |
| Ctrl + 8 | Switching to Album in Music or the second category in any media category after recently added. |
| Ctrl + 9 | Switching to songs in music or the third category in the media category after recently added. |
| Alt + Arrow Left/ Alt + Arrow Right | Go to the previous or next view that is the same as Back and Forward Buttons. |
| F4 | Change how you see the items in the Details pane by using the options available with the View Options button. The focus must be on the main window. Then press Ctrl + e then press 3x Tab before. |
Play Music With Shortcuts
| Keyboard Shortcut | Function |
| Ctrl + P | P is for Play and Pause a file. |
| Ctrl + F/ Ctrl + B | Play the next song or the previous song. |
| F7 | Mute or Unmute the volume of the music |
| F8 and F9 | Increase or decrease the volume. |
| Ctrl + H | Turn on shuffle or Turn it off. |
| Ctrl + Shirt + G | Play faster than the average speed or fast forward it. |
| Ctrl + Shirt + S | Play the videos slower than the average speed or time compression. |
| Ctrl + Shift+ N | Play at normal speed. |
| Alt + L or Alt + A | Save a new or an old playlist to your library. |
| Ctrl + L and B | Show a list of items you want to burn to the CD in the list pane in the library. |
| Alt + L and C | Select the columns you want to see in your library. |
| Alt + L and E | Show a playlist from your library in the list pane. |
| Alt + L and N | Create an auto playlist or create a playlist in the list pane in the library. |
| Alt + L and S | Sort the items in the list according to the name, artist, rating, album or file name in the library or show or hide the list pane in the library or show a list of items to synchronize to a portable device in the list pane in the library. |
| Alt + L and U | Edit the items in the list pane and use the edit playlist dialog box from your library. |
| Ctrl + W | Close or stop a file that is playing. |
| Ctrl + S | Stop the playback. |
| Ctrl + Shift + F | Fast-forward through the video or music that is playing. |
Play Videos with Shortcuts
Windows media player keyboard shortcuts windows 10: The Windows Media Player has a mode called skin mode, with which you can see visualization effects when audio files are playing. One can switch from one skin mode to another quickly by using the shortcuts below.
| Keyboard Shortcut | Function |
| Alt + 1/ Alt + 2/ Alt + 3 | Used to zoom videos to 50 or 100 or 200 percent. |
| Alt + Enter | Show video in full screen. |
| Ctrl + J | Eject a CD or DVD except on computers with two or more CD or DVD disc drives. |
| Alt + 1 | Zoom video to 50 percent. |
| Alt + 2 | Zoom video to 100 percent. |
| Alt + 3 | Zoom video to 200 percent. |
| Alt + B | Start burning any CD in the Burn feature. |
| Alt + C | Rip music from the CD to your computer in the rip feature or change the synchronization settings from the sync feature. |
| Ctrl + 2 | Switch to skin mode. |
| Ctrl + Arrow keys and spacebar | Select or clear the checkboxes for multiple items that are not contiguous. |
| Ctrl + D | Editing the current playlist on the file menu. |
| Ctrl + Shift + B | Rewind a video. |
| Ctrl + Shift + C | Turn caption or subtitles on or off. |
| Ctrl + U | Specify the path or the URL of a file. |
| Ctrl + W | Close or stop playing an ongoing file |
| Ctrl + P | Play or pause a file |
| Ctrl + S | Stop playback |
| Ctrl + F/ Ctrl + B | Play the previous or the next item on the list. |
| Ctrl + H | Turn on shuffle or turn it off. Shuffling the playlist on the play menu or the skin shortcut menu. |
| Ctrl + I | Capturing a still image from a DVD on the view menu option. |
| Ctrl + O | Opening a file on the skin shortcut menu or the file menu or play or open a file in the Anchor window. |
| Ctrl + Shift + B | Rewind option but it is not available for all files. |
| F8 and F9 | Increase or decrease the volume. |
| Ctrl + Shift + G and Ctrl + Shift + S | Playing the file slower than standard or time compression. |
| Ctrl + Shift + N | Play at the average speed. |
| Ctrl + Tab | Switch between the outer and inner areas of the player. |
| Alt + O or Alt + I | Activate the double-clicking feature to play only selected items from a playlist from your library. |
| Alt + O or Alt + P | Activate double-clicking to play all the items in a playlist from your library. |
| Alt + O and Alt + R | Play the items in the now playing list repeatedly in your library. |
| Alt + O and Alt + W | Show a list of items to play in the list panel in the library. |
| Ctrl + Shift + F | Fast-forward through the video or music. |
| F7 | Mute or unmute the volume of the file. |
Manage the Media Player Windows
| Keyboard Shortcut | Function |
| Ctrl + 1 | Switch to the entire model on the screen. |
| Ctrl + 2 | Switch to only skin mode. |
| Ctrl + M | Display or hide the classic menu or the menu bar in full mode. |
| Alt + Space | Open the title bar menu or the default Windows feature. |
| Alt + Space + Enter | Restore Windows to the default Windows feature. |
| Alt + Space + X | Maximise the Window to the default Windows feature. |
| Alt + Space + N | Minimise the Window to the default Windows feature. |
| Alt + P | Display the play menu. |
| Alt + S | Search for the items in your library that have the text in the search box or start r stop synchronizing the sync feature or stop ripping the music from the Rip feature or Stop burning a CD from the burn feature or access and download more skins from the skin chooser. |
| F5 | Refresh the information in the panes from the sync feature. |
| Spacebar | Select or clear a check box or play an item or carry out the command for the selected item or the button or go to the selected link. |
| Up arrow | Select the last item in the list. |
| F11 | Turn the full page view on or off according to the default Windows feature. |
| Alt + F4 | Close the WMP feature according to the default Windows feature. |
Manage Playlists and Library
| Keyboard Shortcut | Function |
| Ctrl + N | Create a new playlist. |
| F3 | Add media to the library. |
| F2 | Edit the item. |
| Shift + F10 and a | Add items to the playlist. |
Other Windows Media Player 11 Shortcuts
Windows media player shortcuts windows 10: Most music albums have a box art on the full mode in the window. One can expand it or decrease its size according to the shortcuts below. There are many more Windows media player keyboard shortcuts, and some of the keys mentioned here may be different for the distinct versions of the Windows Media Player. These should operate best in versions 11 and 12.
| Keyboard Shortcut | Function |
| F1 | Open the Help panel. |
| F5 | Refresh the information in the panes. |
| F6/ Shift + F6 | Increase or decrease the size of the album art. |
| Esc | Hide the menu. |
| Enter | Play an item or carry out the command for the item you selected or the button. It can also mean go to the selected link. |
Windows Media Player — это один из самых популярных медиаплееров для проигрывания музыки и видео на компьютере под управлением операционной системы Windows. Однако многие пользователи не знают, что проигрыватель можно управлять с помощью клавиатуры, что может существенно облегчить работу и увеличить эффективность использования программы.
В этой статье мы расскажем о полезных советах и горячих клавишах, которые позволяют контролировать воспроизведение медиафайлов без использования мыши. Одна из самых полезных функций — быстрое перемещение по треку или видео. Для этого достаточно использовать клавиши «Влево» и «Вправо«, чтобы перематывать на несколько секунд вперед или назад.
Иногда нужно срочно приостановить воспроизведение, например, чтобы ответить на важный звонок или пропустить некоторые моменты. Поэтому в проигрыватель Windows Media была добавлена горячая клавиша «Пауза/воспроизведение«, которая позволяет мгновенно приостановить и возобновить воспроизведение медиафайла.
Кроме того, с помощью клавиш «Вверх» и «Вниз» можно регулировать громкость звука. Это удобно, если вам нужно быстро увеличить или уменьшить громкость без необходимости искать ползунок звука мышью. Кстати, если вы хотите перейти к определенному моменту воспроизведения, вы можете использовать клавиши «Домой» и «End«, чтобы переместиться в начало или конец трека.
И это еще не все! В Windows Media Player есть множество других горячих клавиш, которые позволяют контролировать воспроизведение, настроить видео и звук, переключаться между плейлистами и многое другое. Запомните эти команды и вы сможете гораздо проще и удобнее использовать проигрыватель!
Содержание
- Горячие клавиши для управления воспроизведением
- Клавиши для перемотки и перехода к определенным моментам
- Клавиши для управления громкостью
- Клавиши для управления плейлистом
Горячие клавиши для управления воспроизведением
В режиме воспроизведения Windows Media Player (WMP) предлагает несколько горячих клавиш, которые помогут вам более эффективно управлять воспроизведением мультимедийных файлов. Список некоторых наиболее полезных клавиш представлен ниже:
| Клавиша | Описание |
|---|---|
| Пробел | Воспроизвести или приостановить воспроизведение |
| S | Остановить воспроизведение |
| P | Перейти к предыдущему элементу в плейлисте |
| N | Перейти к следующему элементу в плейлисте |
| F | Переключиться в полноэкранный режим |
| M | Включить или выключить звук |
| Ctrl + P | Пауза или возобновление воспроизведения |
| Ctrl + S | Остановить воспроизведение |
| Ctrl + D | Дублировать видео или аудио на другое устройство |
| Ctrl + H | Отобразить или скрыть панель управления |
Это лишь некоторые из горячих клавиш, которые доступны в Windows Media Player. Они помогут вам с легкостью управлять воспроизведением и настроить плеер под ваши нужды. Используйте эти сочетания клавиш, чтобы сэкономить время и удобно настроить мультимедийный опыт.
Клавиши для перемотки и перехода к определенным моментам
Для удобного управления проигрывателем Windows Media существуют определенные горячие клавиши, которые помогут вам перемещаться по треку и переходить к конкретным моментам воспроизведения. Ниже приведены некоторые из них:
- Стрелка вправо: перемотка вперед на несколько секунд.
- Стрелка влево: перемотка назад на несколько секунд.
- Ctrl + стрелка вправо: перемотка вперед на несколько минут.
- Ctrl + стрелка влево: перемотка назад на несколько минут.
- Правая скобка (]): переход к следующей песне в плейлисте.
- Левая скобка ([): переход к предыдущей песне в плейлисте.
- Клавиша Home: переход к началу текущего трека.
- Клавиша End: переход к концу текущего трека.
Используя эти клавиши, вы сможете легко и быстро перемещаться по вашей медиатеке и находить нужные моменты в проигрываемой музыке или видео. Помните, что некоторые из этих клавиш могут быть настроены вами в системных настройках, поэтому если они не работают, то проверьте настройки вашей операционной системы.
Клавиши для управления громкостью
Управление громкостью в проигрывателе Windows Media осуществляется с помощью сочетания клавиш на клавиатуре. Ниже приведены горячие клавиши, которые позволяют регулировать уровень громкости в проигрывателе.
| Клавиша | Действие |
|---|---|
| Стрелка вверх | Увеличить громкость на 5% |
| Стрелка вниз | Уменьшить громкость на 5% |
| Стрелка вправо | Увеличить громкость на 1% |
| Стрелка влево | Уменьшить громкость на 1% |
| Ctrl+↑ | Увеличить громкость на 10% |
| Ctrl+↓ | Уменьшить громкость на 10% |
| M | Выключить звук |
Используя эти клавиши, вы сможете быстро и удобно контролировать громкость в проигрывателе Windows Media без необходимости использования мыши или интерфейса программы.
Клавиши для управления плейлистом
| Клавиша | Описание |
|---|---|
| Ctrl + N | Создание нового пустого плейлиста |
| Ctrl + O | Открытие существующего плейлиста |
| Ctrl + S | Сохранение текущего плейлиста |
| Ctrl + Shift + S | Сохранение плейлиста с другим именем |
| Ctrl + P | Пауза или возобновление воспроизведения |
| Ctrl + F | Включение или выключение полноэкранного режима |
| Ctrl + L | Зацикливание плейлиста или трека |
| Ctrl + D | Удаление текущего выделенного элемента в плейлисте |
| Ctrl + E | Редактирование отображаемого имени текущего плейлиста или трека |
| Ctrl + Numpad + | Увеличение громкости |
| Ctrl + Numpad — | Уменьшение громкости |
Используя эти клавиши управления плейлистом, вы сможете быстро и удобно настраивать воспроизведение своих любимых треков или видео в проигрывателе Windows Media. Убедитесь, что вы знакомы с этими клавишами и используйте их в своих будущих сеансах прослушивания мультимедиа.
Microsoft в Windows 7/8/10 улучшила способы воспроизведения и управления цифровым мультимедийным контентом, таким как музыка и видео, с помощью Windows Media Player . Microsoft не только сделала Windows Media Player подтянутым, но и теперь использует основные функции Windows 7, такие как новая панель задач Windows, домашняя группа и списки переходов.
Сочетания клавиш проигрывателя Windows Media
Вот несколько сочетаний клавиш для проигрывателя Windows Media в Windows 7:
Ctrl + 1: переключение в режим библиотеки
Ctrl + 2: переключение в режим скина
Ctrl + 3: переключение в режим плеера
Ctrl + 7: Добавить в Play
Ctrl + 8: Добавить в Burn
Ctrl + 9: Добавить в синхронизацию
Ctrl + A: выбирает все в списке
Ctrl + J: извлечь
Ctrl + N: создать плейлист
Ctrl + O: показывает открытый диалог
Ctrl + Shift + B: перематывает воспроизводимый контент
Стрелка вправо: пропустить вперед
Стрелка влево: переход назад
Ctrl + Click: изменить размер игрока к изображению
Escape: вернуться в сейчас играет
Alt + 1: размер видео 50%
Alt + 2: размер видео 100%
Ознакомьтесь с полным списком сочетаний клавиш в Windows 10 .