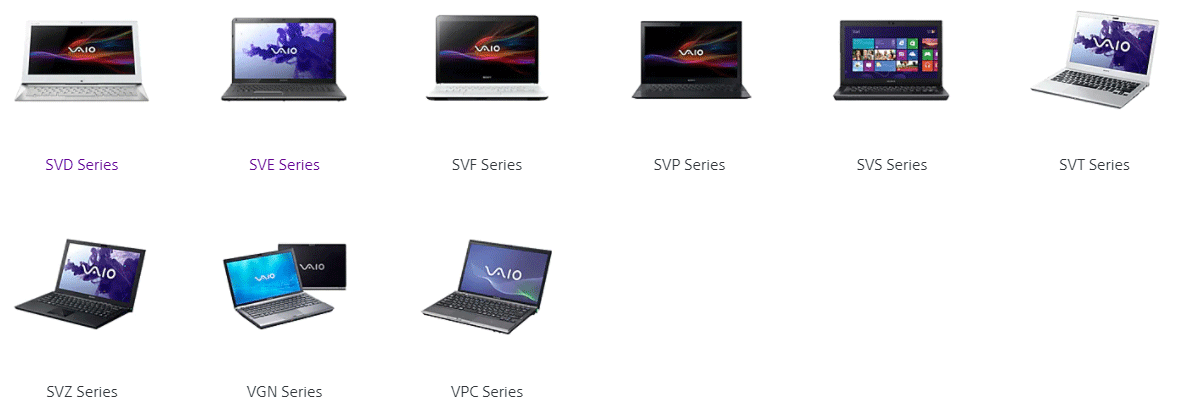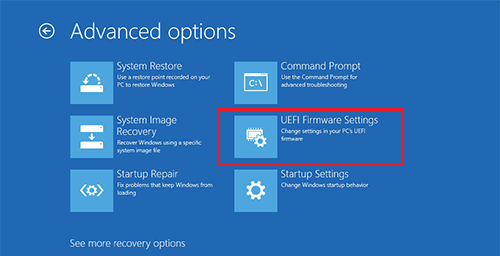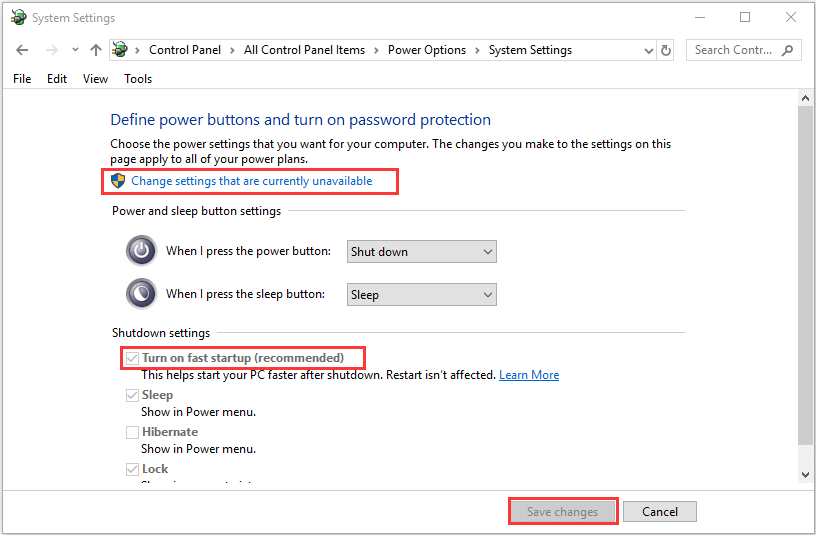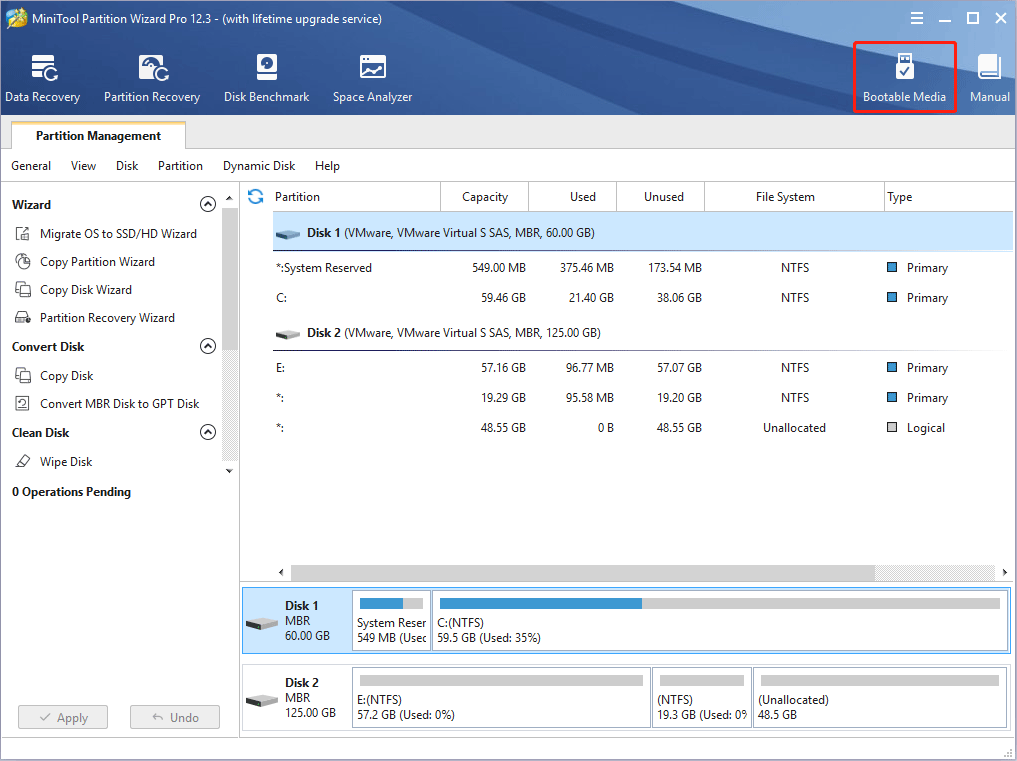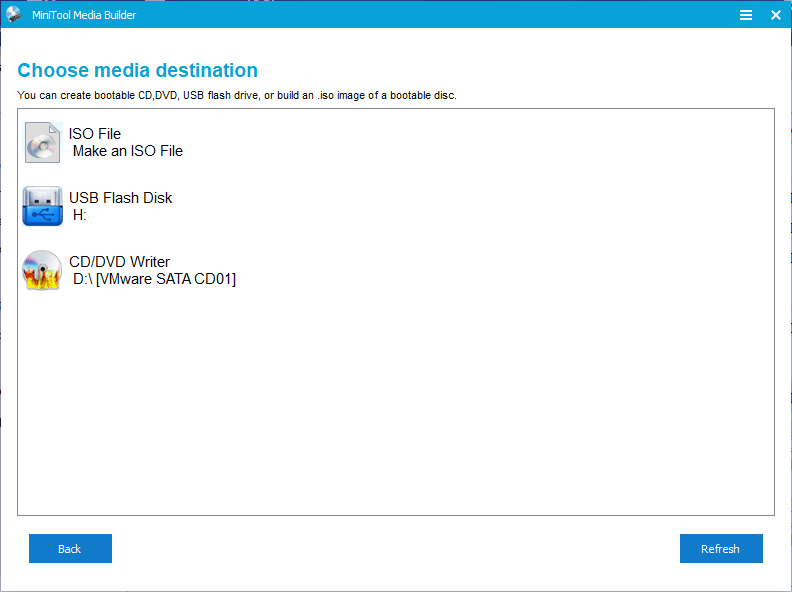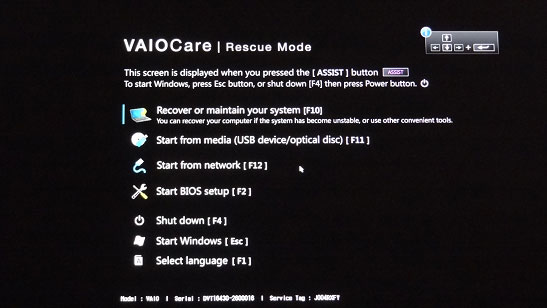Утилита горячих клавиш Sony Vaio Windows 10 представляет собой программное обеспечение, разработанное компанией Sony для пользователей ноутбуков серии Vaio с операционной системой Windows 10. Эта утилита предоставляет удобный и эффективный способ управления функциями и настройками ноутбука через комбинации горячих клавиш.
С помощью утилиты горячих клавиш Sony Vaio Windows 10 можно быстро выполнять различные операции, такие как регулировка громкости звука, яркости экрана, включение или отключение беспроводных сетей, управление воспроизведением мультимедийных файлов и многое другое. Комбинации горячих клавиш могут быть настроены под индивидуальные предпочтения пользователя и облегчить его повседневную работу.
Утилита горячих клавиш Sony Vaio Windows 10 помогает сэкономить время и увеличить производительность работы на ноутбуке. Она идеально подходит для пользователей, которым необходим быстрый доступ к наиболее часто используемым функциям и настройкам. С ее помощью можно с легкостью выполнять действия, которые раньше требовали использования мыши или навигации по меню, что является особенно удобным при работе в офисных программах или проигрывании мультимедийного контента.
Утилита горячих клавиш Sony Vaio Windows 10 предоставляет пользователю возможность легко настраивать комбинации клавиш в соответствии с его предпочтениями и потребностями. Благодаря этому, каждый пользователя может создать уникальную систему горячих клавиш, которая удовлетворит его индивидуальные потребности и стиль работы. Эта утилита является незаменимым инструментом для всех пользователей ноутбуков Sony Vaio с операционной системой Windows 10.
Содержание
- Утилита горячих клавиш для Sony Vaio на Windows 10
- Что такое утилита горячих клавиш Sony Vaio?
- Как использовать утилиту горячих клавиш Sony Vaio на Windows 10?
Утилита горячих клавиш для Sony Vaio на Windows 10
Утилита горячих клавиш для Sony Vaio на Windows 10 предоставляет пользователям возможность настраивать функциональные клавиши на своих ноутбуках Sony Vaio. Многие модели Sony Vaio оснащены специальными клавишами, которые предназначены для выполнения определенных функций или запуска приложений.
С помощью утилиты горячих клавиш можно настроить эти клавиши таким образом, чтобы они выполняли те задачи, которые вам наиболее часто требуются. Например, вы можете назначить одну из клавиш для быстрого запуска интернет-браузера или для управления громкостью звука.
Утилита горячих клавиш для Sony Vaio на Windows 10 имеет простой и интуитивно понятный интерфейс. Она позволяет выбирать из предварительно определенных функций или создавать свои собственные. Также есть возможность назначить сочетания клавиш для выполнения определенной задачи.
Утилита горячих клавиш работает на операционной системе Windows 10 и совместима с большинством моделей ноутбуков Sony Vaio. Для ее установки достаточно выполнить несколько простых шагов. Сначала нужно загрузить установочный файл с официального сайта Sony, затем запустить его и следовать инструкциям мастера установки.
После установки утилиты горячих клавиш вы сможете настроить свои клавиши по своему вкусу и потребностям. Это позволит сделать работу с ноутбуком более удобной и эффективной. Кроме того, можно также сменить функциональность клавиш, которые стандартно являются горячими клавишами.
| Преимущества утилиты горячих клавиш Sony Vaio Windows 10: |
|---|
| Простой и интуитивно понятный интерфейс |
| Возможность выбора предварительно определенных функций или создание собственных |
| Возможность назначения сочетаний клавиш |
| Совместимость с операционной системой Windows 10 и большинством моделей Sony Vaio |
| Улучшение удобства и эффективности работы с ноутбуком |
Итак, утилита горячих клавиш для Sony Vaio на Windows 10 позволяет настроить функциональные клавиши на своем ноутбуке таким образом, чтобы они удовлетворяли вашим потребностям. Благодаря ей вы сможете работать более удобно и эффективно с вашим ноутбуком Sony Vaio.
Что такое утилита горячих клавиш Sony Vaio?
Горячие клавиши – это комбинации клавиш, которые выполняют определенные функции или команды на компьютере. Утилита горячих клавиш Sony Vaio предоставляет возможность переназначать эти комбинации клавиш на более удобные для пользователя или на более специальные функции и команды.
Программа имеет простой и интуитивно понятный пользовательский интерфейс, позволяющий быстро настроить горячие клавиши по своим потребностям. Она также предлагает набор стандартных команд, которые можно использовать в качестве шаблонов или редактировать по своему усмотрению.
Утилита горячих клавиш Sony Vaio также позволяет настраивать клавиши для запуска определенных программ, открытия веб-страниц или выполнения других действий, упрощая таким образом работу с компьютером и повышая продуктивность.
Кроме того, утилита горячих клавиш Sony Vaio поддерживает мультимедийные функции, позволяя контролировать воспроизведение аудио и видео файлов, регулировать громкость звука, управлять яркостью экрана и т. д.
В целом, утилита горячих клавиш Sony Vaio является полезным дополнением для ноутбуков Sony Vaio, которое позволяет пользователю повысить эффективность работы, упростить управление компьютером и настроить клавишные сочетания по своему вкусу.
Как использовать утилиту горячих клавиш Sony Vaio на Windows 10?
Утилита горячих клавиш Sony Vaio позволяет легко управлять основными функциями ноутбука с помощью сочетаний клавиш. Вот некоторые полезные экспресс-клавиши и их функции:
- Fn + F2: Включить или выключить беспроводную сеть.
- Fn + F3: Включить или выключить режим «Сон» ноутбука.
- Fn + F4: Переключиться между экранами (например, монитор ноутбука или внешний монитор).
- Fn + F5: Изменить режим отображения экрана (например, только на внешний монитор, только на монитор ноутбука или на оба).
- Fn + F6: Включить или выключить подсветку клавиатуры.
- Fn + F7: Переключиться между экранами (например, монитор ноутбука или проектор).
Эти комбинации клавиш могут быть полезными в различных ситуациях, например, при подключении к внешним устройствам или при работе в темной комнате.
Чтобы использовать утилиту горячих клавиш Sony Vaio на Windows 10, просто нажмите сочетание клавиш, соответствующее нужной функции. Если нажатие не срабатывает, убедитесь, что утилита горячих клавиш установлена и активна. Обычно она предустановлена на ноутбуках Sony Vaio и доступна в разделе «Управление панелью управления» или через специальную клавишу на клавиатуре, обозначенную символами «Fn + ESC».
Если у вас возникли проблемы с использованием утилиты горячих клавиш Sony Vaio на Windows 10, вам следует проверить наличие последних обновлений драйвера клавиатуры и программного обеспечения от производителя. Также, убедитесь, что у вас установлены все необходимые драйверы и обновления операционной системы.
В целом, утилита горячих клавиш Sony Vaio может значительно упростить использование ноутбука и помочь вам получить максимальную отдачу от вашего устройства. Используйте эти экспресс-клавиши, чтобы быстро выполнять основные функции и упростить вашу работу.
Утилита горячих клавиш Sony Vaio является незаменимым инструментом для пользователей ноутбуков данной серии. Эта программа предоставляет возможность настраивать функциональные клавиши и другие горячие комбинации клавиш, упрощая работу и повышая эффективность использования устройства с операционной системой Windows 10.
Одним из главных преимуществ утилиты горячих клавиш Sony Vaio является возможность задания персональных настроек для каждой из клавиш. Это позволяет пользователю создавать уникальные комбинации клавиш для запуска приложений, переключения между окнами, управления громкостью и многого другого. Благодаря этой функции, каждый пользователь может настроить ноутбук под себя и свои индивидуальные потребности.
Кроме того, утилита горячих клавиш Sony Vaio предлагает возможность изменить функциональность уже существующих клавиш. Например, можно переназначить клавиши «Fn» и «F1-F12» для выполнения других команд. Это особенно полезно для пользователей, которые предпочитают управлять ноутбуком без использования мыши или тачпада, так как они могут установить на них самые нужные им действия.
Таким образом, утилита горячих клавиш Sony Vaio является незаменимым инструментом для настройки функциональных клавиш на ноутбуке с операционной системой Windows 10. Благодаря этой программе пользователи могут легко и удобно настроить свой ноутбук под свои потребности, упрощая работу и повышая производительность использования устройства.
Содержание
- Описание утилиты горячих клавиш Sony Vaio
- Применение утилиты горячих клавиш Sony Vaio
- Преимущества использования утилиты горячих клавиш Sony Vaio в Windows 10
Описание утилиты горячих клавиш Sony Vaio
Утилита горячих клавиш Sony Vaio представляет собой программное обеспечение, разработанное для пользователей ноутбуков Sony Vaio, работающих на операционной системе Windows 10. Эта утилита позволяет пользователям настраивать и использовать специальные горячие клавиши на клавиатуре ноутбука.
Горячие клавиши — это специальные сочетания клавиш, которые назначаются для выполнения определенных действий или запуска приложений. Утилита горячих клавиш Sony Vaio позволяет пользователям управлять функциональностью и настраивать различные команды и приложения для этих клавиш.
Особенность утилиты горячих клавиш Sony Vaio заключается в ее простоте использования и гибкости настройки. Пользователи могут выбрать любое сочетание клавиш, чтобы назначить им определенную команду или запуск приложения. Кроме того, утилита позволяет настроить поведение горячих клавиш в зависимости от текущего контекста.
Возможности утилиты горячих клавиш Sony Vaio включают:
| 1. Назначение команд и приложений для горячих клавиш |
| 2. Переключение между различными профилями клавиш |
| 3. Настройка поведения горячих клавиш в зависимости от текущего контекста |
| 4. Возможность создания собственных команд и приложений |
| 5. Интуитивно понятный интерфейс для удобной настройки горячих клавиш |
Утилита горячих клавиш Sony Vaio предоставляет возможность пользователю управлять ноутбуком более эффективно и удобно. Благодаря этой утилите пользователю больше не придется тратить время на поиск нужных команд или запуск приложений. Простое и гибкое настроение горячих клавиш позволит повысить продуктивность работы на ноутбуке Sony Vaio.
Применение утилиты горячих клавиш Sony Vaio
Для начала вам необходимо установить утилиту горячих клавиш Sony Vaio, которую можно загрузить с официального сайта производителя. После установки приложения вы сможете настроить функции горячих клавиш в соответствии с вашими потребностями и предпочтениями.
Для настройки горячих клавиш вызовите утилиту и найдите раздел, отвечающий за настройку клавиш. Здесь вы можете привязать определенные функции к клавишам или комбинациям клавиш. Например, вы можете установить одну из клавиш для вызова приложений или функций операционной системы, установить горячую клавишу для переключения задач или изменить громкость звука.
Один из способов использования утилиты горячих клавиш Sony Vaio — создание персонализированной комбинации клавиш для запуска любой программы или скрипта. Вы можете выбрать любую комбинацию клавиш и привязать к ней нужное программное обеспечение. Это существенно упростит вашу работу и повысит эффективность использования ноутбука.
Кроме того, утилита горячих клавиш Sony Vaio позволяет настроить клавиши для управления мультимедийным контентом. Вы можете легко установить горячие клавиши для управления воспроизведением, паузой или перемоткой музыки или видео. Это особенно удобно, когда вы находитесь в дороге или заняты другими делами и хотите быстро изменить мультимедийные настройки.
В итоге, утилита горячих клавиш Sony Vaio является весьма полезным инструментом для пользователей, работающих на ноутбуках этой марки. Она позволяет настроить функции горячих клавиш в соответствии с вашими потребностями и предпочтениями, что значительно повышает эффективность и удобство работы с устройством.
| Преимущества | Недостатки |
|---|---|
| Удобное и интуитивно понятное использование | Требует установки и настройки |
| Позволяет настроить горячие клавиши в соответствии с вашими потребностями | Только доступна для пользователей ноутбуков Sony Vaio |
| Упрощает работу с ноутбуком и повышает эффективность использования |
Преимущества использования утилиты горячих клавиш Sony Vaio в Windows 10
Утилита горячих клавиш Sony Vaio для Windows 10 предлагает ряд преимуществ, которые обеспечивают более удобное и эффективное использование ноутбука Sony Vaio:
- Быстрый доступ к функциям: утилита горячих клавиш позволяет пользователю назначать определенные клавиши для запуска конкретных приложений или функций. Таким образом, можно значительно сократить время, которое тратится на поиск нужного приложения в меню «Пуск» или на рабочем столе.
- Настройка персональных горячих клавиш: пользователь имеет возможность персонализировать набор горячих клавиш в соответствии со своими предпочтениями и нуждами. Это позволяет упростить выполнение повседневных задач и улучшить производительность.
- Упрощение работы с мультимедиа: с помощью утилиты горячих клавиш Sony Vaio можно присвоить клавиши для управления воспроизведением музыки и видео, а также регулирования громкости и других параметров. Это улучшает опыт использования ноутбука при просмотре фильмов, прослушивании музыки и работе с мультимедийными приложениями.
- Быстрый доступ к системным настройкам: утилита горячих клавиш позволяет назначать клавиши для быстрого доступа к системным настройкам, таким как яркость экрана, режим энергосбережения, Wi-Fi и другие функции. Это позволяет быстро реагировать на изменяющиеся потребности и сэкономить время на поиск этих настроек в системе.
- Удобство использования: утилита горячих клавиш Sony Vaio дополняет ноутбук использованием специальных функциональных клавиш, которые обеспечивают удобный и интуитивно понятный способ взаимодействия с системой. Это особенно полезно для пользователей, которые предпочитают работать с ноутбуком на поверхности стола, без подключения внешней клавиатуры.
В целом, утилита горячих клавиш Sony Vaio для Windows 10 предоставляет ряд преимуществ, которые делают использование ноутбука Sony Vaio более эффективным и удобным. Она позволяет пользователю быстро выполнять задачи, упрощает управление мультимедиа и системными настройками, а также предоставляет дополнительное удобство использования. Это делает утилиту горячих клавиш незаменимым инструментом для пользователей ноутбука Sony Vaio.

Добрый день, дорогие читатели и посетители моего блога. В очередной статье я расскажу как решить проблему с неработающими горячими клавишами Fn на ноутбуках sony vaio. Довольно часто так бывает, что по какой-то причине не работает кнопка fn на ноутбуке sony vaio. Для решения этой проблемы читаем далее…
Предыстория
В свое время работал я на хелпдеске в компании ЗАО «НГ Энерго». Руководителям там покупали довольно приличные ноутбуке. Мощные и дорогие. Вот в один прекрасный момент купили ноутбук Sony VAIO, с предустановленной Windows 7. Но уважаемая компания Sony кроме набора драйверов, в свои ноутбуки впихивает всякую **** (ну вы поняли, что под звездочками). Понятное дело такой ноутбук вводить в домен не комильфо, да и пользователю будет мешать лишний софт. Я установил чистую Windows 7, и понял, что теперь в sony vaio не работают кнопки fn. Потратил неделю, чтобы их установить. Делюсь этим опытом с вами.
Не работает кнопка fn на ноутбуке sony vaio — пошаговая инструкция
Прежде всего хочу предупредить, мой способ не дает гарантию, что у вас все заработает. Sony VAIO очень щепетильны в этом вопросе, и софт который ниже, может просто не подойти под вашу модель ноутбука. Но тем не менее, попытка не пытка.
Совет для тех кто захочет сам установить новую систему.
Предварительно скопируйте драйвера для кнопки fn sony vaio с жесткого диска, они лежать в папочке C:\windows\drivers.
Если этого не сделать, то после переустановки могут возникнуть трудности с поиском драйверов. Сайт sony очень не информативен, там сложно найти нужные драйвера.
Вернемся к нашим баран…. то есть нашей проблеме. Вы установили чистую систему, установили новые драйвера, а горячие клавиши так и не заработали. Если у вас так и не работает клавиша fn на ноутбуке sony vaio, то для решения этой проблему нужно всего лишь установить следующие программы:
- Setting Utility Series 5.4 (скачать).
- Sony Shared Library 5.5 (скачать).
- Vaio Event Service 5.3 (скачать).
- Vaio Control Center 4.3 (скачать).
Очень важно соблюдать порядок установки, мне помог только такой порядок, как привел я.
После установки всех программ необходимо перезагрузить компьютер, после перезагрузки горячие клавиши должны будут заработать.
Если же данный способ не помог и у вас не работают горячие клавиши на ноутбуке sony vaio, значит у вас модель ноутбука которая не поддерживает эти версии программ. Необходимо разбираться отдельно. Если вы находитесь в СПб, то можете пригласить меня. Мои услуги тут, а форма обратной связи здесь.
И по традиции, задавайте пожалуйста свои вопросы в комментариях, буду рад их с вами обсудить. Надеюсь моя статья была для вас полезна. Спасибо за внимание.
С уважением, Александр Глебов.
Загрузка…
Интересные статьи по теме:
Обновлено: 08.10.2023
Если он был установлен, обновление (перезапись-установка) может исправить проблемы, добавить новые функции или расширить существующие. Несмотря на то, что другие ОС также могут быть совместимы, мы не рекомендуем применять этот выпуск на платформах, отличных от указанных.
Чтобы установить этот пакет, выполните следующие действия:
– Убедитесь, что соблюдены все системные требования.
– Сохраните загружаемый пакет в доступном месте (например, на рабочем столе).
– Найдите только что загруженный файл и дважды щелкните его.
– Разрешите Windows запускать файл (при необходимости).
– Прочтите лицензионное соглашение с конечным пользователем (EULA) и согласитесь продолжить процесс установки.
– Следуйте инструкциям на экране.
— Закройте мастер и выполните перезагрузку системы, чтобы изменения вступили в силу.
О пакетах клавиатуры:
Установите подходящее программное обеспечение для клавиатуры, и ваша система сможет распознавать устройство и использовать все доступные функции. Это также позволит владельцам настраивать дополнительные горячие клавиши.
В случае подключения дополнительных аксессуаров для клавиатуры этот шаг также может повысить общую стабильность и совместимость комплекта, а также производительность.
Поэтому, если вы хотите установить этот выпуск, просто убедитесь, что ОС вашего компьютера поддерживается, сохраните пакет, извлеките его, если необходимо, запустите доступную программу установки и следуйте инструкциям на экране для полной установки.< /p>
Имейте в виду, что, несмотря на то, что другие платформы могут быть совместимы, мы не рекомендуем применять эту версию программного обеспечения в конфигурациях, работающих под управлением операционных систем, отличных от указанных.
При этом, если вы планируете применить текущую версию, загрузите и установите пакет. Также по возможности заходите на наш веб-сайт, чтобы быть в курсе последних выпусков.
Настоятельно рекомендуется всегда использовать самую последнюю доступную версию драйвера.
Попытайтесь установить точку восстановления системы перед установкой драйвера устройства. Это поможет, если вы установили неправильный или несоответствующий драйвер. Проблемы могут возникнуть, если ваше оборудование устарело или больше не поддерживается.
СОВМЕСТИМО С: Windows 10 (64-разрядная версия) Размер файла: 148,2 МБ Имя файла: EP0000552060.exe КАТЕГОРИЯ: Клавиатура и мышь
ВАЖНО: Этот файл предназначен только для использования с указанными моделями. Не все модели продаются во всех странах.
Эта информация относится к следующим моделям:
- SVF14N11CXB
- SVF14N13CBS
- SVF14N13CLB
- SVF14N13CLS
- SVF14N13CXB
- SVF14N13CXS
- SVF14N15CBB
- SVF14N15CDS
- SVF14N15CLB
- SVF14N15CLS
- SVF14N16CXB
- SVF14N16CXS
- СВФ14Н190С
- SVF14N190X
- SVF15N14CXB
- SVF15N14CXS
- SVF15N15CDB
- SVF15N17CBS
- SVF15N17CDB
- SVF15N17CLS
- SVF15N17CXB
- SVF15N17CXS
- SVF15N18PXB
- СВФ15Н190С
- SVF15N190X
Об этой загрузке
Преимущества и улучшения
- Центр управления VAIO 6.3.0.08050
- Управление питанием VAIO 6.2.0.07260
Системные требования
Операционные системы
Информация о файле
Имя файла
Версия файла
Размер файла
Дата выпуска
Прежде чем начать
Важные примечания
- ВАЖНО: Перед установкой утилит Hotkey обратите внимание на следующее:
- Если вы выполнили чистую установку операционной системы Windows® 8, убедитесь, что на компьютере установлены все оригинальные драйверы устройств с сайта поддержки Sony®.
- Если вы выполнили чистую установку операционной системы Windows 8, установите устройство синтаксического анализатора расширений микропрограммы Sony и общую библиотеку Sony. Ссылки на эти файлы доступны в разделе «Вам может понадобиться это».
- Во время установки этого файла убедитесь, что вы вошли в систему как администратор или пользователь с правами администратора.
- Чтобы никакая другая программа не мешала установке, сохраните всю работу и закройте все остальные программы. Прежде чем продолжить, панель задач должна быть очищена от приложений.
- Настоятельно рекомендуется распечатать эти инструкции для справки в процессе установки.
Скачать и установить
Инструкции по загрузке и установке
- Чтобы никакая другая программа не мешала установке, сохраните всю работу и закройте все остальные программы. Прежде чем продолжить, панель задач должна быть очищена от приложений.
- Загрузите файл EP0000552024.exe во временный каталог или каталог загрузки (обратите внимание на этот каталог для справки).
- Перейдите в каталог, в который был загружен файл, и дважды щелкните файл EP0000552024.exe, чтобы начать установку.
- На экране «Контроль учетных записей пользователей» нажмите «Да».
- Если появится экран «Выбор языка», выберите нужный язык и нажмите «ОК».
- На экране «Выбор страны/региона» выберите страну/регион для этой установки, а затем нажмите «Далее».
- На экране «Hotkey Utilities Ver. 1.0» нажмите «Далее».
- В диалоговом окне «Лицензионное соглашение» прочитайте соглашение, затем, если вы согласны, нажмите «Принимаю», чтобы продолжить установку.
Примечание. Во время установки требуется перезагрузка.
После перезагрузки компьютера установка утилит Hotkey Utilities завершена.
У меня есть давняя проблема, от которой я не хочу отказываться…
Я не могу настроить яркость экрана с помощью клавиатуры после новой установки Windows..
Я думаю, что за это отвечает драйвер Sony Firmware Extension Parser… но я в этом не уверен…
Я использовал хорошую программу под названием Driver Identifier, и она предоставила мне четыре разных драйвера, совместимых с драйверами S.E.F.P с моей системой (предположительно), и я успешно установил их все, но после перезагрузки кнопки все еще не работают..
Я также разместил сообщение о проблеме в сообществе Sony:
но я не думаю, что это кого-то волнует.
Возможно, кто-нибудь, у кого есть опыт решения этой проблемы, может мне помочь?
BC AdBot (войдите для удаления)
Здравствуйте,
Нашел это в довольно старом посте Sony 2013 года при обновлении до Win8.1..
Мне пришлось понизить версию моего графического адаптера Intel HD 4000, что и стало основной причиной этой проблемы!
Надеюсь, это поможет, для начала лучше, чем ничего…
Специальная сборка нового рабочего стола с монитором LG и ноутбука Toshiba с Windows 7.1 (сейчас обновлена до Windows 10)
Windows 10 (64-разрядная версия) и Windows 7.1 – постоянное полное обновление
Браузеры Firefox (в основном)/Internet Explorer
Обычно домашняя помощница тут или у друзей и шустрые пальчатые дамы, которые скорее будут шить или вытирать пыль, но не вычищать жучки из компа.
Отображает ли Диспетчер устройств неустановленные драйверы?
Можно ли это сделать с помощью встроенных инструментов Windows?
Не покупайте еще одну Sony, ха-ха
Если я не отвечаю сразу, значит, я жду обновления Windows 10.
«Однажды я два часа разговаривал по телефону, ожидая возможности поговорить со службой поддержки клиентов HP, чтобы пожаловаться на службу поддержки клиентов HP», — д-р. Шелдон Купер
Я просмотрел все доступные драйверы, которые появляются при поиске на веб-сайте поддержки Sony.
Существует множество различных драйверов для Sony Firmware Extension Parser Device, но только один из них указан как совместимый с вашим ноутбуком:
Я выполнил поиск:
Единственный драйвер, в котором указана ваша модель, это этот, восьмой из 9 результатов. Он указан как предназначенный для Windows 7 + 8, но может подойти для Windows 10
Показывает ли Диспетчер устройств неустановленные драйверы?
Можно ли это сделать с помощью встроенных инструментов Windows?
Не покупайте еще одну Sony, ха-ха
Извините за очень поздний ответ.. Я был на бесплатном компьютерном отдыхе, ха-ха..
Я точно не знаю, какой драйвер отвечает за ярлыки для регулировки яркости экрана, И в диспетчере устройств никаких предупреждающих знаков (однако я знаю, что это не обязательно означает, что все идеально)
Я не уверен, что вы имеете в виду под встроенными инструментами, если вы имеете в виду, что я могу сделать это вручную с помощью мыши, то да, я могу…
Возможно, решение Jaycan сработает…
.. Я никогда больше не куплю ничего Sony, кроме их портативных камер, ха-ха..
Отредактировано hosa, 18 мая 2021 г., 21:55.
Спасибо, я уже установил его.
Возможно, проблема может быть связана с тем фактом, что я использую драйвер ЦП от Microsoft (вероятно, надуманная теория), а не от Intel (который отказывается устанавливаться). сделай что-нибудь с этим..
Кроме того, я не могу проверить, действительно ли устройство Sony Parser установлено и работает, потому что я не знаю, какое устройство искать в диспетчере устройств…
Увлеченный всеми элементами, связанными с Windows, и в сочетании с его врожденной любознательностью, Иван глубоко погрузился в понимание этой операционной системы, специализируясь на драйверах и устранении неполадок с драйверами. Когда он не занимается. Подробнее
- Иногда функциональные клавиши не работают в Windows 10 из-за ограничений клавиатуры.
- Возможно, клавиша Fn не работает в Windows 10 в некоторых комбинациях.
- Полезно обновлять драйверы и отключать клавиши фильтра, когда функциональные клавиши не работают.
- Для устройств VAIO включение службы событий VAIO помогает восстановить функциональные клавиши.
Для решения различных проблем с ПК мы рекомендуем Restoro PC Repair Tool:
Это программное обеспечение устраняет распространенные компьютерные ошибки, защищает вас от потери файлов, вредоносных программ, сбоев оборудования и оптимизирует работу вашего ПК для достижения максимальной производительности. Решите проблемы с ПК и удалите вирусы за 3 простых шага:
- Загрузите Restoro PC Repair Tool, который поставляется с запатентованными технологиями (патент доступен здесь).
- Нажмите «Начать сканирование», чтобы найти проблемы Windows, которые могут вызывать проблемы с ПК.
- Нажмите «Исправить все», чтобы устранить проблемы, влияющие на безопасность и производительность вашего компьютера.
- В этом месяце Restoro скачали 0 читателей.
Функциональные клавиши доступны на большинстве ноутбуков, и с их помощью вы можете вносить быстрые изменения, например отключать звук, изменять громкость или яркость экрана.
Многие пользователи регулярно используют эти клавиши на своих ноутбуках. Но у некоторых производителей ноутбуков эти клавиши не работают должным образом.
В некоторых случаях комбинация определенных клавиш или нескольких клавиш невозможна. В других проблема носит скорее технический характер.
Вот список производителей ноутбуков, чьи ноутбуки подвержены проблемам с функциональными клавишами:
Что делать, если функциональные клавиши не работают?
1. Выход из приоритета клавиши Fn
Как уже упоминалось, на некоторых клавиатурах одновременно можно нажимать определенное количество клавиш.
Поэтому, если вы приобрели новый ноутбук или клавиатуру и привыкли к определенной комбинации горячих клавиш, она может работать не так, как старая.
Например, для некоторых горячих клавиш нужно нажать клавишу Fn + две другие клавиши. На других клавиатурах клавиша Fn не требуется.
Поэтому, если ваши функциональные клавиши не работают, нажмите Fn + Esc, чтобы убедиться, что какие бы функциональные клавиши вы ни использовали, клавиша Fn также не требуется. Проверьте, работают ли теперь функциональные клавиши.
2. Запустите средство устранения неполадок оборудования
- Нажмите клавишу Windows + I, чтобы вызвать приложение «Настройки».
- Откройте «Обновление и безопасность».
- Выберите «Устранение неполадок» на левой панели.
- Разверните средство устранения неполадок Оборудование и устройства и нажмите кнопку Запустить средство устранения неполадок.
- После этого дождитесь окончания процедуры и снова проверьте функциональные клавиши.
- Откройте Диспетчер устройств и найдите драйвер горячей клавиши Toshiba. Если у вас нет ноутбука Toshiba, просто найдите драйвер горячей клавиши для своего устройства.
- Нажмите правой кнопкой мыши и выберите «Удалить».
- Затем найдите HID-совместимую клавиатуру и HID-совместимую мышь и удалите их.
- Перезагрузите компьютер и проверьте, решена ли ваша проблема.
- Нажмите клавишу Windows + R и введите services.msc.
- В списке служб вам нужно будет найти VAIO Event Service. Если у вас нет устройства VAIO, название службы может быть другим.
- Дважды щелкните службу и проверьте раздел Тип запуска. Убедитесь, что выбран автоматический режим.
- Кроме того, проверьте параметр «Статус службы» и убедитесь, что служба запущена. Если нет, запустите его.
- Нажмите «ОК» и «Применить», чтобы сохранить изменения.
- В строке поиска Windows введите «Сброс» и откройте «Сбросить этот компьютер» в списке результатов.
- Нажмите кнопку Начать.
- Выберите, хотите ли вы сохранить файлы или удалить их, и начните процедуру восстановления.
- После обновления вашей системы вам не составит труда найти Microsoft Store.
- Что такое sihclient exe для Windows 10
- Зависает при просмотре видео в Windows 10
- Как конвертировать драйвер с Windows 10 на Windows 7
- Как узнать, какие приложения работают в фоновом режиме в Windows 10
- 0x00004005 при подключении принтера Windows 7
Это долгий путь, но он ничего вам не будет стоить. Windows 10 печально известна различными проблемами совместимости, и если вы используете старый ноутбук, есть вероятность, что текущая платформа не сможет хорошо работать с конфигурацией оборудования.
Тем более, что обновления больше ломают, чем улучшают.
Устранение неполадок должно перезапустить затронутые устройства (в данном случае клавиатуру) и соответствующие службы. Вот как запустить средство устранения неполадок оборудования Windows 10 за несколько простых шагов:
Если средство устранения неполадок останавливается до завершения процесса, проверьте антивирус или запустите сканирование SFC, чтобы проверить, нет ли проблем с системными файлами.
3. Обновите драйверы вашего ноутбука
Многие устройства могут потребовать установки последних версий драйверов при переходе на Windows 10. Для этого вам нужно перейти на веб-сайт производителя вашего ноутбука и загрузить последние версии драйверов функциональных клавиш.
Мы должны отметить, что на веб-сайте они могут не называться функциональными драйверами, поэтому вам, возможно, придется загрузить все драйверы.
Если нет доступных драйверов для Windows 10, вы можете загрузить последние версии драйверов или, возможно, драйверы для Windows 8 или Windows 7.
Автоматическая загрузка драйверов
Загрузка драйверов вручную может быть длительным и утомительным процессом, который может повлиять на ваш компьютер, если вы загрузите неправильные версии. Поэтому вы можете использовать программное обеспечение, которое автоматически загружает и устанавливает необходимые драйверы.
Мы рекомендуем вам DriverFix. Он легкий, поэтому может без проблем работать практически на любом ПК. Кроме того, он может автоматически обновлять несколько драйверов одновременно, а также исправлять поврежденные драйверы.
4. Удалите драйвер указательного устройства Synaptics
Иногда ваш драйвер по умолчанию может конфликтовать с Windows 10, поэтому рекомендуется удалить драйвер Synaptics Pointing Device.
Для этого просто зайдите в Панель управления, перейдите в раздел Удаление программы и оттуда удалите драйвер Synaptics Pointing Device.
5. Удалите драйверы горячих клавиш на своем ноутбуке
6. Включить службу событий VAIO
7. Отключить ключи фильтра
Кнопки фильтра — это функция Windows, предназначенная для блокировки повторяющихся нажатий клавиш. Хотя маловероятно, что эта функция будет блокировать функциональные клавиши на клавиатуре, это возможно.
8. Перезагрузите компьютер
Если ни одно из предыдущих решений не помогло вам устранить возникшую проблему, мы опасаемся, что вам остается сделать только одно: сбросить настройки ПК до заводских.
А именно, поскольку большинство клавиатур/сенсорных панелей поставляются со сторонними приложениями для управления, предоставляемыми OEM, а обновления Windows, как правило, разрывают их на части.
Этот вариант восстановления намного лучше чистой переустановки, поскольку вы сможете сохранить свои данные. Вот как восстановить заводские настройки компьютера за несколько простых шагов:
Если у вас возникли проблемы со сбросом настроек ПК с Windows 10, вы можете сделать несколько вещей, в том числе использовать точку восстановления системы.
После выполнения этих решений или хотя бы одного из них ваша проблема с функциональными клавишами на вашем ноутбуке с Windows 10 должна быть решена. Если у вас есть какие-либо комментарии или вопросы, просто перейдите в раздел комментариев ниже.
По-прежнему возникают проблемы? Исправьте их с помощью этого инструмента:
Читайте также:
Are you using Sony VAIO laptops? Do you know the Sony VAIO boot menu key and the Sony VAIO BIOS key? In this post, MiniTool Partition Wizard will introduce them to you and show you how to boot Sony VAIO from USB drives.
Introduction to Sony VAIO Laptop
VAIO was originally a brand of Sony, introduced in 1996. However, due to poor sales performance, Sony sold its PC business to the investment firm Japan Industrial Partners in February 2014. From then on, Sony would not plan, design and develop computer products. But it would still offer aftercare customer services for VAIO laptops sold by it.
Nowadays, there are still VAIO laptops for sales, but these laptops are not Sony laptops. If you bought your VAIO laptops after 2014, they may be not Sony laptops.
Introduction to Boot Menu
Boot menu can determine where to boot the PC. If you set a wrong boot menu, your PC may fail to boot into the expected operating system.
When you power on a PC, it will do POST (Power On Self Test), initialize system hardware, check for a bootable device in the order of boot device sequence you set in BIOS, and then load OS from the first bootable device it finds. Then, you can boot into the system smoothly.
Usually, if you want to change the boot device sequence, you should use the BIOS key to enter firmware, and then go to boot page to change the boot order. However, some PC models allow you to use Boot Menu key to change boot order more easily. In addition, in most PCs, this change is a one-time thing. If you restart the PC later, it will boot in the original boot order again.
Sony VAIO BIOS Key and Boot Menu Key
Sony VAIO BIOS key and boot menu key are as follows:
| Manufacturer | Models | Boot Menu Key | BIOS Key |
| Sony | VAIO Duo, Pro, Flip, Tap, Fit | Assist Button (Use the Assist Button when the computer is off, not when it is booting) | |
| VAIO, PCG, VGN | F11 | F1, F2, F3 | |
| VGN | Esc, F10 | F2 |
Do you know the model of your Sony VAIO PC? If not, you can check that through the following steps:
- Press Windows Key + R to open the Run.
- Type “dxdiag” into the Run box and then press Enter to open DirectX Diagnostic Tool.
- In the System tab, you can check the System Model.
This method is applicable to Windows 7/8/10. You can try it.
If the above hot keys are not suitable for you, you can try the following method: restart your PC and you may find the BIOS or boot menu key in the fleeting startup screen. This method can be applied to most PCs.
After knowing the Boot Menu key, you can refer to the following step to open the boot menu window: power on your PC and then press the Boot Menu key during startup when the computer logo is displayed. Please note that if the Boot Menu key is the Assist Button, you should press this button when the PC is off.
What to Do If the Boot Menu Key and BIOS Don’t Work?
I have a laptop Sony VAIO SVE1511g1eb. My problem is that I can’t access Boot Menu or even BIOS. By default, this laptop should be entered by pressing the “ASSIST” button. But a few months ago I changed the drive to SSD myself and installed windows 10 with a pendrive. Since then, the “ASSIST” button mentioned above does not work… — elektroda.com
Some people have reported that the Sony VAIO boot menu key doesn’t work. Are you also facing this problem? If so, you may try the following methods to fix it.
1. Boot into BIOS through another way (Windows 8 or later versions).
Since Windows 8, Microsoft has added an option to allow users to enter the BIOS from WinRE, which solves the problem of not knowing the BIOS keys or the BIOS keys are not working. Here is the guide on how to enter BIOS through WinRE:
Step 1: Enter WinRE through one of the following ways:
- Click the Start button at the lower left corner of the screen, then go to Settings > Update & security > Recovery > Advanced startup, and then click the Restart now
- Click the Start button > Power icon, then hold sown the Shift key and click Restart
- Use command line “exe /r /o“.
Step 2: In the WinRE window, go to Troubleshoot > Advanced options > UEFI Firmware Settings. Click the Restart button and then you can enter the BIOS window.
Note: Some people may find that there is no UEFI Firmware Settings. That’s because the PC is using MBR hard drive + Legacy boot mode (not GPT + UEFI). Click MBR vs. GPT and UEFI vs. BIOS to know more about them. In this case, except for the BIOS key, you have no other way to enter BIOS.
2. Have you enabled Fast Startup mode?
Fast startup is a startup method offered in Windows 8 and 10, which combines the sleep mode and logout function. Its implementation is to log out the system first, and then enter the hibernation state. In hibernation mode, the data in the memory will be stored into the hard disk.
When the power is connected, press the Power button, the system will read the temporarily stored memory data from the hard disk after completing the self-check and then restore them to the memory.
Apparently, fast startup is not a real shut down. Therefore, if it is enabled, you can’t enter BIOS smoothly. In this case, you can turn off this feature. Here is the guide:
- Open Control Panel and then go to System and Security > Power Options.
- Click Choose what the power button does.
- Click Change settings that are currently unavailable, uncheck Turn on fast startup option and then hit Save changes.
After making sure the PC is not in sleep or hibernation mode, you can then try entering BIOS again.
3. Use PS/2 Keyboard.
The USB keyboard may be not recognized by the computer until the OS starts to load. Then, you can try switching to PS/2 keyboard to solve this problem.
How to Boot Sony VAIO from USB Drive
To make Sony VAIO boot from USB drive, you can refer to the following guide.
Stage 1. Make a Bootable USB Drive.
In most cases, you will need to make a Windows installation media. With it, you can install or repair Windows. To make a Windows 10 installation media, you can refer to this post: A Complete Guide to Windows 10 Media Creation Tool: How to Use.
In some cases, you may need to make a data recovery USB drive or an antivirus USB drive, so that you can do some PC rescue work when PC is not booting. Take MiniTool Partition Wizard as an example. This software can help you repair hard drive and recover data when PC is not booting. Here is the guide on how to make a bootable MiniTool Partition Wizard USB drive:
MiniTool Partition Wizard DemoClick to Download100%Clean & Safe
Step 1: Connect a USB drive to a normal-running computer. Then, launch MiniTool Partition Wizard and go to its main interface. Click Bootable Media at the upper right corner.
Step 2: Click WinPE-based media with MiniTool plug-in. Then, click USB flash drive to make a MiniTool bootable media. Please note that the data on the USB drive will be destroyed.
Also in some cases, you may need to create an installation media for other operating systems. Whatever cases you are in, please make sure you have created a correct bootable media. Then, you can go to the next stage.
Stage 2. Change BIOS to Make Sony VAIO Boot from USB Drive
- Connect the bootable USB drive to the Sony VAIO laptop and then boot into BIOS through the boot menu or BIOS key, or through the UEFI Firmware Settings feature.
- In the VAIO Care interface, choose Start from media (USB device/optical disc).
Then, if all is OK, the Sony VAIO laptop will boot from the USB drove.
Note:
1. The BIOS window may vary but you should find the similar option.
2. If the PC fails to boot from the USB, you can try disabling Secure Boot in BIOS setup or checking the USB connector.
Here is a post talking about Sony VAIO boot menu key and Sony VAIO BIOS key. It will show you how to boot Sony VAIO laptops from a USB drive. I think this post may help you if you have difficulty in booting Sony VAIO from USB.Click to Tweet
Bottom Line
Is this post useful to you? Do you have other ideas about Sony VAIO boot menu? What will you do if the Sony VAIO doesn’t boot from USB? Please share your ideas with us in the following comment zone. In addition, if you have difficulty in making MiniTool Partition Wizard bootable media, please contact us via [email protected]. We will get back to you as soon as possible.
What is the key for boot menu in Sony VAIO?
The Sony VAIO boot menu key may vary depending on different models. But you can try the Assist button, F11, Esc, and F10 keys. If these keys don’t work, you can also try F1, F2, and F3.
How do I boot from USB on Sony VAIO?
- Connect a bootable USB drive to the Sony VAIO laptop.
- Power off the PC and then press the Assist button to enter the boot menu window. Or restart the PC and then press the boot menu key like F11, Esc, or F10 to open the boot menu window.
- Choose Start from media (USB device/optical disc) option.
How do I get into the BIOS on a Sony VAIO laptop?
Power off the Sony VAIO laptop and then press the Assist button. You will enter the VAIO Care interface. In this page, click Start BIOS setup. Then, you can enter the BIOS to configure your PC. Of course, in some models, you can enter the BIOS through restarting the PC and then pressing the BIOS key like F1, F2, and F3.