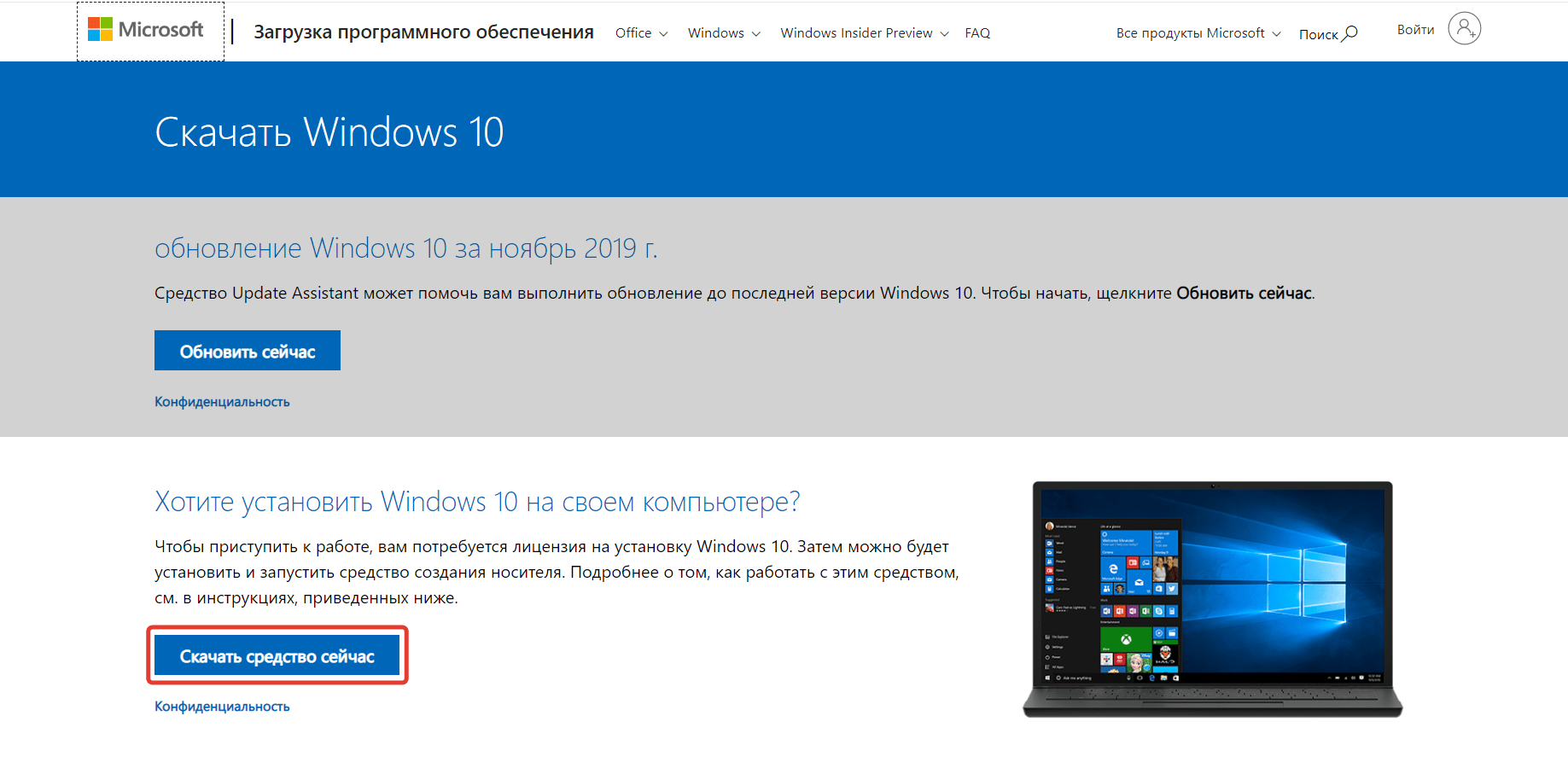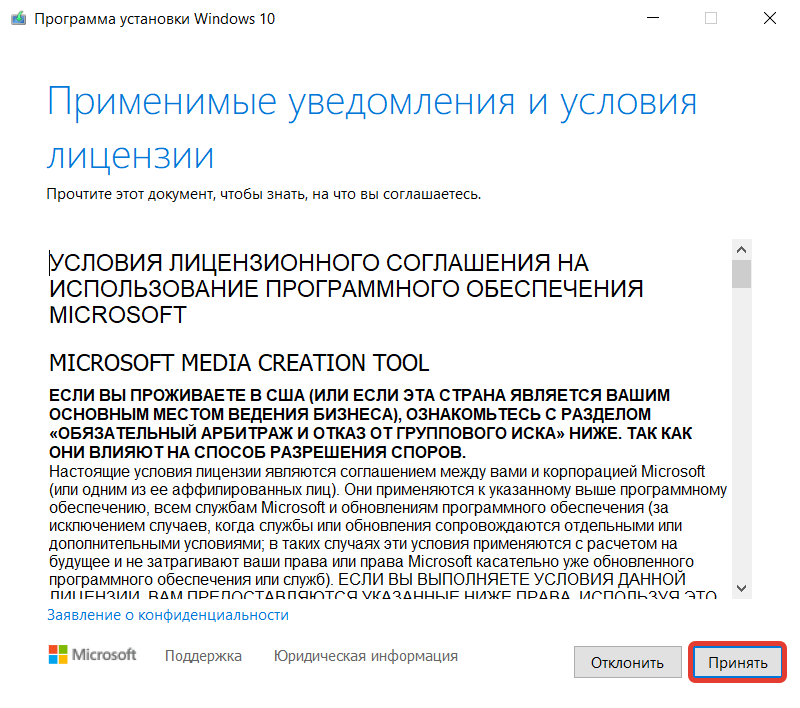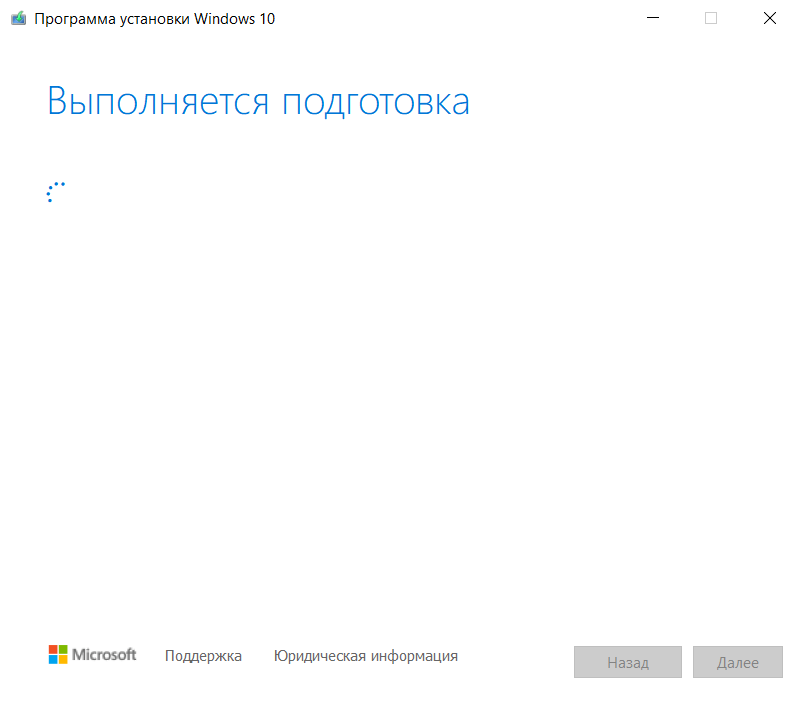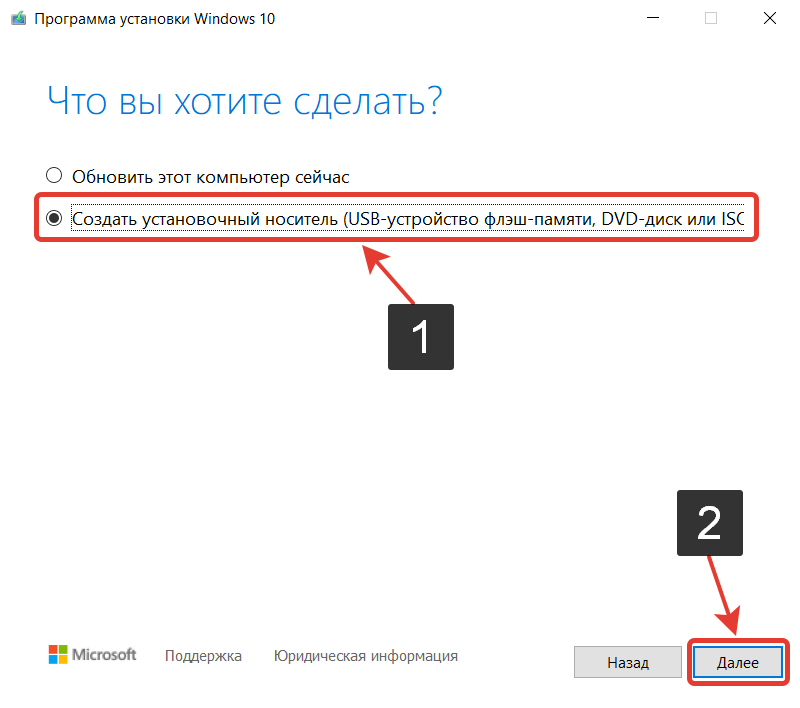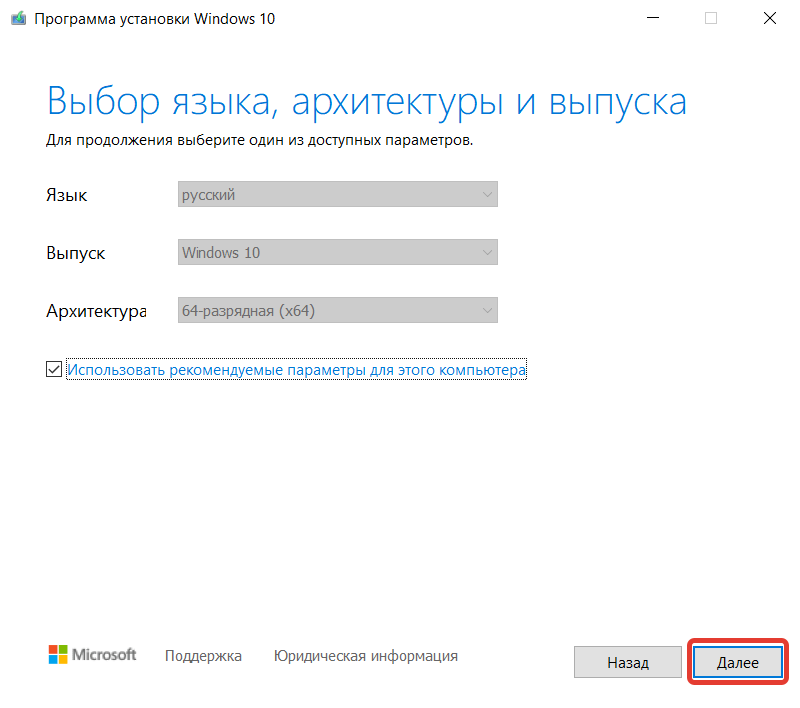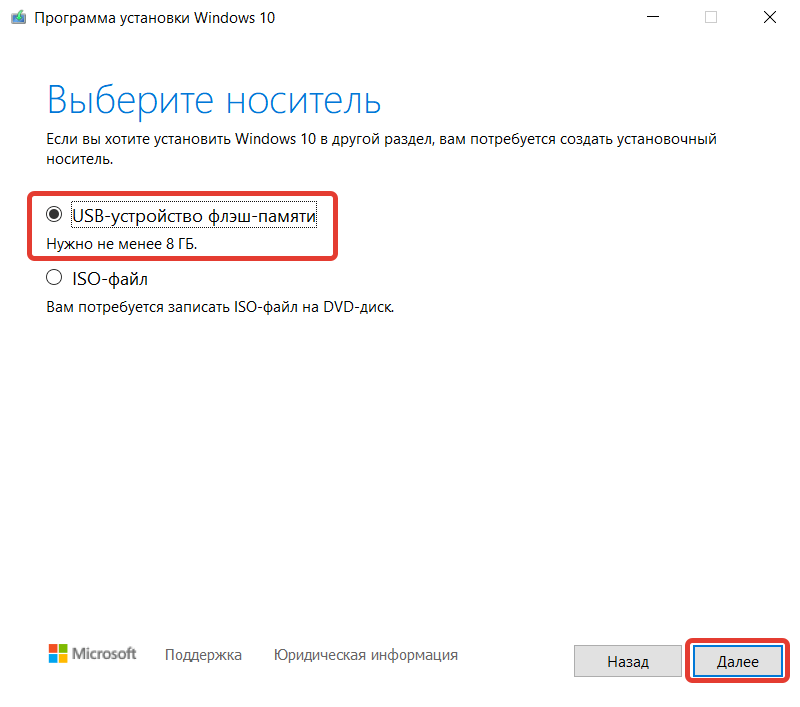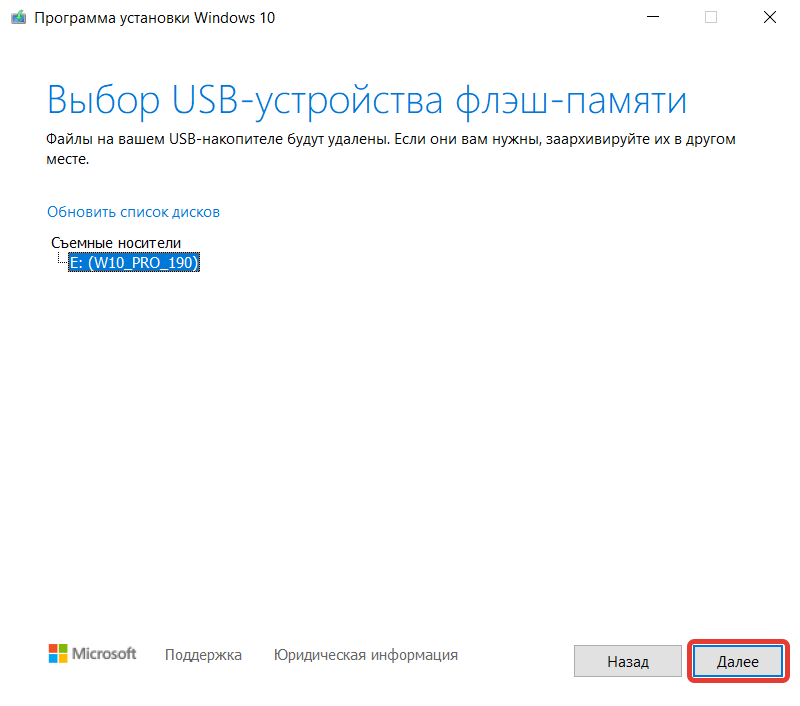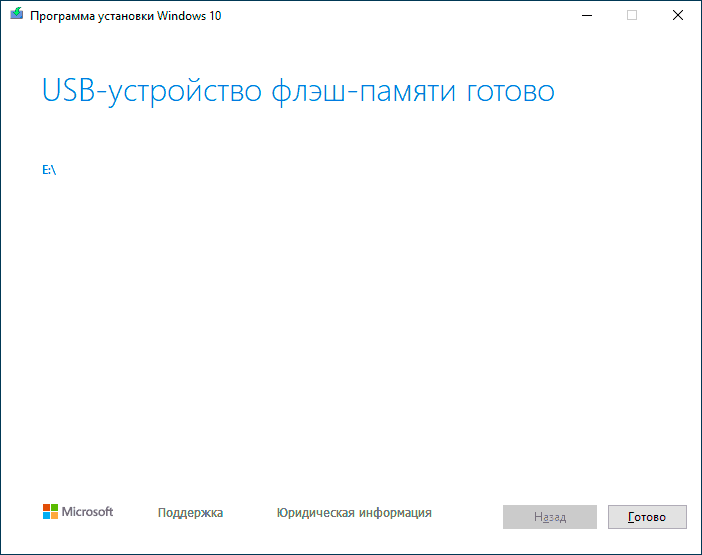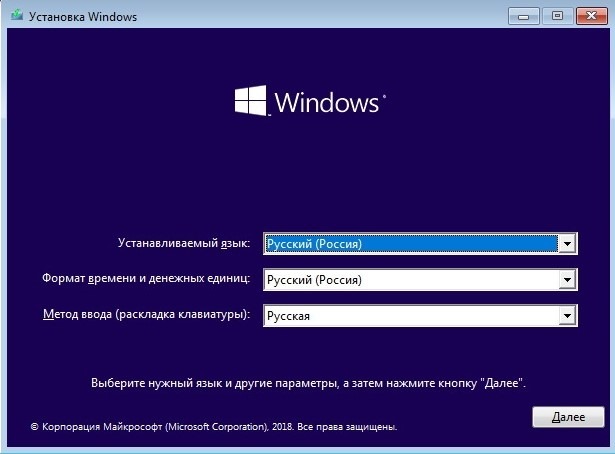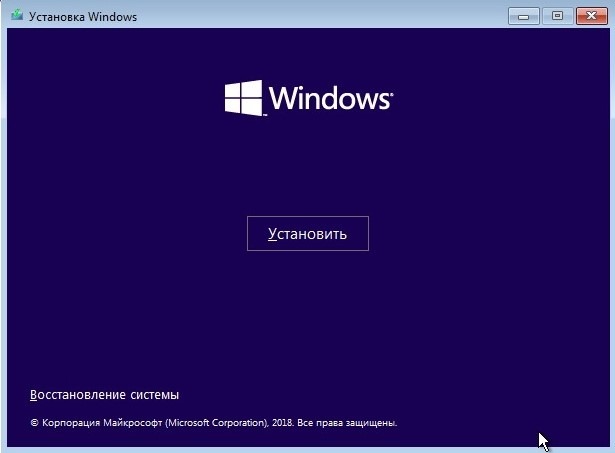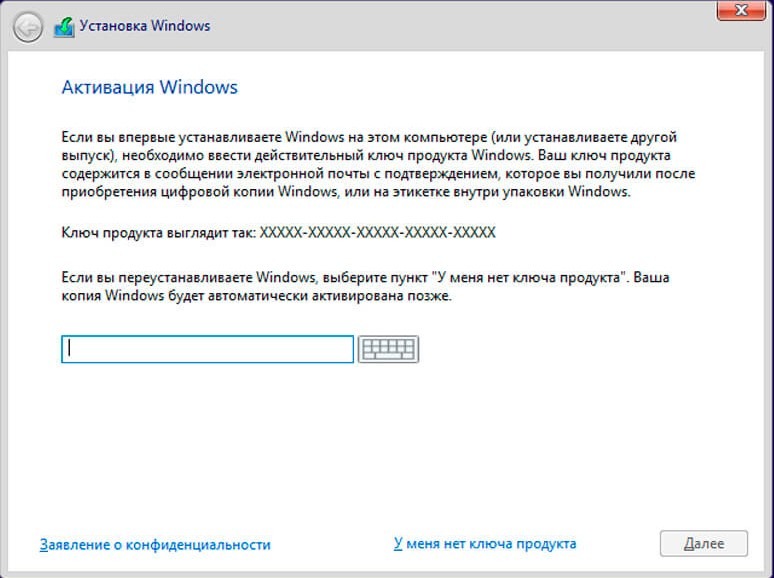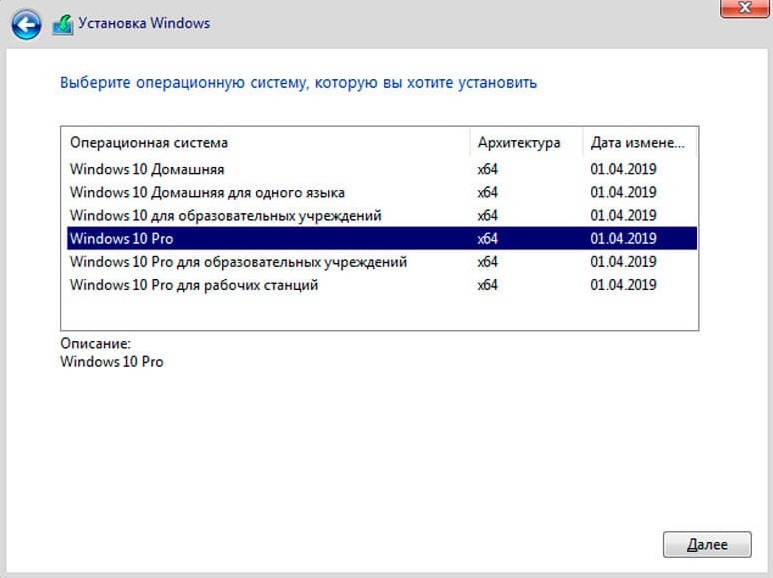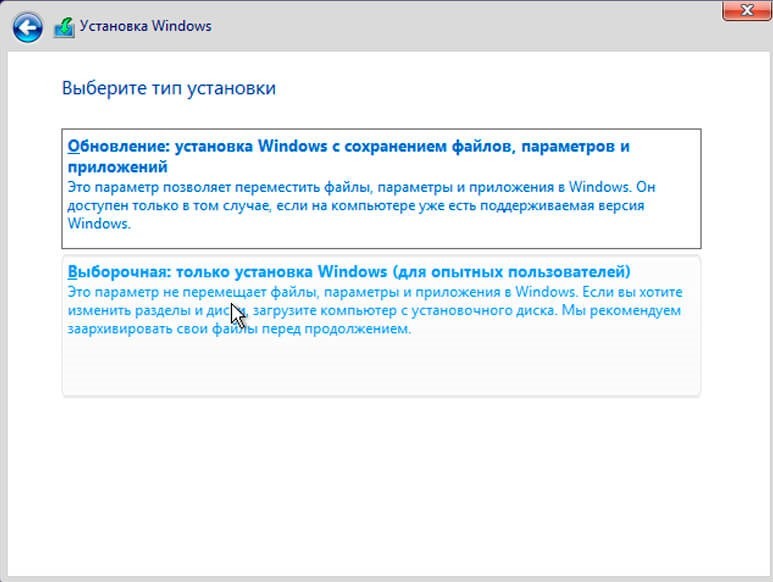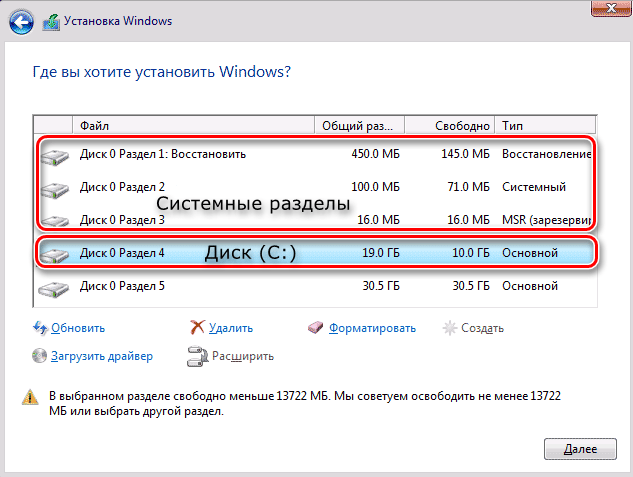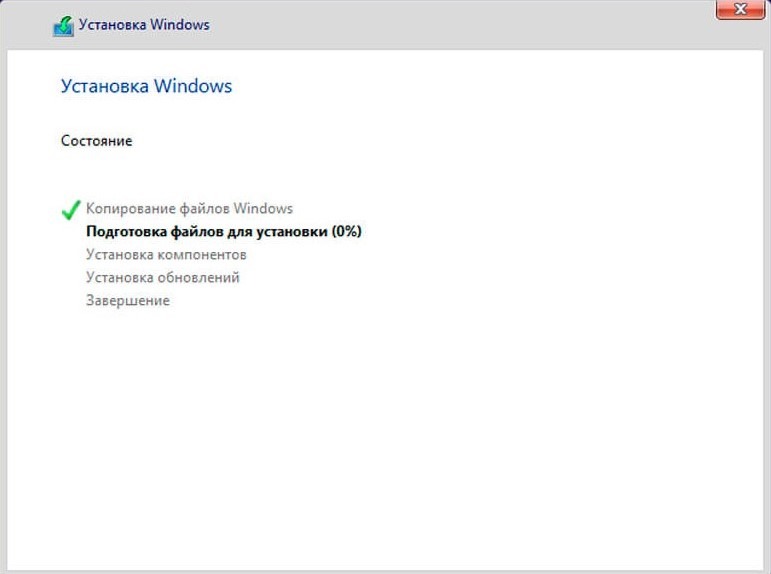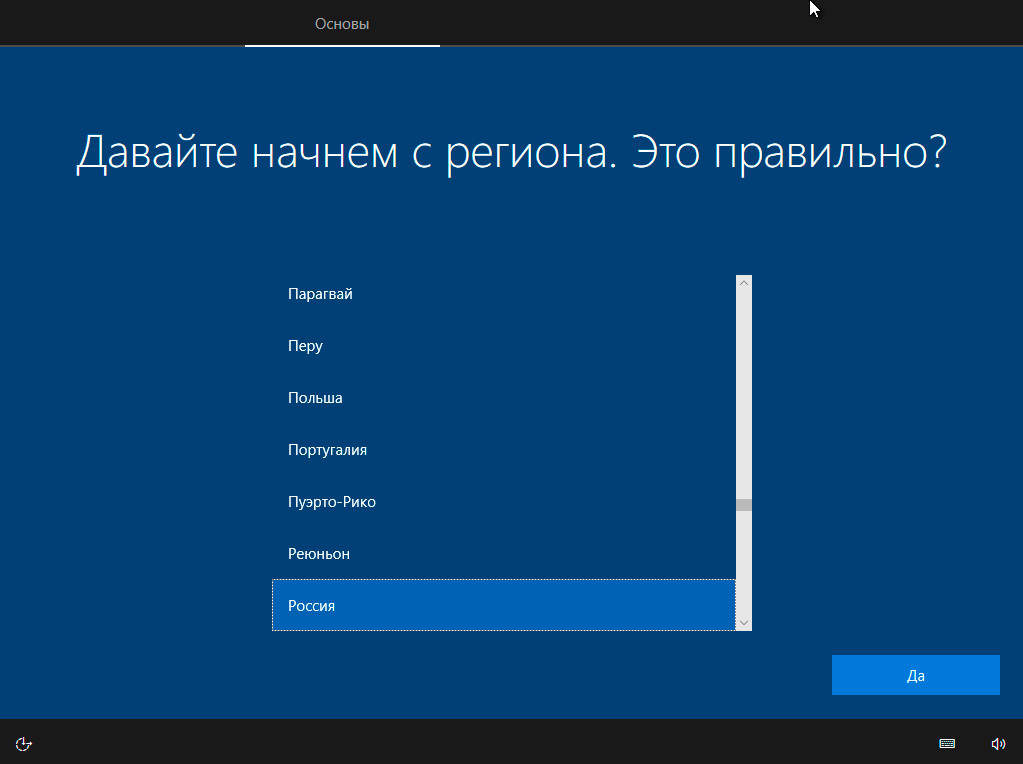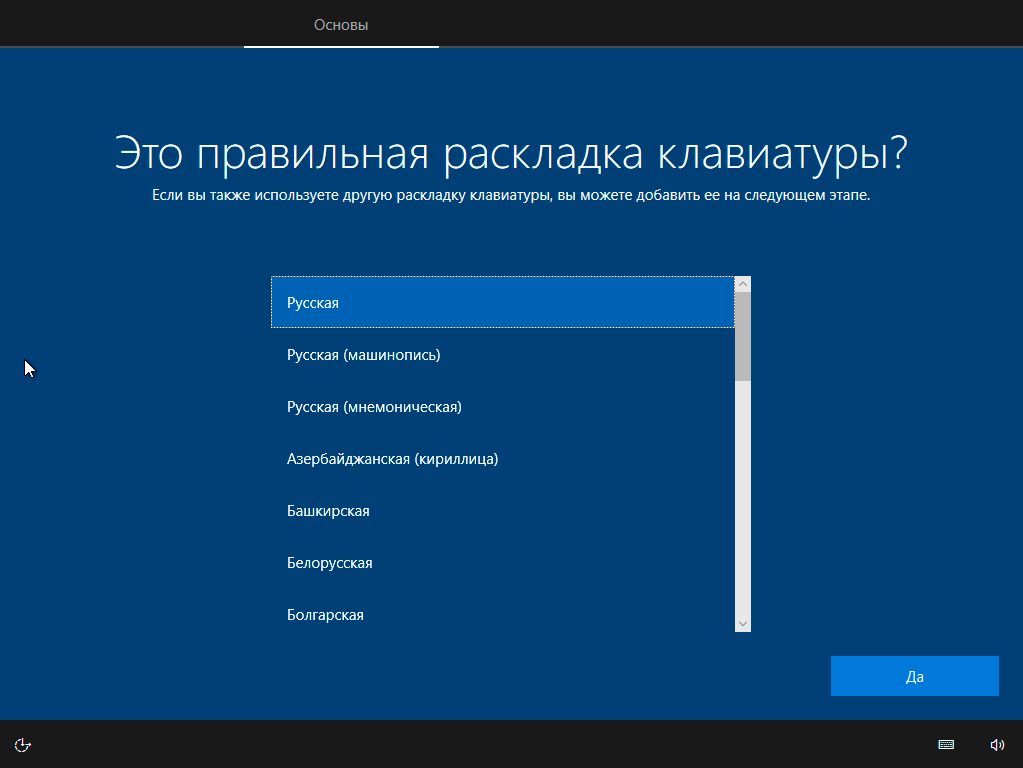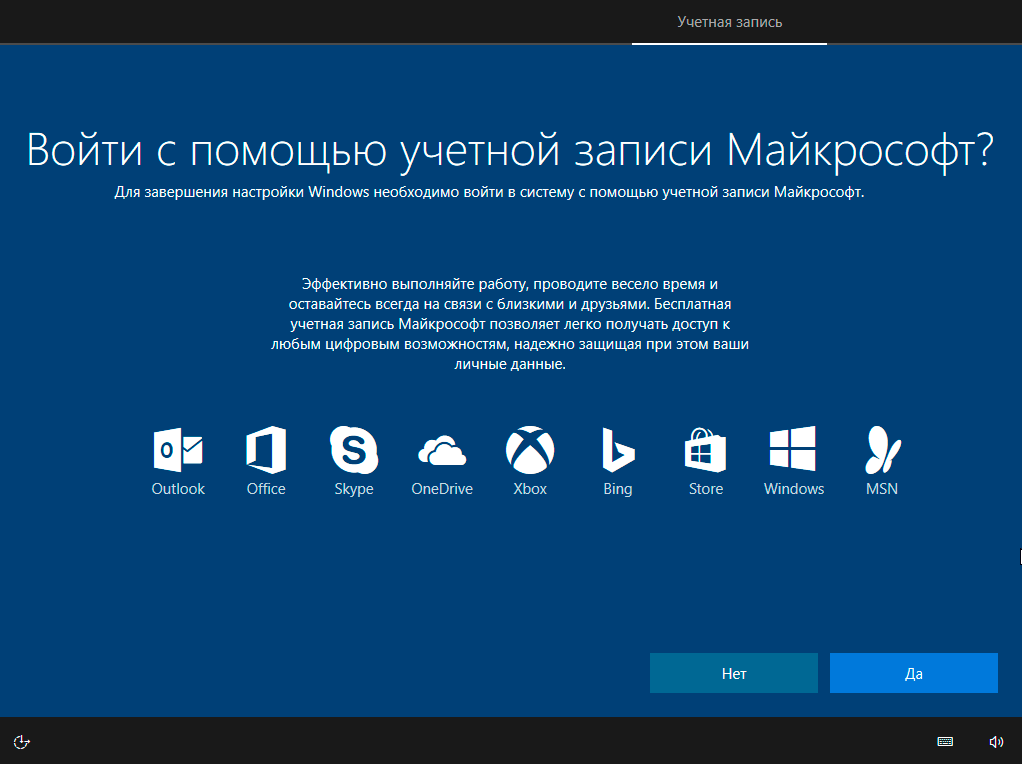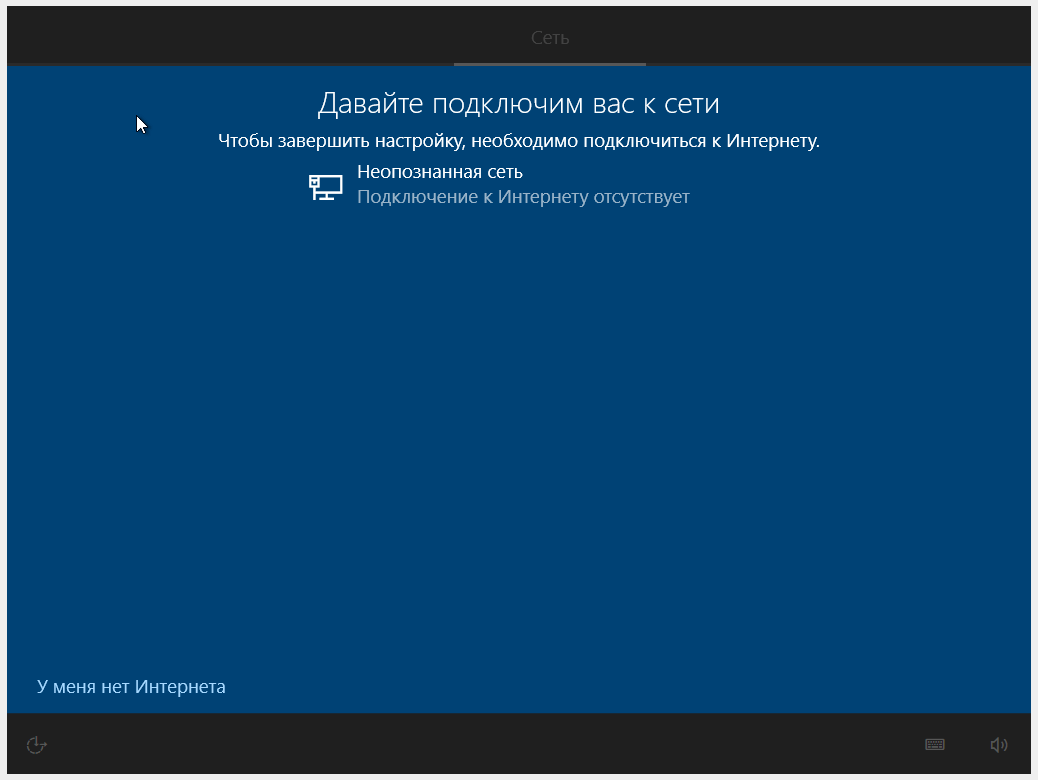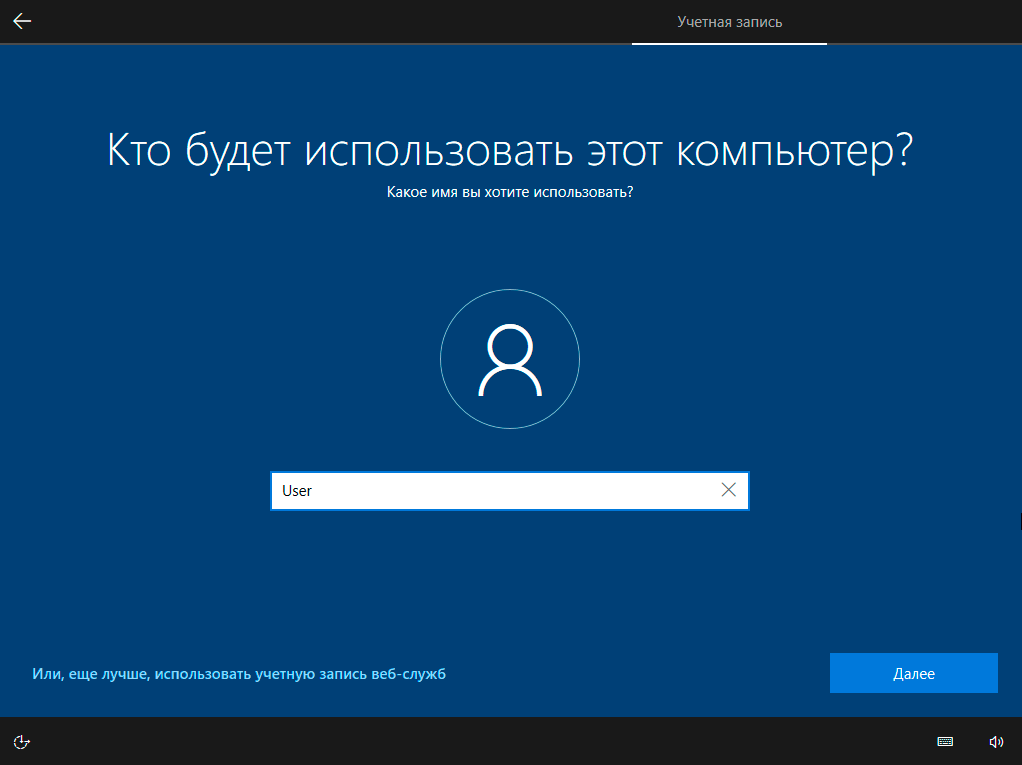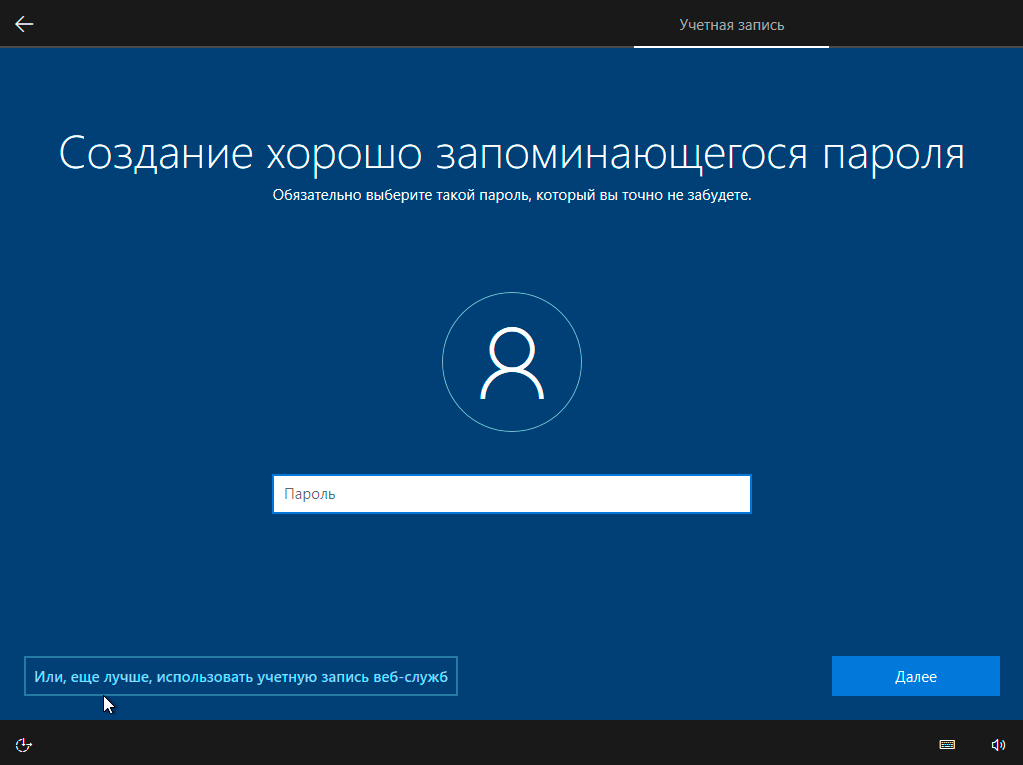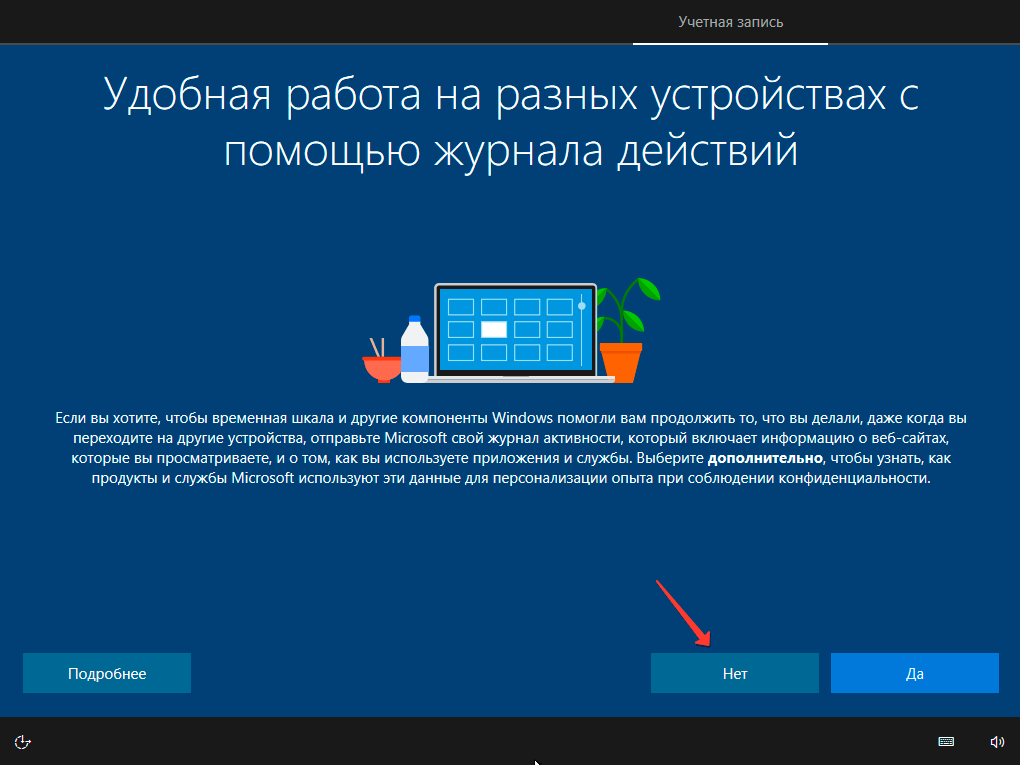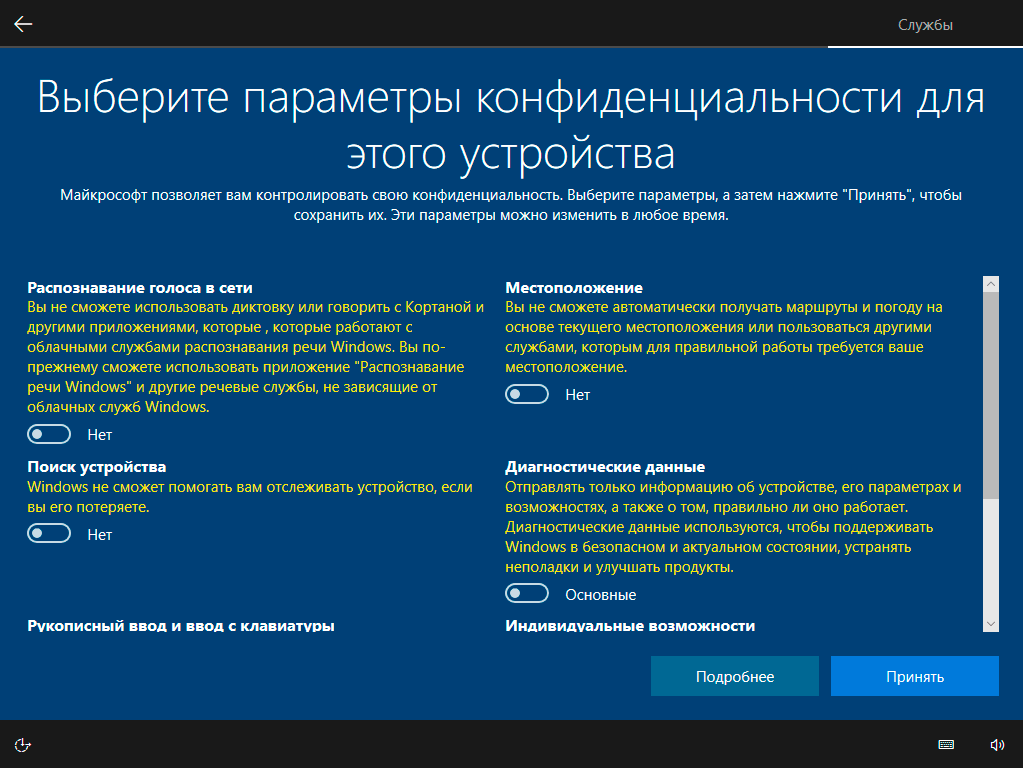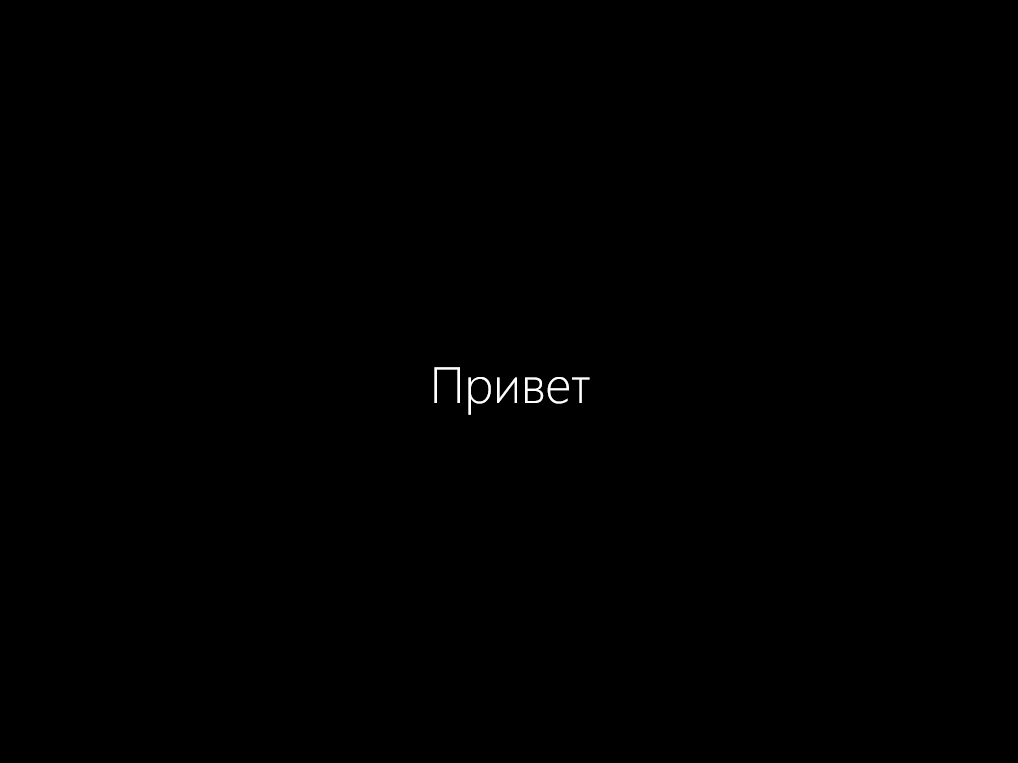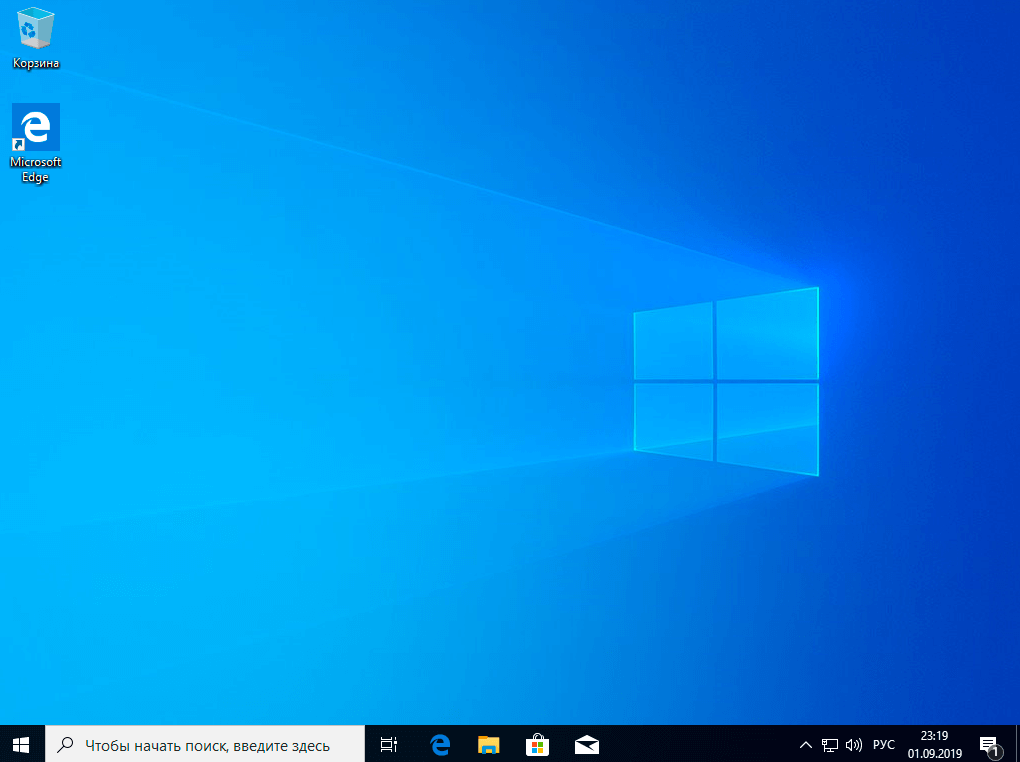Содержание
- Этапы инсталляции Windows 10
- Подготовка носителя
- Установка ОС
- Восстановление системы без накопителей
- Вопросы и ответы
Как бы бережно вы не относились к своей операционной системе, рано или поздно ее все равно придется переустановить. В сегодняшней статье мы расскажем вам подробно о том, как это сделать с ОС Windows 10 при помощи USB-накопителя или компакт-диска.
Этапы инсталляции Windows 10
Весь процесс инсталляции операционной системы можно разделить на два важных этапа — подготовку и установку. Давайте разберем их по порядку.
Подготовка носителя
Прежде чем приступить непосредственно к самой инсталляции операционной системы, нужно подготовить загрузочную флешку или диск. Для этого необходимо особым образом записать на носитель установочные файлы. Использовать при этом можно разные программы, например, UltraISO. Мы не будем сейчас останавливаться на данном моменте, так как обо всем уже написано в отдельной статье.
Подробнее: Создание загрузочной флешки Windows 10
Установка ОС
Когда вся информация будет записана на носитель, вам нужно будет выполнить следующее:
- Вставляйте диск в дисковод либо же подключайте флешку к компьютеру/ноутбуку. Если вы планируете установить Windows на внешний жесткий диск (например, SSD), то необходимо подключить к ПК и его.
- При перезагрузке необходимо периодически нажимать одну из горячих клавиш, которая запрограммирована на запуск «Boot Menu». Какую именно – зависит только от производителя материнской платы (в случае стационарных ПК) либо же от модели ноутбука. Ниже представлен список наиболее распространенных. Учтите, что в случае с некоторыми ноутбуками нужно нажимать вместе с указанной клавишей еще и функциональную кнопку «Fn».
- В результате на экране появится небольшое окно. В нем необходимо выбрать то устройство, с которого будет устанавливаться Windows. Устанавливаем отметку на нужную строчку с помощью стрелок на клавиатуре и жмем «Enter».
- Обратите внимание, что в некоторых случаях на данном этапе может появиться следующее сообщение.
Это значит, что вам нужно как можно быстрее нажать абсолютно любую кнопку на клавиатуре для продолжения загрузки с указанного носителя. В противном случае система запустится в штатном режиме и придется повторно ее перезагружать и заходить в Boot Menu.
- Далее нужно просто немного подождать. Через некоторое время вы увидите первое окно, в котором можно будет при желании изменить язык и региональные настройки. После этого нажмите кнопку «Далее».
- Сразу после этого появится другое диалоговое окно. В нем кликните на кнопку «Установить».
- Затем необходимо будет согласиться с условиями лицензии. Для этого в появившемся окне поставьте галочку напротив указанной строки снизу окна, после чего нажмите «Далее».
- После этого нужно будет указать тип установки. Можно сохранить все личные данные, если выбрать первый пункт «Обновление». Учтите, что в случаях, когда Windows устанавливается впервые на устройство, эта функция бесполезна. Второй пункт – «Выборочная». Мы рекомендуем использовать именно его, так как подобный тип инсталляции позволит более тонко настроить жесткий диск.
- Далее последует окно с разделами вашего жесткого диска. Тут вы можете перераспределить место так, как вам необходимо, а также отформатировать уже имеющиеся главы. Главное помнить, если затронуть те разделы, на которых осталась ваша личная информация, она безвозвратно удалится. Также не стоит удалять небольшие разделы, которые «весят» мегабайты. Как правило, это пространство система резервирует автоматически под свои нужды. Если не уверены в своих действиях, тогда просто кликните мышкой на том разделе, куда необходимо инсталлировать Windows. Затем нажмите кнопку «Далее».
- Если на диске была предварительно установлена операционная система и вы ее не отформатировали в предыдущем окне, тогда увидите следующее сообщение.
Просто нажимаете «OK» и двигаемся дальше.
- Теперь запустится цепочка действий, которые система будет выполнять автоматически. На данном этапе от вас ничего не потребуется, поэтому нужно просто подождать. Обычно процесс длится не более 20 минут.
- Когда все действия будут выполнены, система самостоятельно перезагрузится, и вы увидите на экране сообщение о том, что идет подготовка к запуску. На этом этапе тоже нужно подождать некоторое время.
- Далее нужно будет выполнить предварительную настройку ОС. Первым делом вам необходимо будет указать ваш регион. Выбираем нужный вариант из меню и жмем «Да».
- После этого аналогичным образом выбираем язык раскладки клавиатуры и снова нажимаем «Да».
- В следующем меню будет предложено добавить дополнительную раскладку. Если это не нужно, кликайте по кнопке «Пропустить».
- Снова ждем некоторое время, пока система проверит наличие обновлений, которые необходимы на данной стадии.
- Затем нужно выбрать тип использования операционной системы – для личных целей или организации. Выделяем нужную строчку в меню и жмем «Далее» для продолжения.
- Следующим шагом будет вход в вашу учетную запись Microsoft. В центральное поле вводите данные (почту, телефон или Skype), к которым привязан аккаунт, а затем жмите кнопку «Далее». Если у вас еще нет учетной записи и вы не планируете ее в будущем использовать, тогда кликайте на строчку «Автономная учетная запись» в левом нижнем углу.
- После этого система предложит приступить к использованию учетной записи Microsoft. Если в предыдущем пункте выбирали «Автономная учетная запись», жмите кнопку «Нет».
- Далее нужно будет придумать имя пользователя. Вводим в центральное поле желаемое название и переходим к следующему шагу.
- При необходимости вы можете установить пароль для своего аккаунта. Придумайте и запомните желаемую комбинацию, после чего нажмите кнопку «Далее». Если же пароль не нужен, тогда оставьте поле пустым.
- Напоследок вам предложат включить или выключить некоторые базовые параметры Windows 10. Настраивайте их на свое усмотрение, а после этого кликайте по кнопке «Принять».
- За этим последует завершающий этап подготовки системы, который сопровождается рядом текста на экране.
- Через несколько минут вы окажетесь на рабочем столе. Обратите внимание, что в процессе на системном разделе жесткого диска будет создана папка «Windows.old». Это случится лишь в том случае, если ОС инсталлировалась не первый раз и предыдущая операционная система не была отформатирована. Данную папку можете использовать для извлечения различных системных файлов или же просто удалить. Если решите ее удалить, тогда придется прибегнуть к некоторым хитростям, так как привычным способом это сделать не получится.
Материнские платы ПК
| Производитель | Горячая клавиша |
|---|---|
| Asus | F8 |
| Gigabyte | F12 |
| Intel | Esc |
| MSI | F11 |
| Acer | F12 |
| AsRock | F11 |
| FoxConn | Esc |
Ноутбуки
| Производитель | Горячая клавиша |
|---|---|
| Samsung | Esc |
| Packard Bell | F12 |
| MSI | F11 |
| Lenovo | F12 |
| HP | F9 |
| Gateway | F10 |
| Fujitsu | F12 |
| eMachines | F12 |
| Dell | F12 |
| Asus | F8 или Esc |
| Acer | F12 |
Обратите внимание, что периодически производители изменяют назначение клавиш. Поэтому нужная вам кнопка может отличаться от тех, что указаны в таблице.
Подробнее: Удаление Windows.old в Windows 10
Восстановление системы без накопителей
Если по каким-либо причинам у вас нет возможности инсталлировать Windows с диска или флешки, тогда стоит попробовать восстановить ОС стандартными способами. Они позволяют сохранить личные данные пользователя, поэтому прежде, чем приступить к чистой инсталляции системы, стоит попробовать указанные ниже методы.
Подробнее:
Восстанавливаем ОС Windows 10 к исходному состоянию
Возвращаем Windows 10 к заводскому состоянию
На этом наша статья подошла к концу. После применения любого из методов вам остается лишь установить нужные программы и драйвера. Затем можно приступить к использованию устройства с новой операционной системой.
Еще статьи по данной теме:
Помогла ли Вам статья?
Инструкция подойдет для систем:
Windows 11
Windows 10

Windows Vista

Windows 7
Подробная инструкция по установке системы Виндовс с фотографиями и скриншотами
Установка Виндовс с флешки может казаться сложной задачей, но на самом деле это легкий процесс, который не требует специальных компьютерных навыков. В этой статье мы детально и с фотографиями разберем каждый шаг установки системы. Обещаем, поймет и установит даже чайник 🫖
- Предварительная подготовка
• Сохранение важных файлов (при необходимости)
• Подготовка загрузочной флешки - Установка загрузки с флешки
• Способ через BOOT Menu
• Способ через меню UEFI - Подготовка и установка системы
• Начало установки
• Выбор раздела диска для установки - Первичная настройка системы Windows после установки
- Установка драйверов
- Активация системы
Внимание:
Установка системы Windows — бесплатная, но после установки, Вам потребуется активировать систему. Если у Вас нет ключа активации, вы можете приобрести его в нашем каталоге. Цены от 650₽
1. Предварительная подготовка к установке Windows
Для предварительной подготовки необходимо сохранить все важные личные файлы (при их наличии) и подготовить USB носитель к установке
• Сохранение важных файлов
При установке Windows с USB флеш-карты желательно полностью отформатировать диск, для того, чтобы избежать ошибок в установке. Это означает, что все ваши личные данные будут удалены. Поэтому так важно заранее перенести все важные данные на отдельную флешку, внешний жесткий диск или загрузить в облачные хранилища — Яндекс.диск, Облако Mail.ru
• Подготовка загрузочной флешки
Для того, чтобы произвести установку с флешки — Вам понадобится готовая загрузочная флешка. Если Вы купили товар с флешкой, переходите к следующему этапу.
Для самостоятельного создания установочной флешки, пожалуйста, воспользуйтесь этим руководством.
2. Установка загрузки с флешки:
Это самый сложный этап, выполнить который можно двумя способами.
«Загрузка с помощью BOOT MENU» более простая, но она доступна не для всех производителей. Попробуйте совершить загрузку с помощью нее, если не получится, переходите к пунтку «Изменить порядок загрузки в BIOS»
Загрузка с помощью BOOT MENU
BOOT MENU позволяет выбрать способ загрузки без изменения параметров BIOS.
Для перехода в «Меню Загрузки» используются клавиши F8, F11, F12 и тд.
Для перехода в boot menu необходимо полностью выключить компьютер и нажимать горячую клавишу сразу после включения питания. Нажимайте несколько раз, чтобы не пропустить момент. Если не получилось — попробуйте заново.
Ниже представлена таблица горячих клавиш для самых популярных производителей.
Если Вы не нашли свою модель устройства/материнской платы, наберите в поиске: «Модель нотбука/материнской платы + как зайти в boot menu» (пример: Lenovo Yoga2 как зайти в boot menu)
Ноутбуки:
| Ноутбуки Asus | ESC |
| Ноутбуки Acer | F12 |
| Ноутбуки DELL | F12 |
| Ноутбуки HP | ESC, затем F9 |
| Ноутбуки Lenovo | F12 |
| Ноутбуки Pacard Bell | F12 |
| Ноутбуки Samsung | ESC (одно нажатие) |
| Ноутбуки Sony | F11 |
| Ноутбуки Toshiba | F12 |
Материнские платы:
| Мат. Плата MSI | F11 |
| Мат. Плата Gigabyte | F12 |
| Мат. Плата Asus | F8 |
| Мат. Плата Intel | ESC |
| Мат. Плата AsRock | F11 |
В зависимости от производителя внешний вид будет отличаться:
Boot menu может выглядеть так:
или так:
Но, вне зависимости от внешнего вида, Вам необходимо выбрать пункт (с помощью стрелок на клавиатуре), где есть текст с включением «USB» или названием производителя флешки и нажать Enter
Если Вам так и не удалось открыть BOOT MENU, переходите к пункту «Изменить порядок загрузки в BIOS»
Изменить порядок загрузки в BIOS
- Для начала завершите работу ПК через Пуск > Завершение работы
Для большинства компьютеров используются стандартные клавиши для входа в Биос: F2, Del, Esc, F12 (в зависимости от производителя материнской платы).
Нажимайте кнопку сразу после включения ПК (можно попробовать нажать несколько раз или зажать кнопку при включении)Примечание: Если вы так и не смогли зайти в биос, по общим рекомендациям выше, просто наберите в поисковой строке yandex.ru или google.com запрос: «модель вашего ноутбука (подставьте сюда свое значение) + как зайти в биос»
- После входа в Bios, в меню сверху, нажимая клавишу «стрелка вправо», выберите пункт «Boot» или «Advanced BIOS Features» (в зависимости от модели материнской платы).
Не пугайтесь, если ваш Bios выглядит по другому, в зависимости от производителя он будет отличаться. Вам необходима именно вкладка Boot
- Далее вам необходимо найти пункт «Boot Device Priority»
- Теперь нужно установить приоритет загрузки — на первом месте должна находится флешка. Необходимо выбрать пункт, где есть: Название производителя флешки (это указано на самой флеш-карте) или что-то с включением текста «USB»
- После того как вы выставите приоритет загрузки — вам необходимо сохранить изменения клавишей F10. В открывшемся окне подтвердите изменения и выберите Yes / Ok
- После подтверждения изменения компьютер уйдет в перезагрузку и начнется установка Windows.
Работа в Bios завершена
3. Подготовка и установка системы c USB накопителя
-
-
-
- На первом этапе установки выберите язык, формат времени и язык ввода с клавиатуры.
Можно оставить стандартные настройки — все на русском языке. - Далее появится окно с двумя кнопками: «Установить» и «Восстановление системы».
Вам нужна именно кнопка «Установить» - Следующее окно — ввод ключа активации. Мы рекомендуем вводить ключ после успешной установки
При установке могут возникнуть сбои и конфликты, если это произойдет, в дальнейшем будут трудности при активации уже использованного ключаНажмите «У меня нет ключа продукта», Вы введете его после установки
- Далее необходимо выбрать версии устанавливаемой операционной системы.
Выбирайте именно ту версию, под которую у вас приобретен ключ активации. - На следующем этапе примите условия лицензионного соглашения
- Далее необходимо выбрать тип установки Windows — тут есть два варианта:
1) Обновление — данный способ возможен только при наличии установленной старой версии Windows на ПК. При таком типе установки все файлы сохранятся, а данные старой системы будут в папке Windows.old на диске C. К сожалению, в большинстве случаев этот вариант недоступен (по причинам совместимости), и, в дальнейшем, рассматриваться не будет.
2) Выборочная — вам необходим именно этот вариант, при его выборе вы сможете произвести «Чистую установку» Windows.Диск С будет отформатирован, если у вас есть важные файлы, обязательно сохраните их в облаке или на отдельной флешке.
Далее мы рассмотрим именно Выборочную установку
- На первом этапе установки выберите язык, формат времени и язык ввода с клавиатуры.
-
-
• Выбор раздела диска для установки
-
-
-
- На данном этапе необходимо выбрать диск, для установки Windows:
Если у вас новый компьютер или новый жесткий диск/SSD у вас будет только один диск для выбора, просто нажимайте далее.
Примечание: Если на вашем компьютере несколько физических дисков, они будут отображаться как Диск 0, Диск 1 и далее. Каждый может иметь несколько разделов. Независимо от того, на какой диск вы устанавливаете Windows 10, Диск 0 будет использован для записи системных файлов, скрытых разделов и загрузчика. Поэтому, в идеале, устанавливать ОС именно на Диск 0
Если Windows уже был установлен, у вас будет отображаться несколько дисков:
-Первый или первые два раздела будут системными, они весят 100/500 МБ.
-После них, обычно, отображается диск С. Обратите внимание на объем диска, он должен совпадать с размером диска С у вас в системе. (Если объему диска С соответствует другой диск — производите установку именно в него)
-Далее диск D
-Далее другие дискиВыберите диск С, отформатируйте его и нажмите далее. Начнется распаковка файлов системы.
- После выбора раздела для установки начнется копирование файлов Windows 10 на компьютер
На данном этапе дополнительных действий не требуется. «Подготовка файлов», «Настройка компонентов» и «Установка» происходят автоматически. При этом компьютер может перезагружаться, а иногда «зависать» с черным или синим экраном. В этом случае просто ожидайте, это нормальный процесс — иногда затягивающийся на часы.
Если после перезагрузки у вас снова открывается установка Windows (1й этап процесса установки) отсоедините флешку от ПК, или перейдите в Биос и установите загрузку с диска
- На данном этапе необходимо выбрать диск, для установки Windows:
-
-
4. Первичная настройка системы Windows после установки
-
-
-
- Процесс установки завершен. Далее необходимо настроить основные компоненты. В первую очередь выберите Регион
- Далее выберите основной язык ввода
- На следующем шаге Windows предложит добавить вам дополнительные языки для ввода с клавиатуры. Выберите Английский (США) а также добавьте раскладки, которые нужны именно Вам.
- Далее Вы можете настроить подключение к интернету, он потребуется, если вы хотите сразу авторизоваться в учетной записи Майкрософт.
Если вы хотите создать только локальную учетную запись — нажмите «У меня нет интернета» в левой нижней части экрана. Вы сможете настроить подключение к интернету сразу после завершения первичной настройки
- На этапе учетной записи Вы сможете Войти в свой аккаунт Майкрософт / Зарегистрировать аккаунт / Создать автономную учетную запись (учетная запись будет только на компьютере)
Выбирайте тот вариант, который удобен именно Вам
- Далее идет настройка параметров конфиденциальности. Отмечайте пункты по необходимости
- Вслед за этим начнется последний этап — настройка и установка стандартных приложений, подготовка Windows 10 к запуску, на экране это будет выглядеть как надпись: «Это может занять несколько минут». По факту, это может занять минуты и даже часы, особенно на «слабых» компьютерах, не стоит принудительно выключать или перезагружать его в этот время
- Поздравляем, Windows успешно установлена на ваш ПК!
- Процесс установки завершен. Далее необходимо настроить основные компоненты. В первую очередь выберите Регион
-
-
5. Установка драйверов
Загрузка драйверов в Winodws происходит автоматически, сразу после подключения к интернету. Если вы обнаружили что каких-то драйверов не хватает:
-
-
- Для ноутбуков — скачайте недостающие драйвера с официального сайта производителя ноутбука.
Вы можете найти их в разделе поддержка, для вашей модели ноутбука. При этом, даже если на официальном сайте есть драйверы только для Windows 8.1, 8 и 7, их можно устанавливать и в Windows 10, обычно они будут работать. - Для ПК — с сайта производителя материнской платы для вашей модели.
- Для видеокарты — с соответствующих сайтов NVIDIA или AMD (или даже Intel), в зависимости от того, какая видеокарта используется
- Для ноутбуков — скачайте недостающие драйвера с официального сайта производителя ноутбука.
-
6. Активация системы Windows
Для активации системы Вам потребуется ключ активации. Если у Вас нет необходимого ключа, пожалуйста, ознакомтесь с нашим ассортиментом. К каждому товару мы предоставляем гарантию и техническую поддержку по установке и активации
-
-
- Нажмите кнопку Пуск , и затем выберите Параметры > Обновление и безопасность > Активация > Обновить ключ продукта > Изменить ключ продукта, далее введите ключ и активируйте систему*.
- После активации системы, чтобы привязать учетную запись Microsoft, выполните следующие действия:
Нажмите кнопку Пуск , и затем выберите Параметры> Учетные записи , выберите Добавить учетную запись, введите свое имя пользователя и пароль для учетной записи Microsoft, и выберите Войти.
-

Windows 10 Professional (Профессиональная) ключ активации
950 руб.
| Производитель |
Microsoft |
|---|---|
| Гарантия Мы предоставляем расширенную гарантию на активацию и работу лицензии на 5 лет |
5 лет |
| Графика |
DirectX 9 с драйвером WDDM версии 1.0 или выше |
| Язык интерфейса |
Русский, Английский и ещё 89 языков |
| Тип |
Ключ активации |
| Лицензия |
Retail |
| Место на диске |
16 ГБ свободного пространства (32-бит) или 20 ГБ (64-бит) |
| Кол-во устройств |
1 устройство |
| Оперативная память |
1 ГБ (32-бит) или 2 ГБ (64-бит) |
| Процессор |
от 1.0 Ггц |
| Разрешение экрана |
от 800×600 |
| Региональная привязка |
Отсутствует |
| Срок действия |
Бессрочно |
| Привязка Привязка бывает двух видов: к материнской плате и к аккаунту Microsoft. При привязке к материнской плате Вы не сможете перенести лицензию на другое устройство. При привязке к учетной записи Вы сможете перенести лицензию |
К аккаунту Microsoft |
| Редакция |
x32/x64 |
| Разрядность |
Pro |

Windows 10 Home | Ключ активации
850 руб.
| Гарантия Мы предоставляем расширенную гарантию на активацию и работу лицензии на 5 лет |
5 лет |
|---|---|
| Язык интерфейса |
Русский, Английский и ещё 89 языков |
| Тип |
Ключ активации |
| Кол-во устройств |
1 ПК |
| Региональная привязка |
Отсутствует |
| Срок действия |
Бессрочно |
| Привязка Привязка бывает двух видов: к материнской плате и к аккаунту Microsoft. При привязке к материнской плате Вы не сможете перенести лицензию на другое устройство. При привязке к учетной записи Вы сможете перенести лицензию |
К аккаунту Microsoft |
| Графика |
DirectX 9 с драйвером WDDM версии 1.0 или выше |
| Место на диске |
16 ГБ свободного пространства (32-бит) или 20 ГБ (64-бит) |
| Оперативная память |
1 ГБ (32-бит) или 2 ГБ (64-бит) |
| Процессор |
от 1.0 Ггц |
| Редакция |
x32/x64 |
| Разрядность |
Home |

Windows 11 Pro | Ключ активации
990 руб.
| Тип |
Ключ активации |
|---|---|
| Привязка Привязка бывает двух видов: к материнской плате и к аккаунту Microsoft. При привязке к материнской плате Вы не сможете перенести лицензию на другое устройство. При привязке к учетной записи Вы сможете перенести лицензию |
К аккаунту Microsoft |
| Кол-во устройств |
1 ПК |
| Срок действия |
Бессрочно |
| Гарантия Мы предоставляем расширенную гарантию на активацию и работу лицензии на 5 лет |
5 лет |
| Лицензия |
Retail |
| Язык интерфейса |
Русский, Английский и ещё 89 языков |
| Производитель |
Microsoft |
| Региональная привязка |
Отсутствует |
| Процессор |
1 ГГц с 2 ядрами на совместимом 64-разрядном процессоре |
| Оперативная память |
от 4 Гб |
| Место на диске |
64 Гб |
| Графика |
Графический адаптер, совместимый с DirectX 12 / WDDM 2.x |
| Разрешение экрана |
Дисплей > 9 дюймов с разрешением HD (720p) |
| Редакция |
x64 |
| Разрядность |
Pro |

Windows 11 Home | Ключ активации
970 руб.
| Тип |
Ключ активации |
|---|---|
| Привязка Привязка бывает двух видов: к материнской плате и к аккаунту Microsoft. При привязке к материнской плате Вы не сможете перенести лицензию на другое устройство. При привязке к учетной записи Вы сможете перенести лицензию |
К аккаунту Microsoft |
| Кол-во устройств |
1 ПК |
| Срок действия |
Бессрочно |
| Гарантия Мы предоставляем расширенную гарантию на активацию и работу лицензии на 5 лет |
5 лет |
| Лицензия |
Retail |
| Язык интерфейса |
Русский, Английский и ещё 89 языков |
| Производитель |
Microsoft |
| Региональная привязка |
Отсутствует |
| Процессор |
1 ГГц с 2 ядрами на совместимом 64-разрядном процессоре |
| Оперативная память |
от 4 Гб |
| Место на диске |
64 Гб |
| Графика |
Графический адаптер, совместимый с DirectX 12 / WDDM 2.x |
| Разрешение экрана |
Дисплей > 9 дюймов с разрешением HD (720p) |
| Редакция |
x64 |
| Разрядность |
Home |

Windows 7 Professional SP1 ключ активации
690 руб.
| Тип |
Ключ активации |
|---|---|
| Привязка Привязка бывает двух видов: к материнской плате и к аккаунту Microsoft. При привязке к материнской плате Вы не сможете перенести лицензию на другое устройство. При привязке к учетной записи Вы сможете перенести лицензию |
К аккаунту Microsoft |
| Кол-во устройств |
1 ПК |
| Срок действия |
Бессрочно |
| Гарантия Мы предоставляем расширенную гарантию на активацию и работу лицензии на 5 лет |
5 лет |
| Лицензия |
Retail |
| Язык интерфейса |
Русский, Английский и ещё 89 языков |
| Производитель |
Microsoft |
| Региональная привязка |
Отсутствует |
| Процессор |
от 1.0 Ггц |
| Оперативная память |
от 2 Гб |
| Место на диске |
25 Гб |
| Графика |
DirectX 9 с драйвером WDDM версии 1.0 или выше |
| Разрешение экрана |
от 800×600 |
| Редакция |
x32/x64 |
| Разрядность |
Pro |

При установке Windows (например), очень часто необходимо выбрать загрузочный носитель, отличный от жесткого диска. Сделать это можно двумя путями:
- 👉 зайти в BIOS и изменить очередь загрузки (т.е. поставить в очередь загрузки флешку перед HDD — таким образом ПК будет сначала проверять флешку на наличие загрузочных записей, а только потом жесткий диск);
- 👉 вызвать Boot Menu и в нем выбрать конкретный носитель для загрузки в данный момент. На мой взгляд, этот вариант даже лучше первого: быстрее и не нужно заходить туда-сюда в BIOS менять очередь загрузки.
*
Чтобы войти в BIOS (вызвать Boot Menu) в большинстве случаев используется клавиши: F2, Del, Esc, F12 (в зависимости от производителя устройства). Кнопку нажимать нужно сразу же после включения компьютера (можно несколько раз, чтобы не пропустить нужный момент.
Кстати, если приглядеться на первый экран, который виден сразу после включения компьютера, то на нем часто пишут кнопку для входа в нужные настройки (вызова меню). Пример на скрине ниже. 👇
👉 Важно!
Войти в UEFI (BIOS) можно из интерфейса Windows 11, 10, 8 (без использования спец. клавиш F2, Del и др.)!
Рис. 1. Dual Bios. Кнопка DEL — вход в настройки BIOS, кнопка F12 — Вызов Boot Menu.
*
Содержание статьи📎
- 1 Справочная: «горячие» клавиши
- 1.1 Модель мат. платы (ноутбука) и пр.
- 1.2 Таблица №1: для компьютеров (по производителю мат. платы)
- 1.3 Таблица №2: для ноутбуков (BIOS + Boot Menu, и пр.)
- 1.4 Таблица №3: восстановление из скрытого раздела (для ноутбуков)
- 1.5 📌 PS: если не получилось зайти в BIOS
→ Задать вопрос | дополнить
Справочная: «горячие» клавиши
Модель мат. платы (ноутбука) и пр.
Чтобы пользоваться таблицами ниже — Вам необходимо точно знать какая у вас материнская плата (модель ноутбука). Узнать это можно несколькими путями, приведу самые быстрые:
- воспользоваться 👉 документацией, которая шла к вашему ПК/ноутбуку (если она еще сохранилась 😉);
- воспользоваться какой-нибудь спец. утилитой 👉 для определения характеристик компьютера. Порекомендую Speccy…
- прочитать мои примеры по определению 👉 модели мат. платы // 👉 модели ноутбука.
*
Speccy
Официальный сайт: https://www.piriform.com/speccy
Простая бесплатная программа, которая расскажет о вашем железе довольно много. Например, можно узнать информацию о: процессоре (CPU), оперативной памяти (Ram), материнской плате (Motherboard), видеокарте (Graphics), накопителях HDD, SSD (Storage) и пр.
Кроме этого, можно узнать и контролировать в режиме онлайн температуру основных компонентов: жесткого диска, видеокарты, процессора.
Скриншот работы данной утилиты показан на рис. 2. 👇
Рис. 2. Speccy — получение информации о материнской плате
*
Таблица №1: для компьютеров (по производителю мат. платы)
| Материнская плата | Версия BIOS | Горячая клавиша | Какое меню будет открыто |
|---|---|---|---|
| Acer | Del | Enter Setup | |
| F12 | Boot Menu | ||
| ASRock | AMI | F2 or DEL | run Setup |
| F6 | Instant Flash | ||
| F11 | Boot Menu | ||
| TAB | switch Screen | ||
| Asus | Phoenix-Award | DEL | BIOS Setup |
| TAB | Display BIOS POST Message | ||
| F8 | Boot Menu | ||
| Alt + F2 | Asus EZ Flash 2 | ||
| F4 | Asus Core Unlocker | ||
| BioStar | Phoenix-Award | F8 | Enable System Configuration |
| F9 | Select Booting Device after POST | ||
| DEL | Enter SETUP | ||
| ChainTech | Award | DEL | Enter SETUP |
| ALT+F2 | Enter AWDFLASH | ||
| ECS (EliteGrour) | AMI | DEL | Enter SETUP |
| F11 | BBS POPUP | ||
| FoxConn (WinFast) | TAB | POST Screen | |
| DEL | SETUP | ||
| ESC | Boot Menu | ||
| GigaByte | Award | ESC | Skip memory test |
| DEL | Enter SETUP/Q-Flash | ||
| F9 | Xpress Recovery Xpress Recovery 2 | ||
| F12 | Boot Menu | ||
| Intel | AMI | F2 | Enter SETUP |
| MSI | F2, Del (реже F1) | Enter Setup | |
| F11 | Boot Menu |
*
Примечание: на современных ноутбуках также работает комбинация клавиш в Windows: зажать кнопку SHIFT + выбрать мышкой кнопку перезагрузки.
Boot Menu представляет из себя небольшое окно, в котором при помощи мышки (стрелок на клавиатуре) вы сможете выбрать устройство, с которого произвести загрузку. Пример такого меню показан на рис. 3. 👇
В зависимости от производителя вашего устройства — меню может несколько отличаться, но принцип работы везде одинаков. 😉
Рис. 3. Классическое Boot Menu (Ноутбук Toshiba)
*
Таблица №2
| Производитель ноутбука | Версия BIOS | Горячая клавиша | Функция / вызов меню |
|---|---|---|---|
| Acer (инструкция) | Phoenix | F2 | Enter Setup |
| F12 | Boot Menu (Change Boot Device,Multi Boot Selection Menu) | ||
| Alt+F10 | D2D Recovery (disk-to-disk system recovery) | ||
| Asus (инструкция) | AMI | F2 | Enter Setup |
| ESC | Popup Menu | ||
| F4 | Easy Flash | ||
| Phoenix-Award | DEL | BIOS Setup | |
| F8 | Boot Menu | ||
| Benq | Phoenix | F2 | BIOS Setup |
| Dell [инструкция] | Phoenix,Aptio | F2 | Setup |
| F12 | Boot Menu | ||
| Digma | ESC (нажимать лучше до вкл. устройства) | BIOS Setup | |
| eMachines (Acer) | Phoenix | F12 | Boot Menu |
| Fujitsu Siemens | AMI | F2 | BIOS Setup |
| F12 | Boot Menu | ||
| Gateway (Acer) | Phoenix | Click mouse or Enter | Menu |
| F2 | BIOS Settings | ||
| F10 | Boot Menu | ||
| F12 | PXE Boot | ||
| Irbis | F2 (ESC) | BIOS Settings | |
| HP (Hewlett-Packard)/ Compaq
[инструкция] |
Insyde | ESC | Startup Menu |
| F1 | System Information | ||
| F2 | System Diagnostics | ||
| F9 | Boot Device Options | ||
| F10 | BIOS Setup | ||
| F11 | System Recovery | ||
| Enter | Continue Startup | ||
| HONOR [инструкция] | F2 (лучше зажать до вкл. устройства) | BIOS Setup | |
| F12 | Boot Device | Menu | ||
| HUAWEI
[инструкция] |
F2 | BIOS Setup | |
| F12 | Boot Device | Menu | ||
| HUAWEI MateBook
[инструкция] |
Кнопка питания и кнопка увел. громкости. | BIOS Setup | |
| Next | F1 | Вызов Boot-Menu | |
| F2 | Настройка BIOS | ||
| Lenovo (IBM)
[инструкция] |
Phoenix SecureCore Tiano | F2 | Setup |
| F12 | MultiBoot Menu | ||
| Клавиша Recovery на корпусе | MultiBoot Menu | ||
| LG (Gram) | Phoenix | F2 | BIOS |
| MSI [инструкция] | *** | DEL (F2 реже) | Setup |
| F11 | Boot Menu | ||
| TAB | Show POST screen | ||
| F3 | Recovery | ||
| Packard Bell (Acer) | Phoenix | F2 | Setup |
| F12 | Boot Menu | ||
| PRESTIGIO | AMI | ESC (нажимать перед включением) | BIOS |
| Toshiba | Phoenix | Esc,F1,F2 | Enter Setup |
| Toshiba Satellite A300 | F12 | Bios |
*
Таблица №3: восстановление из скрытого раздела (для ноутбуков)
В большинстве современных ноутбуков встроен специальный скрытый раздел с возможностью восстановления ОС Windows с помощью «пары» клавиш (нет необходимости подготавливать загрузочную флешку, скачивать ISO образы с Windows и пр.).
Как правило, чтобы запустить функцию восстановления — после включения ноутбука достаточно нажать одну клавишу (F9, например, на ноутбуках Asus). Далее появиться окно, в котором нужно следовать указанию мастера восстановления.
Примечание: при восстановлении информации, системный диск «C:\» часто форматируется и вся информация с него удаляется. Сделайте заранее копию важных данных с него.
Рис. 4. Ноутбук ACER — сервисная утилита восстановления
Таблица №3
| Производитель ноутбука | Сочетание кнопок | Примечание |
|---|---|---|
| Acer | Alt+F10 | Сначала необходимо войти в Bios ноутбука, и включить функцию D2D Recovery. В системе восстановления, по умолчанию, установлен пароль: 000000 или AIM1R8. |
| Asus | F9 | |
| Dell Inspiron | Ctrl + F11 | |
| Fujitsu Siemens | F8 | |
| HP | F10, F11 | |
| LG | F11 | |
| Lenovo ThinkPad | F11 | |
| MSI | F3 | |
| Packard Bell | F10 | |
| RoverBook | Alt | |
| Samsung | F4 | |
| Sony VAIO | F10 | |
| Toshiba | F8, F11 |
*
📌 PS: если не получилось зайти в BIOS
Рекомендую ознакомиться с руководством (спецификацией) вашего устройства на его офиц. сайте. Также можете посм. одну мою предыдущую инструкцию: в ней я разобрал основные варианты проблем + привел рекомендации. Ссылочка ниже. 👇
Не могу зайти в BIOS (UEFI) — на кнопки DEL, F2, ESC компьютер не реагирует
Кстати, таблицы будут пополняться (со временем 😉). За дополнения по теме статьи — заранее большое вам мерси!
Всем удачи!
👋
Первая публикация: 04.11.2016
Корректировка: 21.12.2022



По состоянию на май 2021 при загрузке Windows 10 для установки способами, описанными ниже, загружается версия Windows 10 21H1. Если у вас уже была установлена лицензионная Windows 10 на компьютере или ноутбуке, полученная любым способом, вводить ключ продукта при установке не требуется (следует нажать «У меня нет ключа продукта» на соответствующем этапе). Подробнее об особенностях активации в статье: Активация Windows 10 (вы можете работать и без активации, см. Использование Windows 10 без активации). Если вам требуется лишь исправить проблемы с установленной ОС, при этом она запускается, можно использовать более простой метод: Как сбросить Windows 10 на заводские настройки или автоматическая переустановка ОС.
- Создание загрузочной флешки Windows 10
- Загрузка компьютера или ноутбука с установочного USB накопителя
- Установка Windows 10 с флешки на компьютер или ноутбук, а также возможные проблемы при установке
- Видео инструкция
- Действия после установки Windows 10
Создание загрузочного накопителя для установки
Первый шаг — это создание загрузочного USB накопителя (или DVD диска) с установочными файлами Windows 10. Если у вас есть лицензия ОС (или лицензионная система ранее была установлена на компьютере или ноутбуке), то лучший путь сделать загрузочную флешку — использовать официальную утилиту от Microsoft, доступную по адресу https://www.microsoft.com/ru-ru/software-download/windows10 (пункт «Скачать средство сейчас»). Дополнительные способы загрузить оригинальный Windows 10 описаны в статье Как скачать Windows 10 ISO с сайта Microsoft.
Процесс создания загрузочной флешки Windows 10 с оригинальным образом в программе от Майкрософт состоит из следующих шагов:
- После запуска официальной утилиты Майкрософт Media Creation Tool, примите условия лицензии, выберите пункт «Создать установочный носитель», затем укажите язык и версию Windows 10. На текущий момент времени достаточно выбрать «Windows 10» и созданная флешка или ISO образ будет содержать редакции Windows 10 Профессиональная, Домашняя и для одного языка, выбор редакции происходит в процессе установки системы. Почти для всех современных устройств желательно выбирать версию x64.
- В следующем окне выберите «USB-устройство флэш-памяти», затем укажите подключенную флешку (данные с неё будут удалены) и дождитесь, когда файлы установки Windows 10 будут загружены и записаны на флешку. С помощью этой же утилиты можно скачать оригинальный ISO образ системы для записи на диск. По умолчанию утилита предлагает скачать именно ту версию и редакцию Windows 10 (будет стоять отметка о загрузке с рекомендованными параметрами), обновление до которой возможно на данном компьютере (с учетом текущей ОС).
В тех случаях, когда у вас есть собственный образ ISO Windows 10, вы можете создать загрузочный накопитель самыми разными способами: для UEFI — простым копированием содержимого ISO-файла на флешку, отформатированную в файловой системе FAT32, с помощью бесплатных программ, таких как Rufus (популярное и удобное решение), UltraISO или командной строки. Подробнее о различных методах в отдельной инструкции Загрузочная флешка Windows 10.
Подготовка к установке, загрузка компьютера или ноутбука с флешки
Прежде чем начать устанавливать систему, позаботьтесь о своих личных важных данных (в том числе, с рабочего стола). В идеале, они должны быть сохранены на внешний накопитель, отдельный жесткий диск на компьютере или на «диск D» — отдельный раздел на жестком диске при его наличии.
Ещё один шаг, прежде чем приступить к установке — поставить загрузку с флешки или диска в БИОС (UEFI) компьютера или ноутбука. Для этого, перезагрузите компьютер (лучше именно перезагрузка, а не выключение-включение, поскольку функции быстрой загрузки Windows во втором случае могут помешать выполнить нужные действия) и:
- Либо зайдите в БИОС (UEFI) и установите установочный накопитель первым в списке устройств загрузки. Вход в БИОС обычно осуществляется нажатием Del (на стационарных компьютерах) или F2 (на ноутбуках) до начала загрузки операционной системы. Подробнее — Как поставить загрузку с флешки в БИОС.
- Либо используйте Boot Menu (это предпочтительнее и удобнее) — специальное меню, из которого можно выбрать, с какого накопителя следует загрузиться в этот раз, также вызывается специальной клавишей после включения компьютера. Подробнее — Как зайти в Boot Menu.
После загрузки с дистрибутива Windows 10, вы увидите надпись «Press any key to boot from CD ort DVD» (появляется не всегда) на черном экране. Нажмите любую клавишу и подождите, пока не запустится программа установки. Возможная проблема на этом этапе и её решение: БИОС/UEFI не видит загрузочную флешку Windows 10.
Процесс установки Windows 10 на компьютер или ноутбук
- На первом экране программы установки вам будет предложено выбрать язык, формат времени и метод ввода с клавиатуры — можно оставить значения по умолчанию, русский язык.
- Следующее окно — кнопка «Установить», которую и следует нажать для продолжения, а также пункт «Восстановление системы» внизу, который в рамках этой статьи рассматриваться не будет, но очень полезен в некоторых ситуациях.
- Вы попадете в окно ввода ключа продукта для активации Windows 10. В большинстве случаев, кроме тех, когда вы отдельно приобретали ключ продукта, достаточно нажать «У меня нет ключа продукта». Активация произойдет автоматически после подключения к Интернету, если ранее на этом компьютере или ноутбуке уже была установлена лицензионная Windows 10. Дополнительные варианты действий и когда их применять описаны в разделе «Дополнительная информация» в конце руководства.
- Следующий шаг (может не появиться, если редакция была определена по ключу, в том числе из UEFI) — выбор редакции Windows 10 для установки. Выбирайте тот вариант, который был ранее был установлен (если требуется активация закрепленной цифровой лицензии).
- Прочтите условия лицензионного соглашения и примите их. После того, как это было сделано, нажмите кнопку «Далее».
- Один из самых главных пунктов — выбор типа установки Windows 10. Есть два варианта: Обновление (возможно выполнить только в случае установки новой системы, когда на диске установлена старая версия ОС) — в данном случае сохраняются все параметры, программы, файлы предыдущей установленной системы, а сама старая система сохраняется в папку Windows.old (но этот вариант не всегда возможно запустить). То есть данный процесс аналогичен простому обновлению, здесь рассматриваться не будет. Выборочная установка — данный пункт позволяет выполнить чистую установку, не сохраняя (или сохраняя частично) файлы пользователя, а во время установки можно разбить диски на разделы, отформатировать их, тем самым очистив компьютер от файлов предыдущей Windows. Именно этот метод и будет описан.
- После указания выборочной установки, вы попадете в окно выбора раздела диска для установки (возможные ошибки установки на данном этапе описаны далее). При этом, если это не новый жесткий диск или SSD, вы увидите куда большее количество разделов, чем до этого видели в проводнике, пример показан на скриншоте. Постараюсь пояснить варианты действий (также в видео в конце инструкции я подробно показываю и рассказываю, что и как можно сделать в данном окне).
- Если на вашем компьютере несколько физических дисков, они будут отображаться как Диск 0, Диск 1 и далее. Каждый может иметь несколько разделов. Независимо от того, на какой диск вы устанавливаете Windows 10, Диск 0 будет использован для записи системных файлов, скрытых разделов и загрузчика. Поэтому, в идеале, устанавливать ОС именно на Диск 0 (в противном случае, если этот диск отключить, система на другом диске стартовать не будет). Если, к примеру, вы приобрели новый SSD и он отображается как Диск 1, вы можете попробовать найти в БИОС отдельный пункт для указания очередности жестких дисков и поставить SSD на первое место, либо поменять шлейфы SATA (если используется этот интерфейс) межу двумя дисками, чтобы нужный диск стал отображаться в программе установки как Диск 0.
- Если у вас производителем была предустановлена Windows, то помимо системных разделов на Диске 0 (их количество и размеры могут отличаться 100, 300, 450 Мб), вы увидите еще один (обычно) раздел размером 10-20 гигабайт. Я не рекомендую каким-либо образом затрагивать его, так как он содержит образ восстановления системы, позволяющий быстро вернуть компьютер или ноутбук в заводское состояние при возникновении такой необходимости. Также не следует изменять зарезервированные системой разделы (кроме тех случаев, когда вы решили полностью очистить жесткий диск).
- Как правило, при чистой установке системы, она ставится на раздел, соответствующий диску C, с его форматированием (или удалением). Чтобы сделать это, выберите данный раздел (определить его можно по размеру), нажмите «Форматировать». А после этого, выбрав его же, нажмите «Далее» для продолжения установки Windows 10. При появлении сообщений о невозможности установки на этот раздел, нажмите по сообщению, чтобы получить информацию об ошибке (они рассмотрены далее в инструкции). Данные на других разделах и дисках затронуты не будут. Если до установки Windows 10 у вас на компьютере была установлена Windows 7 или XP, более надежным вариантом будет удалить раздел (но не форматировать), выделить появившуюся неразмеченную область (незанятое пространство на диске) и нажать «Далее» для автоматического создания необходимых системных разделов программой установки (или использования уже имеющихся при их наличии).
- Если пропустить форматирование или удаление и выбрать для установки раздел, на котором уже установлена ОС, то предыдущая установка Windows будет помещена в папку Windows.old, а ваши файлы на диске C затронуты не будут (но будет достаточно много мусора на жестком диске).
- Оптимальный метод: если на вашем системном диске (Диск 0) нет ничего важного, вы можете полностью удалить все разделы этого диска по одному, выбрать единое незанятое пространство на Диске 0 и нажать кнопку «Далее» это позволит избежать почти любых ошибок и проблем. Создать диск D (если требуется) вы сможете уже после установки системы.
- Если предыдущая система установлена на разделе или диске C, а для установки Windows 10 вы выберете другой раздел или диск, то в результате у вас на компьютере будет установлено одновременно две операционных системы с выбором нужной при загрузке компьютера.
Примечание: если при выборе раздела на диске вы видите сообщение, что невозможно установить Windows 10 на этот раздел, нажмите по этому тексту, а затем, в зависимости от того, каков будет полный текст ошибки, используйте следующие инструкции: Диск имеет стиль разделов GPT при установке, На выбранном диске находится таблица MBR-разделов, в системах EFI Windows можно установить только на GPT-диск, Нам не удалось создать новый или найти существующий раздел при установке Windows 10
- После выбора вашего варианта раздела для установки, нажмите кнопку «Далее». Начнется копирование файлов Windows 10 на компьютер.
- После перезагрузки некоторое время действий от вас не потребуется — будет происходить «Подготовка», «Настройка компонентов». При этом компьютер может перезагружаться, а иногда «зависать» с черным или синим экраном. В этом случае просто ожидайте, это нормальный процесс — иногда затягивающийся на часы. Важно: если после перезагрузки у вас вновь запускается программа установки Windows 10, просто поставьте загрузку с жесткого диска или SSD в БИОС или Windows Boot Manager в UEFI, либо отключите флешку, либо не нажимайте любую клавишу, когда появляется запрос об этом.
- Следующий этап — настройка основных параметров системы. Первый пункт — выбор региона.
- Второй этап — подтверждение правильности раскладки клавиатуры.
- Затем программа установки предложит добавить дополнительные раскладки клавиатуры. Если вам не требуются варианты ввода кроме русского и английского, пропустите этот шаг (английский присутствует по умолчанию).
- При наличии активных сетевых адаптеров, вам будет предложено подключиться к Интернету. Вы можете сделать это, особенно если планируется использовать учетную запись Майкрософт. Если вам требуется локальная учетная запись — я бы рекомендовал не подключаться к сети до окончания установки Windows 10. Для этого нажмите по пункту «У меня нет Интернета» и «Продолжить ограниченную установку» в следующем окне.
- При наличии подключения к Интернету, будет предложено два варианта настройки Windows 10 — для личного использования или для организации (используйте этот вариант только если нужно подключить компьютер к рабочей сети, домену и серверам Windows в организации). Обычно следует выбрать вариант для личного использования.
- На следующем этапе установки происходит настройка учетной записи Windows 10. При наличии активного Интернет-подключения предлагается настроить учетную запись Майкрософт или ввести существующую. Можно нажать «Автономная учетная запись» внизу слева для создания локальной учетной записи (в Windows 10 Домашняя последних версий нет пункта «Автономная учетная запись», но её создание все равно возможно, см. Как создать автономную учетную запись при установке Windows 10). При отсутствии подключения к Интернету создается локальная учетная запись. При установке Windows 10 последних версий после ввода логина и пароля потребуется также задать контрольные вопросы для восстановления пароля при утере.
- При использовании учетной записи Майкрософт вы увидите предложение использовать ПИН-код для входа в систему. Также будет предложено настроить OneDrive.
- При выборе Автономной учетной записи, вам еще раз сообщат о преимуществах использования учетной записи Майкрософт (отказываемся), а затем потребуется ввести имя пользователя компьютера. Не вводите имя Администратор, так как оно закреплено за скрытой системной учетной записью. Созданный вами пользователь с любым именем в любом случае будет администратором Windows 10.
- Введите пароль для учетной записи, подтвердите его, а затем выберите и укажите ответы на контрольные вопросы, которые будут использоваться в случае, если вы забудете ваш пароль.
- Вам будет предложено включить журнал действий Windows 10 — новую функцию, хранящую историю используемых программ, документов, сайтов с возможностью доступа с других устройств с той же учетной записью Майкрософт. Включать или отключить — на ваше усмотрение.
- И завершающий этап настройки — настройка параметров конфиденциальности Windows 10, включающих в себя передачу данных о местоположении, распознавание речи, передачу данных диагностики и создание вашего рекламного профиля. Внимательно прочтите и отключите то, что вам не нужно. Я отключаю все пункты, но если у вас ноутбук или планшет, можно рекомендовать оставить включенными Местоположение и Поиск устройства, это может помочь найти его в случае потери.
- Вслед за этим начнется последний этап — настройка и установка стандартных приложений, подготовка Windows 10 к запуску, на экране это будет выглядеть как надпись: «Это может занять несколько минут». По факту, это может занять минуты и даже часы, особенно на «слабых» компьютерах, не стоит принудительно выключать или перезагружать его в этот время.
- И, наконец, вы увидите рабочий стол Windows 10 — система установлена успешно, можно приступать к ее настройке и изучению.
Видео инструкция по установке Windows 10 с USB флешки
В предлагаемой видео инструкции я постарался наглядно показать все нюансы и весь процесс установки Windows 10 от начала до конца.
Иногда продемонстрированные шаги могут незначительно отличаться, но процесс остается достаточно понятным, а пояснения, появляющиеся на экране в ходе установки, позволяют определить следующие необходимые действия.
Действия после установки ОС на компьютер
Первое, чем следует озаботиться после чистой установки системы на компьютер — это установка драйверов. При этом, Windows 10 сама загрузит многие драйверы устройств при наличии подключения к Интернету. Большинство драйверов будут работать исправно, но на всякий случай учитывайте, что их можно загрузить:
- Для ноутбуков — с официального сайта производителя ноутбука, в разделе поддержка, для вашей конкретной модели ноутбука. При этом, даже если на официальном сайте есть драйверы только для Windows 8.1, 8 и 7, их можно устанавливать и в Windows 10, обычно они будут работать. См. Как установить драйверы на ноутбук
- Для ПК — с сайта производителя материнской платы для вашей модели.
- Для видеокарты — с соответствующих сайтов NVIDIA или AMD (или даже Intel), в зависимости от того, какая видеокарта используется. См. Как обновить драйверы видеокарты.
Второе рекомендуемое мною действие — после успешной установки всех драйверов и активации системы, но еще до установки программ, создать полный образ восстановления системы (встроенными средствами ОС или с помощью сторонних программ), чтобы в будущем значительно ускорить переустановку Windows при необходимости.
Если после чистой установки системы на компьютер что-то не работает (например, Windows 10 не видит второй жесткий диск) или требуется что-то настроить (например, разделить диск на C и D), с большой вероятностью вы сможете найти возможные решения проблемы у меня на сайте в разделе, посвященному Windows 10, или используйте поиск по сайту в меню, задав вопрос своими словами: с большой вероятностью решение будет найдено.
В этой статье мы разберем все нюансы установки и переустановки Windows 10. Вы научитесь создавать загрузочную флешку с Windows 10, выходить в БИОС и Boot-меню, производить установку и первоначальную настройку Windows 10. Давайте узнаем, как установить Windows 10 с флешки?
Чтобы создать загрузочную флешку с Windows 10 вам понадобится флешка объемом не менее 8 Гб, также подойдет и внешний жесткий диск. Перед созданием загрузочной флешки убедитесь, что на ней нет важных файлов, т.к. в процессе записи Windows 10 с неё будет удалена вся информация.
- Для создания загрузочной флешки вам понадобится специальная программа — Media Creation Tool. Она скачивается с официального сайта Microsoft по ссылке: https://www.microsoft.com/ru-ru/software-download/windows10.
- Вставьте флешку в любой USB-разъем на компьютере и запустите Media Creation Tool от имени администратора. «Читаем» и принимаем условия лицензионного соглашения, нажав на кнопку Принять.
- Программа выполняет подготовку к созданию загрузочной флешки.
- Выбираем пункт «Создать установочный носитель» (USB-устройство флэш-памяти, DVD -диск или ISO-файл) и нажимаем Далее.
- В следующем окне нам предлагают выбрать язык операционной системы, выпуск и разрядность. Если требуется что-то изменить, то снимите галочку с пункта «Использовать рекомендуемые параметры этого компьютера» и меняете необходимые параметры. Обычно менять ничего не приходится. Для продолжения нажмите кнопку Далее.
- Выберем тип носителя, на который будет записан образ Windows. В нашем случае это будет USB-устройство флэш-памяти, т.к. диски уже давно не используются.
- Выбираем из списка необходимый носитель (флешку или внешний жесткий диск), которые подключены в данный момент к компьютеру и нажимаем кнопку Далее.
- Запускается процесс создания загрузочного носителя Windows. Этот процесс может занять продолжительное время, так что наберитесь терпения.
- Наконец загрузочная флешка с Windows 10 создана и её можно будет извлечь из USB-разъема.
Как зайти в БИОС и Boot-меню?
Итак, загрузочная флешка с Windows 10 готова, теперь нужно зайти в Boot-меню и поменять приоритеты загрузки, чтобы компьютер сначала загружал информацию с загрузочной флешки, а не с внутреннего жесткого диска или SSD-накопителя.
В Boot-меню можно попасть через БИОС, либо при нажатии на специальную клавишу во время включения компьютера.
Для того чтобы попасть в БИОС практически на любом компьютере в первые секунды включения нужно нажать клавишу F2 или Delete. Попав в БИОС, найдите вкладку либо пункт меню под названием Boot. Он отвечает за приоритеты загрузки, т.е. в каком порядке будут загружаться подключенные к компьютеру накопители (жесткие диски, SSD, флешки).
Также существует альтернативный способ попасть в Boot-меню. В первые секунды включения компьютера нужно нажать специальную клавишу. Для разных материнских плат эта клавиша может отличаться. Ниже приведена таблица с горячими клавишами входа в Boot-меню для разных производителей.
| Производитель | Клавиша для входа в Boot-меню |
| Acer | F12 (нужно включить Boot-меню в БИОС) |
| Asus | F8 |
| AsRock | F11 |
| Gigabyte | F12 |
| Dell | F12 |
| HP | клавиша F9 или Esc, а затем — F9 |
| MSI | F11 |
| Intel | Esc |
| Samsung | Esc |
| Toshiba | F12 |
Компьютеры под управлением Windows 8 и 8.1 имеют функцию быстрой загрузки, это когда компьютер вместо полноценного выключения компьютера уходит в режим гибернации (сна). В этом случае горячие клавиши работать не будут. Чтобы осуществить полноценное выключение компьютера нужно выполнить перезагрузку, либо удерживать кнопку включения компьютера на протяжении 10 секунд, чтобы его выключить.
Зайдя в Boot-меню, измените приоритет загрузки так чтобы ваша загрузочная флешка стояла первой в списке загрузок. Сохраните изменения и перезагрузите компьютер. Если вы все сделали правильно перед вами появится окно под названием «Установка Windows».
Как установить Windows 10 с флешки?
- Перед нами открылось диалоговое окно Установка Windows. Здесь вы можете выбрать язык системы. По умолчанию выбран русский язык, потому что мы с вами создали загрузочную флешку на русском языке. В этом окне обычно ничего не меняется. Для продолжения установки нажмите кнопку Далее.
- Нажмите на кнопку Установить.
- Откроется окно Активация Windows. Здесь соответственно вбиваете ключ продукта, который вы купили на официальном сайте Microsoft. Если ключа продукта у вас нет, и вы хотите активировать Windows позже, то нажмите на ссылку «У меня нет ключа продукта».
- Если вы выбрали установку Windows без ключа продукта, то в следующем окне вам предложат выбрать версию Windows: «Домашняя», «Домашняя для одного языка», «Для образовательных учреждений» и «Pro версия». Какую версию Windows установить решайте сами.
- После того как вы ввели ключ продукта или же выбрали вариант без ввода ключа, но с выбором версии Windows, принимаем условия лицензии, поставив галочку напротив этого пункта и нажимаем кнопку Далее.
- Откроется окно выбора типа установки. Здесь есть два варианта:
Первый вариант: «Установка Windows с сохранением файлов, параметров и приложений». Если у вас уже есть какая-то установленная Windows, и вы не хотите переустанавливать программы, а просто хотите установить новую версию Windows поверх старой, то выбираете этот пункт.
Второй вариант: «Только установка Windows (для опытных пользователей)». Если же вы хотите установить Windows на только что собранный компьютер, либо вам нужна чистая установка Windows на старое железо, то выбираете этот пункт. При этом все старые файлы будут помещены в папку Windows.old.
- В следующем окне появятся все доступные накопители (жесткие диски и SSD). Здесь нам предстоит выбрать место установки Windows. Если у вас в компьютере установлен один жесткий диск, то выбирать особо не приходится. Если же у вас стоит SSD и жесткий диск, то устанавливать Windows следует исключительно на SSD, т.к. установленная на SSD Windows будет грузится 2-3 секунды, а установленная на жесткий диск Windows будет грузится 1 – 1,5 мин в лучшем случае. Понять, где у вас SSD, а где жесткий диск можно по объему памяти в данном окне.
После выбора места установки Windows, кликаем по нему левой кнопкой мыши и нажимаем кнопку Создать. Ниже появится объем накопителя в мегабайтах и кнопки Применить и Отмена.
Здесь вы можете разбить свой накопитель на несколько локальных дисков путем изменения объема накопителя, например, у вас жесткий диск объемом 931510 Мб, вам нужно разбить его на два локальных диска, один для системы Windows объемом 102400 Мб (100 Гб), а остальной объем для игр, фильмов, музыки и т.д.
Таким образом, в поле Размер нам нужно ввести 102400 Мб и нажать кнопку Применить.
Откроется окно о создании дополнительных разделов для загрузчика Windows, в котором нажимаем кнопку ОК.
В результате появятся первый локальный диск с четырьмя новыми разделами: раздел для восстановления системы, системный раздел, раздел MSR для загрузчика Windows и основной раздел. Также появится второй локальный диск под названием Незанятое пространство на диске. Выделяем его, нажимаем кнопку Создать и нажимаем кнопку Применить. В итоге у вас появится пятый раздел (Основной), который можно сразу отформатировать, нажав на кнопку Форматировать.
В итоге у нас появится два локальных диска на один, из которых мы установим Windows, а другой будет использоваться как файлохранилище.
Для установки Windows выберите четвертый раздел (Основной) первого локального диска и нажмите кнопку Далее.
Если же вам ничего разбивать не требуется, то просто выделите нужный накопитель, нажмите кнопку Создать, затем кнопку Применить, в появившемся окне нажмите ОК. Из четырех созданных разделов выберите четвертый (Основной) и нажмите кнопку Далее.
- Начнется установка Windows.
В зависимости от типа накопителя установка будет занимать от 10 минут для SSD накопителя до часа для жесткого диска. Также следует учитывать мощность процессора, скорость считывания информации с USB накопителя и скорость вращения шпинделя на жестком диске. В процессе установки компьютер несколько раз перезагрузится, ничего трогать и менять не нужно.
Единственный нюанс — при первой перезагрузке системы на старых материнских платах в БИОСе нужно сменить приоритет загрузки с флешки на внутренний накопитель компьютера. Иначе снова загрузится установщик Windows с флешки. На новых материнских платах этого делать не нужно, материнка сама поменяет приоритеты загрузки.
Как установить Windows 10 с флешки: Как настроить Windows 10?
Наконец Windows 10 у нас установилась и теперь следует пройти первоначальные настройки.
Первое, о чем нас попросит Windows – это выбрать регион. Выберем регион, по умолчанию будет выбран регион Россия. Здесь ничего не меняем и нажимает кнопку Да.
На следующем экране Windows попросит нас выбрать раскладку клавиатуры. Выбираем Россию и жмем кнопку Да.
Следующий шаг — это добавление дополнительно раскладки клавиатуры. Здесь следует нажать кнопку Пропустить. При этом у вас будут две раскладки клавиатуры: русская и английская. Если вам нужна другая раскладка клавиатуры, то смело нажимайте кнопку Добавить раскладку.
Разобравшись с раскладкой клавиатуры переходим к следующей стадии настройки – подключение к сети интернет. Тут есть два варианта.
Первый, подключится к сети интернет. Тогда Windows скачает последние обновления и предложит вам войти, либо создать учетную запись Microsoft. Если вы не хотите регистрироваться и привязывать учетную запись к своей версии Windows, то нажмите внизу экрана кнопку Автономная учетная запись.
Windows повторно спросит не хотите ли вы войти с помощью учетной записи Microsoft, разумеется, вы нажимаете кнопку Нет.
Второй, отказаться от подключения к интернету, нажав на кнопку «У меня нет интернета».
Тогда настройка Windows пройдет гораздо быстрей, а последние обновления Windows скачаются уже после настройки. В следующем окне нажмите «Продолжить ограниченную установку».
Первый и второй варианты настройки сети приведут нас к этапу настройки имени пользователя. Здесь необходимо ввести имя пользователя исключительно английскими буквами. При вводе имени русскими буквами возможна некорректная работа некоторых программ и игр. После ввода имени на английском языке нажмите кнопку Далее.
Дальше нам предлагают ввести пароль для нашей учетной записи. Если хотите, чтобы при входе в систему Windows спрашивала у вас пароль, то придумываем пароль и вводим его в соответствующее поле. Если пароль не нужен, то оставляем поле пустым и нажимаем кнопку Далее.
Следующий этап – это настройка журнала действий. Она синхронизирует вашу работу на разных устройствах, записывая ваши действия и отправляя их в журнал активности. Нажмите кнопку Нет, если не хотите, чтобы Microsoft следила за вами.
В следующем окне Microsoft снова предлагает нам оправлять данные о вашей активности в Windows. Смело переведите все переключатели в состояние Нет и нажмите кнопку Принять.
На последнем этапе система поприветствует нас и произведет настройку Windows. Следует подождать пару минут пока она произведет все необходимые настройки.
И через пару минут перед нами откроется рабочий стол Windows.
Вот и все процесс установки Windows 10 завершен. Осталось установить необходимые драйвера для чипсета и видеокарты, а также все необходимые программы.
Теперь вы знаете, как установить Windows 10 с флешки.