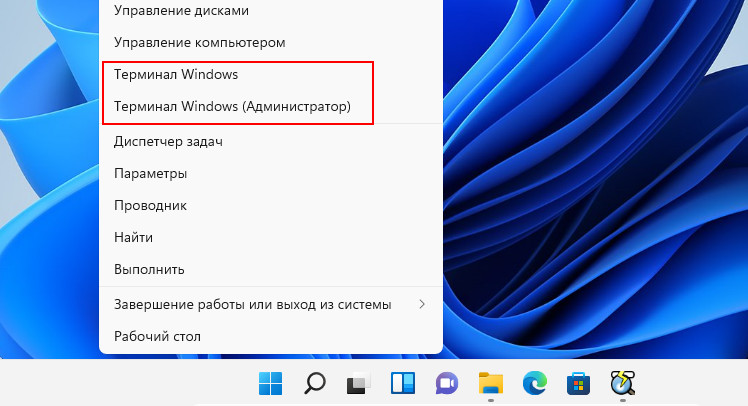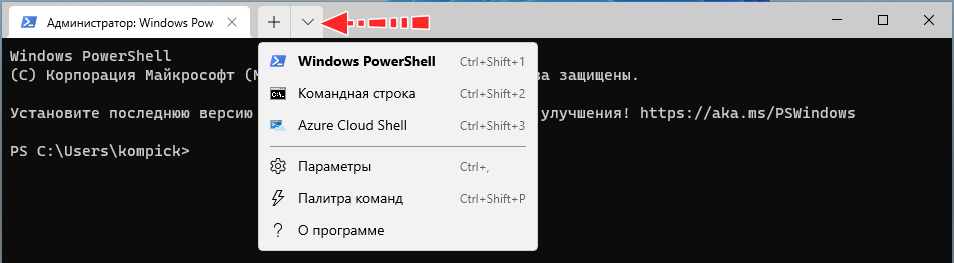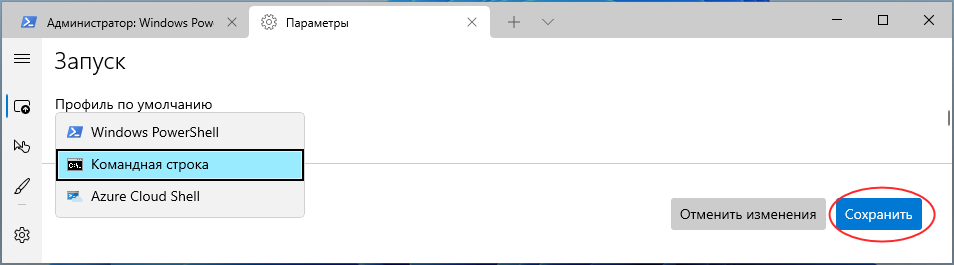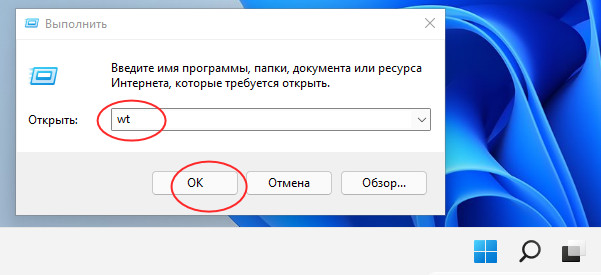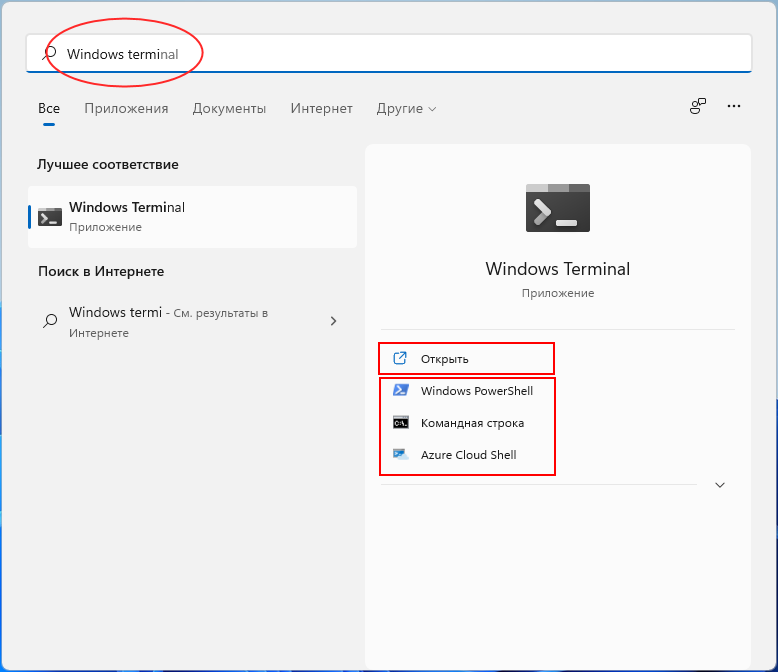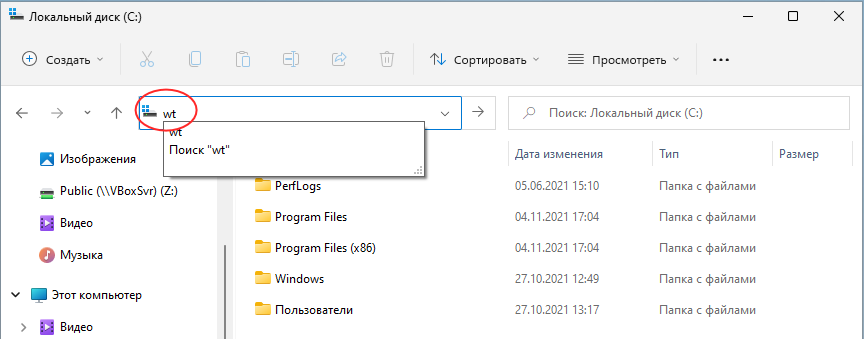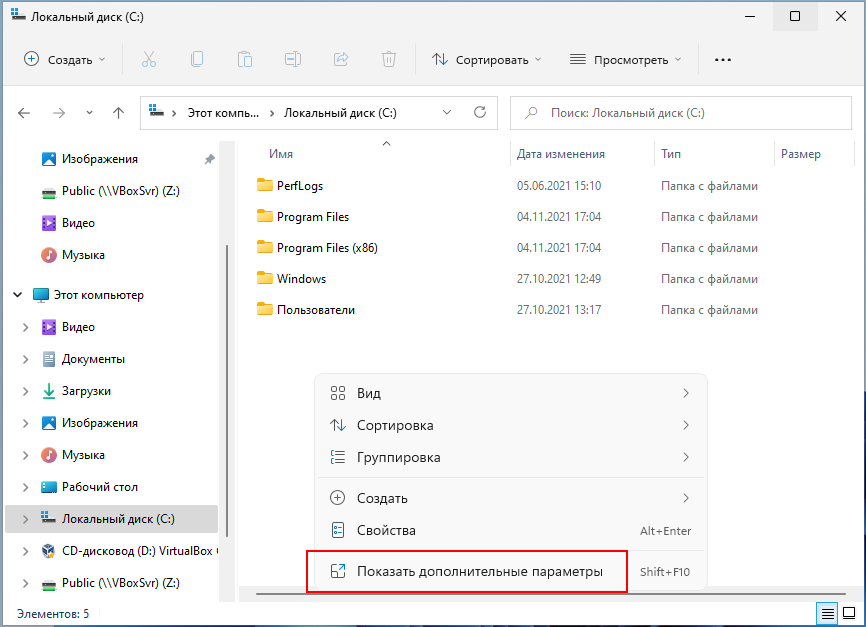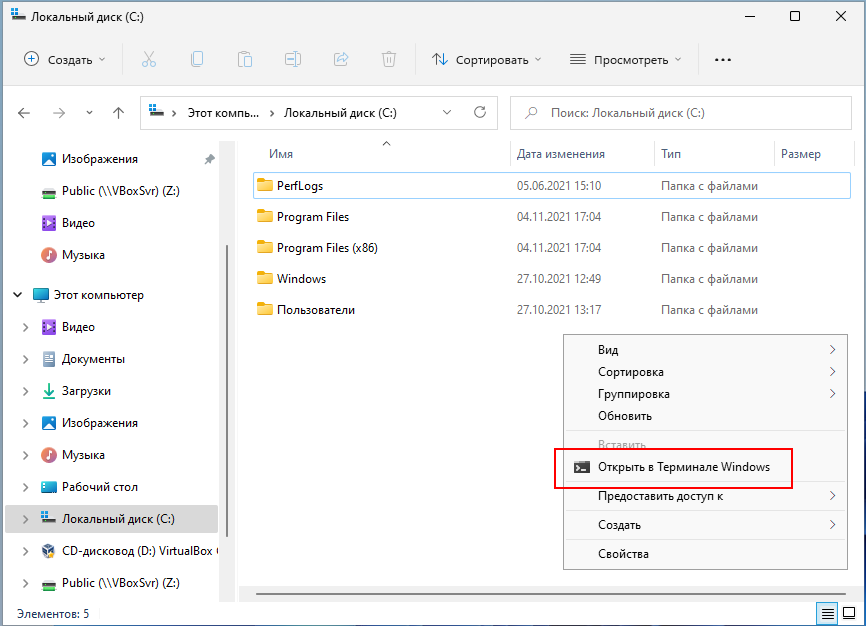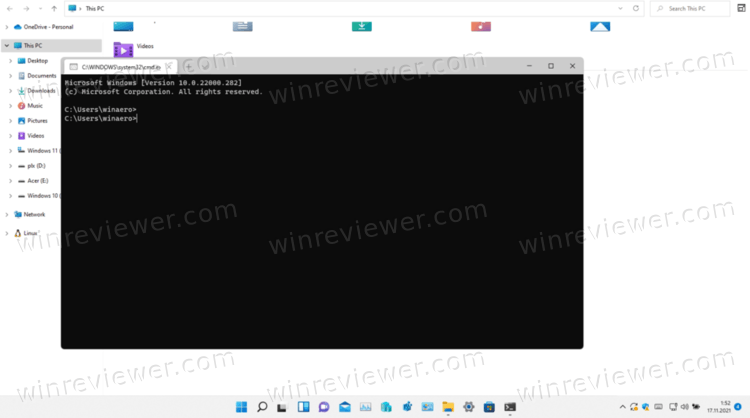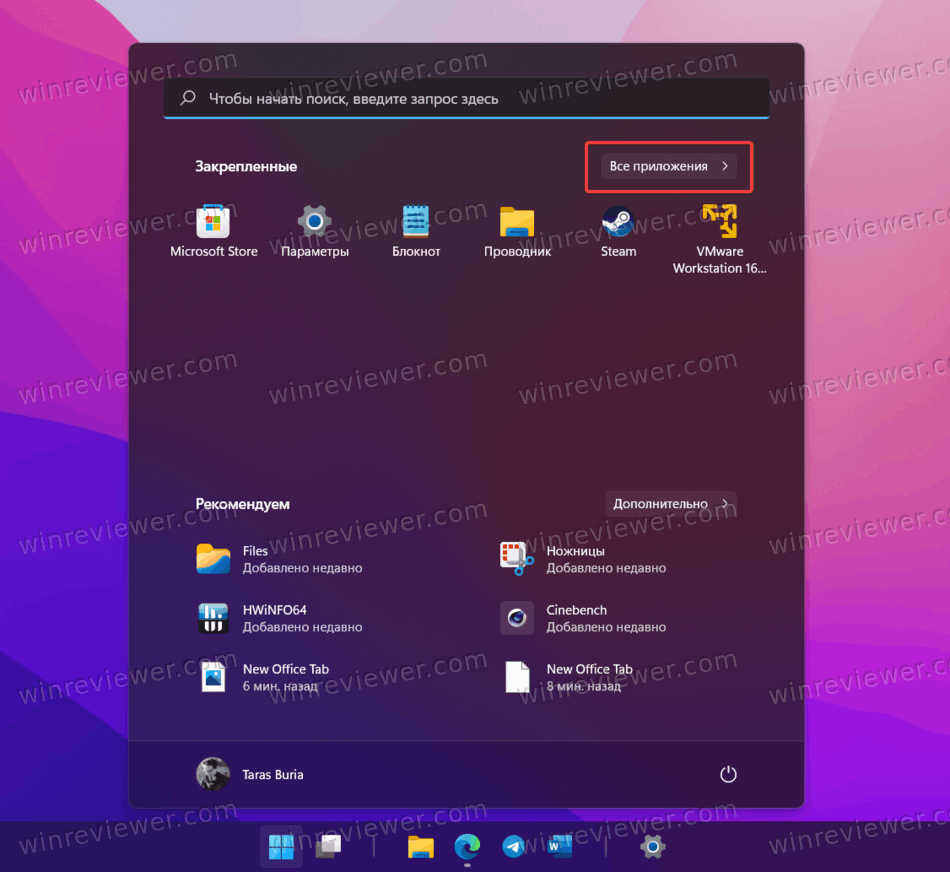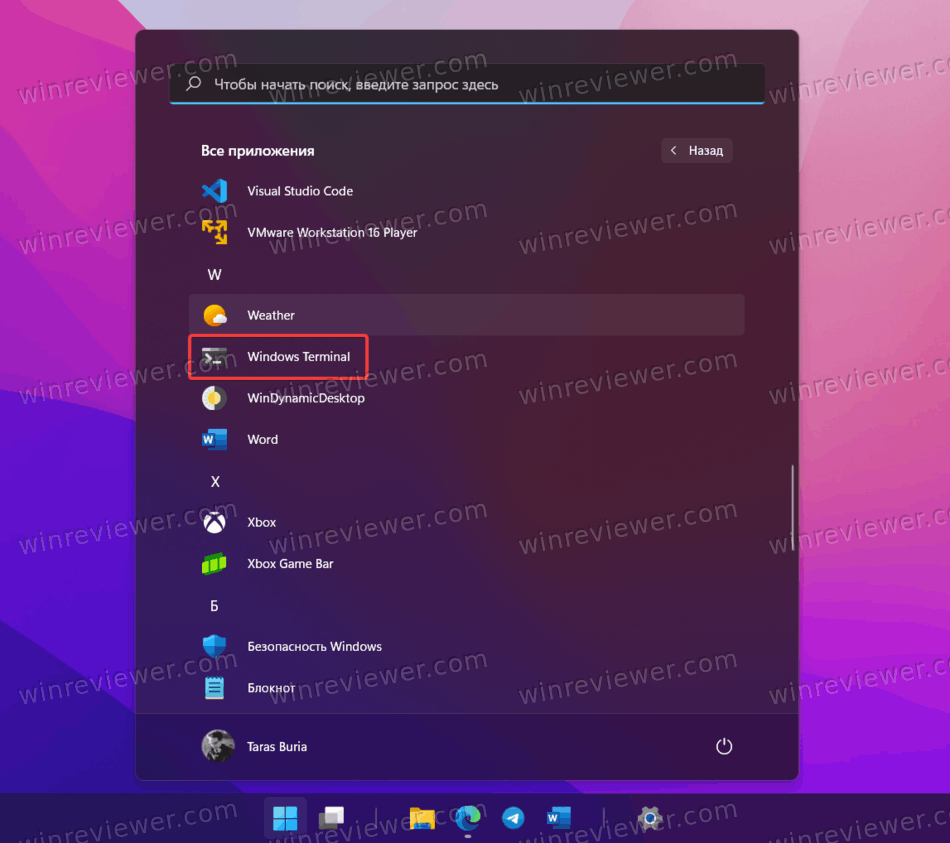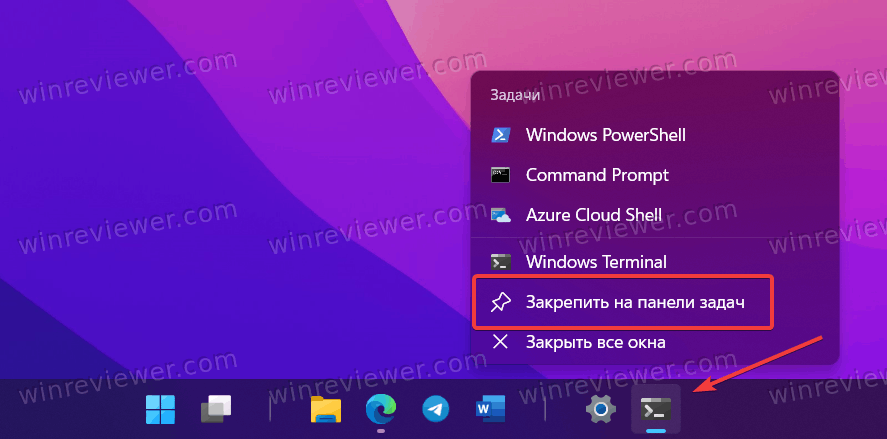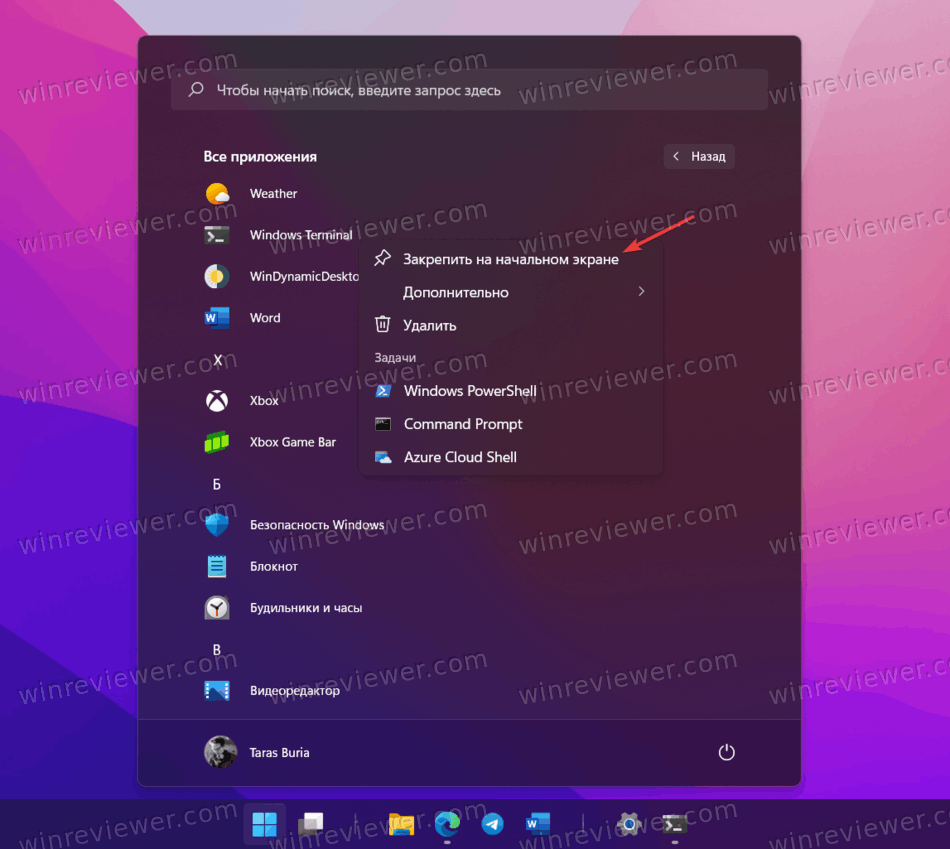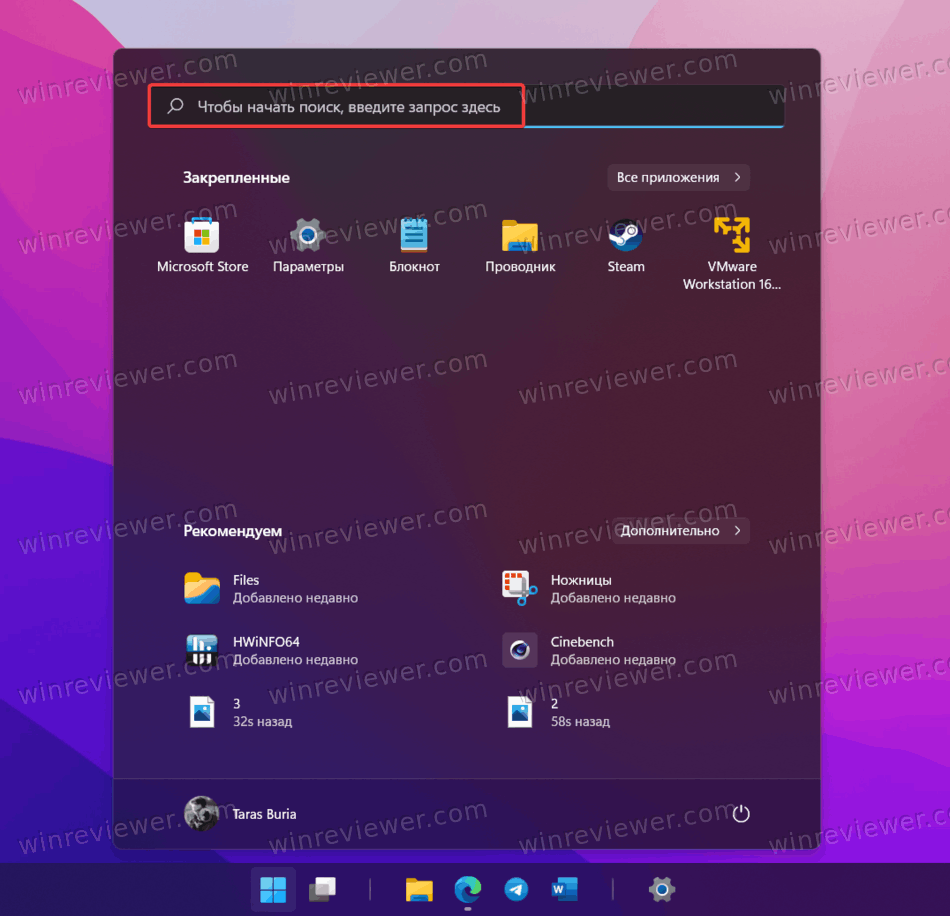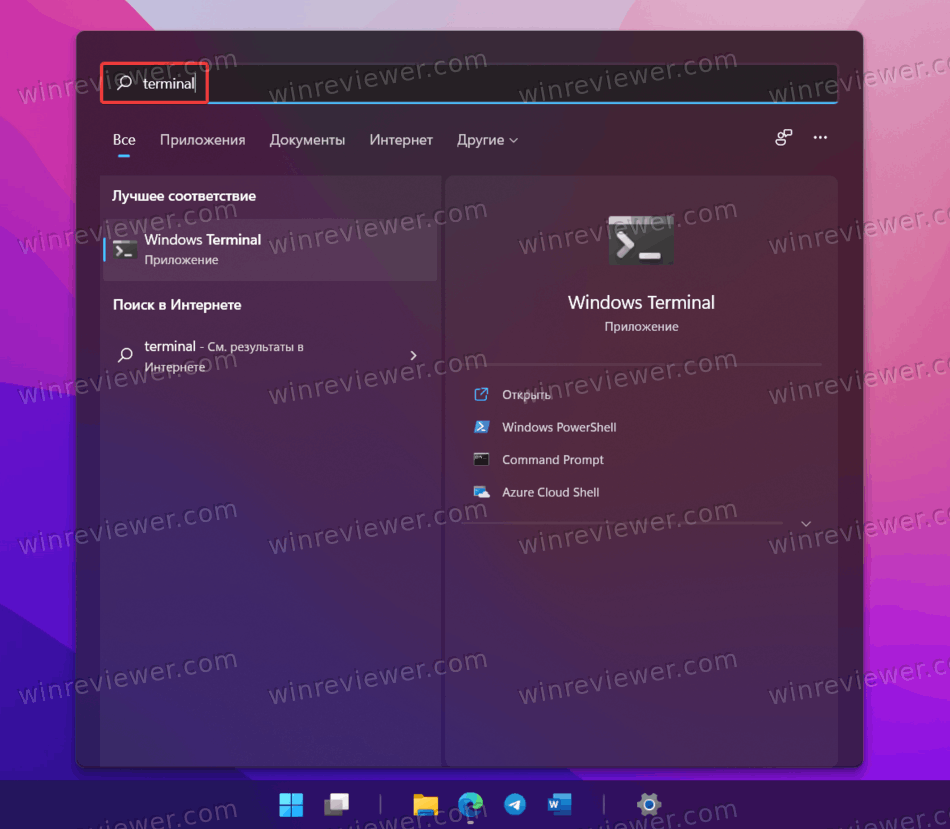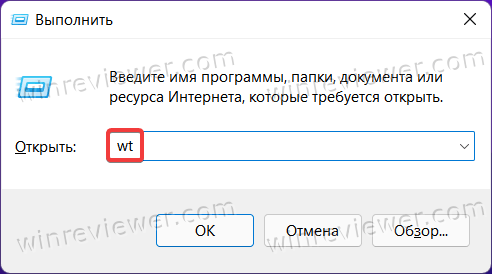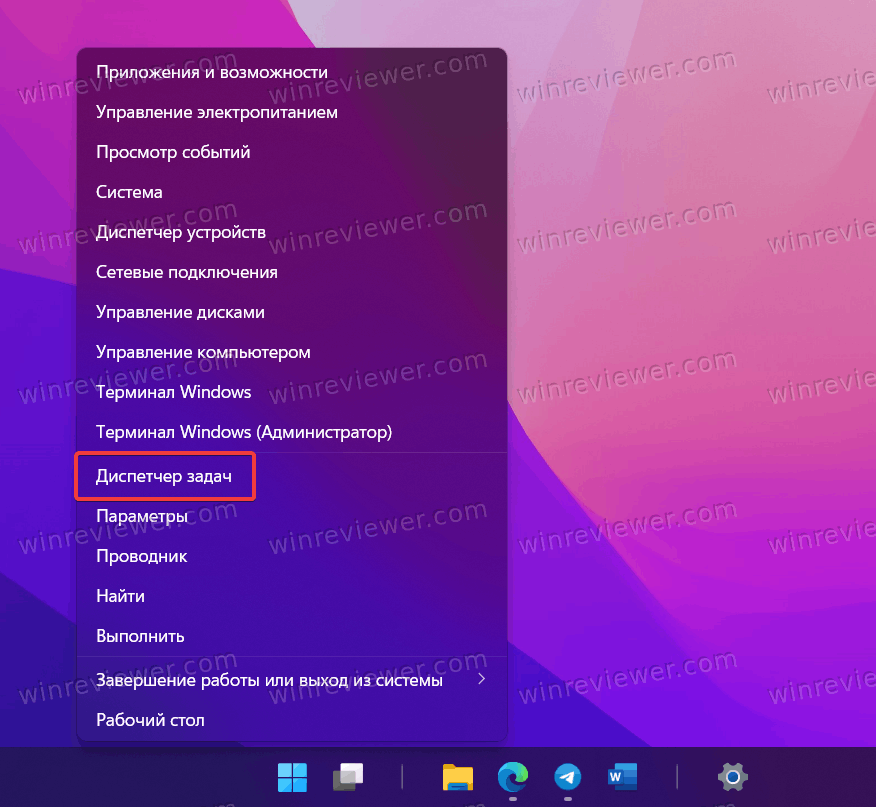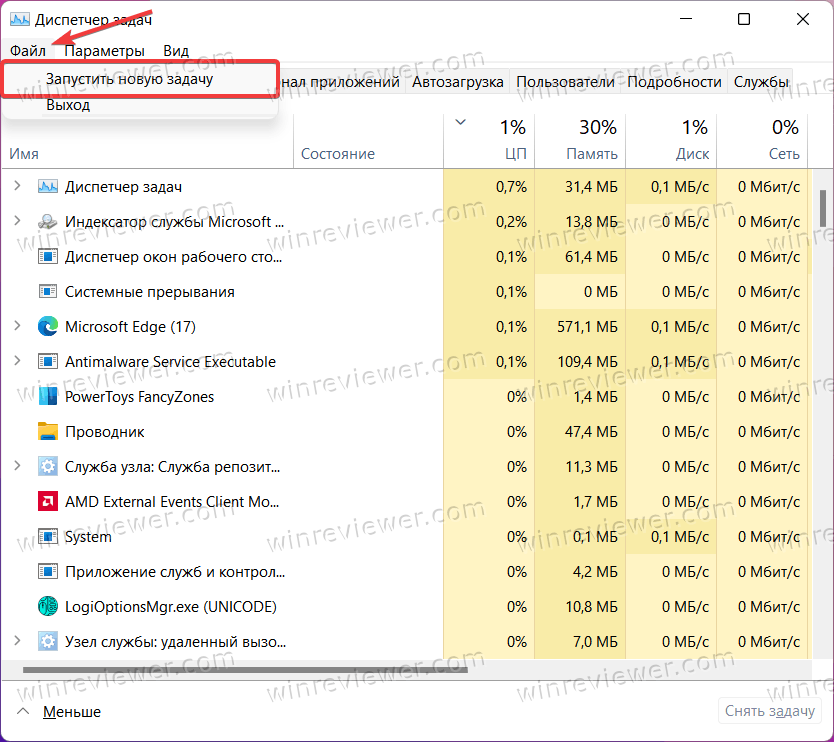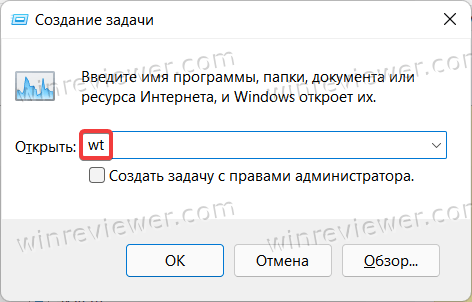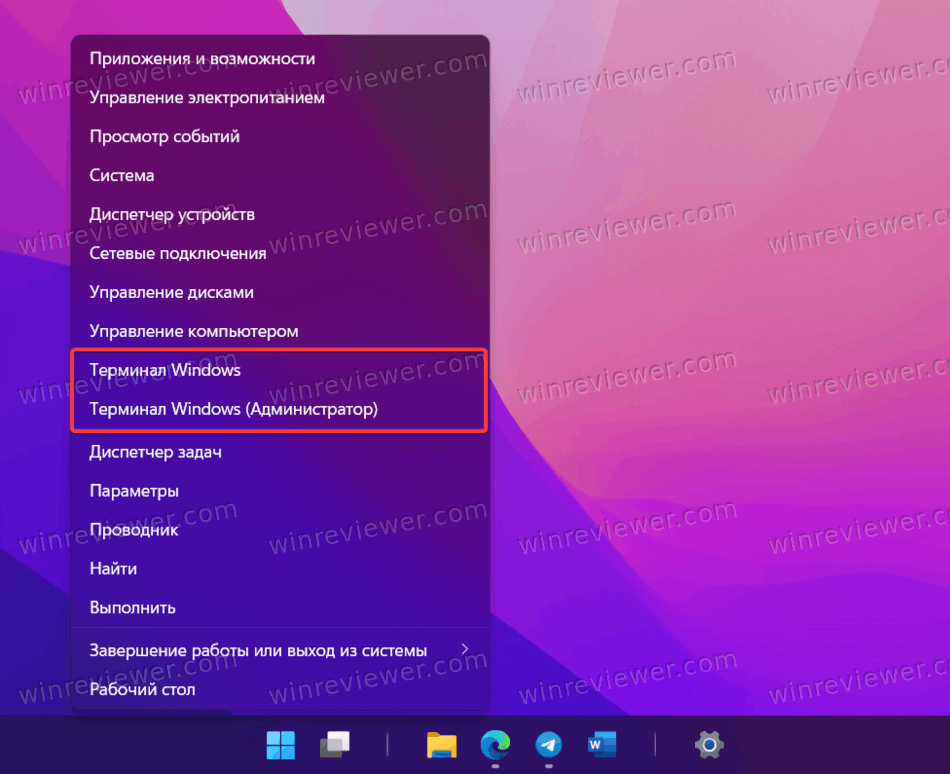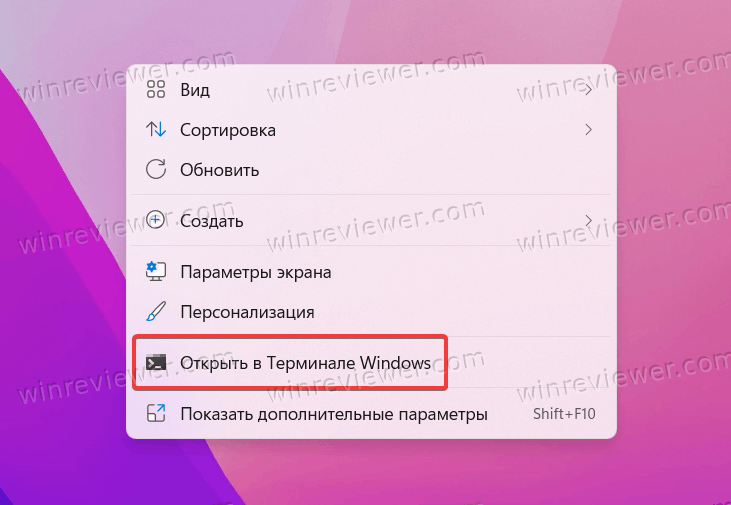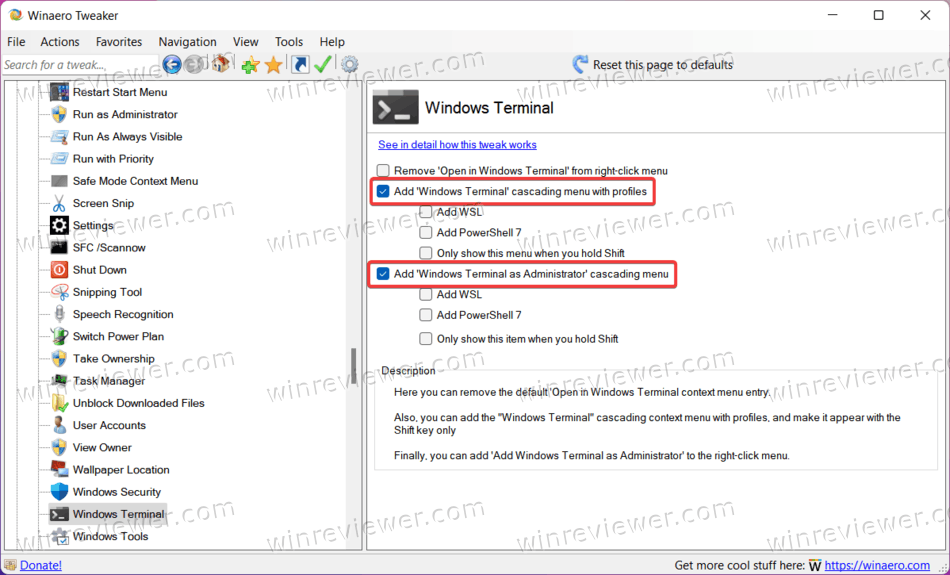Download Article
Download Article
This wikiHow teaches you how to open the Command Prompt or PowerShell terminal window, using a Windows PC. You can open the Command Prompt or PowerShell from your Start menu or from any folder in the File Explorer. You can also use the Windows Run feature.
-
1
Open your computer’s Start menu. Click the Windows
icon on the bottom-left corner of your desktop or press the ⊞ Win key on your keyboard.
- Alternatively, you can click the search or Cortana button next to the Start menu icon.
-
2
Type cmd, Command Prompt or PowerShell. After opening the Start menu, type this on your keyboard to search the menu items. Command Prompt or PowerShell will show up as the top result.
- Alternatively, you can manually find Command Prompt or PowerShell on the Start menu.
- Command Prompt or PowerShell is in the Windows System folder on Windows 10 & 8, and in the Accessories folder under All Programs on Windows 7, Vista & XP.
Advertisement
-
3
Click the
Command Prompt or PowerShell app on the menu. This will open the Command Prompt or PowerShell terminal in a new window.
Advertisement
-
1
Right-click on the Start menu
icon. You can find this button in the lower-left corner of your desktop. It will open your Power User Menu options in a pop-up.
- You can also just press ⊞ Win+X on your keyboard to open this menu.
- Alternatively, you can right-click on any folder to start Command Prompt or PowerShell from a specific directory.
-
2
Find «Command Prompt» or «PowerShell» on the right-click menu. It’s usually located between «Computer Management» and «Task Manager» on the Power User Menu.
- If you right-click on a folder instead of the Start menu, you will see Open command window here on the right-click menu.
-
3
Click
Command Prompt or PowerShell on the right-click menu. This will open the Command Prompt or PowerShell terminal in a new window.
Advertisement
-
1
Press ⊞ Win+R on your keyboard. Hold down the Windows key on your keyboard, and press the «R» button. This will open the «Run» tool in a new pop-up window.
- Alternatively, you can find and click Run on the Start menu.
-
2
Type cmd in the Run window. This shortcut will open the Command Prompt or PowerShell terminal.
-
3
Click OK in the Run window. This will run your shortcut command, and open the Command Prompt or PowerShell terminal in a new window.
Advertisement
Add New Question
-
Question
How do I open terminal on Mac?
Ken Colburn is a Consumer Electronics Expert and the Founder & CEO of Data Doctors Computer Services. With more than 34 years of experience, he specializes in computer checkups and repairs, data recovery, and teaching others about technology. Ken also provides one-minute tech tips through his broadcast, Data Doctors Tech Tips.
Consumer Electronics Expert
Expert Answer
There’s actually a terminal application in the Utilities folder that you can click out. Or, you can use the command space shortcut and type in the word «terminal,» which essentially gets you to the command line. From there, type the word «terminal» to access the terminal application that way.
Ask a Question
200 characters left
Include your email address to get a message when this question is answered.
Submit
Advertisement
About This Article
Article SummaryX
1. Open the Start menu.
2. Type «cmd».
3. Click Command Prompt.
Did this summary help you?
Thanks to all authors for creating a page that has been read 200,037 times.
Is this article up to date?
Windows 11 по умолчанию поставляется с предустановленным Windows Terminal. Это новое консольное приложение от Microsoft, которое объединяет несколько приложений на основе командной строки в единую среду. Windows Terminal также поддерживает аппаратное ускорение, пользовательские шрифты, анимацию, интерфейс с вкладками и другие улучшения. В этой инструкции мы расскажем обо всех известных способах открыть терминал Windows.
Запуск терминала Windows в Windows 11
Открыть Терминал Windows в Windows 11 можно несколькими способами: с помощью меню Пуск, Поиска, диалогового окна «Выполнить» и Проводника. Другие способы предполагают использование приложения «Диспетчер задач» и меню Win + X.
Совет: Работа с терминалом Windows довольно часто требует уровня доступа администратора. Узнайте, как запустить Терминал от имени администратора в Windows 11 с помощью нашей специальной инструкции.
Способ 1: с помощью меню «Пуск»
- Нажмите кнопку «Пуск», которая теперь представлена в виде четырех синих квадратов и расположена слева на панели задач.
Как отключить Пуск и иконки приложений по центру в Windows 11?
- Нажмите на кнопку «Все приложения».

- Прокрутите список вниз и нажмите на Windows Terminal. Вы также можете найти приложение по букве W в Windows 11 с помощью алфавитной навигации.
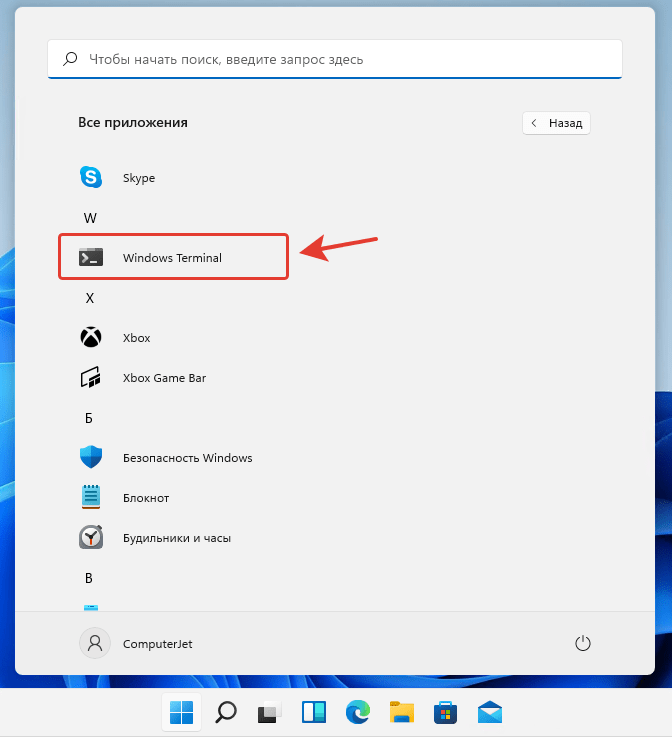
Закрепление терминала Windows на панели задач и в меню Пуск
Если вы планируете часто работать с терминалом Windows, закрепите приложение на панели задач, чтобы оно всегда было на виду.
- Запустите Windows Terminal любым из способов, описанных в настоящей статье.
- Нажмите правой кнопкой мыши по иконке запушенного приложения Windows Terminal.
- В появившемся контекстном меню нажмите на «Закрепить на панели задач».
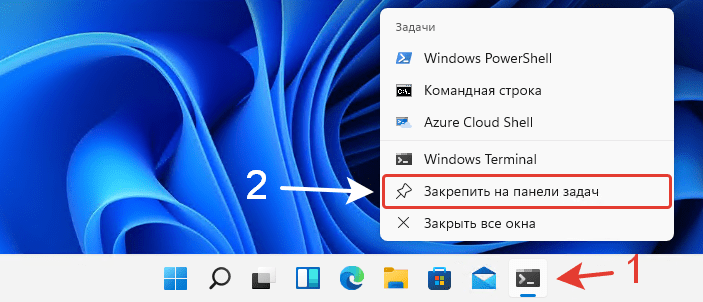
Добиться закрепления приложения Windows Terminal можно не только на панели задач, но и в меню «Пуск».
- Нажмите правой кнопкой мыши по приложению Windows Terminal в списке всех приложений и выберите «Закрепить на начальном экране».
- Вы также можете нажать на кнопку «Дополнительно» и закрепить Windows Terminal на панели задач.

Способ 2: с помощью поиска
- Нажмите на клавиатуре кнопки Windows + S или откройте меню «Пуск» и щелкните строку поиска в верхней части. Также вы можете просто начать вводить текст сразу после открытия меню «Пуск».
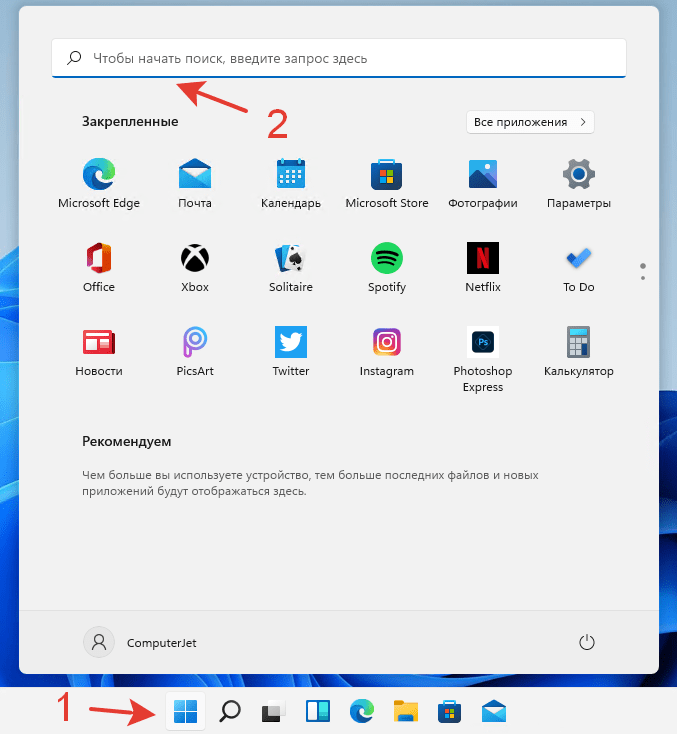
- Введите текст
Windows Terminalили простоTerminal. Windows покажет приложение в разделе «Лучшее соответствие» или «Приложения». - Запустите приложение
Windows Terminalдля запуска в стандартном режиме. Либо в правой части окна нажмите на иконку раскрывающегося списка, чтобы отобразить расширенные параметры приложения.
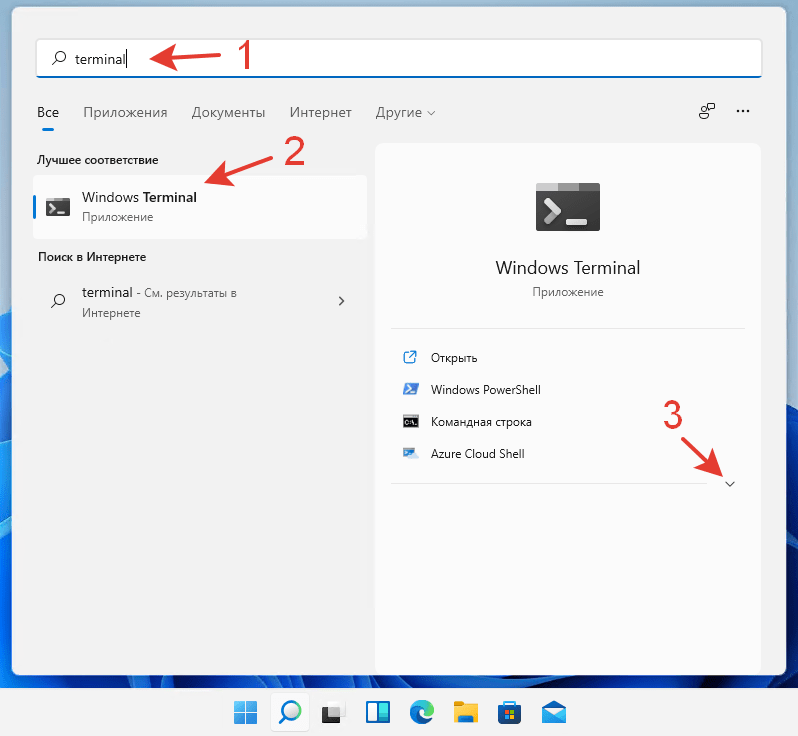
- Так, например, можно запустить терминал Windows от имени администратора.
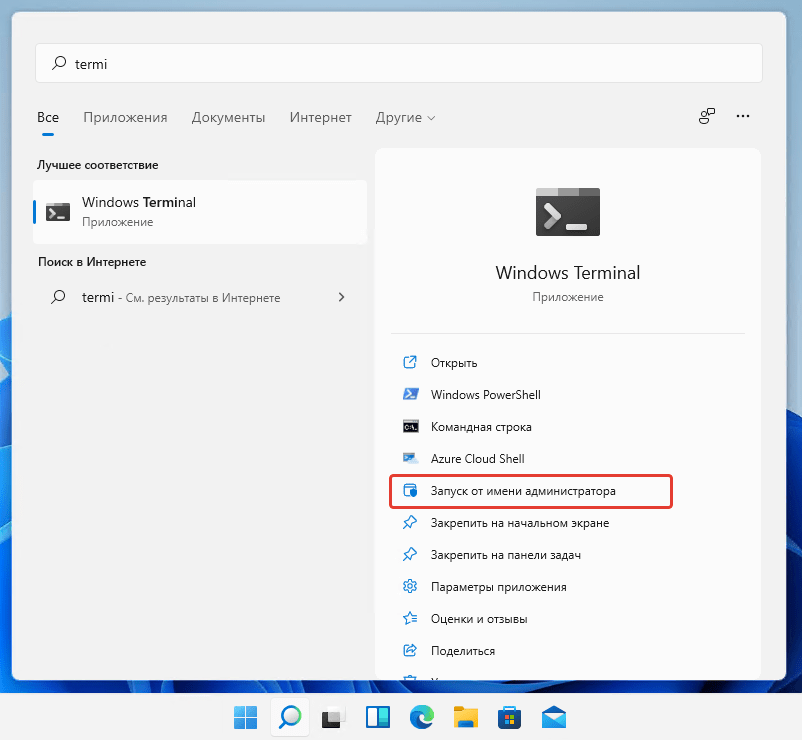
Способ 3: с помощью окна «Выполнить»
- Нажмите на клавиатуре клавиши Windows + R
- В открывшемся окне «Выполнить» введите следующую двухбуквенную команду:
wtа затем нажмите на клавиатуре кнопку «Enter» или кнопку «OK».
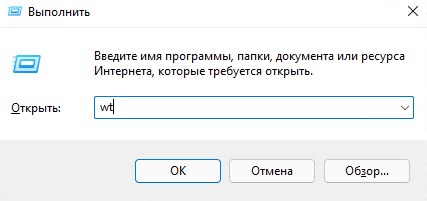
С помощью окна «Выполнить» вы также можете открыть Windows Terminal от имени администратора, нажав комбинацию клавиш Ctrl + Shift + Enter.
Способ 4: С помощью диспетчера задач
Windows 11 позволяет запускать приложения и процессы в диспетчере задач. Прежде чем продолжить, рекомендуем прочитать статью «Как открыть диспетчер задач в Windows 11», поскольку компания Microsoft удалила некоторые популярные способы открытия диспетчера задач.
- Откройте диспетчер задач.
- Нажмите в меню на вкладку «Файл», а затем на «Запустить новую задачу».

- В открывшемся окне введите команду
wt. При необходимости установите флажок напротив опции «Создать задачу с правами администратора».

Способ 5: с помощью меню Win + X
Вы также можете использовать горячие клавиши Windows + X в Windows 11 для запуска различных утилит, таких как Диспетчер задач, Диспетчер устройств, Управление дисками и Терминал Windows.
- Нажмите на клавиатуре клавиши Windows + X или щелкните правой кнопкой мыши на кнопке «Пуск». Если у вас компьютер с сенсорным экраном, вы можете нажать и удерживать кнопку «Пуск».
- Найдите в меню и нажмите на Windows Terminal.
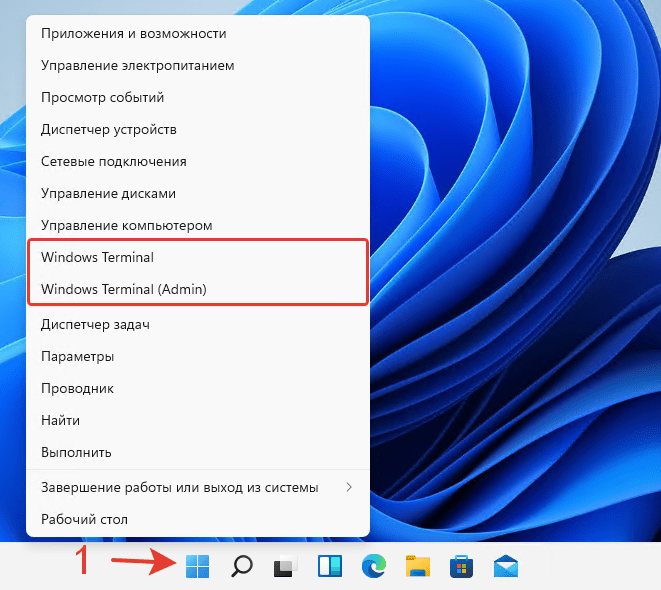
- Также, при необходимости, щелкните Windows Terminal (Admin), чтобы открыть Windows Terminal от имени администратора в Windows 11.
Способ 6: С помощью контекстного меню
С помощью последнего способа вы сможете открыть любую папку в Windows Terminal с помощью встроенной команды или добавить набор пользовательских команд, чтобы открыть ее непосредственно в нужном профиле и/или от имени Администратора.
- Щелкните правой кнопкой мыши для открытия Терминала Windows в Проводнике. Это работает на Рабочем столе и в любой другой директории.
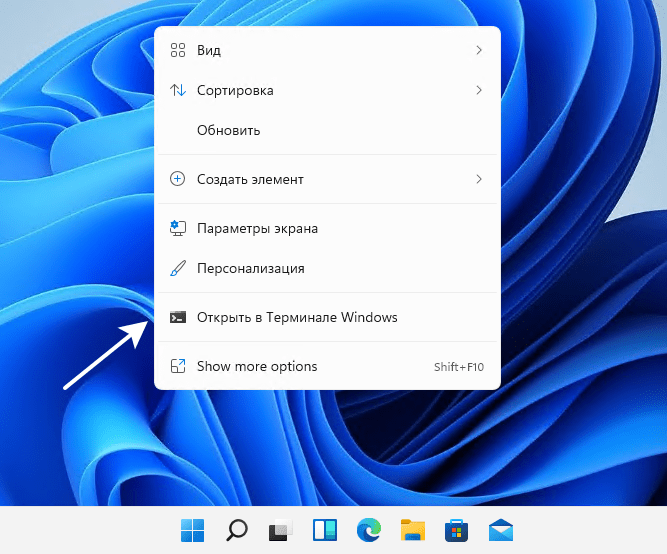
На этом всё. Теперь вы знаете все способы открытия терминала Windows в Windows 11.
Какой способ запуска Терминала Windows удобнее, на ваш взгляд?
Поделитесь в комментариях 😉
Содержание
- Способ 1: Контекстное меню «Пуска»
- Способ 2: Поиск в меню «Пуск»
- Способ 3: «Командная строка»
- Способ 4: «Панель управления»
- Способ 5: Утилита «Выполнить»
- Способ 6: Пользовательский ярлык
- Способ 7: Автоматический запуск «Терминала Windows» при старте ОС
- Вопросы и ответы
Способ 1: Контекстное меню «Пуска»
Самый простой метод запуска «Терминала» в Windows 11, который окажется подходящим для большинства пользователей, подразумевает использование для этого контекстного меню, открывающегося нажатием правой кнопкой мыши по «Пуску». Давайте более наглядно разберемся с тем, как реализовать этот метод, и еще не просто запустить консоль, а сделать это от имени администратора.
- Щелкните правой кнопкой мыши по кнопке «Пуск» и из отобразившегося контекстного меню выберите пункт «Терминал Windows», если хотите просто перейти к консоли без повышенных прав.
- Для запуска от имени администратора нажмите по следующему пункту, который называется «Терминал Windows (Администратор)».
- После запуска Windows PowerShell дождитесь отображения строки ввода, и можете приступать к вводу и использованию требуемых команд.
- Отметим, что в Виндовс 11 появилась возможность открывать несколько вкладок в рамках одного окна «Терминала Windows», поэтому больше не придется запускать много окон для выполнения сложных процессов, связанных с консольными утилитами.

Способ 2: Поиск в меню «Пуск»
Запустить «Терминал Windows» для дальнейшего выполнения команд можно не только через контекстное меню «Пуска», но и через само окно, используя для этого поиск. При этом есть несколько важных нюансов, которые тоже будут описаны в следующей инструкции.
- Если вас интересует простой запуск консоли, откройте «Пуск» и введите в поиске «Терминал». Кликните левой кнопкой по результату, чтобы запустить приложение.
- В случае необходимости запуска PowerShell от имени администратора понадобится найти более старую версию консоли, введя соответствующий запрос в поле поиска. Справа от приложения появится кнопка «Запуск от имени администратора», которая и позволит выполнить поставленную задачу.
- Обратим ваше внимание на то, что во втором случае будет запущена все та же оснастка с теми же функциями, но у нее синее окно и отсутствуют вкладки.

Способ 3: «Командная строка»
Этот метод может показаться странным, ведь практически никто не будет использовать одну консоль для запуска второй. Однако он все же может оказаться полезным, например в тех случаях, когда возникают какие-либо проблемы со взаимодействием с графическим интерфейсом Windows 11.
- Если есть возможность, запустите «Командную строку» через поиск в «Пуске» или любым другим известным вам методом. Если графическое меню не отвечает, вызовите утилиту «Выполнить», используя сочетание клавиш Win + R, в ней введите
cmdи нажмите Enter для запуска консоли. - Теперь нужно использовать команду
powershell, чтобы запустить соответствующую оснастку. - Она будет открыта в этом же окне, просто произойдет переход к другому расположению, о чем вы будете уведомлены. Используйте появившееся поле ввода для активации требуемых команд.

Способ 4: «Панель управления»
Следующий возможный вариант запуска «Терминала Windows» — поиск его через «Панель управления». В этом случае вы будете иметь возможность запустить приложение в любой разрядности, если это принципиально, или открыть его ISE-версию при необходимости использования интегрированной среды сценариев для запуска и тестирования скриптов.
- Через «Пуск» отыщите «Панель управления» и перейдите к данному окну.
- В нем отыщите значок «Инструменты Windows» и кликните по нему дважды левой кнопкой мыши, чтобы перейти к списку доступных приложений.
- Теперь вы имеете возможность запустить PowerShell в одной из двух разрядностей или открыть ISE для работы со скриптами.
- В этом случае тоже открывается синее окно оснастки без доступа ко вкладкам, что необходимо учитывать при выполнении метода.

Способ 5: Утилита «Выполнить»
Существует специальная команда, позволяющая запустить «Терминал Windows», а именно его новую версию со вкладками, как это было показано в первых двух методах статьи. Для этого понадобится использовать утилиту «Выполнить», которая быстро открывается путем использования горячей клавиши Win + R. В ней введите wt.exe — для запуска именно «Терминала», cmd — для запуска «Командной строки» или powershell — для запуска «PowerShell» и нажмите Enter для применения команды. Дождитесь загрузки оснастки и переходите к использованию команд.
Способ 6: Пользовательский ярлык
Описанную только что команду для запуска консоли можно использовать при создании пользовательского ярлыка на рабочем столе. Он поможет запускать надстройку в тех случаях, когда нужно сделать это быстро, а описанные выше методы не подходят. Давайте более детально разберем процесс создания ярлыка.
- Щелкните правой кнопкой мыши в пустом месте на рабочем столе, наведите курсор на «Создать» и выберите пункт «Ярлык».
- В качестве расположения объекта укажите «wt.exe» и переходите к следующему шагу.
- Переименуйте ярлык, чтобы понимать, за запуск какого приложения он отвечает. По завершении нажмите «Готово» для выхода из данного окна.
- Теперь вы можете использовать появившийся на рабочем столе ярлык для быстрого запуска «Терминала Windows». Если нужно запустить приложение от имени администратора, кликните по ярлыку ПКМ и из контекстного меню выберите соответствующий вариант.

Многие программы в Windows 11, включая стандартные, можно добавить в автозагрузку, чтобы они включались при запуске операционной системы. Относится это и к «Терминалу Windows». Консоль будет показана на экране сразу же после входа в ОС и доступна для ввода команд. Активация автоматического старта приложения происходит следующим образом:
- Откройте «Пуск» и нажмите по значку с изображением шестеренки, чтобы перейти в «Параметры».
- В новом окне выберите раздел «Приложения» и в блоке справа отыщите «Приложения и возможности».
- Прокрутите список с приложениями вниз, найдите «Терминал», справа от него нажмите по трем вертикальным точкам и из появившегося меню выберите пункт «Дополнительные параметры».
- Теперь вы можете активировать параметр «Запускается при входе», чтобы включить автоматическое открытие консоли.

Еще статьи по данной теме:
Помогла ли Вам статья?
Начиная с выпущенной в 2016 году сборки Windows 10 14971, Microsoft решила сделать консоль PowerShell основной оболочкой для выполнения команд в операционной системе. Следствием этого решения стала замена классической командной строки консолью PowerShell в контекстном меню кнопки Пуск, а также меню кнопки «Файл» на ленте Проводника, однако сама командная строка как отдельное приложение не была удалена и её по-прежнему можно было запускать любыми другими способами, в том числе из PowerShell.
В Windows 11 разработчики пошли ещё дальше, упростив доступ к консольным инструментам операционной системы в новом приложении Windows Терминал, представляющим собой единую среду пользователя, обеспечивающую доступ к оболочке PowerShell, классической командной строке и подсистеме Windows для Linux. В отличие от терминалов предыдущего поколения, Windows Терминал отличается поддержкой независимых друг от друга вкладок, в которых можно открывать разные консольные приложения, более широкой поддержкой тем и настроек персонализации, настраиваемых «горячих» клавиш и использованием улучшенных шрифтов.
Физически Windows Терминал располагается в папке:
%ProgramFiles%\WindowsApps\название_пакетаПрограмма представлена исполняемым файлом wt.exe, символьная ссылка на который прописана в переменной PATH, благодаря чему запуск Терминала возможен не только через контекстное меню кнопки Пуск, но и через окошко «Выполнить». В меню Win + X Windows 11 опция запуска Терминала пришла на смену опции запуска PowerShell, но по умолчанию в Терминале открывается вкладка с тем же PowerShell.
Чтобы запустить в Терминале классическую командную строку, нужно кликнуть по импровизированной стрелке рядом с кнопкой открытия новой вкладки и выбрать в меню «Командная строка» либо нажать комбинацию клавиш Ctrl + Shift + 2. Также вы можете сделать, чтобы командная строка в Windows Терминале открывалась по умолчанию. Для этого в том же меню выберите «Параметры» и в разделе «Запуск» в качестве профиля по умолчанию выберите «Командная строка».
Открыть Windows Терминал и командную строку в Windows 11 можно также и другими способами. Приведём здесь несколько наиболее простых и удобных.
В окошке «Выполнить». Нажмите Win + R, введите в открывшееся окошко команду wt и нажмите ввод, чтобы открыть Терминал. Чтобы запустить классическую командную строку, используйте команду cmd.
Через поиск. Откройте окно поиска и введите запрос «Windows Terminal». Запустите приложение кликом по его иконке. Обратите также внимание, что в правой области панели поиска вам будут доступны для запуска PowerShell, командная строка, Azure Cloud Shell и WLS (если установлена).
Адресная строка Проводника. Находясь в любом окне Проводника, введите в его адресную строку команду wt и нажмите ввод. Команда cmd соответственно откроет командную строку.
Наконец, открыть Терминал можно через контекстное меню Проводника. Этот способ удобен тем, что позволяет открывать Терминал в том расположении, из которого он запускается. Если вы хотите открыть консоль, скажем, в корне диска C, перейдите туда в Проводнике, вызовите контекстное меню и выберите в нём опцию Показать дополнительные параметры → Открыть в Терминале Windows.
Открыт Терминал будет на вкладке «PowerShell», если вам нужна классическая командная строка, просто нажмите Ctrl + Shift + 2.
В этой статье вы найдете все способы открыть Терминал в Windows 11. Терминал Windows – это новое консольное приложение для Windows, которое позволяет запускать внутри себя классическую Командную строку, PowerShell, и WSL в разных вкладках.
По своей сути Терминал объединяет возможности этих приложений, а также дополняет их рядом новых возможностей, вроде аппаратного ускорения, кастомных шрифтов, вкладок, поддержки профилей и так далее. В Windows 11 существует несколько способов открыть Терминал. Эта статья расскажет обо всех.
Открыть Терминал в Windows 11 можно с помощью меню Пуск, поиска, диалогового окна «Выполнить», Проводника, меню Win + X, и других способов.
- Откройте меню Пуск.
- Щелкните по кнопке Все приложения.
- В списке приложений найдите Терминал Windows и откройте его.
Подсказка: если вы планируете часто работать с Терминалом, закрепите иконку приложения на панели задач, чтобы в дальнейшем запускать его в один клик. Запустите Терминал любым способом из этой статьи, а затем щелкните по иконке правой кнопкой мыши и выберите Закрепить на панели задач.
По такому же принципу вы можете закрепить Терминал в меню Пуск. В списке всех приложений щелкните правой кнопкой мыши по Windows Terminal и выберите Закрепить на начальном экране.
Запустить Терминал Windows 11 с помощью поиска
- Нажмите Win + S или же откройте меню Пуск и щелкните по строке поиска в верхней части меню. Как вариант, вы можете просто начать сразу набирать поисковый запрос.
- Введите в поиск Windows Terminal или просто Terminal. Обратите внимание, что Windows не отображает приложение при вводе слова «Терминал». Вам надо вводить именно на английском.
- Щелкните по приложению в поисковой выдаче для запуска.
Как открыть Терминал в Windows 11 с помощью диалогового окна Выполнить
Это один из самых простых способов запустить Windows Terminal. Вам надо лишь нажать на кнопки Win + R и ввести команду wt. Нажмите Enter, после чего Windows откроет Терминал.
Подсказка: если вам надо запустить Терминал с правами Администратора, нажмите не Enter, а Ctrl + Shift + Enter.
Как открыть Windows Terminal через Диспетчер задач
Прежде стоит отметить, что в Windows 11 Microsoft убрала любимый всеми способ открыть Диспетчер задач с помощью правого клика по панели задач. Теперь вам надо делать правый клик по кнопке Пуск. О всех других способах открыть Диспетчер задач в Windows 11 рассказывает отдельная статья.
Чтобы открыть Windows Terminal из Диспетчера задач, сделайте следующее.
- Нажмите Win + X или щелкните правой кнопкой мыши по кнопке Пуск.
- Выберите Диспетчер задач.
- Щелкните Файл > Новая задача.
- В новом окне введите команду
wt. Если вам нужен Терминал с правами Администратора, поставьте соответствующую отметку под полем для ввода команды.
Меню Win + X (оно также вызывается правым кликом или длинным тапом на сенсорных компьютерах по кнопке Пуск) содержит в себе самые популярные команды и системные утилиты, которые могут пригодится в повседневном использовании компьютера.
Нажмите Win + X и выберите Терминал Windows или Терминал Windows (Администратор).
Windows 11 позволяет запустить Терминал сразу в нужной вам директории с помощью контекстного меню. Просто щелкните правой кнопкой мыши и выберите Открыть в Терминале Windows.
Недостаток этого метода в том, что он не позволяет запустить Терминал с правами Администратора. Исправить этот недочет можно добавлением Терминала в классическое контекстное меню, которое вызывается кнопками Shift + F10 или пунктом Показать дополнительные параметры.
- Скачайте Winaero Tweaker по ссылке и установите.
- Запустите приложение и найдите раздел Context Menus в левой части окна.
- Найдите пункт Windows Terminal.
- В правой части окна установите отметки возле пунктов Add Windows Terminal cascading menu with profiles, а также Add Windows Terminal as Administrator cascading menu. Изменения вступят в силу сразу.
Если вы не хотите устанавливать дополнительные приложения ради одного твика, можете воспользоваться готовыми файлами реестра, которые доступны в отдельной статье.
Готово. Теперь вы знаете, как открыть Терминал в Windows 11.
💡Узнавайте о новых статьях быстрее. Подпишитесь на наши каналы в Telegram и Twitter.
Судя по тому, что вы читаете этот текст, вы дочитали эту статью до конца. Если она вам понравилась, поделитесь, пожалуйста, с помощью кнопок ниже. Спасибо за вашу поддержку!