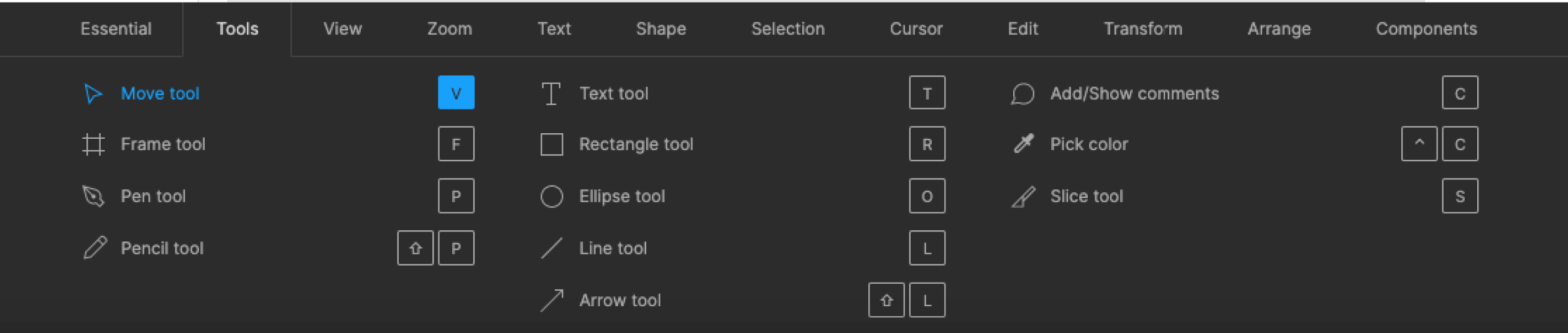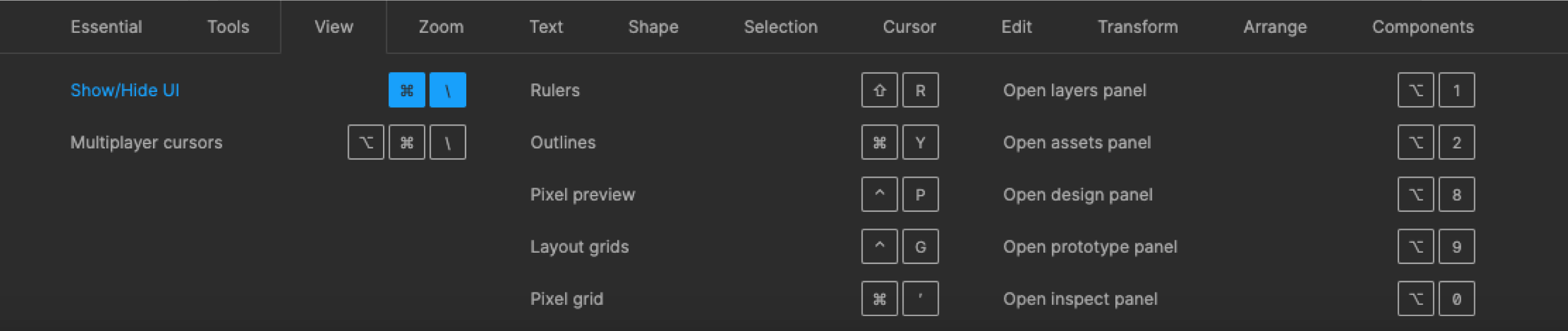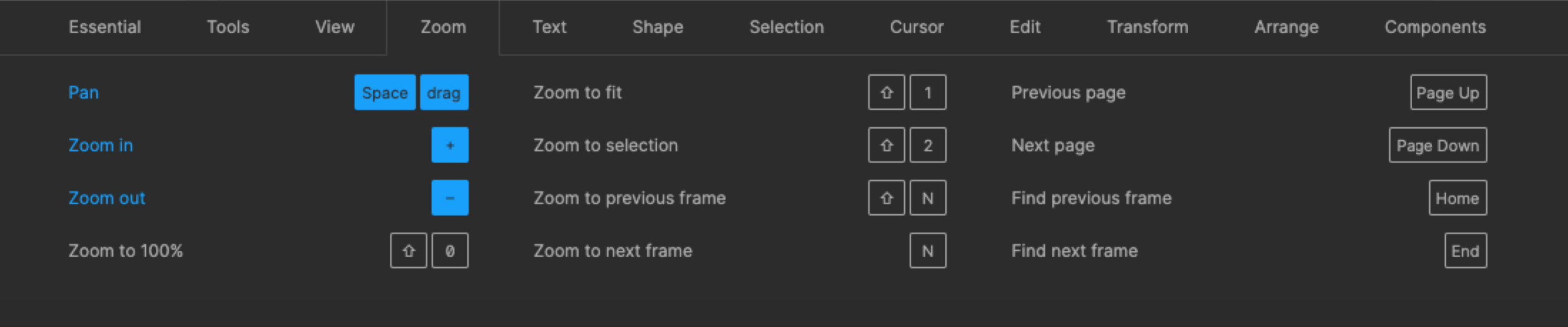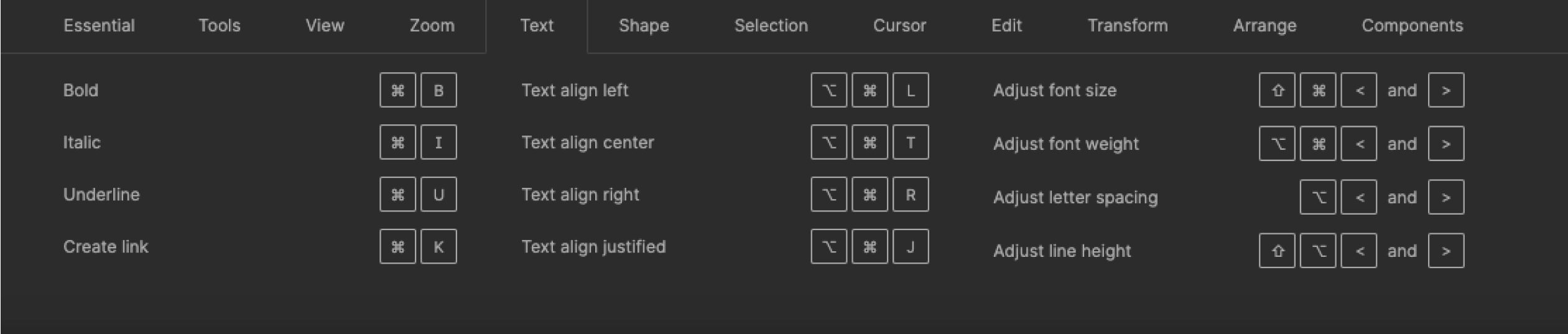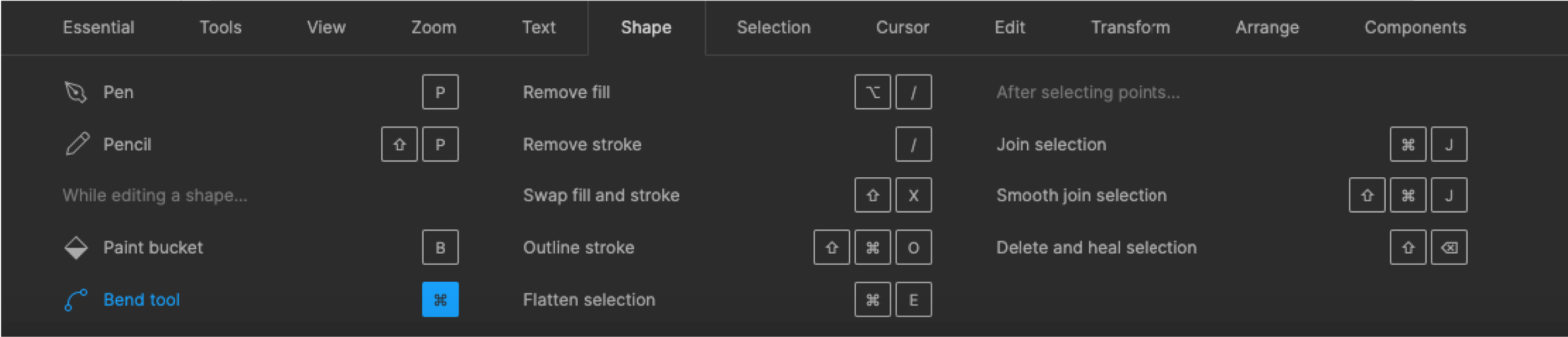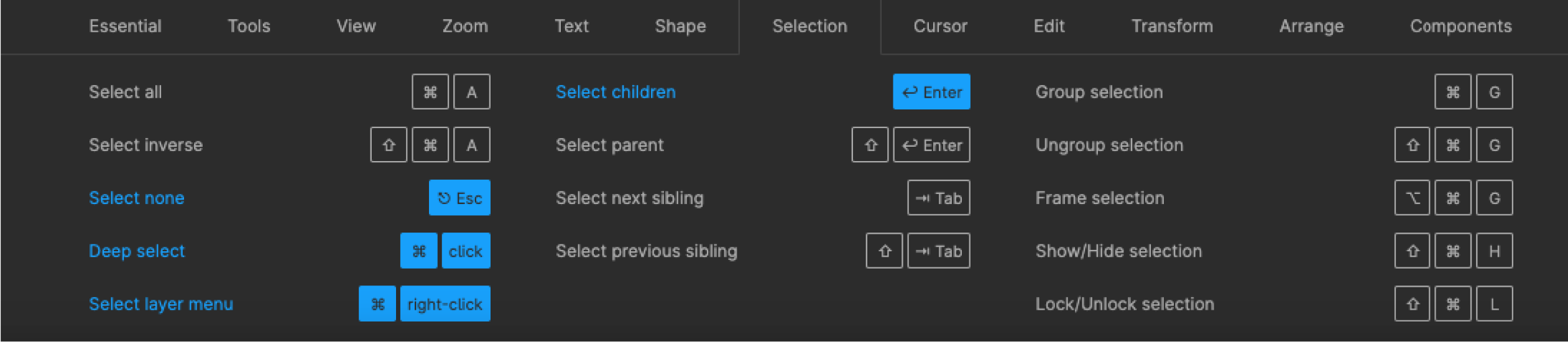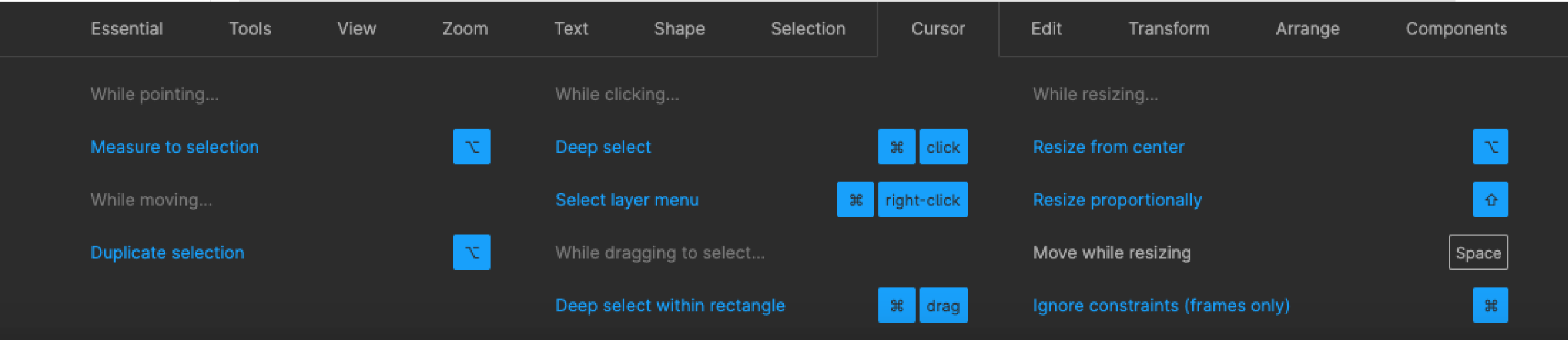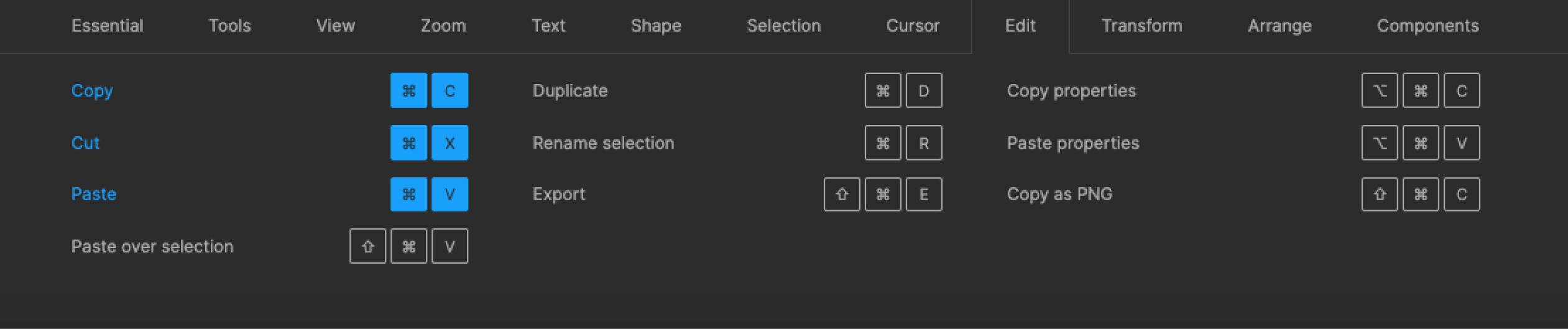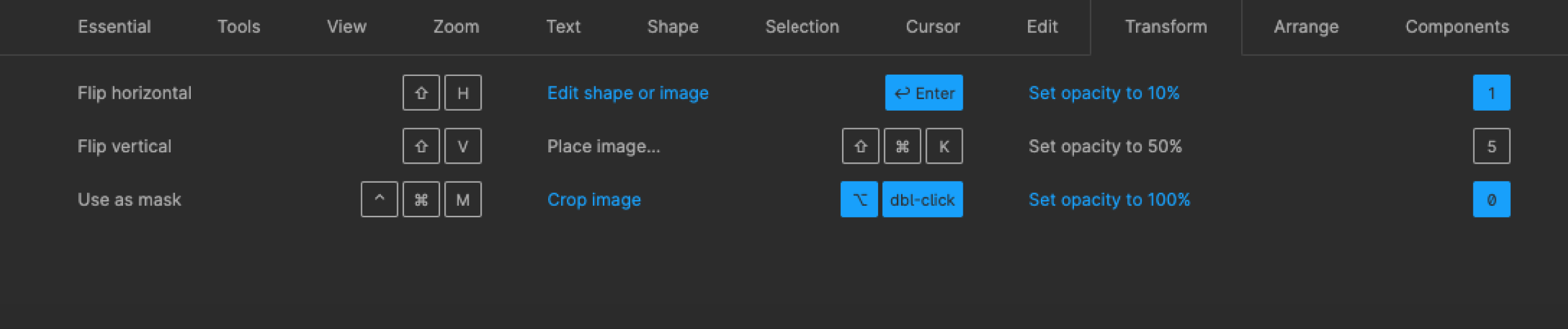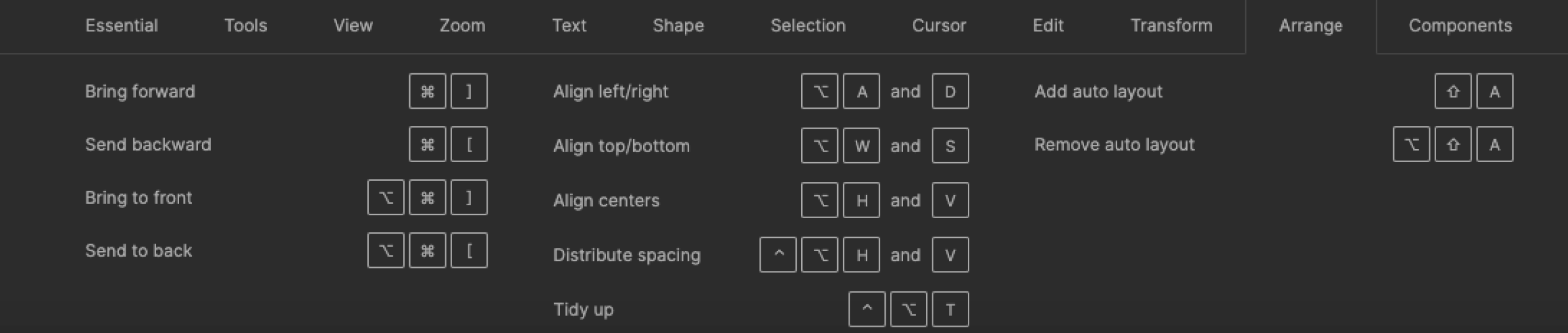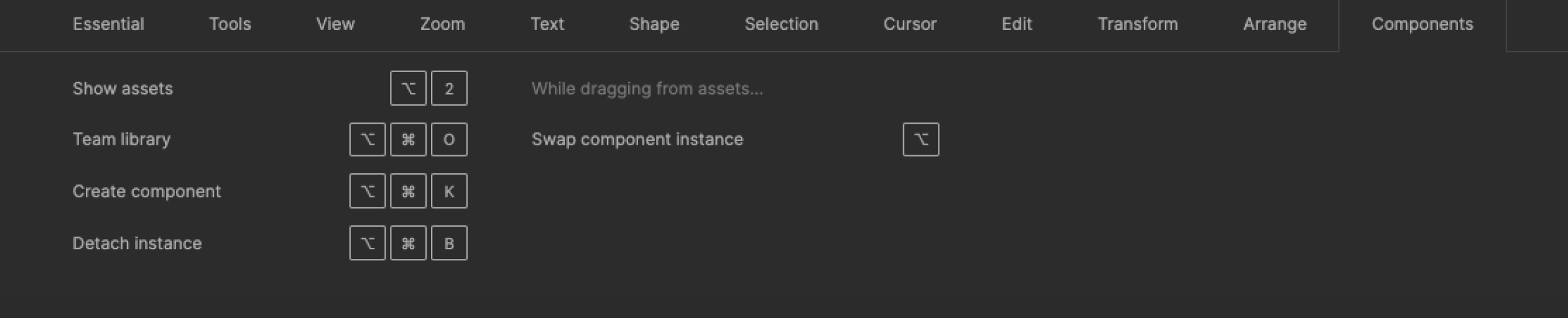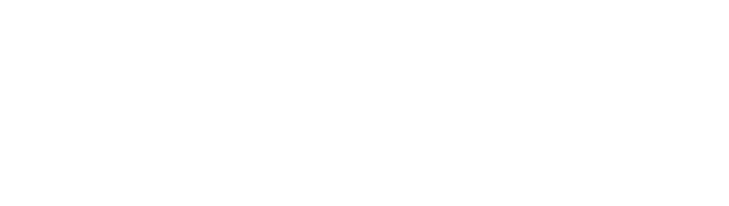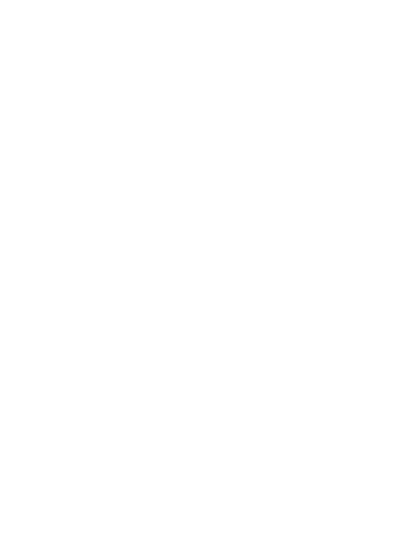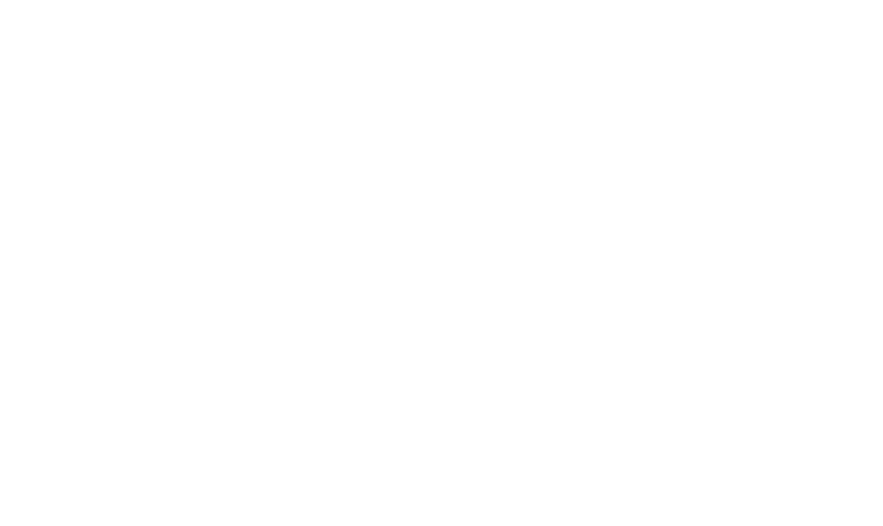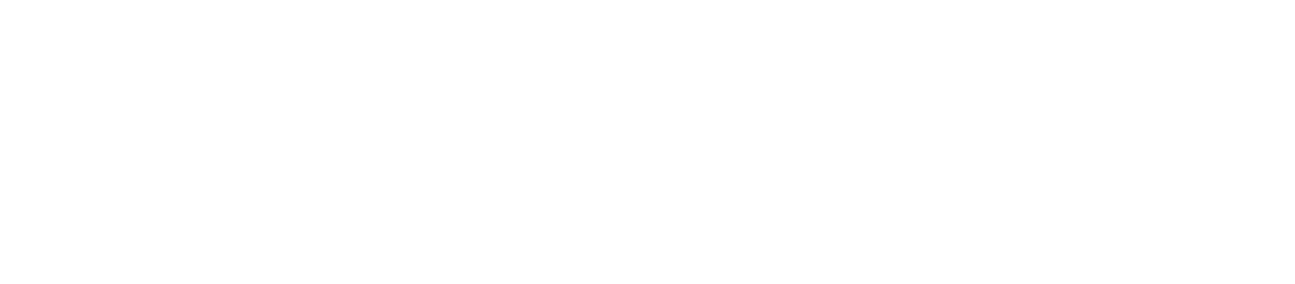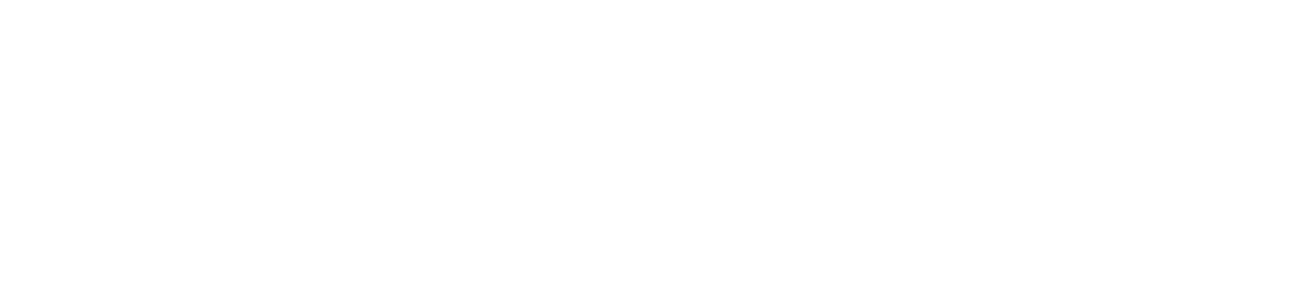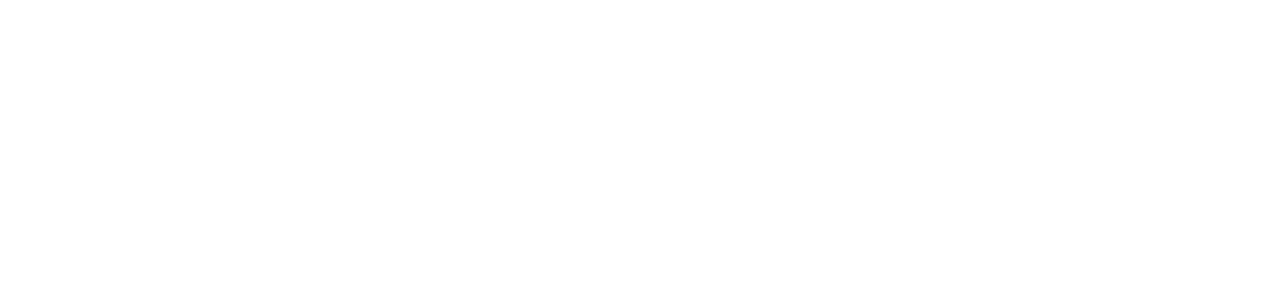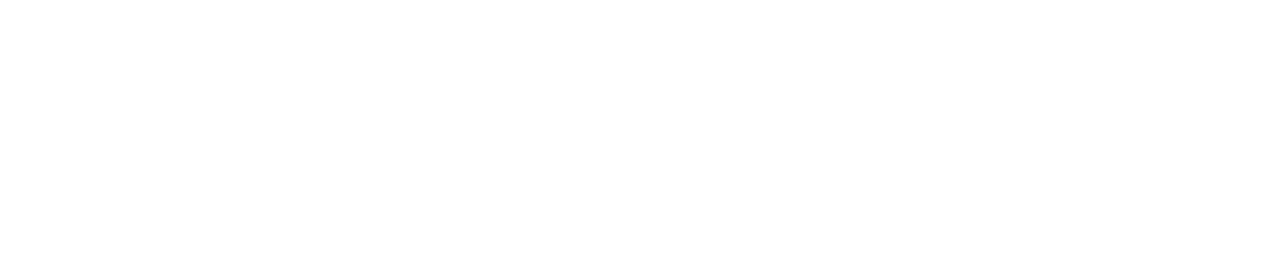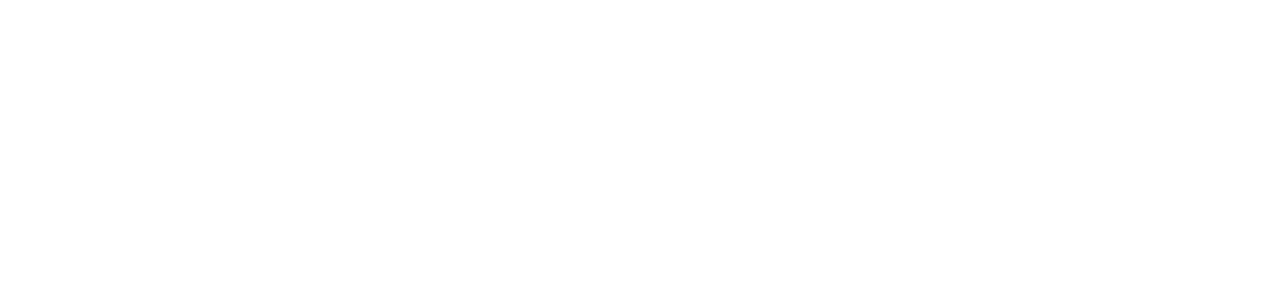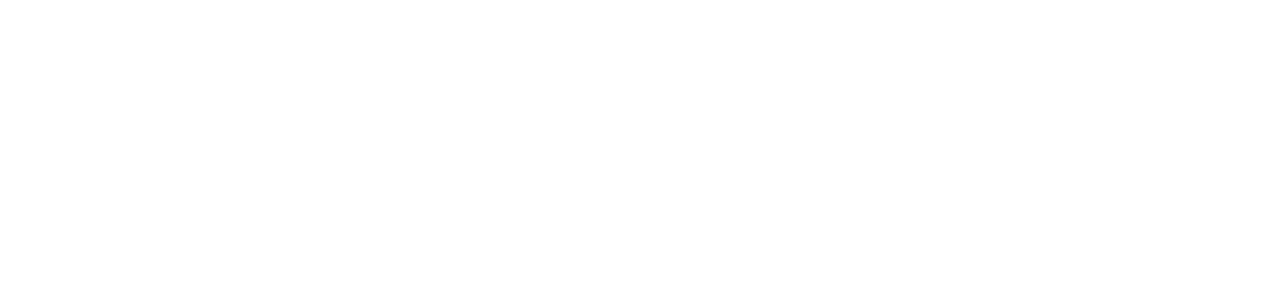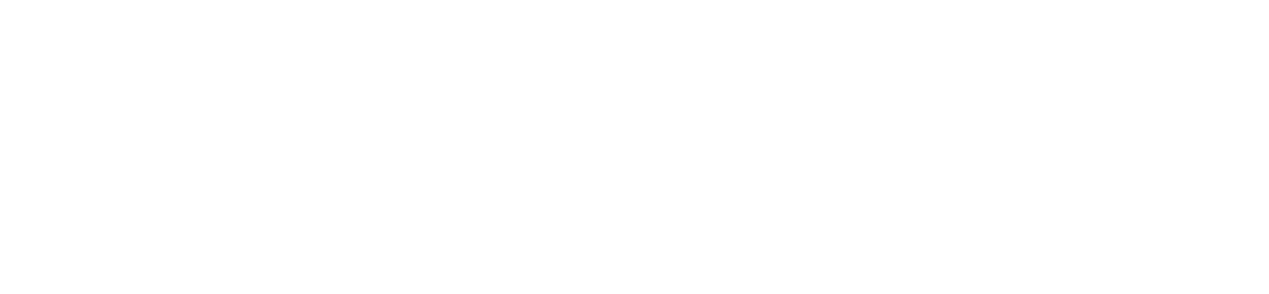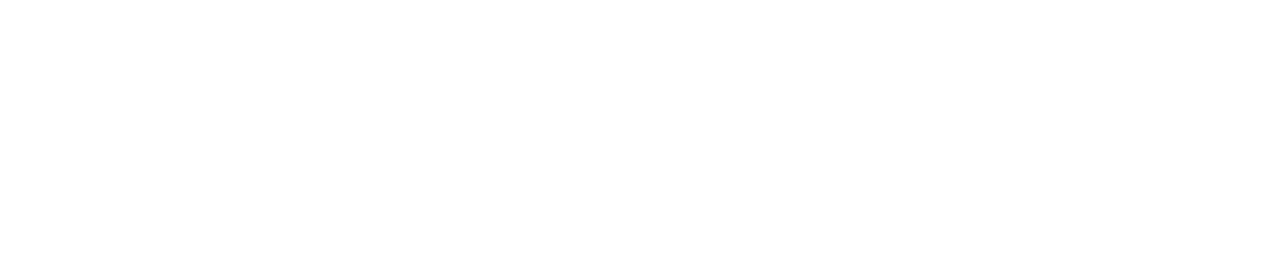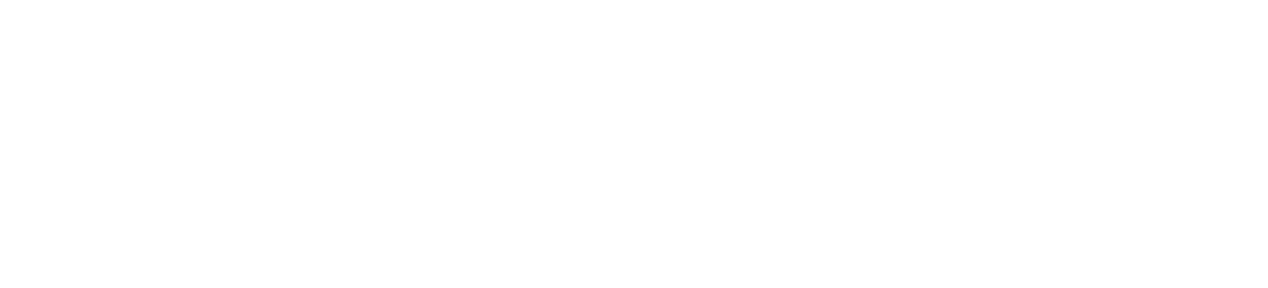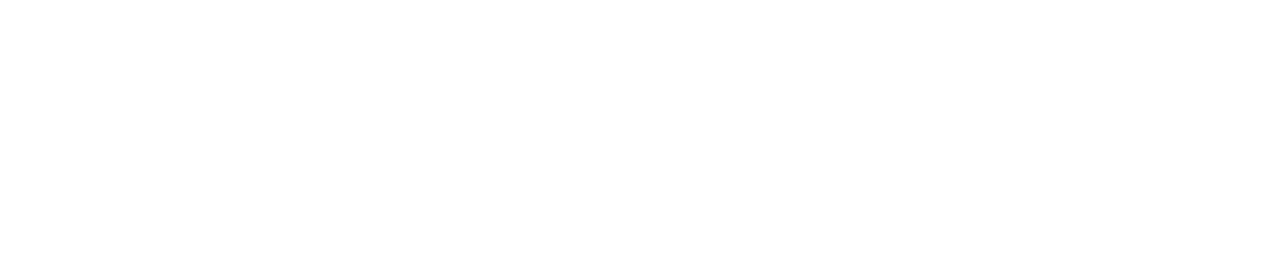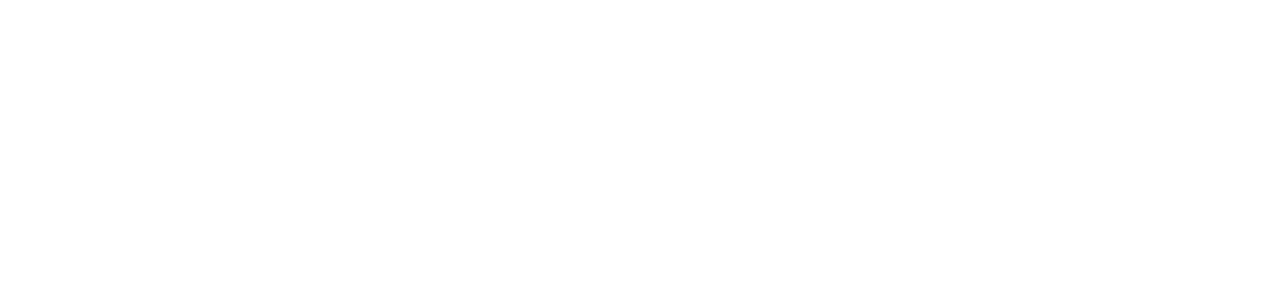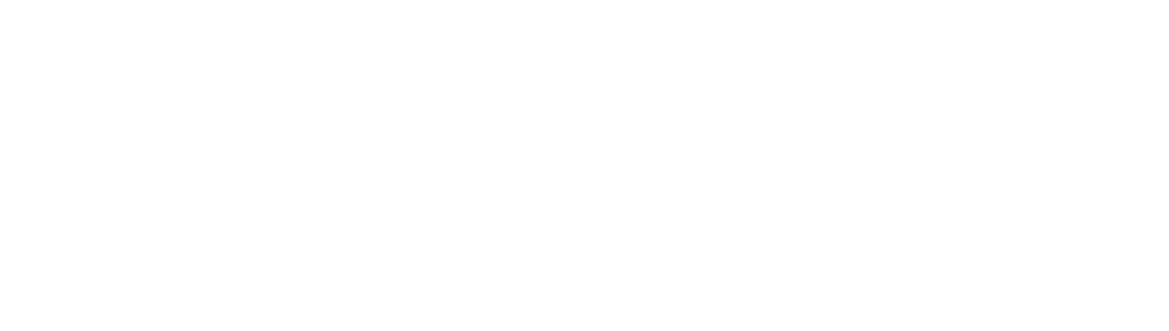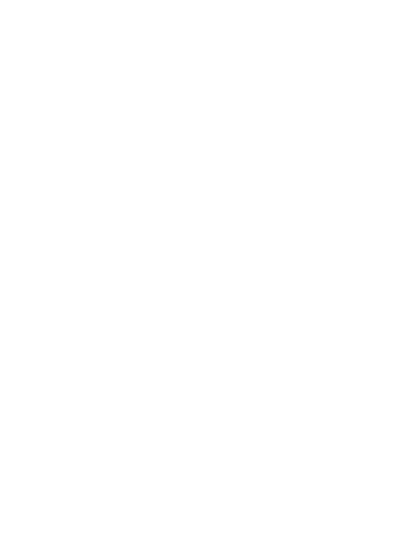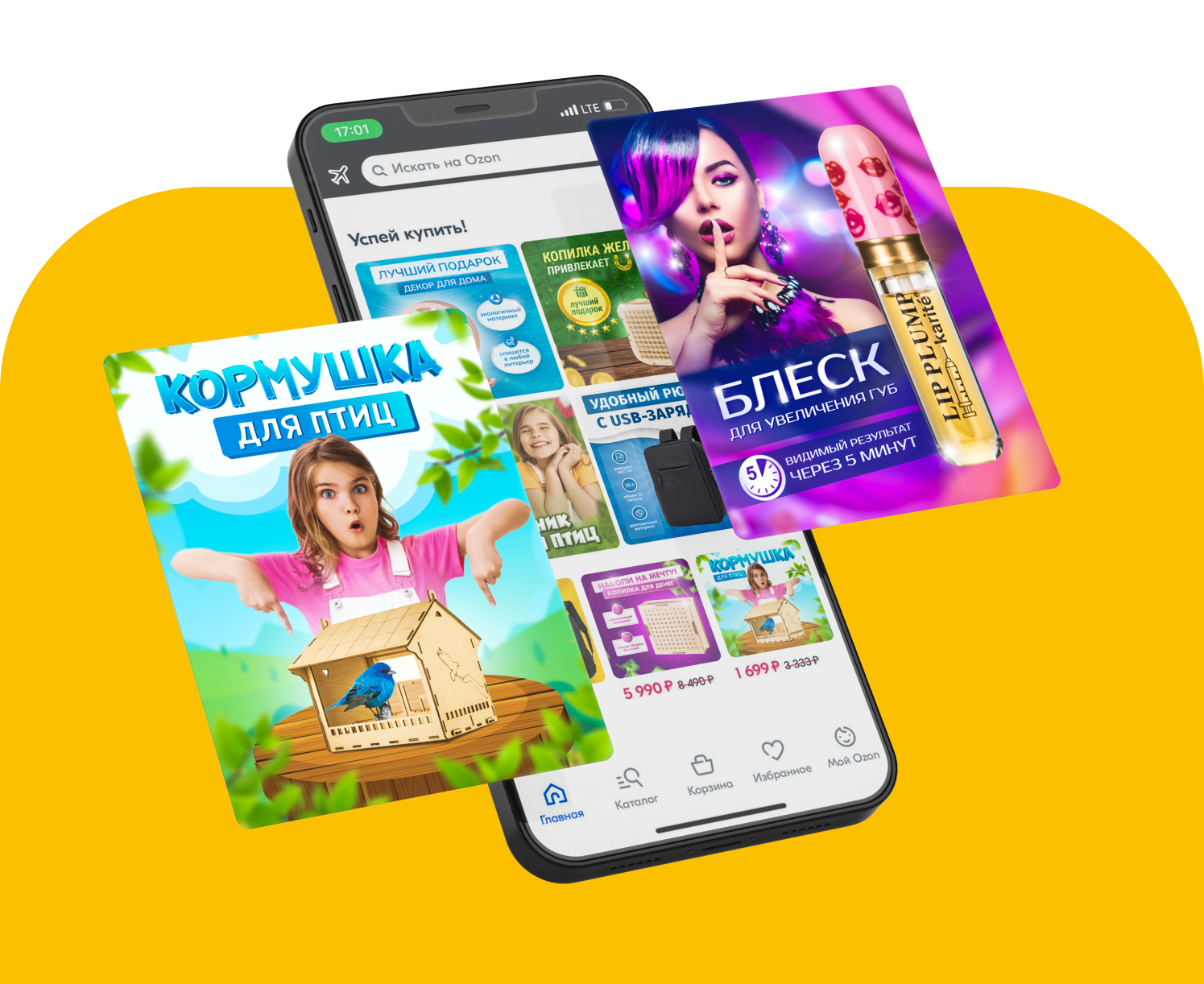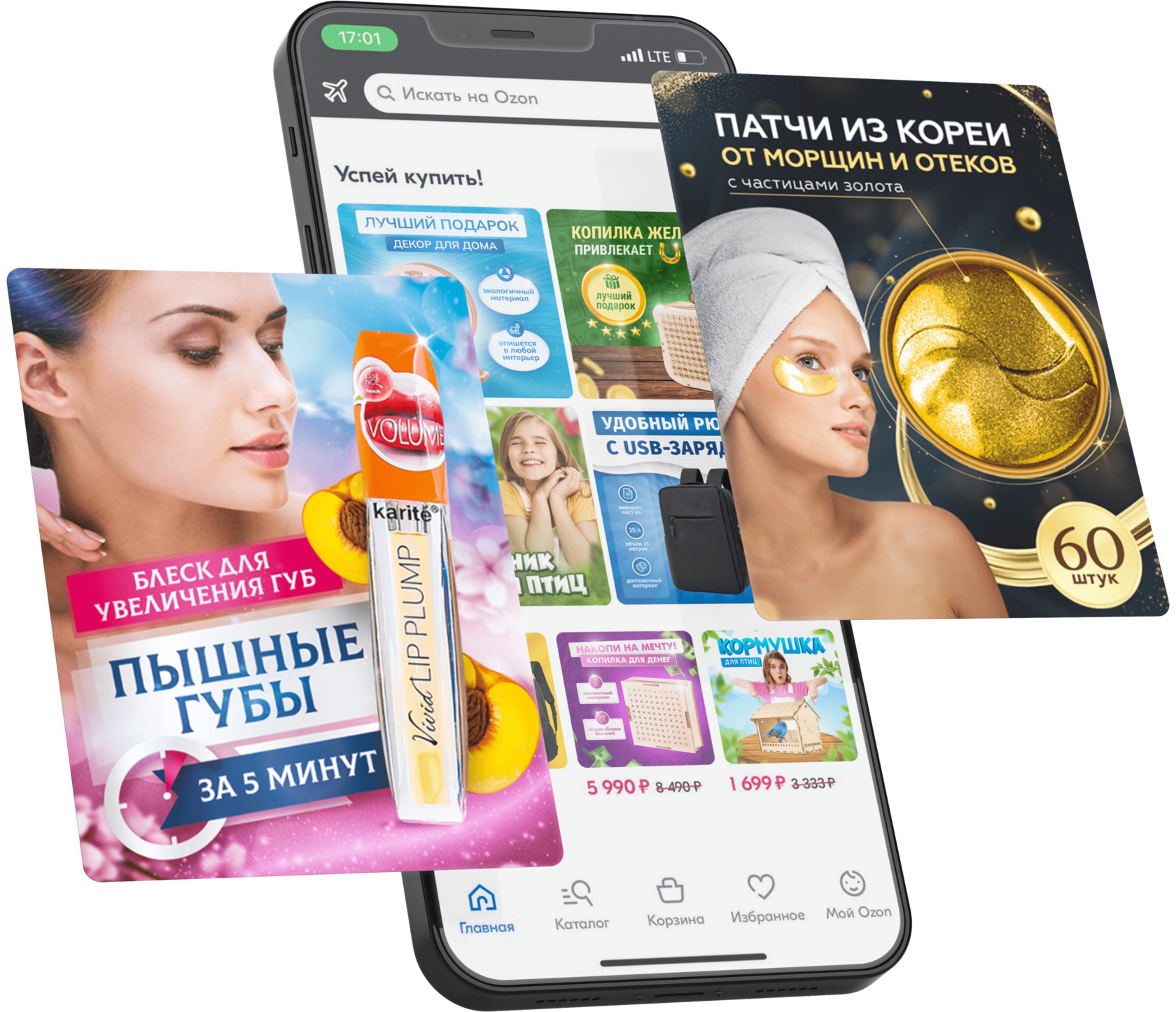Горячие клавиши (hotkeys) — это комбинации клавиш, нажатие на которые позволяет выполнять различные действия в той или иной программе, не прибегая к её меню. Это быстро и просто.
В Figma горячие клавиши называются Keyboard Shortcuts, а посмотреть весь их список можно, нажав на знак вопроса в правом нижнем углу.
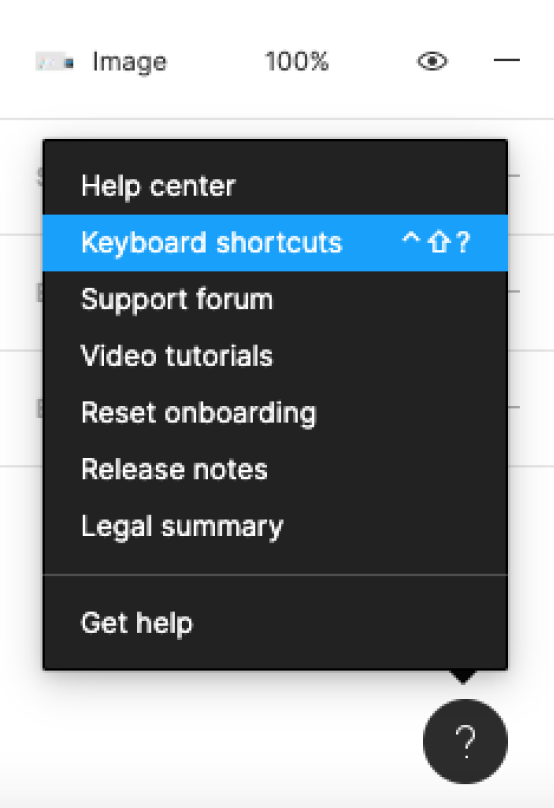
Или используйте для открытия списка сочетание горячих клавиш Ctrl + Shift + ?. Да, они могут пригодиться даже здесь.
Весь список горячих клавиш поделён на несколько групп. Расскажем о каждой по порядку.
Essential keyboard shortcuts
Essential keyboard shortcuts — это Основные клавиатурные сокращения.
Чтобы показать или скрыть Боковые панели, нажмите Ctrl + \ на Windows и ⌘ + \ на Mac.
Чтобы выбрать инструмент Пипетка, нажмите i на Windows и Ctrl + С на Mac.
Чтобы открыть Меню, нажмите Ctrl + / на Windows и ⌘ + / на Mac.
Tools
Tools — это Инструменты.
Чтобы выбрать стандартный инструмент выделения, нажмите V.
Чтобы выбрать инструмент для создания фреймов, нажмите F.
Чтобы выбрать Перо, нажмите P.
Чтобы выбрать Карандаш, нажмите Shift + P.
Чтобы выбрать Текст, нажмите T.
Чтобы выбрать Прямоугольник, нажмите R.
Чтобы выбрать Эллипс, нажмите O.
Чтобы выбрать Линию, нажмите L.
Чтобы выбрать Стрелку, нажмите Shift + L.
Чтобы добавить или показать комментарии, нажмите С.
Чтобы выбрать Пипетку, нажмите i на Windows и Ctrl + С на Mac.
Чтобы выбрать Нож, нажмите S.
View
View — это Вид.
Чтобы показать или скрыть Линейки, нажмите Shift + R.
Чтобы показать или скрыть Обводку всех элементов, нажмите Ctrl + Shift + 3 на Windows и ⌘ + Y на Mac.
Чтобы показать или скрыть Пиксельный просмотр, нажмите Ctrl + Alt + Y на Windows и Ctrl + P на Mac.
Чтобы показать или скрыть Сетку, нажмите Ctrl + Shift + 4 на Windows и Ctrl + G на Mac.
Чтобы показать или скрыть Пиксельную сетку, нажмите Ctrl + ‘ на Windows и ⌘ + ‘ на Mac.
Чтобы показать или скрыть Боковые панели, нажмите Ctrl + \ на Windows и ⌘ + \ на Mac.
Чтобы показать или скрыть Курсоры других пользователей, нажмите Ctrl + Alt + \ на Windows и Alt + ⌘ + \ на Mac.
Чтобы показать или скрыть Только слои, нажмите Alt + 1.
Чтобы показать или скрыть Только компоненты, нажмите Alt + 2.
Чтобы показать или скрыть Панель дизайна, нажмите Alt + 8.
Чтобы показать или скрыть Панель прототипа, нажмите Alt + 9.
Zoom
Zoom — это Приближение или Масштабирование.
Чтобы переместить Zoom по рабочему пространству, нажмите Space + drag.
Чтобы увеличить масштаб, нажмите +.
Чтобы уменьшить масштаб, нажмите —.
Чтобы включить отображение 1:1 к экрану, нажмите Shift + 0.
Чтобы масштабировать все рабочее пространство, нажмите Shift + 1.
Чтобы масштабировать выделенный элемент, нажмите Shift + 2.
Чтобы масштабировать предыдущий фрейм, нажмите Shift + N.
Чтобы масштабировать следующий фрейм, нажмите N.
Чтобы найти предыдущую страницу, нажмите Page Up.
Чтобы найти следующую страницу, нажмите Page Down.
Чтобы найти предыдущий фрейм, нажмите Home.
Чтобы найти следующий фрейм, нажмите End.
Text
Text — это Текст.
Чтобы выделить текст жирным, нажмите Ctrl + B на Windows и ⌘ + B на Mac.
Чтобы выделить текст курсивом, нажмите Ctrl + i и ⌘ + i на Mac.
Чтобы подчеркнуть текст, нажмите Ctrl + U и ⌘ + U на Mac.
Чтобы вставить и сопоставить элемент, нажмите Ctrl + Shift + V.
Чтобы выровнять текст по левому краю, нажмите Ctrl + Alt + L на Windows и ⌘ + Alt + L на Mac.
Чтобы выровнять текст по центру, нажмите Ctrl + Alt + T на Windows и ⌘ + Alt + T на Mac.
Чтобы выровнять текст по правому краю, нажмите Ctrl + Alt + R на Windows и ⌘ + Alt + R на Mac.
Чтобы выровнять текст по ширине, нажмите Ctrl + Alt + J на Windows и ⌘ + Alt + J на Mac.
Чтобы изменить размера текста, нажмите Ctrl + Shift + < и > на Windows и ⌘ + Shift + < и > на Mac.
Чтобы изменить расстояние между символами, нажмите Alt + < и >.
Чтобы изменить расстояние между строками, нажмите Alt + Shift + < и >.
Shape
Shape — это Векторные изображения.
Чтобы выбрать Перо, нажмите P.
Чтобы выбрать Карандаш, нажмите Shift + P.
Чтобы выбрать Заливку, нажмите B.
Чтобы удалить заливку, нажмите Alt + /.
Чтобы удалить обводку, нажмите /.
Чтобы поменять местами обводку и заливку, нажмите Shift + X.
Чтобы преобразовать в кривые, нажмите Ctrl + Shift + O на Windows и ⌘ + Shift + O на Mac.
Чтобы работать с точками векторных изображений, нажмите Ctrl + E на Windows и ⌘ + E на Mac.
Selection
Selection — это Выделение.
Чтобы выделить всё, нажмите Ctrl + A на Windows и ⌘ + A на Mac.
Чтобы выделить всё, кроме чего-либо, нажмите Ctrl + Shift + A на Windows и ⌘ + Shift + A на Mac.
Чтобы отменить выделение, нажмите Esc.
Чтобы выделить слои, которые находятся под другими слоями, нажмите Ctrl + click Windows и ⌘ + click на Mac.
Чтобы выделить слой на боковой панели, нажмите Ctrl + right click Windows и ⌘ + right click на Mac.
Чтобы выделить дочерний элемент, нажмите Enter.
Чтобы выделить родительский элемент, нажмите Shift + Enter.
Чтобы выделить следующий по порядку элемент, нажмите Tab.
Чтобы выделить предыдущий по порядку элемент, нажмите Shift + Tab.
Чтобы сгруппировать элементы, нажмите Ctrl + G на Windows и ⌘ + G на Mac.
Чтобы разгруппировать элементы, нажмите Ctrl + Shift + G на Windows и ⌘ + Shift + G на Mac.
Чтобы преобразовать в фрейм, нажмите Ctrl + Alt + G на Windows и ⌘ + Alt + G на Mac.
Чтобы показать или скрыть элемент, нажмите Ctrl + Shift + H на Windows и ⌘ + Shift + H на Mac.
Чтобы заблокировать или разблокировать элемент, нажмите Ctrl + Shift + L на Windows и ⌘ + Shift + L на Mac.
Cursor
Cursor — это Курсор.
Чтобы выделить элемент при клике, нажмите Alt.
Чтобы копировать элемент при движении, нажмите Alt.
Чтобы выделить слои, которые находятся под другими слоями, нажмите Ctrl + click на Windows и ⌘ + click на Mac.
Чтобы показать иерархию выделенного элемента, нажмите Ctrl + right click на Windows и ⌘ + right click на Mac.
Чтобы изменить размер относительно центра элемента, нажмите Alt.
Чтобы изменить размер пропорционально, нажмите Shift.
Чтобы переместить во время изменения размеров элемента, нажмите Ctrl на Windows и ⌘ на Mac.
Edit
Edit — это Редактирование.
Чтобы копировать, нажмите Ctrl + C на Windows и ⌘ + C на Mac.
Чтобы вырезать, нажмите Ctrl + X на Windows и ⌘ + X на Mac.
Чтобы вставить, нажмите Ctrl + V на Windows и ⌘ + V на Mac.
Чтобы вставить поверх выделенного элемента, нажмите Ctrl + Shift + V на Windows и ⌘ + Shift + V на Mac.
Чтобы создать копию, нажмите Ctrl + D на Windows и ⌘ + D на Mac.
Чтобы переименовать, нажмите Ctrl + R на Windows и ⌘ + R на Mac.
Чтобы экспортировать элемент, нажмите Ctrl + Shift + E на Windows и ⌘ + Shift + E на Mac.
Чтобы копировать свойства элемента, нажмите Ctrl + Alt + C на Windows и ⌘ + Alt + C на Mac.
Чтобы вставить скопированные свойства, нажмите Ctrl + Alt + V на Windows и ⌘ + Alt + V на Mac.
Transform
Transform — это Трансформирование.
Чтобы отразить по горизонтали, нажмите Shift + H.
Чтобы отразить по вертикали, нажмите Shift + V.
Чтобы создать маску, нажмите Ctrl + Alt + M на Windows и ⌘ + Alt + M на Mac.
Чтобы включить редактирование векторных объектов или изображений, нажмите Enter.
Чтобы вставить изображение, нажмите Ctrl + Shift + K на Windows и ⌘ + Shift + K на Mac.
Чтобы обрезать изображение, нажмите Alt + dbl-click.
Чтобы задать прозрачность элементу 10%, нажмите 1.
Чтобы задать прозрачность элементу 50%, нажмите 5.
Чтобы задать прозрачность элементу 100%, нажмите 0.
Arrange
Arrange — это Выравнивание.
Чтобы переместить на уровень ближе к переднему плану, нажмите Ctrl + ] на Windows и ⌘ + ] на Mac.
Чтобы переместить на уровень дальше от переднего плана, нажмите Ctrl + [ на Windows и ⌘ + [ на Mac.
Чтобы переместить на передний план, нажмите Ctrl + Shift + ] на Windows и ⌘ + Shift + ] на Mac.
Чтобы переместить на задний план, нажмите Ctrl + Shift + [ на Windows и ⌘ + Shift + [ на Mac.
Чтобы выровнять по левой стороне, нажмите Alt + A.
Чтобы выровнять по правой стороне, нажмите Alt + D.
Чтобы выровнять по верхней стороне, нажмите Alt + W.
Чтобы выровнять по нижней стороне, нажмите Alt + S.
Чтобы выровнять согласно горизонтальной линии элементов, нажмите Alt + H.
Чтобы выровнять согласно вертикальной линии элементов, нажмите Alt + V.
Чтобы выровнять с распределением горизонтального пространства, нажмите Ctrl + Shift + Alt + H на Windows и ⌘ + Shift + Alt + H на Mac.
Чтобы выровнять с распределением вертикального пространства, нажмите Ctrl + Shift + Alt + V на Windows и ⌘ + Shift + Alt + V на Mac.
Components
Components — это Компоненты.
Чтобы показать все компоненты, нажмите Alt + 2
Чтобы создать компонент, нажмите Ctrl + Alt + K на Windows и ⌘ + Alt + K на Mac.
Чтобы преобразовать компонент во фрейм, нажмите Ctrl + Alt + B на Windows и ⌘ + Alt + B на Mac.
Чтобы открыть многопользовательскую библиотеку, нажмите Ctrl + Alt + O на Windows и ⌘+ Alt + O на Mac.
Так выглядят горячие клавиши в Figma. Надеемся, вы запомните их и будете ими пользоваться. А пока запомнить их не получается, обращайтесь к этой статье — она вам поможет.
ПОЛУЧИЛОСЬ!
Скоро вы начнете получать нашу рассылку
Горячие клавиши в Фигма (Figma) для быстрой работы дизайнера
графический дизайнер и автор блога
Всем привет! Я — графический дизайнер Дмитрия Сугак. Если вы хотите значительно ускорить свою работу в бесплатном редакторе Figma, то вам просто необходимо использовать «горячие клавиши» и комбинации клавиш. Эта статья посвящена хоткеям и самым часто используемым комбинациям клавиш в Фигма. Из-за того, что весь интерфейс программы Figma на английском языке, я буду дублировать английский текст русским переводом, чтобы вам было проще разобраться в назначении тех или иных клавиш и сочетаний.
Keyboard Shortcuts в Фигме
ВАЖНО! В редакторе Figma в отличие от Adobe Photoshop невозможно менять сочетания клавиш так, как вам удобно (подстроить всё индивидуально под себя). Вам придётся использовать те горячие клавиши и те сочетания клавиш, которые предлагают создатели Фигма.
Для начала вам необходимо открыть проект в Фигма или создать новый проект «New design file». Все существующие горячие клавиши в Фигме можно найти в разделе «Keyboard Shortcuts». Этот раздел можно открыть двумя способами:
1. Нажав сочетание клавиш «Ctrl + Shift + ?»
2. Нажав на значок вопроса в правом нижнем углу экрана
В нижней части экрана вы увидите черное окно со всеми возможными горячими клавишами и сочетаниями клавиш.
1. Если вы уже использовали какую-то комбинацию, то она будет подсвечена голубым.
2. Если вы еще ни разу не использовали комбинацию, то она не будет подсвечена голубым.
Чтобы убрать черное окно со всеми комбинациями клавиш просто нажмите на крестик в правом верхнем углу этого окна.
Самые важные комбинации клавиш в Фигма
Я давно работаю в редакторе Фигма и собрала свой топ горячих клавиш и комбинаций клавиш, которые постоянно применяю в своей работе. Их не очень много, поэтому эти хоткеи легко запомнить:
1. Сtrl + C — копировать элемент
2. Сtrl + V — вставить элемент
3. Сtrl + X — вырезать элемент
4. Сtrl + A — выделить все элементы сразу
5. I — инструмент пипетка, выбирайте цвет
6. K — менять размер
7. V — стандартный инструмент выделения и перемещения
8. [ — переместить слой назад, за всеми слоями
9. ] — переместить слой вперед, перед всеми слоями
10. Ctrl + Shift + 4 — показать/спрятать сетки
11. Зажатый Alt — дублировать элементы / фреймы
12. Зажатый Ctrl + колесико мыши — приближаться к объектам и отдаляться от них
13. Зажатый пробел + зажатая левая кнопка мыши — перемещение по рабочей области
14. Shift + A — создать auto layout
15. Ctrl + \ — убрать или показать интерфейс редактора Фигма
Этого набора горячих клавиш вполне достаточно для решения большинства задач. Рекомендую выписать их на листочек и использовать. Остальные горячие клавиши я детально разберу далее в этой статье.
Все горячие клавиши в Фигма с переводом на русский и описанием
Сочетание клавиш «Ctrl + Shift + ?» откроет внизу экрана окно чёрного цвета. Это вкладка Essential (в переводе с английского — «существенное», «важное»).
Во вкладке Essential можно:
1. (Show/Hide UI) Ctrl + \ — скрыть или вывести на экран интерфейс Фигмы;
2. (Pick Color) I — выбрать «пипеткой» цвет или оттенок из любого объекта и применить его в своей работе;
3. (Quick Actions) Ctrl + / — быстро найти плагины, слои или команды в Фигме.
Вкладка Tools (или инструменты):
- (Move tool) V — выделение и перемещение объектов в рамках проекта;
- (Frame tool) F — создание нового фрейма (рабочего пространства дизайнера в Фигме);
- (Pen tool) P — рисование пером;
- (Pencil tool) Shift + P — рисование карандашом;
- (Text tool) T — добавление нового текста;
- (Rectangle tool) R — готовый прямоугольник, параметры которого вы можете задать на правой панели;
- (Ellipse tool) O — эллипс или круг (с изменчивыми параметрами);
- (Line tool) L — линия;
- (Arrow tool) Shift + L — стрелка;
- (Add comment) C — написание комментария или заметки к выделенному объекту;
- (Pick color) I — распознавание и выбор цвета при помощи пипетки;
- (Slice tool) S — обрезка элемента «ножом».
Вкладка View (или вид) предназначена для того, чтобы показывать или скрывать элементы. А какие именно элементы показать / скрыть — решает сочетание клавиш:
- Shift + R — показать или скрыть линейки;
- Ctrl + Shift + 3 на Windows и ⌘ + Y на Mac — показать или скрыть обводку всех элементов;
- Ctrl + Alt + Y на Windows и ⌘ + P на Mac — показать или скрыть пиксельный просмотр;
- Ctrl + Shift + 4 на Windows и Ctrl + G на Mac — показать или скрыть сетку;
- Ctrl + ‘ на Windows и ⌘ + ‘ на Mac — показать или скрыть пиксельную сетку;
- Ctrl + \ на Windows и ⌘ + \ на Mac — показать или скрыть боковые панели;
- Ctrl + Alt + \ на Windows и Alt + ⌘ + \ на Mac — показать или скрыть курсоры других пользователей;
- Alt + 1 — показать или скрыть только слои;
- Alt + 2 — показать или скрыть только компоненты;
- Alt + 8 — показать или скрыть панель дизайна;
- Alt + 9 — показать или скрыть панель прототипа.
Вкладка Zoom (или масштабирование) отвечает за расположение и перемещение объектов на рабочем пространстве в Фигма:
- Space + drag — перемещение Zoom по рабочему пространству;
- + (плюс) — увеличение масштаба (приближение);
- — (минус) — уменьшение масштаба (отдаление);
- Shift + 0 — отображение один к одному (экран 1:1);
- Shift + 1 — масштабирование всего рабочего пространства;
- Shift + 2 — масштабирование выбранного вами элемента;
- Shift + N — масштабирование предыдущего фрейма;
- N — масштабирование следующего фрейма;
- Page Up — поиск предыдущей страницы;
- Page Down — поиск следующей страницы;
- Home — поиск предыдущего фрейма;
- End — поиск следующего фрейма.
Вкладка Text (или работа с текстом):
- Ctrl + B на Windows и ⌘ + B на Mac — выделение текста жирным;
- Ctrl + i и ⌘ + i на Mac — выделение текста курсивом;
- Ctrl + U и ⌘ + U на Mac — подчеркивание текста;
- Ctrl + Shift + V — вставление и сопоставление элементов;
- Ctrl + Alt + L на Windows и ⌘ + Alt + L на Mac — выравнивание текста по левому краю фрейма;
- Ctrl + Alt + T на Windows и ⌘ + Alt + T на Mac — выравнивание текста по центру фрейма;
- Ctrl + Alt + R на Windows и ⌘ + Alt + R на Mac — выравнивание текста по правому краю фрейма;
- Ctrl + Alt + J на Windows и ⌘ + Alt + J на Mac — выравнивание текста по ширине;
- Ctrl + Shift + < и > на Windows и ⌘ + Shift + < и > на Mac — изменение размера текста;
- Alt + < и > — изменение расстояния между символами (буквами);
- Alt + Shift + < и > — изменение расстояния между строками.
Вкладка Shape (работа с фигурами и векторными изображениями в Фигма):
- P — перо;
- Shift + P — карандаш;
- B — заливка цветом;
- Alt + / — удаление заливки;
- / — удаление обводки;
- Shift + X — одновременное изменение цвета обводки и заливки (они поменяются местами);
- Ctrl + Shift + O на Windows и ⌘ + Shift + O на Mac — преобразование в кривые;
- Ctrl + E на Windows и ⌘ + E на Mac — работа с точками векторных изображений.
Вкладка Selection (или выделение):
- Ctrl + A на Windows и ⌘ + A на Mac — выделение всего;
- Ctrl + Shift + A на Windows и ⌘ + Shift + A на Mac — выделение всего, кроме выбранного вами элемента;
- Esc — отмена выделения;
- Ctrl + click Windows и ⌘ + click на Mac — выделение слоёв, находящихся под другими слоями;
- Ctrl + right click Windows и ⌘ + right click на Mac — выделение слоя на боковой панели;
- Enter — выделение дочернего элемента;
- Shift + Enter — выделение родительского элемента;
- Tab — выделение следующего по порядку элемента;
- Shift + Tab — выделение предыдущего по порядку элемента;
- Ctrl + G на Windows и ⌘ + G на Mac — группировка элементов;
- Ctrl + Shift + G на Windows и ⌘ + Shift + G на Mac — разгруппировка элементов;
- Ctrl + Alt + G на Windows и ⌘ + Alt + G на Mac — преобразование во фрейм;
- Ctrl + Shift + H на Windows и ⌘ + Shift + H на Mac — показ или скрытие элемента;
- Ctrl + Shift + L на Windows и ⌘ + Shift + L на Mac — блокировка и разблокировка элемента.
Вкладка Cursor (или курсор):
- Alt — выделение элемента при клике;
- Alt — копирование элемента в движении;
- Ctrl + click на Windows и ⌘ + click на Mac — выделение слоёв, находящихся под другими слоями;
- Ctrl + right click на Windows и ⌘ + right click на Mac — показ иерархии выбранного элемента;
- Alt — изменение размера относительно центра элемента;
- Shift — пропорциональное изменение размера;
- Ctrl на Windows и ⌘ на Mac — перемещение элемента во время изменения его размера.
Вкладка Edit (или редактирование):
- Ctrl + C на Windows и ⌘ + C на Mac — создание копии элемента;
- Ctrl + X на Windows и ⌘ + X на Mac — вырезание (или удаление) элемента;
- Ctrl + V на Windows и ⌘ + V на Mac — вставка (или добавление) элемента;
- Ctrl + Shift + V на Windows и ⌘ + Shift + V на Mac — вставка поверх выбранного элемента;
- Ctrl + D на Windows и ⌘ + D на Mac — создание копии;
- Ctrl + R на Windows и ⌘ + R на Mac — переименование элемента;
- Ctrl + Shift + E на Windows и ⌘ + Shift + E на Mac — экспорт элемента;
- Ctrl + Alt + C на Windows и ⌘ + Alt + C на Mac — создание копии свойств выделенного элемента;
- Ctrl + Alt + V на Windows и ⌘ + Alt + V на Mac — вставка скопированных свойств в выбранный вами элемент.
Вкладка Transform (или трансформация):
- Shift + H — отражение по горизонтали;
- Shift + V — отражение по вертикали;
- Ctrl + Alt + M на Windows и ⌘ + Alt + M на Mac — создание маски;
- Enter — включение редактирования векторных объектов или изображений;
- Ctrl + Shift + K на Windows и ⌘ + Shift + K на Mac — вставка изображения;
- Alt + dbl-click — обрезка изображения;
- 1 — задание прозрачности элемента 10%;
- 5 — задание прозрачности элемента 50%;
- 0 — задание прозрачности элемента 100%.
Вкладка Arrange (или выравнивание):
- Ctrl + ] на Windows и ⌘ + ] на Mac — перемещение элемента ближе к переднему плану;
- Ctrl + [ на Windows и ⌘ + [ на Mac — перемещение элемента дальше от переднего плана;
- Ctrl + Shift + ] на Windows и ⌘ + Shift + ] на Mac — перемещение элемента на передний план;
- Ctrl + Shift + [ на Windows и ⌘ + Shift + [ на Mac — перемещение элемента на задний план;
- Alt + A — выравнивание по левой стороне;
- Alt + D — выравнивание по правой стороне;
- Alt + W — выравнивание по верхней стороне;
- Alt + S — выравнивание по нижней стороне;
- Alt + H — выравнивание по горизонтальной линии элементов;
- Alt + V — выравнивание по вертикальной линии элементов;
- Ctrl + Shift + Alt + H на Windows и ⌘ + Shift + Alt + H на Mac — выравнивание с распределением горизонтального пространства;
- Ctrl + Shift + Alt + V на Windows и ⌘ + Shift + Alt + V на Mac — выравнивание с распределением вертикального пространства.
Вкладка Components (или компоненты):
- Alt + —показ всех элементов;
- Ctrl + Alt + K на Windows и ⌘ + Alt + K на Mac — создание компонента;
- Ctrl + Alt + B на Windows и ⌘ + Alt + B на Mac — преобразование компонента во фрейм;
- Ctrl + Alt + O на Windows и ⌘+ Alt + O на Mac — переход к многопользовательской библиотеки.
Мы перечислили все горячие клавиши в графическом редакторе Figma. Конечно, запомнить их с первого раза невозможно. Поэтому я советую вам изучить список важнейших инструментов, а остальные — запоминать в процессе практики.
ОБУЧАЕМ ДИЗАЙНУ С НУЛЯ ДО ПРОФИ
КСТАТИ! МЫ ЗАПУСТИЛИ КУРС ДЛЯ ЗАРАБОТКА НА ФРИЛАНСЕ
Инфографика для маркетплейсов
Лучший онлайн курс по дизайну карточек товаров для Вайлдберриз и Озон.
Вы научитесь делать карточки с инфографикой для Wildberries и Ozon и освоите редактор Figma.
После оплаты вы сразу получаете доступ к урокам. На курсе много обратной связи от автора обучения.
ЖМИТЕ, ЧТОБЫ УЗНАТЬ ПОДРОБНОСТИ
Посмотреть хоткеи можно через пункт меню Keyboard Shortcuts в помощи в нижнем правом углу:
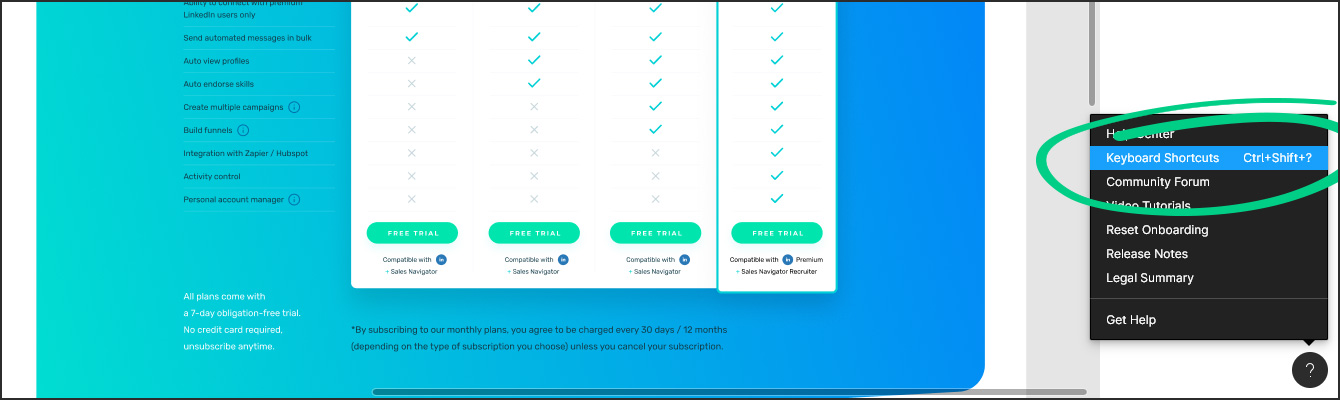
Essential
| CTRL\ | Show / Hide UI | Показать / скрыть интерфейс |
| I | Pick color | Пипетка |
| CTRL/ | Search Menu | Поиск в меню |
| V | Move Tool | Инструмент выделения (перемещения) |
| F | Frame Tool | Создать Фрейм |
| P | Pen Tool | Перо |
| SHIFTP | Pencil Tool | Карандаш |
| T | Text Tool | Текст |
| R | Rectangle Tool | Прямоугольник |
| O | Ellipse Tool | Эллипс |
| L | Line Tool | Линия |
| SHIFTL | Arrow Tool | Стрелка |
| C | Add/Show Comments | Добавить (показать) комментарий |
| I | Rectangle Tool | Прямоугольник |
| O | Pick Color | Пипетка |
| S | Slice Tool | Нож |
View
| SHIFTR | Rules | Линейки |
| CTRLSHIFT3 | Show Outlines | Показать контуры |
| CTRLALTY | Pixel Preview | Пиксельный режим просмотра |
| CTRLSHIFT4 | Layout Grids | Показать (скрыть) сетку |
| CTRL’ | Pixel Grid | Пиксельная сетка |
| CTRL\ | Show / Hide UI | Показать / скрыть интерфейс |
| CTRLALT\ | Show Multiplayer Cursors | Показать чужие курсоры |
| ALT1 | Show Layers | Показать слои |
| ALT2 | Show Components | Показать компоненты |
| ALT3 | Show Team Library | Показать библиотеку команды |
Zoom
| SPACE+Drag | Pan | Перемещение по макету |
| + | Zoom In | Приблизить |
| — | Zoom Out | Отдалить |
| SHIFT0 | Zoom to 100% | Масштаб 1:1 |
| SHIFT1 | Zoom to Fit | Смасштабировать весь макет |
| SHIFT2 | Zoom to Selection | Смасштабировать выделение |
| SHIFTN | Zoom to Previous Frame | Смасштабировать к предыдущему фрейму |
| N | Zoom to Next Frame | Смасштабировать к следующему фрейму |
| PAGEUP | Previous Page | Предыдущая страница |
| PAGEDOWN | Next Page | Следующая страница |
| HOME | Find Previous Frame | Найти предыдущий фрейм |
| END | Find Next Frame | Найти предыдущий фрейм |
Text
| CTRLB | Bold | Сделать текст жирным |
| CTRLI | Italic | Наклонить текст |
| CTRL | U | Подчеркнуть текст |
| CTRLSHIFTV | Paste and Match Style | Вставить в левый верхний угол выделенного объекта |
| CTRLSHIFTL | Text Align Left | Выровнять текст по левому краю |
| CTRLSHIFTT | Text Align Center | Выровнять текст по центру |
| CTRLSHIFTR | Text Align Right | Выровнять текст по правому краю |
| CTRLSHIFTJ | Text Align Justified | Выровнять текст по ширине |
| CTRLSHIFT <> |
Adjust Font Size | Изменить размер текста |
| ALT,/. | Adjust Letter Spacing | Изменить межбуквенное расстояние |
| ALTSHIFT <> |
Adjust Line Height | Изменить межстрочное расстояние |
Shape
| P | Pen | Перо |
| SHIFTP | Pencil | Карадаш |
| B | Paint Bucket | Заливка |
| ALT/ | Remove Fill | Удалить заливку |
| / | Remove Stroke | Удалить обводку |
| SHIFTX | Swap Fill and Stroke | Поменять заливку с обводкой |
| CTRLSHIFTO | Outline Stroke | Преобразовать обводку в объект |
| CTRLE | Flatten Selection | Слить выделенное |
| CTRLJ | Join Selection | Соединить точки |
| SHIFTBACKSPACE | Delete and Heal Selection | Удалить и восстановить выделенное |
Selection
| CTRLA | Select All | Выбрать все |
| CTRLSHIFTA | Select Inverse | Выбрать все кроме выделенного |
| CTRL+click | Deep Select | Выделить сквозь выбранное |
| CTRL+right-click | Select Layer Menu | Выделить слой на панели |
| ENTER | Select Child | Выделить дочерний элемент |
| CTRLENTER | Select Parent | Выделить родительский элемент |
| TAB | Select Next Sibling | Выделить следующий по порядку |
| SHIFTTAB | Select Previous Sibling | Выделить предыдущий по порядку |
| CTRLG | Group Selection | Сгруппировать |
| CTRLSHIFTG | Ungroup Selection | Отменить группировку |
| CTRLALTG | Frame Selection | Преобразовать во фрейм |
| CTRLSHIFTH | Show/Hide Selection | Показать скрыть элемент |
| CTRLSHIFTL | Lock/Unlock Selection | Заблокировать/Разблокировать |
Cursor
| ALT | Measure to Selection | Показать расстояния до элемента |
| ALT | Duplicate Selection | Сделать копию элемента |
| CTRL+click | Deep Select | Выделить сквозь слои |
| CTRL+right-click | Select Layer Menu | Посмотреть структуру слоев |
| CTRL+drag | Deep Select Within Rectangle | Выбрать слои сквозь группы |
| ALT | Resize from Center | Изменить размер относительно центра |
| SHIFT | Resize Proportionally | Изменить размер пропорционально |
| SPACE | Move While Resizing | Двигать при изменении размера |
| CTRL | Ignore Constraints (Frame Only) | Изменить размер кроме вложенных фреймов |
Edit
| CTRLC | Copy | Копировать |
| CTRLX | Cut | Вырезать |
| CTRLV | Paste | Вставить |
| CTRLSHIFTV | Paste Over Selection | Вставить сверху выделенного |
| CTRLD | Duplicate Selection in Place | Повторить дубликат |
| CTRLR | Rename Selection | Переименование |
| CTRLSHIFTE | Export | Экспорт |
| CTRLALTE | Copy Properties | Копировать свойства |
| CTRLALTV | Paste Properties | Вставить свойства |
Transform
| SHIFTH | Flip Horizontal | Отзеркалить по горизонтали |
| SHIFTV | Flip Vertical | Отзеркалить по вертикали |
| CTRLALTM | Use as Mask | Сделать маску |
| ENTER | Edit Shape or Image | Режим редактирования точек |
| CTRLSHIFTK | Place Image | Вставить изображение |
| ALT+dbl-click | Crop Image | Обрезать изображение |
| 1 | Set Opacity to 10% | Сделать непрозрачность 10% |
| 5 | Set Opacity to 50% | Сделать непрозрачность 50% |
| 0 | Set Opacity to 100% | Сделать непрозрачность 100% |
Arrange
| CTRL] | Bring Forward | Переместить на слой вверх |
| CTRL[ | Send Backward | Переместить на слой ниже |
| CTRLSHIFT] | Bring to Front | Отправить на передний план |
| CTRLSHIFT[ | Send to Back | Отправить на наздний план |
| ALTA | Align Left | Выровннять по левой стороне |
| ALTD | Align Right | Выровннять по правой стороне |
| ALTW | Align Top | Выровннять по верхней границе |
| ALTS | Align Bottom | Выровннять по нижней границе |
| ALTH | Align Horizontal Centers | Выровнять горизонтальные центры |
| ALTV | Align Vertical Centers | Выровнять вертикальные центры |
| CTRLALTSHIFTT | Tidy Up | Навести порядок |
| CTRLALTSHIFTH | Distribute Horizontal Spacing | Сделать одинаковыми горизонтальные расстояния |
| CTRLALTSHIFTV | Distribute Vertical Spacing | Сделать одинаковыми вертикальные расстояния |
Components
| ALT2 | Show Components | Показать панель компонентов |
| CTRLALTO | Team Library | Библиотека команды |
| CTRLALTK | Create Component | Создать компонент |
| CTRLALTB | Detach Instance | Разломать компонент |
| ALT | Swap Components Instance | Поменять компоненты местами |
Cmd/
Ctrl/
Поиск по пунктам основного меню Фигмы.
CmdN
CtrlN
Открывает меню, в котором можно выбрать, файл какого типа мы создадим: либо design file, либо Fig Jam file.
Не бывает
Не настроена
Позволяет импортировать скетч-файл и создать его как новый файл в Фигме.
ShiftCmdK
ShiftCtrlK
Инструмент вставки изображений любого размера. Также можно перетаскивать их в рабочую область, но тогда они могут быть максимум 4096 px по длинной стороне.
Не настроена
Не настроена
Сохраняет текущий файл в качестве локального с расширением .fig.
OptCmdS
CtrlAltS
Сохраняет текущее состояние файла в историю версий и позволяет настроить, как будет называться сохраняемая версия.
Не настроена
Не настроена
Показывает список сохранённых версий файла.
ShiftCmdE
ShiftCtrlE
Экспортирует все слои, у которых установлен признак экспорта.
Не настроена
Не настроена
Экспортирует фреймы на текущей странице в PDF. Удобно для сборки презентаций.
CmdZ
CtrlZ
Отменяет последнее действие.
ShiftCmdZ
CtrlY
Возвращает последнее отменённое действие. Работает, только если есть что возвращать.
Не настроена
Не настроена
Копирует текстовый контент слоя без форматирования. Работает, если выделен текстовый слой.
Не настроена
Не настроена
Копирует CSS-атрибуты выделенного слоя.
Не настроена
Не настроена
Копирует SVG-код выделеного слоя в буфер обмена.
ShiftCmdC
ShiftCtrlC
Копирует выделенный фрагмент как PNG в буфер. Удобно для дальнейшей вставки в Notion или Telegram. Работает, если выделен слой.
ShiftCmdV
ShiftCtrlV
Вставляет содержимое буфера на те же координаты, что у выделенного слоя, поверх него. Сработает, если в буфере есть слой и выделен слой, который будет служить источником координат.
ShiftCmdR
ShiftCtrlR
Заменяет выделенный слой на слой из буфера обмена, ставит новый на координаты выделенного. Команда позволяет вставить один объект на место другого.
CmdD
CtrlD
Дублирует выделенный слой. Если выделен мастер-компонент, вставляет экземпляр поверх него.
Backspace
Backspace
Удаляет выделенный слой.
Не настроена
Не настроена
Устанавливает настройки шейпа в качестве исходных для всех новых слоёв. Работает, если выделен шейп или текстовый слой.
OptCmdC
CtrlAltC
Копирует свойства выделенного слоя. Позволяет перемещать растровые изображения с одного векторного слоя на другой. Работает, если выделен шейп или текстовый слой.
OptCmdV
CtrlAltV
Если выделен векторный или текстовый слой, вставляет ранее скопированные свойства. Позволяет перемещать растровые изображения с одного векторного слоя на другой. Работает, если выделен векторный или текстовый слой.
CtrlCилиI
I
Пипетка. Позволяет указать точку на рабочей области. Цвет с этой точки будет установлен в настройку Fill у выделенного слоя. Работает, если выделен шейп, линия или текстовый слой.
CmdA
CtrlA
Выделяет все объекты верхнего уровня иерархии на текущей странице.
Не настроена
Не настроена
Снимает выделение, если оно было.
ShiftCmdA
ShiftCtrlA
Инверсия выделения. То, что было выделено, потеряет выделение, а то, что не было, выделится.
Не настроена
Не настроена
Выделяет все слои с идентичными настройками Fill, Stroke и Effects.
Не настроена
Не настроена
Выделяет все слои на странице с идентичной настройкой заливки.
Не настроена
Не настроена
Выделяет все слои на странице с идентичной настройкой обводки.
Не настроена
Не настроена
Выделяет все слои на странице с идентичной настройкой эффектов.
Не настроена
Не настроена
Выделяет все слои на странице с идентичными настройками текста.
Не настроена
Не настроена
Выделяет все слои на странице, где используется тот же шрифт.
Не настроена
Не настроена
Выделяет все экземпляры компонентов, которые имеют общий мастер.
Shift‘
Shift‘
Тогл-режим, проявляет или скрывает пиксельную сетку, которая видна на крупном масштабе, от 800%.
ShiftG
ShiftG
Тогл-режим, проявляет или скрывает ранее настроенную сетку на фреймах.
ShiftR
ShiftR
Тогл-режим, проявляет или скрывает линейки в рабочей области.
Не бывает
Тогл режим, проявляет или скрывает слайсы — зоны экспорта.
ShiftC
ShiftC
Тогл-режим, проявляет или скрывает существующие комментарии в рабочей области.
ShiftO
ShiftCtrl3
Тогл-режим, переводит рабочую область в контурный режим отображения объектов.
ShiftCmdP
ShiftCtrlP
Тогл-режим, проявляет или сглаживает пиксели на крупном масштабе. Нужен, чтобы рисовать чёткие иконки под 1x.
Не настроена
Не настроена
Тогл-режим, проявляет или скрывает зелёные границы в масках.
Удобнее скрывать, воспринимаются как посторонняя зелёная обводка.
Не настроена
Не настроена
Тогл-режим, проявляет или скрывает серые границы фреймов.
Не настроена
Не настроена
Тогл-режим, проявляет или скрывает индикатор количества слоёв и использования памяти.
Cmd\
Ctrl\
Тогл-режим, проявляет или скрывает интерфейс Фигмы, когда нужно презентовать холст или прототип.
OptCmd\
CtrlAlt\
Тогл-режим, проявляет или скрывает курсоры других пользователей, находящихся в файле.
Opt1
Alt1
Открывает вкладку Layers со списком слоёв в панели слева.
Opt2
Alt2
Открывает панель Assets в левой части интерфейса, в котором можно найти палитру доступных компонентов и вставлять их в рабочую область.
Opt8
Alt8
Открывает вкладку Design с настройками выделенного слоя в панели справа.
Opt9
Alt9
Открывает вкладку Prototype с настройками прототипа в панели справа.
Opt0
Alt0
Открывает вкладку Inspect c доступными фрагментами кода и цветов для разработчиков.
ShiftCmd\
ShiftCtrl\
Тогл-режим, проявляет или скрывает панель слоёв слева.
Shift+
Shift+
Приближает рабочую область вдвое.
Shift—
Shift—
Отдаляет рабочую область вдвое.
Shift0
Shift0
Возвращает масштаб в значение по умолчанию — 100%.
Shift1
Shift1
Ставит в видимую рабочую область все объекты на холсте. Удобно, чтобы осмотреться.
Shift2
Shift2
Ставит в рабочую область выделенный слой на максимальном масштабе, удобно, чтобы рассмотреть детали.
fn↑илиPageUp
PageUp
Листает страницу на предыдущую.
fn↓илиPageDn
PageDn
Листает страницу на следующую.
ShiftN
ShiftN
Ставит в рабочую область предыдущий фрейм.
N
N
Ставит в рабочую область следующий фрейм. Удобно для переключения экранов.
Home
Home
Выделяет предыдущий фрейм на холсте, который расположен левее текущего. Если фреймы стоят вертикально, выделяет верхний.
Работает, если выделен фрейм.
End
End
Выделяет следующий фрейм на холсте, который расположен правее текущего. Если фреймы стоят вертикально, выделяет нижний.
Работает, если выделен фрейм.
CmdG
CtrlG
Оборачивает выделенное в группу.
ShiftS
ShiftS
Группирует объекты в секцию, что удобно при оформлении макетов.
OptCmdG
CtrlAltG
Оборачивает выделенное в фрейм. Работает, если есть выделенные слои.
ShiftCmdG
CtrlShiftG
Снимает оборачивающие группу или фрейм с выделенного.
CtrlCmdM
CtrlAltM
Тогл-режим, переключает шейп в режим маскирующего, что позволяет скрыть все слои выше него в списке слоёв.
Не бывает
Не настроена
Устанавливает выделенный фрейм в качестве обложки файла, которая видна из меню файлов.
Не бывает
Не настроена
Если выделенный фрейм настроен в качестве обложки файла, восстанавливает обложку по умолчанию — общий вид первой страницы файла.
Отображается в меню, только если у файла настроена обложка.
ShiftA
ShiftA
Если выделен фрейм, переключает его в режим Auto Layout. Если выделен один или несколько слоёв иных типов, оборачивает их фреймом в режиме Auto Layout.
OptCmdK
CtrlAltK
Делает выделенное мастер-компонентом.
Не настроена
Не настроена
Обнуляет все оверрайды в экземпляре до исходного состояния мастера. Работает, если выделен экземпляр компонента и в него внесены изменения.
OptCmdB
CtrlAltB
Разрывает связь с его мастером, превращая экземпляр в фрейм. Работает, если выделен экземпляр компонента.
Не настроена
Не настроена
Позволяет перейти к мастеру. Работает, если выделен экземпляр компонента.
Не настроена
Не настроена
Прописывает локальные изменения экземпляра в мастер. Работает, если выделен экземпляр компонента и в него внесены изменения.
Не настроена
Не настроена
Если у компонента был удалён мастер, воскрешает его. Работает, если выделен экземпляр компонента.
]
]
Ставит выделенный слой самым верхним в текущем уровне иерархии слоёв.
Cmd]
Ctrl]
Ставит выделенное на один слой вверх на текущем уровне иерархии слоёв.
Cmd[
Ctrl[
Ставит выделенное на один слой ниже в списке слоёв.
[
[
Ставит выделенный слой самым нижним в текущем уровне иерархии слоёв.
ShiftH
ShiftH
Тогл-режим, отражает выделенный слой в горизонтальной плоскости.
ShiftV
ShiftV
Тогл-режим, отражает выделенный слой в вертикальной плоскости.
Не настроена
Не настроена
Вращает объект на 180*, добавляя этот угол к текущему значению Rotation.
Не настроена
Не настроена
Вращает выделенный слой на 90* против часовой стрелки, добавляя этот угол к текущему значению Rotation.
Не бывает
Не настроена
Вращает выделенный слой на 90* по часовой стрелке, отнимая этот угол от текущего значения Rotation.
CmdE
CtrlE
Если выделены несколько шейпов, объединяет их в один.
ShiftCmdO
CtrlShiftO
Если выделен слой с обводкой, отделяет обводку в отдельный слой и отрисовывает её заливкой. Текстовый слой с заливкой превращается в векторный.
Не настроена
Не настроена
Объединяет выделенные шейпы в булеву группу с логикой Union, при которой видимая часть формируется из общего контура обоих шейпов.
Не настроена
Не настроена
Объединяет выделенные шейпы в группу с логикой Subtract. Видимая часть формируется из нижнего слоя, а из него вырезается верхний.
Не настроена
Не настроена
Объединяет выделенные шейпы в группу с логикой Intersect. Видимая часть формируется из площади пересечения нижнего и верхнего слоёв.
Не настроена
Не настроена
Объединяет выделенные шейпы в группу с логикой Exclude. Видимая часть формируется из общего контура обоих шейпов, из которого вырезается контур их наложения.
Не настроена
Не настроена
Превращает выделенное в растровый слой типа Image.
ShiftCmdH
CtrlShiftH
Глаз — тогл-режим, который скрывает или проявляет слой, а также заново подгружает растровое изображение в слой типа Image.
ShiftCmdL
CtrlShiftL
Замок — тогл-режим, который блокирует возможность выделять и смещать выделенное.
Не настроена
Не настроена
Переключает все слои кроме выделенного в режим Hidden (см. глаз).
OptL
AltL
Сворачивает все раскрытые слои в списке слоёв.
Opt/
Alt/
Удаляет настройки заливки.
/
/
Удаляет настроки обводки.
ShiftX
ShiftX
Меняет местами цвет заливки и обводки.
CmdJ
CtrlJ
Объединяет две опорные точки прямой линией. Работает, если выделены две опорные точки в незамкнутом векторном пути.
ShiftCmdJ
Не настроена
Объединяет две опорные точки кривой Безье и показывает усы изгиба. Работает, если выделены две опорные точки и у них есть настройки кривых.
ShiftBackspace
ShiftBackspace
Удаляет опорную точку, не разрывая контура. Соседние с удалённой точки связываются линией. Работает, если выделена опорная точка.
CmdB
CtrlB
Полужирный. Тогл-режим, переключающий выделенный текстовый блок или фрагмент текста в полужирное начертание.
CmdI
CtrlI
Курсив. Тогл-режим, переключающий выделенный текстовый блок или фрагмент текста в курсивное начертание.
CmdU
CtrlU
Подчёркнутый. Тогл-режим, переключающий выделенный текстовый блок или фрагмент текста в подчёркнутое состояние.
Не настроена
Не настроена
Зачёркнутый. Тогл-режим, переключающий выделенный текстовый блок в зачёркнутое начертание.
CmdK
CtrlK
Позволяет настроить гиперссылку. Работает, если выделен текстовый блок или фрагмент текста.
ShiftCmd8
Переключает текст в режим маркированного списка.
ShiftCmd7
Переключает текст в режим нумерованного списка.
OptCmdL
CtrlAltL
Задаёт выравнивание текста по левому краю. Работает, если выделен текстовый блок или фрагмент текста.
OptCmdT
CtrlAltT
Задаёт выравнивание текста по центру. Работает, если выделен текстовый блок или фрагмент текста.
OptCmdR
CtrlAltR
Задаёт выравнивание текста по правому краю. Работает, если выделен текстовый блок или фрагмент текста.
OptCmdJ
CtrlAltJ
Автовыключка. Задаёт выравнивание текста по обеим краям, растягивая пробелы. В интерфейсах не рекомендуется к использованию. Работает, если выделен текстовый блок или фрагмент текста.
ShiftOpt.
ShiftAlt.
Увеличивает межстрочное расстояние на 1 пункт. Работает, если выделен текстовый блок или фрагмент текста.
Не настроена
Не настроена
Задаёт вертикальное выравнивание по верхнему краю текстового блока. Работает, если выделен текстовый блок или фрагмент текста.
Не настроена
Не настроена
Задаёт вертикальное выравнивание по центру текстового блока. Работает, если выделен текстовый блок или фрагмент текста.
Не настроена
Не настроена
Задаёт вертикальное выравнивание по нижнему краю текстового блока. Работает, если выделен текстовый блок или фрагмент текста.
Не настроена
Не настроена
Увеличивает отступ текущего параграфа на один шаг.
Работает, если текстовый курсор установлен в параграфе внутри текстового блока.
Не настроена
Не настроена
Уменьшает отступ текущего параграфа на один шаг.
Работает, если текстовый курсор установлен в параграфе внутри текстового блока. Параграф должен иметь хотя бы один шаг отступа от начала блока.
ShiftCmd.
ShiftCtrl.
Увеличивает кегль шрифта на 1 пункт. Работает, если выделен текстовый блок или фрагмент текста.
ShiftCmdзапятая
ShiftCtrlзапятая
Уменьшает кегль шрифта на 1 пункт.
Работает, если выделен текстовый блок или фрагмент текста.
OptCmd.
CtrlAlt.
Увеличивает вес шрифта, переключая начертания Regular, Medium и Bold, если они доступны. Работает, если выделен текстовый блок или фрагмент текста.
OptCmdзапятая
CtrlAltзапятая
Уменьшает вес шрифта, переключая начертания Regular, Medium и Bold, если они доступны. Работает, если выделен текстовый блок или фрагмент текста.
ShiftOptзапятая
ShiftAltзапятая
Уменьшает межстрочное расстояние на 1 пункт. Работает, если выделен текстовый блок или фрагмент текста.
Opt.
Alt.
Увеличивает трекинг в тексте на 1%. Работает, если выделен текстовый блок или фрагмент текста.
Optзапятая
Altзапятая
Уменьшает трекинг в тексте на 1%. Работает, если выделен текстовый блок или фрагмент текста.
Не настроена
Не настроена
Восстанавливает исходный регистр букв (letter case). Работает, если выделен текстовый блок или фрагмент текста.
Не настроена
Не настроена
Переключает регистр букв (letter case) в режим всех заглавных. Работает, если выделен текстовый блок или фрагмент текста.
Не настроена
Не настроена
Переключает регистр букв (letter case) в режим всех строчных. Работает, если выделен текстовый блок или фрагмент текста.
Не настроена
Не настроена
Переключает регистр букв (letter case) в режим, когда первая буква каждого слова заглавная. Работает, если выделен текстовый блок или фрагмент текста.
Не настроена
Не настроена
Определяет направление набора параграфа слева направо, как в латинице и кириллице. Также определяет то, что новые введённые буквы будут появляться при наборе слева от текстового курсора.
Только для текстовых слоёв.
Не настроена
Не настроена
Определяет направление набора параграфа справа налево, как в арабском. Также определяет то, что новые введённые буквы будут появляться при наборе справа от текстового курсора.
Только для текстовых слоёв.
Не настроена
Не настроена
Смещает выделенный слой на пиксельную сетку, удаляя значения координат X и Y после точки. Работает, если слой имеет дробные значения координат.
OptAилиCtrlCmd←
AltA
Выравнивает выделенные слои по наименьшему (самому левому) значению координаты X среди выделенных. Воздействует на координаты X. Всё улетит влево.
OptH
AltH
Выравнивает выделенные слои по горизонтальным геометрическим центрам, приводя их к одной вертикальной оси. Воздействует на координаты X.
OptDилиCtrlCmd→
AltD
Выравнивает выделенные слои по наибольшему (самому правому) значению координаты X среди выделенных. Воздействует на координаты X. Всё улетит вправо. Работает, если выделено не мене 2 слоёв.
OptWилиCtrlCmd↑
AltW
Выравнивает выделенные слои по наибольшему (самому верхнему) значению координаты Y среди выделенных. Воздействует на координаты Y. Всё улетит вверх. Работает, если выделено не мене 2 слоёв.
OptV
AltV
Выравнивает выделенные слои по вертикальным геометрическим центрам, приводя их к одной оси. Воздействует на координаты Y.
OptSилиCtrlCmd↓
AltS
Выравнивает выделенные слои по наименьшему (самому нижнему) значению координаты Y среди выделенных. Воздействует на координаты Y. Всё улетит вниз. Работает, если выделено не мене 2 слоёв.
CtrlOptT
CtrlAltShiftT
Сравняет расстояния между слоями так, что они выстроятся в ровную горизонтальную или вертикальную последовательность. Алгоритм будет стремиться найти закономерность между отступами и привести к стандарту те, которые отличаются.
Работает, если выделено не менее 3 слоёв.
Не настроена
Не настроена
Удаляет горизонтальные отступы между выделенными слоями. В итоге они выстраиваются в последовательность без отступов. Воздействует на координаты X.
Работает, если выделено не менее 2 слоёв.
Не настроена
Не настроена
Удаляет вертикальные отступы между выделенными слоями. В итоге они выстраиваются в последовательность без отступов. Воздействует на координаты Y.
Работает, если выделено не менее 2 слоёв.
CtrlOptH
ShiftCtrlAltH
Сравняет расстояния между слоями так, что они выстроятся в ровную горизонтальную последовательность. Воздействует на координаты X.
Работает, если выделено не менее 3 слоёв.
CtrlOptV
ShiftCtrlAltV
Сравняет расстояния между слоями так, что они выстроятся в ровную вертикальную последовательность. Воздействует на ось Y.
Работает, если выделено не менее 3 слоёв.
Не настроена
Не настроена
Выравнивает слои по их левому краю на основе вычисляемого среднего отступа.
Первый и последний слои останутся неподвижными. Отступы между всеми слоями будут зависеть от отступов и размера объектов. Команда работает, если выделено не менее 3 слоёв.
Не настроена
Не настроена
Выравнивает объекты по их горизонтальным центрам.
Первый и последний слои останутся неподвижными. Работает, если выделено не менее 3 слоёв. Воздействует на свойство X.
Не настроена
Не настроена
Выравнивает слои по их правому краю на основе вычисляемого среднего отступа.
Первый и последний слои останутся неподвижными. Отступы между всеми слоями будут зависеть от отступов и размера объектов. Команда работает, если выделено не менее 3 слоёв.
Не настроена
Не настроена
Сравняет расстояния между слоями так, что они выстроятся в ровную вертикальную последовательность.
Выравнивание будет происходить ссверху вниз, поэтому самый нижний отступ останется плавающим.
Верхний и нижний слои останутся неподвижными. Отступы между всеми слоями будут рассчитаны из среднего значения отступов до применения команды. Работает, если выделено не менее 3 слоёв.
Не настроена
Не настроена
Выравнивает объекты по их вертикальным центрам.
Первый и последний слои останутся неподвижными. Работает, если выделено не менее 3 слоёв. Воздействует на свойство X.
Не настроена
Не настроена
Сравняет расстояния между слоями так, что они выстроятся в ровную вертикальную последовательность.
Выравнивание будет происходить ссверху вниз, поэтому самый нижний отступ останется плавающим.
Верхний и нижний слои останутся неподвижными. Отступы между всеми слоями будут рассчитаны из среднего значения отступов до применения команды. Работает, если выделено не менее 3 слоёв.
Не бывает
Не бывает
Выбирает нужный плагин и запускает его.
OptCmdP
Не настроена
Запускает последний открытый плагин снова.
Не настроена
Не настроена
Открывает список установленных плагинов, в котором их можно удалять.
Для разработчиков также доступны списки разрабатываемых и опубликованных плагинов.
Не настроена
Не бывает
Открывает раздел Figma Community.
Не настроена
Не настроена
Открывает окно создания нового плагина.
Не бывает
Не настроена
Импортирует исходный код ранее созданного плагина в Figma. Для импорта необходимо иметь папку плагина на локальном компьютере.
Не настроена
Не настроена
OptCmdI
CtrlAltI
Открывает консоль — панель разработчика.
Не настроена
Не настроена
Тогл-режим, позволяет включать виртуальную машину браузера, а не Figma. Она позволяет получать более подробные/понятные логи ошибок в консоли, в отличие от обычной встроенной песочницы. Если включена, может понижать производительность Figma.
Не настроена
Не настроена
Заявлено, что выгружает выбранный фрейм на dribbble.com, по факту открывает экран загрузки нового шота в браузере.
Требуется выделить фрейм и войти в аккаунт на Dribbble.
Не бывает
Не настроена
Тогл-режим. Настройка включает или отключает магнетизм опорных точек к геометрии объекта, например, к вертикальным или горизонтальным линиям в нём. Рекомендую включить.
Не бывает
Не настроена
Тогл-режим, который включает привязку объектов друг к другу. При сдвиге слоёв видим красные подсказывающие линии.
ShiftCmd‘
ShiftCtrl‘
Тогл-режим, который включает привязку объектов к пиксельной сетке и позволяет избежать дробных значений в координатах.
Не бывает
Не настроена
Тогл-режим, позволяет настроить, будет ли инструмент оставаться выделенным после использования. Если выключен, выделение инструмента после его использования будет возвращаться в
Move
.
Не бывает
Не настроена
Тогл-режим. Если включен, позволяет видеть ховер-выделение на слоях. Если выключен, видим ховеры только в списке слоёв.
Не бывает
Не настроена
Тогл-режим, позволяет настроить, будут ли фреймы при дублировании получать уникальные названия, или будут сохранять название оригинала.
Не бывает
Не настроена
Тогл-режим, позволяет настроить, отображаются ли размеры слоёв при их выделении.
Не бывает
Не настроена
Тогл-режим. Определяет поведение рамки у объекта, когда меняем обводку и заливку. Рекомендую оставить включённым.
Не бывает
Не настроена
Тогл-режим, если включен, при зуме выделенный объект всегда оказывается по центру рабочей области. Если выключен, зум работает независимо от выделенного.
Не бывает
Не настроена
Тогл-режим. Определяет, должны ли прямые кавычки заменяться на смарт-кавычки (лапки).
Не бывает
Не настроена
Тогл-режим. Определяет, доступны ли для выбора в Figma шрифты из библиотеки Google Fonts.
Не бывает
Не настроена
Тогл-режим, если включен, при ресайзе можно отражать объекты.
Не бывает
Не настроена
Тогл-режим, позволяет обратить направление зума при использовании скролл-колеса.
Не бывает
Не настроена
Тогл-режим, позволяет определить, как будут использоваться клавиши с цифрами. Если включен, позволяет задавать опасити слоя с шагом в 10%.
Не бывает
Не настроена
Настройка, выбирает светлую тему редактора.
Работает, когда тема интерфейса отличается от светлой.
Не бывает
Не настроена
Настройка, выбирает тёмную тему редактора.
Работает, когда тема интерфейса отличается от светлой.
Не бывает
Не настроена
Настройка, выбирает тему редактора, которая выбрана на уровне операционной системы.
Не бывает
Не настроена
Позволяет настроить шаг сдвига объектов. По умолчанию 10, удобно: 4.
Opt3
Alt3
Открывает окно, в котором можно настроить подключенные библиотеки или опубликовать текущий файл как библиотеку.
Не настроена
Не настроена
CtrlShift/
CtrlShift/
Встроенная панель с подсказками горячих клавиш.
Не настроена
Не настроена
Не настроена
Не настроена
Открывает youtube.com/figmadesign — официальный канал с видео-уроками.
Не настроена
Не настроена
Открывает releases.figma.com — страницу, где можно узнать о новых релизах и вышедших в них функциях.
Не настроена
Не настроена
Открывает в браузере юридические условия использования Figma.
Не бывает
Не настроена
Открывает экран настроек аккаунта, где можно сменить пароль и поставить аватар.
Не настроена
Не настроена
Позволяет выйти из аккаунта в клиенте Figma, если авторизован один аккаунт.
CmdO
CtrlO
Открывает меню файлов и проектов — первую вкладку с иконкой дома. Это место, где в облачном хранилище лежат все файлы, доступные текущему аккаунту.
CmdL
CtrlL
Позволяет из контекстного меню проекта в File Browser скопировать ссылку на него.
Не бывает
Не бывает
Перезагружает текущую вкладку в окне клиента Figma.
Не бывает
Не бывает
Открывает меню, в котором можно выбрать недавно закрытые вкладки.
Не бывает
Не бывает
Переключает активный аккаунт, в котором выполнен вход, а также фигма-пространство.
Cmd/
Ctrl/
Поисковое поле ввода. Позволяет искать по файлам, командам и людям в текущем пространстве.
Не бывает
Не бывает
Открывает ленту уведомлений пользователя, в которой можно отслеживать комментарии и приглашения в файлы.
Не бывает
Не бывает
Открывает публичный профиль пользователя в Figma Community.
Не бывает
Не бывает
Открывает страницу внутреннего профиля. В нём описание и список последних изменённых нами файлов.
Не бывает
Не бывает
Позволяет войти в ещё один аккаунт Figma.
Не бывает
Не бывает
Позволяет выйти из выбранного аккаунта в клиенте Figma.
Работает, если авторизовано больше одного аккаунта.
Не бывает
Не бывает
Позволяет выйти из всех авторизованных аккаунтов в клиенте Figma.
Работает, если авторизовано больше одного аккаунта.
Не бывает
Не бывает
Специальная папка, где отображаются недавно открытые файлы из разных проектов.
Не бывает
Не бывает
Специальная папка, где хранятся черновики — файлы, не привязанные к проекту.
CmdW
CtrlW
Закрывает вкладку.
Не бывает
Не бывает
Специальная подпапка в , где в течение года хранятся удалённые файлы.
Не бывает
Не бывает
Не бывает
Не бывает
Позволяет переименовать команду в пространстве Figma.
Не бывает
Не бывает
Позволяет сменить иконку команды, не заходя в .
Не бывает
Не бывает
Безвозвратно удаляет команду, её проекты и файлы.
Не бывает
Не бывает
Открывает список участников команды.
Присутствует на экране команды.
Не бывает
Не бывает
Позволяет пригласить в команду новых участников.
Присутствует на экране команды.
Не бывает
Не бывает
Открывает страницу управления оплатой и детализацией предыдущих платежей.
Не бывает
Не бывает
Открывает меню настроек команды, где настраивается название команды, её иконка, а также способ оплаты.
Не бывает
Не бывает
Создаёт новый проект в текущей команде.
Не бывает
Не бывает
Позволяет поделиться ссылкой на проект.
Не бывает
Не бывает
Позволяет задать текущему проекту нужное название.
Не бывает
Не бывает
Тогл-режим. Добавляет проект в Favorites. Такие проекты отображаются в сайдбаре слева и помечаются жёлтой звездой.
Не бывает
Не бывает
Тогл-режим. Удаляет проект из сайдбара слева.
Не бывает
Не бывает
Позволяет удалить проект и все файлы в нём. После удаления файлы переносятся в .
Название, описание, привязка вложенных файлов к проекту и состав участников в результате удаления безвозвратно теряются.
Не бывает
Не бывает
Открывает проект, в котором лежит текущий фигма-файл.
Удобно, когда нужно выяснить, в каком проекте расположен файл. Присутствует в , в поиске и на панели редактора.
ClickEnter
ClickEnter
Открывает файл. То же самое действие по двойному клику.
CmdL
CtrlL
Копирует ссылку на файл в буфер обмена.
Не бывает
Не бывает
Закрепляет файл в верхней части страницы проекта.
Не бывает
Не бывает
Открепляет ранее прикрепленный файл из верхней части экрана проекта. Работает, если файл присутствует в блоке Pinned.
Не бывает
Не бывает
Добавляет файл в блок Favorites слева в сайдбаре
File Browser
.
Не бывает
Не бывает
Удаляет файл из блока Favorites слева в сайдбаре
File Browser
.
Не бывает
Не бывает
Позволяет в специальном окне настроить доступ к файлу для других людей.
Не бывает
Не бывает
Дублирует текущий файл в тот же проект, где он лежал. Если у нас нет доступа на этот проект, копия сохраняется в Drafts.
Не бывает
Не бывает
Позволяет переименовать текущий файл.
ClickBackspace
Не бывает
Отправляет файл в категорию Deleted, откуда его можно восстановить в течение 30 дней.
Не бывает
Не бывает
Скрывает ссылку на файл из вкладки Recents.
Отображается только в списке файлов Recents.
Не бывает
Не бывает
Перемещает фигма-файл в другой проект.
Не бывает
Не бывает
Закрепляет вкладку файла. При новом открытии клиента Figma закрепленная вкладка останется открытой.
Не бывает
Не бывает
Закрывает все вкладки файлов, кроме текущей.
Не бывает
Не бывает
Закрывает все вкладки и возвращает на
File Browser
.
V
V
Основной инструмент для выделения и смещения объектов. Выбран по умолчанию.
K
K
Инструмент, увеличивает и уменьшает объекты.
FилиA
FилиA
Инструмент, рисует фреймы — прямоугольные экраны, которые впоследствии можно связать в прототипы.
ShiftS
ShiftS
Группирует объекты в секцию, что удобно при оформлении макетов.
S
S
Инструмент, позволяет размечать зоны экспорта. Экспортируется только видимый фрагмент холста, попавший в такую зону.
R
R
Инструмент, рисует прямоугольники.
L
L
Инструмент, рисует прямые линии. Лучше не использовать, заменяется
Pen
или
Rectangle
.
ShiftL
ShiftL
Инструмент, рисует векторные стрелки, удобно для схем.
O
O
Инструмент, рисует круги и овалы. Запоминаем клавишу по слову Oval или форме круга.
Не настроена
Не настроена
Инструмент, рисует треугольники и прочие многоугольники с радиальной симметрией.
Не настроена
Не настроена
Инструмент, рисует звёзды, можно менять количество лучей.
P
P
Инструмент, рисует произвольные векторные формы и позволяет редактировать уже существующие. Позволяет рисовать векторные сети.
зажатьCmd
ЗажатьCmd
Инструмент, позволяет гнуть векторные линии. Доступен для выбора только в режиме редактирования вектора.
B
B
Инструмент, позволяет определить, в каких закрытых многоугольниках должна быть заливка, а в каких нет. Доступен для выбора только в режиме редактирования вектора.
ShiftP
ShiftP
Инструмент, рисует произвольные линии от руки, годится, чтобы что-то грубо обвести что-то на скриншоте.
T
T
Инструмент для работы с текстом. Создаёт надписи и текстовые блоки, позволяет работать с типографикой.
ShiftI
ShiftI
Открывает панель с компонентами, плагинами и виджетами.
Не бывает
Не бывает
Первая вкладка в блоке Resources, отображает список доступных компонентов.
Не бывает
Не бывает
Позволяет искать компоненты по подключенным библиотекам.
Не бывает
Не бывает
Открывает вкладку Plugins в блоке Resources.
Не бывает
Не бывает
Позволяет искать по названиям плагинов в Community.
Зависит от плагина
Зависит от плагина
Запускает выбранный плагин.
Не бывает
Не бывает
Копирует ссылку на страницу плагина в Community.
Не бывает
Не бывает
Сохраняет, либо удаляет плагин из списка сохранённых.
Не бывает
Не бывает
Открывает вкладку Widgets, в которой
Не бывает
Не бывает
Позволяет искать по виджетам в Community.
Не бывает
Не бывает
Выделяет блок Resources в всплывающее окно, которое можно перетаскивать по окну Figma.
HилизажатьSpace
H
Инструмент, двигает холст перетаскиванием.
C
C
Инструмент для работы с комментариями. По клику оставляет комментарии и позволяет видеть созданные ранее.
Не бывает
Не бывает
Публикует файл как библиотеку, что делает все стили и компоненты доступными из других файлов.
Не бывает
Не бывает
Снимает файл-библиотеку с публикации.
Не бывает
Не бывает
Открывает аудио-конференцию в текущем файле.
Не бывает
Не бывает
Выключает звук у пользователя, чтобы другие участники аудио-конференции не могли его слышать.
Не бывает
Не бывает
Открывает настройки текущей аудио-конференции.
Не бывает
Не бывает
Включает режим субтитров, в котором всё произнесённое на английском отображается в виде текста.
Не бывает
Не бывает
Позволяет выйти из аудио-конференции.
Не бывает
Не бывает
Срачивает окно аудио-конференции в верхнюю панель.
Не бывает
Не бывает
Отображает у всех присутствующих в файле то, что в рабочей области участника, который нажал Spotlight Me. Пока они не перестанут следить за ним, настройки зума и координат в рабочей области будут следовать за ним.
Удобно для презентаций.
Не бывает
Не бывает
Позволяет следить за рабочей областью определённого участника, который сейчас находится в файле или смотрит прототип.
OptCmdEnter
CtrlAltEnter
Запускает режим прототипа.
Не бывает
Не бывает
Устанавливает необходимый масштаб через поле ввода.
Не бывает
Не бывает
Устанавливает масштаб вдвое мельче оригинала.
Не бывает
Не бывает
Устанавливает масштаб вдвое крупнее оригинала.
Не бывает
Не настроена
Тогл-режим, определяет, будут ли в режиме Outlines отображаться скрытые слои.
Не бывает
Не настроена
Тогл-режим, определяет, будут ли в режиме Outlines отображаться прямоугольные границы у непрямоугольных объектов.
CmdF
CtrlF
Позволяет искать по названию слоёв.
Не бывает
Не бывает
Проявляет или скрывает блок Pages в левой панели редактора.
Не бывает
Не бывает
Добавляет новую пустую страницу.
Click
Click
Выделяет страницу из списка.
Не бывает
Не бывает
Копирует в буфер обмена URL на текщую страницу.
Не бывает
Не бывает
Удаляет выделенную страницу файла со всем содержимым. Доступна, только если в файле больше одной страницы.
Не бывает
Не бывает
Переименует выделенную страницу файла.
Не бывает
Не бывает
Дублирует выделенную страницу файла со всем её содержимым. Все мастера компонентов с исходной страницы, станут экземплярами.
Drag
Drag
Позволяет выстраивать страницы в нужной последовательности.
Drag
Drag
Позволяет настроить, какую высоту занимает блок Pages от общей высоты окна. Остальная высота остаётся блоку Layers.
Click
Click
Выделяет выбранный слой в списке Layers.
Esc
Esc
Снимает выделение с ранее выделенного слоя.
Tab
Tab
Переключает на следующий слой на данном уровне иерархии. Работает, если выделен слой. Если он стоит последним на текущем уровне, выделяет первый.
ShiftTab
ShiftTab
Переключает на предыдущий слой в иерархии. Работает, если выделен слой. Если он стоит первым на текущем уровне, выделяет последний.
Drag
Drag
Позволяет выстраивать слои в нужной последовательности.
CmdC
CtrlC
Копирует слой в буфер.
Не бывает
Не бывает
Если выделен фрейм, позволяет из контекстного меню скопировать ссылку на файл с привязкой к нему.
Click
Click
Позволяет через контекстное меню выделить нужный слой в в текущей иерархии слоёв.
Не бывает
Позволяет переместить слой на другую страницу. Работает, если в файле больше одной страницы.
Не бывает
Не бывает
Певращает выделенный фрейм в секцию.
Не бывает
Не бывает
Певращает выделенную секцию в фрейм.
CmdR
CtrlR
Переименовывает выделенный слой. На вебе — Shift Cmd R.
Figma — революционное приложение, потому что оно полностью работает на стороне браузера. Как оказалось, его основная цель, то есть создание интерфейсов — это лишь один из многих сценариев, для которых вы можете использовать Figma.
Благодаря интуитивно понятному и простому управлению, это инструмент, с помощью которого каждый может создавать и редактировать графику! Однако по сравнению с конкурирующими приложениями, такими как Sketch, Figma имеет огромные преимущества — например, предлагает оригинальную систему совместной работы, в которой несколько человек могут работать над проектом в режиме реального времени!
А чтобы все эти люди работали продуктивно, мы рекомендуем изучить полезный материал по горячим клавишам в Figma.
Основные сочетания — Essential keyboard shortcuts
| Основные сочетания | на Windows | на Mac |
|---|---|---|
|
Показать или скрыть Боковые панели
Основные сочетания |
Ctrl + \
на Windows |
⌘ + \
на Mac |
|
Открыть Меню
Основные сочетания |
Ctrl + /
на Windows |
⌘ + /
на Mac |
Горячие клавиши по Tools — Инструменты
- Если нужно использовать инструмент Выделение — V
- Добавить/показать комментарии — С
- Если нужно использовать инструмент Карандаш — Shift + P
- Если нужно использовать инструмент Линия — L
- Если нужно использовать инструмент Нож — S
- Если нужно использовать инструмент Перо — P
- Если нужно использовать инструмент Пипетка — i на Windows и Ctrl + С на Mac
- Если нужно использовать инструмент Прямоугольник — R
- Если нужно использовать инструмент Создания фреймов — F
- Если нужно использовать инструмент Стрелка — Shift + L
- Если нужно использовать инструмент Текст — T
- Если нужно использовать инструмент Эллипс — O
Горячие клавиши View — Вид
| Показать/скрыть | на Windows | на Mac |
|---|---|---|
|
Боковые панели
Показать/скрыть |
Ctrl + \
на Windows |
⌘ + \
на Mac |
|
Курсоры других пользователей
Показать/скрыть |
Ctrl + Alt + \
на Windows |
Alt + ⌘ + \
на Mac |
|
Обводку всех элементов
Показать/скрыть |
Ctrl + Shift + 3
на Windows |
⌘ + Y
на Mac |
|
Панель дизайна
Показать/скрыть |
Alt + 8
на Windows |
Alt + 8
на Mac |
|
Панель прототипа
Показать/скрыть |
Alt + 9
на Windows |
Alt + 9
на Mac |
|
Пиксельную сетку
Показать/скрыть |
Ctrl + ‘
на Windows |
⌘ + ‘
на Mac |
|
Пиксельный просмотр
Показать/скрыть |
Ctrl + Alt + Y
на Windows |
Ctrl + P
на Mac |
|
Сетку
Показать/скрыть |
Ctrl + Shift + 4
на Windows |
Ctrl + G
на Mac |
|
Только компоненты
Показать/скрыть |
Alt + 2
на Windows |
Alt + 2
на Mac |
|
Только слои
Показать/скрыть |
Alt + 1
на Windows |
Alt + 1
на Mac |
Горячие клавиши – Выделение
| Сочетания клавиш, если нужно быстро | на Windows | на Mac |
|---|---|---|
|
Выделить всё
Сочетания клавиш, если нужно быстро |
Ctrl + A
на Windows |
⌘ + A
на Mac |
|
Выделить всё, кроме чего-либо
Сочетания клавиш, если нужно быстро |
Ctrl + Shift + A
на Windows |
⌘ + Shift + A
на Mac |
|
Выделить слои, которые находятся под другими слоями
Сочетания клавиш, если нужно быстро |
Ctrl + click
на Windows |
⌘ + click
на Mac |
|
Выделить слой на боковой панели
Сочетания клавиш, если нужно быстро |
Ctrl + right click
на Windows |
⌘ + right click
на Mac |
|
Выделить дочерний элемент
Сочетания клавиш, если нужно быстро |
Enter
на Windows |
Enter
на Mac |
|
Выделить родительский элемент
Сочетания клавиш, если нужно быстро |
Shift + Enter
на Windows |
Shift + Enter
на Mac |
|
Выделить следующий по порядку элемент
Сочетания клавиш, если нужно быстро |
Tab
на Windows |
Tab
на Mac |
|
Выделить предыдущий по порядку элемент
Сочетания клавиш, если нужно быстро |
Shift + Tab
на Windows |
Shift + Tab
на Mac |
|
Заблокировать или разблокировать элемент
Сочетания клавиш, если нужно быстро |
Ctrl + Shift + L
на Windows |
⌘ + Shift + L
на Mac |
|
Отменить выделение
Сочетания клавиш, если нужно быстро |
Esc
на Windows |
Esc
на Mac |
|
Показать или скрыть элемент
Сочетания клавиш, если нужно быстро |
Ctrl + Shift + H
на Windows |
⌘ + Shift + H
на Mac |
|
Преобразовать в фрейм
Сочетания клавиш, если нужно быстро |
Ctrl + Alt + G
на Windows |
⌘ + Alt + G
на Mac |
|
Разгруппировать элементы
Сочетания клавиш, если нужно быстро |
Ctrl + Shift + G
на Windows |
⌘ + Shift + G
на Mac |
|
Сгруппировать элементы
Сочетания клавиш, если нужно быстро |
Ctrl + G
на Windows |
⌘ + G
на Mac |
Горячие клавиши Zoom (приблизить, масштабировать)
Перемещение Zoom по рабочему пространству — Space + drag.
Масштабировать:
- все рабочее пространство — Shift + 1.
- выделенный элемент — Shift + 2.
- предыдущий фрейм — Shift + N.
- следующий фрейм — N.
Найти:
- предыдущую страницу — Page Up.
- предыдущий фрейм — Home.
- следующий фрейм — End.
- следующую страницу — Page Down.
Горячие клавиши Text
| Сочетания клавиш для форматирования текста | на Windows | на Mac |
|---|---|---|
|
Выделить жирным
Сочетания клавиш для форматирования текста |
Ctrl + B
на Windows |
⌘ + B
на Mac |
|
Выделить курсивом
Сочетания клавиш для форматирования текста |
Ctrl + i
на Windows |
⌘ + i
на Mac |
|
Подчеркнуть
Сочетания клавиш для форматирования текста |
Ctrl + U
на Windows |
⌘ + U
на Mac |
|
Вставить и сопоставить элемент
Сочетания клавиш для форматирования текста |
Ctrl + Shift + V
на Windows |
Ctrl + Shift + V
на Mac |
|
Выровнять по левому краю
Сочетания клавиш для форматирования текста |
Ctrl + Alt + L
на Windows |
⌘ + Alt + L
на Mac |
|
Выровнять по центру
Сочетания клавиш для форматирования текста |
Ctrl + Alt + T
на Windows |
⌘ + Alt + T
на Mac |
|
Выровнять по правому краю
Сочетания клавиш для форматирования текста |
Ctrl + Alt + R
на Windows |
⌘ + Alt + R
на Mac |
|
Выровнять по ширине
Сочетания клавиш для форматирования текста |
Ctrl + Alt + J
на Windows |
⌘ + Alt + J
на Mac |
|
Изменить размер текста
Сочетания клавиш для форматирования текста |
Ctrl + Shift + < и >
на Windows |
⌘ + Shift + < и >
на Mac |
|
Изменить расстояние между символами
Сочетания клавиш для форматирования текста |
Alt + < и >
на Windows |
Alt + < и >
на Mac |
|
Изменить расстояние между строками
Сочетания клавиш для форматирования текста |
Alt + Shift + < и >
на Windows |
Alt + Shift + < и >
на Mac |
Горячие клавиши Shape — Векторные изображения
- Если вам нужно использовать в работе Перо — P.
- Если вам нужно использовать в работе Карандаш — Shift + P.
- Если вам нужно использовать в работе Заливку — B.
- Если вам нужно поменять местами обводку и заливку — Shift + X.
- Если вам нужно преобразовать в кривые — Ctrl + Shift + O на Windows и ⌘ + Shift + O на Mac.
- Если вам нужно работать с точками векторных изображений — Ctrl + E на Windows и ⌘ + E на Mac.
- Если вам нужно удалить заливку — Alt + /.
- Если вам нужно удалить обводку — /.
Горячие клавиши Cursor — Курсор
- Если вам нужно выделить элемент при клике — Alt.
- Если вам нужно изменить размер относительно центра элемента — Alt.
- Если вам нужно изменить размер пропорционально — Shift.
- Если вам нужно копировать элемент при движении — Alt.
- Если вам нужно переместить во время изменения размеров элемента — Ctrl на Windows и ⌘ на Mac.
- Если вам нужно показать иерархию выделенного элемента — Ctrl + right click на Windows и ⌘ + right click на Mac.
Горячие клавиши Arrange —Выравнивание
| Сочетания клавиш, если вам нужно | на Windows | на Mac |
|---|---|---|
|
Переместить элементы на уровень ближе к переднему плану
Сочетания клавиш, если вам нужно |
Ctrl + ]
на Windows |
⌘ + ]
на Mac |
|
Переместить элементы на уровень дальше от переднего плана
Сочетания клавиш, если вам нужно |
Ctrl + [
на Windows |
⌘ + [
на Mac |
|
Переместить элементы на передний план
Сочетания клавиш, если вам нужно |
Ctrl + Shift + ]
на Windows |
⌘ + Shift + ]
на Mac |
|
Переместить элементы на задний план
Сочетания клавиш, если вам нужно |
Ctrl + Shift + [
на Windows |
⌘ + Shift + [
на Mac |
|
Выровнять элементы по верхней стороне
Сочетания клавиш, если вам нужно |
Alt + W
на Windows |
Alt + W
на Mac |
|
Выровнять элементы по левой стороне
Сочетания клавиш, если вам нужно |
Alt + A
на Windows |
Alt + A
на Mac |
|
Выровнять элементы по нижней стороне
Сочетания клавиш, если вам нужно |
Alt + S
на Windows |
Alt + S
на Mac |
|
Выровнять элементы по правой стороне
Сочетания клавиш, если вам нужно |
Alt + D
на Windows |
Alt + D
на Mac |
|
Выровнять элементы с распределением горизонтального пространства
Сочетания клавиш, если вам нужно |
Ctrl + Shift + Alt + H
на Windows |
⌘ + Shift + Alt + H
на Mac |
|
Выровнять элементы согласно вертикальной линии элементов
Сочетания клавиш, если вам нужно |
Alt + V
на Windows |
Alt + V
на Mac |
|
Выровнять элементы согласно горизонтальной линии элементов
Сочетания клавиш, если вам нужно |
Alt + H
на Windows |
Alt + H
на Mac |
|
Выровнять элементы с распределением вертикального пространства
Сочетания клавиш, если вам нужно |
Ctrl + Shift + Alt + V
на Windows |
⌘ + Shift + Alt + V
на Mac |
Горячие клавиши Edit —Редактирование
| Сочетания клавиш, если необходимо использовать команду | на Windows | на Mac |
|---|---|---|
|
Вставить
Сочетания клавиш, если необходимо использовать команду |
Ctrl + V
на Windows |
⌘ + V
на Mac |
|
Вставить поверх выделенного элемента
Сочетания клавиш, если необходимо использовать команду |
Ctrl + Shift + V
на Windows |
⌘ + Shift + V
на Mac |
|
Вставить скопированные свойства
Сочетания клавиш, если необходимо использовать команду |
Ctrl + Alt + V
на Windows |
⌘ + Alt + V
на Mac |
|
Вырезать
Сочетания клавиш, если необходимо использовать команду |
Ctrl + X
на Windows |
⌘ + X
на Mac |
|
Копировать
Сочетания клавиш, если необходимо использовать команду |
Ctrl + C
на Windows |
⌘ + C
на Mac |
|
Копировать свойства элемента
Сочетания клавиш, если необходимо использовать команду |
Ctrl + Alt + C
на Windows |
⌘ + Alt + C
на Mac |
|
Переименовать
Сочетания клавиш, если необходимо использовать команду |
Ctrl + R
на Windows |
⌘ + R
на Mac |
|
Создать копию
Сочетания клавиш, если необходимо использовать команду |
Ctrl + D
на Windows |
⌘ + D
на Mac |
|
Экспортировать элемент
Сочетания клавиш, если необходимо использовать команду |
Ctrl + Shift + E
на Windows |
⌘ + Shift + E
на Mac |
Горячие клавиши Transform —Трансформирование
- Использовать команду включить редактирование векторных объектов или изображений — Enter.
- Использовать команду вставить изображение — Ctrl + Shift + K на Windows и ⌘ + Shift + K на Mac.
- Использовать команду обрезать изображение — Alt + dbl-click.
- Использовать команду отразить по вертикали — Shift + V.
- Использовать команду отразить по горизонтали — Shift + H.
- Использовать команду создать маску — Ctrl + Alt + M на Windows и ⌘ + Alt + M на Mac.
Использовать команду задать прозрачность элементу:
- 10% — 1
- 50% — 5
- 100% — 0
Горячие клавиши Components —Компоненты
| Сочетания клавиш, если вам нужно | на Windows | на Mac |
|---|---|---|
|
Открыть многопользовательскую библиотеку
Сочетания клавиш, если вам нужно |
Ctrl + Alt + O
на Windows |
⌘+ Alt + O
на Mac |
|
Показать все компоненты
Сочетания клавиш, если вам нужно |
Alt + 2
на Windows |
Alt + 2
на Mac |
|
Преобразовать компонент во фрейм
Сочетания клавиш, если вам нужно |
Ctrl + Alt + B
на Windows |
⌘ + Alt + B
на Mac |
|
Создать компонент
Сочетания клавиш, если вам нужно |
Ctrl + Alt + K
на Windows |
⌘ + Alt + K
на Mac |
Знание горячих клавиш повысит эффективность работы в Figma, одновременно делая выполнение задач более быстрым и удобным.
Примечание: Об особенностях работы с Figma, ее инструментах и возможностях мы подготовили отдельное руководство «Figma для начинающего веб-дизайнера. Советы, фишки, возможности».
Курсы Figma помогут разобраться в теме еще лучше!
В Академии Eduson есть комплексный курс по веб-дизайну, который включает в себя далеко не только Figma, но и набор самых популярных инструментов дизайнера, поэтому вы сможете пройти обучение веб-дизайну с нуля до профи! Курсы IT – простой способ изучить основы дизайна и получить навыки работы с цифровыми приложениями.