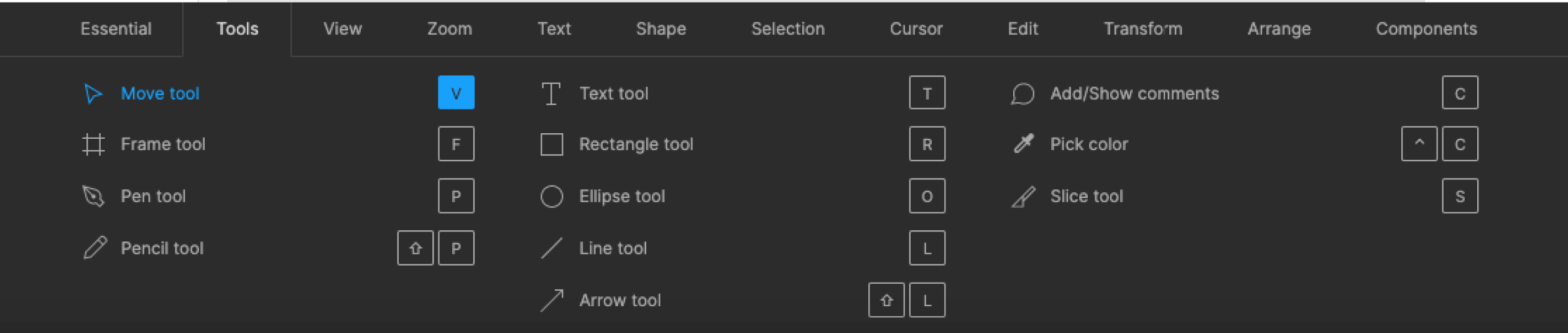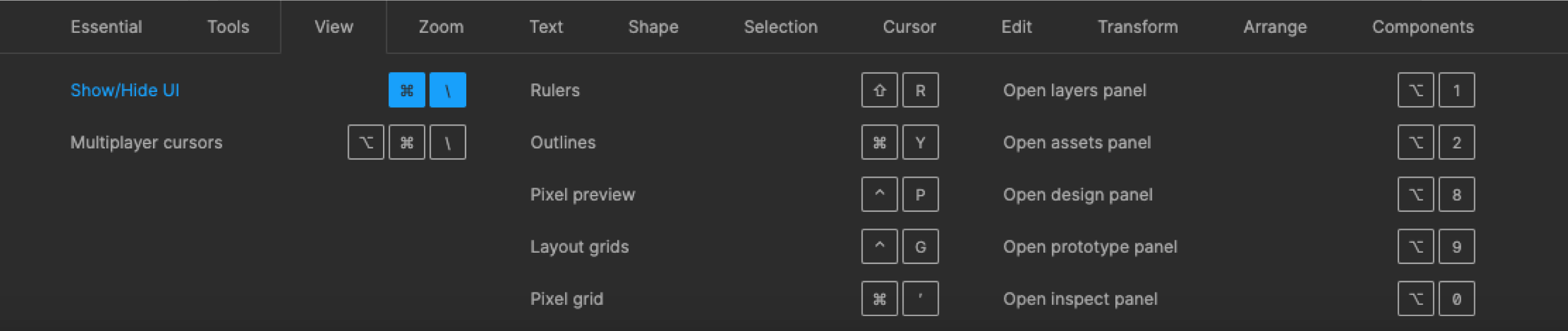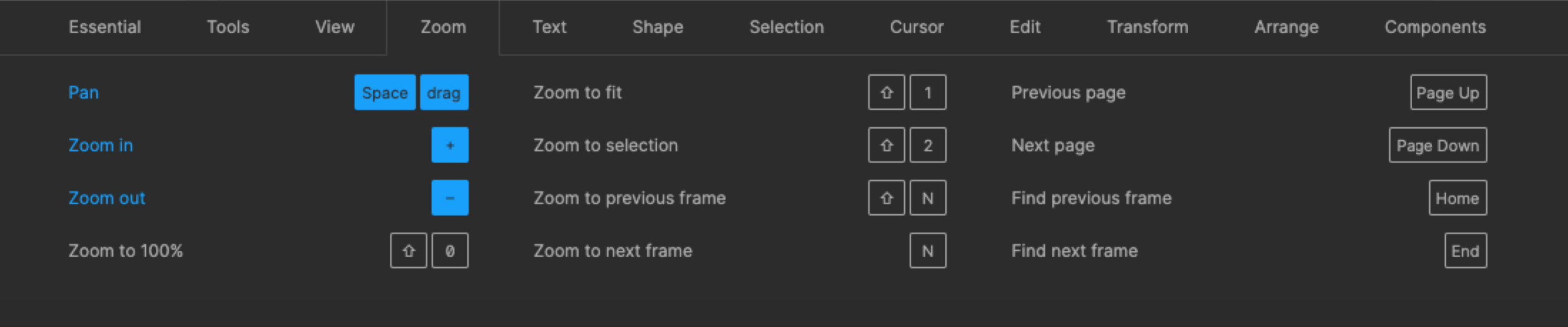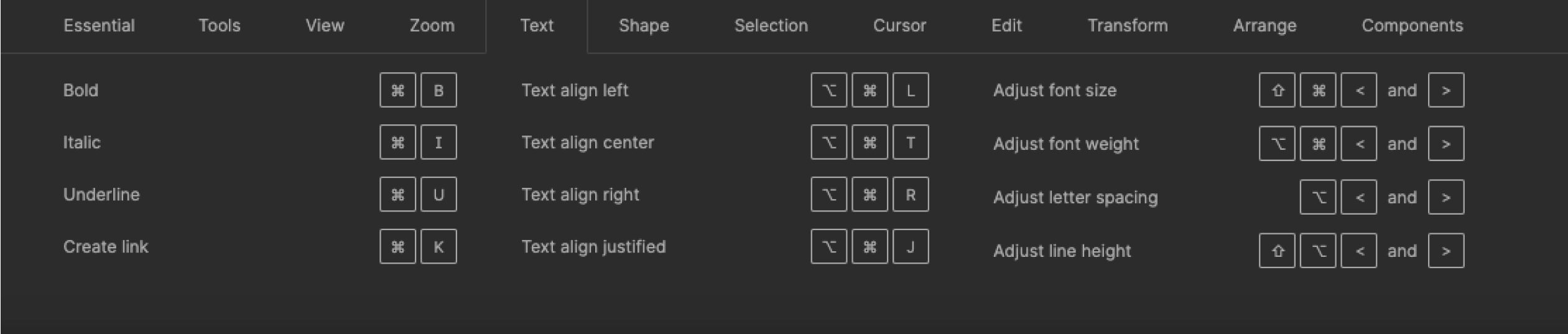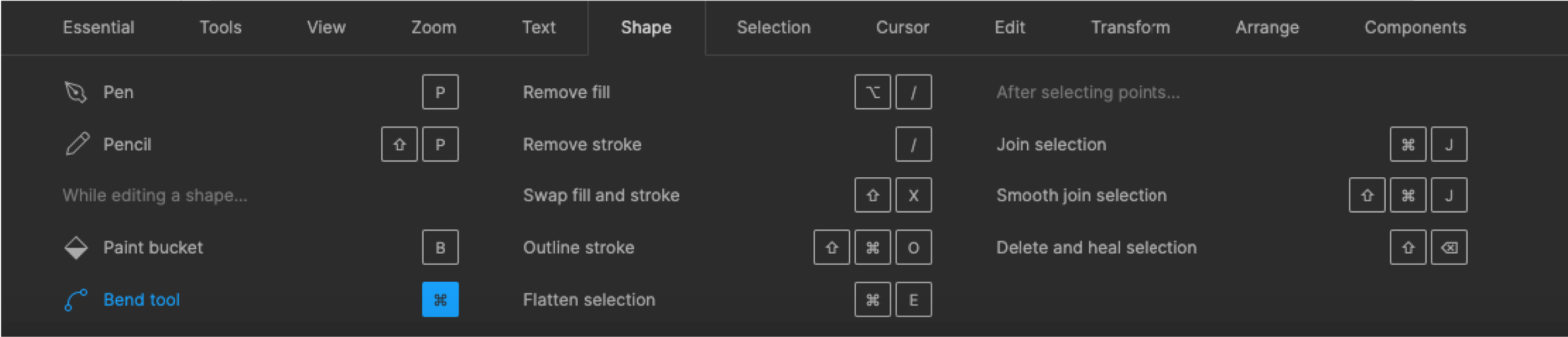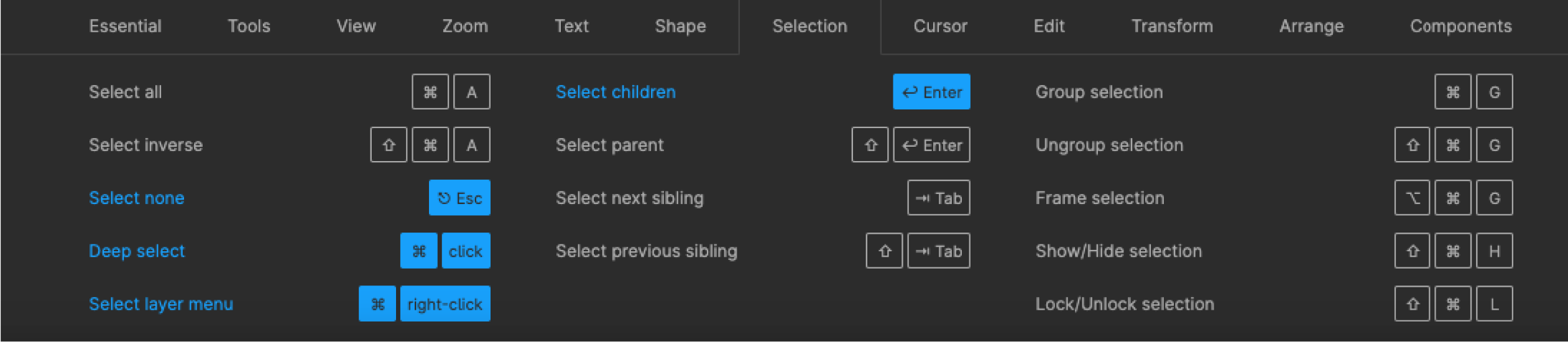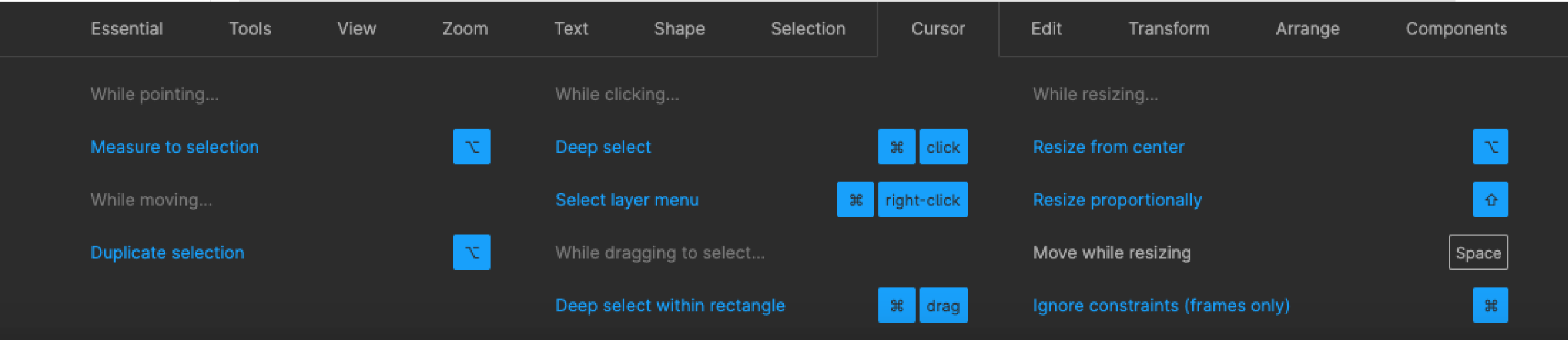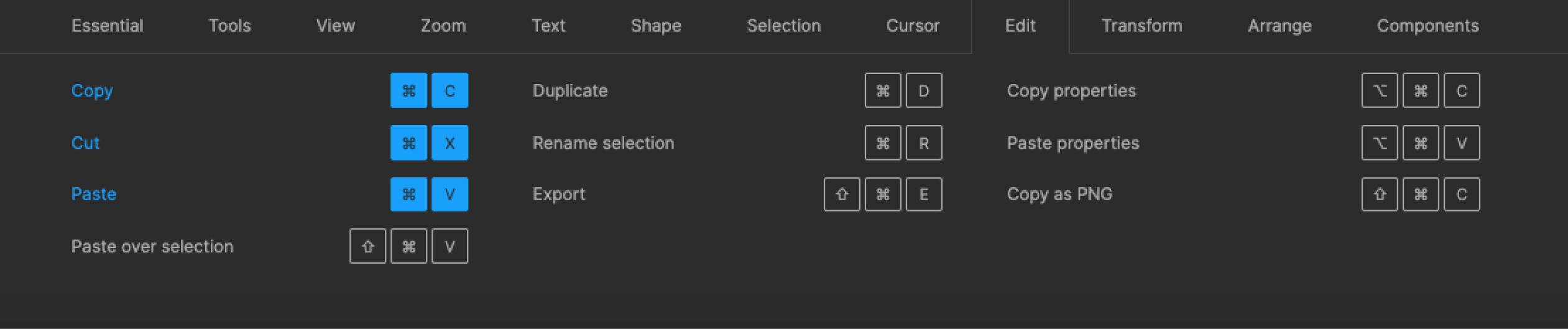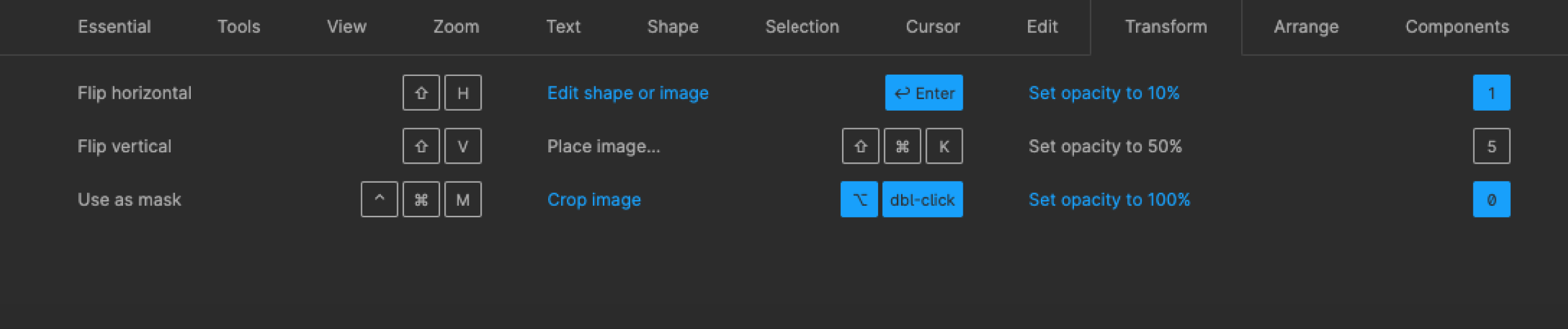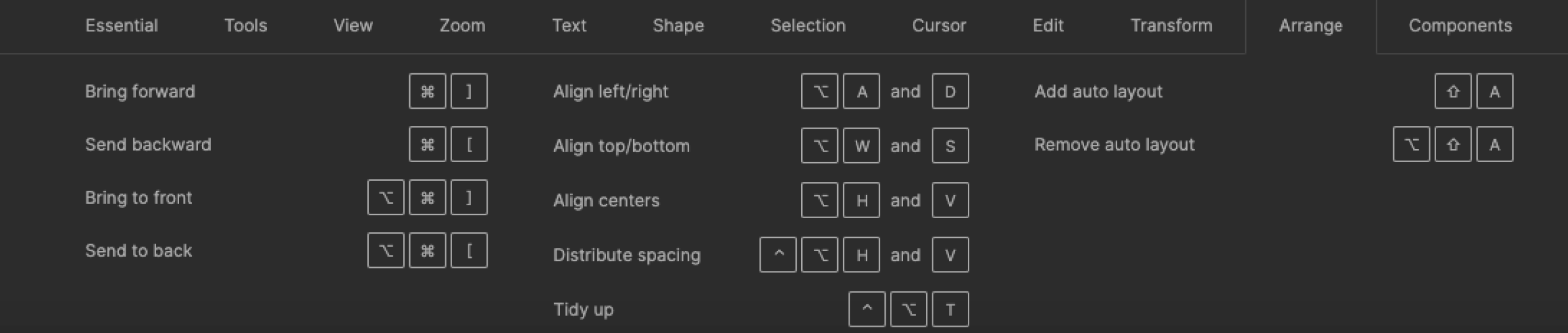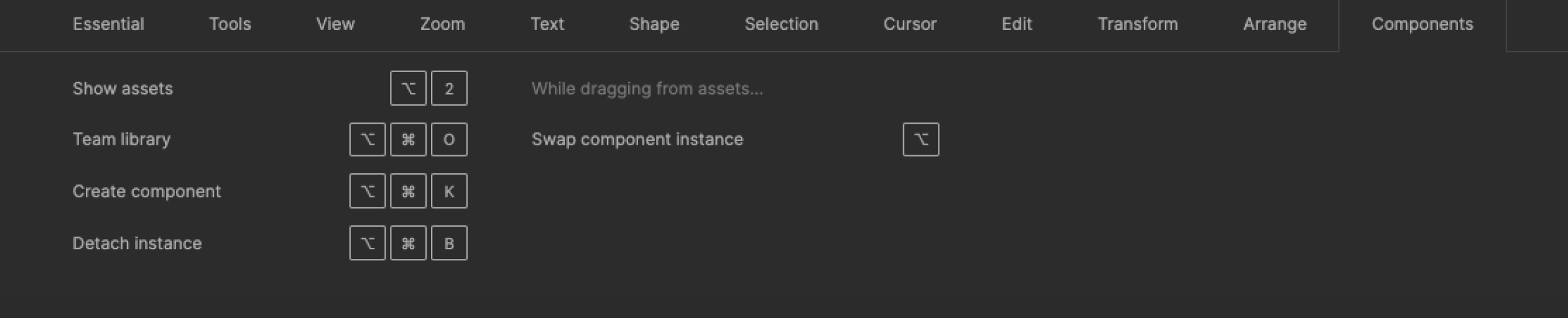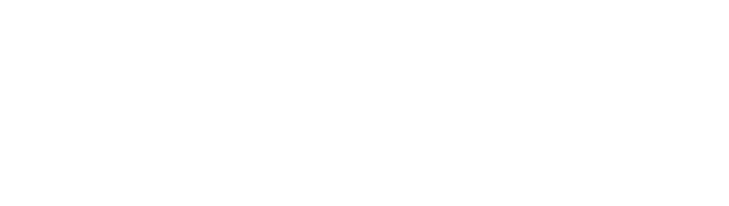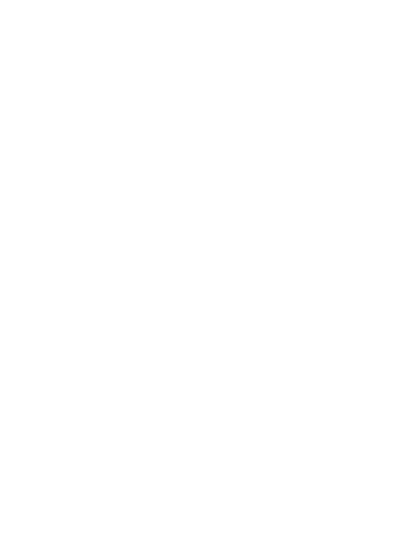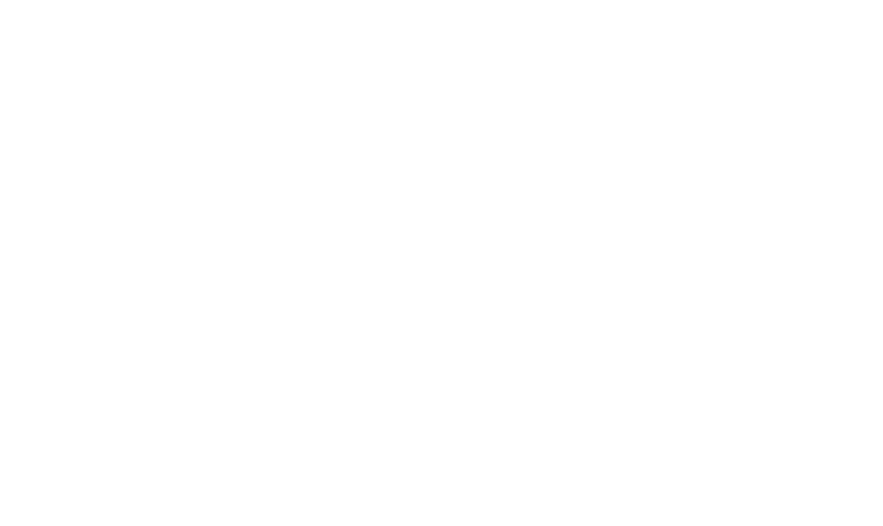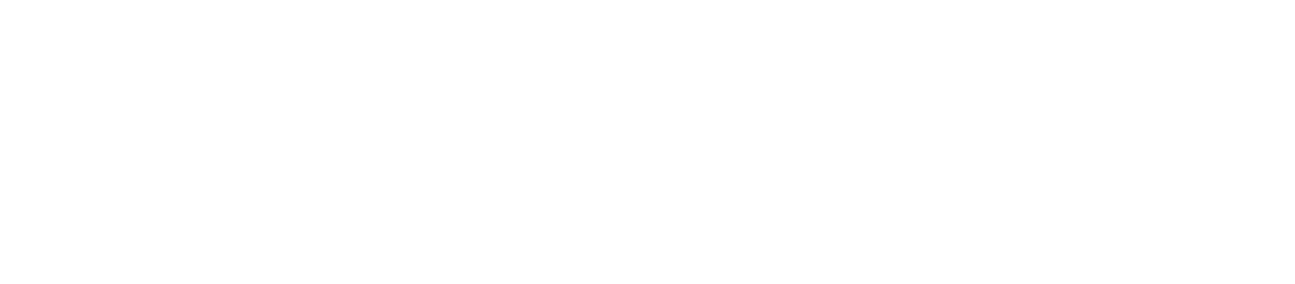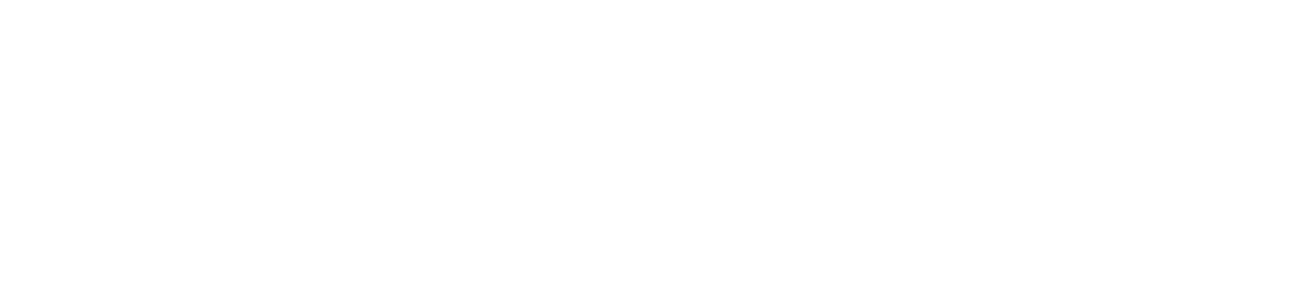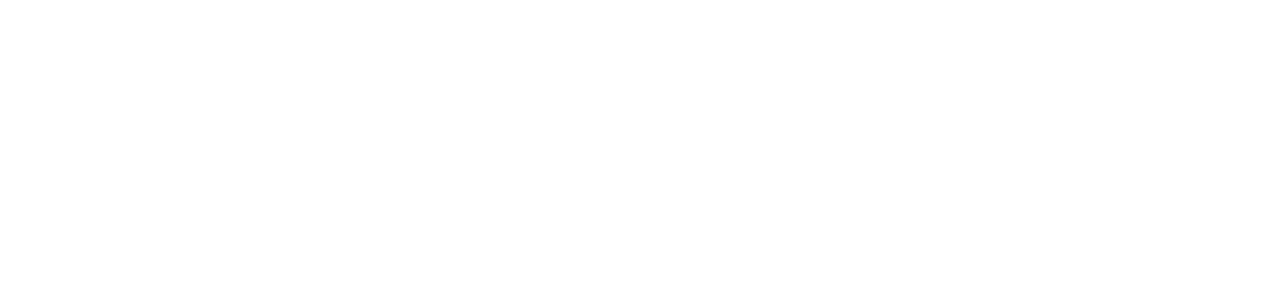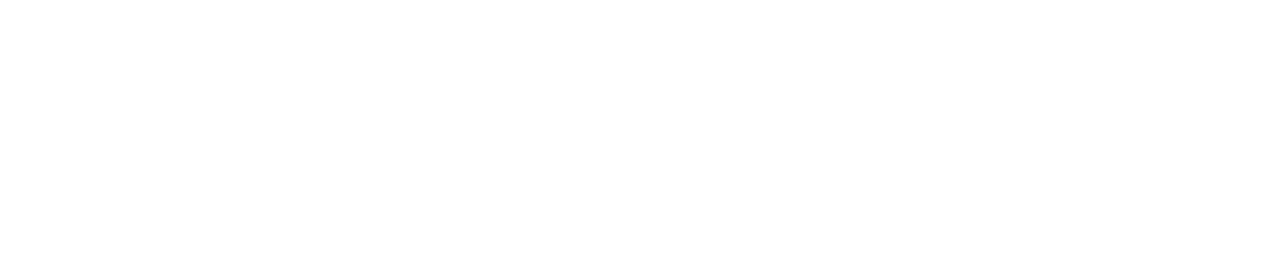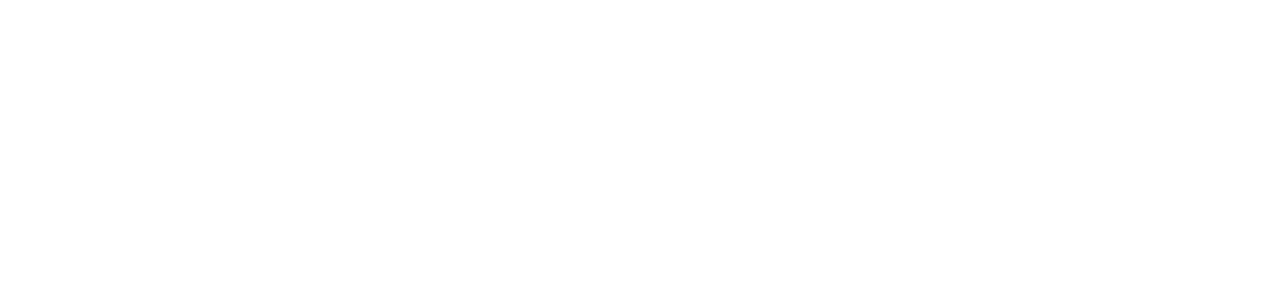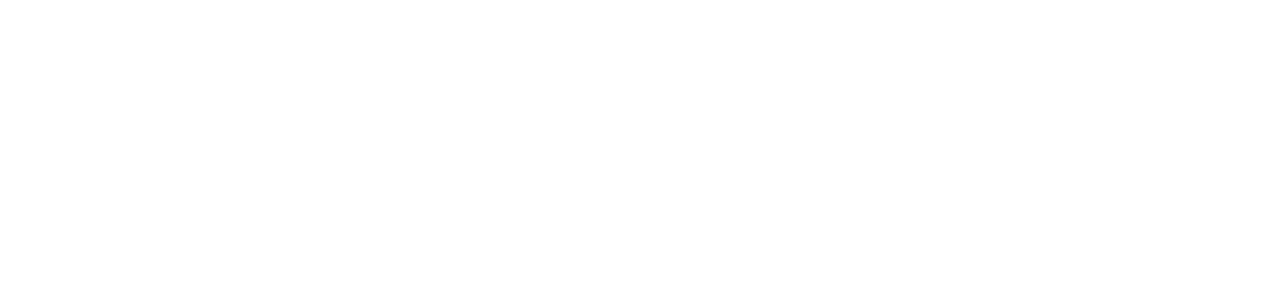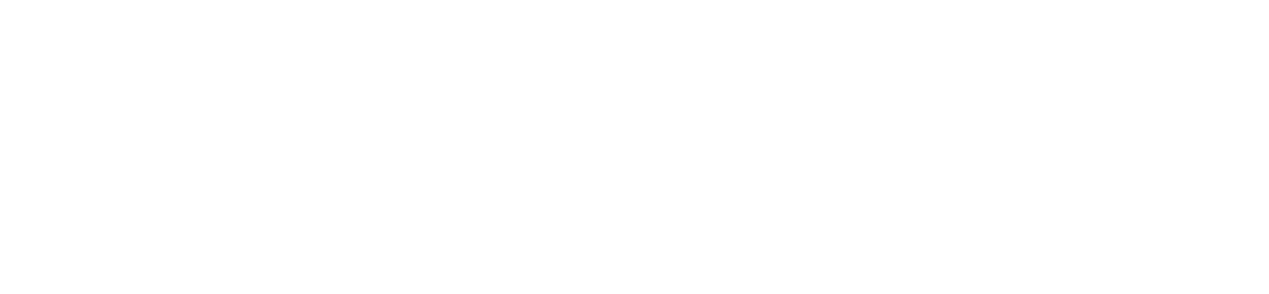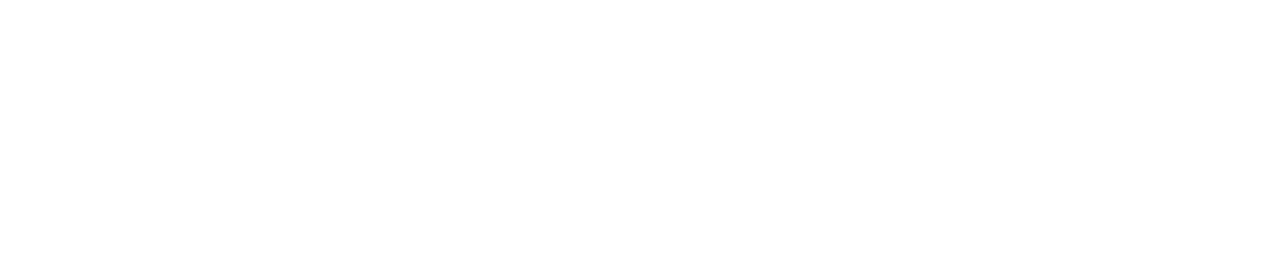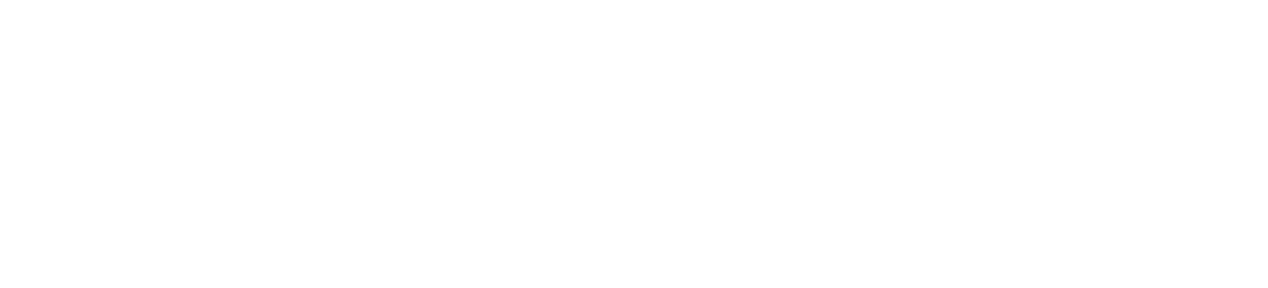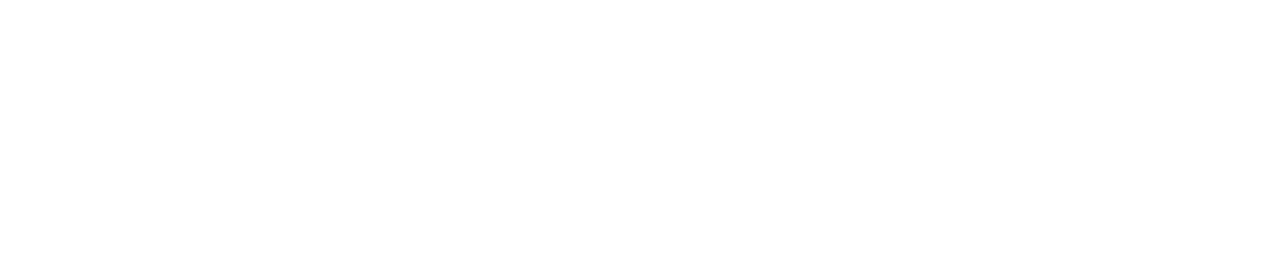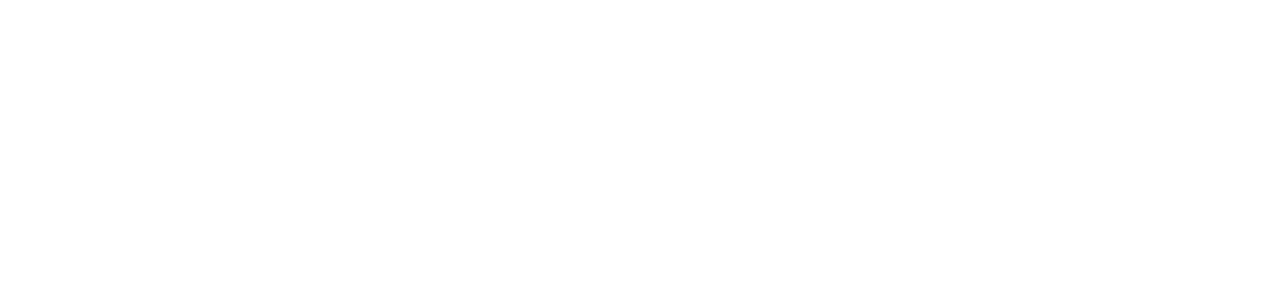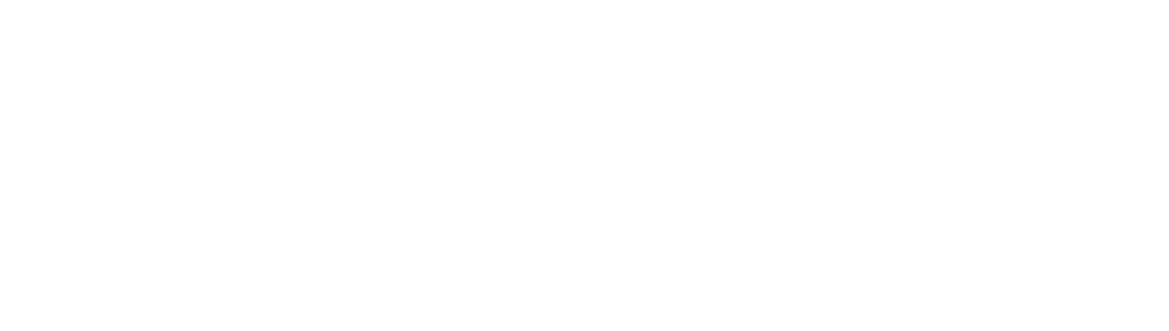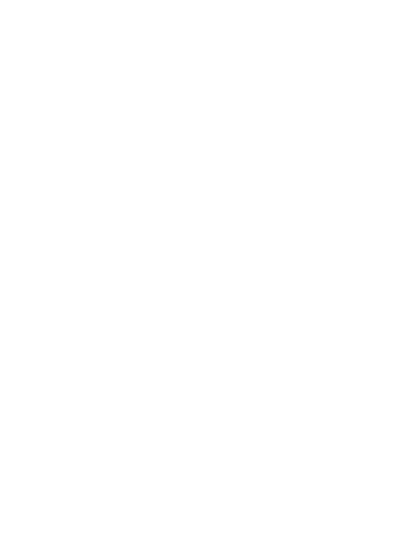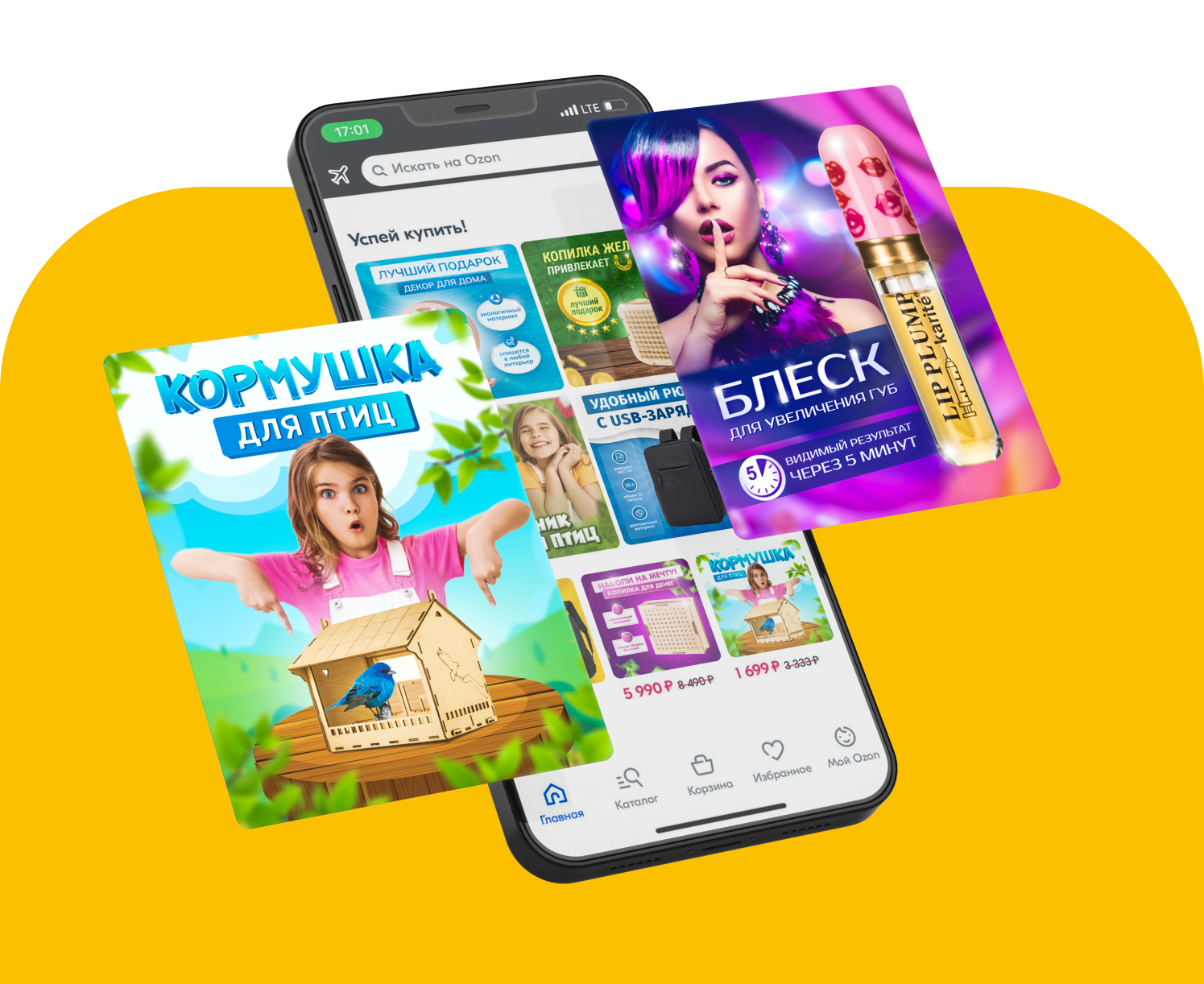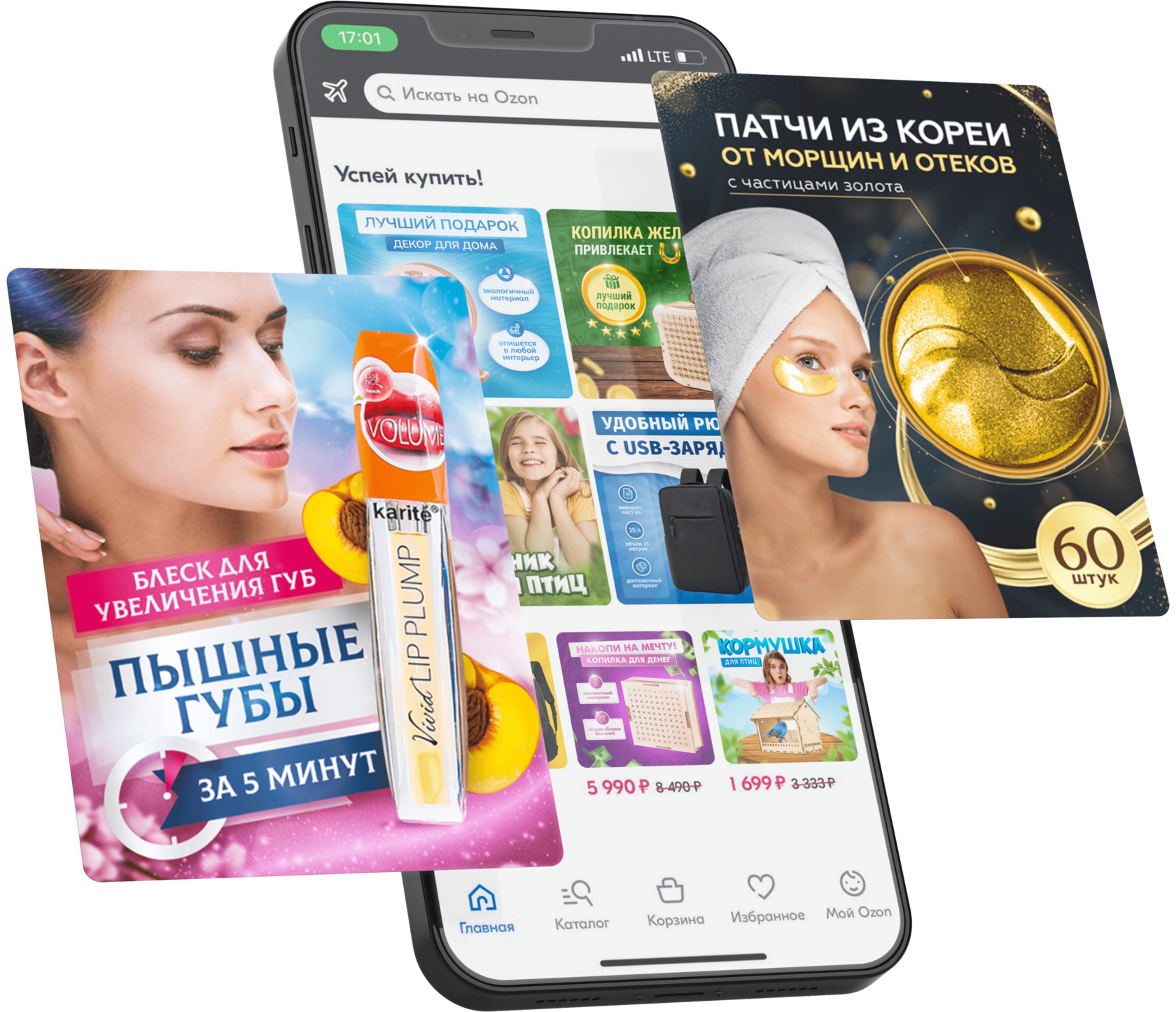Горячие клавиши (hotkeys) — это комбинации клавиш, нажатие на которые позволяет выполнять различные действия в той или иной программе, не прибегая к её меню. Это быстро и просто.
В Figma горячие клавиши называются Keyboard Shortcuts, а посмотреть весь их список можно, нажав на знак вопроса в правом нижнем углу.
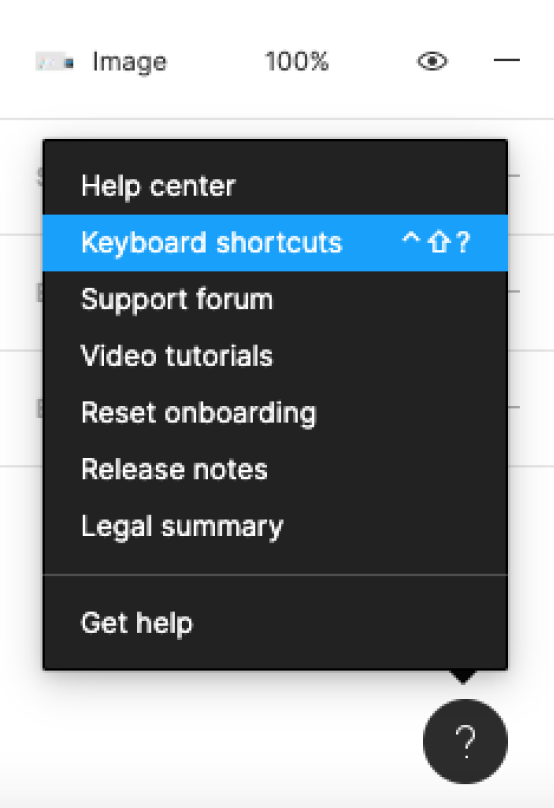
Или используйте для открытия списка сочетание горячих клавиш Ctrl + Shift + ?. Да, они могут пригодиться даже здесь.
Весь список горячих клавиш поделён на несколько групп. Расскажем о каждой по порядку.
Essential keyboard shortcuts
Essential keyboard shortcuts — это Основные клавиатурные сокращения.
Чтобы показать или скрыть Боковые панели, нажмите Ctrl + \ на Windows и ⌘ + \ на Mac.
Чтобы выбрать инструмент Пипетка, нажмите i на Windows и Ctrl + С на Mac.
Чтобы открыть Меню, нажмите Ctrl + / на Windows и ⌘ + / на Mac.
Tools
Tools — это Инструменты.
Чтобы выбрать стандартный инструмент выделения, нажмите V.
Чтобы выбрать инструмент для создания фреймов, нажмите F.
Чтобы выбрать Перо, нажмите P.
Чтобы выбрать Карандаш, нажмите Shift + P.
Чтобы выбрать Текст, нажмите T.
Чтобы выбрать Прямоугольник, нажмите R.
Чтобы выбрать Эллипс, нажмите O.
Чтобы выбрать Линию, нажмите L.
Чтобы выбрать Стрелку, нажмите Shift + L.
Чтобы добавить или показать комментарии, нажмите С.
Чтобы выбрать Пипетку, нажмите i на Windows и Ctrl + С на Mac.
Чтобы выбрать Нож, нажмите S.
View
View — это Вид.
Чтобы показать или скрыть Линейки, нажмите Shift + R.
Чтобы показать или скрыть Обводку всех элементов, нажмите Ctrl + Shift + 3 на Windows и ⌘ + Y на Mac.
Чтобы показать или скрыть Пиксельный просмотр, нажмите Ctrl + Alt + Y на Windows и Ctrl + P на Mac.
Чтобы показать или скрыть Сетку, нажмите Ctrl + Shift + 4 на Windows и Ctrl + G на Mac.
Чтобы показать или скрыть Пиксельную сетку, нажмите Ctrl + ‘ на Windows и ⌘ + ‘ на Mac.
Чтобы показать или скрыть Боковые панели, нажмите Ctrl + \ на Windows и ⌘ + \ на Mac.
Чтобы показать или скрыть Курсоры других пользователей, нажмите Ctrl + Alt + \ на Windows и Alt + ⌘ + \ на Mac.
Чтобы показать или скрыть Только слои, нажмите Alt + 1.
Чтобы показать или скрыть Только компоненты, нажмите Alt + 2.
Чтобы показать или скрыть Панель дизайна, нажмите Alt + 8.
Чтобы показать или скрыть Панель прототипа, нажмите Alt + 9.
Zoom
Zoom — это Приближение или Масштабирование.
Чтобы переместить Zoom по рабочему пространству, нажмите Space + drag.
Чтобы увеличить масштаб, нажмите +.
Чтобы уменьшить масштаб, нажмите —.
Чтобы включить отображение 1:1 к экрану, нажмите Shift + 0.
Чтобы масштабировать все рабочее пространство, нажмите Shift + 1.
Чтобы масштабировать выделенный элемент, нажмите Shift + 2.
Чтобы масштабировать предыдущий фрейм, нажмите Shift + N.
Чтобы масштабировать следующий фрейм, нажмите N.
Чтобы найти предыдущую страницу, нажмите Page Up.
Чтобы найти следующую страницу, нажмите Page Down.
Чтобы найти предыдущий фрейм, нажмите Home.
Чтобы найти следующий фрейм, нажмите End.
Text
Text — это Текст.
Чтобы выделить текст жирным, нажмите Ctrl + B на Windows и ⌘ + B на Mac.
Чтобы выделить текст курсивом, нажмите Ctrl + i и ⌘ + i на Mac.
Чтобы подчеркнуть текст, нажмите Ctrl + U и ⌘ + U на Mac.
Чтобы вставить и сопоставить элемент, нажмите Ctrl + Shift + V.
Чтобы выровнять текст по левому краю, нажмите Ctrl + Alt + L на Windows и ⌘ + Alt + L на Mac.
Чтобы выровнять текст по центру, нажмите Ctrl + Alt + T на Windows и ⌘ + Alt + T на Mac.
Чтобы выровнять текст по правому краю, нажмите Ctrl + Alt + R на Windows и ⌘ + Alt + R на Mac.
Чтобы выровнять текст по ширине, нажмите Ctrl + Alt + J на Windows и ⌘ + Alt + J на Mac.
Чтобы изменить размера текста, нажмите Ctrl + Shift + < и > на Windows и ⌘ + Shift + < и > на Mac.
Чтобы изменить расстояние между символами, нажмите Alt + < и >.
Чтобы изменить расстояние между строками, нажмите Alt + Shift + < и >.
Shape
Shape — это Векторные изображения.
Чтобы выбрать Перо, нажмите P.
Чтобы выбрать Карандаш, нажмите Shift + P.
Чтобы выбрать Заливку, нажмите B.
Чтобы удалить заливку, нажмите Alt + /.
Чтобы удалить обводку, нажмите /.
Чтобы поменять местами обводку и заливку, нажмите Shift + X.
Чтобы преобразовать в кривые, нажмите Ctrl + Shift + O на Windows и ⌘ + Shift + O на Mac.
Чтобы работать с точками векторных изображений, нажмите Ctrl + E на Windows и ⌘ + E на Mac.
Selection
Selection — это Выделение.
Чтобы выделить всё, нажмите Ctrl + A на Windows и ⌘ + A на Mac.
Чтобы выделить всё, кроме чего-либо, нажмите Ctrl + Shift + A на Windows и ⌘ + Shift + A на Mac.
Чтобы отменить выделение, нажмите Esc.
Чтобы выделить слои, которые находятся под другими слоями, нажмите Ctrl + click Windows и ⌘ + click на Mac.
Чтобы выделить слой на боковой панели, нажмите Ctrl + right click Windows и ⌘ + right click на Mac.
Чтобы выделить дочерний элемент, нажмите Enter.
Чтобы выделить родительский элемент, нажмите Shift + Enter.
Чтобы выделить следующий по порядку элемент, нажмите Tab.
Чтобы выделить предыдущий по порядку элемент, нажмите Shift + Tab.
Чтобы сгруппировать элементы, нажмите Ctrl + G на Windows и ⌘ + G на Mac.
Чтобы разгруппировать элементы, нажмите Ctrl + Shift + G на Windows и ⌘ + Shift + G на Mac.
Чтобы преобразовать в фрейм, нажмите Ctrl + Alt + G на Windows и ⌘ + Alt + G на Mac.
Чтобы показать или скрыть элемент, нажмите Ctrl + Shift + H на Windows и ⌘ + Shift + H на Mac.
Чтобы заблокировать или разблокировать элемент, нажмите Ctrl + Shift + L на Windows и ⌘ + Shift + L на Mac.
Cursor
Cursor — это Курсор.
Чтобы выделить элемент при клике, нажмите Alt.
Чтобы копировать элемент при движении, нажмите Alt.
Чтобы выделить слои, которые находятся под другими слоями, нажмите Ctrl + click на Windows и ⌘ + click на Mac.
Чтобы показать иерархию выделенного элемента, нажмите Ctrl + right click на Windows и ⌘ + right click на Mac.
Чтобы изменить размер относительно центра элемента, нажмите Alt.
Чтобы изменить размер пропорционально, нажмите Shift.
Чтобы переместить во время изменения размеров элемента, нажмите Ctrl на Windows и ⌘ на Mac.
Edit
Edit — это Редактирование.
Чтобы копировать, нажмите Ctrl + C на Windows и ⌘ + C на Mac.
Чтобы вырезать, нажмите Ctrl + X на Windows и ⌘ + X на Mac.
Чтобы вставить, нажмите Ctrl + V на Windows и ⌘ + V на Mac.
Чтобы вставить поверх выделенного элемента, нажмите Ctrl + Shift + V на Windows и ⌘ + Shift + V на Mac.
Чтобы создать копию, нажмите Ctrl + D на Windows и ⌘ + D на Mac.
Чтобы переименовать, нажмите Ctrl + R на Windows и ⌘ + R на Mac.
Чтобы экспортировать элемент, нажмите Ctrl + Shift + E на Windows и ⌘ + Shift + E на Mac.
Чтобы копировать свойства элемента, нажмите Ctrl + Alt + C на Windows и ⌘ + Alt + C на Mac.
Чтобы вставить скопированные свойства, нажмите Ctrl + Alt + V на Windows и ⌘ + Alt + V на Mac.
Transform
Transform — это Трансформирование.
Чтобы отразить по горизонтали, нажмите Shift + H.
Чтобы отразить по вертикали, нажмите Shift + V.
Чтобы создать маску, нажмите Ctrl + Alt + M на Windows и ⌘ + Alt + M на Mac.
Чтобы включить редактирование векторных объектов или изображений, нажмите Enter.
Чтобы вставить изображение, нажмите Ctrl + Shift + K на Windows и ⌘ + Shift + K на Mac.
Чтобы обрезать изображение, нажмите Alt + dbl-click.
Чтобы задать прозрачность элементу 10%, нажмите 1.
Чтобы задать прозрачность элементу 50%, нажмите 5.
Чтобы задать прозрачность элементу 100%, нажмите 0.
Arrange
Arrange — это Выравнивание.
Чтобы переместить на уровень ближе к переднему плану, нажмите Ctrl + ] на Windows и ⌘ + ] на Mac.
Чтобы переместить на уровень дальше от переднего плана, нажмите Ctrl + [ на Windows и ⌘ + [ на Mac.
Чтобы переместить на передний план, нажмите Ctrl + Shift + ] на Windows и ⌘ + Shift + ] на Mac.
Чтобы переместить на задний план, нажмите Ctrl + Shift + [ на Windows и ⌘ + Shift + [ на Mac.
Чтобы выровнять по левой стороне, нажмите Alt + A.
Чтобы выровнять по правой стороне, нажмите Alt + D.
Чтобы выровнять по верхней стороне, нажмите Alt + W.
Чтобы выровнять по нижней стороне, нажмите Alt + S.
Чтобы выровнять согласно горизонтальной линии элементов, нажмите Alt + H.
Чтобы выровнять согласно вертикальной линии элементов, нажмите Alt + V.
Чтобы выровнять с распределением горизонтального пространства, нажмите Ctrl + Shift + Alt + H на Windows и ⌘ + Shift + Alt + H на Mac.
Чтобы выровнять с распределением вертикального пространства, нажмите Ctrl + Shift + Alt + V на Windows и ⌘ + Shift + Alt + V на Mac.
Components
Components — это Компоненты.
Чтобы показать все компоненты, нажмите Alt + 2
Чтобы создать компонент, нажмите Ctrl + Alt + K на Windows и ⌘ + Alt + K на Mac.
Чтобы преобразовать компонент во фрейм, нажмите Ctrl + Alt + B на Windows и ⌘ + Alt + B на Mac.
Чтобы открыть многопользовательскую библиотеку, нажмите Ctrl + Alt + O на Windows и ⌘+ Alt + O на Mac.
Так выглядят горячие клавиши в Figma. Надеемся, вы запомните их и будете ими пользоваться. А пока запомнить их не получается, обращайтесь к этой статье — она вам поможет.
ПОЛУЧИЛОСЬ!
Скоро вы начнете получать нашу рассылку
Горячие клавиши в Фигма (Figma) для быстрой работы дизайнера
графический дизайнер и автор блога
Всем привет! Я — графический дизайнер Дмитрия Сугак. Если вы хотите значительно ускорить свою работу в бесплатном редакторе Figma, то вам просто необходимо использовать «горячие клавиши» и комбинации клавиш. Эта статья посвящена хоткеям и самым часто используемым комбинациям клавиш в Фигма. Из-за того, что весь интерфейс программы Figma на английском языке, я буду дублировать английский текст русским переводом, чтобы вам было проще разобраться в назначении тех или иных клавиш и сочетаний.
Keyboard Shortcuts в Фигме
ВАЖНО! В редакторе Figma в отличие от Adobe Photoshop невозможно менять сочетания клавиш так, как вам удобно (подстроить всё индивидуально под себя). Вам придётся использовать те горячие клавиши и те сочетания клавиш, которые предлагают создатели Фигма.
Для начала вам необходимо открыть проект в Фигма или создать новый проект «New design file». Все существующие горячие клавиши в Фигме можно найти в разделе «Keyboard Shortcuts». Этот раздел можно открыть двумя способами:
1. Нажав сочетание клавиш «Ctrl + Shift + ?»
2. Нажав на значок вопроса в правом нижнем углу экрана
В нижней части экрана вы увидите черное окно со всеми возможными горячими клавишами и сочетаниями клавиш.
1. Если вы уже использовали какую-то комбинацию, то она будет подсвечена голубым.
2. Если вы еще ни разу не использовали комбинацию, то она не будет подсвечена голубым.
Чтобы убрать черное окно со всеми комбинациями клавиш просто нажмите на крестик в правом верхнем углу этого окна.
Самые важные комбинации клавиш в Фигма
Я давно работаю в редакторе Фигма и собрала свой топ горячих клавиш и комбинаций клавиш, которые постоянно применяю в своей работе. Их не очень много, поэтому эти хоткеи легко запомнить:
1. Сtrl + C — копировать элемент
2. Сtrl + V — вставить элемент
3. Сtrl + X — вырезать элемент
4. Сtrl + A — выделить все элементы сразу
5. I — инструмент пипетка, выбирайте цвет
6. K — менять размер
7. V — стандартный инструмент выделения и перемещения
8. [ — переместить слой назад, за всеми слоями
9. ] — переместить слой вперед, перед всеми слоями
10. Ctrl + Shift + 4 — показать/спрятать сетки
11. Зажатый Alt — дублировать элементы / фреймы
12. Зажатый Ctrl + колесико мыши — приближаться к объектам и отдаляться от них
13. Зажатый пробел + зажатая левая кнопка мыши — перемещение по рабочей области
14. Shift + A — создать auto layout
15. Ctrl + \ — убрать или показать интерфейс редактора Фигма
Этого набора горячих клавиш вполне достаточно для решения большинства задач. Рекомендую выписать их на листочек и использовать. Остальные горячие клавиши я детально разберу далее в этой статье.
Все горячие клавиши в Фигма с переводом на русский и описанием
Сочетание клавиш «Ctrl + Shift + ?» откроет внизу экрана окно чёрного цвета. Это вкладка Essential (в переводе с английского — «существенное», «важное»).
Во вкладке Essential можно:
1. (Show/Hide UI) Ctrl + \ — скрыть или вывести на экран интерфейс Фигмы;
2. (Pick Color) I — выбрать «пипеткой» цвет или оттенок из любого объекта и применить его в своей работе;
3. (Quick Actions) Ctrl + / — быстро найти плагины, слои или команды в Фигме.
Вкладка Tools (или инструменты):
- (Move tool) V — выделение и перемещение объектов в рамках проекта;
- (Frame tool) F — создание нового фрейма (рабочего пространства дизайнера в Фигме);
- (Pen tool) P — рисование пером;
- (Pencil tool) Shift + P — рисование карандашом;
- (Text tool) T — добавление нового текста;
- (Rectangle tool) R — готовый прямоугольник, параметры которого вы можете задать на правой панели;
- (Ellipse tool) O — эллипс или круг (с изменчивыми параметрами);
- (Line tool) L — линия;
- (Arrow tool) Shift + L — стрелка;
- (Add comment) C — написание комментария или заметки к выделенному объекту;
- (Pick color) I — распознавание и выбор цвета при помощи пипетки;
- (Slice tool) S — обрезка элемента «ножом».
Вкладка View (или вид) предназначена для того, чтобы показывать или скрывать элементы. А какие именно элементы показать / скрыть — решает сочетание клавиш:
- Shift + R — показать или скрыть линейки;
- Ctrl + Shift + 3 на Windows и ⌘ + Y на Mac — показать или скрыть обводку всех элементов;
- Ctrl + Alt + Y на Windows и ⌘ + P на Mac — показать или скрыть пиксельный просмотр;
- Ctrl + Shift + 4 на Windows и Ctrl + G на Mac — показать или скрыть сетку;
- Ctrl + ‘ на Windows и ⌘ + ‘ на Mac — показать или скрыть пиксельную сетку;
- Ctrl + \ на Windows и ⌘ + \ на Mac — показать или скрыть боковые панели;
- Ctrl + Alt + \ на Windows и Alt + ⌘ + \ на Mac — показать или скрыть курсоры других пользователей;
- Alt + 1 — показать или скрыть только слои;
- Alt + 2 — показать или скрыть только компоненты;
- Alt + 8 — показать или скрыть панель дизайна;
- Alt + 9 — показать или скрыть панель прототипа.
Вкладка Zoom (или масштабирование) отвечает за расположение и перемещение объектов на рабочем пространстве в Фигма:
- Space + drag — перемещение Zoom по рабочему пространству;
- + (плюс) — увеличение масштаба (приближение);
- — (минус) — уменьшение масштаба (отдаление);
- Shift + 0 — отображение один к одному (экран 1:1);
- Shift + 1 — масштабирование всего рабочего пространства;
- Shift + 2 — масштабирование выбранного вами элемента;
- Shift + N — масштабирование предыдущего фрейма;
- N — масштабирование следующего фрейма;
- Page Up — поиск предыдущей страницы;
- Page Down — поиск следующей страницы;
- Home — поиск предыдущего фрейма;
- End — поиск следующего фрейма.
Вкладка Text (или работа с текстом):
- Ctrl + B на Windows и ⌘ + B на Mac — выделение текста жирным;
- Ctrl + i и ⌘ + i на Mac — выделение текста курсивом;
- Ctrl + U и ⌘ + U на Mac — подчеркивание текста;
- Ctrl + Shift + V — вставление и сопоставление элементов;
- Ctrl + Alt + L на Windows и ⌘ + Alt + L на Mac — выравнивание текста по левому краю фрейма;
- Ctrl + Alt + T на Windows и ⌘ + Alt + T на Mac — выравнивание текста по центру фрейма;
- Ctrl + Alt + R на Windows и ⌘ + Alt + R на Mac — выравнивание текста по правому краю фрейма;
- Ctrl + Alt + J на Windows и ⌘ + Alt + J на Mac — выравнивание текста по ширине;
- Ctrl + Shift + < и > на Windows и ⌘ + Shift + < и > на Mac — изменение размера текста;
- Alt + < и > — изменение расстояния между символами (буквами);
- Alt + Shift + < и > — изменение расстояния между строками.
Вкладка Shape (работа с фигурами и векторными изображениями в Фигма):
- P — перо;
- Shift + P — карандаш;
- B — заливка цветом;
- Alt + / — удаление заливки;
- / — удаление обводки;
- Shift + X — одновременное изменение цвета обводки и заливки (они поменяются местами);
- Ctrl + Shift + O на Windows и ⌘ + Shift + O на Mac — преобразование в кривые;
- Ctrl + E на Windows и ⌘ + E на Mac — работа с точками векторных изображений.
Вкладка Selection (или выделение):
- Ctrl + A на Windows и ⌘ + A на Mac — выделение всего;
- Ctrl + Shift + A на Windows и ⌘ + Shift + A на Mac — выделение всего, кроме выбранного вами элемента;
- Esc — отмена выделения;
- Ctrl + click Windows и ⌘ + click на Mac — выделение слоёв, находящихся под другими слоями;
- Ctrl + right click Windows и ⌘ + right click на Mac — выделение слоя на боковой панели;
- Enter — выделение дочернего элемента;
- Shift + Enter — выделение родительского элемента;
- Tab — выделение следующего по порядку элемента;
- Shift + Tab — выделение предыдущего по порядку элемента;
- Ctrl + G на Windows и ⌘ + G на Mac — группировка элементов;
- Ctrl + Shift + G на Windows и ⌘ + Shift + G на Mac — разгруппировка элементов;
- Ctrl + Alt + G на Windows и ⌘ + Alt + G на Mac — преобразование во фрейм;
- Ctrl + Shift + H на Windows и ⌘ + Shift + H на Mac — показ или скрытие элемента;
- Ctrl + Shift + L на Windows и ⌘ + Shift + L на Mac — блокировка и разблокировка элемента.
Вкладка Cursor (или курсор):
- Alt — выделение элемента при клике;
- Alt — копирование элемента в движении;
- Ctrl + click на Windows и ⌘ + click на Mac — выделение слоёв, находящихся под другими слоями;
- Ctrl + right click на Windows и ⌘ + right click на Mac — показ иерархии выбранного элемента;
- Alt — изменение размера относительно центра элемента;
- Shift — пропорциональное изменение размера;
- Ctrl на Windows и ⌘ на Mac — перемещение элемента во время изменения его размера.
Вкладка Edit (или редактирование):
- Ctrl + C на Windows и ⌘ + C на Mac — создание копии элемента;
- Ctrl + X на Windows и ⌘ + X на Mac — вырезание (или удаление) элемента;
- Ctrl + V на Windows и ⌘ + V на Mac — вставка (или добавление) элемента;
- Ctrl + Shift + V на Windows и ⌘ + Shift + V на Mac — вставка поверх выбранного элемента;
- Ctrl + D на Windows и ⌘ + D на Mac — создание копии;
- Ctrl + R на Windows и ⌘ + R на Mac — переименование элемента;
- Ctrl + Shift + E на Windows и ⌘ + Shift + E на Mac — экспорт элемента;
- Ctrl + Alt + C на Windows и ⌘ + Alt + C на Mac — создание копии свойств выделенного элемента;
- Ctrl + Alt + V на Windows и ⌘ + Alt + V на Mac — вставка скопированных свойств в выбранный вами элемент.
Вкладка Transform (или трансформация):
- Shift + H — отражение по горизонтали;
- Shift + V — отражение по вертикали;
- Ctrl + Alt + M на Windows и ⌘ + Alt + M на Mac — создание маски;
- Enter — включение редактирования векторных объектов или изображений;
- Ctrl + Shift + K на Windows и ⌘ + Shift + K на Mac — вставка изображения;
- Alt + dbl-click — обрезка изображения;
- 1 — задание прозрачности элемента 10%;
- 5 — задание прозрачности элемента 50%;
- 0 — задание прозрачности элемента 100%.
Вкладка Arrange (или выравнивание):
- Ctrl + ] на Windows и ⌘ + ] на Mac — перемещение элемента ближе к переднему плану;
- Ctrl + [ на Windows и ⌘ + [ на Mac — перемещение элемента дальше от переднего плана;
- Ctrl + Shift + ] на Windows и ⌘ + Shift + ] на Mac — перемещение элемента на передний план;
- Ctrl + Shift + [ на Windows и ⌘ + Shift + [ на Mac — перемещение элемента на задний план;
- Alt + A — выравнивание по левой стороне;
- Alt + D — выравнивание по правой стороне;
- Alt + W — выравнивание по верхней стороне;
- Alt + S — выравнивание по нижней стороне;
- Alt + H — выравнивание по горизонтальной линии элементов;
- Alt + V — выравнивание по вертикальной линии элементов;
- Ctrl + Shift + Alt + H на Windows и ⌘ + Shift + Alt + H на Mac — выравнивание с распределением горизонтального пространства;
- Ctrl + Shift + Alt + V на Windows и ⌘ + Shift + Alt + V на Mac — выравнивание с распределением вертикального пространства.
Вкладка Components (или компоненты):
- Alt + —показ всех элементов;
- Ctrl + Alt + K на Windows и ⌘ + Alt + K на Mac — создание компонента;
- Ctrl + Alt + B на Windows и ⌘ + Alt + B на Mac — преобразование компонента во фрейм;
- Ctrl + Alt + O на Windows и ⌘+ Alt + O на Mac — переход к многопользовательской библиотеки.
Мы перечислили все горячие клавиши в графическом редакторе Figma. Конечно, запомнить их с первого раза невозможно. Поэтому я советую вам изучить список важнейших инструментов, а остальные — запоминать в процессе практики.
ОБУЧАЕМ ДИЗАЙНУ С НУЛЯ ДО ПРОФИ
КСТАТИ! МЫ ЗАПУСТИЛИ КУРС ДЛЯ ЗАРАБОТКА НА ФРИЛАНСЕ
Инфографика для маркетплейсов
Лучший онлайн курс по дизайну карточек товаров для Вайлдберриз и Озон.
Вы научитесь делать карточки с инфографикой для Wildberries и Ozon и освоите редактор Figma.
После оплаты вы сразу получаете доступ к урокам. На курсе много обратной связи от автора обучения.
ЖМИТЕ, ЧТОБЫ УЗНАТЬ ПОДРОБНОСТИ
Посмотреть хоткеи можно через пункт меню Keyboard Shortcuts в помощи в нижнем правом углу:
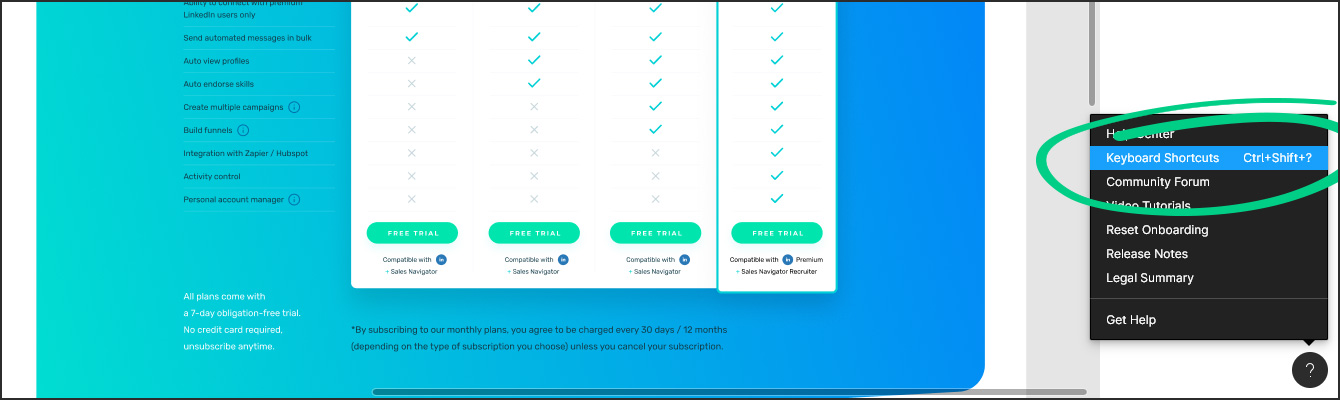
Essential
| CTRL\ | Show / Hide UI | Показать / скрыть интерфейс |
| I | Pick color | Пипетка |
| CTRL/ | Search Menu | Поиск в меню |
| V | Move Tool | Инструмент выделения (перемещения) |
| F | Frame Tool | Создать Фрейм |
| P | Pen Tool | Перо |
| SHIFTP | Pencil Tool | Карандаш |
| T | Text Tool | Текст |
| R | Rectangle Tool | Прямоугольник |
| O | Ellipse Tool | Эллипс |
| L | Line Tool | Линия |
| SHIFTL | Arrow Tool | Стрелка |
| C | Add/Show Comments | Добавить (показать) комментарий |
| I | Rectangle Tool | Прямоугольник |
| O | Pick Color | Пипетка |
| S | Slice Tool | Нож |
View
| SHIFTR | Rules | Линейки |
| CTRLSHIFT3 | Show Outlines | Показать контуры |
| CTRLALTY | Pixel Preview | Пиксельный режим просмотра |
| CTRLSHIFT4 | Layout Grids | Показать (скрыть) сетку |
| CTRL’ | Pixel Grid | Пиксельная сетка |
| CTRL\ | Show / Hide UI | Показать / скрыть интерфейс |
| CTRLALT\ | Show Multiplayer Cursors | Показать чужие курсоры |
| ALT1 | Show Layers | Показать слои |
| ALT2 | Show Components | Показать компоненты |
| ALT3 | Show Team Library | Показать библиотеку команды |
Zoom
| SPACE+Drag | Pan | Перемещение по макету |
| + | Zoom In | Приблизить |
| — | Zoom Out | Отдалить |
| SHIFT0 | Zoom to 100% | Масштаб 1:1 |
| SHIFT1 | Zoom to Fit | Смасштабировать весь макет |
| SHIFT2 | Zoom to Selection | Смасштабировать выделение |
| SHIFTN | Zoom to Previous Frame | Смасштабировать к предыдущему фрейму |
| N | Zoom to Next Frame | Смасштабировать к следующему фрейму |
| PAGEUP | Previous Page | Предыдущая страница |
| PAGEDOWN | Next Page | Следующая страница |
| HOME | Find Previous Frame | Найти предыдущий фрейм |
| END | Find Next Frame | Найти предыдущий фрейм |
Text
| CTRLB | Bold | Сделать текст жирным |
| CTRLI | Italic | Наклонить текст |
| CTRL | U | Подчеркнуть текст |
| CTRLSHIFTV | Paste and Match Style | Вставить в левый верхний угол выделенного объекта |
| CTRLSHIFTL | Text Align Left | Выровнять текст по левому краю |
| CTRLSHIFTT | Text Align Center | Выровнять текст по центру |
| CTRLSHIFTR | Text Align Right | Выровнять текст по правому краю |
| CTRLSHIFTJ | Text Align Justified | Выровнять текст по ширине |
| CTRLSHIFT <> |
Adjust Font Size | Изменить размер текста |
| ALT,/. | Adjust Letter Spacing | Изменить межбуквенное расстояние |
| ALTSHIFT <> |
Adjust Line Height | Изменить межстрочное расстояние |
Shape
| P | Pen | Перо |
| SHIFTP | Pencil | Карадаш |
| B | Paint Bucket | Заливка |
| ALT/ | Remove Fill | Удалить заливку |
| / | Remove Stroke | Удалить обводку |
| SHIFTX | Swap Fill and Stroke | Поменять заливку с обводкой |
| CTRLSHIFTO | Outline Stroke | Преобразовать обводку в объект |
| CTRLE | Flatten Selection | Слить выделенное |
| CTRLJ | Join Selection | Соединить точки |
| SHIFTBACKSPACE | Delete and Heal Selection | Удалить и восстановить выделенное |
Selection
| CTRLA | Select All | Выбрать все |
| CTRLSHIFTA | Select Inverse | Выбрать все кроме выделенного |
| CTRL+click | Deep Select | Выделить сквозь выбранное |
| CTRL+right-click | Select Layer Menu | Выделить слой на панели |
| ENTER | Select Child | Выделить дочерний элемент |
| CTRLENTER | Select Parent | Выделить родительский элемент |
| TAB | Select Next Sibling | Выделить следующий по порядку |
| SHIFTTAB | Select Previous Sibling | Выделить предыдущий по порядку |
| CTRLG | Group Selection | Сгруппировать |
| CTRLSHIFTG | Ungroup Selection | Отменить группировку |
| CTRLALTG | Frame Selection | Преобразовать во фрейм |
| CTRLSHIFTH | Show/Hide Selection | Показать скрыть элемент |
| CTRLSHIFTL | Lock/Unlock Selection | Заблокировать/Разблокировать |
Cursor
| ALT | Measure to Selection | Показать расстояния до элемента |
| ALT | Duplicate Selection | Сделать копию элемента |
| CTRL+click | Deep Select | Выделить сквозь слои |
| CTRL+right-click | Select Layer Menu | Посмотреть структуру слоев |
| CTRL+drag | Deep Select Within Rectangle | Выбрать слои сквозь группы |
| ALT | Resize from Center | Изменить размер относительно центра |
| SHIFT | Resize Proportionally | Изменить размер пропорционально |
| SPACE | Move While Resizing | Двигать при изменении размера |
| CTRL | Ignore Constraints (Frame Only) | Изменить размер кроме вложенных фреймов |
Edit
| CTRLC | Copy | Копировать |
| CTRLX | Cut | Вырезать |
| CTRLV | Paste | Вставить |
| CTRLSHIFTV | Paste Over Selection | Вставить сверху выделенного |
| CTRLD | Duplicate Selection in Place | Повторить дубликат |
| CTRLR | Rename Selection | Переименование |
| CTRLSHIFTE | Export | Экспорт |
| CTRLALTE | Copy Properties | Копировать свойства |
| CTRLALTV | Paste Properties | Вставить свойства |
Transform
| SHIFTH | Flip Horizontal | Отзеркалить по горизонтали |
| SHIFTV | Flip Vertical | Отзеркалить по вертикали |
| CTRLALTM | Use as Mask | Сделать маску |
| ENTER | Edit Shape or Image | Режим редактирования точек |
| CTRLSHIFTK | Place Image | Вставить изображение |
| ALT+dbl-click | Crop Image | Обрезать изображение |
| 1 | Set Opacity to 10% | Сделать непрозрачность 10% |
| 5 | Set Opacity to 50% | Сделать непрозрачность 50% |
| 0 | Set Opacity to 100% | Сделать непрозрачность 100% |
Arrange
| CTRL] | Bring Forward | Переместить на слой вверх |
| CTRL[ | Send Backward | Переместить на слой ниже |
| CTRLSHIFT] | Bring to Front | Отправить на передний план |
| CTRLSHIFT[ | Send to Back | Отправить на наздний план |
| ALTA | Align Left | Выровннять по левой стороне |
| ALTD | Align Right | Выровннять по правой стороне |
| ALTW | Align Top | Выровннять по верхней границе |
| ALTS | Align Bottom | Выровннять по нижней границе |
| ALTH | Align Horizontal Centers | Выровнять горизонтальные центры |
| ALTV | Align Vertical Centers | Выровнять вертикальные центры |
| CTRLALTSHIFTT | Tidy Up | Навести порядок |
| CTRLALTSHIFTH | Distribute Horizontal Spacing | Сделать одинаковыми горизонтальные расстояния |
| CTRLALTSHIFTV | Distribute Vertical Spacing | Сделать одинаковыми вертикальные расстояния |
Components
| ALT2 | Show Components | Показать панель компонентов |
| CTRLALTO | Team Library | Библиотека команды |
| CTRLALTK | Create Component | Создать компонент |
| CTRLALTB | Detach Instance | Разломать компонент |
| ALT | Swap Components Instance | Поменять компоненты местами |
Publish Date
Figma — это один из самых популярных инструментов для дизайнеров и разработчиков, который позволяет создавать профессиональные интерфейсы, прототипы и дизайн-системы.
Один из способов повысить производительность и скорость работы в Figma — использование горячих клавиш. Они могут значительно ускорить вашу работу и обеспечить более удобный и быстрый рабочий процесс.
В этом посте мы рассмотрим горячие клавиши в Figma, которые помогут вам эффективно работать с этим мощным инструментом. Вы узнаете, как использовать горячие клавиши для быстрой навигации, мгновенных действий, копирования, вставки, изменения цветов, поворота, масштабирования и работы с компонентами в Figma.
Независимо от вашего уровня опыта использования Figma — этот пост поможет вам усовершенствовать свои навыки и повысить производительность в разработке интерфейсов. Он будет полезен и нашим студентам, проходящим обучение на курсе по UI/UX дизайну, поэтому добавляйте ссылку на страницу в избранное.
Как переключаться между инструментами в Figma:
| Инструмент | Горячая клавиша |
|---|---|
| Перемещение (Move) | V |
| Прямоугольник (Rectangle) | R |
| Овал (Ellipse) | O |
| Линия (Line) | L |
| Текст (Text) | T |
Таблица горячих клавиш для работы с окнами в Figma:
| Операция | Горячие клавиши (Mac/Win) |
|---|---|
| Поиск файлов | Cmd/Ctrl + / |
| Группирование | Cmd/Ctrl + G |
| Разгруппировка | Cmd/Ctrl + Shift + G |
| Обрезание | Cmd/Ctrl + Shift + K |
Таблица горячих клавиш для работы с масштабированием, панорамированием и навигацией между фреймами в Figma:
| Операция | Горячие клавиши (Mac/Win) |
|---|---|
| Увеличение масштаба | Cmd/Ctrl + + |
| Уменьшение масштаба | Cmd/Ctrl + — |
| Сброс масштаба | Cmd/Ctrl + 0 |
| Панорамирование | Пробел |
| Переход к предыдущему фрейму | Cmd/Ctrl + [`] |
| Переход к следующему фрейму | Cmd/Ctrl + ] |
Таблица горячих клавиш для работы с копированием и вставкой в Figma:
| Операция | Горячие клавиши (Mac/Win) |
|---|---|
| Вырезать | Cmd/Ctrl + X |
| Копировать | Cmd/Ctrl + C |
| Вставить | Cmd/Ctrl + V |
| Дублировать | Cmd/Ctrl + D |
Таблица шорткатов по обертыванию и масштабированию в Figma:
| Операция | Горячие клавиши (Mac/Win) |
|---|---|
| Обернуть против часовой стрелки | Cmd/Ctrl + [ |
| Обернуть по часовой стрелке | Cmd/Ctrl + ] |
| Увеличить масштаб | Cmd/Ctrl + + |
| Уменьшить масштаб | Cmd/Ctrl + — |
| Сбросить масштаб | Cmd/Ctrl + 0 |
| Реальный размер | Cmd/Ctrl + 1 |
| Половина реального размера | Cmd/Ctrl + 2 |
| Размер 1:3-9 | Cmd/Ctrl + цифра от 3 до 9 |
Таблица шорткатов по работе с цветами в Figma:
| Операция | Горячие клавиши (Mac/Win) |
|---|---|
| Открыть палитру цветов | Cmd/Ctrl + C |
| Использовать последний использованный цвет | Shift + Cmd/Ctrl + C |
| Применить предыдущий цвет | Shift + Cmd/Ctrl + K |
| Применить следующий цвет | Shift + Cmd/Ctrl + J |
| Инструмент «пипетка» | I |
| Изменить цвет заливки на активном слое | X |
| Изменить цвет обводки на активном слое | Shift + X |
| Изменить цвет текста на активном слое | Cmd/Ctrl + Shift + C |
| Изменить цвет фона | Cmd/Ctrl + B |
| Изменить цвет выбранного текста | Cmd/Ctrl + Shift + K |
| Изменить цвет выбранной формы | Cmd/Ctrl + Shift + C |
Таблица шорткатов по работе с компонентами в Figma:
| Операция | Горячие клавиши (Mac/Win) |
|---|---|
| Создать компонент | Cmd/Ctrl + Option/Alt + K |
| Вставить компонент | Cmd/Ctrl + Option/Alt + V |
| Открыть библиотеку компонентов | Cmd/Ctrl + Option/Alt + L |
| Удалить компонент | Cmd/Ctrl + Option/Alt + Backspace/Delete |
| Применить компонент к выделенному объекту | Cmd/Ctrl + Option/Alt + A |
| Применить компонент к выделенному тексту | Cmd/Ctrl + Option/Alt + T |
| Применить последний использованный компонент | Shift + Cmd/Ctrl + K |
| Применить следующий компонент | Shift + Cmd/Ctrl + J |
| Применить предыдущий компонент | Shift + Cmd/Ctrl + H |
| Выйти из режима редактирования компонента | Esc |
| Открыть выбранный компонент для редактирования | Cmd/Ctrl + Option/Alt + E |
| Обновить все экземпляры компонента | Cmd/Ctrl + Alt + U |
| Обновить выбранный компонент | Cmd/Ctrl + Alt + R |
| Найти использование компонента | Shift + Cmd/Ctrl + F |
| Перейти к следующему экземпляру компонента | Cmd/Ctrl + Alt + N |
| Перейти к предыдущему экземпляру компонента | Cmd/Ctrl + Alt + P |
| Заблокировать/разблокировать компонент | Cmd/Ctrl + Alt + Shift + L |
| Переместить компонент в другой фрейм | Cmd/Ctrl + Alt + M |
Таблица горячих клавиш по работе с расположением объектов в Figma:
| Операция | Горячие клавиши (Mac/Win) |
|---|---|
| Выровнять по вертикали | Cmd/Ctrl + Shift + V |
| Выровнять по горизонтали | Cmd/Ctrl + Shift + H |
| Выровнять по центру | Cmd/Ctrl + Shift + E |
| Выровнять по середине | Cmd/Ctrl + Shift + M |
| Выровнять по левому краю | Cmd/Ctrl + Shift + L |
| Выровнять по правому краю | Cmd/Ctrl + Shift + R |
| Выровнять по верхнему краю | Cmd/Ctrl + Shift + T |
| Выровнять по нижнему краю | Cmd/Ctrl + Shift + B |
| Распределить по вертикали | Cmd/Ctrl + Shift + D |
| Распределить по горизонтали | Cmd/Ctrl + Shift + G |
| Распределить по размеру | Cmd/Ctrl + Shift + P |
| Переместить на передний план | Cmd/Ctrl + Shift + ] |
| Переместить на задний план | Cmd/Ctrl + Shift + [ |
| Переместить на один уровень вверх | Cmd/Ctrl + Alt + Shift + ] |
| Переместить на один уровень вниз | Cmd/Ctrl + Alt + Shift + [ |
| Изменить размер объекта | Cmd/Ctrl + Shift + R |
| Повернуть объект на 45 градусов против часовой стрелки | Cmd/Ctrl + Alt + [ |
| Повернуть объект на 45 градусов по часовой стрелке | Cmd/Ctrl + Alt + ] |
| Выровнять объект с учетом ограничений | Cmd/Ctrl + Shift + C |
| Приспособить объект к ограничениям | Cmd/Ctrl + Shift + X |
Горячие клавиши для работы со шрифтами в Figma:
| Операция | Горячие клавиши (Mac/Win) |
|---|---|
| Установить стиль шрифта (Set font style) | Cmd/Ctrl + Shift + T |
| Увеличить размер шрифта (Increase font size) | Cmd/Ctrl + Shift + > |
| Уменьшить размер шрифта (Decrease font size) | Cmd/Ctrl + Shift + < |
| Перейти к следующему размеру шрифта (Next font size) | Cmd/Ctrl + ] |
| Перейти к предыдущему размеру шрифта (Previous font size) | Cmd/Ctrl + [ |
| Переключить шрифт на курсивный (Toggle italic font style) | Cmd/Ctrl + I |
| Переключить шрифт на жирный (Toggle bold font style) | Cmd/Ctrl + B |
| Переключить шрифт на подчеркнутый (Toggle underline font style) | Cmd/Ctrl + U |
| Переключить шрифт на зачеркнутый (Toggle strikethrough font style) | Cmd/Ctrl + Shift + X |
| Выровнять текст по левому краю (Align text left) | Cmd/Ctrl + Shift + L |
| Выровнять текст по центру (Align text center) | Cmd/Ctrl + Shift + E |
| Выровнять текст по правому краю (Align text right) | Cmd/Ctrl + Shift + R |
| Выровнять текст по ширине (Align text width) | Cmd/Ctrl + Shift + W |
| Увеличить межстрочный интервал (Increase line height) | Cmd/Ctrl + Alt + ↑ |
| Уменьшить межстрочный интервал (Decrease line height) | Cmd/Ctrl + Alt + ↓ |
| Увеличить интервал между буквами (Increase letter spacing) | Option/Alt + → |
| Уменьшить интервал между буквами (Decrease letter spacing) | Option/Alt + ← |
| Увеличить интервал между словами (Increase word spacing) | Option/Alt + Shift + → |
| Уменьшить интервал между словами (Decrease word spacing) | Option/Alt + Shift + ← |
| Изменить толщину шрифта (Change font weight) | Cmd/Ctrl + Shift + B |
| Увеличить толщину шрифта (Increase font weight) | Cmd/Ctrl + } |
| Уменьшить толщину шрифта (Decrease font weight) | Cmd/Ctrl + { |
| Привести текст в ВЕРХНИЙ РЕГИСТР (Change text case to uppercase) | Cmd/Ctrl + Shift + K |
Это большинство основных сокращений, которые можно использовать при работе в Figma. Они будут полезны как новичкам, так и профессиональным дизайнерам. Обратите внимание, что сокращения могут отличаться в зависимости от операционной системы (Mac или Windows) и версии Figma. Рекомендуется проверять официальную документацию Figma для получения полного списка сокращений и их обновлений.
Figma — революционное приложение, потому что оно полностью работает на стороне браузера. Как оказалось, его основная цель, то есть создание интерфейсов — это лишь один из многих сценариев, для которых вы можете использовать Figma.
Благодаря интуитивно понятному и простому управлению, это инструмент, с помощью которого каждый может создавать и редактировать графику! Однако по сравнению с конкурирующими приложениями, такими как Sketch, Figma имеет огромные преимущества — например, предлагает оригинальную систему совместной работы, в которой несколько человек могут работать над проектом в режиме реального времени!
А чтобы все эти люди работали продуктивно, мы рекомендуем изучить полезный материал по горячим клавишам в Figma.
Основные сочетания — Essential keyboard shortcuts
| Основные сочетания | на Windows | на Mac |
|---|---|---|
|
Показать или скрыть Боковые панели
Основные сочетания |
Ctrl + \
на Windows |
⌘ + \
на Mac |
|
Открыть Меню
Основные сочетания |
Ctrl + /
на Windows |
⌘ + /
на Mac |
Горячие клавиши по Tools — Инструменты
- Если нужно использовать инструмент Выделение — V
- Добавить/показать комментарии — С
- Если нужно использовать инструмент Карандаш — Shift + P
- Если нужно использовать инструмент Линия — L
- Если нужно использовать инструмент Нож — S
- Если нужно использовать инструмент Перо — P
- Если нужно использовать инструмент Пипетка — i на Windows и Ctrl + С на Mac
- Если нужно использовать инструмент Прямоугольник — R
- Если нужно использовать инструмент Создания фреймов — F
- Если нужно использовать инструмент Стрелка — Shift + L
- Если нужно использовать инструмент Текст — T
- Если нужно использовать инструмент Эллипс — O
Горячие клавиши View — Вид
| Показать/скрыть | на Windows | на Mac |
|---|---|---|
|
Боковые панели
Показать/скрыть |
Ctrl + \
на Windows |
⌘ + \
на Mac |
|
Курсоры других пользователей
Показать/скрыть |
Ctrl + Alt + \
на Windows |
Alt + ⌘ + \
на Mac |
|
Обводку всех элементов
Показать/скрыть |
Ctrl + Shift + 3
на Windows |
⌘ + Y
на Mac |
|
Панель дизайна
Показать/скрыть |
Alt + 8
на Windows |
Alt + 8
на Mac |
|
Панель прототипа
Показать/скрыть |
Alt + 9
на Windows |
Alt + 9
на Mac |
|
Пиксельную сетку
Показать/скрыть |
Ctrl + ‘
на Windows |
⌘ + ‘
на Mac |
|
Пиксельный просмотр
Показать/скрыть |
Ctrl + Alt + Y
на Windows |
Ctrl + P
на Mac |
|
Сетку
Показать/скрыть |
Ctrl + Shift + 4
на Windows |
Ctrl + G
на Mac |
|
Только компоненты
Показать/скрыть |
Alt + 2
на Windows |
Alt + 2
на Mac |
|
Только слои
Показать/скрыть |
Alt + 1
на Windows |
Alt + 1
на Mac |
Горячие клавиши – Выделение
| Сочетания клавиш, если нужно быстро | на Windows | на Mac |
|---|---|---|
|
Выделить всё
Сочетания клавиш, если нужно быстро |
Ctrl + A
на Windows |
⌘ + A
на Mac |
|
Выделить всё, кроме чего-либо
Сочетания клавиш, если нужно быстро |
Ctrl + Shift + A
на Windows |
⌘ + Shift + A
на Mac |
|
Выделить слои, которые находятся под другими слоями
Сочетания клавиш, если нужно быстро |
Ctrl + click
на Windows |
⌘ + click
на Mac |
|
Выделить слой на боковой панели
Сочетания клавиш, если нужно быстро |
Ctrl + right click
на Windows |
⌘ + right click
на Mac |
|
Выделить дочерний элемент
Сочетания клавиш, если нужно быстро |
Enter
на Windows |
Enter
на Mac |
|
Выделить родительский элемент
Сочетания клавиш, если нужно быстро |
Shift + Enter
на Windows |
Shift + Enter
на Mac |
|
Выделить следующий по порядку элемент
Сочетания клавиш, если нужно быстро |
Tab
на Windows |
Tab
на Mac |
|
Выделить предыдущий по порядку элемент
Сочетания клавиш, если нужно быстро |
Shift + Tab
на Windows |
Shift + Tab
на Mac |
|
Заблокировать или разблокировать элемент
Сочетания клавиш, если нужно быстро |
Ctrl + Shift + L
на Windows |
⌘ + Shift + L
на Mac |
|
Отменить выделение
Сочетания клавиш, если нужно быстро |
Esc
на Windows |
Esc
на Mac |
|
Показать или скрыть элемент
Сочетания клавиш, если нужно быстро |
Ctrl + Shift + H
на Windows |
⌘ + Shift + H
на Mac |
|
Преобразовать в фрейм
Сочетания клавиш, если нужно быстро |
Ctrl + Alt + G
на Windows |
⌘ + Alt + G
на Mac |
|
Разгруппировать элементы
Сочетания клавиш, если нужно быстро |
Ctrl + Shift + G
на Windows |
⌘ + Shift + G
на Mac |
|
Сгруппировать элементы
Сочетания клавиш, если нужно быстро |
Ctrl + G
на Windows |
⌘ + G
на Mac |
Горячие клавиши Zoom (приблизить, масштабировать)
Перемещение Zoom по рабочему пространству — Space + drag.
Масштабировать:
- все рабочее пространство — Shift + 1.
- выделенный элемент — Shift + 2.
- предыдущий фрейм — Shift + N.
- следующий фрейм — N.
Найти:
- предыдущую страницу — Page Up.
- предыдущий фрейм — Home.
- следующий фрейм — End.
- следующую страницу — Page Down.
Горячие клавиши Text
| Сочетания клавиш для форматирования текста | на Windows | на Mac |
|---|---|---|
|
Выделить жирным
Сочетания клавиш для форматирования текста |
Ctrl + B
на Windows |
⌘ + B
на Mac |
|
Выделить курсивом
Сочетания клавиш для форматирования текста |
Ctrl + i
на Windows |
⌘ + i
на Mac |
|
Подчеркнуть
Сочетания клавиш для форматирования текста |
Ctrl + U
на Windows |
⌘ + U
на Mac |
|
Вставить и сопоставить элемент
Сочетания клавиш для форматирования текста |
Ctrl + Shift + V
на Windows |
Ctrl + Shift + V
на Mac |
|
Выровнять по левому краю
Сочетания клавиш для форматирования текста |
Ctrl + Alt + L
на Windows |
⌘ + Alt + L
на Mac |
|
Выровнять по центру
Сочетания клавиш для форматирования текста |
Ctrl + Alt + T
на Windows |
⌘ + Alt + T
на Mac |
|
Выровнять по правому краю
Сочетания клавиш для форматирования текста |
Ctrl + Alt + R
на Windows |
⌘ + Alt + R
на Mac |
|
Выровнять по ширине
Сочетания клавиш для форматирования текста |
Ctrl + Alt + J
на Windows |
⌘ + Alt + J
на Mac |
|
Изменить размер текста
Сочетания клавиш для форматирования текста |
Ctrl + Shift + < и >
на Windows |
⌘ + Shift + < и >
на Mac |
|
Изменить расстояние между символами
Сочетания клавиш для форматирования текста |
Alt + < и >
на Windows |
Alt + < и >
на Mac |
|
Изменить расстояние между строками
Сочетания клавиш для форматирования текста |
Alt + Shift + < и >
на Windows |
Alt + Shift + < и >
на Mac |
Горячие клавиши Shape — Векторные изображения
- Если вам нужно использовать в работе Перо — P.
- Если вам нужно использовать в работе Карандаш — Shift + P.
- Если вам нужно использовать в работе Заливку — B.
- Если вам нужно поменять местами обводку и заливку — Shift + X.
- Если вам нужно преобразовать в кривые — Ctrl + Shift + O на Windows и ⌘ + Shift + O на Mac.
- Если вам нужно работать с точками векторных изображений — Ctrl + E на Windows и ⌘ + E на Mac.
- Если вам нужно удалить заливку — Alt + /.
- Если вам нужно удалить обводку — /.
Горячие клавиши Cursor — Курсор
- Если вам нужно выделить элемент при клике — Alt.
- Если вам нужно изменить размер относительно центра элемента — Alt.
- Если вам нужно изменить размер пропорционально — Shift.
- Если вам нужно копировать элемент при движении — Alt.
- Если вам нужно переместить во время изменения размеров элемента — Ctrl на Windows и ⌘ на Mac.
- Если вам нужно показать иерархию выделенного элемента — Ctrl + right click на Windows и ⌘ + right click на Mac.
Горячие клавиши Arrange —Выравнивание
| Сочетания клавиш, если вам нужно | на Windows | на Mac |
|---|---|---|
|
Переместить элементы на уровень ближе к переднему плану
Сочетания клавиш, если вам нужно |
Ctrl + ]
на Windows |
⌘ + ]
на Mac |
|
Переместить элементы на уровень дальше от переднего плана
Сочетания клавиш, если вам нужно |
Ctrl + [
на Windows |
⌘ + [
на Mac |
|
Переместить элементы на передний план
Сочетания клавиш, если вам нужно |
Ctrl + Shift + ]
на Windows |
⌘ + Shift + ]
на Mac |
|
Переместить элементы на задний план
Сочетания клавиш, если вам нужно |
Ctrl + Shift + [
на Windows |
⌘ + Shift + [
на Mac |
|
Выровнять элементы по верхней стороне
Сочетания клавиш, если вам нужно |
Alt + W
на Windows |
Alt + W
на Mac |
|
Выровнять элементы по левой стороне
Сочетания клавиш, если вам нужно |
Alt + A
на Windows |
Alt + A
на Mac |
|
Выровнять элементы по нижней стороне
Сочетания клавиш, если вам нужно |
Alt + S
на Windows |
Alt + S
на Mac |
|
Выровнять элементы по правой стороне
Сочетания клавиш, если вам нужно |
Alt + D
на Windows |
Alt + D
на Mac |
|
Выровнять элементы с распределением горизонтального пространства
Сочетания клавиш, если вам нужно |
Ctrl + Shift + Alt + H
на Windows |
⌘ + Shift + Alt + H
на Mac |
|
Выровнять элементы согласно вертикальной линии элементов
Сочетания клавиш, если вам нужно |
Alt + V
на Windows |
Alt + V
на Mac |
|
Выровнять элементы согласно горизонтальной линии элементов
Сочетания клавиш, если вам нужно |
Alt + H
на Windows |
Alt + H
на Mac |
|
Выровнять элементы с распределением вертикального пространства
Сочетания клавиш, если вам нужно |
Ctrl + Shift + Alt + V
на Windows |
⌘ + Shift + Alt + V
на Mac |
Горячие клавиши Edit —Редактирование
| Сочетания клавиш, если необходимо использовать команду | на Windows | на Mac |
|---|---|---|
|
Вставить
Сочетания клавиш, если необходимо использовать команду |
Ctrl + V
на Windows |
⌘ + V
на Mac |
|
Вставить поверх выделенного элемента
Сочетания клавиш, если необходимо использовать команду |
Ctrl + Shift + V
на Windows |
⌘ + Shift + V
на Mac |
|
Вставить скопированные свойства
Сочетания клавиш, если необходимо использовать команду |
Ctrl + Alt + V
на Windows |
⌘ + Alt + V
на Mac |
|
Вырезать
Сочетания клавиш, если необходимо использовать команду |
Ctrl + X
на Windows |
⌘ + X
на Mac |
|
Копировать
Сочетания клавиш, если необходимо использовать команду |
Ctrl + C
на Windows |
⌘ + C
на Mac |
|
Копировать свойства элемента
Сочетания клавиш, если необходимо использовать команду |
Ctrl + Alt + C
на Windows |
⌘ + Alt + C
на Mac |
|
Переименовать
Сочетания клавиш, если необходимо использовать команду |
Ctrl + R
на Windows |
⌘ + R
на Mac |
|
Создать копию
Сочетания клавиш, если необходимо использовать команду |
Ctrl + D
на Windows |
⌘ + D
на Mac |
|
Экспортировать элемент
Сочетания клавиш, если необходимо использовать команду |
Ctrl + Shift + E
на Windows |
⌘ + Shift + E
на Mac |
Горячие клавиши Transform —Трансформирование
- Использовать команду включить редактирование векторных объектов или изображений — Enter.
- Использовать команду вставить изображение — Ctrl + Shift + K на Windows и ⌘ + Shift + K на Mac.
- Использовать команду обрезать изображение — Alt + dbl-click.
- Использовать команду отразить по вертикали — Shift + V.
- Использовать команду отразить по горизонтали — Shift + H.
- Использовать команду создать маску — Ctrl + Alt + M на Windows и ⌘ + Alt + M на Mac.
Использовать команду задать прозрачность элементу:
- 10% — 1
- 50% — 5
- 100% — 0
Горячие клавиши Components —Компоненты
| Сочетания клавиш, если вам нужно | на Windows | на Mac |
|---|---|---|
|
Открыть многопользовательскую библиотеку
Сочетания клавиш, если вам нужно |
Ctrl + Alt + O
на Windows |
⌘+ Alt + O
на Mac |
|
Показать все компоненты
Сочетания клавиш, если вам нужно |
Alt + 2
на Windows |
Alt + 2
на Mac |
|
Преобразовать компонент во фрейм
Сочетания клавиш, если вам нужно |
Ctrl + Alt + B
на Windows |
⌘ + Alt + B
на Mac |
|
Создать компонент
Сочетания клавиш, если вам нужно |
Ctrl + Alt + K
на Windows |
⌘ + Alt + K
на Mac |
Знание горячих клавиш повысит эффективность работы в Figma, одновременно делая выполнение задач более быстрым и удобным.
Примечание: Об особенностях работы с Figma, ее инструментах и возможностях мы подготовили отдельное руководство «Figma для начинающего веб-дизайнера. Советы, фишки, возможности».
Курсы Figma помогут разобраться в теме еще лучше!
В Академии Eduson есть комплексный курс по веб-дизайну, который включает в себя далеко не только Figma, но и набор самых популярных инструментов дизайнера, поэтому вы сможете пройти обучение веб-дизайну с нуля до профи! Курсы IT – простой способ изучить основы дизайна и получить навыки работы с цифровыми приложениями.