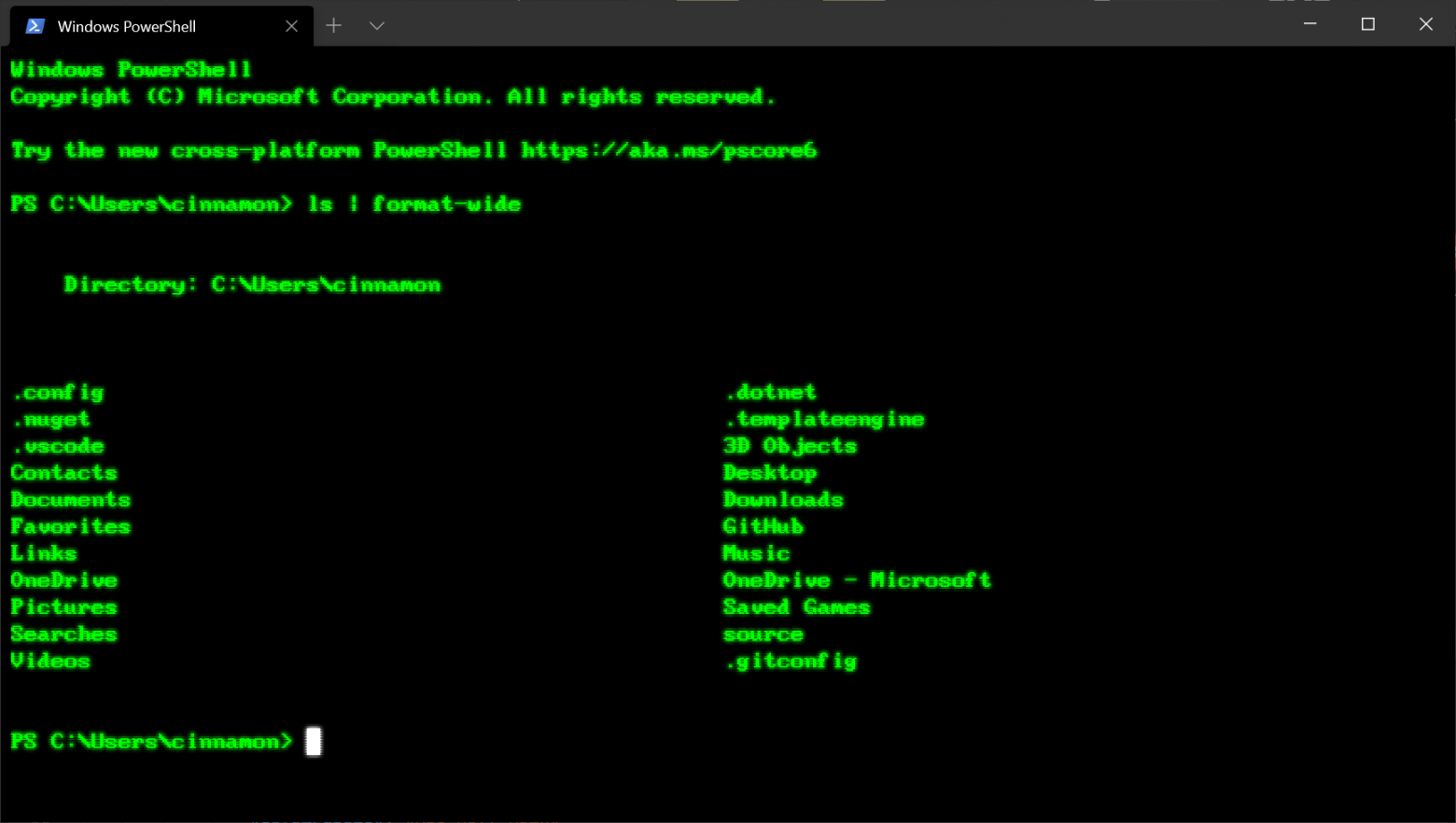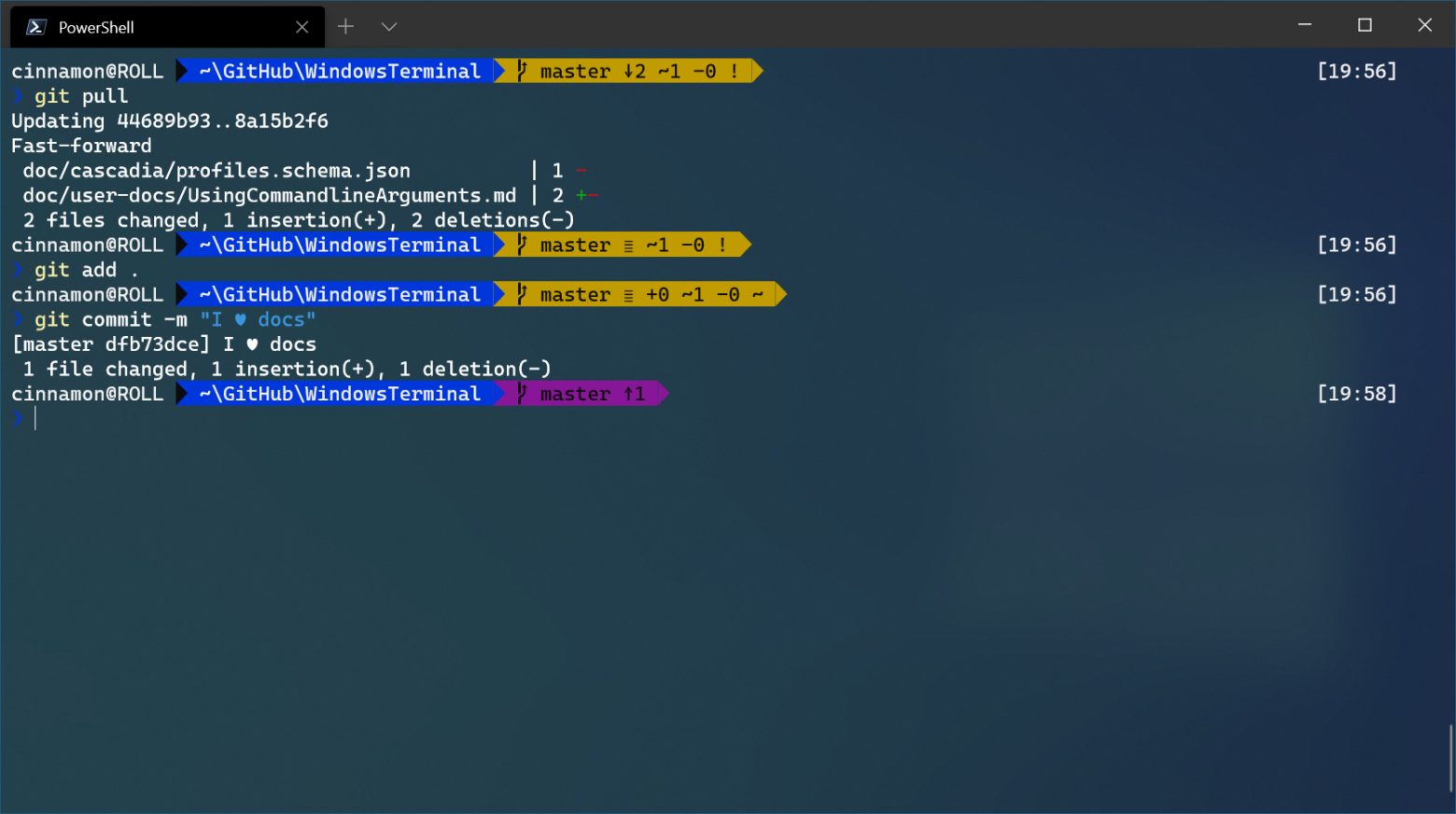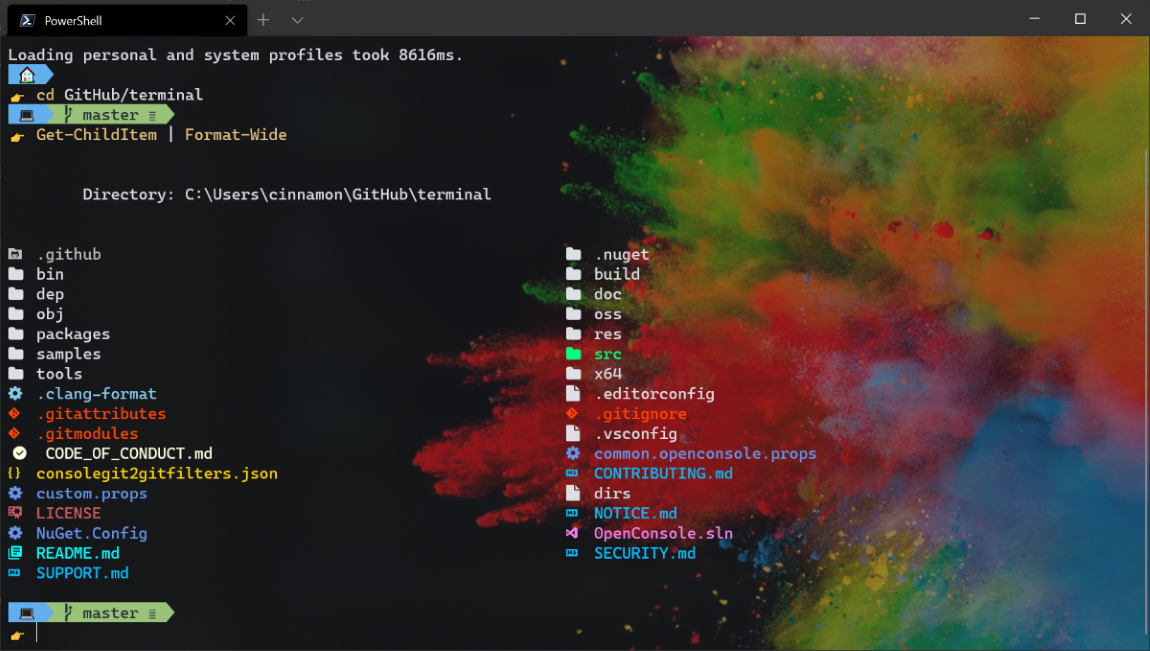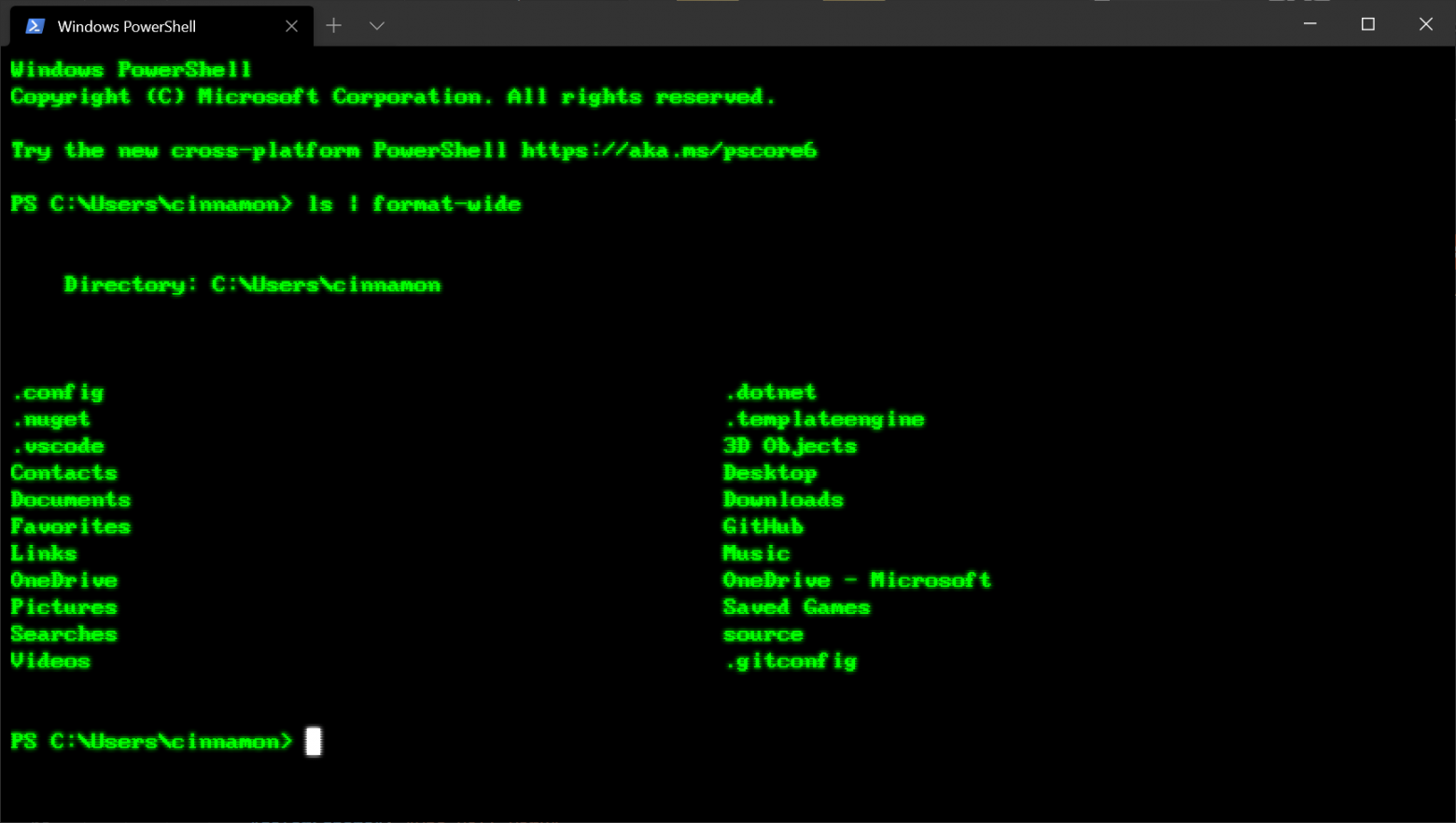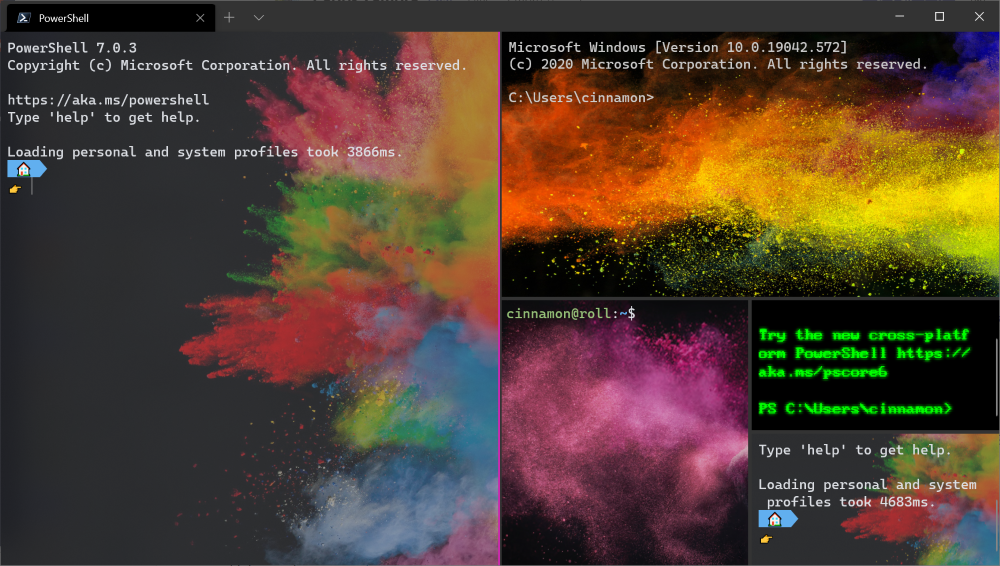Время на прочтение
6 мин
Количество просмотров 31K
Терминал Windows поставляется с множеством функций, которые позволяют настраивать его и взаимодействовать с ним наиболее удобным для вас способом. Давайте рассмотрим несколько советов и приемов, которые помогут вам настроить свой терминал так, чтобы он идеально вам подходил. На момент публикации этого сообщения в блоге Windows Terminal имел версию 1.3, а Windows Terminal Preview — версию 1.4.
При первом запуске
При первой установке Windows Terminal вы будете поприветствованы строкой Windows PowerShell. Терминал Windows по умолчанию поставляется с профилями Windows PowerShell, командной строки и Azure Cloud Shell.
В дополнение к этим профилям, если у вас установлены какие-либо дистрибутивы Подсистемы Windows для Linux (WSL), терминал также автоматически создаст профили для этих дистрибутивов. Если вы хотите установить дополнительные дистрибутивы WSL на свой компьютер, вы можете сделать это после установки терминала и при следующем запуске терминала профили для этих дистрибутивов должны появиться автоматически. Эти профили будут иметь значок Tux, однако вы можете изменить значок дистрибутива в своих настройках, чтобы он соответствовал любому дистрибутиву, который у вас есть. Вы можете найти дополнительную информацию о WSL на сайте с документацией WSL.
Примечание. Вам нужно будет загрузить значки дистрибутивов, поскольку они не поставляются внутри терминала.
Кастомизация
Терминал Windows поставляется с большим набором настроек по умолчанию, включая цветовые схемы и сочетания клавиш. Если вы хотите просмотреть файл настроек по умолчанию, удерживайте Alt и нажмите кнопку «Настройки» в раскрывающемся меню.
Глобальные настройки профиля
Терминал Windows предоставляет вам возможность применить настройку к каждому профилю без необходимости дублировать настройку для каждой записи профиля. Это можно сделать, добавив параметр в массив "defaults" внутри объекта "profiles". Список всех возможных настроек профиля можно найти на странице настроек профиля в нашей документации.
"profiles":
{
"defaults":
{
// Поместите здесь настройки, которые вы хотите применить ко всем профилям.
"fontFace": "Cascadia Code"
},
"list":
[]
}Кастомные цветовые схемы
Терминал Windows по умолчанию поставляется с набором цветовых схем. Однако, когда дело касается цветовых схем, есть неограниченные возможности. Отличное место для поиска дополнительных схем терминалов — terminalplash.com.
Если вы хотите создать свою собственную цветовую схему, terminal.sexy — отличный инструмент для создания и визуализации ваших собственных цветовых схем.
Совет. Вы можете сопоставить свою цветовую схему с фоновым изображением, используя палитру цветов PowerToys, чтобы получить коды цветов для использования в вашей схеме. PowerToys можно установить с помощью winget с winget install powertoys.
Настраиваемая командная строка
Вы можете придать стиль своей командной строке с помощью Oh my Posh и Terminal-Icons. Эти инструменты позволяют настроить внешний вид вашей командной строки с помощью цветов, глифов и смайликов. Чтобы запустить Oh my Posh с Posh-Git и PSReadline, следуйте этому руководству.
Oh my Posh недавно выпустили Oh my Posh 3, который имеет гораздо больше возможностей настройки и не является эксклюзивным только для PowerShell. Пройдя руководство, указанное выше, вы можете перейти на V3 с помощью следующей команды:
Update-Module -Name oh-my-posh -AllowPrerelease -Scope CurrentUserВы можете добавить немного изюминки своей оболочке, добавив пользовательские значки с помощью значков терминала. На изображении ниже также используется настраиваемая тема Posh для добавления смайлов в строку.
Примечание. Для отображения значков терминала вам необходимо установить шрифт Nerd Font.
Олдскульный шрифт
Для тех из вас, кто является поклонником эффекта ретро-терминала, отличное место для поиска шрифтов старой школы находится на странице https://int10h.org/oldschool-pc-fonts/.
Места для фоновых изображений
Обои для рабочего стола часто отлично смотрятся в Windows Terminal в качестве фоновых изображений. Отличные места для поиска фоновых изображений — это темы Windows, а также WallpaperHub. Терминал Windows поддерживает как изображения, так и гифки для фоновых изображений.
Другой популярный вариант — размещение логотипа оболочки, которую вы используете в качестве фонового изображения, чтобы помочь определить, в какой оболочке вы находитесь. Вы можете указать, где будет размещаться фоновое изображение, с помощью "backgroundImageAlignment" в настройках. Дополнительную информацию о настройках фонового изображения можно найти в нашей документации.
Функции
аргументы командной строки wt.exe
Вы можете запустить свой терминал в определенной конфигурации с помощью команды wt.exe. Некоторые параметры, которые вы можете установить, — это расположение вкладок и панелей, а также их начальные каталоги и профили. Вы можете сохранить настраиваемую команду как ярлык и закрепить ее на панели задач, чтобы открыть желаемую конфигурацию.
Если вы используете команду wt.exe внутри палитры команд, она вступит в силу в вашем текущем окне терминала, вместо того, чтобы запускать новый экземпляр терминала.
В этом примере профиль PowerShell откроется в текущем рабочем каталоге на новой вкладке с вертикальной панелью, на которой будет запущен ваш профиль по умолчанию.
wt -p "PowerShell" -d . ; split-pane -VFull documentation about wt command line arguments can be found on our docs site.
Панели
Терминал Windows поддерживает панель для профилей. Вы можете открыть новую панель профиля, удерживая Alt и щелкнув профиль в раскрывающемся списке, или используя следующие сочетания клавиш:
- Автоматическое разделение панели текущего профиля:
Alt+Shift+D - Горизонтальное разделение панели профиля по умолчанию:
Alt+Shift+Minus - Вертикальное разделение панели профиля по умолчанию:
Alt+Shift+Plus
Вы также можете перемещать фокус по панелям, удерживая Alt и используя клавиши со стрелками. Наконец, вы можете изменить размер панелей, удерживая Alt + Shift и используя клавиши со стрелками. Дополнительную информацию о панелях можно найти на нашем сайте документации.
Копи-паст
В Терминале Windows по умолчанию используются сочетания клавиш для копирования и вставки Ctrl+C и Ctrl+V, соответственно. Если у вас нет выделения, Ctrl + C будет действовать как обычно, как команда break.
Вы можете настроить, какие клавиши вы хотите использовать для "копировать" и "вставить", редактируя привязки клавиш. Если вы удалите эти привязки клавиш из файла settings.json, терминал по умолчанию будет использовать Ctrl + Shift + C и Ctrl + Shift + V. Это может быть особенно полезно для пользователей WSL, которым нужны свободные Ctrl + C и Ctrl + V для своих оболочек.
Вы также можете выбрать, какое форматирование копируется в буфер обмена вместе с символами новой строки с помощью действий "copyFormatting" и "singleLine", связанных с командой копирования. Полную документацию по командам интеграции с буфером обмена можно найти на нашем сайте документации.
Определение привязок клавиш и действий
Большая часть настраиваемых свойств внутри Windows Terminal зависит от привязок клавиш и действий. Команды внутри массива "actions" будут автоматически добавлены в вашу палитру команд. Если вы хотите также использовать их с привязками клавиш, вы можете добавить к ним «ключи», чтобы вызывать их с клавиатуры. Полный список всех возможных команд можно найти на странице действий нашего сайта документации.
Отправка команд input
Терминал Windows дает вам возможность отправлять input в вашу оболочку с привязкой клавиш. Это можно сделать с помощью следующей структуры внутри массива "actions" .
{ "command": {"action": "sendInput", "input": ""}, "keys": "" }Отправка ввода в оболочку с помощью сочетания клавиш может быть полезна для часто выполняемых команд. Одним из примеров может быть очистка экрана:
{ "command": {"action": "sendInput", "input": "clear\r"}, "keys": "alt+k" }Также может быть полезен переход к родительскому каталогу с привязкой клавиш.
{ "command": {"action": "sendInput", "input": "cd ..\r"}, "keys": "ctrl+up" }Вы также можете использовать эту функцию для запуска сборок или тестовых сценариев.
Начальный каталог WSL
На данный момент Терминал Windows по умолчанию устанавливает начальный каталог профилей WSL в качестве папки профиля пользователя Windows. Чтобы настроить запуск вашего профиля WSL в папке ~, вы можете добавить следующую строку в настройки своего профиля, заменив DISTRONAME и USERNAME соответствующими полями.
"startingDirectory": "//wsl$/DISTRONAME/home/USERNAME"Windows Terminal is an open-source terminal application that allows you to access various command-line tools and shells such as PowerShell, CMD, and Windows Subsystem for Linux (WSL), and other custom shells.
It comes with useful features including multiple tabs, panes, Unicode and UTF-8 character support, a GPU accelerated text rendering engine, clickable URLs, graphical settings interface, and customizable themes, text, colors, backgrounds, and shortcut key bindings.
From Windows 10 version 1903, Microsoft started rolling out Windows Terminal as an inbuilt application, which means it will be automatically installed with the OS. If you don’t have Windows Terminal already installed, you can download and install it from the Microsoft Store or the GitHub releases page, or the official Microsoft Website.
List of all Windows Terminal Keyboard Shortcut keys
When you are using command-line tools like Windows Terminal, you would primarily use the keyboard to type and execute commands. So whenever you move your hand away from the keyboard to use the mouse to perform an action, it is a waste of time. Fortunately, Windows Terminals offers several Keyboard shortcuts/hotkeys for all important tasks like opening a new tab, switching between tabs, switch to/from full-screen mode, etc.
Instead of searching for Windows Terminal in the Windows search bar every time you want to launch it, you can pin it to the Taskbar. Then, you can simply click on the Windows Terminal icon from the taskbar or you can use the Windows + number keyboard shortcut to open it.
For instance, if you have Google Chrome, File Explorer, Word, and Windows Terminal from left to right on your taskbar, then you can use Windows + 4 to quickly open Windows Terminal, minimize it, or view it if it’s already open. The number 4 is the position of the app on the taskbar. Likewise, Windows + 1 would launch Google Chrome and Windows + 2 would launch File Explorer, and Windows + 3 would open MS Word.
Now let’s see the list of most useful Windows Terminal keyboard shortcuts you should know.
| ACTION | sHORTCUT KEYS |
|---|---|
| Open a new Windows Terminal instance. | Ctrl + Shift + N |
| Open a new default profile tab | Ctrl + Shift + T |
| Open a new tab, profile index: 1 to 9 | Ctrl + Shift + Number(1-9) |
| Switch to tab 1 to 9 | Ctrl + Alt + Number(1-9) |
| Switch to the Next tab | Ctrl + Tab |
| Switch to the Previous tab | Ctrl + Shift + Tab |
| Open the profile selection dropdown menu | Ctrl + Shift + Space |
| Open another instance of the current tab. | Ctrl + Shift + D |
| Open another instance of the current pane. | Alt + Shift + D |
| Close the current tab | Ctrl + Shift + W |
| Copy the selected text/command | Ctrl + C |
| Paste the selected text/command | Ctrl + V |
| Open Windows Terminal Settings UI | Ctrl + , |
| Open default settings file | Ctrl + Alt + , |
| Open settings file | Ctrl + Shift + , |
| Find | Ctrl + Shift + F |
| Create/Split a Vertical pane | Alt + Shift + + |
| Create/Split a Horizontal pane | Alt + Shift + - |
| Resize the current pane up | Alt + Shift + ↑ |
| Resize the current pane down | Alt + Shift + ↓ |
| Resize the current pane left | Alt + Shift + ← |
| Resize the current pane right | Alt + Shift + → |
| Open command palette | Ctrl + Shift + P |
| Increase the font size | Ctrl + = |
| Decrease the font size | Ctrl + - |
| Reset the font size to the default | Ctrl + 0 |
| Scroll up in the Windows Terminal. | Ctrl + Shift + ↑ |
| Scroll down in the Windows Terminal. | Ctrl + Shift + ↓ |
| Scroll up one page | Ctrl + Shift + PgUp |
| Scroll down one page | Ctrl + Shift + PgDn |
| Scroll to the top of history | Ctrl + Shift + Home |
| Scroll to the bottom of history | Ctrl + Shift + End |
| Move focus to one pane up | Alt + ↑ |
| Move focus to one pane down | Alt + ↓ |
| Move focus to one pane left | Alt + ← |
| Move focus to one pane right | Alt + → |
| Move focus to the last used pane | Ctrl + Alt + ← |
| Toggle on/off High Visibility screen mode. | Left Alt + Left Shift + PrtScn |
| Summon Quake mode | Win + ` |
| Toggle on/off fullscreen mode | F11 |
| Close the Windows Terminal (entire program) | Alt + F4 |
How to Customize and Change Windows Terminal Keybaord Shortcuts
As we mentioned before, Windows Terminal is an open-source application, you customize it however you want, which includes the keyboard shortcut keys (Key bindings). You can add new hotkeys and customize all the pre-existing hotkeys in the Windows Terminal by editing the ‘settings.json’ file.
settings.json file is the main configuration file that contains VS code settings and other configuration information of the Windows Terminal application. It can be easily modified to suit your needs. You can modify any key binding/shortcuts through the ‘actions’ property (formerly keybindings) in the ‘settings.json’ file.
Windows Terminal has two JSON file that holds settings for the application. One is ‘defaults.json’ which you cannot edit/modify, but you can use it as a reference to know the default configuration. And the other is ‘settings.json’ which you can edit to customize the app.
To access the ‘settings.json’ file, click the drop-down menu next to the plus (+) button at the top of the Windows Terminal window, and select ‘Settings’.
Then, click the ‘Open JSON file’ option at the bottom of the left-side navigation bar.
If this is the first time you’re opening a JSON file, it will ask you ‘How do you want to open this file?’ (With which app). You can open and edit JSON files in any text editor. So, select the ‘More apps ↓’ option to choose your text editor.
Then scroll down, select a text editor (the inbuilt Notepad works fine), and click ‘OK’. You can also check the ‘Alway use this app to open .json files’ box to make this app the default app for JSON files.
This will open the settings.json file in the Notepad.
If you want to open the ‘default.json’ file to use it as a reference for the default settings, just click the ‘Open JSON file’ option while holding the Alt key.
Remember ‘defaut.json’ file is not intended for user manipulation, it can only be used for reference.
In the ‘settings.json’, you would probably see only a few key bindings objects under the ‘action’ (formerly, key bindings) property. It is because most of the key bindings are only stored on the ‘default.json file’.
If you go through the ‘defaults.json’ file, you will find all the default key binding objects grouped into several categories under the ‘actions’ array.
If a certain shortcut key/hotkey is not convenient to you and you want to change it or you want to add a new hotkey for an action, then you can copy the relevant key binding object from the ‘defaults.json’ file to the ‘settings.json’ file and change the keys property in the object. Each key binding object has a ‘command’ value (which is a string) and a ‘keys’ value (which is the combination of shortcut texts).
For example, if you want to modify the hotkeys for ‘closing the current pane’ to Ctrl+Shift+X instead of the default Ctrl+Shift+W, then just replace the default shortcut keys with your shortcut. To do that, here we are copying the ‘closepane’ object from the ‘default.json’ file.
And pasting that object under the ‘action’ property of the ‘settings.json’ file. Then, replacing the shortcut key (Keys value) Ctrl+Shift+W with Ctrl+Shift+X as shown below.
Don’t try to change anything else in the key bindings objects, only change the shortcut text.
After changing the shortcut, click ‘File’ and select ‘Save’ or press Ctrl + S to save the changes.
You can use this same method to add new shortcut keys. Also when you are changing shortcut text, make sure it doesn’t conflict with other shortcut keys in the file.
That’s all the shortcuts keys you should know in Windows Terminal.
Windows Terminal has several hotkeys or keybindings. Here is a list of all the useful Windows Terminal keyboard shortcuts you should know.
Windows Terminal is the application that many users have been asking, especially those who spend a lot of time with command-line tools. The application is open-source, easy to use, configurable, has some of the best features, and actively developed by Microsoft to add more features.
Like any modern application, the Windows Terminal is entirely usable with the mouse. This means it is easy to navigate tabs and do other things like opening new tabs, selecting the text, copying, pasting, etc. When you compare it to the regular Command Prompt and PowerShell support, the difference is night and day.
As good as the mouse support is, it is far better to control Windows Terminal with keyboard shortcuts. After all, it can be a pain in the back to constantly move your hand away from the keyboard to control the mouse. Thankfully, Windows Terminal has keyboard shortcuts for almost all essential tasks like opening a new shell, navigating between shells, etc.
This quick and straightforward guide will share some of the most useful Windows Terminal keyboard shortcuts that every user should know. These shortcuts will make your command-line life a bit easy.
Following are the Windows Terminal keyboard shortcuts that you should know.
Ctrl + Shift + Number: Open new profiles/tabs. Use this shortcut to open a new profile or tab in Windows Terminal. Each number represents a specific profile in the Terminal. Profiles are numbered in the top-down form in the profile selection dropdown menu on the title bar. For example, if the PowerShell profile is in the second position, you should press the “Ctrl + Shift + 2” to open it.
Ctrl + Alt + Number: Switch to a specific tab. Use this shortcut to switch between tabs. Tabs are numbered from left to right and start with “1.” For example, if you want to switch to the third tab, press “Ctrl + Alt + 3.”
Ctrl + Shift + Space: Opens profile selection dropdown menu. You can then use the up/down arrow keys to select and open the profile.
Ctrl + Shift + T: Opens a new tab with the default profile.
Ctrl + Shift + N: Opens a new Windows Terminal instance.
Ctrl + Shift + D: This shortcut will duplicate or open another instance of the current tab. However, it will not copy the content of the original tab.
Ctrl + C: Copy selected text. Select the text in the Terminal and press the shortcut to copy it to the clipboard. Once copied, you can paste it anywhere you want.
Ctrl + V: Paste clipboard content. Pressing this shortcut will paste the clipboard contents into the Terminal. Keep in mind that only compatible content, like text, will be pasted. If you try to paste incompatible content, like an image, the result will not be as expected or intended.
Ctrl + Shift + W: Close the current tab (not the entire application).
Alt + F4: Close the Windows Terminal window. If there are multiple tabs, you might see a warning prompt. In that case, click “Close all” to continue.
Ctrl + Shift + F: Opens the “Find” function. It can be used to find instances of a text or sentence in a terminal tab. This functionality is similar to what you find in a browser or other applications like Notepad, Word, etc.
Ctrl + Numpad Add/Minus: Increase or decrease the text size in the Windows Terminal tab.
Ctrl + 0: Reset the font or text size its default (100%).
Ctrl + Shift + Up/Down arrow: Scroll up or down in the Windows Terminal.
Ctrl + Shift + PageUp/PageDown: Move to top or bottom in the Windows Terminal.
Alt + Shift + Minus/Plus: Split current pane horizontally or vertically.
Ctrl + Shift + P: Toggle command palette. It can be used to select and execute a command or action from the available list.
Ctrl + Shift + ,: This shortcut opens the Settings tab in the Windows Terminal.
F11: Toggle fullscreen.
That is it. These are essential Windows Terminal keyboard shortcuts that every user should know.
I hope that helps.
If you are stuck or need some help, comment below, and I will try to help as much as possible.
Related: How to change default font in Windows Terminal.
В этом руководстве мы рассмотрим, что такое горячие клавиши терминала Windows и как их использовать. С самого начала в Windows размещен ряд программ командной строки, которые упрощают выполнение основных операций на компьютере. Например, можно проверить состояние жесткого диска с помощью CHKDSK или исправить повреждение файлов с помощью SFC / DISM. Во многих случаях вам может потребоваться запуск таких программ. Microsoft недавно объединила все такое программное обеспечение в единую кроссплатформенную утилиту, например Windows Terminal.
Хотя вы можете использовать Терминал Windows, как и любое другое приложение, знание важных сочетаний клавиш очень помогает в повышении вашей общей эффективности. С его помощью вы можете легко выполнять такие задачи, как – Несколько панелей / вкладок, поддержка символов UTF-8, Unicode, интерактивные URL-адреса, графический интерфейс настроек. Более того, вы также можете настроить текущую тему, текст, цвет, фон и т. Д., Чтобы сделать ваш Терминал уникальным.
Вот полный список горячих клавиш Windows Terminal, которые могут оказаться полезными:
Горячие клавиши
Имена команд
Ctrl + Shift + N
Запускает новый терминал Windows Ctrl + Shift + T Открывает новую вкладку профиля Ctrl + Shift + F Включает кнопку поиска Ctrl + shift + P Запускает панель поиска Ctrl + Shift + Number (1-9) Открывает новый индекс профиля вкладки 1 для 9 Ctrl + Alt + Number (1-9) Переключение между вкладками 1 и 9 Ctrl + Tab Переход к следующей вкладке Ctrl + Shift + Tab Вернуться к предыдущей вкладке Ctrl + Shift + пробел Открыть раскрывающееся меню выбора профиля Ctrl + Shift + D Дублировать вкладку Alt + Shift + D Дублировать панель Ctrl + Shift + W Закрыть текущую рабочую вкладку Ctrl + C Копировать выбранный элемент Ctrl + V Вставить выбранный элемент Ctrl + запятая (,) Запустить пользовательский интерфейс настроек терминала Windows Ctrl + Alt + Comma (,) Запуск файла настроек по умолчанию Ctrl + Shift + Comma (,) Включает поиск приложения Ctrl + (+) Увеличивает размер шрифта Ctrl + (-) Уменьшает размер шрифта Ctrl + (0) Сбросить размер шрифта по умолчанию Ctrl + Shift + стрелка вверх Прокрутка вверх в Терминале Windows
Ctrl + Shift + стрелка вниз
Прокрутите вниз в Терминале Windows
Ctrl + Shift + PgUp
Прокрутите вверх на одну страницу
Ctrl + Shift + PgDn
Прокрутите вниз на одну страницу
Ctrl + Shift + Home
Прокрутите до начала истории
Ctrl + Shift + Конец
Прокрутите историю до конца
Alt + Shift + плюс (+)
Разделить вертикальную панель
Alt + Shift + минус (-)
Разделить горизонтальную панель
Alt + Shift + стрелка вверх
Изменить размер текущей панели вверх
Alt + Shift + стрелка вниз
Изменить размер текущей панели вниз
Alt + Shift + стрелка влево
Изменить размер текущей панели влево
Alt + Shift + стрелка вправо
Изменить размер текущей панели вправо
Alt + стрелка вверх
Переместить фокус на одну панель вверх
Alt + стрелка вниз
Переместить фокус на одну панель вниз
Alt + стрелка влево
Переместить фокус на одну панель слева
Alt + стрелка вправо
Переместить фокус на одну панель вправо
Ctrl + Alt + стрелка влево
Переместить фокус на последнюю использованную панель
Левый Alt + Левый Shift + PrtSn
Включите или выключите режим высокой видимости экрана
Win + ‘
Режим вызова землетрясения
F11
Включить или выключить полноэкранный режим
Alt + F4
Закройте открытую Windows (всю программу)
Я надеюсь, что эти сочетания клавиш будут вам полезны и облегчат вашу работу в Терминале Windows.
Как настроить Терминал Windows?
Если вы хотите изменить цвет по умолчанию, его фон, использовать несколько панелей или вкладок, все это возможно. Вот как настроить предварительный просмотр Windows Terminal в Windows.
Получить Windows Terminal для ПК с Windows 10 [Download]
In this digital age, keyboard shortcuts have become an essential aspect of our daily computing experience. They enable us to navigate and operate our devices with speed and efficiency. Windows Terminal, Microsoft’s powerful command-line application, is no exception. Learning and utilizing keyboard shortcuts in Windows Terminal can significantly enhance your productivity and make your command-line interactions smoother and more enjoyable. In this article, we’ll explore a comprehensive list of keyboard shortcuts tailored to enhance your experience with Windows Terminal.
Understanding Windows Terminal
Windows Terminal is a modern, feature-rich command-line application developed by Microsoft. It serves as a central hub for accessing various shells, including Command Prompt, PowerShell, and Windows Subsystem for Linux (WSL). Windows Terminal brings them together in a single, highly customizable interface, allowing developers and power users to work efficiently.
The Importance of Keyboard Shortcuts
Keyboard shortcuts serve as time-saving tools that can drastically improve your efficiency while working on the command-line. Instead of relying solely on mouse-clicks and traditional commands, learning the right keyboard shortcuts empowers you to navigate and control Windows Terminal with lightning speed.
Navigating the Windows Terminal Interface
Opening and Closing Tabs
- Ctrl + Shift + T: Open a new tab.
- Ctrl + Shift + W: Close the current tab.
Switching Between Tabs
- Ctrl + Tab: Switch to the next tab.
- Ctrl + Shift + Tab: Switch to the previous tab.
- Ctrl + Number: Switch to a specific tab using its index number.
Splitting Panes
- Alt + Shift + D: Split the current pane horizontally.
- Alt + Shift + |: Split the current pane vertically.
Text Selection and Manipulation
Copying and Pasting Text
- Ctrl + Shift + C: Copy selected text.
- Ctrl + Shift + V: Paste copied text.
Selecting Text with Keyboard
- Shift + Arrow Keys: Select text character by character.
- Ctrl + Shift + Arrow Keys: Select text word by word.
Scrolling Through Terminal History
- Ctrl + Shift + ↑/↓: Scroll through the terminal history.
Command Execution and Control
Running Commands
- Ctrl + Enter: Run the selected command.
- Ctrl + Shift + Enter: Run the command as Administrator.
Clearing the Terminal Screen
- Ctrl + Shift + L: Clear the terminal screen.
Interrupting Command Execution
- Ctrl + C: Terminate the currently running command.
Customizing Keyboard Shortcuts
Modifying Default Shortcuts
- Ctrl + ,: Open the Windows Terminal settings file to modify default shortcuts.
Creating Custom Shortcuts
- Ctrl + K, Ctrl + S: Create a new custom keyboard shortcut.
Integrating with PowerShell and WSL
PowerShell Keyboard Shortcuts
- Ctrl + Shift + D: Split the current pane in PowerShell.
- Ctrl + Shift + ↑/↓: Scroll through PowerShell history.
Windows Subsystem for Linux (WSL) Shortcuts
- Alt + ←/→: Switch between WSL terminal sessions.
Mastering Windows Terminal
Efficient File and Directory Navigation
- Tab: Autocomplete file and directory names.
- Ctrl + Shift + M: Open the dropdown for selecting a shell.
Terminal Customization Tips
- Ctrl + Shift + +/–: Zoom in or out the terminal text size.
- Ctrl + Shift + F: Toggle full-screen mode.
Advanced Command-Line Tricks
- Ctrl + /: Comment or uncomment a selected block of text.
- Ctrl + ↑/↓: Move the cursor to the beginning/end of the terminal.
Boosting Productivity with Keyboard Shortcuts
Using keyboard shortcuts efficiently can significantly enhance your productivity, allowing you to perform complex tasks with ease and speed. Mastering these shortcuts will make your command-line experience smoother and more enjoyable.
Troubleshooting Shortcut Issues
If you encounter issues with certain keyboard shortcuts, make sure that they are not conflicting with other software or system-wide shortcuts. Additionally, check for updates to Windows Terminal, as Microsoft regularly introduces improvements and bug fixes.
FAQs
Are these keyboard shortcuts applicable to all versions of Windows?
Yes, these keyboard shortcuts are designed to work with all versions of Windows that support Windows Terminal.
Can I create my own custom shortcuts for specific tasks?
Absolutely! Windows Terminal allows users to create custom keyboard shortcuts for various tasks.
How can I switch between different shells quickly?
You can use the “Ctrl + Shift + ↑/↓” shortcut to switch between different shells in Windows Terminal.
Is it possible to have multiple panes in PowerShell within Windows Terminal?
Yes, you can split the current pane in PowerShell using the “Ctrl + Shift + D” shortcut.
Can I change the font size of the terminal text?
Yes, you can adjust the font size using the “Ctrl + Shift + +/–” shortcut.
Conclusion
In conclusion, Windows Terminal is a powerful tool for developers and tech enthusiasts, and mastering keyboard shortcuts can unleash its full potential. By navigating efficiently, selecting and manipulating text swiftly, and running commands effortlessly, you’ll become a command-line pro in no time. Embrace the power of keyboard shortcuts and take your Windows Terminal experience to new heights!