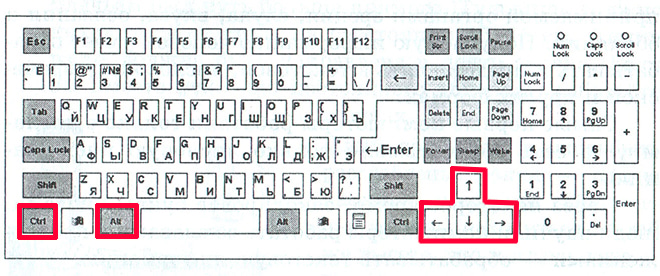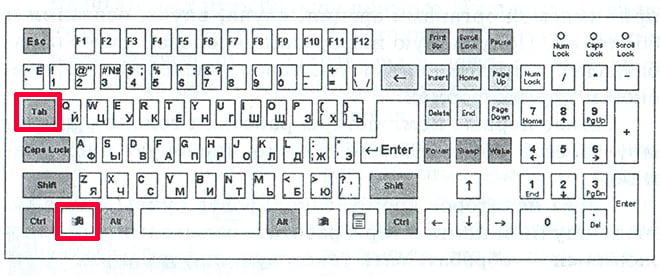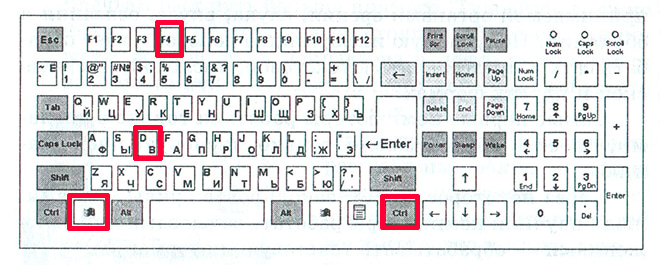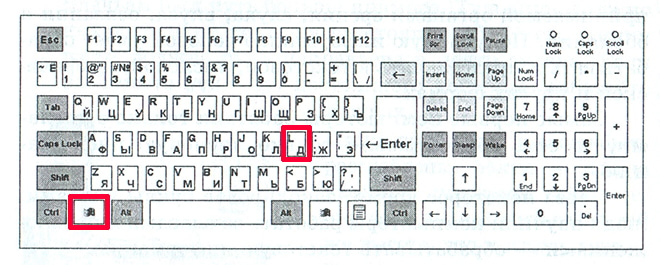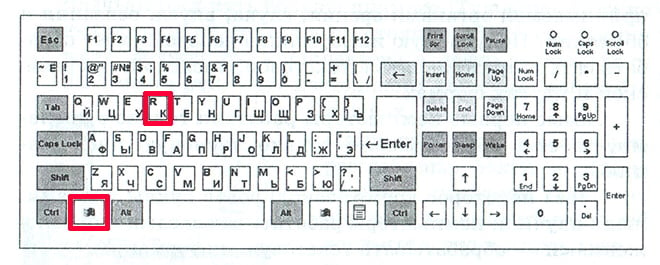-
Копировать: CTRL + C
-
Вырезание: CTRL+X
-
Вставить: CTRL + V
-
Развернуть окно: F11или Windows клавиша с логотипом + СТРЕЛКА ВВЕРХ
-
Открытие представления задач: Windows клавиша с логотипом + TAB
-
Отображение и скрытие рабочего стола: Windows клавиша с логотипом + D
-
Переключение между открытыми приложениями: ALT+TAB
-
Открытие меню «Быстрая ссылка»: Windows клавиша с логотипом + X
-
Блокировка компьютера: клавиша с логотипом Windows + L
В зависимости от вашего оборудования для снимка экрана можно использовать клавиши Windows+PrtScn или клавиши FN+Windows + ПРОБЕЛ.
См. Windows 11 сочетания клавиш
-
Копировать: CTRL + C
-
Вырезание: CTRL+X
-
Вставить: CTRL + V
-
Развернуть окно: F11или Windows клавиша с логотипом + СТРЕЛКА ВВЕРХ
-
Открытие представления задач: Windows клавиша с логотипом + TAB
-
Отображение и скрытие рабочего стола: Windows клавиша с логотипом + D
-
Переключение между открытыми приложениями: ALT+TAB
-
Открытие меню «Быстрая ссылка»: Windows клавиша с логотипом + X
-
Блокировка компьютера: клавиша с логотипом Windows + L
В зависимости от вашего оборудования для снимка экрана можно использовать клавиши Windows+PrtScn или клавиши FN+Windows + ПРОБЕЛ.
Все сочетания Windows 10 клавиш
Windows 10, операционная система, представляет собой стабильную и надежную платформу для работы и развлечений. Однако, для повышения продуктивности и удобства использования, полезно знать горячие клавиши.
Горячие клавиши – это комбинации клавиш на клавиатуре, которые позволяют выполнить различные команды без использования мыши. Они могут быть полезными во множестве ситуаций, особенно в работе с окнами, приложениями и задачами.
В этой статье мы подробно рассмотрим полный список горячих клавиш для представления задач в Windows 10. Здесь вы найдете комбинации клавиш для открытия меню задач, переключения между открытыми приложениями, управления окнами и многое другое. Все эти горячие клавиши помогут вам быть более эффективным и оперативным в работе с операционной системой Windows 10.
Знание и использование горячих клавиш является полезной навыком, которым можно воспользоваться для увеличения своей продуктивности, экономии времени и удобства работы. Будьте готовы к узнаванию и освоению новых комбинаций клавиш, так как Microsoft часто обновляет и расширяет список горячих клавиш в своих операционных системах.
Содержание
- Ввод режима ожидания сна и гибернации
- Комбинация клавиш для перехода в режим ожидания сна
- Комбинация клавиш для перехода в режим гибернации
- Управление окнами
- Комбинация клавиш для сворачивания активного окна
- Комбинация клавиш для максимизации активного окна
- Комбинация клавиш для переключения между открытыми окнами
Ввод режима ожидания сна и гибернации
Windows 10 предлагает возможность вводить компьютер в режимы ожидания сна и гибернации с помощью горячих клавиш. Эти режимы позволяют сохранить текущее состояние системы и быстро возобновить работу в следующий раз, когда компьютер будет включен.
Чтобы войти в режим ожидания сна, нажмите комбинацию клавиш Win + X и выберите «Войти в режим ожидания». Также вы можете нажать Alt + F4 и выбрать «Сон» в списке опций выключения.
Для входа в режим гибернации нажмите комбинацию клавиш Win + X и выберите «Войти в режим гибернации». Вы также можете нажать Shift + Alt + F4 и выбрать «Гибернация» в списке опций выключения.
В режиме ожидания сна компьютер использует небольшое количество энергии, чтобы поддерживать текущее состояние системы. Он быстро возобновляет свою работу, когда вы нажимаете любую клавишу на клавиатуре или щелкаете мышью.
В режиме гибернации компьютер сохраняет текущее состояние системы на жестком диске и полностью выключается. Это позволяет значительно сэкономить энергию и сохранить работу компьютера на долгий период времени. Перед возобновлением работы компьютера из режима гибернации требуется некоторое время.
Комбинация клавиш для перехода в режим ожидания сна
Windows 10 предлагает удобную комбинацию клавиш, которая позволяет быстро перейти в режим ожидания сна. Ниже приведена таблица с полной информацией о комбинации клавиш:
| Комбинация клавиш | Описание |
|---|---|
| Win + X, U, U | Перейти в режим ожидания сна |
Для активации режима ожидания сна в Windows 10, достаточно нажать комбинацию клавиш «Win + X, U, U». Эта комбинация автоматически переведет компьютер в режим ожидания сна, сохраняя все открытые задачи. Время, через которое компьютер перейдет в режим ожидания сна, можно настроить в настройках питания Windows.
Комбинация клавиш для перехода в режим гибернации
Клавиатурная комбинация для переноса компьютера в режим гибернации в операционной системе Windows 10 включает две клавиши:
— Чтобы перейти в режим гибернации, необходимо нажать и удерживать клавишу Win (с изображением логотипа Windows) и затем нажать клавишу H.
— Для выхода из режима гибернации нужно нажать и удерживать клавишу Win (с изображением логотипа Windows) и затем нажать клавишу H либо Esc (клавиша «Escape»).
Управление окнами
Alt + Tab – переключение между открытыми окнами приложений.
Win + Tab – открытие виртуальных рабочих столов и переключение между ними.
Win + Вверх/Down/Right/Left – максимизация, минимизация, закрепление окна справа или слева.
Win + Shift + Вверх/Down – перемещение окна между экранами.
Win + D – свернуть или развернуть все открытые окна и показать рабочий стол.
Win + Home – минимизировать все окна, кроме текущего.
Win + Сtrl + D – создание нового виртуального рабочего стола.
Win + Сtrl + Вправо/Влево – переключение между виртуальными рабочими столами.
Alt + F4 – закрытие активного окна.
Ctrl + Shift + Esc – вызов диспетчера задач Windows.
Alt + Пробел + C/X/M/N – изменение размеров окна (свернуть, на весь экран, минимизировать, закрыть).
Комбинация клавиш для сворачивания активного окна
В операционной системе Windows 10 существует удобная комбинация клавиш, которая позволяет свернуть активное окно. Эта функция очень полезна для быстрого переключения между приложениями и рабочими областями.
Чтобы свернуть активное окно, нажмите и удерживайте клавишу Win (клавиша с символом Windows) и одновременно нажмите клавишу D. Все окна будут свернуты, и вы увидите рабочий стол. Для возвращения к активному окну нажмите снова эту комбинацию клавиш.
Комбинация клавиш для максимизации активного окна
В операционной системе Windows 10 существует комбинация клавиш, которая позволяет максимизировать активное окно и расположить его на весь экран. Это очень полезно, особенно при работе с множеством окон или при необходимости максимально использовать рабочую область экрана.
Для максимизации активного окна нужно одновременно нажать и удерживать клавиши Win и ↑. После нажатия окно автоматически увеличивается и занимает весь экран. Это позволяет удобно работать с любыми приложениями или окнами.
Чтобы восстановить окно после максимизации, необходимо также использовать комбинацию клавиш Win и ↓. После нажатия активное окно возвращается к исходному размеру и располагается в предыдущем месте на экране.
Комбинация клавиш для максимизации активного окна является одной из базовых возможностей операционной системы Windows 10 и позволяет быстро и удобно управлять окнами при работе на компьютере.
Комбинация клавиш для переключения между открытыми окнами
Windows 10 предлагает несколько комбинаций клавиш, которые позволяют быстро переключаться между открытыми окнами:
Alt + Tab: Эта комбинация позволяет переключаться между всеми открытыми окнами. Когда вы нажимаете Alt + Tab, открывается окно переключения приложений, в котором отображаются значки открытых окон. Вы можете выбрать нужное окно, нажав Tab или используя стрелки на клавиатуре.
Ctrl + Alt + Tab: Эта комбинация открывает окно переключения приложений, но остается открытым после отпускания клавиш. Это позволяет вам выбрать окно с помощью стрелок на клавиатуре и открыть выбранное окно, нажав Enter.
Win + Tab: Эта комбинация открывает Task View, где отображаются эскизы открытых окон. Вы можете выбрать окно, нажав на его эскиз, или пролистывать окна с помощью колеса мыши или стрелок на клавиатуре.
Alt + Esc: Эта комбинация позволяет переключаться между открытыми окнами без отображения окна переключения приложений. Каждое нажатие Alt + Esc переключает вас на следующее окно в обратном порядке открытия.
Win + T: Эта комбинация позволяет переключаться между элементами панели задач, включая открытые приложения и ярлыки. Переключение осуществляется с помощью клавиш со стрелками.
Alt + Shift + Tab: Эта комбинация позволяет переключаться между открытыми окнами в обратном порядке. Когда вы нажимаете Alt + Shift + Tab, открывается окно переключения приложений, и вы можете выбрать нужное окно, нажав Tab или используя стрелки на клавиатуре в обратном направлении.
Заметка: Комбинации клавиш могут отличаться в зависимости от вашего языка и региональных настроек.
Компьютеры, которые работают на Windows 10, имеют массу полезных фишек. В частности, таковой можно назвать «Представление задач». Несмотря на то, что название функции знакомо далеко не всем пользователем ОС, подавляющее большинство, так или иначе, сталкивалось с ней. Поэтому есть смысл разобраться, что это за инструмент, каким пользоваться, а также, как осуществить запуск «Представления задач» в операционной системе Windows 10 через горячие клавиши.
Что такое «Представление задач»
Поскольку компьютер является, пожалуй, самым продвинутым устройством в числе гаджетов среднестатистического человека, он заточен под выполнение нескольких задач одновременно. Так, работая за ПК, пользователь переключается между программами и логично, что это переключение он хочет выполнять с комфортом и бесшовно.
Кроме того, для каждого пользователя компьютера на Windows 10 важно разграничить виртуальное пространство, отведенное под работу и сферу развлечение. Эти функции выполняет менеджер рабочих столов, который и принято называть представлением определенных задач. Главное, что может делать данный компонент – быстро переключаться между виртуальными пространствами ПК. Кроме того, через ПЗ владелец устройства получает возможность создать новый рабочий стол или удалить лишний, когда в нем не будет потребности.
Каким сочетанием клавиш можно открыть?
Владелец компьютера может открыть на клавиатуре пространство, позволяющее переключаться между РС. Для этого необходимо одновременно зажать клавиши «Win» + «Tab».
Вы увидите перед собой доступные рабочие пространства и сможете выбрать любое из них, кликнув по нему ЛКМ. Также интерфейс предоставляет возможность создания новых столов нажатием на кнопку в виде плюсика. Соответственно, для прекращения работы стола необходимо щелкнуть ПКМ по иконке с крестиком.
Еще один способ управления данным менеджером – использование горячих клавиш. Так, перемещаться между доступными РС можно через комбинацию «Win» + «Ctrl» + «стрелка». Чтобы закрыть текущее пространство, необходимо зажать «Win» + «Ctrl» + «F4». Если вдруг окажется, что на закрытом столе были приложения с запущенными проектами, не переживайте. Программы автоматически перенесутся в новое пространство.
Вам помогло? Поделитесь с друзьями — помогите и нам!
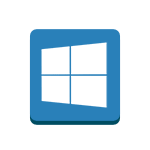
В этой статье сначала перечислю горячие клавиши, появившиеся непосредственно в Windows 10, а затем — некоторые другие, редко используемые и мало известные, часть из которых уже были в Windows 8.1, но могут быть незнакомы пользователям, обновившимся с 7-ки. Также может быть интересным: Горячие клавиши в командной строке, Горячие клавиши Ctrl+Shift+Alt+Win в Windows, Как создать свои горячие клавиши для Windows 10 в бесплатной программе HotkeyP.
Новые сочетания клавиш Windows 10
Примечание: под клавишей Windows (Win) подразумевается клавиша на клавиатуре, на которой изображена соответствующая эмблема. Уточняю этот момент, так как слишком часто приходится отвечать на комментарии, в которых мне сообщают, что не нашли на клавиатуре эту клавишу.
- Windows + V — это сочетание клавиш появилось в Windows 10 1809 (October Update), открывает журнал буфера обмена, позволяющий хранить несколько элементов в буфере обмена, удалять их, очищать буфер.
- Windows + Shift + S — ещё одно нововведение версии 1809, открывает инструмент создания скриншотов «Фрагмент экрана». При желании, в Параметры — Специальные возможности — Клавиатуры можно переназначить на клавишу Print Screen.
- Windows + S, Windows + Q — оба сочетания открывают панель поиска. Однако, вторая комбинация задействует помощника Cortana. Для пользователей Windows 10 в нашей стране на момент написания этой статьи разницы в действии двух сочетаний нет.
- Windows + A — горячие клавиши для открытия центра уведомлений Windows
- Windows + I — открывает окно «Все параметры» с новым интерфейсом настроек системы.
- Windows + G — вызывает появление игровой панели, которую можно использовать, например, для записи игрового видео.
Отдельно вынесу горячие клавиши для работы с виртуальными рабочими столами Windows 10, «Представлением задач» и расположением окон на экране.
- Win+Tab, Alt + Tab — первая комбинация открывает представление задач с возможностью переключения между рабочими столами и приложениями. Вторая — работает также как горячие клавиши Alt + Tab в предыдущих версиях ОС, предоставляя возможность выбрать одно из открытых окон.
- Ctrl + Alt + Tab — работает так же, как Alt+Tab, но позволяет не удерживать клавиши после нажатия (т.е. выбор открытого окна остается активным и после того, как вы отпустили клавиши).
- Windows + Стрелки на клавиатуре — позволяют прилепить активное окно в левую или правую часть экрана, или в один из углов.
- Windows + Ctrl + D — создает новый виртуальный рабочий стол Windows 10 (см. Виртуальные рабочие столы Windows 10).
- Windows + Ctrl + F4 — закрывает текущий виртуальный рабочий стол.
- Windows + Ctrl + стрелка влево или вправо — переключение между рабочими столами по очереди.
Дополнительно отмечу, что в командной строке Windows 10 можно включить работу горячих клавиш копирования и вставки, а также выделения текста (для этого, запустите командную строку от имени Администратора, нажмите по иконке программы в строке заголовка и выберите «Свойства». Снимите отметку «Использовать прежнюю версию». Перезапустите командную строку).
Дополнительные полезные горячие клавиши, которых вы могли не знать
Заодно напомню о некоторых других сочетаниях клавиш, которые могут пригодиться и о существовании которых некоторые пользователи могли и не догадываться.
- Windows + . (точка) или Windows + ; (точка с запятой) — открыть окно выбора Emoji в любой программе.
- Win + Ctrl + Shift + B — перезапуск драйверов видеокарты. Например, при черном экране после выхода из игры и при других проблемах с видео. Но пользуйтесь осторожно, иногда, наоборот, вызывает черный экран до перезагрузки компьютера.
- Открыть меню Пуск и нажать Ctrl + Вверх — увеличить меню Пуск (Ctrl + Вниз — уменьшить обратно).
- Windows + цифра 1-9 — запуск приложения, закрепленного в панели задач. Цифра соответствует порядковому номеру запускаемой программы.
- Windows + X — открывает меню, которое можно также вызвать правым кликом по кнопке «Пуск». Меню содержит пункты для быстрого доступа к различными системным элементам, таким как запуск командной строки от имени Администратора, Панель управления и другим.
- Windows + D — свернуть все открытые окна на рабочем столе.
- Windows + E — открыть окно проводника.
- Windows + L — заблокировать компьютер (перейти на окно ввода пароля).
Надеюсь, кто-то из читателей найдет для себя что-то полезное в списке, а возможно и дополнит меня в комментариях. От себя отмечу, что использование горячих клавиш действительно позволяет сделать работу с компьютером эффективнее, а потому всячески рекомендую привыкать к их использованию, при этом не только в Windows, но и в тех программах (а в них есть свои сочетания), с которыми вы чаще всего работаете.
- Популярные «горячие» клавиши «Windows 10»
- Как работать с «горячими» клавишами
Комбинации клавиш на клавиатуре, которые принято называть «горячими», разработаны для удобства пользователей при работе в операционной системе и ее ускорения, поскольку одновременное нажатие двух или более клавиш позволяет оперативно вызывать такие инструменты, как «поворот экрана», «блокировка экрана» и другие. О функционале самых популярных «горячих» клавиш и о том, как с ними работать, и пойдет речь ниже.
Популярные «горячие» клавиши «Windows 10»
«Поворот экрана». Случайный поворот экрана считается распространенной проблемой среди пользователей. Поскольку многие даже не догадываются об этой встроенной возможности Windows, то воспринимают развернутый на 180º экран как сбой в работе операционной системы или вирус. На самом деле все гораздо проще.
Одновременное нажатие комбинации Ctrl + Alt + стрелка (вниз, вверх, в стороны) позволяет перевернуть изображение экрана в любую сторону для удобства пользователя в работе. Например:
- Поворот экрана на 180º вверх — Ctrl + Alt + стрелка вверх
- Поворот экрана по часовой стрелке — Ctrl + Alt + стрелка вправо
- Поворот экрана против часовой стрелки — Ctrl+Alt + стрелка влево
- Поворот вниз — Ctrl + Alt + стрелка вниз
Однако указанные выше комбинации клавиш могут не работать, если на компьютере установлен стандартный драйвер от «Microsoft». Это часто случается в случае использования устаревшей модели компьютера (ноутбука) с установленной на нем современной операционной системой.
«Представление задач». Одним из главных нововведений «Windows» 10 стала функция «Представление задач» или, иначе говоря, создание нескольких виртуальных рабочих столов. Между ними можно перемещаться с помощью «горячих» клавиш, причем не только последовательно. С рабочего стола №1 возможно сразу попасть на рабочий стол №4, что крайне удобно для пользователей.
Для перехода к окну «Представление задач» нажмите комбинацию горячих клавиш Win + Tab. Если вы используете в данный момент первый рабочий стол, а хотите попасть на третий, то нажмите сочетание Win + Tab + 3, потом кликнув по кнопке Enter. Если вы хотите переместиться на соседний рабочий стол, то используйте сочетание Win + Tab + стрелка влево(вправо).
Чтобы закрыть рабочий стол, нажмите Win + Ctrl + F4. Чтобы, наоборот, открыть новый рабочий стол, используйте сочетание кнопок Win + Ctrl + D.
Функция «Представление задач» особенно полезна тогда, когда компьютер используется в нескольких целях. К примеру, вы работаете, но хотите сделать перерыв. В этом случае рабочая база будет полностью отделена от досуга. При этом вы будете использовать любимый браузер, не опасаясь за открытые на нем ссылки для работы. Также вы сможете перетаскивать приложения с одного рабочего стола на другой, либо просто кликать по приложению правой клавишей мыши для выбора соответствующего пункта меню, чтобы оно открылось на новом рабочем столе.
«Блокировка экрана». Экран блокировки «Windows 10» дополнительно стал выполнять и информационную функцию: на нем указываются текущее время и дата, а также отображаются уведомления и задачи. По умолчанию через заданный пользователем промежуток времени, когда компьютер неактивен, блокировка экрана устанавливается автоматически. Однако разработчики «Windows 10» предлагают воспользоваться комбинацией горячих клавиш для моментальной блокировки экрана, если вы не хотите оставлять компьютер без защиты персональной информации.
Для этого стоит воспользоваться комбинацией Win + L. Если у вас на учетной записи установлен пароль, операционная система перед блокировкой запросит его ввод. После блокировки все пользователи будут видеть только белый или черный экран, в зависимости от выбранной темы оформления.
«Калькулятор». «Калькулятор» для «Windows» – это программа, предназначенная для тех же действий, что и стандартный калькулятор. Она выполняет аналогичные арифметические действия, например, сложение и вычитание, а также функции инженерного калькулятора, такие, как нахождение логарифмов и факториалов.
Для запуска программы используйте горячие клавиши Win + R, и в появившейся строке поиска введите «calc». «Калькулятор» для «Windows» будет запущен.
Как работать с «горячими» клавишами
Комбинации клавиш в «Windows 10», выставленные по умолчанию, не всегда удобны пользователям. В этом случае возникает необходимость переназначить клавиши, выбрав их по собственному усмотрению. Однако сделать это можно только с использованием сторонней бесплатной программы «MKey».
Установите утилиту на свой компьютер. Откроется главное окно программы, в котором размещена кнопка «Добавить» в нижнем левом углу. Нажмите на нее, и откроется строка для создания новой комбинации.
На клавиатуре последовательно нажмите на клавиши, которые будут задействованы в новой комбинации. Например, это может быть сочетание Ctrl + Alt + T. Далее программа предложит вам присвоить имя созданным «горячим» клавишам (любое, на выбор).
В открывшемся списке предлагаемого функционала выберите подходящий для новой комбинации. После сохранения внесенных изменений «горячие» клавиши будут созданы.
Нередко возникает необходимость и в удалении «горячих» клавиш, установленных «Windows 10» по умолчанию. В этом случае действуйте согласно инструкции:
- Нажмите Win + R и введите «Regedit». Откроется новое окно «Редактор реестра».
- Перейдите по пути: «HKEY_CURRENT_USER : Software: Microsoft : Windows : CurrentVersion : Policies : Explorer»
- Если папка «Explorer» отсутствует, то создайте ее. Для этого нажмите правой кнопкой мыши по «Policies» и выберите «Создать раздел».
- Далее выделите раздел «Explorer» и в правой части окна нажмите правую кнопку мыши. Выберите «Создать – Параметр DWORD 32-бита» и назовите его «NoWinKeys».
- Дважды кликните по созданному параметру и установите значение «1», после сохраните изменения.
- После перезагрузки компьютера клавиша Win отключится, а вместе с ней и связанные сочетания «горячих» клавиш.
Если же вы хотите удалить отдельно взятые комбинации, то:
- Перейдите по пути: «HKEY_CURRENT_USER : Software : Microsoft : Windows : CurrentVersion: Explorer : Advanced».
- Создайте «Расширяемый строковый параметр» и назовите его «DisabledHotKeys».
- Дважды кликните на созданный ключ реестра и в поле значения введите клавиши, которые хотите отключить. К примеру, введя значения AWX, вы отключите комбинации, в той или иной мере связанные с кнопками A, W и X. К примеру, Ctrl + A, Win + A, Ctrl + Shift + A и так далее.
После сохранения эти комбинации будут удалены.
Использование «горячих» клавиш в работе не только упростит и ускорит этот процесс, но и поможет вам стать продвинутым пользователем в глазах окружающих, поскольку многие до сих и не подозревают о таком удобном способе вызова инструментов «Windows 10». Настроив эти комбинации под себя, вы создадите поистине уникальный интерфейс персонального компьютера, работать с которым будет максимально комфортно.