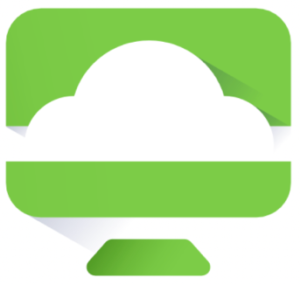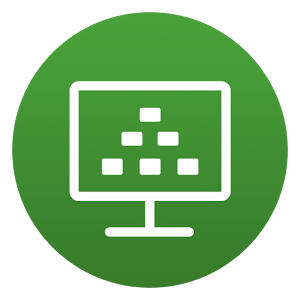VMware Horizon — сетевая платформа для организации системы виртуальных рабочих столов (VDI или Virtual Desktop Infrastructure), состоящих из облачных серверов с развернутыми на ними виртуальными машинами (операционные системы или отдельные приложения) и клиентского программного обеспечения, что предоставляет удаленный доступ к VDI. К такому клиентскому ПО и относится рассматривая программа VMware Horizon Client.
Сама по себе она распространяется бесплатно. Платным является доступ к вычислительным мощностям, на которых развернуты виртуальные рабочие столы. Платформа VMware Horizon предназначена, в первую очередь, для использования корпоративными клиентами.
Виртуальные рабочие столы — это предварительно настроенные образы операционных систем и/или приложений, которые физические отделены от того устройства, что используется для подключения к ним. Принцип работы таких платформ чем-то напоминает работу систем удаленного доступа к компьютерам — например такие, что можно легко развернуть при помощи программы TeamViewer. Серверная часть приложения TeamViewer устанавливается на удаленный управляемый компьютер, а клиентская — на управляющий (администраторский) ПК. Подключившись с клиента к удаленному компьютеру, пользователь получит доступ к любым функциям установленной на нем операционной системы.
Платформа VMware Horizon работает примерно также, только здесь в качестве удаленного компьютера используются виртуальные машины, развернутые на мощных серверах. Таких виртуальных машин на одном сервере может быть множество. И все они управляются одним или группой администраторов, именующихся посредниками (брокерами). В их задачу входит настройка прав доступа пользователей к тем или иным функциям виртуального рабочего стола.
Пользователи могут иметь или не иметь возможность сохранять изменения (например, в открываемых электронных документах), устанавливать и удалять приложения, выполнять операции над файлами и т.д. В этом плане виртуальный рабочий стол практически ни чем не отличается от корпоративного компьютера, полностью контролируемого системным администратором.
Преимущества платформы VMware Horizon
К одному из основных преимуществ платформы VMware Horizon относится универсальность ее клиентской программы. Представленный на данной странице клиент VMware Horizon Client предназначен для установки на компьютеры под управлением Windows. Но также существуют версии приложения под MacOS, iOS, Android, Linux. Возможно подключение к виртуальным рабочим столам и из обычного браузера. При этом клиентское устройство (компьютер, планшет или даже смартфон) не должен обладать высокими техническими параметрами, потому как единственная оказываемая на него нагрузка — это операции по приему видеосигнала и отправки на виртуальную машину команд с клавиатуры, мыши, тачскрина и т.д.
Вот еще важные особенности использования виртуальных рабочих столов и платформы VMware Horizon, в частности:
- Стоимость. Виртуальный рабочий стол, как мы уже выяснили, практически ничем не отличается от обычного компьютера. Если требуется обеспечить, к примеру, 20 офисных сотрудников высокопроизводительными настольными ПК, будет разумней сэкономить, приобретя менее мощные машины (т.н. офисный вариант) и подключив их впоследствии к платформе VMware Horizon.
- Безопасность. Еще одним из преимуществ виртуальных рабочих столов над физическими настольными компьютерами является более высокий уровень безопасности хранения данных. Во-первых, они хранятся в едином центре обработки данных, а не на отдельных конечных компьютерах, которые приходится защищать антивирусами и прочими защитными средствами в индивидуальном порядке. Во-вторых, если компьютер выйдет из строя или попросту будет украден, то злоумышленники не смогут получить доступ к каким-либо важным данным, т.к. хранятся они на удаленных серверах. Ко всему прочему, клиент VMware Horizon Client работает в изолированной среде, что дополнительно увеличивает уровень защиты данных от кибератак.
- Гибкость. Для организаций с гибкой рабочей силой (или другими словами — для организаций, нанимающих персонал на короткое время) виртуальные рабочие столы имеют явное преимущество в плане обеспечения сотрудников такими мощностями, которые будут им достаточно для реализации конкретной задачи. Администраторы могут быстро и легко выделять виртуальные рабочие столы без необходимости приобретать дорогостоящие физические машины пользователям, которым они могут понадобиться только на короткое время.
- Простое управление. ИТ-отдел может легко управлять большим количеством удаленных виртуальных рабочих столов из единого центра. Обновления программного обеспечения выполняются быстрее и проще, потому что их можно выполнять сразу и для всех пользователей, а для каждого компьютера индивидуально.
Впрочем, у подобных платформ есть и недостатки. Если в центре обработки данных, где развернута система VMware Horizon, закончится дисковое пространство для хранения данных, пользователи смогут испытывать затруднения с доступом к своим рабочим столам и выполнению любых операций. Выхода из ситуации два — либо приобретение дополнительного дискового пространства, что в итоге увеличит стоимость подписки на использование виртуальной машины, либо удаление/перемещение данных, что зачастую недопустимо для средних и крупных компаний.
Несмотря на то, что к производительности клиентского устройства не предъявляется высоких требований, работа с удаленным рабочим столом все же может быть затруднена по причине плохого сетевого соединения. И это еще не говоря о прямой зависимости от сетевого подключения — если оно внезапно пропадет, то работа всей организации попросту остановится до устранения неполадок с сетью.
VMware Horizon Client — это программное обеспечение, которое позволяет пользователям подключаться к виртуальным рабочим столам и приложениям, работающим на сервере VMware Horizon. Установка клиента VMware Horizon на операционную систему Windows 7 — это простая и важная процедура, которая позволяет пользователям получить доступ к своим рабочим столам, файлам и приложениям в любое время и из любого места.
В этой статье мы представим вам полный гид по установке VMware Horizon Client на операционную систему Windows 7 и решению возможных проблем, которые могут возникнуть в процессе установки и использования клиента.
Сначала мы рассмотрим шаги по установке VMware Horizon Client на Windows 7 и подготовку вашей системы к работе с клиентом. Затем мы рассмотрим решение распространенных проблем, с которыми пользователи могут столкнуться в процессе работы с клиентом. Также будет дана инструкция по подключению к виртуальным рабочим столам и приложениям, использованию функций и настройке клиента по вашим потребностям.
Установка VMware Horizon Client на вашу систему Windows 7 позволит вам значительно повысить эффективность и гибкость работы, предоставляя вам доступ к вашим виртуальным рабочим столам и приложениям в любое время и из любого места. Продолжайте чтение этой статьи, чтобы получить полный гайд по установке и использованию клиента VMware Horizon на Windows 7!
Содержание
- Установка VMware Horizon Client на компьютере под управлением Windows 7
- Где скачать VMware Horizon Client для Windows 7?
- Как установить VMware Horizon Client на компьютере с ОС Windows 7?
- Как настроить VMware Horizon Client после установки?
- Основные проблемы при установке VMware Horizon Client на Windows 7
- Решение проблемы с установкой VMware Horizon Client: пошаговая инструкция
- Как удалить VMware Horizon Client с компьютера под управлением Windows 7
- Вопрос-ответ
- Можно ли установить VMware Horizon Client на Windows 8 или Windows 10?
- Какие требования должны быть у компьютера для установки VMware Horizon Client?
- Где можно скачать VMware Horizon Client для Windows 7?
- Что делать, если у меня возникают проблемы при установке VMware Horizon Client?
- Можно ли использовать VMware Horizon Client на Windows 7 для подключения к удаленному рабочему столу?
- Можно ли установить VMware Horizon Client на Windows 7, если у меня есть уже установленные VMware-продукты?
Установка VMware Horizon Client на компьютере под управлением Windows 7
VMware Horizon Client – это программное обеспечение, которое позволяет подключаться к виртуальным рабочим столам, виртуальным приложениям и виртуальным компьютерам, доступным в сети VMware Horizon.
Для установки VMware Horizon Client на компьютере под управлением Windows 7 выполните следующие шаги:
- Откройте веб-браузер и перейдите на официальный сайт VMware Horizon Client.
- На странице загрузки выберите определенную версию VMware Horizon Client для Windows 7.
- Нажмите на ссылку загрузки, чтобы начать загрузку программного обеспечения.
- По завершении загрузки откройте загруженный файл VMware Horizon Client.
- Запустите установку, следуя инструкциям на экране.
После завершения установки VMware Horizon Client вы сможете подключиться к виртуальным рабочим столам и исполнять виртуальные приложения, доступные через сеть VMware Horizon.
Если у вас возникли проблемы при установке VMware Horizon Client или при его использовании, обратитесь к документации или поддержке VMware, чтобы получить дополнительную информацию и помощь.
Где скачать VMware Horizon Client для Windows 7?
Для установки VMware Horizon Client на операционную систему Windows 7 необходимо скачать соответствующую версию программы с официального сайта VMware.
- Откройте веб-браузер и перейдите по следующей ссылке: www.vmware.com.
- На главной странице сайта в верхнем меню выберите пункт «Продукты» и в раскрывающемся списке выберите «VMware Horizon».
- На странице «VMware Horizon» в подразделе «Клиенты для конечных пользователей» найдите и выберите пункт «VMware Horizon Client» для Windows 7.
- На странице загрузки выберите подходящую версию VMware Horizon Client для Windows 7 (32-бит или 64-бит).
- Нажмите кнопку «Загрузить», чтобы начать загрузку программы.
После загрузки VMware Horizon Client для Windows 7, вы можете продолжить процесс установки программы на ваш компьютер. Также важно убедиться, что ваш компьютер соответствует системным требованиям программы.
Как установить VMware Horizon Client на компьютере с ОС Windows 7?
Шаг 1: Перейдите на официальный сайт VMware и найдите раздел с загрузкой VMware Horizon Client.
Шаг 2: В списке доступных загрузок, найдите версию VMware Horizon Client для Windows 7.
Шаг 3: Нажмите на ссылку загрузки, чтобы скачать установочный файл VMware Horizon Client.
Шаг 4: Сохраните скачанный файл на вашем компьютере.
Шаг 5: Запустите установочный файл VMware Horizon Client, который вы только что скачали.
Шаг 6: Следуйте инструкциям мастера установки, чтобы установить VMware Horizon Client на вашем компьютере.
Шаг 7: Когда установка будет завершена, вы можете запустить VMware Horizon Client и добавить виртуальные машины, к которым вы хотите получить доступ.
Шаг 8: Введите свои учетные данные (логин и пароль) для входа в систему, и вы будете перенаправлены на рабочий стол виртуальной машины.
Шаг 9: Теперь у вас есть доступ к виртуальной машине с помощью VMware Horizon Client.
Примечание: Убедитесь, что ваш компьютер соответствует минимальным системным требованиям VMware Horizon Client, чтобы избежать возможных проблем при установке и использовании программы.
Как настроить VMware Horizon Client после установки?
После успешной установки VMware Horizon Client на вашем компьютере, вам нужно выполнить несколько шагов для настройки перед использованием:
- Запустите приложение. После установки вы найдете ярлык на рабочем столе или в меню «Пуск». Щелкните по нему двойным щелчком, чтобы запустить VMware Horizon Client.
- Добавьте сервер. При первом запуске вас попросят добавить сервер. Нажмите кнопку «Добавить сервер» и введите адрес сервера VMware Horizon, который предоставляется вашим администратором IT.
- Войдите в систему. После добавления сервера вам будет предложено ввести учетные данные для входа в систему. Введите свое имя пользователя и пароль, предоставленные вашим администратором IT.
После выполнения этих шагов VMware Horizon Client будет настроен для использования на вашем компьютере. Теперь у вас будет доступ к виртуальным рабочим столам и приложениям, предоставляемым вашим администратором IT.
Также, вы можете выполнить дополнительные настройки в VMware Horizon Client, включая настройку графики и звука, управление сетевыми подключениями и настройку доступа к устройствам.
Для получения более подробной информации о настройке VMware Horizon Client вы можете обратиться к документации или обратиться к вашему администратору IT.
Основные проблемы при установке VMware Horizon Client на Windows 7
Установка VMware Horizon Client на операционную систему Windows 7 может сопровождаться некоторыми проблемами. Ниже приведены основные проблемы, с которыми пользователи могут столкнуться в процессе установки и возможные решения для их устранения.
- Несовместимость версий
- Отсутствие необходимых компонентов
- Антивирусное программное обеспечение и брандмауэры
- Недостаточно прав доступа
- Ошибки в процессе установки
Одной из проблем может быть несовместимость версий VMware Horizon Client и операционной системы Windows 7. Убедитесь, что вы используете последнюю версию клиента, совместимую с Windows 7. В случае несовместимости, попробуйте установить предыдущую версию, которая поддерживается вашей операционной системой.
Во время установки VMware Horizon Client иногда требуется установка или обновление некоторых компонентов системы, таких как Microsoft .NET Framework или Microsoft Visual C++. Убедитесь, что все необходимые компоненты установлены и обновлены до последней версии перед установкой клиента.
Некоторые антивирусные программы и брандмауэры могут блокировать процесс установки VMware Horizon Client или его компоненты. В таком случае, временно отключите антивирусное программное обеспечение или брандмауэр и повторите попытку установки.
Проблема может возникнуть, если у вас недостаточно прав доступа для установки программного обеспечения. Попробуйте запустить установку VMware Horizon Client с правами администратора, щелкнув правой кнопкой мыши на файле установки и выбрав пункт «Запустить от имени администратора».
Иногда в процессе установки VMware Horizon Client могут возникать различные ошибки. При возникновении ошибки записывайте ее сообщение и попробуйте найти решение в справочных материалах на сайте VMware или поиском в Интернете. Если не находите решение, обратитесь в техническую поддержку VMware для получения помощи.
Установка VMware Horizon Client на Windows 7 может быть сопряжена с некоторыми проблемами, но с помощью вышеуказанных решений вы должны быть способны устранить большинство возможных проблем и успешно установить клиент.
Решение проблемы с установкой VMware Horizon Client: пошаговая инструкция
Если у вас возникли проблемы при установке VMware Horizon Client на операционную систему Windows 7, следуйте этой пошаговой инструкции для их решения.
-
Убедитесь, что все системные требования выполняются:
- Операционная система Windows 7 (32- или 64-разрядная).
- Доступ к интернету с помощью браузера.
- Административные права доступа к компьютеру.
-
Загрузите установочный файл VMware Horizon Client:
- Посетите официальный сайт VMware и перейдите на страницу загрузки Horizon Client.
- Выберите соответствующую версию (32- или 64-разрядную) клиента для Windows 7 и нажмите на ссылку для скачивания.
-
Запустите установку клиента:
- Перейдите в папку, где расположен загруженный файл установки Horizon Client.
- Щелкните по файлу, чтобы запустить установку.
- Если появляется запрос разрешения на изменение устройства, нажмите «Разрешить».
-
Следуйте инструкциям мастера установки:
- Принимайте условия лицензионного соглашения и нажимайте «Далее».
- Выберите путь для установки программы (можно оставить значение по умолчанию) и нажмите «Установить».
- Дождитесь завершения процесса установки.
-
Запустите VMware Horizon Client:
- После успешной установки клиента найдите ярлык «VMware Horizon Client» на рабочем столе или в меню «Пуск».
- Щелкните по ярлыку, чтобы запустить клиент.
-
Настройте VMware Horizon Client:
- Следуйте инструкциям, чтобы добавить виртуальные рабочие столы или виртуальные приложения.
- Введите необходимые данные для подключения к серверу VMware Horizon.
-
Завершение установки:
- После настройки клиента можно начать использовать VMware Horizon Client для доступа к виртуальным рабочим столам и приложениям.
Следуя этой пошаговой инструкции вы сможете установить VMware Horizon Client на операционную систему Windows 7 и начать использовать его для работы с виртуальными рабочими столами и приложениями.
Как удалить VMware Horizon Client с компьютера под управлением Windows 7
В этом разделе представлен пошаговый гайд по удалению VMware Horizon Client с компьютера, работающего под управлением операционной системы Windows 7.
- Нажмите на кнопку «Пуск» в левом нижнем углу экрана Windows 7.
- Откройте меню «Панель управления».
- Выберите «Программы» в категории «Подпапки».
- Нажмите на ссылку «Удалить программу».
- В окне «Программы и компоненты» найдите VMware Horizon Client в списке установленных программ.
- Щелкните на VMware Horizon Client правой кнопкой мыши и выберите «Удалить».
- Подтвердите удаление, следуя указаниям на экране.
- Дождитесь завершения процесса удаления.
- После завершения удаления VMware Horizon Client закройте окно «Программы и компоненты».
- Перезагрузите компьютер, чтобы завершить процесс удаления. Это может потребоваться для полного удаления остатков программы.
Поздравляем! Теперь вы знаете, как удалить VMware Horizon Client с компьютера под управлением Windows 7. Если вы хотите повторно установить программу, следуйте инструкциям по установке, приведенным в нашем предыдущем гайде.
Вопрос-ответ
Можно ли установить VMware Horizon Client на Windows 8 или Windows 10?
Да, VMware Horizon Client можно установить на операционные системы Windows 8 и Windows 10. В данной статье рассматривается только установка на Windows 7, но процесс установки на более новые версии Windows аналогичен.
Какие требования должны быть у компьютера для установки VMware Horizon Client?
Для установки VMware Horizon Client на Windows 7 требуется наличие операционной системы Windows 7 с обновлениями, процессор с частотой не менее 1 ГГц, 2 ГБ оперативной памяти и 250 МБ свободного места на жестком диске.
Где можно скачать VMware Horizon Client для Windows 7?
VMware Horizon Client для Windows 7 можно скачать с официального сайта VMware или через Microsoft Store. На официальном сайте необходимо найти раздел «Загрузки», выбрать свою операционную систему и скачать установочный файл. В Microsoft Store можно найти клиент, используя поиск.
Что делать, если у меня возникают проблемы при установке VMware Horizon Client?
Если у вас возникают проблемы при установке VMware Horizon Client, сначала попробуйте перезагрузить компьютер и повторить установку. Если проблема сохраняется, попробуйте временно отключить антивирусное программное обеспечение и снова повторить установку. Если это не помогает, обратитесь за помощью к специалистам технической поддержки VMware.
Можно ли использовать VMware Horizon Client на Windows 7 для подключения к удаленному рабочему столу?
Да, VMware Horizon Client на Windows 7 может использоваться для подключения к удаленному рабочему столу. VMware Horizon Client позволяет подключаться к виртуальным рабочим столам, виртуальным приложениям и виртуальным рабочим столам с удаленным доступом через сеть.
Можно ли установить VMware Horizon Client на Windows 7, если у меня есть уже установленные VMware-продукты?
Да, можно установить VMware Horizon Client на Windows 7 даже если у вас уже установлены другие продукты от VMware. Установка VMware Horizon Client не должна конфликтовать с другими программами от VMware, поэтому вы можете спокойно устанавливать клиент на уже имеющуюся систему с VMware-продуктами.
As the name suggests, VMware stands for Virtual Machine Ware. It is a company that develops software for creating a virtual machine. A virtual machine divides the hardware of your computer like processor, storage. etc. In an abstract way to create multiple independent computers.
Each virtual machine has its own operating system like Windows, Linux running individually. Every machine gets a configuration file which has all of the settings of the VM and a virtual drive which acts as a hard drive for the system and contains the OS for the VM.
Virtual machine has a lot of advantages for companies and commercial users. They can get the full potential from the hardware that they have invested in. On VMs, companies can run each application on its own OS to avoid the risk of data loss due to app crashes. Also, creating more servers on a single physical server allows the company to save space at their offices and at the same time save energy.
VMware Horizon is the software developed by VMware for connecting the client devices to the virtual machines. It is available for Windows, Linux ,macOS, iOS, Android and Chrome OS. It was originally sold under the name VMware VDM but now, it is known as VMware Horizon. The Horizon client acts as the middleman between the client device and View desktops (VMs). Users enter their credentials into the Horizon Client and with the help of View connection server, the application connects the client to their VMs.
Horizon Client can use the PCoIP, Microsoft RDP and VMware Blast remote display protocols to establish a network connection between client devices and Horizon View desktops running on a server. VMware Horizon Client also supports USB peripheral devices and also has aecurity features such biometric and two-factor authentication. You can downlad the VMware Horizon Client from the link below for Windows 7/8/8.1/10.
Software Details:-
Name – VMware Horizon Client
File Size – 238.87MB
Download – Click Here
Vmware Horizon Client — это программное обеспечение, которое позволяет доступаться к виртуальным рабочим столам и приложениям через интернет. Оно широко используется в бизнес-среде для удобного и безопасного удаленного доступа к корпоративным ресурсам.
Однако, для корректной работы Vmware Horizon Client необходимо соблюдение определенных системных требований. Эти требования определяются не только самим клиентским приложением, но и требованиями для работы на уровне операционной системы Windows.
Важно отметить, что системные требования для Vmware Horizon Client могут отличаться в зависимости от версии клиента, операционной системы и требуемых функций.
Операционная система
Для работы с программным клиентом Vmware Horizon необходимо иметь определенную операционную систему. Системные требования для Vmware Horizon Client в Windows предусматривают следующие версии ОС:
- Windows 10 (32- и 64-битная версии)
- Windows 8.x (32- и 64-битная версии)
- Windows 7 SP1 (32- и 64-битная версии)
Операционная система должна быть лицензирована и установлена с обновлениями, предоставляемыми Microsoft. Также необходимо обеспечить наличие актуальных патчей безопасности и исправлений.
Для Windows 10 рекомендуется использовать последнюю доступную версию ОС, чтобы получить наилучшую производительность и оптимальную совместимость с Vmware Horizon Client.
Важно отметить, что на старых версиях Windows могут быть ограничения в функциональности или производительности Vmware Horizon Client, поэтому рекомендуется использовать наиболее актуальные версии ОС для обеспечения стабильной работы программного клиента.
Windows 10
Windows 10 — это операционная система, разработанная компанией Microsoft. Для работы VMware Horizon Client на Windows 10 необходимо учитывать следующие системные требования:
- Процессор: Рекомендуется 64-битный 4-ядерный процессор с тактовой частотой 2 ГГц и более.
- Оперативная память: Рекомендуется 8 ГБ оперативной памяти или больше.
- Жесткий диск: Для установки и работы VMware Horizon Client требуется свободное место на жестком диске не менее 500 МБ.
- Графический адаптер: Рекомендуется графический адаптер с поддержкой DirectX 9.0c или более новой версии.
- Сетевое подключение: Для использования VMware Horizon Client требуется активное сетевое подключение с скоростью 10 Мбит/с или выше.
Также рекомендуется установить последние обновления операционной системы и драйверы для обеспечения стабильной работы VMware Horizon Client на Windows 10.
Windows 8.1
Для установки и работы Vmware Horizon Client в Windows 8.1 необходимо удовлетворять следующим системным требованиям:
- Операционная система: Windows 8.1 (32-bit или 64-bit)
- Процессор: 1 гигагерц (ГГц) или более
- Оперативная память: 2 гигабайта (ГБ) или более
- Свободное дисковое пространство: минимум 500 мегабайт (МБ)
- Графический адаптер: поддержка DirectX 9.0c или новее
- Сетевое подключение: широкополосное подключение к Интернету
Дополнительные требования могут быть указаны в официальной документации от разработчика Vmware Horizon Client. Перед установкой программного обеспечения рекомендуется проверить соответствие компьютера указанным системным требованиям, чтобы избежать проблем при работе с программой.
Windows 7 SP1
для установки и работы с Vmware Horizon Client на операционной системе Windows 7 SP1, необходимо удовлетворять следующим системным требованиям:
- Процессор: Intel Core 2 Duo 2.4 ГГц или выше
- Оперативная память: 4 ГБ или выше
- Свободное пространство на жестком диске: 2 ГБ или выше
- Видеокарта: поддержка DirectX 9 с WDDM 1.0 или выше
- Монитор: разрешение 1024×768 или выше
- Сетевое подключение: Ethernet или беспроводное подключение
Также для полноценной работы с Vmware Horizon Client рекомендуется:
- Иметь доступ к высокоскоростному интернет-соединению
- Использовать обновленную версию операционной системы Windows 7 SP1
- Установить все необходимые обновления и патчи для Windows 7 SP1
Обращаем ваше внимание на то, что данные требования являются минимальными и могут варьироваться в зависимости от конфигурации вашей системы и требований приложений, работающих в среде Vmware Horizon Client.
Процессор
Для работы с клиентом Vmware Horizon требуется наличие процессора, который обеспечит достаточную производительность системы. Ниже приведены минимальные и рекомендуемые требования для процессора:
- Минимальные требования:
- 2-ядерный процессор с тактовой частотой 2,0 ГГц или выше.
- Рекомендуемые требования:
- 4-ядерный процессор с тактовой частотой 2,5 ГГц или выше.
Важно учесть, что производительность системы напрямую зависит от процессора. Более мощный процессор позволяет работать с большим количеством виртуальных машин, обеспечивает более высокую отзывчивость и плавность работы клиента Vmware Horizon.
Также следует учесть, что требования к процессору могут варьироваться в зависимости от других характеристик системы и конкретных потребностей пользователя. Рекомендуется обратиться к документации Vmware Horizon Client и детально ознакомиться с требованиями перед установкой и использованием клиента.
Intel Core i3 или эквивалентный процессор AMD
Для корректной работы Vmware Horizon Client на компьютере с операционной системой Windows необходимо наличие процессора Intel Core i3 или его эквивалентного аналога от AMD. Этот компонент является одним из основных требований для обеспечения оптимальной производительности и функциональности программного обеспечения.
Процессоры Intel Core i3 являются отличным выбором для быстрой и эффективной работы с виртуальными машинами. Они обладают достаточной мощностью для обработки сложных вычислений и обеспечения плавной визуализации графических элементов.
Если у вас нет процессора Intel Core i3, то можно воспользоваться эквивалентным процессором от AMD. AMD также предлагает широкий выбор процессоров, которые способны обеспечить требуемую производительность и функциональность для работы с Vmware Horizon Client.
Выбор между Intel и AMD зависит от ваших личных предпочтений и бюджета. Оба производителя предоставляют отличные варианты процессоров, которые соответствуют системным требованиям для Vmware Horizon Client.
Важно учесть, что помимо процессора, также рекомендуется обновить другие компоненты компьютера, такие как оперативная память, жесткий диск и графическая карта, для обеспечения оптимальной производительности и стабильной работы Vmware Horizon Client.
или более ядра процессора
Для корректной работы Vmware Horizon Client в Windows необходим компьютер с процессором, имеющим одно или более ядер. Процессор является одной из основных составляющих компьютера, отвечающей за выполнение всех операций и процессов в системе. Уровень мощности и производительности процессора непосредственно влияет на работу программ и приложений, в том числе Vmware Horizon Client.
Процессор исполняет команды и выполняет вычисления, осуществляет обработку данных, управляет потоком информации в системе. При использовании Vmware Horizon Client для виртуализации рабочего стола и приложений, процессор должен иметь достаточную мощность для обеспечения требуемой производительности.
Одно- или многоядерность процессора зависит от его архитектуры и конфигурации. У процессора может быть одно или несколько ядер, что определяет его параллельные вычислительные возможности и мощность работы.
Преимущества процессоров с несколькими ядрами включают:
- Повышенную производительность и ускоренную обработку задач;
- Возможность параллельной обработки нескольких потоков данных;
- Улучшенную многозадачность и возможность запуска нескольких программ одновременно;
- Повышенную эффективность работы виртуализированных сред.
Вместе с тем, необходимо учитывать, что не все программы и приложения полностью используют возможности многоядерных процессоров, поэтому выбор процессора должен согласовываться с требованиями конкретных задач и программного обеспечения.
Для использования Vmware Horizon Client рекомендуется устанавливать процессор с одним или более ядрами, чтобы обеспечить максимальную производительность и возможности виртуализации.
В целом, процессор с одним или более ядрами является одним из основных требований для успешной работы Vmware Horizon Client в Windows. При выборе компьютера или обновлении аппаратной составляющей следует учитывать требования конкретной версии Vmware Horizon Client и рекомендации разработчика.
Поддержка виртуализации процессора
Для запуска Vmware Horizon Client на вашем компьютере необходима поддержка виртуализации процессора. Замечательно, что большинство современных процессоров поддерживает данную функцию, однако, перед установкой клиента Horizon, рекомендуется проверить наличие виртуализации в вашем процессоре.
Виртуализация процессора это способность процессора выполнять несколько виртуальных машин одновременно, изолируя каждую машину от других и предоставляя полный набор ресурсов компьютера. Виртуализация процессора позволяет эффективно использовать вычислительную мощность компьютера и создавать виртуальные окружения для запуска различных операционных систем и приложений.
Прежде чем проверять поддержку виртуализации процессора, убедитесь, что ваш компьютер соответствует минимальным системным требованиям Vmware Horizon Client.
- Скопируйте название вашего процессора.
- Откройте официальный сайт производителя вашего процессора.
- Найдите информацию о поддержке виртуализации в секции спецификаций процессора.
- Проверьте, поддерживает ли ваш процессор технологию виртуализации. Обычно это указывается в виде названия: Intel VT-x или AMD-V.
Если ваш процессор поддерживает виртуализацию, вы можете устанавливать и запускать Vmware Horizon Client с полной функциональностью. Важно отметить, что некоторые компьютеры могут требовать настройки BIOS или UEFI для активации функции виртуализации процессора.
Если ваш процессор не поддерживает виртуализацию, вы не сможете использовать клиент Vmware Horizon Client на данной машине. В этом случае, вам следует обратиться к специалистам для получения рекомендаций по обновлению или замене процессора на совместимый с виртуализацией.
Проверка поддержки виртуализации процессора является важным шагом перед установкой Vmware Horizon Client, так как от этого зависит возможность запуска виртуальных окружений и использования всех функций и возможностей клиента.
Важно отметить, что Vmware Horizon Client также требует поддержки виртуализации на уровне операционной системы. Убедитесь, что ваша операционная система также поддерживает виртуализацию.
В итоге, поддержка виртуализации процессора является необходимым условием для правильной работы Vmware Horizon Client и использования всех его возможностей. Проверьте поддержку данной технологии на вашем компьютере перед установкой клиента.
Память и Хранение
Память
Для работы с VMware Horizon Client на компьютере должно быть выделено достаточно оперативной памяти. Минимальные требования к памяти зависят от версии клиента и ОС.
- Для Windows 7 и 10 с VMware Horizon Client версии 5.1 и выше рекомендуется иметь не менее 2 ГБ оперативной памяти.
- Для Windows 7 и 10 с VMware Horizon Client версии ниже 5.1 рекомендуется иметь не менее 1 ГБ оперативной памяти.
Хранение
Помимо оперативной памяти, для установки и работы с VMware Horizon Client также требуется свободное место на жестком диске. В зависимости от версии клиента и используемых компонентов, требования могут варьироваться.
- Для установки VMware Horizon Client версии 5.1 и выше на Windows 7 или 10 необходимо не менее 5 ГБ свободного места на жестком диске.
- Для установки более ранних версий VMware Horizon Client на Windows 7 или 10 достаточно 1 ГБ свободного места на жестком диске.
| Версия клиента | Операционная система | Оперативная память | Свободное место на жестком диске |
|---|---|---|---|
| 5.1 и выше | Windows 7 или 10 | не менее 2 ГБ | не менее 5 ГБ |
| Ниже 5.1 | Windows 7 или 10 | не менее 1 ГБ | 1 ГБ |
Вопрос-ответ:
Какие системные требования нужны для установки Vmware Horizon Client в Windows?
Для установки Vmware Horizon Client в Windows необходим следующий минимальный набор системных требований: операционная система Windows 7 или более поздняя версия, процессор с тактовой частотой 1 ГГц или выше, 2 ГБ оперативной памяти, свободное место на жестком диске объемом 250 МБ и поддержка графического адаптера с разрешением экрана 800 x 600 пикселей.
Какие версии операционной системы Windows поддерживаются Vmware Horizon Client?
Vmware Horizon Client поддерживает операционные системы Windows 7, Windows 8, Windows 8.1 и Windows 10.
Какие требования к процессору должны быть выполнены для работы с Vmware Horizon Client?
Для работы с Vmware Horizon Client необходим процессор с тактовой частотой 1 ГГц или выше.
Сколько оперативной памяти необходимо для Vmware Horizon Client в Windows?
Для Vmware Horizon Client в Windows рекомендуется использовать 2 ГБ оперативной памяти.
Какое разрешение экрана необходимо для Vmware Horizon Client в Windows?
Vmware Horizon Client требует поддержки графического адаптера с разрешением экрана 800 x 600 пикселей.
Какое количество свободного места на жестком диске необходимо для установки Vmware Horizon Client в Windows?
Для установки Vmware Horizon Client в Windows необходимо иметь свободное место на жестком диске объемом 250 МБ.
Видео:
VMware Horizon Clients running on new MacBook Pro M1 chip
VMware Horizon: Configuring Your VDI Display Settings
VMware Horizon 8 — Creating Desktop VDI Dedicated pool with Automated Desktop Pool — 13
Software
| Application name: | VMware Horizon Client |
|---|---|
| Platforms: |
Windows macOS Linux Chrome OS iOS Android |
| Vendor: | VMware, Inc. |
| Division / Department: | Department of Information Technology |
| Available to: | Students and Faculty |
| Contact: |
ITS Service Desk |
| Website: |
Download |
Description
The VMware Horizon Client application is used to access PrideDesktop, Hofstra’s virtual desktop infrastructure (VDI) environment.
Download
Windows
For Windows PCs
Download
VMware Horizon Client
for Windows
x86-based & 64-bit devices
Supports Windows 7, 8.1, and 10
Release Notes
macOS
For Mac computers
VMware Horizon Client
for macOS
Supports macOS 10.15 (Catalina), 10.14 (Mojave), and 10.13 (High Sierra)
Release Notes
Older versions:
- macOS 10.12 (Sierra)
- macOS 10.11 (El Capitan)
- macOS 10.10 (Yosemite)
- macOS 10.9 (Mavericks)
Linux
For computers running Linux
VMware Horizon Client
for 64-bit Linux
VMware Horizon Client
for 32-bit Linux
Supports Ubuntu and Red Hat Enterprise Linux (RHEL)
Release Notes
Chrome OS
Download for Chromebooks through the Chrome Web Store:
VMware Horizon Client
for Chrome devices
Release Notes
iOS
Available for iPhones, iPods, and iPads on the App Store:
VMware Horizon Client
for iOS devices
Release Notes
Android
Available for Android phones and tablets on the Google Play Store:
VMware Horizon Client
for Android
Release Notes