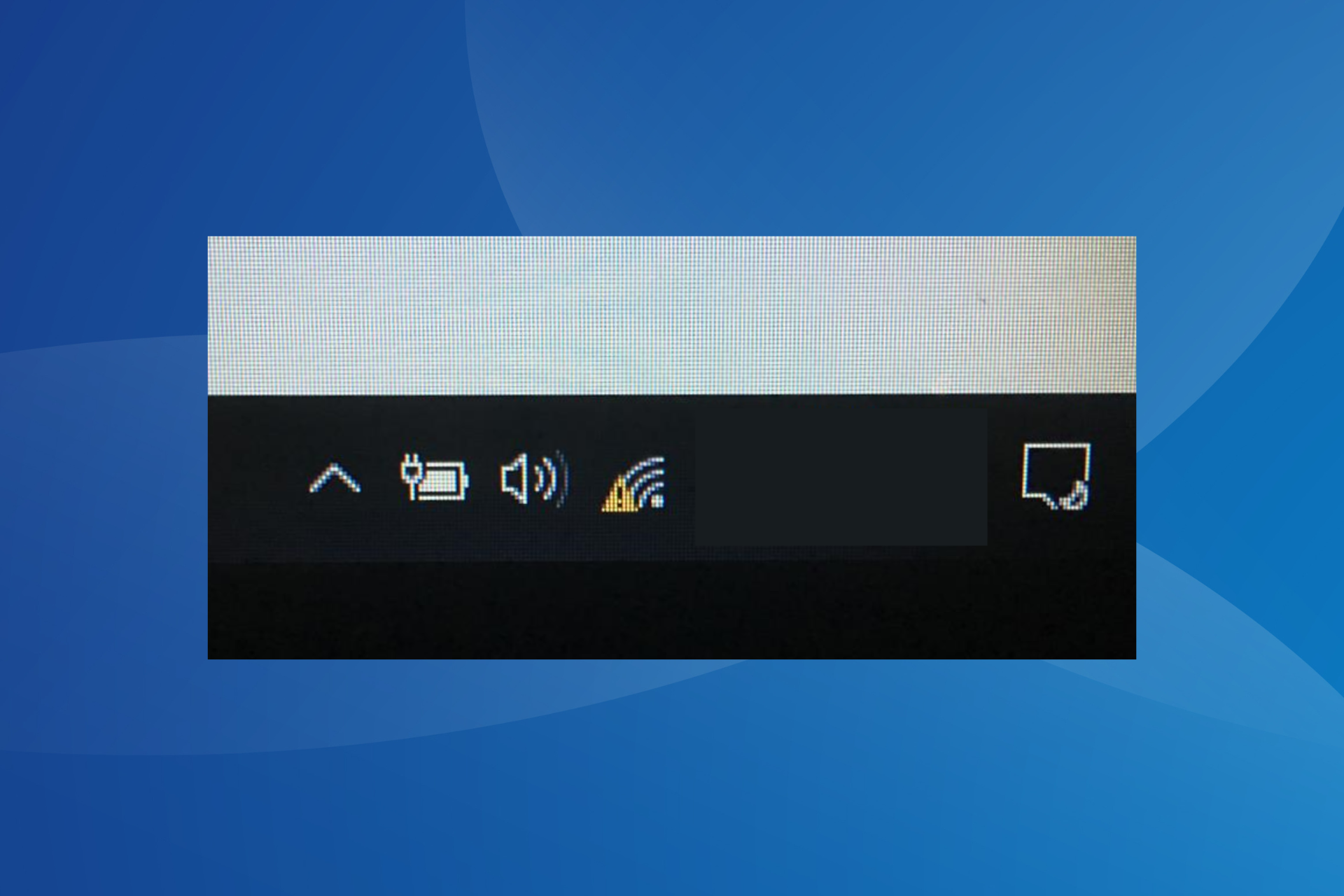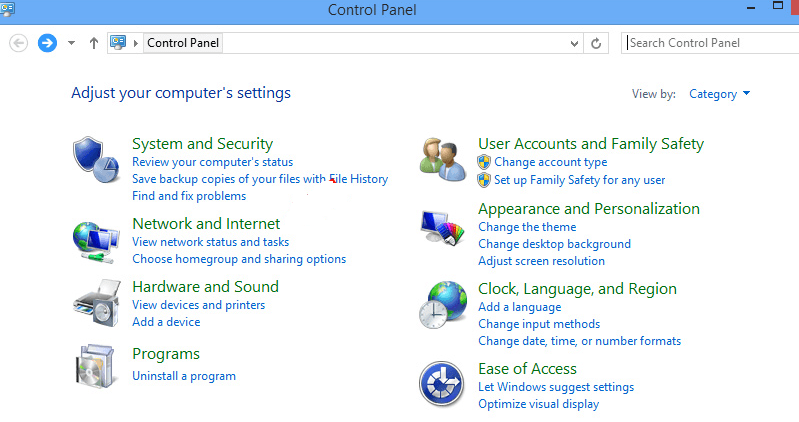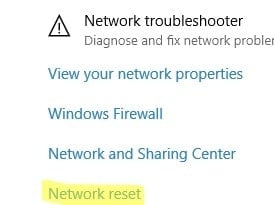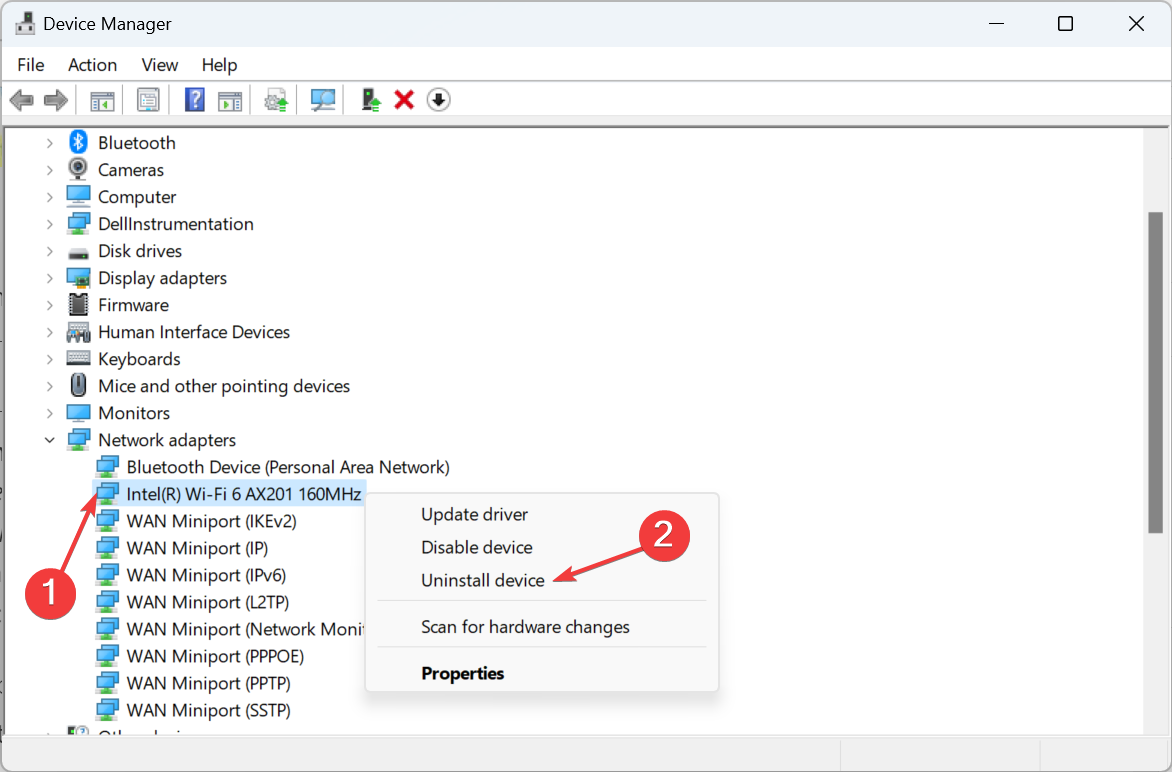Сегодня многие владельцы смартфонов подключают свои устройства к Wi-Fi, чтобы можно было войти в интернет. Бывают случаи, когда при подсоединении к беспроводной сети появляется вай-фай с восклицательным знаком, который похож на стрелку. Это распространенная проблема, с которой сталкиваются владельцы телефонов на ОС Андроид. Прежде чем избавиться от восклицательного знака, необходимо разобраться, почему он появляется и что с этим делать.
Значение символа на смартфоне с Андроид
Довольно часто люди сталкиваются со значком восклицательного знака, который появляется при подключении устройства к домашнему вай-фай. Некоторые считают, что эта проблема связана с неполадками смартфона. Однако на самом деле это далеко не так. Чтобы убедиться в этом, можно присоединиться к другой беспроводной сети. После этого восклицательный знак должен пропасть.
Если около значка Wi-Fi появляется знак «!», значит с сетью есть какие-то проблемы. Обычно они связаны с безопасностью беспроводного соединения.
Восклицание чаще всего появляется, когда человек подключается к интернету в кафе, вокзалах, магазинах, ресторанах, библиотеках. Дело в том, что в подобных общественных местах пользоваться Wi-Fi небезопасно, так как существует риск того, что злоумышленники смогут подключиться к сети и получить доступ к смартфону, а также персональным данным пользователя.
Важно! Далеко не всегда иконка с восклицательным знаком начинает гореть из-за небезопасности соединения. Она может появиться и при неполадках с подключением к Wi-Fi.
В каких случаях может появляться восклицательный знак на смартфоне с Андроид
Многих людей интересует, почему появляется данная проблема. Выделяют несколько причин, из-за которых может появиться значок восклицания при беспроводном подключении:
- Проблемы с роутером. Бывают ситуации, когда из-за сбоя в работе роутера перестает раздаваться интернет. В таких случаях можно попробовать перезагрузить устройство.
- Повреждение сетевого кабеля. Иконка со знаком восклицания может означать повреждение интернет-провода, который соединен с роутером. Возможно, он надломлен и из-за этого появляются проблемы при подключении.
- Проблемы на стороне провайдера. Иногда такой значок может значить, что у провайдера появились проблемы, из-за которых не удается зайти в интернет.
Дополнительная информация! Если на смартфоне возле иконки Wi-Fi появился знак «!», надо проверить настройки беспроводной сети на телефоне. Возможно, неправильно введен пароль.
Люди, которые при использовании своих смартфонов столкнулись с данной проблемой, могут избавиться от нее самостоятельно. Есть несколько эффективных способов, которые помогут восстановить соединение телефона с Wi-Fi.
Удаление сети Wi-Fi с устройства на смартфоне
Пользователи смартфонов Honor или Самсунг могут попробовать избавиться от проблемы при помощи удаления имеющейся сети на телефоне. Чтобы сделать это, придется зайти в настройки устройства.
В главном меню будет пункт «Wi-Fi». Необходимо в него зайти и найти список зарегистрированных на смартфоне сетей. После этого нужно найти подключение, которое надо удалить, и нажать на него. На экране появится список опций, среди которых будет пункт «Удалить». Если на него нажать, вай-фай сеть исчезнет.
Дополнительная информация! Удалять беспроводное подключение на телефоне нужно только в том случае, если оно было неправильно настроено и из-за этого не удавалось подсоединиться к интернету.
Добавление сети Wi-Fi
Чтобы подсоединиться к беспроводной сети, необходимо добавить ее на телефоне. Однако перед этим надо убедиться в том, что мобильное устройство находится в зоне действия беспроводной сети. Если роутер стоит неподалеку, можно смело приступать к добавлению Wi-Fi.
Делается это следующим образом:
- Зайти на домашний экран и перейти в меню «Настройки».
- Найти опцию вай-фай и активировать ее.
- Дождаться, пока завершится автоматическое сканирование доступных подключений.
- Выбрать сеть и подсоединиться к ней.
Вышеописанный способ подойдет для людей, которые решили присоединиться к незащищенным роутерам. Если же у Wi-Fi установлен пароль, последовательность действий будет немного другой:
- Перейти в настройки устройства.
- Активировать опцию вай-фай.
- В списке доступных точек доступа выбрать нужную и нажать на кнопку «Подключиться».
- Ввести пароль.
Важно! При вводе пароля не нужно спешить, чтобы случайно не допустить ошибок.
Ручная настройка
Бывают случаи, когда беспроводная сеть не включается до тех пор, пока пользователь не введет все настройки вручную. Чтобы сделать это, необходимо выполнить такие действия:
- Зайти в настройки телефона.
- Выбрать нужное подключение и перейти в расширенные параметры.
- Прописать IP-адрес маршрутизатора. Его можно найти на этикетке, которая чаще всего находится на нижней части корпуса роутера.
- Ввести DNS. В строке DNS 1 нужно указать значение 8.8.8.8, а в DNS 2 — 8.8.4.4.
- Добавить пароль и нажать на кнопку «Подключиться».
После этого телефон должен сразу же подсоединиться к интернету. Если же рядом со значком Wi-Fi снова появился восклицательный знак, значит придется удалять подключение и настраивать его заново.
Сброс настроек
Бывают ситуации, когда ни один из вышеперечисленных способов не помогает устранить проблему. Единственный выход в таком случае — сброс настроек на мобильном устройстве. Параметры на смартфоне восстанавливаются следующим образом:
- Перейти в главное меню телефона.
- Зайти в «Настройки».
- Найти подменю «Восстановление и сброс» и зайти в него.
- Прокрутить открывшийся список в самый низ и выбрать пункт «Сброс настроек».
После выполнения вышеперечисленных действий система предупредит пользователя о том, что будет удалена вся его личная информация и приложения. Необходимо подтвердить выполнение операции.
Дополнительная информация! Если после сброса настроек проблема осталась, возможно дело не в смартфоне, а в роутере. В таком случае надо попробовать подключиться к другой беспроводной сети. Если восклицательного знака не будет, значит надо проверять настройки роутера.
Желтый восклицательный знак на ноутбуке
Значок вай-фай с восклицательным знаком может появиться не только на смартфонах, но и на ноутбуках с ОС Виндовс. Чаще всего люди сталкиваются с такой проблемой из-за сбоев в работе роутера. Необходимо его перезагрузить, после чего восклицательный знак должен исчезнуть.
Если проблема осталась, стоит прописать в настройках подключения DNS от Google. Делается это так:
- Нажать сочетание клавиш Win+R.
- В появившемся окошке ввести «ncpa.cpl».
- Нажать клавишу Enter.
- Открыть свойства беспроводного подключения.
- Перейти в параметры «IP версии 4 (TCP/IPv4)».
- Вписать DNS от Google 8.8.8.8 и 8.8.4.4.
- Сохранить настройки и проверить работоспособность сети.
После этого все проблемы с беспроводным подключением должны исчезнуть.
При подсоединении к Wi-Fi через смартфон или ноутбук многие пользователи сталкиваются с проблемой, когда появляется иконка с восклицанием желтого цвета. Чтобы избавиться от нее, необходимо ознакомиться с причинами ее появления и с рекомендациями, которые помогут восстановить подключение интернета.
Вопрос от пользователя
Добрый день.
Подскажите, что можно сделать — у меня на ноутбуке часто появляется желтый восклицательный значок, что Wi-Fi без доступа к интернету.
Через некоторое время — он пропадает, но постоянно ждать сеть уже надоедает. Подумываю купить кабель, чтобы подключить ноутбук к роутеру напрямую (но ведь тогда не будет мобильности).
Александра.
Доброго дня всем.
Описанная проблема с доступом к Интернет по Wi-Fi не такая уж и редкость (думаю, что большинство пользователей Wi-Fi с ней не раз сталкивались, и еще столкнуться… 👀).
Возникает она по множеству причин, и самые основные из них я разберу в этой статье (так сказать, приведу рекомендации по восстановлению работы сети).
Итак…
*
Как восстановить доступ в Интернет по Wi-Fi
Внешний вид ошибки представлен на скриншоте ниже (👇) — в трее на значке с Wi-Fi загорается желтый восклицательный знак, если передвинуть на него указатель мышки — увидите характерное сообщение.
Пример ошибки: при наведении на значок Wi-Fi, Windows сообщает, что соединение без доступа к интернету…
Также часто пользователи узнают о том, что что-то не так с сетью, когда пытаются открыть какую-нибудь веб-страничку — а вместо нее видят сообщение в браузере о том, что ресурс недоступен (и так со всеми сайтами).
Собственно, теперь о решении…
❶
Попробуйте перезагрузить роутер и ноутбук
Ох…
При многих проблемах с компьютером рекомендуют его перезагружать. И этот раз тоже не исключение!
*
👉 Дело в том, что эта ошибка часто возникает после того, как компьютер выходит из спящего режима (гибернации) — и из-за этой «спячки» Windows «думает» что работает со старым IP-адресом, но роутер уже выдал ей новый — и в результате вот такой недоговоренности наблюдаются проблемы с подключением…
*
Для перезагрузки роутера — можно воспользоваться специальной кнопкой на корпусе устройства, либо просто отключить на некоторое время его блок питания от сети.
Кнопка включения на корпусе устройства
*
Отмечу, что при многих проблемах с подключением, такая вот принудительная перезагрузка помогает быстро восстановить работоспособность сети…
📌 Важно!
Кстати, я очень рекомендую проверить есть ли интернет на других устройствах, использующих эту Wi-Fi сеть — на планшете, телефоне и пр.
Это поможет понять, то ли проблема в ноутбуке (с Windows), то ли проблема с роутером или провайдером.
❷
Выполните диагностику неполадок
В Windows (по крайней мере в Windows 10/11) есть очень толковая 📌диагностика сети, которую многие недооценивают. Между тем, запустив ее, можно исправить львиную долю ошибок, и, хотя бы примерно узнать «куда копать»…
Итак, щелкаем по значку Wi-Fi подключения правой кнопкой мышки и выбираем «Диагностика неполадок» (см. скриншот ниже). 👇
Диагностика неполадок
Далее запуститься мастер: он автоматически проверит все параметры, исправит ошибки, перезапустит адаптер (при необходимости), и в конце своей работы выдаст вам сообщение: о том, что все в порядке и я починил сеть, либо укажет на какую-то проблему.
Например, в моем случае, результат диагностики — «DNS сервер не отвечает». Подобная ошибка возникает, чаще всего, когда наблюдаются проблемы у вашего интернет провайдера, либо есть обрыв канала связи.
Скажем, если перерезать сетевой кабель в подъезде (или просто вынуть интернет-кабель из вашего роутера) — вот такую же ошибку вы и увидите… 👇
DNS-сервер не отвечает
*
📌 Ремарка!
Статья расскажет о том, что делать, если DNS-сервера не отвечают (интернет провал и сайты не открываются).
❸
Проверьте, что с вашим сетевым кабелем все в порядке
Этот совет вытекает из предыдущего пункта. Для начала взгляните на сам роутер: если с ним все в порядке, на нем так или иначе, должны гореть и моргать светодиоды. 👇
Попробуйте отключить интернет-кабель от роутера, а затем снова его подключить — кол-во горящих/моргающих светодиодов должно измениться (при условии, что с сетевым кабелем все в порядке).
Светодиоды на корпусе роутера
Кроме этого, просмотрите интернет-кабель от своего ПК до площадки подъезда. Совсем не редкость, когда кабель перегрызали домашние животные или местные «вурдалаки» резали кабель в подъезде.
Вот так тоже бывает, кабель варварски оборван…
❹
Нет ли проблем у Интернет-провайдера?
Многие пользователи не спешат звонить провайдеру, между тем, на том конце очень быстро могут сообщить вам, все ли у них в порядке (а значит можно быстро сориентироваться, стоит ли продолжать поиски проблем у себя).
Кстати, проблемы на стороне провайдера не такая уж и редкость. О крупных обрывах можно узнать на форумах провайдера (или официальных сайтах. Кстати, в этих случаях дозвониться до него сложно — там, обычно вешают трубку 👌).
Также провайдер может сменить настройки, забыв вас уведомить (либо вы проигнорировали уведомление 👀).
❺
Попробуйте прописать DNS Google или Yandex. Проверьте настройки сетевого подключения.
Нередко, когда Интернет отсутствует из-за сбоя DNS серверов (в этом случае, чаще всего, такие приложения, как Skype, торренты и пр. — работают, а вот в браузере — странички не открываются).
В этом случае, попробуйте прописать DNS сервера от Google или Yandex. Их стабильность будет повыше, чем DNS многих провайдеров в нашей стране, а значит и доступ к Интернет будет куда стабильнее…
📌 В помощь!
Как сменить DNS в Windows, и как выбрать наиболее быстрый публичный DNS-сервер (или почему могут медленно открываться странички в браузере)
Чтобы прописать DNS, необходимо открыть свойства беспроводного подключения. Рассмотрю все действия по порядку…
И так, сначала требуется открыть список всех сетевых подключений на ПК. Для этого:
- нажмите сочетание Win+R;
- в появившееся окно «Выполнить» введите ncpa.cpl;
- нажмите Enter или OK.
Как посмотреть сетевые подключения в Windows 7/8/10
Далее необходимо открыть свойства беспроводного соединения (просто щелкните по нему правой кнопкой мышки, и в появившемся контекстном меню выберите нужное).
Кстати, у вас подключений может быть не одно (как в моем случае), а несколько (нужно выбрать беспроводной вариант, если английское название -то «Wireless…»).
Свойства беспроводного подключения
После чего, откройте свойства «IP версии 4 (TCP/IPv4)». См. скриншот ниже.
Свойства IPv4
Дальше необходимо:
- передвинуть один ползунок в режим «Получать IP-адрес автоматически» (проверьте эту настройку сетевого подключения!);
- другой, связанный с DNS, поставить в режим «Использовать следующие адреса «DNS-серверов»;
- прописать DNS от Google 8.8.8.8 и 8.8.4.4 (или от Яндекс 77.88.8.8). См. скриншот ниже.
Использовать следующие DNS адреса
Сохраните настройки и проверьте работоспособность сети.
❻
Проверьте настройки роутера
Wi-Fi без подключения к Интернет нередко бывает из-за сбоя настроек роутера. Либо, как вариант, ваш Интернет-провайдер мог поменять настройки, необходимые для доступа к сети.
Например, сам не так давно столкнулся с тем, что мой провайдер поменял логин для доступа к Интернет по PPPoE протоколу (печаль сего в том, что никто не уведомил об этом… Поэтому, в предыдущих шагах, я и рекомендовал поинтересоваться у провайдера, все ли в порядке…).
Вообще, настройка роутера — это отдельная и большая тема. Поэтому, в этом шаге я приведу пару ссылок на свои статьи по этой тематике. Рекомендую ознакомиться.
📌 В помощь!
1) Как зайти в настройки роутера, и что делать, если настройки не открываются.
2) Как подключить и настроить новый Wi-Fi роутер самостоятельно — инструкция с картинками.
❼
Проверьте работу сети без антивируса и брандмауэра
Ну и последнее, что порекомендую — отключите на время работу антивируса и брандмауэра. Такое, конечно, происходит нечасто, но все же — бывает так, что они в целях безопасности и заботы о пользователе, блокируют сеть.
Кстати, особенно, этим раньше грешили антивирусы Norton IS и Panda Titanium Protection (при выставлении максимального уровня защиты).
Видимо, ограничивали пользователя от всего, где гипотетически можно было подхватить зараженный файл. 👌
*
Большую часть современных антивирусов, кстати говоря, можно отключить через их иконку в трее. Например, с антивирусом Avast — это делается просто: достаточно выбрать пункт «Управление экранами Avast», а дальше указать время, на которое антивирус будет отключен. Все просто и быстро…
Отключение антивируса Avast на 1 час
Для отключения, встроенного в Windows брандмауэра, зайдите для начала в 👉 панель управления. Далее нужно открыть раздел «Система и безопасность», затем «Брандмауэр защитника Windows» (см. скрин ниже). 👇
Панель управления — система и безопасность
Затем щелкаете по меню слева «Включение и отключение брандмауэра…».
Включение или отключение брандмауэра
Переводите все ползунки в режим «Отключить брандмауэр защитника Windows» и сохраняете настройки.
Отключить брандмауэр защитника Windows
После проверки и настройки Wi-Fi соединения, и антивирус, и брандмауэр рекомендуется включить (и настроить их соответствующим образом, если они были причиной нестабильной работы Wi-Fi. Например, можно снизить уровень безопасности с максимального на средний, который они обеспечивают).
*
Дополнения по теме приветствуются (конструктивная критика тоже).
Всем удачи!
👋
Первая публикация: 01.02.2018
Корректировка: 15.08.2022


Восклицательный знак, который загорается на вай-фай роутере, может стать причиной недоступности интернет-соединения и вызвать много неудобств для пользователей. Часто это происходит из-за проблем с соединением между роутером и устройствами, а также из-за технических проблем с самим роутером.
Одной из причин появления восклицательного знака может быть низкий уровень сигнала. Это может произойти, если устройство, с которым вы пытаетесь подключиться к роутеру, находится слишком далеко от него или на пути располагаются преграды, такие как стены или мебель. В таком случае рекомендуется приблизиться к роутеру или попробовать использ
Содержание
- Почему на вай фай роутере горит восклицательный знак?
- Причины проблемы с вай фай роутером:
- Решения проблемы с вай фай роутером:
- Перегрузка сети и низкая скорость интернета:
- Проблемы с подключением к сети:
- Конфликт IP-адресов:
Почему на вай фай роутере горит восклицательный знак?
Если на вай фай роутере горит восклицательный знак, это может быть связано с несколькими причинами:
1. Нет подключения к интернету.
Возможно, вам не удалось установить соединение с провайдером интернета. Проверьте свои настройки подключения и убедитесь, что все провода подключены правильно.
2. Проблемы с настройками роутера.
Может быть, вам потребуется изменить настройки роутера для обеспечения стабильного подключения. Проверьте, правильно ли вы указали имя сети (SSID) и пароль для входа в сеть Wi-Fi.
3. Интерференция сигнала.
Возможно, в вашей области слишком много других Wi-Fi-сетей, которые мешают вашему роутеру. Попробуйте поменять канал Wi-Fi в настройках роутера и перезагрузить его.
4. Проблемы с оборудованием.
В редких случаях горящий восклицательный знак на роутере может указывать на проблемы с самим устройством. Попробуйте перезагрузить роутер или сбросить его настройки к заводским.
Если ни одно из вышеперечисленных решений не помогло, рекомендуется обратиться к провайдеру интернета или специалисту по компьютерной сети для дальнейшей диагностики и устранения проблемы.
Причины проблемы с вай фай роутером:
1. Неправильные настройки роутера. Если вай фай роутер не настроен правильно, то он не сможет установить соединение с интернетом и будет мигать восклицательным знаком.
2. Проблемы с сетевым подключением. Если провайдер интернета испытывает проблемы или кабель соединения поврежден, то роутер не сможет установить соединение с сетью и будет отображать восклицательный знак.
3. Нет доступа к интернету. Если провайдер ограничил доступ к интернету или не предоставляет стабильное подключение, то роутер не сможет подключиться к сети и будет отображать восклицательный знак.
4. Проблемы с аппаратным обеспечением. Если роутер испытывает проблемы с аппаратным обеспечением, например, неисправности внутренних компонентов, то это может привести к проблеме с подключением и появлению восклицательного знака.
5. Неправильные настройки устройства подключения. Если устройство, пытающееся подключиться к вай фай роутеру, имеет неправильные или устаревшие настройки, то сеть может работать неправильно и отображать восклицательный знак.
6. Интерференция с другими устройствами. Если рядом с вай фай роутером находятся другие устройства, например, микроволновка или телефоны, которые могут создавать помехи, то это может приводить к проблемам с сигналом и появлению восклицательного знака.
Важно помнить, что каждая ситуация может требовать индивидуального решения. Перед тем как предпринимать какие-либо действия, стоит связаться с технической поддержкой или провайдером интернета для получения конкретной помощи.
Решения проблемы с вай фай роутером:
Если на вай фай роутере горит восклицательный знак, это может указывать на проблемы с подключением к интернету или настройками роутера. Вот несколько решений, которые могут помочь решить эту проблему:
|
Проверьте подключение к интернету: Убедитесь, что ваш провайдер интернета работает и что вы правильно подключены к роутеру. Попробуйте перезагрузить модем и роутер. |
|
Улучшите сигнал Wi-Fi: Местоположение вашего роутера может влиять на силу и качество сигнала Wi-Fi. Попробуйте переместить роутер в другое место или установить усилитель сигнала Wi-Fi. |
|
Проверьте настройки роутера: Убедитесь, что у вас правильно настроены параметры безопасности, такие как пароль Wi-Fi и шифрование. Проверьте также настройки DHCP, DNS и другие параметры сети. |
|
Обновите прошивку роутера: Проверьте, есть ли для вашего роутера новая версия прошивки, и установите ее, если это возможно. Обновление прошивки может исправить известные ошибки и улучшить работу роутера. |
|
Обратитесь к специалисту: Если вы все проверили и проблема все еще остается, возможно, вам потребуется помощь специалиста. Обратитесь к технической поддержке вашего провайдера интернета или обратитесь к профессионалам в области сетевых технологий. |
Перегрузка сети и низкая скорость интернета:
Причиной медленной скорости интернета и мигания восклицательного знака на вай-фай роутере может быть перегрузка сети. Когда слишком много устройств пытаются подключиться к роутеру и использовать интернет одновременно, это может приводить к недостатку пропускной способности и низкой скорости передачи данных.
Если в вашей сети большое количество устройств, попробуйте ограничить количество подключенных устройств и удалить неактивные устройства с сети. Если вы не используете некоторые устройства, отключите их от роутера или отключите функцию автоматического подключения, чтобы предотвратить их ненужное использование пропускной способности.
Также важно убедиться, что ваш роутер настроен на использование наиболее подходящего канала. Используйте пароль для защиты вашей сети Wi-Fi от посторонних пользователей, которые могут замедлять вашу сеть и использовать вашу пропускную способность.
Если перегрузка сети все еще проблемна, возможно, вам стоит обратиться в службу технической поддержки провайдера интернета для получения дополнительной помощи. Они могут проверить ваше подключение и предложить решения, чтобы улучшить скорость и производительность вашего интернета.
Проблемы с подключением к сети:
1. Отключен индикатор Wi-Fi: Проверьте, включен ли Wi-Fi на вашем роутере. Убедитесь, что соответствующая кнопка или переключатель физически включены.
2. Ошибки аутентификации: Проверьте правильность введенного пароля Wi-Fi. Убедитесь, что вы используете правильный безопасный протокол (например, WPA2) и пароль.
3. Расстояние от роутера: Если вы находитесь далеко от роутера, диапазон сигнала Wi-Fi может быть недостаточным. Попробуйте приблизиться к роутеру или установить усилители сигнала.
4. Интерференция с другими устройствами: Беспроводные телефоны, микроволновые печи и другие электронные устройства могут вызывать помехи Wi-Fi сигналу. Переместите роутер в другое место или оградите его от этих устройств.
5. Неполадки сетевых настроек: Перезагрузите роутер и проверьте настройки сети. Убедитесь, что у вас нет конфликта IP-адресов или других сетевых ошибок.
6. Проблемы с провайдером интернета: Свяжитесь со своим провайдером интернета, возможно, у них есть проблемы с подключением или сетью в вашем районе.
7. Повреждение роутера: Если все остальные способы не работают, возможно, ваш роутер поврежден и требует замены или ремонта.
Проверьте каждый из этих пунктов, чтобы устранить возможные проблемы с подключением к сети и вернуть работу вашего Wi-Fi роутера в полноценное состояние.
Конфликт IP-адресов:
Конфликт IP-адресов может возникнуть по разным причинам. Например, если у вас есть несколько устройств в сети, которые используют статический IP-адрес, и они имеют одинаковые значения, то это вызовет конфликт. Также может возникнуть конфликт, если ваш роутер использует DHCP (протокол динамической настройки хостов) для назначения IP-адресов, и одно из устройств в сети попытается получить уже занятый IP-адрес.
Чтобы решить проблему с конфликтом IP-адресов, необходимо в первую очередь проверить настройки каждого устройства в сети. Если у вас есть несколько устройств с одинаковым статическим IP-адресом, вам нужно изменить адрес одного из них на уникальное значение.
Если вы используете роутер с DHCP, убедитесь, что он правильно настроен и имеет достаточное количество доступных IP-адресов для всех устройств в сети. Если роутер уже назначил конфликтующий IP-адрес, вам необходимо изменить его вручную или сбросить настройки роутера, чтобы он мог назначить новый уникальный IP-адрес.
Обратите внимание, что действия по настройке роутера и устройств могут немного отличаться в зависимости от их моделей и производителей. Если вы не уверены, как правильно настроить IP-адреса, рекомендуется обратиться к документации производителя или обратиться за помощью к специалистам в области сетевых технологий.
Проблема
- Когда рядом со значком Wi-Fi отображается восклицательный знак, рядом со значком мобильной передачи данных появляется стрелочка. Телефон имеет доступ в Интернет.
- После сообщения о переключении на мобильную передачу данных все еще отображается значок Wi-Fi.
Причина
Восклицательный знак означает, что Ваш телефон не может подключиться к Интернету через Wi-Fi. В таком случае Ваш телефон автоматически включает мобильную передачу данных.
Run the troubleshooter or reset the network settings!
by Ivan Jenic
Passionate about all elements related to Windows and combined with his innate curiosity, Ivan has delved deep into understanding this operating system, with a specialization in drivers and… read more
Updated on
- An exclamation mark on the Wi-Fi icon in the system tray or Device Manager leads to network and connectivity issues.
- The problem arises due to outdated drivers, misconfigured settings, or an incorrect IP address.
- To fix things, reset the network settings, update the driver, or renew the IP address, amongst other solutions.
XINSTALL BY CLICKING THE DOWNLOAD
FILE
When the Wi-Fi icon on the desktop’s main menu has an exclamation mark, you are bound to face network-related issues.
There are several reasons why users face issues with network connectivity and, as a result, can’t connect to the Internet. Even when they can, the Internet speed is slow, or the connection is limited. So, keep reading to find out all about it!
Why is there an exclamation mark on my Wi-Fi?
Here are a few reasons users encounter the issue in Windows:
- Poor network connectivity: A common reason behind the problem is poor signal strength, and it’s often easily fixable by changing the position of the device or the router.
- Incorrect password: Often, when you enter an incorrect password, an exclamation mark may appear on the Wi-Fi icon in the system tray.
- Misconfigured network settings: For some users, it was the misconfigured network settings to blame for the problems.
- Issues with the driver: When talking about network issues, we can’t ignore the possibility of a driver-related problem, be it incompatible or outdated drivers.
How do I fix Wi-Fi with an exclamation mark?
Before we proceed, try these quick solutions first:
How we test, review and rate?
We have worked for the past 6 months on building a new review system on how we produce content. Using it, we have subsequently redone most of our articles to provide actual hands-on expertise on the guides we made.
For more details you can read how we test, review, and rate at WindowsReport.
- Make sure the password entered is correct.
- Check all of your wires to ensure they are connected properly.
- Unplug the Modem for 30 seconds.
- Retry the connection.
- Reset your modem by using the reset button at the back of the modem, which is usually a pinhole button.
- Restart the computer and check whether the exclamation mark on Wi-Fi disappears.
If none work, move to the fixes listed next.
1. Delete the Network Profile
- Open the Command Prompt as an administrator.
- Type the following command and hit Enter, while replacing the last part with the actual profile name:
netsh wlan delete profile name=type-wireless-profile-name - Now, open the Control Panel.
- Choose Network and Internet.
- Click on Connect to a Network.
- Follow the on-screen prompts.
In most cases, deleting the network profile and reconnecting to the network does the trick when you have an exclamation mark on the Wi-Fi icon.
2. Reset Winsock
- Open the Command Prompt as an administrator.
- Execute the following command:
netsh winsock reset - Restart the modem/router.
Winsock is a technical element that allows the computer to connect to a TCP/IP. If this element is corrupt, it can interrupt the connection. Before resetting Winsock, we recommend creating a system restore point.
3. Run an IP Config
- Open the Command Prompt as an administrator.
- Release the previous IP Address by typing the following command:
ipconfig /release - Renew the IP Address by typing the following command:
ipconfig /renew
Every time a system is connected to the Internet, a new IP address is generated. Sometimes renewing your IP address can solve connectivity issues.
4. Reset TCP/IP
- Open the Command Prompt as an administrator.
- Reset the TCP/IP by executing the following command:
netsh int ip reset resettcpip.txt
The connectivity issue often remains with the Internet Protocol or TCP/IP. If this is the issue, the TCP/IP must be reset to eliminate the exclamation mark on Wi-Fi in the laptop.
5. Troubleshoot Network Connections
- Open the Control Panel.
- Click on Network and Internet.
- Now, select Network and Sharing Center.
- Click on Troubleshoot problems.
- Follow the onscreen instructions
6. Use the network reset tool
- Click on the Start Menu, and open Settings.
- Click on Network and Internet.
- Under the Status Menu, look for Network Troubleshooter.
- Click on Network reset.
Once done resetting the network, you shouldn’t find the exclamation mark on the Wi-Fi signal.
7. Reinstall Network Adapter
- Open the Control Panel.
- Click in the Search Box and type Device Manager
- Click on Network Adapters
- Right-click on the adapter you would like to uninstall and select Uninstall device.
- Confirm the removal of the driver and proceed.
- Restart your computer and follow the on-screen commands
If the network adapter encounters an error, the best solution to fix things is to uninstall the driver and let the computer auto-detect and reinstall it. This should, in all likelihood, remove the exclamation mark on Wi-Fi in Windows 10.
When all else fails, you can always buy a new WiFi Network Adapter. These gadgets aren’t very costly and plug into the USB port.
Once done fixing the error, check some quick tips to make Windows run faster than ever.
Tell us which fix worked for you in the comments section below.