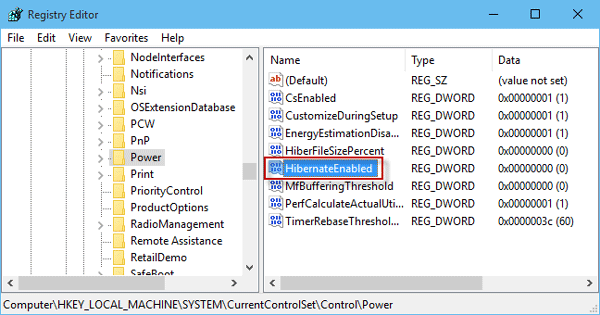Разноцветное свечение несомненный плюс для данного девайса, однако, бывают ситуации, когда компьютер выключен, а подсветка не выключается, раздражая своим круглосуточным свечением. Почему светится клавиатура при выключенном компьютере?
Светится клавиатура при выключенном компьютере — нормально ли это?
Свечение подсветки после выключения компьютера это нормальное явление, особенно у тех. кто только переустановил Windows¸и некоторые настройки на операционной системе сбились.
СПРАВКА! Обычно данная проблема возникает после переустановки Windows или установки настроек системы «по умолчанию».
Причиной свечения является подача напряжения на USB-порт после выключения устройства. Данную функцию можно отключить в BIOS, однако, осуществлять такую настройку не рекомендуется, так как неопытный пользователь может изменить важный параметр, который нарушит функционирование всей системы.
Как сделать, чтобы не светилась?
Существует несколько способ убрать свечение.
- Отключение питания
Самый очевидный способ — это выключение питания самого ПК. Для этого достаточно вынуть шнур из розетки или отключить блок питания. Данный способ подходит не всем, так как он делает процесс включения ПК дольше.
- Отключение клавиатуры
Достаточно вытащить USB-кабель из разъема, и питание прекратится. Данный способ тоже может подходить не всем, так как каждый раз при работе с компьютером придется подключать устройства заново. А также возможно нарушение параметров и пользователю придется не только подключать девайсы заново, но и производить настройку.
- Отключение подсветки на клавиатуре
На некоторых гаджетах есть отдельная возможность отключать свечение как программно или аппаратно. Для отключения подсветки программно, необходимо воспользоваться специальным приложением, в котором помимо настроек подсветки могут быть и параметры клавиатуры, а также назначения клавиш и т.д.
СПРАВКА! Некоторые девайсы имеют возможность аппаратного выключения подсветки. Делается это нажатием специальной кнопки на корпусе устройства.
Данный способ не является универсальным, так как для некоторых моделей может отсутствовать как кнопка выключения подсветки, так и соответствующее приложение.
Проблема может решить, если зайти в «Параметры системы» и найти функцию «Включить быстрый запуск». Если снять галочку с данного пункта, то питание на USB поступать не будет.
У многих пользователей операционной системы Windows 10 возникает проблема, когда индикаторы на клавиатуре остаются включенными после выключения компьютера. Эта проблема может быть довольно раздражающей, особенно если вы предпочитаете работать в темноте. Но почему так происходит и как ее можно решить?
Одной из причин, по которой горят индикаторы на клавиатуре после выключения, является настройка операционной системы. Некоторые пользователи настраивают Windows 10 таким образом, чтобы компьютер не прерывал питание USB-портов после выключения, чтобы, например, продолжить заряжать смартфон. Это может привести к тому, что и клавиатура остается подключенной и энергия продолжает поступать на индикаторы.
Однако, есть несколько способов решить эту проблему. Во-первых, вы можете настроить питание USB-портов в настройках энергосбережения Windows 10. Вам необходимо зайти в панель управления, выбрать раздел «Параметры питания», а затем «Изменение настроек плана». В открывшемся окне выберите «Изменить параметры плана», а затем в разделе «Расширенные настройки» найдите пункт «Управление питанием USB» и отключите его.
Содержание
- Возможные причины перегрева клавиатуры после выключения компьютера
- Неправильное отключение операционной системы
- Повреждение клавиатуры или ее проводов
- Проблемы с драйверами клавиатуры
Возможные причины перегрева клавиатуры после выключения компьютера
1. Неправильные настройки энергосбережения. Если после выключения компьютера клавиатура все еще горит, причиной может быть неправильная конфигурация параметров энергосбережения. Убедитесь, что в настройках энергосбережения не установлено значение, при котором USB-порты остаются активными даже при выключении компьютера.
2. Проблемы с драйверами клавиатуры. Устаревшие или поврежденные драйверы могут вызывать перегрев клавиатуры после выключения компьютера. Попробуйте обновить драйверы с помощью менеджера устройств или скачать последнюю версию драйвера с официального веб-сайта производителя клавиатуры.
3. Поврежденный USB-порт. Поврежденный USB-порт может вызывать проблемы с подключенными устройствами, включая клавиатуру. Попробуйте подключить клавиатуру к другому USB-порту и проверьте, сохраняется ли проблема.
4. Вредоносное программное обеспечение. Некоторые вредоносные программы могут вызывать перегрев клавиатуры. Выполните полное сканирование системы с помощью антивирусной программы, чтобы проверить, есть ли на компьютере вредоносное ПО.
5. Проблемы с самой клавиатурой. Если ни одна из вышеперечисленных причин не является причиной перегрева клавиатуры, возможно, сама клавиатура испытывает проблемы. Попробуйте подключить другую клавиатуру и проверьте, продолжает ли она гореть после выключения компьютера.
Важно помнить, что эти рекомендации лишь предположительны и решение проблемы может потребовать индивидуального подхода в зависимости от конкретных обстоятельств.
Неправильное отключение операционной системы
Одной из причин возникновения проблемы с горящей клавиатурой после выключения компьютера в Windows 10 может быть неправильное отключение операционной системы. Когда пользователь выключает компьютер без выполнения корректной процедуры выключения, например, с помощью кнопки питания или простым обрывом электропитания, это может привести к ошибкам и сбоям в работе устройств.
Неправильное отключение операционной системы может вызвать проблемы с драйверами и программным обеспечением, что, в свою очередь, может привести к некорректной работе устройств, включая клавиатуру. Возможно, некоторые настройки биоса или программного обеспечения могут быть изменены из-за неожиданного отключения, что может вызвать изменение работы клавиатуры.
Для решения проблемы с горящей клавиатурой после неправильного отключения операционной системы в Windows 10, следует выполнить следующие шаги:
| Шаг 1: | Перезагрузите компьютер и попробуйте войти в систему снова. Иногда перезагрузка операционной системы может устранить временные ошибки и сбои. |
| Шаг 2: | Проверьте настройки биоса и программного обеспечения. Убедитесь, что все настройки клавиатуры находятся в рабочем состоянии и не были изменены. В случае необходимости, восстановите настройки по умолчанию. |
| Шаг 3: | Обновите драйверы клавиатуры. Перейдите в Диспетчер устройств, найдите клавиатуру в списке устройств и выберите опцию «Обновить драйвер». После обновления драйверов перезагрузите компьютер и проверьте, решена ли проблема. |
| Шаг 4: | Если проблема не устранена после выполнения предыдущих шагов, рекомендуется обратиться к специалисту или службе поддержки. Возможно, причина проблемы связана с аппаратной неисправностью или другими причинами, которые могут потребовать профессиональной помощи. |
Соблюдение корректной процедуры выключения операционной системы Windows 10, а также забота о соответствующем обслуживании и обновлении драйверов и программного обеспечения может помочь предотвратить проблемы с горящей клавиатурой после выключения компьютера.
Повреждение клавиатуры или ее проводов
Если ваша клавиатура продолжает гореть после выключения компьютера, возможно, в ней есть повреждения или проблемы с проводами. Внешние факторы, такие как физические повреждения или обрывы проводов, могут привести к проблемам с подключением и работой клавиатуры.
Чтобы проверить наличие повреждений, внимательно осмотрите клавиатуру и провода на наличие видимых разрывов, растрескивания или изломов. Если вы обнаружите повреждения, рекомендуется заменить клавиатуру или провода (если это возможно).
Если внешние повреждения не обнаружены, возможно, проблема заключается во внутренних элементах клавиатуры. В этом случае рекомендуется обратиться к специалисту или обратиться в сервисный центр для проведения диагностики и ремонта.
| Причины | Решение проблемы |
|---|---|
| Внешние повреждения клавиатуры или проводов | Заменить клавиатуру или провода |
| Внутренние проблемы с клавиатурой | Обратиться к специалисту или в сервисный центр |
Проблемы с драйверами клавиатуры
Драйверы клавиатуры — это программное обеспечение, которое позволяет операционной системе Windows взаимодействовать с клавиатурой. Если драйверы устарели, повреждены или несовместимы с операционной системой, это может привести к различным проблемам, включая горение клавиатуры после выключения компьютера.
Для решения проблемы с драйверами клавиатуры можно попробовать следующие шаги:
| Шаг 1: | Обновить драйверы клавиатуры |
| Скачайте последнюю версию драйверов с официального сайта производителя клавиатуры. Затем откройте «Диспетчер устройств» в Windows 10, найдите свою клавиатуру в списке устройств, щелкните правой кнопкой мыши и выберите «Обновить драйвер». Укажите путь к загруженным драйверам и дайте Windows установить их. | |
| Шаг 2: | Переустановить драйверы клавиатуры |
| Если обновление драйверов не решает проблему, попробуйте удалить текущий драйвер клавиатуры и переустановить его. Откройте «Диспетчер устройств», найдите свою клавиатуру, щелкните правой кнопкой мыши и выберите «Удалить». После этого перезагрузите компьютер и дайте Windows автоматически установить драйверы клавиатуры. | |
| Шаг 3: | Использовать утилиту «Установка оборудования» |
| В Windows 10 есть утилита «Установка оборудования», которая может помочь восстановить драйверы клавиатуры. Нажмите клавишу «Win + X» и выберите «Устройства и принтеры». В меню устройств выберите «Добавить устройство» и следуйте инструкциям на экране для поиска и установки драйверов клавиатуры. |
Если ни один из этих шагов не решает проблему, возможно, у вас есть другие проблемы с аппаратным обеспечением или операционной системой. Рекомендуется обратиться к профессионалу или к службе технической поддержки для дальнейшей помощи.
Горит светодиод мышки и(или) клавиатуры после отключения питания?
Нет, это не поломка и не глюк компьютера! Все дело в том, что практически все материнские платы, будь то компьютера или ноутбука, могут подавать напряжение на USB разъёмы даже при отключенном питании платы. Сделано это на тот случай, если вы захотите подключить к USB разъёму, например, планшет или смартфон для подзарядки. В таком случае вам не придется каждый раз включать компьютер, чтоб подзарядить внешний гаджет.
Итак, что же нужно сделать, чтобы при выключении компьютера отключалось питание USB портов?
Если у вас обычный настольный ПК или ноутбук:
Надо зайти в BIOS материнской платы и перейти в раздел «Advanced» или «Power Management», обычно там находятся настройки USB контроллера. Далее надо найти пункт ErP и установить его в Disabled.
Если у вас материнская плата фирмы ASRock (не все модели), то для отключения питания USB надо будет найти пункт On/Off Play и установить Disabled, а если такого нет, то пункт Deep Sx установить в Enabled. Найти данные опции можно по следующему пути:
Advanced > South Bridge Configuration > On/Off Play
Advanced > South Bridge Configuration > Deep Sx
Может оказаться и так, что BIOS платы не содержит данных опций, тогда отключать питание придется непосредственно на материнской плате. (только для настольный ПК)
Найдите на плате джампер с подобной* надписью JUSB_PW1 или PS2_USB_PWR1, переставьте его в положение 1-2 как показано на картинке.
* Надпись возле джампера у разных производителей материнских плат может отличаться! Если у вас не такая надпись и есть сомнения, то лучше найти руководство пользователя к плате и уточнить предназначение джампера! Например, на плате может быть похожий джампер сброса BIOS и др.
Надеюсь, что у Вас всё получилось!
Ну, а если нет, то поищите внимательней перемычку, она точно хорошенько спряталась! Питание USB портов при отключенном компьютере 100% должно отключаться.
Как узнать есть ли подсветка на ноутбуке?
Если вы не смогли найти иконку на клавиатуре ноутбука и нет возможности включить подсветку в центре мобильности — это означает, что данная модель ноутбука не поддерживает данную функцию. Также, стоит обратиться к руководству на официальном сайте производителя ноутбука.
- Некоторые производители ноутбуков предлагают свое ПО и драйвера для клавиатуры.
- В очень редких случаях, подсветка клавиатуры включается в самом BIOS.
- Кнопка Fn может не работать.
- Если вы используете Windows 10, то запустите устранение неполадок с клавиатурой.
Программное обеспечение, которое может оказаться полезным
Carambis Driver Updater — программа для автоматического поиска и установки всех драйверов практически на любой компьютер, ноутбук, принтер, веб-камеру и другие устройства
Программа для поиска и установки новых драйверов и обновления уже установленных на компьютере под управлением операционных систем Windows. Поиск драйверов для любых неопознанных системой устройств, полностью автоматизированное скачивание и установка драйверов для Windows 10, 8.1, 8, 7, Vista и XP.
Переподключаем разъёмы блока питания
Разъёмы блока питания
Пробуем запустить компьютер.
Если после данных шайтан манипуляций компьютер всё равно не включается, то в 95 процентах случаев – это неисправность блока питания. Его нужно заменить. Если есть у кого взять и подкинуть вместо старого, то замечательно, пробуем, если всё хорошо идём покупаем и меняем. Если подкинуть нечего для проверки, можно купить в магазине, но в таком где в случае чего можно его вернуть, так как может быть проблема не в нём. 5 процентов случаев я оставил на неисправность материнской платы, иногда такое бывает, но редко. Можно ещё поочерёдно отключать жёсткий диск, видеокарту (если внешняя у вас, например GeForce GTX 1060), модули памяти, возможно при отключении чего либо из этого списка компьютер запустится, бывает редко конечно это.
Крепление видеокарты
Переподключение жёсткого диска
Переподключение модуля памяти (ОЗУ)
Проверка USB настроек в BIOS
В случае сбоя электропитания компьютера могут изменится настройки BIOS, в котором есть пункт о включении и отключении поддержки USB клавиатур в компьютере.
Дополнительно, таким способом вы сможете проверить исправность клавиатуры в принципе, так как она может не работать в Windows, а в BIOS работать. В таком случае сбой вызван программным обеспечением или драйверами.
Для входа в BIOS и проверки настроек сделайте следующее:
- Включите компьютер.
- Нажимайте на клавиатуре кнопку DEL до тех пор, пока не отобразится окно настроек BIOS.
- В настройках BIOS найдите меню USB Keyboard Support или Legacy USB.
- Убедитесь, что настройка находится в состоянии Enable (включено). Если написано Disable, то переключите в Enable.
Можно заодно поставить в состоянии Enable остальные настройки BIOS связанные с USB. Возможно у вас заработают порты на передней панели корпуса компьютера, которые когда-то перестали работать.
Неисправность кабеля или порта для подключения клавиатуры
Первым делом следует оценить физическое состояние клавиатуры.
Посмотрите на индикацию кнопок Caps Lock и Num Lock. Скорее всего, если они работают, то физически с клавиатурой все должно быть в порядке.
Глазами осмотрите кабель клавиатуры. Может быть он пережат или перерезан. Например, у многих владельцев домашних животных питомцы перегрызают кабеля.
Также, проверьте визуально порт подключения клавиатуры, нет ли в нём переломов или изгибов. Порты подключения клавиатуры бывают двух типов — USB и PS/2.
Очень часто бывает, что в порте PS/2 при попытке подключения к компьютеру люди отламывают кончик жилы и подключение клавиатуры не происходит.
Если внешне кабель USB клавиатуры и порт подключения выглядят хорошо, то попробуйте воткнуть клавиатуру в другой порт USB компьютера. Возможно, испорчен порт на самом компьютере. Если в другом порту компьютера клавиатура заработала, значит у вас проблема с USB портом. Обычно их на компьютере несколько и можно просто оставить клавиатуру подключенной к тому порту, который работает.
В случае клавиатуры с портом PS/2, вам следует проверять работоспособность порта подключения клавиатуры на другом компьютере, так как такой порт на материнской плате всего один. Чтобы проверить работоспособность порта PS/2 компьютера, вам придется найти другую такую клавиатуру.
Особенности
Хотя подсветка и является удобной опцией для работы в ночное время, когда свет от экрана создает блики на кнопках, а не освещает их, она, тем не менее, присутствует не на всех ноутбуках.
В частности, такой опции нет на старых моделях, а также на устройствах эконом-класса от этого бренда.
Потому, если все предложенные ниже инструкции по включению подсветки не помогли, возможно, что такой функции на вашем устройстве просто нет.
Подсветка удобна не всегда. Например, в случае, когда кнопки гладкие и глянцевые изначально (или стали такими в результате затирания при долгом использовании), подсветка может мешать, так как будет создавать на клавишах дополнительные блики, и в результате изображения букв станут неразличимы.
Исключения составляют случаи, когда буквы также светятся и когда подсветка оптимально сбалансирована по мощности.
Совет! Посмотрите на кнопки на своем ноутбуке. Если изображения букв на них полупрозрачное, то подсветка почти наверняка в вашем устройстве есть.
Также, непосредственно рядом с клавишами иногда можно рассмотреть светодиоды, и отлично они заметны в том случае, если кнопку снять.
Комбинации клавиш во время серфинга в интернете через «Internet Explorer»
Как и в других существующих веб-браузерах, в «Internet Explorer» можно применять разнообразные «горячие клавиши», что позволяют моментально сохранять, добавлять и копировать целые сайты. Основными «горячими клавишами» для этого приложения являются:
-
«Ctrl»+«D», которые позволяют моментально добавить сайт в список «избранных».
Чтобы добавить сайт в список, избранных нажимаем клавиши «Ctrl»+«D»
Закрыть одну вкладку нажимаем «Ctrl»+«W»
«Сtrl»+«T» используем для открытия дополнительной вкладке в браузере
Для обновления страницы нажимаем клавишу «F5»
Для перехода от одного документа к другому в одном приложении нажимаем комбинацию «Ctrl»+«Tab»
Нажатие «Ctrl»+«J» отобразит список имеющихся загрузок
Кнопка есть, но она не работает
Если кнопка есть, но при нажатии, ничего не происходит, еще раз убедитесь, что вы воспользовались вспомогательной клавишей Fn . У некоторых моделей кнопка включения подсветки независима, и кнопка Fn не нужна. Проверить это очень просто – обычно на подобной клавише кроме эмблемы активации свечения больше ничего нет.
Если кнопка находится в правой дополнительной клаве, то убедитесь, что выключен «Num Lock». Можно попробовать активировать подсветку через Windows.
- Зайдите в «Панель управления» через поиск (Windows 10) или через кнопку «Пуск» (Windows 7).
- Найдите раздел «Центр мобильности Windows».
- Если у вас установлена соответствующая утилита, то вы увидите пункт «Подсветка клавиатуры» – переведите бегунок в нужное состояние.
Итак, вы уже все перепробовали, но ничего не выходит. В таком случае у вас скорее всего не установлена дополнительная утилита с драйверами – она необходима на некоторых моделях, для работы дополнительных кнопок. Дело в том, что чаще всего клавиатуры для ноутбуков (особенно для игровых моделей) выпускает не сам производитель, а партнер – например, SteelSeries или Razer.
В таком случае вспомогательная клавиша «Fn» может и вовсе не работать. Вот таблица программ, которые используются с теми или иными моделями ноутбуков:
Что вам нужно сделать:
- Зайдите на официальный сайт производителя вашего ноутбука.
- Найдите раздел поддержки с драйверами.
- Далее найдите вашу модель ноутбука.
- Посмотрите в списке драйверов и утилит, должна быть программа, которая работает с клавишами и клавиатурой.
Чтобы вам не лазать по просторам сайта, вы можете вбить в Google или Яндекс название модели ноутбука, а после поиска просто перейти именно на официальную страницу производителя. Там должен быть раздел поддержки. Если вы сами не можете найти эту программу, то пишите название модели вашего ноутбука в комментариях, а там уже вместе разберемся.
В некоторых случаях клавиатуру можно включить в BIOS или UEFI. После перезагрузки зайдите в «BIOS» – для этого зажмите одну из клавиш: Delete , F2 , F10 (смотрите на подсказку загрузочного экрана). После этого переходим в раздел «System Configuration» или «Keyboard Illumination», и включаем параметр «Action Keys Mode». Если подобного там нет, то поищите что-то похожее.
Надеюсь, статья помогла сделать вашу клавиатуру светящейся, если нет – обращаемся в комменты под статьей.
Содержание
- Что делать, если Windows 10 не выключается полностью
- После выключения компьютера мышь или клавиатура светятся
- Не выключается подсветка клавиатуры при выключении компьютера
- Ответы (10)
- Светится клавиатура при выключенном компьютере
- Как сделать, чтобы не светилась?
- Подсветка после выключения
Что делать, если Windows 10 не выключается полностью

Иногда компьютер под управлением Windows 10 не выключает питание полностью, оставляя подключенной всю внешнюю периферию: клавиатуры, мышки, внешние жесткие диски. Если в случае с устройствами ввода это не так критично – худшее, что может случится, это ваше раздражение от горящих светодиодов на клавиатуре и мышке – то для внешних жестких дисков это может приводить к уменьшению срока их службы. Исправить это можно следующим образом.
Нажмите кнопку выключения компьютера с жатой клавишей Shift. В таком режиме компьютер выключается, не сохраняя файлы необходимые для быстрой повторной загрузки. Если после такого выключения вся USB-периферия отключилась, то проблема кроется в режиме гибернации, который стоит отключить.
Сделать это можно в настройках электропитания или введя в терминале команду: powercfg -h off. Отключение гибернации увеличит время загрузки компьютера, но, если вы используете современные SSD-диски, то скорей всего этого даже не заметите.
Если это не решило проблему, то откройте реестр Windows 10 и перейдите по адресу HKLMSystemCurrentControlSetControlPower. Найдите файл CsEnabled и замените его значение с 1 на 0.
После этих настроек компьютер должен гарантировано полностью отключатся при завершении работы. Если этого не происходит, то обратитесь в техподдержку или переустановите Windows.
После выключения компьютера мышь или клавиатура светятся
Горит светодиод мышки и(или) клавиатуры после отключения питания?
Нет, это не поломка и не глюк компьютера! Все дело в том, что практически все материнские платы, будь то компьютера или ноутбука, могут подавать напряжение на USB разъёмы даже при отключенном питании платы. Сделано это на тот случай, если вы захотите подключить к USB разъёму, например, планшет или смартфон для подзарядки. В таком случае вам не придется каждый раз включать компьютер, чтоб подзарядить внешний гаджет.
Итак, что же нужно сделать, чтобы при выключении компьютера отключалось питание USB портов?
Если у вас обычный настольный ПК или ноутбук:
Надо зайти в BIOS материнской платы и перейти в раздел «Advanced» или «Power Management», обычно там находятся настройки USB контроллера. Далее надо найти пункт ErP и установить его в Disabled.
Если у вас материнская плата фирмы ASRock (не все модели), то для отключения питания USB надо будет найти пункт On/Off Play и установить Disabled, а если такого нет, то пункт Deep Sx установить в Enabled. Найти данные опции можно по следующему пути:
Advanced > South Bridge Configuration > On/Off Play
Advanced > South Bridge Configuration > Deep Sx
Может оказаться и так, что BIOS платы не содержит данных опций, тогда отключать питание придется непосредственно на материнской плате. (только для настольный ПК)
Найдите на плате джампер с подобной* надписью JUSB_PW1 или PS2_USB_PWR1, переставьте его в положение 1-2 как показано на картинке.
* Надпись возле джампера у разных производителей материнских плат может отличаться! Если у вас не такая надпись и есть сомнения, то лучше найти руководство пользователя к плате и уточнить предназначение джампера! Например, на плате может быть похожий джампер сброса BIOS и др.
Надеюсь, что у Вас всё получилось!
Ну, а если нет, то поищите внимательней перемычку, она точно хорошенько спряталась! Питание USB портов при отключенном компьютере 100% должно отключаться.
Не выключается подсветка клавиатуры при выключении компьютера
После установки Windows 10 не выключается подсветка клавиатуры, хотя на Windows 8.1 все было нормально.
Что с этим можно сделать?
Ответы (10)
Вопрос во взаимодействии программной и аппаратной частей. За это отвечает именно драйвер. Драйвера разрабатываются под систему производителями оборудования.
Если у Вас ноутбук — задайте вопрос техподдержке производителя ноутбука.
Подключаемая отдельная клавиатура — производителю клавиатуры.
4 польз. нашли этот ответ полезным
Был ли этот ответ полезным?
К сожалению, это не помогло.
Отлично! Благодарим за отзыв.
Насколько Вы удовлетворены этим ответом?
Благодарим за отзыв, он поможет улучшить наш сайт.
Насколько Вы удовлетворены этим ответом?
Благодарим за отзыв.
Невнимательно прочел вопрос. Не выключается.
Похоже, ноутбук не выключается, а уходит в сон. Проверьте настройки электропитания.
1 пользователь нашел этот ответ полезным
Был ли этот ответ полезным?
К сожалению, это не помогло.
Отлично! Благодарим за отзыв.
Насколько Вы удовлетворены этим ответом?
Благодарим за отзыв, он поможет улучшить наш сайт.
Насколько Вы удовлетворены этим ответом?
Благодарим за отзыв.
Невнимательно прочел вопрос. Не выключается.
Похоже, ноутбук не выключается, а уходит в сон. Проверьте настройки электропитания.
26 польз. нашли этот ответ полезным
Был ли этот ответ полезным?
К сожалению, это не помогло.
Отлично! Благодарим за отзыв.
Насколько Вы удовлетворены этим ответом?
Благодарим за отзыв, он поможет улучшить наш сайт.
Насколько Вы удовлетворены этим ответом?
Благодарим за отзыв.
Нужно убрать галочку в настройках параметров электропитания «включить быстрый запуск(рекомендуется)»
Заходим ПУСКпараметры, в строчке «найти параметры» пишем электропитание. В электропитании заходим в вкладку «Действия кнопок питания» там жмем кнопку «изменение параметров, которые сейчас недоступны» и убираем галочку внизу с параметра «Включить быстрый запуск(рекомендуется)»
292 польз. нашли этот ответ полезным
Был ли этот ответ полезным?
К сожалению, это не помогло.
Отлично! Благодарим за отзыв.
Насколько Вы удовлетворены этим ответом?
Благодарим за отзыв, он поможет улучшить наш сайт.
Светится клавиатура при выключенном компьютере

Разноцветное свечение несомненный плюс для данного девайса, однако, бывают ситуации, когда компьютер выключен, а подсветка не выключается, раздражая своим круглосуточным свечением. Почему светится клавиатура при выключенном компьютере?
Светится клавиатура при выключенном компьютере — нормально ли это?
Свечение подсветки после выключения компьютера это нормальное явление, особенно у тех. кто только переустановил Windows¸и некоторые настройки на операционной системе сбились.
СПРАВКА! Обычно данная проблема возникает после переустановки Windows или установки настроек системы «по умолчанию».
Причиной свечения является подача напряжения на USB-порт после выключения устройства. Данную функцию можно отключить в BIOS, однако, осуществлять такую настройку не рекомендуется, так как неопытный пользователь может изменить важный параметр, который нарушит функционирование всей системы.
Как сделать, чтобы не светилась?
Существует несколько способ убрать свечение.
Самый очевидный способ — это выключение питания самого ПК. Для этого достаточно вынуть шнур из розетки или отключить блок питания. Данный способ подходит не всем, так как он делает процесс включения ПК дольше.
Достаточно вытащить USB-кабель из разъема, и питание прекратится. Данный способ тоже может подходить не всем, так как каждый раз при работе с компьютером придется подключать устройства заново. А также возможно нарушение параметров и пользователю придется не только подключать девайсы заново, но и производить настройку.
- Отключение подсветки на клавиатуре
На некоторых гаджетах есть отдельная возможность отключать свечение как программно или аппаратно. Для отключения подсветки программно, необходимо воспользоваться специальным приложением, в котором помимо настроек подсветки могут быть и параметры клавиатуры, а также назначения клавиш и т.д.
СПРАВКА! Некоторые девайсы имеют возможность аппаратного выключения подсветки. Делается это нажатием специальной кнопки на корпусе устройства.
Данный способ не является универсальным, так как для некоторых моделей может отсутствовать как кнопка выключения подсветки, так и соответствующее приложение.
Проблема может решить, если зайти в «Параметры системы» и найти функцию «Включить быстрый запуск». Если снять галочку с данного пункта, то питание на USB поступать не будет.
Подсветка после выключения
Короче, такая беда, для меня это действительно беда: после выключения компьютера подсветка на девайсах то продолжает гореть, а то нет; сегодня я выключу компьютер и клавиатура продолжит светиться, а выключу завтра и подсветка на клаве погаснет. Что за русская рулетка?
В идеале конечно бы хотел, чтобы подсветка на всех девайсах гасла с выключением пк, а она то погаснет, а то нет.
Смотрел это видео
, пробовал зажимать Shift, но что то не особо.
Короче, такая беда, для меня это действительно беда: после выключения компьютера подсветка на девайсах то продолжает гореть, а то нет; сегодня я выключу компьютер и клавиатура продолжит светиться, а выключу завтра и подсветка на клаве погаснет. Что за русская рулетка?
В идеале конечно бы хотел, чтобы подсветка на всех девайсах гасла с выключением пк, а она то погаснет, а то нет.
Смотрел это видео
, пробовал зажимать Shift, но что то не особо.
Ищи в биосе параметр отвечающий за подачу дежурного напряжения на USB
да искал я, я нашел что можно тупо отключить usb. У меня ктстати на клаве по мимо подсветок самих клавишь светится и логотип, если я выключу пк, а подсветка букв не погаснет, то я тупо могу выключить и включить клаву в usb, тогда подсветка букв гаснет, но лого продолжает светиться. Пробовал подключать телефон для зарядки в этот usb, мол раз питание подается, может я и телефон таким способом смогу зарядить, а нифига подобного.
Короче, такая беда, для меня это действительно беда: после выключения компьютера подсветка на девайсах то продолжает гореть, а то нет; сегодня я выключу компьютер и клавиатура продолжит светиться, а выключу завтра и подсветка на клаве погаснет. Что за русская рулетка?
В идеале конечно бы хотел, чтобы подсветка на всех девайсах гасла с выключением пк, а она то погаснет, а то нет.
Смотрел это видео
, пробовал зажимать Shift, но что то не особо.
Да не хочу я блок питания постоянно щелкать.
Тогда внимательнее щелкай по биосу на отключение usb, больше вариантов нет
у меня такая же беда была.в биосе тыкал тыкал и отключил.но настигла новая беда.после того как натыкал,комп включается не только с нажания кнопки на системнике,а с любой.тыкнешь случайно клавишу мышки или любою клавишу на компе и комп включается)а как закантрить такое чуда даже гугл не помог
я пока искал инфу про то как отключить подсветку, много раз натыкался на эту фичу, которую ты описываешь и сам в биосе находил ее, она у меня выключена, а вот как отключить подсветку, я просто ума не приложу.
Что такое «Соответствие ErP»? Там можно выбрать s4, s5, s4+s5 и откл; сейчас стоит последнее.
Это не оно что я ищу?
Что такое «Соответствие ErP»? Там можно выбрать s4, s5, s4+s5 и откл; сейчас стоит последнее.
Это не оно что я ищу?
Мельком глянул, везде пишут что это ограничение дежурного питания, так что должно сработать. Выбери любой кроме «откл»
Что такое «Соответствие ErP»? Там можно выбрать s4, s5, s4+s5 и откл; сейчас стоит последнее.
Это не оно что я ищу?
Скорей всего это оно и есть.
Поэкспериментируй.
P.S. У меня такая же мышка, только красная 🙂
О божечки, сработало. Только я немного напутал, там нет s4, там только s4+s5, s5 и отключить.
Пробовал и s5 и s4+s5, эффект один. Теперь думаю, что же все такие лучше выбрать, так чтобы еще компу не навредить.
Да это просто ограничение мощности дежурного питания. Оно уже всяко меньше чем было, вреда точно не принесет. А насчет конкретно s4 и s5 это просто немного разные состояния выключенного компа, ну крч стать s4+s5
Сейчас попробовал поставить s4+s5, и уйти в спящий режим, компьютер можно сказать полностью отключается, только кнопка «Пуск» на корпусе мигает, даже кулера не крутятся =)
Ну примерно в этом и суть. Что бы в спящем режиме, гибернации и тд. тоже ограничивалось дежурное питание нужно ставить s4+s5
Ты там наверное уже жалеешь что эту мать взял?) Столько тем про нее..
Да просто это что-то новое, еще не совсем разобрался. У меня предыдущий компьютер был дешевый, из компьютерного мира, уже готовый, работал и работал, раз в пол года только от пыли его чистил и все. А тут я заказал все из германии и трясусь теперь, чтобы что нибудь назад не пришлось отправлять, потому что это жесткий гемор.
У меня теперь даже подсветка на видяхе, материнке и т.д. гаснет, когда пк выключен. Думаю, не будет ли плохо им, когда я буду комп включать, типо как резко им ток долбанет 😀

Разноцветное свечение несомненный плюс для данного девайса, однако, бывают ситуации, когда компьютер выключен, а подсветка не выключается, раздражая своим круглосуточным свечением. Почему светится клавиатура при выключенном компьютере?
Светится клавиатура при выключенном компьютере — нормально ли это?
Свечение подсветки после выключения компьютера это нормальное явление, особенно у тех. кто только переустановил Windows¸и некоторые настройки на операционной системе сбились.
СПРАВКА! Обычно данная проблема возникает после переустановки Windows или установки настроек системы «по умолчанию».
Причиной свечения является подача напряжения на USB-порт после выключения устройства. Данную функцию можно отключить в BIOS, однако, осуществлять такую настройку не рекомендуется, так как неопытный пользователь может изменить важный параметр, который нарушит функционирование всей системы.
Как сделать, чтобы не светилась?
Существует несколько способ убрать свечение.
- Отключение питания
Самый очевидный способ — это выключение питания самого ПК. Для этого достаточно вынуть шнур из розетки или отключить блок питания. Данный способ подходит не всем, так как он делает процесс включения ПК дольше.
- Отключение клавиатуры
Достаточно вытащить USB-кабель из разъема, и питание прекратится. Данный способ тоже может подходить не всем, так как каждый раз при работе с компьютером придется подключать устройства заново. А также возможно нарушение параметров и пользователю придется не только подключать девайсы заново, но и производить настройку.
- Отключение подсветки на клавиатуре
На некоторых гаджетах есть отдельная возможность отключать свечение как программно или аппаратно. Для отключения подсветки программно, необходимо воспользоваться специальным приложением, в котором помимо настроек подсветки могут быть и параметры клавиатуры, а также назначения клавиш и т.д.
СПРАВКА! Некоторые девайсы имеют возможность аппаратного выключения подсветки. Делается это нажатием специальной кнопки на корпусе устройства.
Данный способ не является универсальным, так как для некоторых моделей может отсутствовать как кнопка выключения подсветки, так и соответствующее приложение.
Проблема может решить, если зайти в «Параметры системы» и найти функцию «Включить быстрый запуск». Если снять галочку с данного пункта, то питание на USB поступать не будет.
Содержание
- ДОМОСТРОЙСантехника и строительство
- Как сделать, чтобы не светилась?
- Светится клавиатура при выключенном компьютере
- Как сделать, чтобы не светилась?
- Подсветка после выключения
- Блог компьютерщика
- пятница, 15 февраля 2013 г.
- При выключенном компе светится клавиатура и мышка
- После выключения компьютера мышь или клавиатура светятся
ДОМОСТРОЙСантехника и строительство
Горит светодиод мышки и(или) клавиатуры после отключения питания?
Нет, это не поломка и не глюк компьютера! Все дело в том, что практически все материнские платы, будь то компьютера или ноутбука, могут подавать напряжение на USB разъёмы даже при отключенном питании платы. Сделано это на тот случай, если вы захотите подключить к USB разъёму, например, планшет или смартфон для подзарядки. В таком случае вам не придется каждый раз включать компьютер, чтоб подзарядить внешний гаджет.
Итак, что же нужно сделать, чтобы при выключении компьютера отключалось питание USB портов?
Если у вас обычный настольный ПК или ноутбук:
Надо зайти в BIOS материнской платы и перейти в раздел «Advanced» или «Power Management», обычно там находятся настройки USB контроллера. Далее надо найти пункт ErP и установить его в Disabled.
Если у вас материнская плата фирмы ASRock (не все модели), то для отключения питания USB надо будет найти пункт On/Off Play и установить Disabled, а если такого нет, то пункт Deep Sx установить в Enabled. Найти данные опции можно по следующему пути:
Advanced > South Bridge Configuration > On/Off Play
Advanced > South Bridge Configuration > Deep Sx
Может оказаться и так, что BIOS платы не содержит данных опций, тогда отключать питание придется непосредственно на материнской плате. (только для настольный ПК)
Найдите на плате джампер с подобной* надписью JUSB_PW1 или PS2_USB_PWR1, переставьте его в положение 1-2 как показано на картинке.
* Надпись возле джампера у разных производителей материнских плат может отличаться! Если у вас не такая надпись и есть сомнения, то лучше найти руководство пользователя к плате и уточнить предназначение джампера! Например, на плате может быть похожий джампер сброса BIOS и др.
Надеюсь, что у Вас всё получилось!
Ну, а если нет, то поищите внимательней перемычку, она точно хорошенько спряталась! Питание USB портов при отключенном компьютере 100% должно отключаться.
Горит светодиод мышки и(или) клавиатуры после отключения питания?
Нет, это не поломка и не глюк компьютера! Все дело в том, что практически все материнские платы, будь то компьютера или ноутбука, могут подавать напряжение на USB разъёмы даже при отключенном питании платы. Сделано это на тот случай, если вы захотите подключить к USB разъёму, например, планшет или смартфон для подзарядки. В таком случае вам не придется каждый раз включать компьютер, чтоб подзарядить внешний гаджет.
Итак, что же нужно сделать, чтобы при выключении компьютера отключалось питание USB портов?
Если у вас обычный настольный ПК или ноутбук:
Надо зайти в BIOS материнской платы и перейти в раздел «Advanced» или «Power Management», обычно там находятся настройки USB контроллера. Далее надо найти пункт ErP и установить его в Disabled.
Если у вас материнская плата фирмы ASRock (не все модели), то для отключения питания USB надо будет найти пункт On/Off Play и установить Disabled, а если такого нет, то пункт Deep Sx установить в Enabled. Найти данные опции можно по следующему пути:
Advanced > South Bridge Configuration > On/Off Play
Advanced > South Bridge Configuration > Deep Sx
Может оказаться и так, что BIOS платы не содержит данных опций, тогда отключать питание придется непосредственно на материнской плате. (только для настольный ПК)
Найдите на плате джампер с подобной* надписью JUSB_PW1 или PS2_USB_PWR1, переставьте его в положение 1-2 как показано на картинке.
* Надпись возле джампера у разных производителей материнских плат может отличаться! Если у вас не такая надпись и есть сомнения, то лучше найти руководство пользователя к плате и уточнить предназначение джампера! Например, на плате может быть похожий джампер сброса BIOS и др.
Надеюсь, что у Вас всё получилось!
Ну, а если нет, то поищите внимательней перемычку, она точно хорошенько спряталась! Питание USB портов при отключенном компьютере 100% должно отключаться.

Разноцветное свечение несомненный плюс для данного девайса, однако, бывают ситуации, когда компьютер выключен, а подсветка не выключается, раздражая своим круглосуточным свечением. Почему светится клавиатура при выключенном компьютере?
Светится клавиатура при выключенном компьютере — нормально ли это?
Свечение подсветки после выключения компьютера это нормальное явление, особенно у тех. кто только переустановил Windows¸и некоторые настройки на операционной системе сбились.
СПРАВКА! Обычно данная проблема возникает после переустановки Windows или установки настроек системы «по умолчанию».
Причиной свечения является подача напряжения на USB-порт после выключения устройства. Данную функцию можно отключить в BIOS, однако, осуществлять такую настройку не рекомендуется, так как неопытный пользователь может изменить важный параметр, который нарушит функционирование всей системы.
Как сделать, чтобы не светилась?
Существует несколько способ убрать свечение.
Самый очевидный способ — это выключение питания самого ПК. Для этого достаточно вынуть шнур из розетки или отключить блок питания. Данный способ подходит не всем, так как он делает процесс включения ПК дольше.
Достаточно вытащить USB-кабель из разъема, и питание прекратится. Данный способ тоже может подходить не всем, так как каждый раз при работе с компьютером придется подключать устройства заново. А также возможно нарушение параметров и пользователю придется не только подключать девайсы заново, но и производить настройку.
На некоторых гаджетах есть отдельная возможность отключать свечение как программно или аппаратно. Для отключения подсветки программно, необходимо воспользоваться специальным приложением, в котором помимо настроек подсветки могут быть и параметры клавиатуры, а также назначения клавиш и т.д.
СПРАВКА! Некоторые девайсы имеют возможность аппаратного выключения подсветки. Делается это нажатием специальной кнопки на корпусе устройства.
Данный способ не является универсальным, так как для некоторых моделей может отсутствовать как кнопка выключения подсветки, так и соответствующее приложение.
Проблема может решить, если зайти в «Параметры системы» и найти функцию «Включить быстрый запуск». Если снять галочку с данного пункта, то питание на USB поступать не будет.
Источник
Светится клавиатура при выключенном компьютере

Разноцветное свечение несомненный плюс для данного девайса, однако, бывают ситуации, когда компьютер выключен, а подсветка не выключается, раздражая своим круглосуточным свечением. Почему светится клавиатура при выключенном компьютере?
Светится клавиатура при выключенном компьютере — нормально ли это?
Свечение подсветки после выключения компьютера это нормальное явление, особенно у тех. кто только переустановил Windows¸и некоторые настройки на операционной системе сбились.
СПРАВКА! Обычно данная проблема возникает после переустановки Windows или установки настроек системы «по умолчанию».
Причиной свечения является подача напряжения на USB-порт после выключения устройства. Данную функцию можно отключить в BIOS, однако, осуществлять такую настройку не рекомендуется, так как неопытный пользователь может изменить важный параметр, который нарушит функционирование всей системы.
Как сделать, чтобы не светилась?
Существует несколько способ убрать свечение.
Самый очевидный способ — это выключение питания самого ПК. Для этого достаточно вынуть шнур из розетки или отключить блок питания. Данный способ подходит не всем, так как он делает процесс включения ПК дольше.
Достаточно вытащить USB-кабель из разъема, и питание прекратится. Данный способ тоже может подходить не всем, так как каждый раз при работе с компьютером придется подключать устройства заново. А также возможно нарушение параметров и пользователю придется не только подключать девайсы заново, но и производить настройку.
На некоторых гаджетах есть отдельная возможность отключать свечение как программно или аппаратно. Для отключения подсветки программно, необходимо воспользоваться специальным приложением, в котором помимо настроек подсветки могут быть и параметры клавиатуры, а также назначения клавиш и т.д.
СПРАВКА! Некоторые девайсы имеют возможность аппаратного выключения подсветки. Делается это нажатием специальной кнопки на корпусе устройства.
Данный способ не является универсальным, так как для некоторых моделей может отсутствовать как кнопка выключения подсветки, так и соответствующее приложение.
Проблема может решить, если зайти в «Параметры системы» и найти функцию «Включить быстрый запуск». Если снять галочку с данного пункта, то питание на USB поступать не будет.
Источник
Подсветка после выключения
04 Dec 2016 в 20:04
04 Dec 2016 в 20:04 #1
Короче, такая беда, для меня это действительно беда: после выключения компьютера подсветка на девайсах то продолжает гореть, а то нет; сегодня я выключу компьютер и клавиатура продолжит светиться, а выключу завтра и подсветка на клаве погаснет. Что за русская рулетка?
В идеале конечно бы хотел, чтобы подсветка на всех девайсах гасла с выключением пк, а она то погаснет, а то нет.
Смотрел это видео
, пробовал зажимать Shift, но что то не особо.
05 Dec 2016 в 01:23 #2
Короче, такая беда, для меня это действительно беда: после выключения компьютера подсветка на девайсах то продолжает гореть, а то нет; сегодня я выключу компьютер и клавиатура продолжит светиться, а выключу завтра и подсветка на клаве погаснет. Что за русская рулетка?
В идеале конечно бы хотел, чтобы подсветка на всех девайсах гасла с выключением пк, а она то погаснет, а то нет.
Смотрел это видео
, пробовал зажимать Shift, но что то не особо.
Ищи в биосе параметр отвечающий за подачу дежурного напряжения на USB
Источник
Блог компьютерщика
Все, чем занимаюсь на работе: компьютеры, автоматизация, контроллеры, программирование и т.д.
пятница, 15 февраля 2013 г.
При выключенном компе светится клавиатура и мышка
Сделали одному компу апгрейд: МП N68C-GS FX, проц, память, винт, БП.
Все установил, настроил.
Но при выключении компа оставались светиться светодиоды на клаве.
Это означает, что ПК, хоть и выключен, но находится в режиме Stendby, что, в числе прочего, означает запитывание периферийных устройств PS/2 и USB.
Этот режим, обычно, я отключаю от греха подальше. Тем более, светящаяся клава при ВЫКЛЮЧЕННОМ компьютере обычно вызывает множество ненужных вопросов у пользователей.
Решил я отключить Stendby и здесь. Обычно отключение/включение этого режима происходит в БИОС на закладке «Power Managment», опция «Stenby mode» либо другое название, но обязательно со словом «Stendby».
Полазив по БИОСу, такой опции не обнаружил. Для решения проблемы оставалось одно средство- почитать мануал, т.е. Руководство по эксплуатации:
ftp://europe.asrock.com/manual/N68C-GS%20FX.pdf
Ответ нашелся сразу в пункте «Jumpers Setup» на стр.21:
Таким образом, Standby в этой материнке отключается соответствующим джампером.
Переставив джамер так, как надо, светодиоды клавы перестали светиться при выключенном ПК.
Источник
После выключения компьютера мышь или клавиатура светятся
Горит светодиод мышки и(или) клавиатуры после отключения питания?
Нет, это не поломка и не глюк компьютера! Все дело в том, что практически все материнские платы, будь то компьютера или ноутбука, могут подавать напряжение на USB разъёмы даже при отключенном питании платы. Сделано это на тот случай, если вы захотите подключить к USB разъёму, например, планшет или смартфон для подзарядки. В таком случае вам не придется каждый раз включать компьютер, чтоб подзарядить внешний гаджет.
Итак, что же нужно сделать, чтобы при выключении компьютера отключалось питание USB портов?
Если у вас обычный настольный ПК или ноутбук:
Надо зайти в BIOS материнской платы и перейти в раздел «Advanced» или «Power Management», обычно там находятся настройки USB контроллера. Далее надо найти пункт ErP и установить его в Disabled.
Если у вас материнская плата фирмы ASRock (не все модели), то для отключения питания USB надо будет найти пункт On/Off Play и установить Disabled, а если такого нет, то пункт Deep Sx установить в Enabled. Найти данные опции можно по следующему пути:
Advanced > South Bridge Configuration > On/Off Play
Advanced > South Bridge Configuration > Deep Sx
Может оказаться и так, что BIOS платы не содержит данных опций, тогда отключать питание придется непосредственно на материнской плате. (только для настольный ПК)
Найдите на плате джампер с подобной* надписью JUSB_PW1 или PS2_USB_PWR1, переставьте его в положение 1-2 как показано на картинке.
* Надпись возле джампера у разных производителей материнских плат может отличаться! Если у вас не такая надпись и есть сомнения, то лучше найти руководство пользователя к плате и уточнить предназначение джампера! Например, на плате может быть похожий джампер сброса BIOS и др.
Надеюсь, что у Вас всё получилось!
Ну, а если нет, то поищите внимательней перемычку, она точно хорошенько спряталась! Питание USB портов при отключенном компьютере 100% должно отключаться.
Источник
news.detail : ajax-tape !!! —> MicrosoftWindows 10Инструкции —>
Иногда компьютер под управлением Windows 10 не выключает питание полностью, оставляя подключенной всю внешнюю периферию: клавиатуры, мышки, внешние жесткие диски. Если в случае с устройствами ввода это не так критично – худшее, что может случится, это ваше раздражение от горящих светодиодов на клавиатуре и мышке – то для внешних жестких дисков это может приводить к уменьшению срока их службы. Исправить это можно следующим образом.
Нажмите кнопку выключения компьютера с жатой клавишей Shift. В таком режиме компьютер выключается, не сохраняя файлы необходимые для быстрой повторной загрузки. Если после такого выключения вся USB-периферия отключилась, то проблема кроется в режиме гибернации, который стоит отключить.
Сделать это можно в настройках электропитания или введя в терминале команду: powercfg -h off. Отключение гибернации увеличит время загрузки компьютера, но, если вы используете современные SSD-диски, то скорей всего этого даже не заметите.
Если это не решило проблему, то откройте реестр Windows 10 и перейдите по адресу HKLMSystemCurrentControlSetControlPower. Найдите файл CsEnabled и замените его значение с 1 на 0.
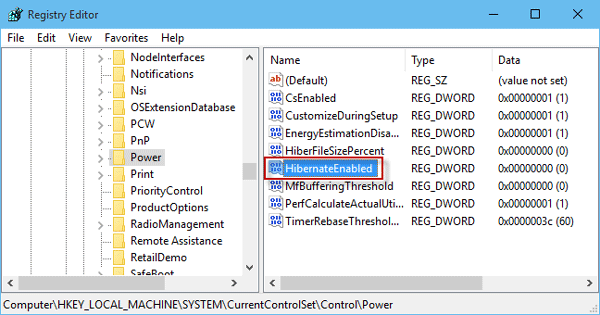
После этих настроек компьютер должен гарантировано полностью отключатся при завершении работы. Если этого не происходит, то обратитесь в техподдержку или переустановите Windows.
HARDWARE НОВОСТИ
Двенадцать мировых рекордов от EVGA X299
Не все производители материнских плат могут похвастаться одновременно двенадцатью ми …
ПК малого форм-фактора становятся популярными
Давайте рассмотрим преимущества компьютера SFF по сравнению с ноутбуком и традиционн …
Kingston Technology 16 лет подряд в лидерах поставщиков DRAM модулей
TrendForce заявляет, что несмотря на рост запасов и снижение цен, производители моду …
Новый ThinkBook для малого и среднего бизнеса от Lenovo
Серия ThinkBook — это новая линейка ноутбуков, разработанная для нужд малого и средн …
Горит светодиод мышки и(или) клавиатуры после отключения питания?
Нет, это не поломка и не глюк компьютера! Все дело в том, что практически все материнские платы, будь то компьютера или ноутбука, могут подавать напряжение на USB разъёмы даже при отключенном питании платы. Сделано это на тот случай, если вы захотите подключить к USB разъёму, например, планшет или смартфон для подзарядки. В таком случае вам не придется каждый раз включать компьютер, чтоб подзарядить внешний гаджет.
Итак, что же нужно сделать, чтобы при выключении компьютера отключалось питание USB портов?
Если у вас обычный настольный ПК или ноутбук:
Надо зайти в BIOS материнской платы и перейти в раздел «Advanced» или «Power Management», обычно там находятся настройки USB контроллера. Далее надо найти пункт ErP и установить его в Disabled.
Если у вас материнская плата фирмы ASRock (не все модели), то для отключения питания USB надо будет найти пункт On/Off Play и установить Disabled, а если такого нет, то пункт Deep Sx установить в Enabled. Найти данные опции можно по следующему пути:
Advanced > South Bridge Configuration > On/Off Play
Advanced > South Bridge Configuration > Deep Sx
Может оказаться и так, что BIOS платы не содержит данных опций, тогда отключать питание придется непосредственно на материнской плате. (только для настольный ПК)
Найдите на плате джампер с подобной* надписью JUSB_PW1 или PS2_USB_PWR1, переставьте его в положение 1-2 как показано на картинке.
*Надпись возле джампера у разных производителей материнских плат может отличаться! Если у вас не такая надпись и есть сомнения, то лучше найти руководство пользователя к плате и уточнить предназначение джампера! Например, на плате может быть похожий джампер сброса BIOS и др.
Программное обеспечение, которое может оказаться полезным
Утилита для автоматического поиска драйверов
Carambis Driver Updater — программа для автоматического поиска и установки всех драйверов практически на любой компьютер, ноутбук, принтер, веб-камеру и другие устройства
Программа для поиска и установки новых драйверов и обновления уже установленных на компьютере под управлением операционных систем Windows. Поиск драйверов для любых неопознанных системой устройств, полностью автоматизированное скачивание и установка драйверов для Windows 10, 8.1, 8, 7, Vista и XP.
Программа для оптимизации и ускорения Windows
Carambis Cleaner — программа для повышения быстродействия компьютера и исправления ошибок операционных систем Windows
Программа, которая позволит значительно повысить скорость работы компьютера путем исправления системных ошибок, очистки записей реестра, оставшихся после удаления программ, удаления дубликатов файлов, больших неиспользуемых и временных файлов. Совместима с Windows 10, 8.1, 8, 7, Vista и XP
* Данное программное обеспечение, предоставляется компанией Carambis, как условно бесплатное. Это означает, что бесплатно вы можете: загрузить его с нашего сайта или сайта компании партнера, установить на свой компьютер, использовать некоторые функции, которые доступны в бесплатной версии. Например, в программе Driver Updater вы можете просканироват компьютер на предмет устаревших и отсутствующих драйверов для оборудования. Однако, только в платной версии доступно обновление и автоматическое скачивание драйверов. Все вопросы, касаемые работы программы, покупки лицензионного ключа, поддержки и тд., решаются исключительно с компанией, которая предоставляет данное программное обеспечение.
HARDWARE НОВОСТИ
Самый маленький беспроводной энергоприемник IDT P9222-R для зарядки периферийных устройств
P9222-R позволяет производителям дополнять свои небольшие устройства с батарейным пи
Универсальный процессорный кулер GIGABYTE AORUS ATC800
Совсем недавно, ведущий производитель системных плат и графических карт GIGABYTE TEC
GIGABYTE презентовала материнскую плату Z390 DESIGNARE для профессионалов в области дизайна
Ведущий производитель материнских плат и видеокарт компания GIGABYTE TECHNOLOGY Co.,
Fractal Design Meshify C Mini — Dark TG: корпус для плат Micro-ATX и Mini-ITX
Шведский разработчик компьютерных компонентов Fractal Design продолжает расширять ас

- https://m.iguides.ru/main/gadgets/microsoft/chto_delat_esli_windows_10_ne_vyklyuchaetsya_polnostyu/
- https://driver.biz.ua/articles/motherboards_drivers_installation_configuration/30/
- http://www.comp-man.info/2013/02/blog-post.html
Download Article
Download Article
Backlit keyboards have become increasingly common in recent years, with most manufacturers building a keyboard light into their laptops. Of course, you may find the keyboard light to be a distraction. This wikiHow article will teach you how to turn off the keyboard light on a Windows 10 device.
Steps
-
1
Open the Windows Mobility Center. Search for the Windows Mobility Center by typing into the search bar on the left side of your taskbar. The Mobility Center allows you to access some of your laptop’s more decorative features, including display brightness or battery display. [1]
- Be sure to scan your laptop’s keyboard for a key with a «keyboard light» icon, typically represented by a small square with rays of light shooting outwards from it.
- You may be able to hold down the «Fn» key and this other key simultaneously to filter through your keyboard light’s settings. If so, keep tapping the «keyboard light» icon until the light turns off. [2]
Your light is now off and you do not need to rely on the Windows Mobility Center.
-
2
Look for the «Keyboard» section of the Windows Mobility Center. The Mobility Center differs across devices, but it typically includes anywhere from 5-6 to boxes, each labeled with a different laptop feature. The «Keyboard» section will include an option to turn your keyboard light on or off.
- Not every Windows laptop will offer a «Keyboard» section in the Windows Mobility Center. If the option is not available, try typing the name of your computer into the Windows taskbar’s search field and using the manufacturer’s device manager.
- Some computers, particularly gaming laptops, do not allow their keyboard lights to be turned off entirely.
Advertisement
-
3
Choose the «Off» circle under «Keyboard Light.» If you want to turn your Windows 10 keyboard light off, simply choose the circle that says «Off» and click «Ok» to exit the Windows Mobility Center and save your settings.
- There should also be a «Brightness» slider, which you can use to manually adjust the brightness of your keyboard light.
- If you ever want to toggle the keyboard light back on, simply revisit the Windows Mobility Center and choose the circle that says «On» instead!
Advertisement
Ask a Question
200 characters left
Include your email address to get a message when this question is answered.
Submit
Advertisement
Thanks for submitting a tip for review!
References
About This Article
Thanks to all authors for creating a page that has been read 47,275 times.
Is this article up to date?
Download Article
Download Article
Backlit keyboards have become increasingly common in recent years, with most manufacturers building a keyboard light into their laptops. Of course, you may find the keyboard light to be a distraction. This wikiHow article will teach you how to turn off the keyboard light on a Windows 10 device.
Steps
-
1
Open the Windows Mobility Center. Search for the Windows Mobility Center by typing into the search bar on the left side of your taskbar. The Mobility Center allows you to access some of your laptop’s more decorative features, including display brightness or battery display. [1]
- Be sure to scan your laptop’s keyboard for a key with a «keyboard light» icon, typically represented by a small square with rays of light shooting outwards from it.
- You may be able to hold down the «Fn» key and this other key simultaneously to filter through your keyboard light’s settings. If so, keep tapping the «keyboard light» icon until the light turns off. [2]
Your light is now off and you do not need to rely on the Windows Mobility Center.
-
2
Look for the «Keyboard» section of the Windows Mobility Center. The Mobility Center differs across devices, but it typically includes anywhere from 5-6 to boxes, each labeled with a different laptop feature. The «Keyboard» section will include an option to turn your keyboard light on or off.
- Not every Windows laptop will offer a «Keyboard» section in the Windows Mobility Center. If the option is not available, try typing the name of your computer into the Windows taskbar’s search field and using the manufacturer’s device manager.
- Some computers, particularly gaming laptops, do not allow their keyboard lights to be turned off entirely.
Advertisement
-
3
Choose the «Off» circle under «Keyboard Light.» If you want to turn your Windows 10 keyboard light off, simply choose the circle that says «Off» and click «Ok» to exit the Windows Mobility Center and save your settings.
- There should also be a «Brightness» slider, which you can use to manually adjust the brightness of your keyboard light.
- If you ever want to toggle the keyboard light back on, simply revisit the Windows Mobility Center and choose the circle that says «On» instead!
Advertisement
Ask a Question
200 characters left
Include your email address to get a message when this question is answered.
Submit
Advertisement
Thanks for submitting a tip for review!
References
About This Article
Thanks to all authors for creating a page that has been read 47,275 times.
Is this article up to date?
Windows 10 – это одна из самых популярных операционных систем, которая включает в себя множество функций и возможностей. Но иногда пользователи сталкиваются с различными проблемами, одной из которых является горение клавиатуры после выключения компьютера. В этой статье мы рассмотрим основные причины этой проблемы и предложим несколько способов ее решения.
Одной из причин горения клавиатуры после выключения компьютера может быть наличие подключенных устройств к портам USB, таких как флешки или внешние жесткие диски. При выключении компьютера, эти устройства могут продолжать получать питание от USB-портов, что может привести к горению клавиатуры.
Также причиной проблемы может быть неправильная настройка питания в BIOS. Возможно, что в BIOS включена опция, которая сохраняет питание USB-портов в режиме ожидания или при выключении компьютера. Кроме того, некоторые компьютеры могут иметь функцию горящей клавиатуры, которая предназначена для упрощения поиска клавиш в темноте, и включается даже после выключения компьютера.
Чтобы решить проблему с горящей клавиатурой после выключения компьютера с Windows 10, можно выполнить несколько простых действий. Во-первых, отключите все подключенные устройства от USB-портов компьютера перед выключением. Во-вторых, проверьте настройки питания в BIOS и убедитесь, что опция, отвечающая за питание USB-портов, отключена. Если эти действия не помогли, попробуйте обновить драйверы для клавиатуры или обратиться к производителю компьютера или клавиатуры для получения дополнительной помощи.
Содержание
- Причины горения клавиатуры после выключения компьютера с Windows 10
- Как решить проблему горящей клавиатуры после выключения компьютера с Windows 10
- Дополнительные рекомендации по устранению проблемы горения клавиатуры после выключения компьютера с Windows 10
Причины горения клавиатуры после выключения компьютера с Windows 10
Горение клавиатуры после выключения компьютера с Windows 10 может быть вызвано несколькими причинами. Вот некоторые из них:
- Проблемы с драйверами: Когда выключается компьютер, операционная система Windows 10 завершает работу с устройствами, включая клавиатуру. Если драйверы для клавиатуры устарели или повреждены, могут возникнуть различные проблемы, в том числе и горение клавиатуры.
- Неисправности в электрической системе: Горение клавиатуры может быть вызвано неисправностями в электрической системе компьютера. Если провода клавиатуры имеют повреждения или короткое замыкание, это может привести к горению.
- Проблемы с загрузкой: Иногда после выключения компьютера и последующего включения происходят проблемы с загрузкой операционной системы. Это может вызвать нестабильность системы и непредсказуемые эффекты, такие как горение клавиатуры.
Если вы столкнулись с проблемой горения клавиатуры после выключения компьютера с Windows 10, вам следует рассмотреть эти причины и принять соответствующие меры для их устранения, чтобы избежать дальнейших повреждений и обеспечить безопасность использования вашего компьютера.
Как решить проблему горящей клавиатуры после выключения компьютера с Windows 10
Если после выключения компьютера с операционной системой Windows 10 горит клавиатура, это может быть вызвано несколькими причинами. Несмотря на то, что эта проблема может быть раздражающей, обычно ее можно легко решить, следуя нескольким простым шагам.
Вот несколько решений, которые помогут вам избавиться от проблемы со светящейся клавиатурой:
1. Проверьте настройки питания
Первым шагом для решения проблемы может быть проверка настроек питания вашего компьютера. Проверьте, не установлена ли опция «Разрешить включение клавиатуры при входе в систему» в параметрах питания. Чтобы это сделать, выполните следующие действия:
- Откройте «Панель управления».
- Выберите пункт «Параметры питания».
- Нажмите на ссылку «Выбрать действие кнопки включения».
- Выберите «Изменить параметры, недоступные в данный момент».
- Убедитесь, что опция «Разрешить включение клавиатуры при входе в систему» отключена.
- Нажмите «Сохранить изменения».
2. Обновите драйверы клавиатуры
Если первый шаг не помог, проблема может быть связана с устаревшими или поврежденными драйверами клавиатуры. Чтобы обновить драйверы клавиатуры, выполните следующие действия:
- Откройте «Диспетчер устройств».
- Разверните раздел «Клавиатуры».
- Щелкните правой кнопкой мыши на вашей клавиатуре и выберите пункт «Обновить драйвер».
- Выберите «Автоматический поиск обновленного программного обеспечения драйверов».
- Следуйте инструкциям на экране, чтобы завершить процесс обновления драйверов.
3. Подключите клавиатуру к другому порту USB
Если оба предыдущих шага не привели к решению проблемы, попробуйте подключить клавиатуру к другому порту USB на компьютере. Иногда проблема может быть вызвана неисправностью конкретного порта USB, и переключение на другой порт может помочь.
Если проблема с горящей клавиатурой все еще не решена, возможно, вам стоит обратиться за помощью к технической поддержке или специалисту по компьютерам.
Дополнительные рекомендации по устранению проблемы горения клавиатуры после выключения компьютера с Windows 10
Если горит клавиатура после выключения компьютера с Windows 10, это может быть вызвано несколькими причинами. Ниже приведены дополнительные рекомендации по устранению проблемы:
- Проверьте, что клавиатура правильно подключена к компьютеру. Убедитесь, что разъем подключен плотно и несколько раз вставьте и выньте его для устранения возможных проблем с контактами.
- Перезагрузите компьютер. Иногда простая перезагрузка может помочь восстановить нормальную работу клавиатуры.
- Обновите драйверы клавиатуры. Драйверы – это программное обеспечение, которое позволяет операционной системе взаимодействовать с аппаратными устройствами, включая клавиатуру. Обновление драйверов может решить проблемы с совместимостью или устранить ошибки в работе клавиатуры. Вы можете обновить драйверы через меню «Управление устройствами» в Панели управления или загрузить последние версии драйверов с официального сайта производителя клавиатуры.
- Проверьте клавишу «Num Lock». Если клавиша «Num Lock» активирована, клавиша «Num Lock» светодиод горит, даже если компьютер выключен. Попробуйте нажать клавишу «Num Lock» для отключения этой функции.
- Проверьте наличие вредоносного программного обеспечения. Иногда вредоносные программы могут вызывать проблемы с клавиатурой или вызывать необычные симптомы. Запустите антивирусное программное обеспечение для проверки системы на наличие вредоносных программ и удалите их, если они обнаружены.
Если проблема с горением клавиатуры после выключения компьютера с Windows 10 не исчезает после выполнения перечисленных выше рекомендаций, рекомендуется связаться с технической поддержкой или провести диагностику аппаратных устройств компьютера.

Разноцветное свечение несомненный плюс для данного девайса, однако, бывают ситуации, когда компьютер выключен, а подсветка не выключается, раздражая своим круглосуточным свечением. Почему светится клавиатура при выключенном компьютере?
Светится клавиатура при выключенном компьютере — нормально ли это?
Свечение подсветки после выключения компьютера это нормальное явление, особенно у тех. кто только переустановил Windows¸и некоторые настройки на операционной системе сбились.
СПРАВКА! Обычно данная проблема возникает после переустановки Windows или установки настроек системы «по умолчанию».
Причиной свечения является подача напряжения на USB-порт после выключения устройства. Данную функцию можно отключить в BIOS, однако, осуществлять такую настройку не рекомендуется, так как неопытный пользователь может изменить важный параметр, который нарушит функционирование всей системы.
Как сделать, чтобы не светилась?
Существует несколько способ убрать свечение.
- Отключение питания
Самый очевидный способ — это выключение питания самого ПК. Для этого достаточно вынуть шнур из розетки или отключить блок питания. Данный способ подходит не всем, так как он делает процесс включения ПК дольше.
- Отключение клавиатуры
Достаточно вытащить USB-кабель из разъема, и питание прекратится. Данный способ тоже может подходить не всем, так как каждый раз при работе с компьютером придется подключать устройства заново. А также возможно нарушение параметров и пользователю придется не только подключать девайсы заново, но и производить настройку.
- Отключение подсветки на клавиатуре
На некоторых гаджетах есть отдельная возможность отключать свечение как программно или аппаратно. Для отключения подсветки программно, необходимо воспользоваться специальным приложением, в котором помимо настроек подсветки могут быть и параметры клавиатуры, а также назначения клавиш и т.д.
СПРАВКА! Некоторые девайсы имеют возможность аппаратного выключения подсветки. Делается это нажатием специальной кнопки на корпусе устройства.
Данный способ не является универсальным, так как для некоторых моделей может отсутствовать как кнопка выключения подсветки, так и соответствующее приложение.
Проблема может решить, если зайти в «Параметры системы» и найти функцию «Включить быстрый запуск». Если снять галочку с данного пункта, то питание на USB поступать не будет.
news.detail : ajax-tape !!! —> MicrosoftWindows 10Инструкции —>
Иногда компьютер под управлением Windows 10 не выключает питание полностью, оставляя подключенной всю внешнюю периферию: клавиатуры, мышки, внешние жесткие диски. Если в случае с устройствами ввода это не так критично – худшее, что может случится, это ваше раздражение от горящих светодиодов на клавиатуре и мышке – то для внешних жестких дисков это может приводить к уменьшению срока их службы. Исправить это можно следующим образом.
Нажмите кнопку выключения компьютера с жатой клавишей Shift. В таком режиме компьютер выключается, не сохраняя файлы необходимые для быстрой повторной загрузки. Если после такого выключения вся USB-периферия отключилась, то проблема кроется в режиме гибернации, который стоит отключить.
Сделать это можно в настройках электропитания или введя в терминале команду: powercfg -h off. Отключение гибернации увеличит время загрузки компьютера, но, если вы используете современные SSD-диски, то скорей всего этого даже не заметите.
Если это не решило проблему, то откройте реестр Windows 10 и перейдите по адресу HKLMSystemCurrentControlSetControlPower. Найдите файл CsEnabled и замените его значение с 1 на 0.
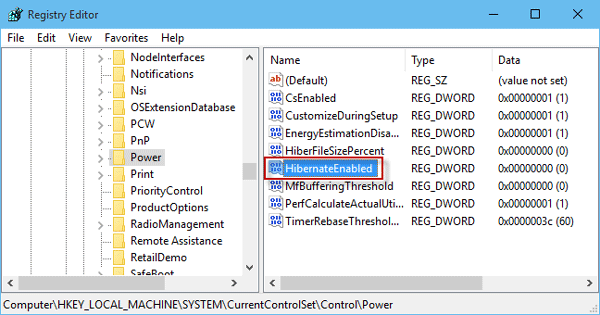
После этих настроек компьютер должен гарантировано полностью отключатся при завершении работы. Если этого не происходит, то обратитесь в техподдержку или переустановите Windows.
HARDWARE НОВОСТИ
Двенадцать мировых рекордов от EVGA X299
Не все производители материнских плат могут похвастаться одновременно двенадцатью ми …
ПК малого форм-фактора становятся популярными
Давайте рассмотрим преимущества компьютера SFF по сравнению с ноутбуком и традиционн …
Kingston Technology 16 лет подряд в лидерах поставщиков DRAM модулей
TrendForce заявляет, что несмотря на рост запасов и снижение цен, производители моду …
Новый ThinkBook для малого и среднего бизнеса от Lenovo
Серия ThinkBook — это новая линейка ноутбуков, разработанная для нужд малого и средн …
Горит светодиод мышки и(или) клавиатуры после отключения питания?
Нет, это не поломка и не глюк компьютера! Все дело в том, что практически все материнские платы, будь то компьютера или ноутбука, могут подавать напряжение на USB разъёмы даже при отключенном питании платы. Сделано это на тот случай, если вы захотите подключить к USB разъёму, например, планшет или смартфон для подзарядки. В таком случае вам не придется каждый раз включать компьютер, чтоб подзарядить внешний гаджет.
Итак, что же нужно сделать, чтобы при выключении компьютера отключалось питание USB портов?
Если у вас обычный настольный ПК или ноутбук:
Надо зайти в BIOS материнской платы и перейти в раздел «Advanced» или «Power Management», обычно там находятся настройки USB контроллера. Далее надо найти пункт ErP и установить его в Disabled.
Если у вас материнская плата фирмы ASRock (не все модели), то для отключения питания USB надо будет найти пункт On/Off Play и установить Disabled, а если такого нет, то пункт Deep Sx установить в Enabled. Найти данные опции можно по следующему пути:
Advanced > South Bridge Configuration > On/Off Play
Advanced > South Bridge Configuration > Deep Sx
Может оказаться и так, что BIOS платы не содержит данных опций, тогда отключать питание придется непосредственно на материнской плате. (только для настольный ПК)
Найдите на плате джампер с подобной* надписью JUSB_PW1 или PS2_USB_PWR1, переставьте его в положение 1-2 как показано на картинке.
*Надпись возле джампера у разных производителей материнских плат может отличаться! Если у вас не такая надпись и есть сомнения, то лучше найти руководство пользователя к плате и уточнить предназначение джампера! Например, на плате может быть похожий джампер сброса BIOS и др.
Программное обеспечение, которое может оказаться полезным
Утилита для автоматического поиска драйверов
Carambis Driver Updater — программа для автоматического поиска и установки всех драйверов практически на любой компьютер, ноутбук, принтер, веб-камеру и другие устройства
Программа для поиска и установки новых драйверов и обновления уже установленных на компьютере под управлением операционных систем Windows. Поиск драйверов для любых неопознанных системой устройств, полностью автоматизированное скачивание и установка драйверов для Windows 10, 8.1, 8, 7, Vista и XP.
Программа для оптимизации и ускорения Windows
Carambis Cleaner — программа для повышения быстродействия компьютера и исправления ошибок операционных систем Windows
Программа, которая позволит значительно повысить скорость работы компьютера путем исправления системных ошибок, очистки записей реестра, оставшихся после удаления программ, удаления дубликатов файлов, больших неиспользуемых и временных файлов. Совместима с Windows 10, 8.1, 8, 7, Vista и XP
* Данное программное обеспечение, предоставляется компанией Carambis, как условно бесплатное. Это означает, что бесплатно вы можете: загрузить его с нашего сайта или сайта компании партнера, установить на свой компьютер, использовать некоторые функции, которые доступны в бесплатной версии. Например, в программе Driver Updater вы можете просканироват компьютер на предмет устаревших и отсутствующих драйверов для оборудования. Однако, только в платной версии доступно обновление и автоматическое скачивание драйверов. Все вопросы, касаемые работы программы, покупки лицензионного ключа, поддержки и тд., решаются исключительно с компанией, которая предоставляет данное программное обеспечение.
HARDWARE НОВОСТИ
Самый маленький беспроводной энергоприемник IDT P9222-R для зарядки периферийных устройств
P9222-R позволяет производителям дополнять свои небольшие устройства с батарейным пи
Универсальный процессорный кулер GIGABYTE AORUS ATC800
Совсем недавно, ведущий производитель системных плат и графических карт GIGABYTE TEC
GIGABYTE презентовала материнскую плату Z390 DESIGNARE для профессионалов в области дизайна
Ведущий производитель материнских плат и видеокарт компания GIGABYTE TECHNOLOGY Co.,
Fractal Design Meshify C Mini — Dark TG: корпус для плат Micro-ATX и Mini-ITX
Шведский разработчик компьютерных компонентов Fractal Design продолжает расширять ас

- https://m.iguides.ru/main/gadgets/microsoft/chto_delat_esli_windows_10_ne_vyklyuchaetsya_polnostyu/
- https://driver.biz.ua/articles/motherboards_drivers_installation_configuration/30/
- http://www.comp-man.info/2013/02/blog-post.html
Содержание
- Что делать, если Windows 10 не выключается полностью
- После выключения компьютера мышь или клавиатура светятся
- Не выключается подсветка клавиатуры при выключении компьютера
- Ответы (10)
- Светится клавиатура при выключенном компьютере
- Как сделать, чтобы не светилась?
- Подсветка после выключения

Иногда компьютер под управлением Windows 10 не выключает питание полностью, оставляя подключенной всю внешнюю периферию: клавиатуры, мышки, внешние жесткие диски. Если в случае с устройствами ввода это не так критично – худшее, что может случится, это ваше раздражение от горящих светодиодов на клавиатуре и мышке – то для внешних жестких дисков это может приводить к уменьшению срока их службы. Исправить это можно следующим образом.
Нажмите кнопку выключения компьютера с жатой клавишей Shift. В таком режиме компьютер выключается, не сохраняя файлы необходимые для быстрой повторной загрузки. Если после такого выключения вся USB-периферия отключилась, то проблема кроется в режиме гибернации, который стоит отключить.
Сделать это можно в настройках электропитания или введя в терминале команду: powercfg -h off. Отключение гибернации увеличит время загрузки компьютера, но, если вы используете современные SSD-диски, то скорей всего этого даже не заметите.
Если это не решило проблему, то откройте реестр Windows 10 и перейдите по адресу HKLMSystemCurrentControlSetControlPower. Найдите файл CsEnabled и замените его значение с 1 на 0.
После этих настроек компьютер должен гарантировано полностью отключатся при завершении работы. Если этого не происходит, то обратитесь в техподдержку или переустановите Windows.
После выключения компьютера мышь или клавиатура светятся
Горит светодиод мышки и(или) клавиатуры после отключения питания?
Нет, это не поломка и не глюк компьютера! Все дело в том, что практически все материнские платы, будь то компьютера или ноутбука, могут подавать напряжение на USB разъёмы даже при отключенном питании платы. Сделано это на тот случай, если вы захотите подключить к USB разъёму, например, планшет или смартфон для подзарядки. В таком случае вам не придется каждый раз включать компьютер, чтоб подзарядить внешний гаджет.
Итак, что же нужно сделать, чтобы при выключении компьютера отключалось питание USB портов?
Если у вас обычный настольный ПК или ноутбук:
Надо зайти в BIOS материнской платы и перейти в раздел «Advanced» или «Power Management», обычно там находятся настройки USB контроллера. Далее надо найти пункт ErP и установить его в Disabled.
Если у вас материнская плата фирмы ASRock (не все модели), то для отключения питания USB надо будет найти пункт On/Off Play и установить Disabled, а если такого нет, то пункт Deep Sx установить в Enabled. Найти данные опции можно по следующему пути:
Advanced > South Bridge Configuration > On/Off Play
Advanced > South Bridge Configuration > Deep Sx
Может оказаться и так, что BIOS платы не содержит данных опций, тогда отключать питание придется непосредственно на материнской плате. (только для настольный ПК)
Найдите на плате джампер с подобной* надписью JUSB_PW1 или PS2_USB_PWR1, переставьте его в положение 1-2 как показано на картинке.
* Надпись возле джампера у разных производителей материнских плат может отличаться! Если у вас не такая надпись и есть сомнения, то лучше найти руководство пользователя к плате и уточнить предназначение джампера! Например, на плате может быть похожий джампер сброса BIOS и др.
Надеюсь, что у Вас всё получилось!
Ну, а если нет, то поищите внимательней перемычку, она точно хорошенько спряталась! Питание USB портов при отключенном компьютере 100% должно отключаться.
Не выключается подсветка клавиатуры при выключении компьютера
После установки Windows 10 не выключается подсветка клавиатуры, хотя на Windows 8.1 все было нормально.
Что с этим можно сделать?
Ответы (10)
Вопрос во взаимодействии программной и аппаратной частей. За это отвечает именно драйвер. Драйвера разрабатываются под систему производителями оборудования.
Если у Вас ноутбук — задайте вопрос техподдержке производителя ноутбука.
Подключаемая отдельная клавиатура — производителю клавиатуры.
4 польз. нашли этот ответ полезным
Был ли этот ответ полезным?
К сожалению, это не помогло.
Отлично! Благодарим за отзыв.
Насколько Вы удовлетворены этим ответом?
Благодарим за отзыв, он поможет улучшить наш сайт.
Насколько Вы удовлетворены этим ответом?
Благодарим за отзыв.
Невнимательно прочел вопрос. Не выключается.
Похоже, ноутбук не выключается, а уходит в сон. Проверьте настройки электропитания.
1 пользователь нашел этот ответ полезным
Был ли этот ответ полезным?
К сожалению, это не помогло.
Отлично! Благодарим за отзыв.
Насколько Вы удовлетворены этим ответом?
Благодарим за отзыв, он поможет улучшить наш сайт.
Насколько Вы удовлетворены этим ответом?
Благодарим за отзыв.
Невнимательно прочел вопрос. Не выключается.
Похоже, ноутбук не выключается, а уходит в сон. Проверьте настройки электропитания.
26 польз. нашли этот ответ полезным
Был ли этот ответ полезным?
К сожалению, это не помогло.
Отлично! Благодарим за отзыв.
Насколько Вы удовлетворены этим ответом?
Благодарим за отзыв, он поможет улучшить наш сайт.
Насколько Вы удовлетворены этим ответом?
Благодарим за отзыв.
Нужно убрать галочку в настройках параметров электропитания «включить быстрый запуск(рекомендуется)»
Заходим ПУСКпараметры, в строчке «найти параметры» пишем электропитание. В электропитании заходим в вкладку «Действия кнопок питания» там жмем кнопку «изменение параметров, которые сейчас недоступны» и убираем галочку внизу с параметра «Включить быстрый запуск(рекомендуется)»
292 польз. нашли этот ответ полезным
Был ли этот ответ полезным?
К сожалению, это не помогло.
Отлично! Благодарим за отзыв.
Насколько Вы удовлетворены этим ответом?
Благодарим за отзыв, он поможет улучшить наш сайт.
Светится клавиатура при выключенном компьютере

Разноцветное свечение несомненный плюс для данного девайса, однако, бывают ситуации, когда компьютер выключен, а подсветка не выключается, раздражая своим круглосуточным свечением. Почему светится клавиатура при выключенном компьютере?
Светится клавиатура при выключенном компьютере — нормально ли это?
Свечение подсветки после выключения компьютера это нормальное явление, особенно у тех. кто только переустановил Windows¸и некоторые настройки на операционной системе сбились.
СПРАВКА! Обычно данная проблема возникает после переустановки Windows или установки настроек системы «по умолчанию».
Причиной свечения является подача напряжения на USB-порт после выключения устройства. Данную функцию можно отключить в BIOS, однако, осуществлять такую настройку не рекомендуется, так как неопытный пользователь может изменить важный параметр, который нарушит функционирование всей системы.
Как сделать, чтобы не светилась?
Существует несколько способ убрать свечение.
Самый очевидный способ — это выключение питания самого ПК. Для этого достаточно вынуть шнур из розетки или отключить блок питания. Данный способ подходит не всем, так как он делает процесс включения ПК дольше.
Достаточно вытащить USB-кабель из разъема, и питание прекратится. Данный способ тоже может подходить не всем, так как каждый раз при работе с компьютером придется подключать устройства заново. А также возможно нарушение параметров и пользователю придется не только подключать девайсы заново, но и производить настройку.
- Отключение подсветки на клавиатуре
На некоторых гаджетах есть отдельная возможность отключать свечение как программно или аппаратно. Для отключения подсветки программно, необходимо воспользоваться специальным приложением, в котором помимо настроек подсветки могут быть и параметры клавиатуры, а также назначения клавиш и т.д.
СПРАВКА! Некоторые девайсы имеют возможность аппаратного выключения подсветки. Делается это нажатием специальной кнопки на корпусе устройства.
Данный способ не является универсальным, так как для некоторых моделей может отсутствовать как кнопка выключения подсветки, так и соответствующее приложение.
Проблема может решить, если зайти в «Параметры системы» и найти функцию «Включить быстрый запуск». Если снять галочку с данного пункта, то питание на USB поступать не будет.
Подсветка после выключения
Короче, такая беда, для меня это действительно беда: после выключения компьютера подсветка на девайсах то продолжает гореть, а то нет; сегодня я выключу компьютер и клавиатура продолжит светиться, а выключу завтра и подсветка на клаве погаснет. Что за русская рулетка?
В идеале конечно бы хотел, чтобы подсветка на всех девайсах гасла с выключением пк, а она то погаснет, а то нет.
Смотрел это видео
, пробовал зажимать Shift, но что то не особо.
Короче, такая беда, для меня это действительно беда: после выключения компьютера подсветка на девайсах то продолжает гореть, а то нет; сегодня я выключу компьютер и клавиатура продолжит светиться, а выключу завтра и подсветка на клаве погаснет. Что за русская рулетка?
В идеале конечно бы хотел, чтобы подсветка на всех девайсах гасла с выключением пк, а она то погаснет, а то нет.
Смотрел это видео
, пробовал зажимать Shift, но что то не особо.
Ищи в биосе параметр отвечающий за подачу дежурного напряжения на USB
да искал я, я нашел что можно тупо отключить usb. У меня ктстати на клаве по мимо подсветок самих клавишь светится и логотип, если я выключу пк, а подсветка букв не погаснет, то я тупо могу выключить и включить клаву в usb, тогда подсветка букв гаснет, но лого продолжает светиться. Пробовал подключать телефон для зарядки в этот usb, мол раз питание подается, может я и телефон таким способом смогу зарядить, а нифига подобного.
Короче, такая беда, для меня это действительно беда: после выключения компьютера подсветка на девайсах то продолжает гореть, а то нет; сегодня я выключу компьютер и клавиатура продолжит светиться, а выключу завтра и подсветка на клаве погаснет. Что за русская рулетка?
В идеале конечно бы хотел, чтобы подсветка на всех девайсах гасла с выключением пк, а она то погаснет, а то нет.
Смотрел это видео
, пробовал зажимать Shift, но что то не особо.
Да не хочу я блок питания постоянно щелкать.
Тогда внимательнее щелкай по биосу на отключение usb, больше вариантов нет
у меня такая же беда была.в биосе тыкал тыкал и отключил.но настигла новая беда.после того как натыкал,комп включается не только с нажания кнопки на системнике,а с любой.тыкнешь случайно клавишу мышки или любою клавишу на компе и комп включается)а как закантрить такое чуда даже гугл не помог
я пока искал инфу про то как отключить подсветку, много раз натыкался на эту фичу, которую ты описываешь и сам в биосе находил ее, она у меня выключена, а вот как отключить подсветку, я просто ума не приложу.
Что такое «Соответствие ErP»? Там можно выбрать s4, s5, s4+s5 и откл; сейчас стоит последнее.
Это не оно что я ищу?
Что такое «Соответствие ErP»? Там можно выбрать s4, s5, s4+s5 и откл; сейчас стоит последнее.
Это не оно что я ищу?
Мельком глянул, везде пишут что это ограничение дежурного питания, так что должно сработать. Выбери любой кроме «откл»
Что такое «Соответствие ErP»? Там можно выбрать s4, s5, s4+s5 и откл; сейчас стоит последнее.
Это не оно что я ищу?
Скорей всего это оно и есть.
Поэкспериментируй.
P.S. У меня такая же мышка, только красная 🙂
О божечки, сработало. Только я немного напутал, там нет s4, там только s4+s5, s5 и отключить.
Пробовал и s5 и s4+s5, эффект один. Теперь думаю, что же все такие лучше выбрать, так чтобы еще компу не навредить.
Да это просто ограничение мощности дежурного питания. Оно уже всяко меньше чем было, вреда точно не принесет. А насчет конкретно s4 и s5 это просто немного разные состояния выключенного компа, ну крч стать s4+s5
Сейчас попробовал поставить s4+s5, и уйти в спящий режим, компьютер можно сказать полностью отключается, только кнопка «Пуск» на корпусе мигает, даже кулера не крутятся =)
Ну примерно в этом и суть. Что бы в спящем режиме, гибернации и тд. тоже ограничивалось дежурное питание нужно ставить s4+s5
Ты там наверное уже жалеешь что эту мать взял?) Столько тем про нее..
Да просто это что-то новое, еще не совсем разобрался. У меня предыдущий компьютер был дешевый, из компьютерного мира, уже готовый, работал и работал, раз в пол года только от пыли его чистил и все. А тут я заказал все из германии и трясусь теперь, чтобы что нибудь назад не пришлось отправлять, потому что это жесткий гемор.
У меня теперь даже подсветка на видяхе, материнке и т.д. гаснет, когда пк выключен. Думаю, не будет ли плохо им, когда я буду комп включать, типо как резко им ток долбанет 😀
Содержание
- ДОМОСТРОЙСантехника и строительство
- Как сделать, чтобы не светилась?
- Светится клавиатура при выключенном компьютере
- Как сделать, чтобы не светилась?
- Подсветка после выключения
- Блог компьютерщика
- пятница, 15 февраля 2013 г.
- При выключенном компе светится клавиатура и мышка
- После выключения компьютера мышь или клавиатура светятся
ДОМОСТРОЙСантехника и строительство
Горит светодиод мышки и(или) клавиатуры после отключения питания?
Нет, это не поломка и не глюк компьютера! Все дело в том, что практически все материнские платы, будь то компьютера или ноутбука, могут подавать напряжение на USB разъёмы даже при отключенном питании платы. Сделано это на тот случай, если вы захотите подключить к USB разъёму, например, планшет или смартфон для подзарядки. В таком случае вам не придется каждый раз включать компьютер, чтоб подзарядить внешний гаджет.
Итак, что же нужно сделать, чтобы при выключении компьютера отключалось питание USB портов?
Если у вас обычный настольный ПК или ноутбук:
Надо зайти в BIOS материнской платы и перейти в раздел «Advanced» или «Power Management», обычно там находятся настройки USB контроллера. Далее надо найти пункт ErP и установить его в Disabled.
Если у вас материнская плата фирмы ASRock (не все модели), то для отключения питания USB надо будет найти пункт On/Off Play и установить Disabled, а если такого нет, то пункт Deep Sx установить в Enabled. Найти данные опции можно по следующему пути:
Advanced > South Bridge Configuration > On/Off Play
Advanced > South Bridge Configuration > Deep Sx
Может оказаться и так, что BIOS платы не содержит данных опций, тогда отключать питание придется непосредственно на материнской плате. (только для настольный ПК)
Найдите на плате джампер с подобной* надписью JUSB_PW1 или PS2_USB_PWR1, переставьте его в положение 1-2 как показано на картинке.
* Надпись возле джампера у разных производителей материнских плат может отличаться! Если у вас не такая надпись и есть сомнения, то лучше найти руководство пользователя к плате и уточнить предназначение джампера! Например, на плате может быть похожий джампер сброса BIOS и др.
Надеюсь, что у Вас всё получилось!
Ну, а если нет, то поищите внимательней перемычку, она точно хорошенько спряталась! Питание USB портов при отключенном компьютере 100% должно отключаться.
Горит светодиод мышки и(или) клавиатуры после отключения питания?
Нет, это не поломка и не глюк компьютера! Все дело в том, что практически все материнские платы, будь то компьютера или ноутбука, могут подавать напряжение на USB разъёмы даже при отключенном питании платы. Сделано это на тот случай, если вы захотите подключить к USB разъёму, например, планшет или смартфон для подзарядки. В таком случае вам не придется каждый раз включать компьютер, чтоб подзарядить внешний гаджет.
Итак, что же нужно сделать, чтобы при выключении компьютера отключалось питание USB портов?
Если у вас обычный настольный ПК или ноутбук:
Надо зайти в BIOS материнской платы и перейти в раздел «Advanced» или «Power Management», обычно там находятся настройки USB контроллера. Далее надо найти пункт ErP и установить его в Disabled.
Если у вас материнская плата фирмы ASRock (не все модели), то для отключения питания USB надо будет найти пункт On/Off Play и установить Disabled, а если такого нет, то пункт Deep Sx установить в Enabled. Найти данные опции можно по следующему пути:
Advanced > South Bridge Configuration > On/Off Play
Advanced > South Bridge Configuration > Deep Sx
Может оказаться и так, что BIOS платы не содержит данных опций, тогда отключать питание придется непосредственно на материнской плате. (только для настольный ПК)
Найдите на плате джампер с подобной* надписью JUSB_PW1 или PS2_USB_PWR1, переставьте его в положение 1-2 как показано на картинке.
* Надпись возле джампера у разных производителей материнских плат может отличаться! Если у вас не такая надпись и есть сомнения, то лучше найти руководство пользователя к плате и уточнить предназначение джампера! Например, на плате может быть похожий джампер сброса BIOS и др.
Надеюсь, что у Вас всё получилось!
Ну, а если нет, то поищите внимательней перемычку, она точно хорошенько спряталась! Питание USB портов при отключенном компьютере 100% должно отключаться.

Разноцветное свечение несомненный плюс для данного девайса, однако, бывают ситуации, когда компьютер выключен, а подсветка не выключается, раздражая своим круглосуточным свечением. Почему светится клавиатура при выключенном компьютере?
Светится клавиатура при выключенном компьютере — нормально ли это?
Свечение подсветки после выключения компьютера это нормальное явление, особенно у тех. кто только переустановил Windows¸и некоторые настройки на операционной системе сбились.
СПРАВКА! Обычно данная проблема возникает после переустановки Windows или установки настроек системы «по умолчанию».
Причиной свечения является подача напряжения на USB-порт после выключения устройства. Данную функцию можно отключить в BIOS, однако, осуществлять такую настройку не рекомендуется, так как неопытный пользователь может изменить важный параметр, который нарушит функционирование всей системы.
Как сделать, чтобы не светилась?
Существует несколько способ убрать свечение.
Самый очевидный способ — это выключение питания самого ПК. Для этого достаточно вынуть шнур из розетки или отключить блок питания. Данный способ подходит не всем, так как он делает процесс включения ПК дольше.
Достаточно вытащить USB-кабель из разъема, и питание прекратится. Данный способ тоже может подходить не всем, так как каждый раз при работе с компьютером придется подключать устройства заново. А также возможно нарушение параметров и пользователю придется не только подключать девайсы заново, но и производить настройку.
На некоторых гаджетах есть отдельная возможность отключать свечение как программно или аппаратно. Для отключения подсветки программно, необходимо воспользоваться специальным приложением, в котором помимо настроек подсветки могут быть и параметры клавиатуры, а также назначения клавиш и т.д.
СПРАВКА! Некоторые девайсы имеют возможность аппаратного выключения подсветки. Делается это нажатием специальной кнопки на корпусе устройства.
Данный способ не является универсальным, так как для некоторых моделей может отсутствовать как кнопка выключения подсветки, так и соответствующее приложение.
Проблема может решить, если зайти в «Параметры системы» и найти функцию «Включить быстрый запуск». Если снять галочку с данного пункта, то питание на USB поступать не будет.
Источник
Светится клавиатура при выключенном компьютере

Разноцветное свечение несомненный плюс для данного девайса, однако, бывают ситуации, когда компьютер выключен, а подсветка не выключается, раздражая своим круглосуточным свечением. Почему светится клавиатура при выключенном компьютере?
Светится клавиатура при выключенном компьютере — нормально ли это?
Свечение подсветки после выключения компьютера это нормальное явление, особенно у тех. кто только переустановил Windows¸и некоторые настройки на операционной системе сбились.
СПРАВКА! Обычно данная проблема возникает после переустановки Windows или установки настроек системы «по умолчанию».
Причиной свечения является подача напряжения на USB-порт после выключения устройства. Данную функцию можно отключить в BIOS, однако, осуществлять такую настройку не рекомендуется, так как неопытный пользователь может изменить важный параметр, который нарушит функционирование всей системы.
Как сделать, чтобы не светилась?
Существует несколько способ убрать свечение.
Самый очевидный способ — это выключение питания самого ПК. Для этого достаточно вынуть шнур из розетки или отключить блок питания. Данный способ подходит не всем, так как он делает процесс включения ПК дольше.
Достаточно вытащить USB-кабель из разъема, и питание прекратится. Данный способ тоже может подходить не всем, так как каждый раз при работе с компьютером придется подключать устройства заново. А также возможно нарушение параметров и пользователю придется не только подключать девайсы заново, но и производить настройку.
На некоторых гаджетах есть отдельная возможность отключать свечение как программно или аппаратно. Для отключения подсветки программно, необходимо воспользоваться специальным приложением, в котором помимо настроек подсветки могут быть и параметры клавиатуры, а также назначения клавиш и т.д.
СПРАВКА! Некоторые девайсы имеют возможность аппаратного выключения подсветки. Делается это нажатием специальной кнопки на корпусе устройства.
Данный способ не является универсальным, так как для некоторых моделей может отсутствовать как кнопка выключения подсветки, так и соответствующее приложение.
Проблема может решить, если зайти в «Параметры системы» и найти функцию «Включить быстрый запуск». Если снять галочку с данного пункта, то питание на USB поступать не будет.
Источник
Подсветка после выключения
04 Dec 2016 в 20:04
04 Dec 2016 в 20:04 #1
Короче, такая беда, для меня это действительно беда: после выключения компьютера подсветка на девайсах то продолжает гореть, а то нет; сегодня я выключу компьютер и клавиатура продолжит светиться, а выключу завтра и подсветка на клаве погаснет. Что за русская рулетка?
В идеале конечно бы хотел, чтобы подсветка на всех девайсах гасла с выключением пк, а она то погаснет, а то нет.
Смотрел это видео
, пробовал зажимать Shift, но что то не особо.
05 Dec 2016 в 01:23 #2
Короче, такая беда, для меня это действительно беда: после выключения компьютера подсветка на девайсах то продолжает гореть, а то нет; сегодня я выключу компьютер и клавиатура продолжит светиться, а выключу завтра и подсветка на клаве погаснет. Что за русская рулетка?
В идеале конечно бы хотел, чтобы подсветка на всех девайсах гасла с выключением пк, а она то погаснет, а то нет.
Смотрел это видео
, пробовал зажимать Shift, но что то не особо.
Ищи в биосе параметр отвечающий за подачу дежурного напряжения на USB
Источник
Блог компьютерщика
Все, чем занимаюсь на работе: компьютеры, автоматизация, контроллеры, программирование и т.д.
пятница, 15 февраля 2013 г.
При выключенном компе светится клавиатура и мышка
Сделали одному компу апгрейд: МП N68C-GS FX, проц, память, винт, БП.
Все установил, настроил.
Но при выключении компа оставались светиться светодиоды на клаве.
Это означает, что ПК, хоть и выключен, но находится в режиме Stendby, что, в числе прочего, означает запитывание периферийных устройств PS/2 и USB.
Этот режим, обычно, я отключаю от греха подальше. Тем более, светящаяся клава при ВЫКЛЮЧЕННОМ компьютере обычно вызывает множество ненужных вопросов у пользователей.
Решил я отключить Stendby и здесь. Обычно отключение/включение этого режима происходит в БИОС на закладке «Power Managment», опция «Stenby mode» либо другое название, но обязательно со словом «Stendby».
Полазив по БИОСу, такой опции не обнаружил. Для решения проблемы оставалось одно средство- почитать мануал, т.е. Руководство по эксплуатации:
ftp://europe.asrock.com/manual/N68C-GS%20FX.pdf
Ответ нашелся сразу в пункте «Jumpers Setup» на стр.21:
Таким образом, Standby в этой материнке отключается соответствующим джампером.
Переставив джамер так, как надо, светодиоды клавы перестали светиться при выключенном ПК.
Источник
После выключения компьютера мышь или клавиатура светятся
Горит светодиод мышки и(или) клавиатуры после отключения питания?
Нет, это не поломка и не глюк компьютера! Все дело в том, что практически все материнские платы, будь то компьютера или ноутбука, могут подавать напряжение на USB разъёмы даже при отключенном питании платы. Сделано это на тот случай, если вы захотите подключить к USB разъёму, например, планшет или смартфон для подзарядки. В таком случае вам не придется каждый раз включать компьютер, чтоб подзарядить внешний гаджет.
Итак, что же нужно сделать, чтобы при выключении компьютера отключалось питание USB портов?
Если у вас обычный настольный ПК или ноутбук:
Надо зайти в BIOS материнской платы и перейти в раздел «Advanced» или «Power Management», обычно там находятся настройки USB контроллера. Далее надо найти пункт ErP и установить его в Disabled.
Если у вас материнская плата фирмы ASRock (не все модели), то для отключения питания USB надо будет найти пункт On/Off Play и установить Disabled, а если такого нет, то пункт Deep Sx установить в Enabled. Найти данные опции можно по следующему пути:
Advanced > South Bridge Configuration > On/Off Play
Advanced > South Bridge Configuration > Deep Sx
Может оказаться и так, что BIOS платы не содержит данных опций, тогда отключать питание придется непосредственно на материнской плате. (только для настольный ПК)
Найдите на плате джампер с подобной* надписью JUSB_PW1 или PS2_USB_PWR1, переставьте его в положение 1-2 как показано на картинке.
* Надпись возле джампера у разных производителей материнских плат может отличаться! Если у вас не такая надпись и есть сомнения, то лучше найти руководство пользователя к плате и уточнить предназначение джампера! Например, на плате может быть похожий джампер сброса BIOS и др.
Надеюсь, что у Вас всё получилось!
Ну, а если нет, то поищите внимательней перемычку, она точно хорошенько спряталась! Питание USB портов при отключенном компьютере 100% должно отключаться.
Источник
I ran into this myself on my new computer that I just built.
I have a Das Keyboard which I have plugged into my computer’s PS/2 port. When I would shut down, the keyboard lights would remain lit. I figured out what to do to fix it, though. My motherboard is an MSI 890FXA-GD65 AMD Socket AM3 and the CMOS setup utility was made by American Megatrends. If I launch it by hitting DEL when it’s doing its POST, I found that what was set under Power Management was to have it listen for wakeup events from the PS/2 keyboard and have the BIOS trigger the state change. This apparently meant that it would be still feeding power to the keyboard for the purpose of being able to trigger on a key press, and hence the keyboard lights would remain lit, even when powered off.
What I changed to fix it was to simply set it to allow the OS to trigger the state change out of sleep mode. Now, when the computer powers off, the keyboard lights do turn off. When I set my computer to go to standby, the keyboard lights do remain lit, but that’s the only situation where they do, now, which is how I prefer it.
Without knowledge of what you have available to you in your BIOS setup, I cannot say that you can do the same thing. However, if you are able to boot the computer using a keyboard key press, then you likely have that ability. However, since the BIOS already has to boot the computer from the off state, I think you likely will simply be stuck with a keyboard with lit lights. The best recourse in that situation, in my opinion, would just have the BIOS not start up with Num Lock on by default, and to make sure they all are off before you shut the computer down. For added measure, you could likely get a program that turns the lights off (or even write one yourself, as it probably is just a simple write out a few bits to memory).
I ran into this myself on my new computer that I just built.
I have a Das Keyboard which I have plugged into my computer’s PS/2 port. When I would shut down, the keyboard lights would remain lit. I figured out what to do to fix it, though. My motherboard is an MSI 890FXA-GD65 AMD Socket AM3 and the CMOS setup utility was made by American Megatrends. If I launch it by hitting DEL when it’s doing its POST, I found that what was set under Power Management was to have it listen for wakeup events from the PS/2 keyboard and have the BIOS trigger the state change. This apparently meant that it would be still feeding power to the keyboard for the purpose of being able to trigger on a key press, and hence the keyboard lights would remain lit, even when powered off.
What I changed to fix it was to simply set it to allow the OS to trigger the state change out of sleep mode. Now, when the computer powers off, the keyboard lights do turn off. When I set my computer to go to standby, the keyboard lights do remain lit, but that’s the only situation where they do, now, which is how I prefer it.
Without knowledge of what you have available to you in your BIOS setup, I cannot say that you can do the same thing. However, if you are able to boot the computer using a keyboard key press, then you likely have that ability. However, since the BIOS already has to boot the computer from the off state, I think you likely will simply be stuck with a keyboard with lit lights. The best recourse in that situation, in my opinion, would just have the BIOS not start up with Num Lock on by default, and to make sure they all are off before you shut the computer down. For added measure, you could likely get a program that turns the lights off (or even write one yourself, as it probably is just a simple write out a few bits to memory).
Подсветка после выключения
YuukiPanda
Пользователь
Регистрация:
23.03.2014
Сообщения: 3433
Рейтинг: 1713
Регистрация:
23.03.2014
Сообщения: 3433
Рейтинг: 1713
Короче, такая беда, для меня это действительно беда: после выключения компьютера подсветка на девайсах то продолжает гореть, а то нет; сегодня я выключу компьютер и клавиатура продолжит светиться, а выключу завтра и подсветка на клаве погаснет. Что за русская рулетка?
В идеале конечно бы хотел, чтобы подсветка на всех девайсах гасла с выключением пк, а она то погаснет, а то нет.
Смотрел это видео
, пробовал зажимать Shift, но что то не особо.
Lucky0-9a-z
Пользователь
Регистрация:
24.02.2014
Сообщения: 2186
Рейтинг: 1422
Регистрация:
24.02.2014
Сообщения: 2186
Рейтинг: 1422
YuukiPanda сказал(а):↑
Короче, такая беда, для меня это действительно беда: после выключения компьютера подсветка на девайсах то продолжает гореть, а то нет; сегодня я выключу компьютер и клавиатура продолжит светиться, а выключу завтра и подсветка на клаве погаснет. Что за русская рулетка?
В идеале конечно бы хотел, чтобы подсветка на всех девайсах гасла с выключением пк, а она то погаснет, а то нет.
Смотрел это видео
, пробовал зажимать Shift, но что то не особо.
Нажмите, чтобы раскрыть…
Ищи в биосе параметр отвечающий за подачу дежурного напряжения на USB
YuukiPanda
Пользователь
Регистрация:
23.03.2014
Сообщения: 3433
Рейтинг: 1713
Регистрация:
23.03.2014
Сообщения: 3433
Рейтинг: 1713
Lucky0-9a-z сказал(а):↑
Ищи в биосе параметр отвечающий за подачу дежурного напряжения на USB
Нажмите, чтобы раскрыть…
да искал я, я нашел что можно тупо отключить usb. У меня ктстати на клаве по мимо подсветок самих клавишь светится и логотип, если я выключу пк, а подсветка букв не погаснет, то я тупо могу выключить и включить клаву в usb, тогда подсветка букв гаснет, но лого продолжает светиться. Пробовал подключать телефон для зарядки в этот usb, мол раз питание подается, может я и телефон таким способом смогу зарядить, а нифига подобного.
fortek
Пользователь
Регистрация:
15.07.2012
Сообщения: 340
Рейтинг: 266
Регистрация:
15.07.2012
Сообщения: 340
Рейтинг: 266
YuukiPanda сказал(а):↑
Короче, такая беда, для меня это действительно беда: после выключения компьютера подсветка на девайсах то продолжает гореть, а то нет; сегодня я выключу компьютер и клавиатура продолжит светиться, а выключу завтра и подсветка на клаве погаснет. Что за русская рулетка?
В идеале конечно бы хотел, чтобы подсветка на всех девайсах гасла с выключением пк, а она то погаснет, а то нет.
Смотрел это видео
, пробовал зажимать Shift, но что то не особо.
Нажмите, чтобы раскрыть…
YuukiPanda
Пользователь
Регистрация:
23.03.2014
Сообщения: 3433
Рейтинг: 1713
Регистрация:
23.03.2014
Сообщения: 3433
Рейтинг: 1713
fortek сказал(а):↑
Нажмите, чтобы раскрыть…
Да не хочу я блок питания постоянно щелкать.
fortek
Пользователь
Регистрация:
15.07.2012
Сообщения: 340
Рейтинг: 266
Регистрация:
15.07.2012
Сообщения: 340
Рейтинг: 266
YuukiPanda сказал(а):↑
Да не хочу я блок питания постоянно щелкать.
Нажмите, чтобы раскрыть…
Тогда внимательнее щелкай по биосу на отключение usb, больше вариантов нет
coreI7
Пользователь
Регистрация:
23.12.2015
Сообщения: 4998
Рейтинг: 2231
Регистрация:
23.12.2015
Сообщения: 4998
Рейтинг: 2231
у меня такая же беда была.в биосе тыкал тыкал и отключил.но настигла новая беда.после того как натыкал,комп включается не только с нажания кнопки на системнике,а с любой.тыкнешь случайно клавишу мышки или любою клавишу на компе и комп включается)а как закантрить такое чуда даже гугл не помог
YuukiPanda
Пользователь
Регистрация:
23.03.2014
Сообщения: 3433
Рейтинг: 1713
Регистрация:
23.03.2014
Сообщения: 3433
Рейтинг: 1713
coreI7 сказал(а):↑
у меня такая же беда была.в биосе тыкал тыкал и отключил.но настигла новая беда.после того как натыкал,комп включается не только с нажания кнопки на системнике,а с любой.тыкнешь случайно клавишу мышки или любою клавишу на компе и комп включается)а как закантрить такое чуда даже гугл не помог
Нажмите, чтобы раскрыть…
я пока искал инфу про то как отключить подсветку, много раз натыкался на эту фичу, которую ты описываешь и сам в биосе находил ее, она у меня выключена, а вот как отключить подсветку, я просто ума не приложу.
YuukiPanda
Пользователь
Регистрация:
23.03.2014
Сообщения: 3433
Рейтинг: 1713
Регистрация:
23.03.2014
Сообщения: 3433
Рейтинг: 1713
Что такое «Соответствие ErP»? Там можно выбрать s4, s5, s4+s5 и откл; сейчас стоит последнее.
Это не оно что я ищу?
Lucky0-9a-z
Пользователь
Регистрация:
24.02.2014
Сообщения: 2186
Рейтинг: 1422
Регистрация:
24.02.2014
Сообщения: 2186
Рейтинг: 1422
YuukiPanda сказал(а):↑
Что такое «Соответствие ErP»? Там можно выбрать s4, s5, s4+s5 и откл; сейчас стоит последнее.
Это не оно что я ищу?
Нажмите, чтобы раскрыть…
Мельком глянул, везде пишут что это ограничение дежурного питания, так что должно сработать. Выбери любой кроме «откл»
Lucky0-9a-z
Пользователь
Регистрация:
24.02.2014
Сообщения: 2186
Рейтинг: 1422
Регистрация:
24.02.2014
Сообщения: 2186
Рейтинг: 1422
coreI7 сказал(а):↑
у меня такая же беда была.в биосе тыкал тыкал и отключил.но настигла новая беда.после того как натыкал,комп включается не только с нажания кнопки на системнике,а с любой.тыкнешь случайно клавишу мышки или любою клавишу на компе и комп включается)а как закантрить такое чуда даже гугл не помог
Нажмите, чтобы раскрыть…
В твоем случае тоже должен помочь ErP Support
Цитата:
ErP Support – опция, позволяющая несколько снизить потребление электроэнергии компьютером в выключенном состоянии. Однако, ее включение приводит к невозможности включения сигналом с сетевой карты, клавиатуры или мыши. По умолчанию выключено.
Нажмите, чтобы раскрыть…
Essavian
Пользователь
Регистрация:
24.01.2015
Сообщения: 8534
Рейтинг: 5447
Регистрация:
24.01.2015
Сообщения: 8534
Рейтинг: 5447
YuukiPanda сказал(а):↑
Что такое «Соответствие ErP»? Там можно выбрать s4, s5, s4+s5 и откл; сейчас стоит последнее.
Это не оно что я ищу?
Нажмите, чтобы раскрыть…
Скорей всего это оно и есть.
Поэкспериментируй.P.S. У меня такая же мышка, только красная
![:)]()
YuukiPanda
Пользователь
Регистрация:
23.03.2014
Сообщения: 3433
Рейтинг: 1713
Регистрация:
23.03.2014
Сообщения: 3433
Рейтинг: 1713
Lucky0-9a-z сказал(а):↑
Мельком глянул, везде пишут что это ограничение дежурного питания, так что должно сработать. Выбери любой кроме «откл»
Нажмите, чтобы раскрыть…
О божечки, сработало. Только я немного напутал, там нет s4, там только s4+s5, s5 и отключить.
Пробовал и s5 и s4+s5, эффект один. Теперь думаю, что же все такие лучше выбрать, так чтобы еще компу не навредить.
Lucky0-9a-z
Пользователь
Регистрация:
24.02.2014
Сообщения: 2186
Рейтинг: 1422
Регистрация:
24.02.2014
Сообщения: 2186
Рейтинг: 1422
YuukiPanda сказал(а):↑
О божечки, сработало. Только я немного напутал, там нет s4, там только s4+s5, s5 и отключить.
Пробовал и s5 и s4+s5, эффект один. Теперь думаю, что же все такие лучше выбрать, так чтобы еще компу не навредить.Нажмите, чтобы раскрыть…
Да это просто ограничение мощности дежурного питания. Оно уже всяко меньше чем было, вреда точно не принесет. А насчет конкретно s4 и s5 это просто немного разные состояния выключенного компа, ну крч стать s4+s5
YuukiPanda
Пользователь
Регистрация:
23.03.2014
Сообщения: 3433
Рейтинг: 1713
Регистрация:
23.03.2014
Сообщения: 3433
Рейтинг: 1713
Lucky0-9a-z сказал(а):↑
Да это просто ограничение мощности дежурного питания. Оно уже всяко меньше чем было, вреда точно не принесет. А насчет конкретно s4 и s5 это просто немного разные состояния выключенного компа, ну крч стать s4+s5
Нажмите, чтобы раскрыть…
Сейчас попробовал поставить s4+s5, и уйти в спящий режим, компьютер можно сказать полностью отключается, только кнопка «Пуск» на корпусе мигает, даже кулера не крутятся =)
Lucky0-9a-z
Пользователь
Регистрация:
24.02.2014
Сообщения: 2186
Рейтинг: 1422
Регистрация:
24.02.2014
Сообщения: 2186
Рейтинг: 1422
YuukiPanda сказал(а):↑
Сейчас попробовал поставить s4+s5, и уйти в спящий режим, компьютер можно сказать полностью отключается, только кнопка «Пуск» на корпусе мигает, даже кулера не крутятся =)
Нажмите, чтобы раскрыть…
Ну примерно в этом и суть. Что бы в спящем режиме, гибернации и тд. тоже ограничивалось дежурное питание нужно ставить s4+s5
Ты там наверное уже жалеешь что эту мать взял?) Столько тем про нее..
YuukiPanda
Пользователь
Регистрация:
23.03.2014
Сообщения: 3433
Рейтинг: 1713
Регистрация:
23.03.2014
Сообщения: 3433
Рейтинг: 1713
Lucky0-9a-z сказал(а):↑
Ну примерно в этом и суть. Что бы в спящем режиме, гибернации и тд. тоже ограничивалось дежурное питание нужно ставить s4+s5
Ты там наверное уже жалеешь что эту мать взял?) Столько тем про нее..Нажмите, чтобы раскрыть…
Да просто это что-то новое, еще не совсем разобрался. У меня предыдущий компьютер был дешевый, из компьютерного мира, уже готовый, работал и работал, раз в пол года только от пыли его чистил и все. А тут я заказал все из германии и трясусь теперь, чтобы что нибудь назад не пришлось отправлять, потому что это жесткий гемор.
У меня теперь даже подсветка на видяхе, материнке и т.д. гаснет, когда пк выключен. Думаю, не будет ли плохо им, когда я буду комп включать, типо как резко им ток долбанет
![:D]()
Lucky0-9a-z
Пользователь
Регистрация:
24.02.2014
Сообщения: 2186
Рейтинг: 1422
Регистрация:
24.02.2014
Сообщения: 2186
Рейтинг: 1422
YuukiPanda сказал(а):↑
Думаю, не будет ли плохо им, когда я буду комп включать, типо как резко им ток долбанет
![:D]()
Нажмите, чтобы раскрыть…
Нет, ток «менее резко» или «более резко» и вообще «долбануть» не может))
(напряжение может, ну это уже другая история)
YuukiPanda
Пользователь
Регистрация:
23.03.2014
Сообщения: 3433
Рейтинг: 1713
Регистрация:
23.03.2014
Сообщения: 3433
Рейтинг: 1713
Lucky0-9a-z сказал(а):↑
Нет, ток «менее резко» или «более резко» и вообще «долбануть» не может))
(напряжение может, ну это уже другая история)Нажмите, чтобы раскрыть…
Ну значит можно расслабить булки =)
Тема закрыта
-
Заголовок
Ответов Просмотров
Последнее сообщение
-
Сообщений: 2
05 Feb 2023 в 23:28 -
Сообщений: 3
05 Feb 2023 в 23:23 -
Сообщений: 4
05 Feb 2023 в 23:20 -
Сообщений: 4
05 Feb 2023 в 23:16Сообщений:4
Просмотров:12
-
Сообщений: 7
05 Feb 2023 в 22:17Сообщений:7
Просмотров:26
Горит клавиатура после выключения компьютера windows 10 + видео обзор
Горит светодиод мышки и(или) клавиатуры после отключения питания?
Нет, это не поломка и не глюк компьютера! Все дело в том, что практически все материнские платы, будь то компьютера или ноутбука, могут подавать напряжение на USB разъёмы даже при отключенном питании платы. Сделано это на тот случай, если вы захотите подключить к USB разъёму, например, планшет или смартфон для подзарядки. В таком случае вам не придется каждый раз включать компьютер, чтоб подзарядить внешний гаджет.
Итак, что же нужно сделать, чтобы при выключении компьютера отключалось питание USB портов?
Если у вас обычный настольный ПК или ноутбук:
Надо зайти в BIOS материнской платы и перейти в раздел «Advanced» или «Power Management», обычно там находятся настройки USB контроллера. Далее надо найти пункт ErP и установить его в Disabled.
Если у вас материнская плата фирмы ASRock (не все модели), то для отключения питания USB надо будет найти пункт On/Off Play и установить Disabled, а если такого нет, то пункт Deep Sx установить в Enabled. Найти данные опции можно по следующему пути:
Advanced > South Bridge Configuration > On/Off Play
Advanced > South Bridge Configuration > Deep Sx
Может оказаться и так, что BIOS платы не содержит данных опций, тогда отключать питание придется непосредственно на материнской плате. (только для настольный ПК)
Найдите на плате джампер с подобной* надписью JUSB_PW1 или PS2_USB_PWR1, переставьте его в положение 1-2 как показано на картинке.
* Надпись возле джампера у разных производителей материнских плат может отличаться! Если у вас не такая надпись и есть сомнения, то лучше найти руководство пользователя к плате и уточнить предназначение джампера! Например, на плате может быть похожий джампер сброса BIOS и др.
Надеюсь, что у Вас всё получилось!
Ну, а если нет, то поищите внимательней перемычку, она точно хорошенько спряталась! Питание USB портов при отключенном компьютере 100% должно отключаться.
Как узнать есть ли подсветка на ноутбуке?
Если вы не смогли найти иконку на клавиатуре ноутбука и нет возможности включить подсветку в центре мобильности — это означает, что данная модель ноутбука не поддерживает данную функцию. Также, стоит обратиться к руководству на официальном сайте производителя ноутбука.
- Некоторые производители ноутбуков предлагают свое ПО и драйвера для клавиатуры.
- В очень редких случаях, подсветка клавиатуры включается в самом BIOS.
- Кнопка Fn может не работать.
- Если вы используете Windows 10, то запустите устранение неполадок с клавиатурой.
Программное обеспечение, которое может оказаться полезным
Carambis Driver Updater — программа для автоматического поиска и установки всех драйверов практически на любой компьютер, ноутбук, принтер, веб-камеру и другие устройства
Программа для поиска и установки новых драйверов и обновления уже установленных на компьютере под управлением операционных систем Windows. Поиск драйверов для любых неопознанных системой устройств, полностью автоматизированное скачивание и установка драйверов для Windows 10, 8.1, 8, 7, Vista и XP.
Переподключаем разъёмы блока питания
Разъёмы блока питания
Пробуем запустить компьютер.
Если после данных шайтан манипуляций компьютер всё равно не включается, то в 95 процентах случаев – это неисправность блока питания. Его нужно заменить. Если есть у кого взять и подкинуть вместо старого, то замечательно, пробуем, если всё хорошо идём покупаем и меняем. Если подкинуть нечего для проверки, можно купить в магазине, но в таком где в случае чего можно его вернуть, так как может быть проблема не в нём. 5 процентов случаев я оставил на неисправность материнской платы, иногда такое бывает, но редко. Можно ещё поочерёдно отключать жёсткий диск, видеокарту (если внешняя у вас, например GeForce GTX 1060), модули памяти, возможно при отключении чего либо из этого списка компьютер запустится, бывает редко конечно это.
Крепление видеокарты
Переподключение жёсткого диска
Переподключение модуля памяти (ОЗУ)
Проверка USB настроек в BIOS
В случае сбоя электропитания компьютера могут изменится настройки BIOS, в котором есть пункт о включении и отключении поддержки USB клавиатур в компьютере.
Дополнительно, таким способом вы сможете проверить исправность клавиатуры в принципе, так как она может не работать в Windows, а в BIOS работать. В таком случае сбой вызван программным обеспечением или драйверами.
Для входа в BIOS и проверки настроек сделайте следующее:
- Включите компьютер.
- Нажимайте на клавиатуре кнопку DEL до тех пор, пока не отобразится окно настроек BIOS.
- В настройках BIOS найдите меню USB Keyboard Support или Legacy USB.
- Убедитесь, что настройка находится в состоянии Enable (включено). Если написано Disable, то переключите в Enable.
Можно заодно поставить в состоянии Enable остальные настройки BIOS связанные с USB. Возможно у вас заработают порты на передней панели корпуса компьютера, которые когда-то перестали работать.
Неисправность кабеля или порта для подключения клавиатуры
Первым делом следует оценить физическое состояние клавиатуры.
Посмотрите на индикацию кнопок Caps Lock и Num Lock. Скорее всего, если они работают, то физически с клавиатурой все должно быть в порядке.
Глазами осмотрите кабель клавиатуры. Может быть он пережат или перерезан. Например, у многих владельцев домашних животных питомцы перегрызают кабеля.
Также, проверьте визуально порт подключения клавиатуры, нет ли в нём переломов или изгибов. Порты подключения клавиатуры бывают двух типов — USB и PS/2.
Очень часто бывает, что в порте PS/2 при попытке подключения к компьютеру люди отламывают кончик жилы и подключение клавиатуры не происходит.
Если внешне кабель USB клавиатуры и порт подключения выглядят хорошо, то попробуйте воткнуть клавиатуру в другой порт USB компьютера. Возможно, испорчен порт на самом компьютере. Если в другом порту компьютера клавиатура заработала, значит у вас проблема с USB портом. Обычно их на компьютере несколько и можно просто оставить клавиатуру подключенной к тому порту, который работает.
В случае клавиатуры с портом PS/2, вам следует проверять работоспособность порта подключения клавиатуры на другом компьютере, так как такой порт на материнской плате всего один. Чтобы проверить работоспособность порта PS/2 компьютера, вам придется найти другую такую клавиатуру.
Особенности
Хотя подсветка и является удобной опцией для работы в ночное время, когда свет от экрана создает блики на кнопках, а не освещает их, она, тем не менее, присутствует не на всех ноутбуках.
В частности, такой опции нет на старых моделях, а также на устройствах эконом-класса от этого бренда.
Потому, если все предложенные ниже инструкции по включению подсветки не помогли, возможно, что такой функции на вашем устройстве просто нет.
Подсветка удобна не всегда. Например, в случае, когда кнопки гладкие и глянцевые изначально (или стали такими в результате затирания при долгом использовании), подсветка может мешать, так как будет создавать на клавишах дополнительные блики, и в результате изображения букв станут неразличимы.
Исключения составляют случаи, когда буквы также светятся и когда подсветка оптимально сбалансирована по мощности.
Совет! Посмотрите на кнопки на своем ноутбуке. Если изображения букв на них полупрозрачное, то подсветка почти наверняка в вашем устройстве есть.
Также, непосредственно рядом с клавишами иногда можно рассмотреть светодиоды, и отлично они заметны в том случае, если кнопку снять.
Комбинации клавиш во время серфинга в интернете через «Internet Explorer»
Как и в других существующих веб-браузерах, в «Internet Explorer» можно применять разнообразные «горячие клавиши», что позволяют моментально сохранять, добавлять и копировать целые сайты. Основными «горячими клавишами» для этого приложения являются:
-
«Ctrl»+«D», которые позволяют моментально добавить сайт в список «избранных».
Чтобы добавить сайт в список, избранных нажимаем клавиши «Ctrl»+«D»
Закрыть одну вкладку нажимаем «Ctrl»+«W»
«Сtrl»+«T» используем для открытия дополнительной вкладке в браузере
Для обновления страницы нажимаем клавишу «F5»
Для перехода от одного документа к другому в одном приложении нажимаем комбинацию «Ctrl»+«Tab»
Нажатие «Ctrl»+«J» отобразит список имеющихся загрузок
Кнопка есть, но она не работает
Если кнопка есть, но при нажатии, ничего не происходит, еще раз убедитесь, что вы воспользовались вспомогательной клавишей Fn . У некоторых моделей кнопка включения подсветки независима, и кнопка Fn не нужна. Проверить это очень просто – обычно на подобной клавише кроме эмблемы активации свечения больше ничего нет.
Если кнопка находится в правой дополнительной клаве, то убедитесь, что выключен «Num Lock». Можно попробовать активировать подсветку через Windows.
- Зайдите в «Панель управления» через поиск (Windows 10) или через кнопку «Пуск» (Windows 7).
- Найдите раздел «Центр мобильности Windows».
- Если у вас установлена соответствующая утилита, то вы увидите пункт «Подсветка клавиатуры» – переведите бегунок в нужное состояние.
Итак, вы уже все перепробовали, но ничего не выходит. В таком случае у вас скорее всего не установлена дополнительная утилита с драйверами – она необходима на некоторых моделях, для работы дополнительных кнопок. Дело в том, что чаще всего клавиатуры для ноутбуков (особенно для игровых моделей) выпускает не сам производитель, а партнер – например, SteelSeries или Razer.
В таком случае вспомогательная клавиша «Fn» может и вовсе не работать. Вот таблица программ, которые используются с теми или иными моделями ноутбуков:
Что вам нужно сделать:
- Зайдите на официальный сайт производителя вашего ноутбука.
- Найдите раздел поддержки с драйверами.
- Далее найдите вашу модель ноутбука.
- Посмотрите в списке драйверов и утилит, должна быть программа, которая работает с клавишами и клавиатурой.
Чтобы вам не лазать по просторам сайта, вы можете вбить в Google или Яндекс название модели ноутбука, а после поиска просто перейти именно на официальную страницу производителя. Там должен быть раздел поддержки. Если вы сами не можете найти эту программу, то пишите название модели вашего ноутбука в комментариях, а там уже вместе разберемся.
В некоторых случаях клавиатуру можно включить в BIOS или UEFI. После перезагрузки зайдите в «BIOS» – для этого зажмите одну из клавиш: Delete , F2 , F10 (смотрите на подсказку загрузочного экрана). После этого переходим в раздел «System Configuration» или «Keyboard Illumination», и включаем параметр «Action Keys Mode». Если подобного там нет, то поищите что-то похожее.
Надеюсь, статья помогла сделать вашу клавиатуру светящейся, если нет – обращаемся в комменты под статьей.