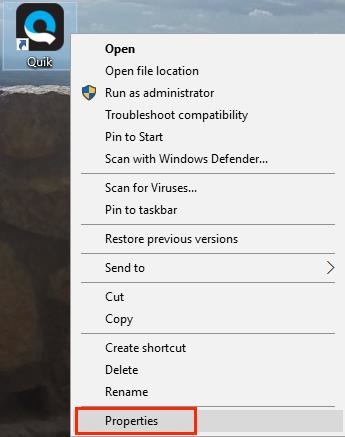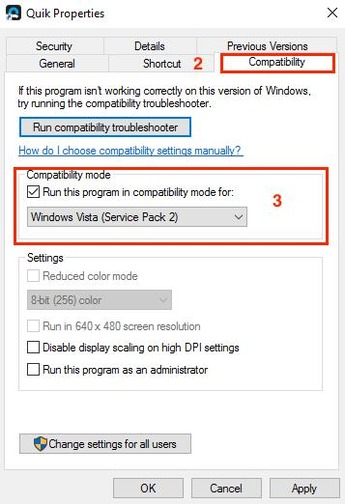Содержание
- Решаем проблемы с запуском GoPro Quik Desktop в Windows 10
- Способ 1: Запуск в режиме совместимости
- Способ 2: Создание нового пользователя с правами администратора
- Способ 3: Установка Media Feature Pack
- Способ 4: Смена региона и языка в Windows 10
- Вопросы и ответы
Quik Desktop — фирменное решение от компании GoPro, которое предназначено для работы с материалами, снятыми на камеры от этого же производителя. Здесь их можно редактировать, публиковать и производить другие изменения с помощью встроенных опций. Однако некоторые пользователи могут столкнуться с проблемами, возникающими при попытке запуска Quik Desktop в Windows 10. Существует четыре метода решения этой неполадки. Далее мы хотим детально разобрать их все, чтобы каждый юзер справился с этой проблемой.
Чаще всего неполадку вызывают нестандартные языковые настройки операционной системы, что связано с не совсем корректным функционированием самого программного обеспечения. Однако этот способ решения считается самым длительным и неудобным из-за надобности смены языка интерфейса, поэтому мы предлагаем начать с более легких вариантов, проверяя их эффективность. Если первый метод не помог, просто переходите к следующему, чтобы путем перебора отыскать правильное исправление.
Способ 1: Запуск в режиме совместимости
Начнем с рекомендаций от разработчиков, которые опубликованы на официальном сайте. Первая из них подразумевает включение режима совместимости с предыдущими версиями ОС, чтобы запуск был осуществлен корректно. Для этого потребуется выполнить такие действия:
- Щелкните ПКМ по значку программы и в контекстном меню выберите пункт «Свойства».
- Переместитесь на вкладку «Совместимость».
- Отметьте маркером пункт «Запустить программу в режиме совместимости с:» и во всплывающем списке укажите «Windows Vista (пакет обновления 2)». По желанию можно попытаться установить и дополнительные параметры, если это изменение не принесло должного эффекта. По завершении конфигурации нажмите на «Применить» и переходите к проверке способа.
В случае нерезультативности данного способа рекомендуется вернуть все измененные параметры в состояние по умолчанию, чтобы в будущем это не повлияло на запуск Quik Desktop. После этого приступайте к реализации следующего метода.
Способ 2: Создание нового пользователя с правами администратора
Из-за каких-то внутренних проблем Quik Desktop, не объясняемых разработчиками, иногда запуск приложения невозможен из-за учетной записи администратора. Они рекомендуют создать новый профиль и присвоить ему соответствующие права, что выглядит так:
- Откройте меню «Пуск» и выберите там «Параметры».
- Перейдите в раздел «Учетные записи».
- Воспользуйтесь панелью слева, чтобы переключиться в раздел «Семья и другие пользователи».
- Здесь нажмите по кнопке «Добавить пользователя для этого компьютера».
- Войдите в учетную запись с помощью электронной почты или следуйте инструкциям по ее созданию, которые отобразятся в этом же окне.
- После успешного добавления юзера в его строке щелкните по кнопке «Изменить тип учетной записи».
- В появившейся форме воспользуйтесь всплывающим списком, где укажите «Администратор» и подтвердите действие.
- Далее потребуется удалить один из файлов, связанных с рассматриваемым ПО в пользовательских папках текущей учетной записи. Для этого перейдите по пути
C:\Users\ИМЯ_ПОЛЬЗОВАТЕЛЯ\AppData\Local\GoPro. - Отыщите в папке назначения объект goproapp.json и нажмите по нему ПКМ.
- В появившемся контекстном меню вас интересует пункт «Удалить».

Теперь стоит завершить текущий сеанс и войти в систему под учетной записью только что созданного пользователя. Обязательно запускайте Quik Desktop от имени администратора, чтобы проверить, была ли решена проблема.
Способ 3: Установка Media Feature Pack
Для рассматриваемой операционной системы имеется отдельный набор файлов под названием Media Feature Pack for N versions of Windows 10. Он добавляет важные компоненты, отвечающие за взаимодействие с мультимедийными данными. В некоторых случаях их отсутствие может провоцировать проблемы с запуском Quik Desktop, поэтому давайте загрузим нужный инсталлятор.
Скачать Media Feature Pack for N versions of Windows 10 с официального сайта
- Воспользуйтесь указанной выше ссылкой, чтобы перейти на страницу загрузки. Там нажмите по кнопке «Download».
- Выберите версию установщика, которая будет соответствовать разрядности операционной системы, а затем щелкните на «Next».
- Ожидайте завершения скачивания исполняемого файла, а затем запустите его удобным образом, например, через раздел «Загрузки» в браузере.

Отобразится отдельное окно инсталляции, где от вас требуется только следовать инструкциям. Затем перезагрузите компьютер, чтобы все изменения вступили в силу, и проверьте действенность этого варианта.
Способ 4: Смена региона и языка в Windows 10
Теперь переходим к самому основному способу, о котором мы говорили еще в начале статьи. Его суть заключается в смене региона и языка на английский, что поможет устранить неполадки с запуском программного обеспечения.
- Откройте «Пуск» и перейдите в «Параметры».
- Здесь выберите раздел «Время и язык».
- Задействуйте панель слева, чтобы переместиться в категорию «Регион».
- В разделе «Страна или регион» раскройте всплывающий список.
- Укажите «Соединенное Королевство».
- Далее потребуется перейти в «Язык».
- В списке языков интерфейса выберите «English (United States)».
- Подтвердите переход на новую локализацию, перезагрузив текущий сеанс операционной системы.

После перезагрузки Виндовс переходите к запуску ПО. В некоторых случаях после успешного запуска Quik Desktop можно вернуться на привычный регион и язык интерфейса, но тогда работоспособность софта не гарантируется.
Это были все методы, способные помочь решить проблему с работоспособностью Quik Desktop в Windows 10. Как видно, каждый из них имеет разный алгоритм действий и сложность реализации, поэтому мы предлагаем начать с первого и самого простого варианта, постепенно переходя к следующим в случае неэффективности.
Еще статьи по данной теме:
Помогла ли Вам статья?
Проблема:
Во время запуска программа Quik начинает загрузку, но не запускается. При этом на ПК с ОС Windows курсор мыши преобразовался в синий круг.
Где встречается:
• Компьютерная программа Quik
Путь решения проблемы:
Mac:
• Перезапустите ПК.
• Создайте новую учётную запись пользователя, в роли администратора, зайдите в неё. Снова попробуйте открыть приложение Quik.
• Переустановите приложение.
Windows:
Внимание. Если в имени администратора ПК содержатся неанглоязычные знаки, удалите их. Это может исправить ошибку.
Такое может случиться по двум причинам.
Первая: приложение не открывается из-за сбоев в Интернет-соединении. Даже если подсоединение к сети есть, выхода в Интернет может не быть. В связи с чем программа не откроется полностью, так как некоторые параметры Quik функционируют неправильно.
Выключите Wi-Fi и проверьте, запустится ли программа. Если программа открылась — неисправность кроется в маршрутизаторе, так что стоит выполнить поиск проблем с дальнейшим их устранением.
Для начала, откройте компьютерную программу Quik в режиме совместимости с Windows Vista (Service Pack 2):
• Правой клавишей мыши кликните по ярлыку Quik, нажмите «Properties» (Характеристики)
• Коснитесь «Compatibility» (Совместимость)
• Установите галочку около Compatibility mode (Режима совместимости) и кликните на Windows Vista (Service Pack 2) в выпадающем списке.
• Проверьте, Quik должен открыться. Важный момент: это краткосрочное решение проблемы, для окончательного решения рекомендуем обновить ПО.
Создание учётной записи администратора Windows
Если описанный выше способ не подействовал, следуйте инструкции:
1. Настройте на ПК новую учётную запись пользователя (Windows 7/8.1 или Windows 10)
2. Загрузите учётную запись и зайдите в неё. Снова попробуйте запустить приложение Quik. Кликните здесь, чтобы повторно установить приложение.
Если этот способ помог, откройте учётную запись, в которой возникали неполадки. Найдите на ПК файл goproapp. json и сотрите его. Выполните следующие шаги:
- Откройте
C:\Users\<OldUserName>\AppData\Local\GoPro\goproapp.json - Сотрите файл goproapp.json, заново откройте компьютерную программу Quik.
Пользователям Windows N 10:
Если из-за обновления Microsoft случилась поломка некоторых зависимостей составляющих мультимедиа, то попытайтесь установить MediaFeature Pack для систем Windows N. Это может помочь исправить неполадки.
Изложенные выше способы должны помочь устранить неполадку. Если эти действия не помогли, напишите в службу поддержки клиентов GoPro. При обращении укажите ОС вашего ПК и версию программы Quik для быстрого получения помощи.
GoPro Quik — это популярное приложение, которое позволяет легко и быстро редактировать и делиться видео, сделанными на GoPro камеру. Однако, многие пользователи Windows 10 столкнулись с проблемой, когда приложение не запускается или работает нестабильно.
Существует несколько возможных причин этой проблемы. Одна из них — несовместимость с операционной системой Windows 10. Возможно, приложение разработано для более ранних версий Windows и не полностью совместимо с последней версией.
Также, причиной может быть отсутствие необходимых драйверов или устаревших компонентов на компьютере. Если эти компоненты не установлены или имеют ошибочные версии, приложение может не запускаться.
Если вы столкнулись с данной проблемой, не отчаивайтесь. В данной статье мы рассмотрим несколько возможных решений этой проблемы, которые помогут вам настроить работу GoPro Quik на Windows 10.
Содержание
- Необходимые шаги для исправления проблемы запуска GoPro Quik на Windows 10
- Убедитесь, что ваш компьютер соответствует системным требованиям GoPro Quik
- Обновите драйверы видеокарты и операционной системы
Необходимые шаги для исправления проблемы запуска GoPro Quik на Windows 10
1. Проверьте системные требования:
Убедитесь, что ваш компьютер соответствует системным требованиям для запуска GoPro Quik на Windows 10. Проверьте, что у вас установлена последняя версия операционной системы и обновите все драйверы.
2. Переустановите GoPro Quik:
Попробуйте переустановить GoPro Quik, чтобы исправить любые возможные проблемы, связанные с установкой или обновлением программы. Удалите GoPro Quik с вашего компьютера, скачайте последнюю версию программы с официального сайта GoPro и установите ее заново.
3. Запустите GoPro Quik в режиме совместимости:
Если GoPro Quik не запускается, попробуйте запустить его в режиме совместимости. Щелкните правой кнопкой мыши по ярлыку GoPro Quik на рабочем столе, выберите «Свойства» и затем перейдите на вкладку «Совместимость». Установите флажок возле «Запуск этой программы в режиме совместимости» и выберите версию Windows, с которой у вас возникают проблемы.
4. Очистите временные файлы и кеш GoPro Quik:
Временные файлы и кеш могут вызывать проблемы с запуском GoPro Quik. Очистите временные файлы и кеш, чтобы исправить возможные ошибки. Нажмите Win + R, введите «%temp%» (без кавычек) и нажмите Enter. Удалите все файлы из этой папки. Затем нажмите Win + R, введите «%appdata%» (без кавычек) и нажмите Enter. Удалите папку GoPro или Quik.
5. Проверьте наличие вредоносного ПО:
Проверьте ваш компьютер на наличие вредоносного ПО, которое может мешать работе GoPro Quik. Запустите вашу антивирусную программу и выполните полное сканирование системы. Если антивирусное ПО обнаружит вредоносное ПО, удалите его и перезапустите компьютер.
6. Свяжитесь с технической поддержкой GoPro:
Если после выполнения всех вышеперечисленных шагов проблема с запуском GoPro Quik на Windows 10 все еще не решена, свяжитесь с технической поддержкой GoPro для получения дальнейшей помощи и инструкций по устранению неполадок.
Следуя этим шагам, вы сможете исправить проблему запуска GoPro Quik на Windows 10 и начать пользоваться программой без проблем.
Убедитесь, что ваш компьютер соответствует системным требованиям GoPro Quik
Прежде чем устанавливать и запускать GoPro Quik на вашем компьютере с ОС Windows 10, убедитесь, что ваш компьютер соответствует системным требованиям для правильного функционирования приложения. Вот основные требования:
| Требование | Минимальные спецификации |
|---|---|
| Операционная система | Windows 10 (64-битная версия) |
| Процессор | Intel Core i3 или AMD Athlon X2 (рекомендуется Intel Core i5 или AMD Ryzen) |
| Память | 4 ГБ оперативной памяти (рекомендуется 8 ГБ) |
| Графический процессор | DirectX 11-совместимая графическая карта (рекомендуется NVIDIA GeForce GTX 660 или AMD Radeon HD 7950) |
| Свободное место на жестком диске | До 500 МБ свободного места (дополнительное место может потребоваться для хранения медиафайлов) |
Если ваш компьютер соответствует указанным требованиям, то, скорее всего, проблема с запуском GoPro Quik на вашем компьютере вызвана другими факторами, и вам следует обратиться к технической поддержке GoPro для получения помощи.
Обновите драйверы видеокарты и операционной системы
Чтобы обновить драйверы видеокарты, вам нужно зайти на официальный сайт производителя вашей видеокарты и найти страницу с драйверами. Там вы сможете скачать последнюю версию драйвера и следовать инструкциям по его установке.
Чтобы обновить операционную систему Windows 10, вам нужно открыть «Настройки», выбрать раздел «Обновление и безопасность» и нажать на кнопку «Проверить наличие обновлений». Если обновления доступны, следуйте инструкциям по их установке.
Are you frustrated with the GoPro Quick app for being so unstable in Windows 10? Does the program start fine, you load a video, only to have the app freeze and close once you start editing? Let’s look at some possible causes of this wobbly software that keeps crashing on you
The GoPro Quick software will be instable on Windows 10 if you don’t set the Windows Compatibility mode, or you are not running in a power savings mode, or your computer is using multiple graphics cards.
The above mentioned causes are the most common reasons, however, there are other causes which we will investigate later. For now, let’s look at these solutions in more details, in order of relevance.
Any of the below conditions can cause the app to become unstable in Windows 10:
- Windows Compatibility Mode
- Power Save Mode
- Running Multiple Graphics Cards
- Unstable Internet connection
- Admin User Account
Solution #1 – Set Windows Compatibility Mode
It’s been well reported that not setting the Windows compatibility mode can result in the software crashing. To set the Compatibility mode, it is recommended to try windows 7 first, seeing it was the most stable OS ever and work from there. If the software still crashes, then set it to Windows 8 and retry.
To set Windows Compatibility mode do the following:
- Go to your Desktop and right-click on the program’s shortcut.
- Select the Properties.
- Click on the Compatibility tab.
- Check the “Run this program in compatibility mode” box.
- Click on the drop down menu arrow and select Windows 7 or 8.
Alternatively, watch the below video for a quick demonstration.
Watch Solution on YouTube
Solution #2 Set Power Saving Mode
The next fix sets the software to work in Power Saving Mode.
To set this mode do the following:
- Navigate to search on Windows
- Search for graphic settings
- Navigate to the GoPro Quick App
- Set the Power Saving Mode
Solution #2 – Running Multiple Graphics Cards
If your computer is running multiple graphics cards, the Quick software will prioritize to use the highest performance card on your computer. This could result in Quick crashing in create mode.
This can be fixed by setting the following:
- Navigating to Windows settings.
- Navigate to System –> Screen –> Graphics Configuration (latest option)
- Add the GoPro Quik.exe
- Set it to energy saving GPU (Intel HD Graphics)
If you are using a setup with multiple graphics cards in a Windows machine. Please follow the steps below in order:
- Right click the Quik desktop icon.
- Hover over Run with graphics processor (Note: this option will only be visible if you are using a Windows computer with multiple graphics cards)
- Select Integrated graphics
Solution #3 – Unstable Internet Connection
An unstable internet connection has been reported to cause the app not to launch. You may be connected to a network, but not have internet access. This will cause some of Quick’s functions to not work as expected, thus not allowing it to fully launch.
Try turning off Wi-Fi altogether and check if the program launches. If it does, then you’ll need to troubleshoot your router and see what can be done to get it working again.
Solution #4 – Create New Windows Admin User Account
- Setup a new Windows admin account on your computer (Windows 7/8.1 | Windows 10)
- Log into your new account and see if you can launch Quik for desktop successfully.
- Click here if you need to re-download the software.(Current version supports Windows 10 only)
If Quik for desktop launches successfully under your new admin account, then you’ll need to locate and delete the goproapp.json file from the problematic account on your computer.
Follow these steps to do this.
- Navigate to C:\Users\<OldUserName>\AppData\Local\GoPro\goproapp.json
- Delete the goproapp.json file
- Relaunch Quik for desktop.
Does GoPro Quik Work With Windows 10?
Minimum system requirements for Quik for desktop
| Windows | Mac | |
| Supported Operating Systems | 64 bit Windows 10 in desktop mode only. 32 bit systems are not supported. | Mac OS 10.9.X or later |
| CPU | Intel® Core 2 Duo™ Recommended: Intel Quad Core™ i7 or better |
Intel® Dual Core™ Recommended: Intel Quad Core™ i7 or better |
| Graphics Card | Graphics card that supports OpenGL 3.2 or later* Recommended for 4K editing and playback: Intel HD Graphics 4000 or better (or similar class graphics card) Recommended Video RAM: 512 MB RAM or greater for video playback under 4K, 1GB RAM or greater for 4K playback |
Any graphics card shipped with Intel® Dual Core™ Macs or better Recommended for 4K editing and playback: Intel HD Graphics 4000 or better Recommended Video RAM: 512 MB RAM or greater for video playback under 4K, 1GB RAM or greater for 4K playback |
| Screen Resolution | 1280 x 800 Recommended: 1920×1080 |
1280 x 768 |
| RAM | 4 GB | 4 GB |
| Hard Drive | 5400 RPM internal drive Recommended: 7200 RPM drive or SSD If external, use USB 3.0 or eSATA |
5400 RPM internal drive Recommended: 7200 RPM drive or SSD If external, use Thunderbolt, Firewire or USB 3.0 |
*It is highly recommended that you use the latest graphics drivers directly from the graphics card manufacturer.
What Users Say About Quik
I have a new computer which runs Windows 10. I can’t edit any of my gopro footage. While the files imported (eventually, after crashing multiple times), every time I open ‘create’ the program just crashes. It’s so frustrating. I can’t understand why this is so hard!
https://community.gopro.com/t5/GoPro-Apps-for-Desktop/Quik-just-keeps-crashing-Windows-10/td-p/195189#:~:text=Re%3A%20Quik%20just%20keeps%20crashing%20Windows%2010&text=If%20Quik%20launches%20and%20crashes,performance%20NVIDIA%20or%20AMD%20card.
I just updated to the latest version of Quik for PC. When I go the the ‘create’ tab and try to start a new project it just freezes and completely crashes. Anyone else have thus issue?
I updated windows as well in response (running win 10) and still the same result.
My pc is well above the specs required, I spec’d it out to edit video on the go.
This is beyond frustrating. So far I am extremely disappointed with GoPro’s software (on the hero 6 itself, the POS app, and the POS pc app) and can confidently say this will be my last GoPro device.
Ranting aside, any ideas on a fix or em just sit on my hands until the next update?
Thanks in advance.
https://www.reddit.com/r/gopro/comments/8r46qr/quik_for_pc_crashing_in_create/
Dear Gopro,
You made a great product but not the software. My family and I love the Gopro camera, we have a hero 4 silver. But the Gopro studio software is a nightmare.
I’m using the latest version of everything to date. (date of post 19/06/2016) I was making a holiday video clip but it crashed like 20 times. I did it in the end but not perfect as I wanted to do a lot of editing but it keeps crashing.I have a powerful desktop and freshly installed OS. Windows 10 64bit. The video I want to put together is pretty big, its from about 100 20-30 video clips.
When I finishing cut all the clips and during conversion, it crashed.
When I put all the small clips in the editing process, it crashed.
When I tried to add music, it crashed.
When I tried to watch the video with the music before I export, it crashed.Please please please improve Gopro studio, I love its features and its so easy to use. But its stability is a problem.
anyone can recommend another software I can use for the moment?
thanks
https://www.goproforums.com/threads/gopro-studio-crashing-with-windows-10-64bit.61473/
Resources
YouTube Link
Reddit link
GoPro Forum
GoPro Community
Conclusion
Sure, GoPro is not a major software company and we know it’s not their core business but they should at least have the necessary resources to fix software bugs on the desktop editing software, being such a premium product. Yeah it’s free but there hasn’t been a desktop software update since forever and a year.
If you don’t want to use the mobile app, you can use any of the free video editors like DaVinci Resolve, HitFilm, Shotcut, VSDC, VideoProc
GoPro Quick — это программное обеспечение, которое позволяет пользователям быстро и легко редактировать и сохранять видеоматериалы с камеры GoPro. Однако, многие пользователи сталкиваются с проблемой, когда они не могут запустить GoPro Quick на своих компьютерах с операционной системой Windows 10. В этой статье мы рассмотрим некоторые из наиболее распространенных причин, по которым возникает эта проблема, а также предложим несколько решений, которые могут помочь вам ее исправить.
Одной из возможных причин проблемы с запуском GoPro Quick на Windows 10 является несовместимость программного обеспечения с операционной системой. Некоторые старые версии GoPro Quick могут не поддерживаться Windows 10, что может вызвать неполадки и ошибки при запуске программы. В этом случае рекомендуется обновить GoPro Quick до последней версии, которая обеспечивает совместимость со Windows 10.
Другой возможной причиной проблемы может быть нехватка системных требований для работы GoPro Quick. Возможно, ваш компьютер не соответствует минимальным требованиям программы, что вызывает тормоза и зависания при запуске. Проверьте системные требования GoPro Quick и убедитесь, что ваш компьютер соответствует им. Если нет, то может потребоваться обновление аппаратного обеспечения, чтобы программа работала корректно.
Еще одним возможным решением проблемы является проверка наличия неисправностей в самом ПО Windows 10. Иногда проблемы с запуском GoPro Quick могут возникать из-за ошибок в операционной системе. В этом случае рекомендуется выполнить проверку наличия обновлений для Windows 10 и установить их, так как обновления могут содержать исправления для известных проблем. Также рекомендуется проверить наличие антивирусного программного обеспечения, которое может заблокировать запуск GoPro Quick.
Резюме: Если GoPro Quick не работает на Windows 10, причиной этой проблемы может быть несовместимость программы с ОС, нехватка системных требований или ошибки в самом ПО Windows. Рекомендуется обновить GoPro Quick до последней версии, проверить системные требования, выполнить обновления для Windows 10 и проверить наличие антивирусного программного обеспечения.
Содержание
- Неполная совместимость GoPro Quick и Windows 10
- Драйверы несовместимы с ОС
- Неправильная установка GoPro Quick
- Проблемы с обновлениями ОС
- Конфликт с другими программами
- Недостаточные системные требования
Неполная совместимость GoPro Quick и Windows 10
Несмотря на то, что GoPro Quick разработан для работы на различных операционных системах, включая Windows 10, пользователи иногда сталкиваются с проблемами при его использовании. Причина заключается в том, что GoPro Quick может иметь неполную совместимость с Windows 10, что в свою очередь может привести к различным ошибкам и проблемам при работе с программой.
Возможны следующие причины неполной совместимости GoPro Quick и Windows 10:
| Причина | Возможное решение |
|---|---|
| Ошибки или конфликты в установленной версии GoPro Quick | Попробуйте переустановить программу или обновить ее до последней версии |
| Несовместимость драйверов Graphics Processing Unit (GPU) | Обновите или переустановите драйверы GPU на вашем компьютере |
| Неправильные настройки системы или конфликты с другими программами | Проверьте настройки системы и отключите другие программы, которые могут влиять на работу GoPro Quick |
В случае, если проблемы с неполной совместимостью GoPro Quick и Windows 10 сохраняются после предпринятых действий, рекомендуется обратиться в службу поддержки GoPro или Windows для получения дополнительной помощи и решения проблемы.
Драйверы несовместимы с ОС
Одной из возможных причин проблемы с работой GoPro Quick на Windows 10 может быть несовместимость драйверов с операционной системой. Если драйверы, необходимые для работы программы, не поддерживаются Windows 10, это может привести к неправильной работе или сбоям в работе приложения.
Для решения этой проблемы можно попробовать следующие действия:
- Обновить драйверы: проверьте, есть ли доступные обновления для драйверов вашей видеокарты или других устройств, необходимых для работы GoPro Quick. Обновление драйверов может помочь исправить проблемы совместимости.
- Установить совместимые драйверы: если обновления драйверов не решают проблему, попробуйте найти и установить драйверы, которые совместимы с операционной системой Windows 10. Обычно такие драйверы можно найти на официальных веб-сайтах производителей устройств.
- Обратиться в службу поддержки: если проблема совместимости не удается решить самостоятельно, рекомендуется обратиться в службу поддержки GoPro или производителя вашего устройства для получения дополнительной помощи. Они могут предложить решения специфичные для вашей ситуации или дополнительные инструкции по устранению проблемы.
Проверьте драйверы и их совместимость с Windows 10, чтобы избежать проблем с работой GoPro Quick и обеспечить стабильную работу программы.
Неправильная установка GoPro Quick
Одной из причин проблем с работой GoPro Quick на Windows 10 может быть неправильная установка программы. Если при установке произошла ошибка или были пропущены какие-либо шаги, это может привести к некорректной работе программы или даже к ее полному отказу.
Чтобы исправить эту проблему, следует переустановить GoPro Quick, следуя инструкциям разработчика. Во время установки необходимо внимательно проверить, чтобы все этапы установки были успешно выполнены. Если возникают какие-либо ошибки, их нужно тщательно прочитать и попытаться решить, прежде чем продолжить установку.
Также стоит убедиться, что у вас установлена последняя версия программы. Разработчики постоянно выпускают обновления, которые могут содержать исправления, улучшения и совместимость с последними версиями операционной системы.
Если после повторной установки GoPro Quick проблема все еще не решена, можно попробовать обратиться в службу поддержки GoPro для получения дополнительной помощи. Они смогут предоставить индивидуальное решение проблемы, основанное на конкретных характеристиках вашей системы и ошибке, с которой вы столкнулись.
Важно помнить, что перед началом установки любой программы всегда рекомендуется проверить требования к системе и убедиться, что ваш компьютер соответствует им. Это поможет избежать многих проблем с работой программы впоследствии.
Проблемы с обновлениями ОС
Если после установки последней версии Windows 10 GoPro Quick перестал работать, вам следует проверить, нет ли доступных обновлений для вашей операционной системы. Загрузите и установите все новые обновления, чтобы убедиться, что ваша система находится в актуальном состоянии.
Если обновления не решают проблему, возможно, что GoPro Quick ещё не совместим с последней версией Windows 10. В этом случае, вам стоит обратиться к разработчикам GoPro Quick или проверить на их официальном сайте наличие обновлений или информации о совместимости с последними версиями операционной системы.
Кроме того, некоторые пользователи сообщают о проблемах с обновлениями драйверов на Windows 10, которые могут также вызывать несовместимость с GoPro Quick. Проверьте, что на вашем компьютере установлены последние версии драйверов, особенно тех, которые относятся к видеокарте или звуковой карте.
Если проблемы с обновлениями операционной системы становятся частыми или постоянными, вы можете обратиться к специалистам технической поддержки или форумам, посвященным Windows 10, чтобы получить дополнительную помощь и рекомендации.
Конфликт с другими программами
Если GoPro Quick не работает на Windows 10, возможно, причина кроется в конфликте с другими программами на вашем компьютере. Когда множество программ работают одновременно, они могут использовать общие ресурсы компьютера и мешать друг другу.
Один из возможных конфликтов связан с программами для редактирования видео или фотографий. Некоторые из этих программ могут пытаться захватить устройство GoPro, не позволяя GoPro Quick получить доступ к нему. Чтобы решить эту проблему, попробуйте закрыть все программы, которые могут конкурировать с GoPro Quick, и затем повторно запустите приложение.
Еще одной возможной причиной конфликта может быть наличие антивирусного программного обеспечения на вашем компьютере. Некоторые антивирусные программы могут блокировать работу GoPro Quick из-за считывания файлов или ограничений на доступ к интернету. Попробуйте временно отключить антивирусное программное обеспечение и проверьте, работает ли GoPro Quick после этого.
Если эти решения не помогли, может потребоваться обратиться за помощью к специалисту. Он сможет проанализировать вашу систему, определить конфликты и предложить наиболее подходящие решения проблемы.
Недостаточные системные требования
Перед установкой и использованием приложения следует обратить внимание на его системные требования. Убедитесь, что ваш компьютер соответствует следующим минимальным требованиям:
- Операционная система: Windows 10 (64-разрядная версия)
- Процессор: Intel Core i3 или аналогичный
- Оперативная память: 4 ГБ
- Графическая карта: DirectX 10-совместимая с поддержкой OpenGL 3.3
- Свободное место на жестком диске: 3 ГБ
Если система не соответствует этим требованиям, GoPro Quick может работать некорректно или вообще не запускаться. В таком случае, возможно, вам потребуется обновить аппаратное обеспечение вашего компьютера, чтобы обеспечить совместимость с приложением.
Также рекомендуется проверить наличие обновлений для вашей операционной системы и драйверов графической карты. В некоторых случаях проблемы с работой GoPro Quick могут быть вызваны устаревшими драйверами или неполадками в операционной системе.
Если ваш компьютер соответствует системным требованиям и проблема с GoPro Quick все еще остается, рекомендуется обратиться в службу поддержки GoPro для получения дополнительной помощи и решения проблемы.