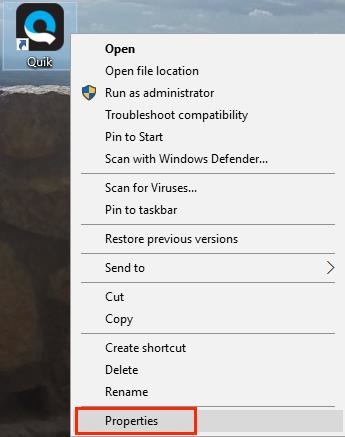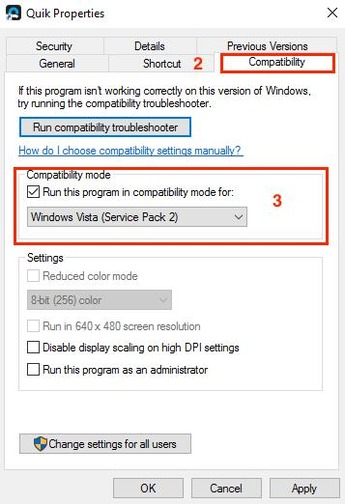Содержание
- Решаем проблемы с запуском GoPro Quik Desktop в Windows 10
- Способ 1: Запуск в режиме совместимости
- Способ 2: Создание нового пользователя с правами администратора
- Способ 3: Установка Media Feature Pack
- Способ 4: Смена региона и языка в Windows 10
- Вопросы и ответы
Quik Desktop — фирменное решение от компании GoPro, которое предназначено для работы с материалами, снятыми на камеры от этого же производителя. Здесь их можно редактировать, публиковать и производить другие изменения с помощью встроенных опций. Однако некоторые пользователи могут столкнуться с проблемами, возникающими при попытке запуска Quik Desktop в Windows 10. Существует четыре метода решения этой неполадки. Далее мы хотим детально разобрать их все, чтобы каждый юзер справился с этой проблемой.
Чаще всего неполадку вызывают нестандартные языковые настройки операционной системы, что связано с не совсем корректным функционированием самого программного обеспечения. Однако этот способ решения считается самым длительным и неудобным из-за надобности смены языка интерфейса, поэтому мы предлагаем начать с более легких вариантов, проверяя их эффективность. Если первый метод не помог, просто переходите к следующему, чтобы путем перебора отыскать правильное исправление.
Способ 1: Запуск в режиме совместимости
Начнем с рекомендаций от разработчиков, которые опубликованы на официальном сайте. Первая из них подразумевает включение режима совместимости с предыдущими версиями ОС, чтобы запуск был осуществлен корректно. Для этого потребуется выполнить такие действия:
- Щелкните ПКМ по значку программы и в контекстном меню выберите пункт «Свойства».
- Переместитесь на вкладку «Совместимость».
- Отметьте маркером пункт «Запустить программу в режиме совместимости с:» и во всплывающем списке укажите «Windows Vista (пакет обновления 2)». По желанию можно попытаться установить и дополнительные параметры, если это изменение не принесло должного эффекта. По завершении конфигурации нажмите на «Применить» и переходите к проверке способа.
В случае нерезультативности данного способа рекомендуется вернуть все измененные параметры в состояние по умолчанию, чтобы в будущем это не повлияло на запуск Quik Desktop. После этого приступайте к реализации следующего метода.
Способ 2: Создание нового пользователя с правами администратора
Из-за каких-то внутренних проблем Quik Desktop, не объясняемых разработчиками, иногда запуск приложения невозможен из-за учетной записи администратора. Они рекомендуют создать новый профиль и присвоить ему соответствующие права, что выглядит так:
- Откройте меню «Пуск» и выберите там «Параметры».
- Перейдите в раздел «Учетные записи».
- Воспользуйтесь панелью слева, чтобы переключиться в раздел «Семья и другие пользователи».
- Здесь нажмите по кнопке «Добавить пользователя для этого компьютера».
- Войдите в учетную запись с помощью электронной почты или следуйте инструкциям по ее созданию, которые отобразятся в этом же окне.
- После успешного добавления юзера в его строке щелкните по кнопке «Изменить тип учетной записи».
- В появившейся форме воспользуйтесь всплывающим списком, где укажите «Администратор» и подтвердите действие.
- Далее потребуется удалить один из файлов, связанных с рассматриваемым ПО в пользовательских папках текущей учетной записи. Для этого перейдите по пути
C:\Users\ИМЯ_ПОЛЬЗОВАТЕЛЯ\AppData\Local\GoPro. - Отыщите в папке назначения объект goproapp.json и нажмите по нему ПКМ.
- В появившемся контекстном меню вас интересует пункт «Удалить».

Теперь стоит завершить текущий сеанс и войти в систему под учетной записью только что созданного пользователя. Обязательно запускайте Quik Desktop от имени администратора, чтобы проверить, была ли решена проблема.
Способ 3: Установка Media Feature Pack
Для рассматриваемой операционной системы имеется отдельный набор файлов под названием Media Feature Pack for N versions of Windows 10. Он добавляет важные компоненты, отвечающие за взаимодействие с мультимедийными данными. В некоторых случаях их отсутствие может провоцировать проблемы с запуском Quik Desktop, поэтому давайте загрузим нужный инсталлятор.
Скачать Media Feature Pack for N versions of Windows 10 с официального сайта
- Воспользуйтесь указанной выше ссылкой, чтобы перейти на страницу загрузки. Там нажмите по кнопке «Download».
- Выберите версию установщика, которая будет соответствовать разрядности операционной системы, а затем щелкните на «Next».
- Ожидайте завершения скачивания исполняемого файла, а затем запустите его удобным образом, например, через раздел «Загрузки» в браузере.

Отобразится отдельное окно инсталляции, где от вас требуется только следовать инструкциям. Затем перезагрузите компьютер, чтобы все изменения вступили в силу, и проверьте действенность этого варианта.
Способ 4: Смена региона и языка в Windows 10
Теперь переходим к самому основному способу, о котором мы говорили еще в начале статьи. Его суть заключается в смене региона и языка на английский, что поможет устранить неполадки с запуском программного обеспечения.
- Откройте «Пуск» и перейдите в «Параметры».
- Здесь выберите раздел «Время и язык».
- Задействуйте панель слева, чтобы переместиться в категорию «Регион».
- В разделе «Страна или регион» раскройте всплывающий список.
- Укажите «Соединенное Королевство».
- Далее потребуется перейти в «Язык».
- В списке языков интерфейса выберите «English (United States)».
- Подтвердите переход на новую локализацию, перезагрузив текущий сеанс операционной системы.

После перезагрузки Виндовс переходите к запуску ПО. В некоторых случаях после успешного запуска Quik Desktop можно вернуться на привычный регион и язык интерфейса, но тогда работоспособность софта не гарантируется.
Это были все методы, способные помочь решить проблему с работоспособностью Quik Desktop в Windows 10. Как видно, каждый из них имеет разный алгоритм действий и сложность реализации, поэтому мы предлагаем начать с первого и самого простого варианта, постепенно переходя к следующим в случае неэффективности.
Еще статьи по данной теме:
Помогла ли Вам статья?
Проблема:
Во время запуска программа Quik начинает загрузку, но не запускается. При этом на ПК с ОС Windows курсор мыши преобразовался в синий круг.
Где встречается:
• Компьютерная программа Quik
Путь решения проблемы:
Mac:
• Перезапустите ПК.
• Создайте новую учётную запись пользователя, в роли администратора, зайдите в неё. Снова попробуйте открыть приложение Quik.
• Переустановите приложение.
Windows:
Внимание. Если в имени администратора ПК содержатся неанглоязычные знаки, удалите их. Это может исправить ошибку.
Такое может случиться по двум причинам.
Первая: приложение не открывается из-за сбоев в Интернет-соединении. Даже если подсоединение к сети есть, выхода в Интернет может не быть. В связи с чем программа не откроется полностью, так как некоторые параметры Quik функционируют неправильно.
Выключите Wi-Fi и проверьте, запустится ли программа. Если программа открылась — неисправность кроется в маршрутизаторе, так что стоит выполнить поиск проблем с дальнейшим их устранением.
Для начала, откройте компьютерную программу Quik в режиме совместимости с Windows Vista (Service Pack 2):
• Правой клавишей мыши кликните по ярлыку Quik, нажмите «Properties» (Характеристики)
• Коснитесь «Compatibility» (Совместимость)
• Установите галочку около Compatibility mode (Режима совместимости) и кликните на Windows Vista (Service Pack 2) в выпадающем списке.
• Проверьте, Quik должен открыться. Важный момент: это краткосрочное решение проблемы, для окончательного решения рекомендуем обновить ПО.
Создание учётной записи администратора Windows
Если описанный выше способ не подействовал, следуйте инструкции:
1. Настройте на ПК новую учётную запись пользователя (Windows 7/8.1 или Windows 10)
2. Загрузите учётную запись и зайдите в неё. Снова попробуйте запустить приложение Quik. Кликните здесь, чтобы повторно установить приложение.
Если этот способ помог, откройте учётную запись, в которой возникали неполадки. Найдите на ПК файл goproapp. json и сотрите его. Выполните следующие шаги:
- Откройте
C:\Users\<OldUserName>\AppData\Local\GoPro\goproapp.json - Сотрите файл goproapp.json, заново откройте компьютерную программу Quik.
Пользователям Windows N 10:
Если из-за обновления Microsoft случилась поломка некоторых зависимостей составляющих мультимедиа, то попытайтесь установить MediaFeature Pack для систем Windows N. Это может помочь исправить неполадки.
Изложенные выше способы должны помочь устранить неполадку. Если эти действия не помогли, напишите в службу поддержки клиентов GoPro. При обращении укажите ОС вашего ПК и версию программы Quik для быстрого получения помощи.
Are you frustrated with the GoPro Quick app for being so unstable in Windows 10? Does the program start fine, you load a video, only to have the app freeze and close once you start editing? Let’s look at some possible causes of this wobbly software that keeps crashing on you
The GoPro Quick software will be instable on Windows 10 if you don’t set the Windows Compatibility mode, or you are not running in a power savings mode, or your computer is using multiple graphics cards.
The above mentioned causes are the most common reasons, however, there are other causes which we will investigate later. For now, let’s look at these solutions in more details, in order of relevance.
Any of the below conditions can cause the app to become unstable in Windows 10:
- Windows Compatibility Mode
- Power Save Mode
- Running Multiple Graphics Cards
- Unstable Internet connection
- Admin User Account
Solution #1 – Set Windows Compatibility Mode
It’s been well reported that not setting the Windows compatibility mode can result in the software crashing. To set the Compatibility mode, it is recommended to try windows 7 first, seeing it was the most stable OS ever and work from there. If the software still crashes, then set it to Windows 8 and retry.
To set Windows Compatibility mode do the following:
- Go to your Desktop and right-click on the program’s shortcut.
- Select the Properties.
- Click on the Compatibility tab.
- Check the “Run this program in compatibility mode” box.
- Click on the drop down menu arrow and select Windows 7 or 8.
Alternatively, watch the below video for a quick demonstration.
Watch Solution on YouTube
Solution #2 Set Power Saving Mode
The next fix sets the software to work in Power Saving Mode.
To set this mode do the following:
- Navigate to search on Windows
- Search for graphic settings
- Navigate to the GoPro Quick App
- Set the Power Saving Mode
Solution #2 – Running Multiple Graphics Cards
If your computer is running multiple graphics cards, the Quick software will prioritize to use the highest performance card on your computer. This could result in Quick crashing in create mode.
This can be fixed by setting the following:
- Navigating to Windows settings.
- Navigate to System –> Screen –> Graphics Configuration (latest option)
- Add the GoPro Quik.exe
- Set it to energy saving GPU (Intel HD Graphics)
If you are using a setup with multiple graphics cards in a Windows machine. Please follow the steps below in order:
- Right click the Quik desktop icon.
- Hover over Run with graphics processor (Note: this option will only be visible if you are using a Windows computer with multiple graphics cards)
- Select Integrated graphics
Solution #3 – Unstable Internet Connection
An unstable internet connection has been reported to cause the app not to launch. You may be connected to a network, but not have internet access. This will cause some of Quick’s functions to not work as expected, thus not allowing it to fully launch.
Try turning off Wi-Fi altogether and check if the program launches. If it does, then you’ll need to troubleshoot your router and see what can be done to get it working again.
Solution #4 – Create New Windows Admin User Account
- Setup a new Windows admin account on your computer (Windows 7/8.1 | Windows 10)
- Log into your new account and see if you can launch Quik for desktop successfully.
- Click here if you need to re-download the software.(Current version supports Windows 10 only)
If Quik for desktop launches successfully under your new admin account, then you’ll need to locate and delete the goproapp.json file from the problematic account on your computer.
Follow these steps to do this.
- Navigate to C:\Users\<OldUserName>\AppData\Local\GoPro\goproapp.json
- Delete the goproapp.json file
- Relaunch Quik for desktop.
Does GoPro Quik Work With Windows 10?
Minimum system requirements for Quik for desktop
| Windows | Mac | |
| Supported Operating Systems | 64 bit Windows 10 in desktop mode only. 32 bit systems are not supported. | Mac OS 10.9.X or later |
| CPU | Intel® Core 2 Duo™ Recommended: Intel Quad Core™ i7 or better |
Intel® Dual Core™ Recommended: Intel Quad Core™ i7 or better |
| Graphics Card | Graphics card that supports OpenGL 3.2 or later* Recommended for 4K editing and playback: Intel HD Graphics 4000 or better (or similar class graphics card) Recommended Video RAM: 512 MB RAM or greater for video playback under 4K, 1GB RAM or greater for 4K playback |
Any graphics card shipped with Intel® Dual Core™ Macs or better Recommended for 4K editing and playback: Intel HD Graphics 4000 or better Recommended Video RAM: 512 MB RAM or greater for video playback under 4K, 1GB RAM or greater for 4K playback |
| Screen Resolution | 1280 x 800 Recommended: 1920×1080 |
1280 x 768 |
| RAM | 4 GB | 4 GB |
| Hard Drive | 5400 RPM internal drive Recommended: 7200 RPM drive or SSD If external, use USB 3.0 or eSATA |
5400 RPM internal drive Recommended: 7200 RPM drive or SSD If external, use Thunderbolt, Firewire or USB 3.0 |
*It is highly recommended that you use the latest graphics drivers directly from the graphics card manufacturer.
What Users Say About Quik
I have a new computer which runs Windows 10. I can’t edit any of my gopro footage. While the files imported (eventually, after crashing multiple times), every time I open ‘create’ the program just crashes. It’s so frustrating. I can’t understand why this is so hard!
https://community.gopro.com/t5/GoPro-Apps-for-Desktop/Quik-just-keeps-crashing-Windows-10/td-p/195189#:~:text=Re%3A%20Quik%20just%20keeps%20crashing%20Windows%2010&text=If%20Quik%20launches%20and%20crashes,performance%20NVIDIA%20or%20AMD%20card.
I just updated to the latest version of Quik for PC. When I go the the ‘create’ tab and try to start a new project it just freezes and completely crashes. Anyone else have thus issue?
I updated windows as well in response (running win 10) and still the same result.
My pc is well above the specs required, I spec’d it out to edit video on the go.
This is beyond frustrating. So far I am extremely disappointed with GoPro’s software (on the hero 6 itself, the POS app, and the POS pc app) and can confidently say this will be my last GoPro device.
Ranting aside, any ideas on a fix or em just sit on my hands until the next update?
Thanks in advance.
https://www.reddit.com/r/gopro/comments/8r46qr/quik_for_pc_crashing_in_create/
Dear Gopro,
You made a great product but not the software. My family and I love the Gopro camera, we have a hero 4 silver. But the Gopro studio software is a nightmare.
I’m using the latest version of everything to date. (date of post 19/06/2016) I was making a holiday video clip but it crashed like 20 times. I did it in the end but not perfect as I wanted to do a lot of editing but it keeps crashing.I have a powerful desktop and freshly installed OS. Windows 10 64bit. The video I want to put together is pretty big, its from about 100 20-30 video clips.
When I finishing cut all the clips and during conversion, it crashed.
When I put all the small clips in the editing process, it crashed.
When I tried to add music, it crashed.
When I tried to watch the video with the music before I export, it crashed.Please please please improve Gopro studio, I love its features and its so easy to use. But its stability is a problem.
anyone can recommend another software I can use for the moment?
thanks
https://www.goproforums.com/threads/gopro-studio-crashing-with-windows-10-64bit.61473/
Resources
YouTube Link
Reddit link
GoPro Forum
GoPro Community
Conclusion
Sure, GoPro is not a major software company and we know it’s not their core business but they should at least have the necessary resources to fix software bugs on the desktop editing software, being such a premium product. Yeah it’s free but there hasn’t been a desktop software update since forever and a year.
If you don’t want to use the mobile app, you can use any of the free video editors like DaVinci Resolve, HitFilm, Shotcut, VSDC, VideoProc
Описание ошибки
После входа пользователя в свою учетную запись программы Quik Desktop отображается серый экран, что делает интерфейс недоступным, а файлы недоступными для редактирования.
С этой проблемой чаще всего сталкиваются пользователи Windows 10, но также были зарегистрированы случаи для Windows 8 и 7.
Решение
Чтобы решить эту проблему, удалите программу Quik Desktop и выполните следующие действия в зависимости от вашей операционной системы:
- В Windows 7 и Windows 8 откройте панель управления Windows и выберите «Язык и региональные стандарты». На вкладке «Местоположение» измените текущее местоположение на Великобританию. На вкладке «Языки и клавиатуры» установите английский язык интерфейса. Если языковой пакет не установлен, загрузите его из Центра обновления Windows. Наконец, на вкладке «Дополнительно» установите язык системы на английский (Великобритания), затем примените изменения.
- В случае с Windows 10: Пройдите в Параметры -> Время и язык. Во вкладке «Регион и язык» измените страну на Соединенное королевство, а язык на English. Если у вас не установлен соответствующий языковой пакет, нужно пройти в Центр обновления Windows и скачать его. Примените изменения;
Перезагрузите систему, удалите и переустановите Quik Desktop. Затем войдите в свою учетную запись, и серый экран должен исчезнуть, что позволит программе работать правильно. Кроме того, чтобы восстановить языковые настройки, выполните те же действия, что и ранее, но переключите язык интерфейса и местоположение системы с английского и Великобритании на русский и Россию соответственно.
ПОХОЖИЕ
СТАТЬИ
I just bought my first GoPro ever, the GoPro Hero7 Black. My experience with GoPro was not the best start you could have with a customer.
First, after unpacking and turning on the camera for the first time, I got greeted in Chinese (maybe something similar, but for sure I couldn’t read anything). With a couple of lucky guesses, I was able to change the interface language to English within a few seconds.
After pairing the camera with my smartphone, I encountered more issues and the GoPro support recommended updating the firmware.
So I got working on updating the firmware.
There are three ways to update the firmware
- Manually via SD Card
- Using GoPro Quik for Desktop
- Using the GoPro App on the smartphone
Logically I wanted to go with the Quik for Desktop solution. First of all, I wanted to try the software out to edit videos and see how intuitive it is and it would make future updates even easier. After I got Quik finally installed, it recognized my GoPro but it was unable to determine my Firmware version and just showed Unknown Firmware (up to date).
My next step was to update the firmware manually, which didn’t work on the first try either. The instructions on how to do the manual update were missing a step or the firmware which can be downloaded was not packed right. I followed the instructions and extracted the zip-archive to the root of my SD-card, however, the downloaded firmware was missing the “Update” folder, which I had to create manually and then copy the files from the zip-archive to that on the SD-card.
I downloaded GoPro Quik for Desktop onto my Windows 10 Laptop and was ready to install it.
After running the installer, a new window opened but it was just all white and I couldn’t click anything to start the installation. Look at the screenshots below. Drag the slider left and right to see the difference what it looked like before the fix and after.
The problem here is Windows. My Laptop is 2 years old but hardware-wise fully loaded. I have an onboard Intel graphics chip and a dedicated Nvidia Graphic card.
For some reason, the Intel graphic chip and Window’s Hardware Acceleration doesn’t work together well. Depending on your setup you have two options.
- Deactivate Hardware Acceleration in Windows
- Assign the installer process to the dedicated graphics card, in my case my NVIDIA
If you have only one graphics card in your machine, you will have to stick with option 1.
1. Deactivate Hardware Acceleration in Windows
To do this, you need Admin rights on your Windows Account and have to launch the registry editor. To do so, click on the Windows symbol on the left lower corner and type “regedit”. Run the program and allow it to make changes.
In the new window navigate to
HKEY_CURRENT_USER\SOFTWARE\Microsoft\Avalon.Graphics\DisableHWAcceleration
If you don’t see “DisableHWAcceleration“, click first on “Avalon.Graphics” and then make a right click inside the right half of the Registry Editor window.
Select: New – DWORD (32-bit) Value and enter “DisableHWAcceleration” and enter 1 as Value Data.
If you already have the DWORD, just double click it and change it from 0 to 1. To enable hardware acceleration again, just change it back to 0.
You can do so after you installed Quik For Desktop.
2. Assign the installer process to the dedicated graphics card, in my case my NVIDIA
This step depends on what kind of graphics card you use. If you have issues finding it, drop a comment below and I will help you. If you are using a Nvidia graphics card, right-click on an empty spot on the desktop and select “Nvidia Control Panel”.
In the menu on the left of the Nvidia Control Panel, select “Manage 3D settings“. Click now on “Program Settings” and either select the installer in the drop-down menu or add it manually by pressing the “Add” button. Browse to the directory where you saved the installer and click on “Add Selected Program“.
The file will now appear under “1. Select a program to customize“. In “2. Select the preferred graphics processor for this program:” select “High-performance NVIDIA Processor“.
Click on the apply button at the right lower corner and run the installer again. Now it should show up just fine.
Additionally, you could also try to see if there are new drivers for your integrated graphics card available. Since my Laptop is already two years old, I haven’t seen an update in ages for my onboard graphics card. However, its worth a try and might save you some of the hassles.
Did you have the same issue? If so, report it to GoPro to have it ranked higher on their priority list.
Peter is an award-winning photographer who travels all over the world to capture the beauty of our planet as well as the achievements of humanity. Follow Peter on his travel blog Gate to Adventures for more amazing places to go and explore.