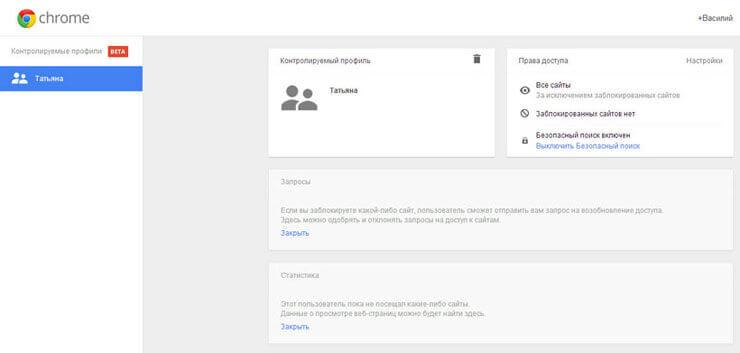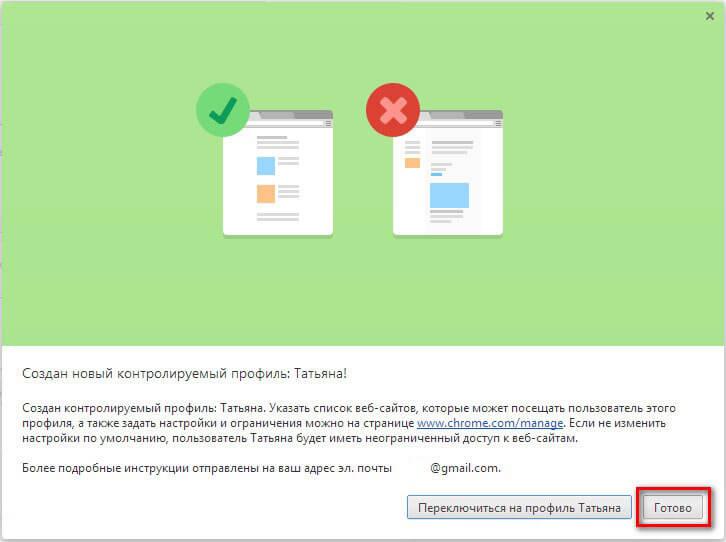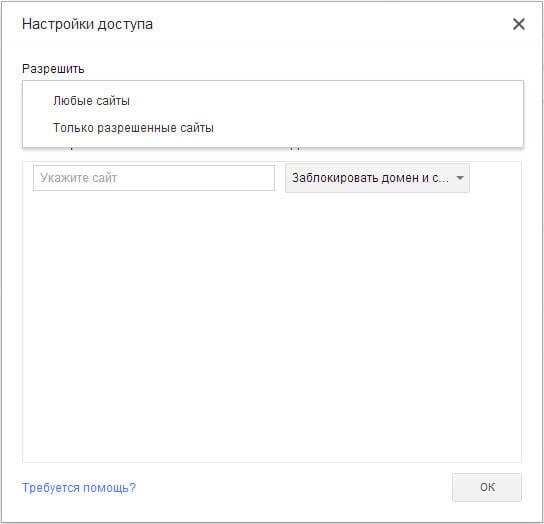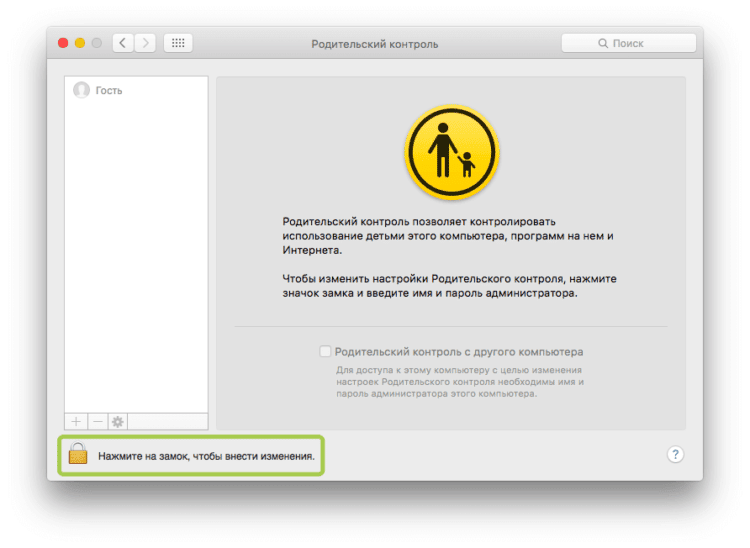Если у вашего ребенка уже есть собственный аккаунт Google, вы можете включить и настроить для него родительский контроль с помощью Family Link.
Если ребенку ещё не исполнилось 13 лет (возрастное ограничение может быть другим в зависимости от страны) и у него нет собственного аккаунта Google, вы можете создать для него аккаунт и управлять им с помощью Family Link.
Если ребенок использует Pixel Tablet, вы можете создать аккаунт Google без адреса электронной почты и пароля.
Если вы настроили родительский контроль для существующего аккаунта ребенка и он уже достаточно взрослый, чтобы управлять своим аккаунтом самостоятельно, то вы или он сам можете в любое время отключить родительский контроль. Если это сделает ребенок, вы получите уведомление, а его устройства будут временно заблокированы.
Требования
Вы можете управлять аккаунтом Google своего ребенка, если:
- У вас есть аккаунт Google (если нет, вы можете создать его бесплатно).
- Вам уже исполнилось 18 лет (возрастное ограничение может быть другим в зависимости от страны).
Примечание. Приложение Family Link лучше всего работает на следующих устройствах:
- устройства Android 5 и более поздней версии;
- iPhone или iPad с iOS 13 и более поздней версии;
- устройства Chromebook M69 и более поздней версии.
При этом ребенок, для аккаунта которого настраивается родительский контроль, должен:
- дать согласие на использование родительского контроля;
- проживать в той же стране, что и родитель.
Как настроить родительский контроль
Подготовка
Во время настройки необходимо, чтобы ребенок и его устройство были неподалеку от вас.
Включите родительский контроль
На устройстве Android ребенка
На устройстве Chromebook ребенка
На сайте или на устройстве без ОС Android
Если у ребенка нет устройства Android, следуйте этим инструкциям, чтобы настроить родительский контроль. Вам нужно будет указать адрес электронной почты и пароль ребенка.
Задайте настройки родительского контроля и фильтрации контента
Настройки родительского контроля для разных устройств ребенка можно менять. Сделать это можно на устройстве родителя в приложении Family Link .
Установите Family Link (для родителей)
Установите на свое устройство приложение «Family Link (для родителей)» , чтобы изменять настройки родительского контроля и удаленно управлять устройством ребенка. Скачайте его из Google Play (для Android или Chromebook) или App Store (для iOS).
Управляйте аккаунтом, устройствами и приложениями ребенка
После настройки родительского контроля рекомендуем прочитать о том, какими параметрами аккаунта ребенка вы можете управлять.
Как отключить родительский контроль
Вы не можете отключить родительский контроль, пока ваш ребенок не достигнет возраста, с которого аккаунтом Google можно управлять самостоятельно.
Как отключить родительский контроль, используя устройство родителя
Как отключить родительский контроль, используя устройство ребенка
Если вы настроили родительский контроль для существующего аккаунта Google, ваш ребенок может отключить его самостоятельно. В этом случае вы получите уведомление, а контролируемые вами устройства ребенка будут временно заблокированы.
Важно! Отключить родительский контроль на устройстве ребенка можно только в том случае, если на нем установлена операционная система Android 7.0 или более поздней версии.
Что могут делать родители и какую информацию они видят после настройки родительского контроля
Настроив родительский контроль для существующего аккаунта Google, с помощью Family Link вы сможете выполнять перечисленные ниже действия.
Настройки аккаунта и родительский контроль
- Менять некоторые настройки аккаунта ребенка.
- Помогать ребенку входить в аккаунт Google на разных устройствах.
- Управлять настройками истории местоположений и истории приложений и веб-поиска, от которых зависит, как Google собирает и обрабатывает данные вашего ребенка.
- Разрешать или запрещать ребенку предоставлять доступ к своему аккаунту сторонним приложениям и сайтам.
Приложения на контролируемых устройствах
Местоположение устройств Android
- Отслеживать, где находится ребенок (если одно из контролируемых вами устройств у него с собой).
Время использования контролируемых устройств
Фильтры Google Chrome, Поиска и Google Play
- Блокировать или разрешать доступ к сайтам в Chrome.
- Включать и отключать Безопасный поиск.
- Указывать, какой контент ребенок может просматривать, покупать и скачивать в Google Play.
Примечание. Настройки одобрения относятся только к тем покупкам, которые совершаются с помощью платежной системы Google Play.
Сервисы Google и аккаунт ребенка
Используя аккаунт Google, ребенок может получать доступ к различным сервисам Google. Помните, что они не предназначены специально для детей.
Что не могут делать родители и какую информацию они не видят
Если родительский контроль был настроен для существующего аккаунта ребенка, в Family Link им не будут доступны перечисленные ниже возможности.
Важно! Ребенок не сможет отключить родительский контроль, пока не достигнет возраста, с которого можно управлять аккаунтом Google самостоятельно.
- Удаленно просматривать экран контролируемого устройства.
- Просматривать историю поисковых запросов ребенка.
- Проверять историю браузера Chrome, которым пользуется ребенок.
- Просматривать или сбрасывать пароль аккаунта ребенка.
- Читать сообщения и письма, отправленные или полученные ребенком.
- Прослушивать телефонные разговоры ребенка.
- Удалять аккаунт ребенка.
- Менять пароль для блокировки устройства ребенка.
- Удалять данные с устройства ребенка.
- Блокировать ребенку возможность отключить родительский контроль.
- Связывать аккаунт ребенка с устройствами Google Home.
Примечание. Пользователи обычных аккаунтов могут связать их с устройствами Google Home в приложении Google Home на своих устройствах.
Чтобы ребенок не столкнулся с «неподходящим» для его возраста контентом, родители могут воспользоваться функцией родительского контроля. Ограничивая доступ к сайтам, можно полностью контролировать все действия ребенка, тем самым подталкивая его к более полезным занятиям.
Функция родительского контроля предназначена для слежения за активностью ребенка в сети, но также позволяет видеть его местоположение и накладывать ограничения на подключения к различным сервисам.
Содержание
- Что такое родительский контроль и для чего он нужен
- Можно ли установить контроль в Гугл Хром
- Создание контролируемого профиля
- Настройки родительского контроля
- Как пользоваться функцией в браузере
Что такое родительский контроль и для чего он нужен
Родительский контроль, в случае с Google — это отдельный детский профиль с набором правил для ограничения подключений к незнакомым или опасным сайтам.
В Google используются семейные группы, позволяющие настраивать отображение нежелательного контента для отдельных членов семьи с подключением приложения Family Link.
Родительский контроль необходим для ограждения ребенка от непотребного контента и загрузки вирусов, что повышает общую безопасность. Некоторые крупные сервисы также стараются завести «детскую» версию, чтобы облегчить родителям контроль над ребенком.
Можно ли установить контроль в Гугл Хром
Поставить родительский контроль в Гугл Хром вполне возможно — разработчики постарались проработать эту опцию и сделать ее комфортной для всех сторон. От родителей требуется только умение работать с профилями, что гораздо проще, чем может показаться на первый взгляд.
Единственное, что действительно займет много времени — составление списка нежелательных сайтов, требующих ограничения доступа, а также создание «белого списка», куда войдут сервисы, подключение к которым не нужно контролировать. В случае с маленькими детьми особенно важно ограждение от потенциальной жести, которую они могут увидеть в незащищенной сети.
Также родительский контроль ограничивает показ рекламы и коммерческих предложений. Это значительно повышает скорость загрузки большинства страниц. Похожий функционал можно встретить в некоторых адблоках, специальных расширениях для блокировки рекламы.
Создание контролируемого профиля
Начиная с мая 2019 года контролируемые профили в Google Chrome были отключены. Им на смену пришло приложение Family Link.
С помощью него можно настроить родительский контроль на аккаунте ребенка (она должна создаваться заблаговременно). Приложение предназначено для контроля над гаджетами, которыми пользуется ребенок. Также Family Link доступен на Chomebook и устройствах с Chrome OS, помимо Андроид и iOS.
Чтобы включить детский режим в Гугл Хром, требуется:
- Скачать Family Link для родителей (в Android 10 является встроенным приложением).
- Запустить его.
- При появлении запроса «Кто будет пользоваться этим телефоном» нажать «Родитель».
- Тапнуть по «Начать», когда покажется запрос на подтверждение присвоения статуса администратора семейной группы.
- Нажать «Да».
- Нажать «Далее».
- Оставить устройство с открытым приложением, к нему еще понадобится вернуться позже.
- Следовать инструкциям на экране. Каждый этап подробно расписан в самом приложении.
Главные настройки и создание аккаунта завершены. На e-mail придут несколько писем, разъясняющие основные функции и их особенности. Чтобы понять основы работы сервиса, стоит внимательно изучить их.
Настройки родительского контроля
До того как включить родительский контроль в Google Chrome, стоит разобраться в основных функциях, которые предоставляет Family Link. Если перейти в настройки, там будут открыты следующие категории настроек:
- «Действия в Google Play» — тут можно ограничить загрузку и скачивание контента из Play Market;
- «Фильтры Google Поиска, Chrome, Youtube» — фильтрация контента, тут можно ограничить доступ к сайтам;
- «Местоположение» — определение текущего местонахождения ребенка;
- «Приложения Android» — ограничения на запуск приложений;
- «Информация об аккаунте» — здесь можно получить информацию об учетной записи;
- «Управление аккаунтом» — тут находятся все данные по управлению телефоном, также здесь можно остановить родительский контроль.
Также присутствует дополнительный раздел: «Время использования», в котором настраиваются ограничения на длительность использования устройства для ребенка.
Также присутствует функция «Сон», регулирующая часы, когда телефон ребенка будет отключен, но доступен для входящих звонков.
Как пользоваться функцией в браузере
Родители могут менять некоторые параметры через браузер, на сайт сервиса можно попасть по ссылке — https://families.google.com/families/. Там можно создать семейную группу, просто следуя инструкциям на экране.
Среди прочих функций главного экрана присутствует и Family Link. Отсюда можно перейти в веб-версию сервиса с ограниченным функционалом, что поможет, если смартфона нет под рукой.
Сегодня в интернете можно найти любую интересующую вас информацию, причем интернетом сейчас пользуются не только взрослые, но и дети. Ввиду доступности любого контента, ребенок может переходить по разным страницам, которые являются для него нежелательными. В подобной ситуации родителям на помощь придет Гугл Хром. Браузер Google Chrome отличается надежностью и высоким уровнем безопасности, поэтому в арсенале его функций присутствует такая опция как «Родительский контроль». Как настроить родительский контроль в интернете, чтобы ограничить ребенка от «вредных» сайтов?
Содержание
- Что такое родительский контроль и для чего он нужен
- Можно ли установить контроль в Гугл Хром
- Создание контролируемого профиля
- Настройки родительского контроля
- Как пользоваться функцией в браузере
Что такое родительский контроль и для чего он нужен
Перед тем как настроить функцию родительского контроля, сначала разберемся, что это такое? Итак, родительский контроль в браузере – это ограничение серфинга в интернете для лиц младше 18 лет, то есть родители могут установить ограничение на просмотр определенного контента, который является нежелательным для малолетних детей. Такой вид контроля особенно бывает уместным, когда ребенок сидит в интернете в отсутствие родителей. Контроль осуществляется через специально созданный профиль и настройки. Вы можете самостоятельно создать «черный» и «белый» список сайтов, а также следить за историей посещения ребенка в браузере.
Можно ли установить контроль в Гугл Хром
Google Chrome обладает большим набором функций, с его помощью можно в том числе и настроить родительский контроль. Включить «Родительский контроль», можно при помощи стандартных настроек и управлением профиля, или путем установки дополнительного приложения в браузер. Вам нужно просто зарегистрироваться или авторизоваться в аккаунте Google, а после в меню включаете безопасный поиск и настраиваете сайты, которые подлежат ограничению. Кроме того, Гугл Хром при активизации безопасного поиска устанавливает внутренние фильтры, что не позволяют пользователю заходить на вредоносные или нежелательные сайты, а также выдавать запрещенный мультимедийный контент и поисковые запросы.
Создание контролируемого профиля
Теперь переходим к самому главному, создаем контролируемый профиль. Следуйте нижеприведенной инструкции:
- Запускаете Chrome.
- Заходите в свой аккаунт под учетной записью
- Открываете «Настройки» через кнопку меню, размещенную в правом верхнем углу.
- Загружается отдельная страница с настройками, вам нужно перейти в пункт под названием «Пользователи».
- Напротив своей иконки, увидите стрелочку вниз, нажимаете и выбираете «Создать нового пользователя».
- Браузер переносит вас на страницу для создания нового профиля, вы заполняете все необходимые данные, а ниже ставите галочку напротив пункта «Контролируемый профиль, управляемый пользователем…», вместо троеточия название вашей учетной записи.
- Над пунктом «Контролируемый профиль, управляемый пользователем…», проверьте, чтобы активирован был также пункт «Создать ярлык для этого профиля на Рабочем столе», то есть ребенок будет заходить в Хром с другого ярлыка (с нового), с контролируемого профиля.
- Подтверждаете свое действие и нажимаете «Создать».
- После Гугл Хром извещает вас о том, что под вашей учетной записью был создан контролируемый профиль. Извещение также придет вам на почту. Соглашаетесь с условиями программы и нажимаете «Готово».
- Осталось только настроить функции контроля.
Запускать браузер Гугл Хром ребенку для работы в интернете, теперь нужно с нового ярлыка, под который привязан контролируемый профиль.
Чтобы ваш ребенок не зашел в другой ярлык и свободно пользовался обычными настройками браузера, удалите первичный значок Гугл Хрома, в котором зарегистрирована ваша учетная запись или перенесите его в другое место. Недостатком функции родительского контроля является уведомление вверху слева о том, что включен контролируемый профиль, то есть ребенок может догадаться, с чем связаны ограничения в интернете.
Настройки родительского контроля
Теперь переходим к настройкам. Настройка осуществляется с того браузера и соответствующего ярлыка, под которым зарегистрирован ваш профиль, то есть родительский. Открываете «Настройки» (через три вертикальные точки справа), переходите в раздел «Пользователи», дальше вы видите активную ссылку «Панель управления профилями». Вам нужно будет подтвердить свою учетную запись и перейти к настройке:
- В разделе «Права доступа», где можно внести ряд сайтов для ограничения или наоборот, заблокировать все сайты и вписать только те, по которым можно переходить через пункт «Разрешить» и «Блокировать». Вы указываете не название сайтов, а вставляете их полный URL-адрес.
- После настройки сайтов переходите в следующий раздел «Запросы» и активируете или, наоборот, деактивируете функцию запросов на посещение того или иного сайта вашим ребенком. Вы подтверждаете или отклоняете запрос, когда ознакомитесь, на какой сайт хочет перейти малолетний пользователь.
- Остается последний раздел «Статистика», где вы сможете просматривать историю посещения сайтов вашим ребенком, а также дату и время посещения веб-страницы. Если вы обнаружите подозрительные или запрещенные сайты, то можете вернуться в раздел доступа и внести их в список заблокированных.
Чтобы быстро перейти на страницу с настройками контролируемого профиля, вы можете использовать готовую ссылку, которую нужно вставить в адресную строку браузера — www.chrome.com/manager.
Если через какой-то промежуток времени вы захотите изменить настройки, то для управления контролем нужно будет снова перейти в раздел «Панель управления профилями» со своей учетной записи и внести коррективы в каждый из пунктов. Вы можете добавлять неограниченное количество сайтов для блокировки в Chrome, а также ограничить просмотр изображений и видео, отключив Flash Player, который отвечает за эти функции. Сделать это можно через дополнительные настройки браузера, раздел «Конфиденциальность и безопасность», «Настройки сайта», «Flash».
Как пользоваться функцией в браузере
После того как произвели все необходимые настройки в аккаунте Google и применили их к профилю ребенку, теперь осталось разобраться, как это работает? Итак, вы создали список заблокированных и разрешенных сайтов, и при попытке ребенка войти на один из нежелательных сайтов ему высветится ограничение о невозможности перехода, но взамен браузер предложит отправить запрос на разрешение «Запросить разрешение», которое отправляется вам в качестве уведомления. Если не нажать на отправку запроса или не получить согласие, то пользователь перенаправляется на шаг назад.
Как это работает с вашей стороны? Если ребенок выслал вам запрос на переход по заблокированному сайту, то вы в своей учетной записи получаете уведомление и два варианта решения «Разрешить» или «Отклонить». В случае разрешения открывается доступ к странице, или наоборот, если вы запретили переход. Для жесткого контроля вы можете заблокировать все сайты и при любой попытке перехода следить за действиями своего ребенка в интернете. Отследить историю работы в интернете вы также сможете со своего профиля в разделе «Статистика».
( 5 оценок, среднее 1.4 из 5 )