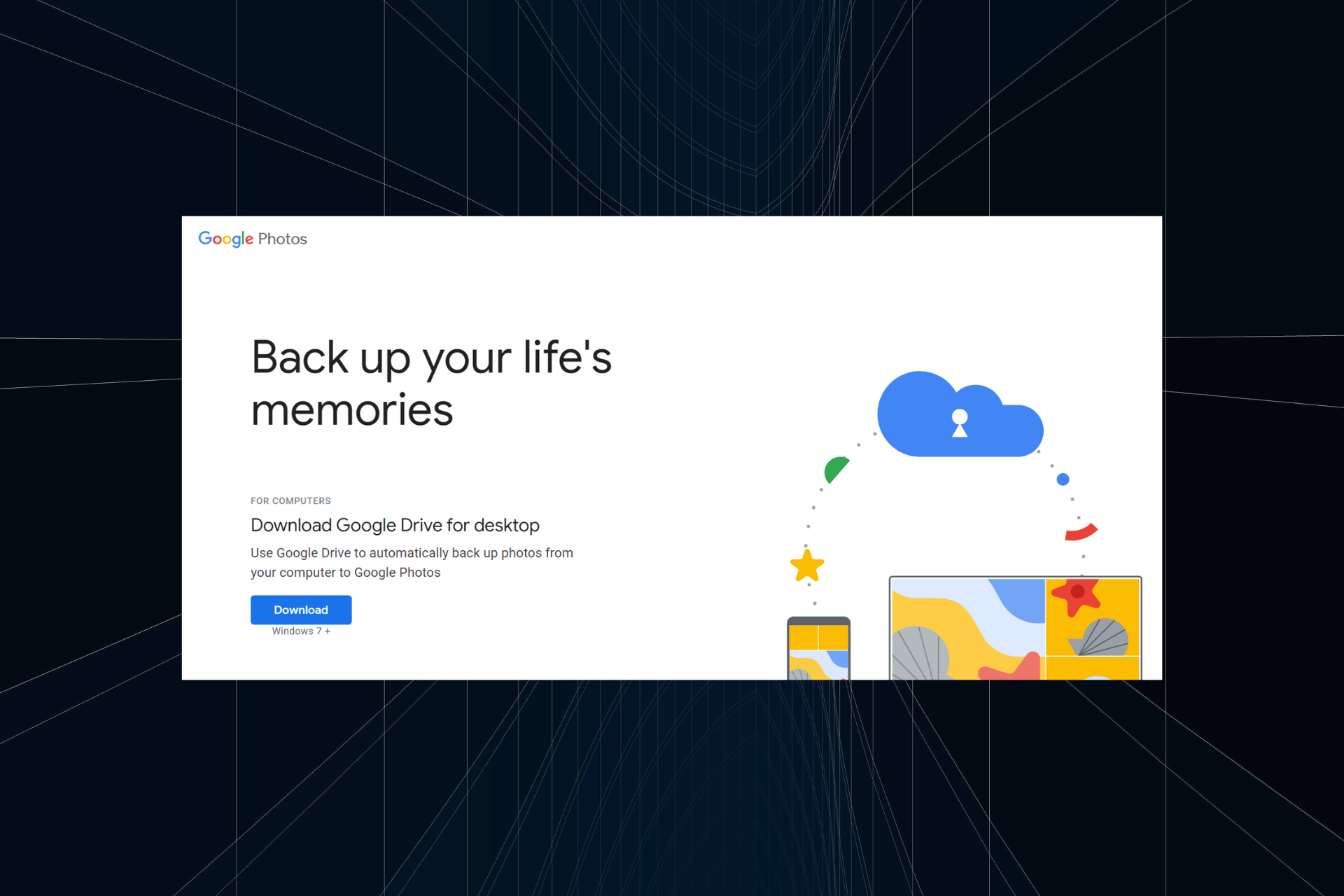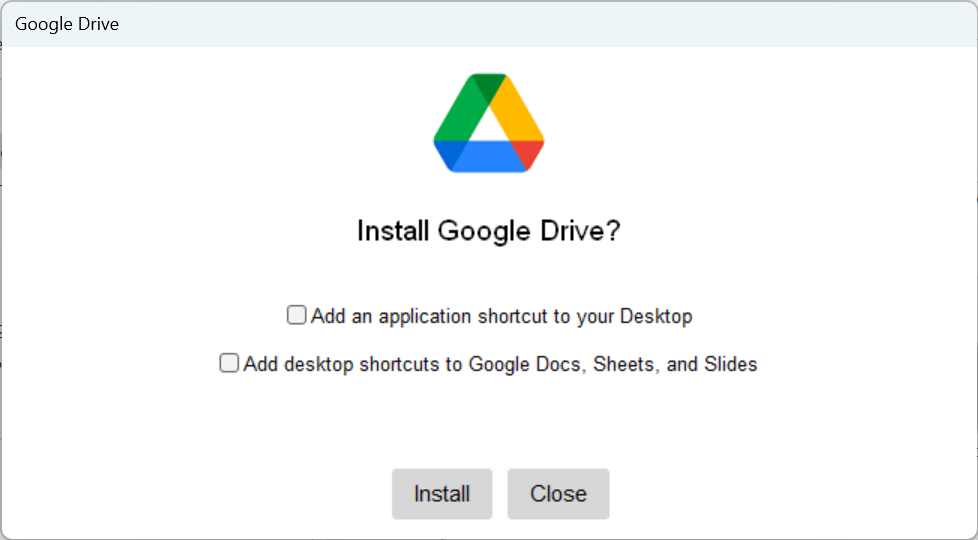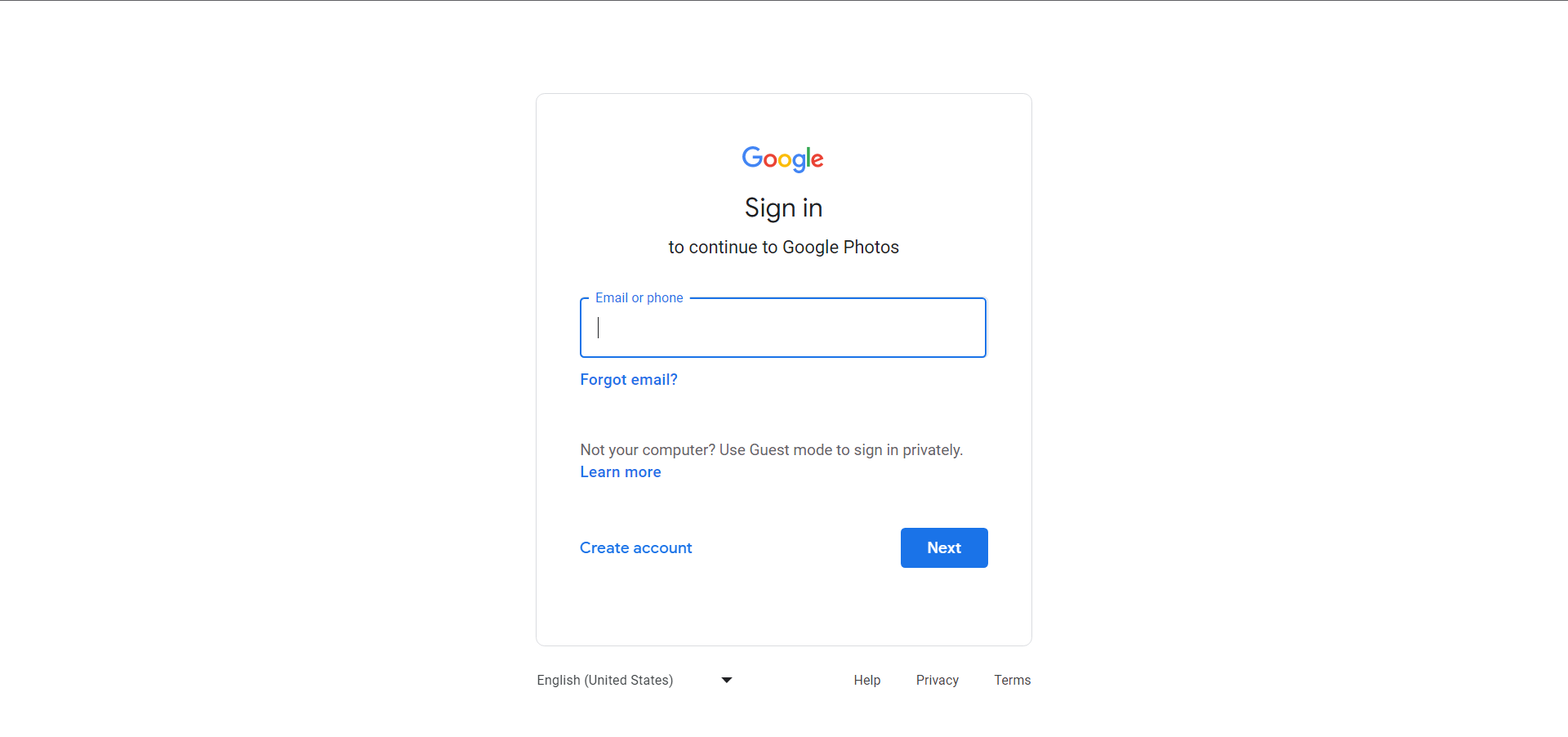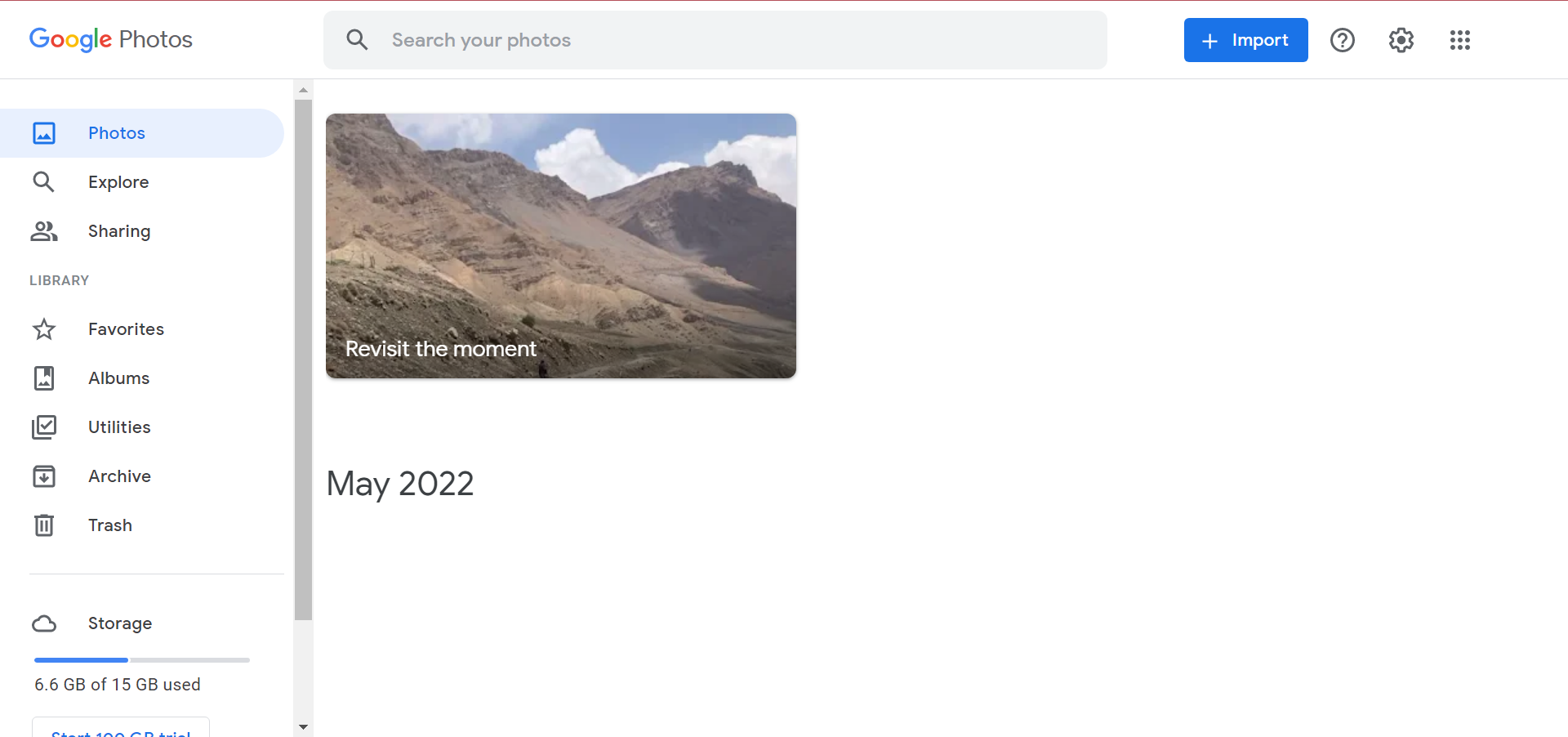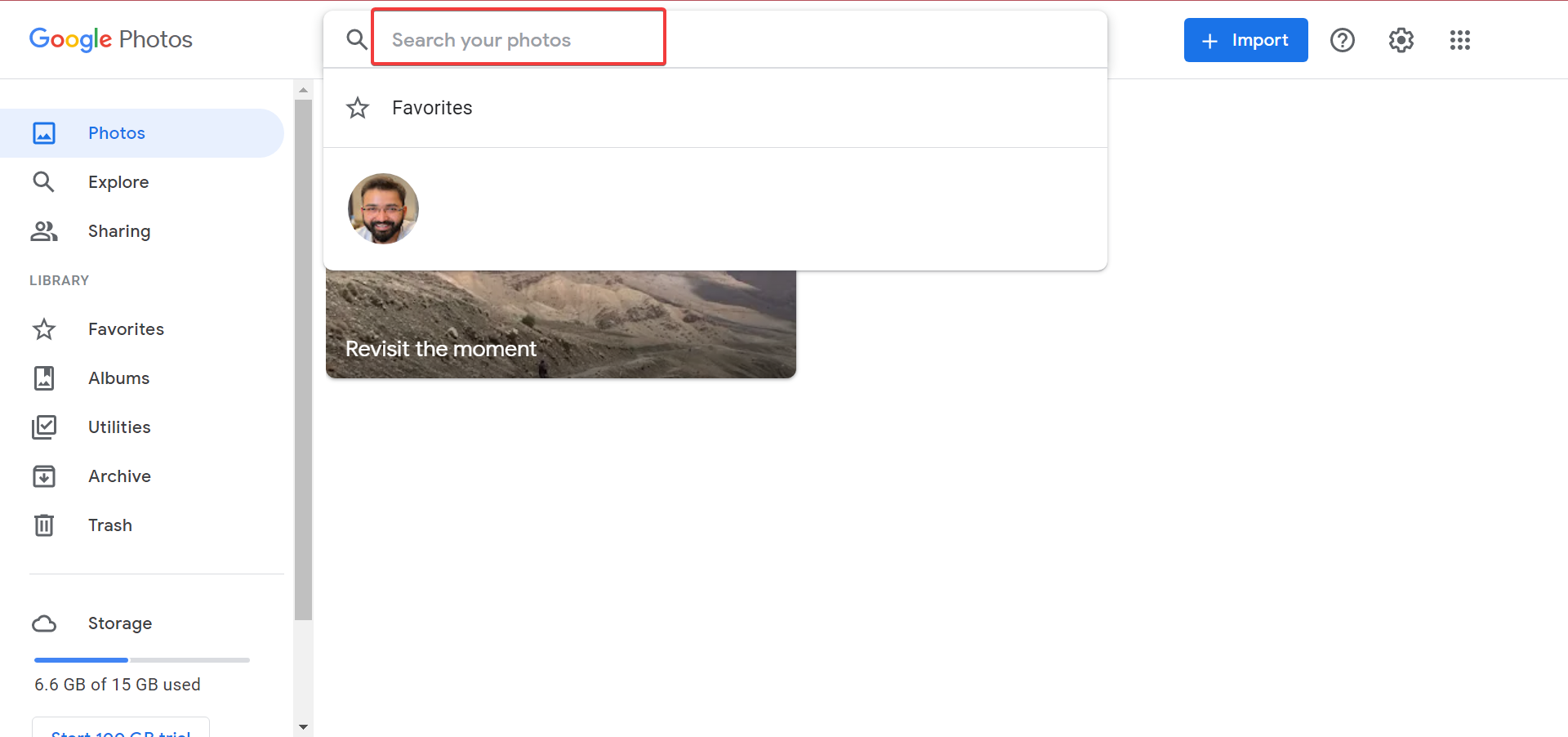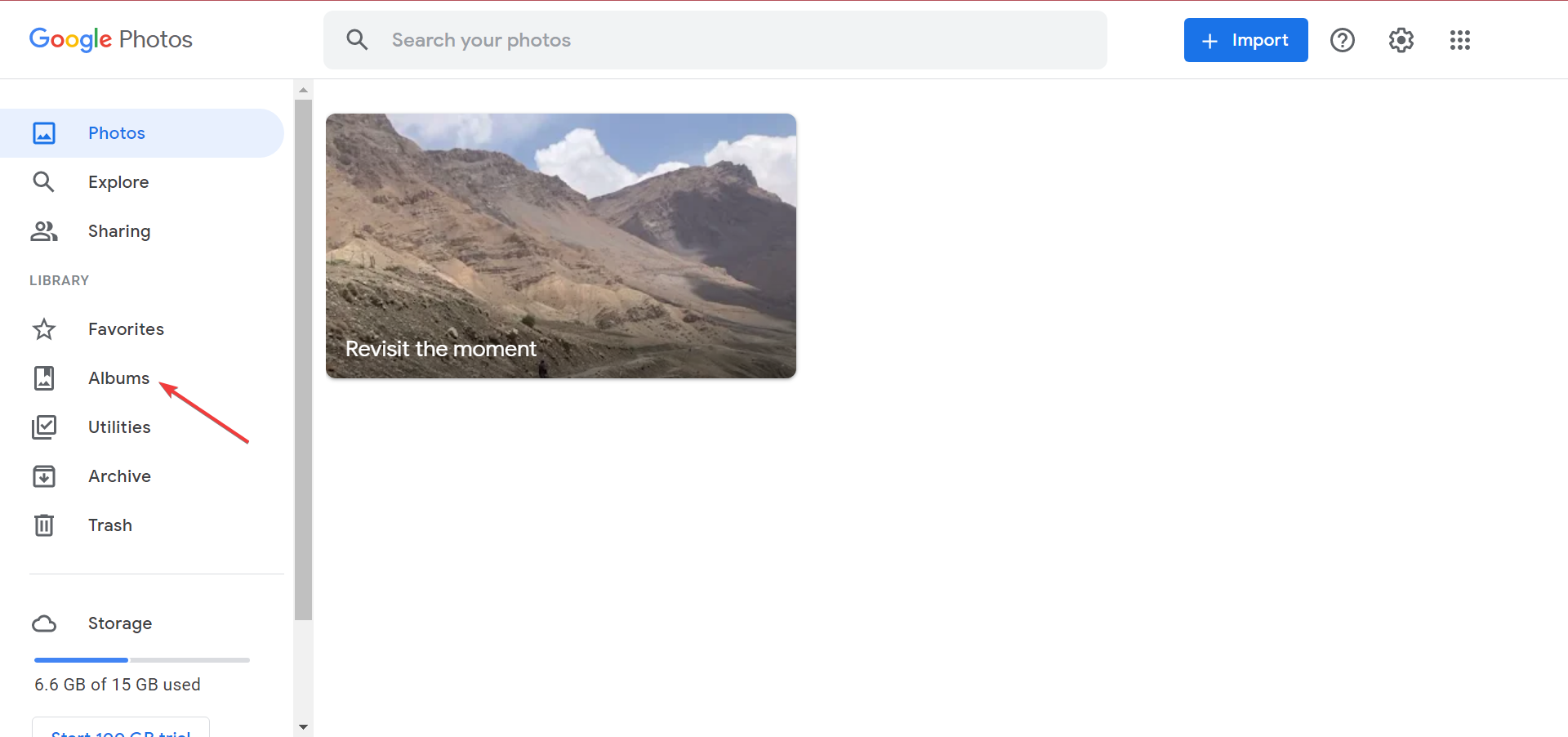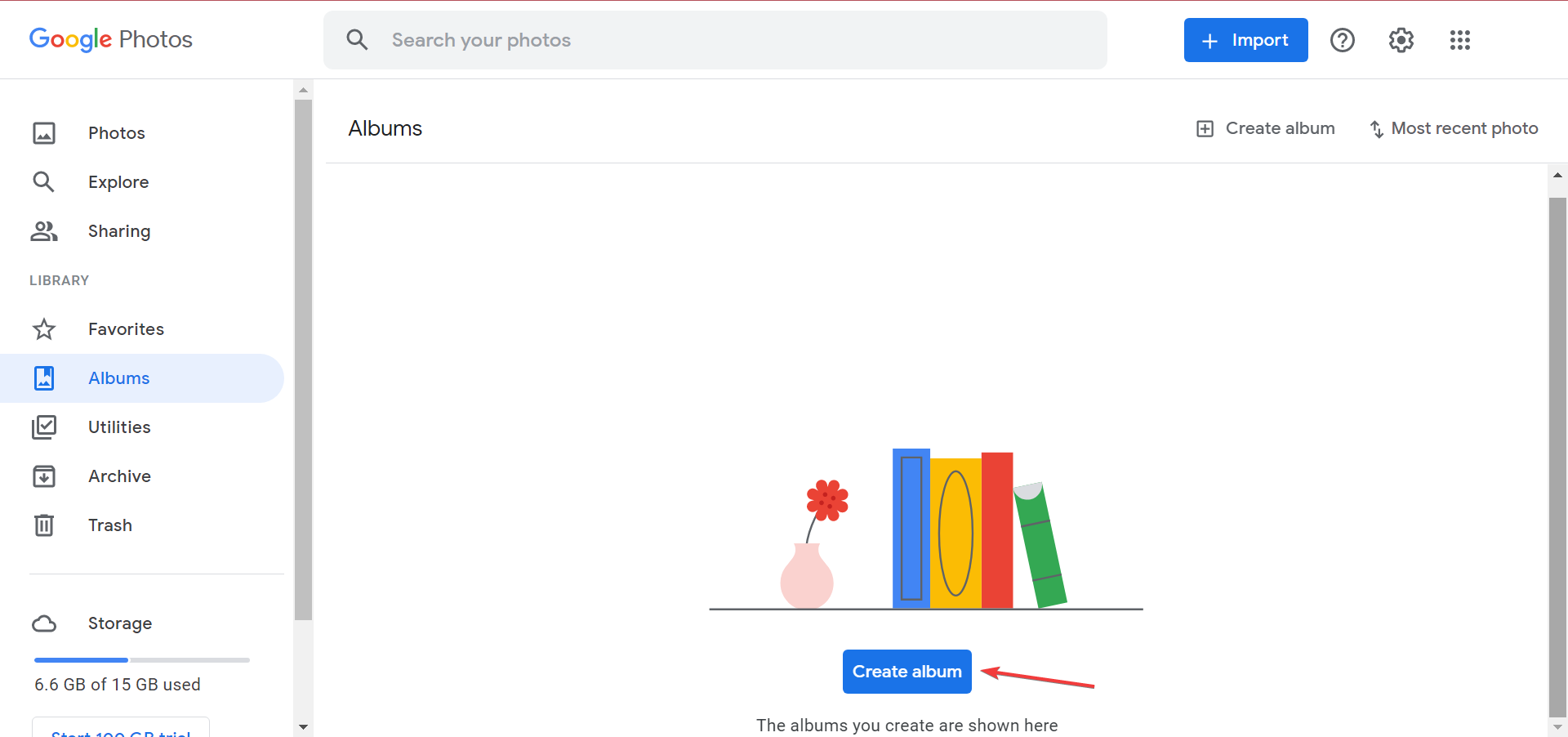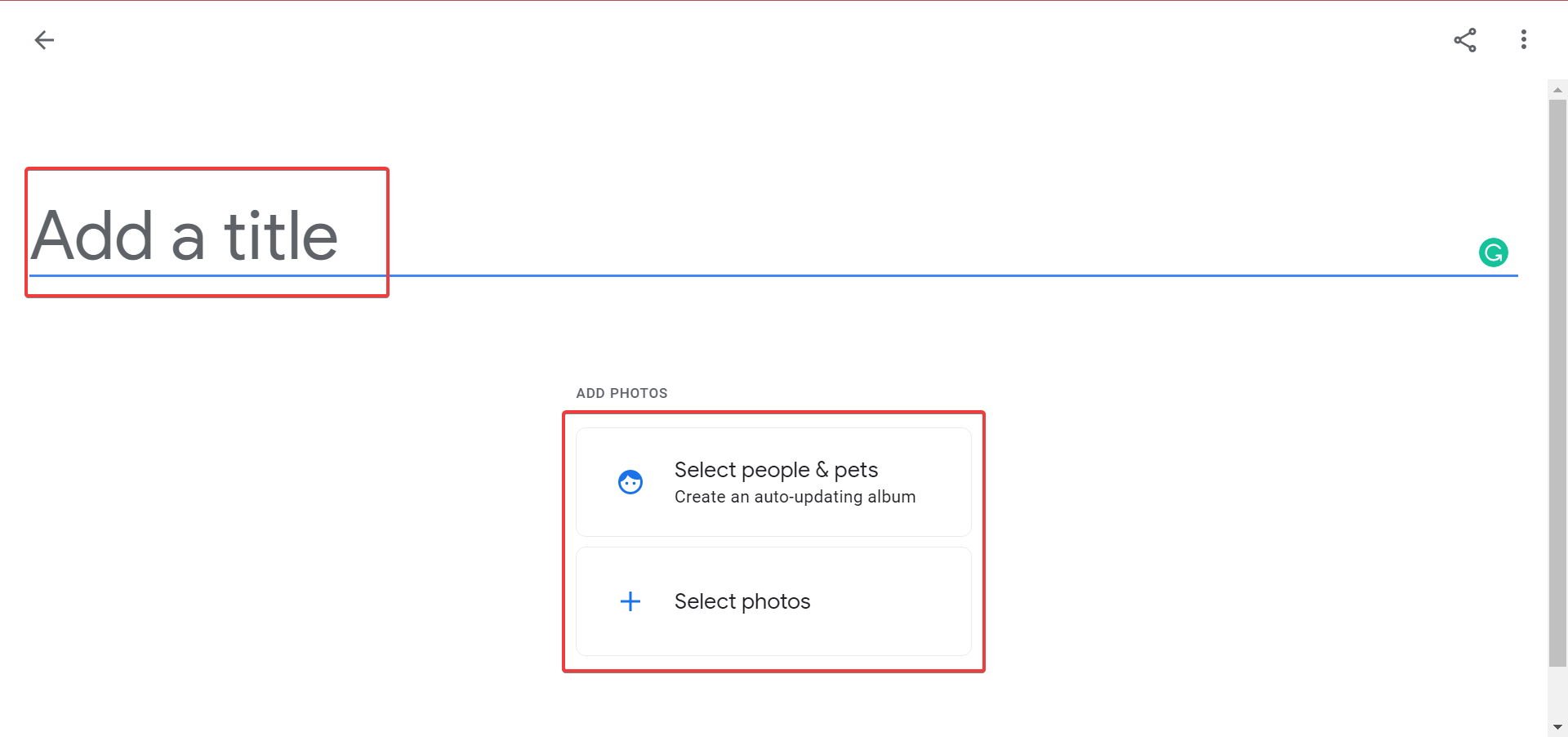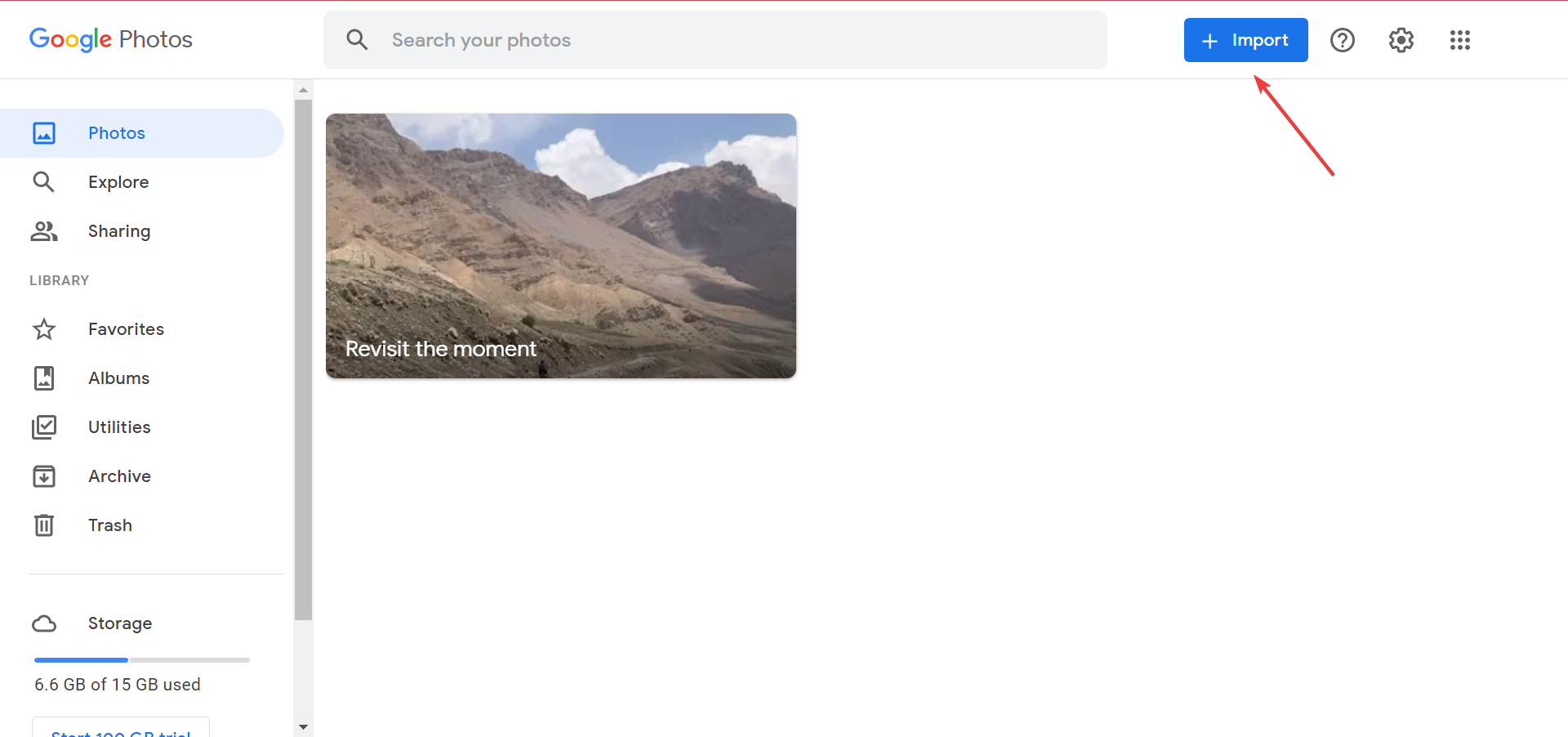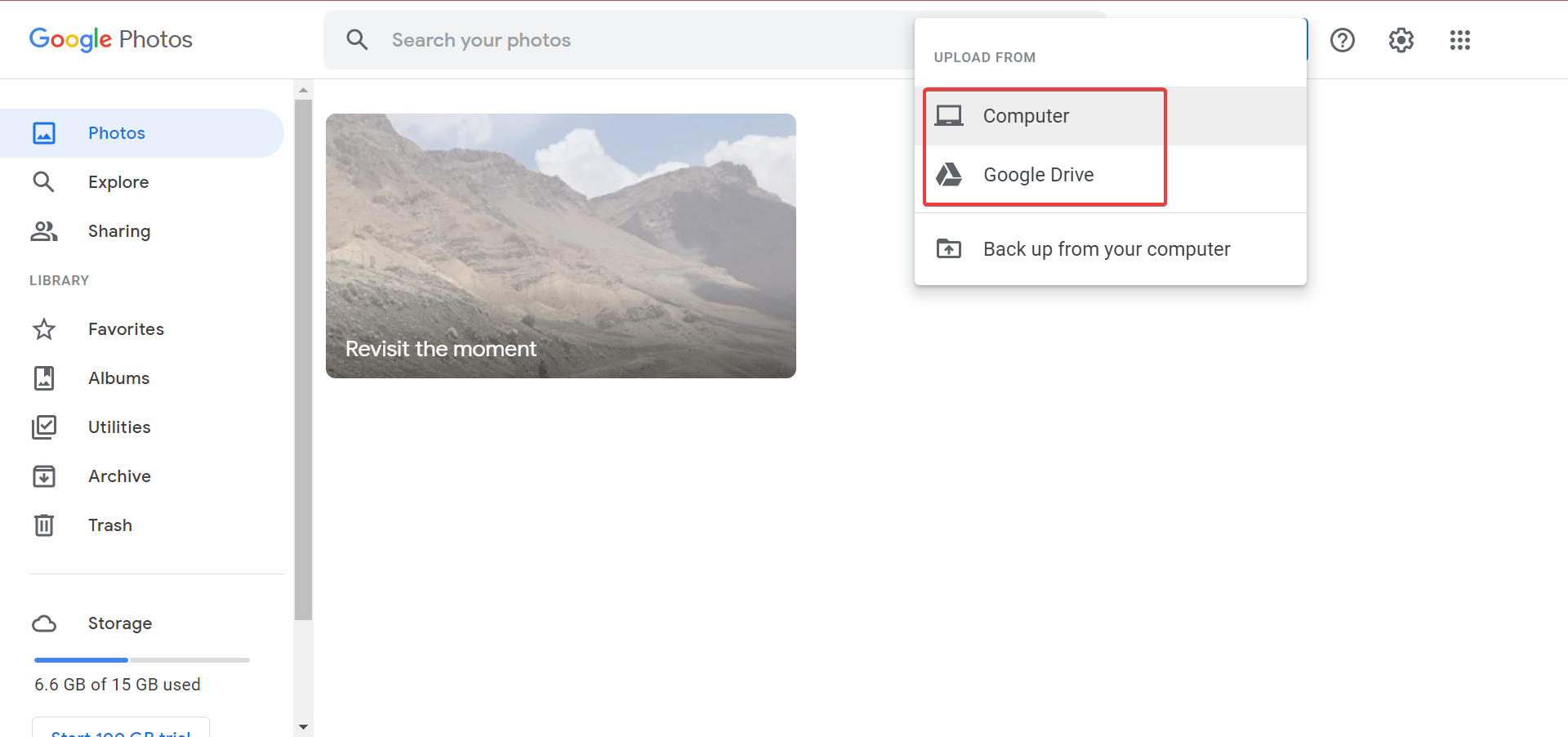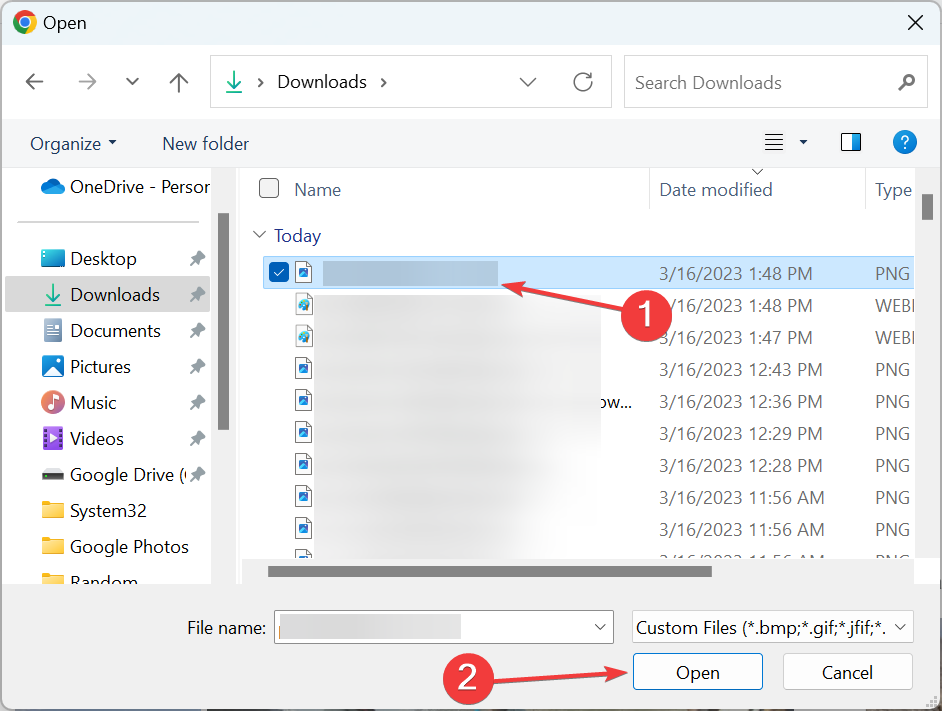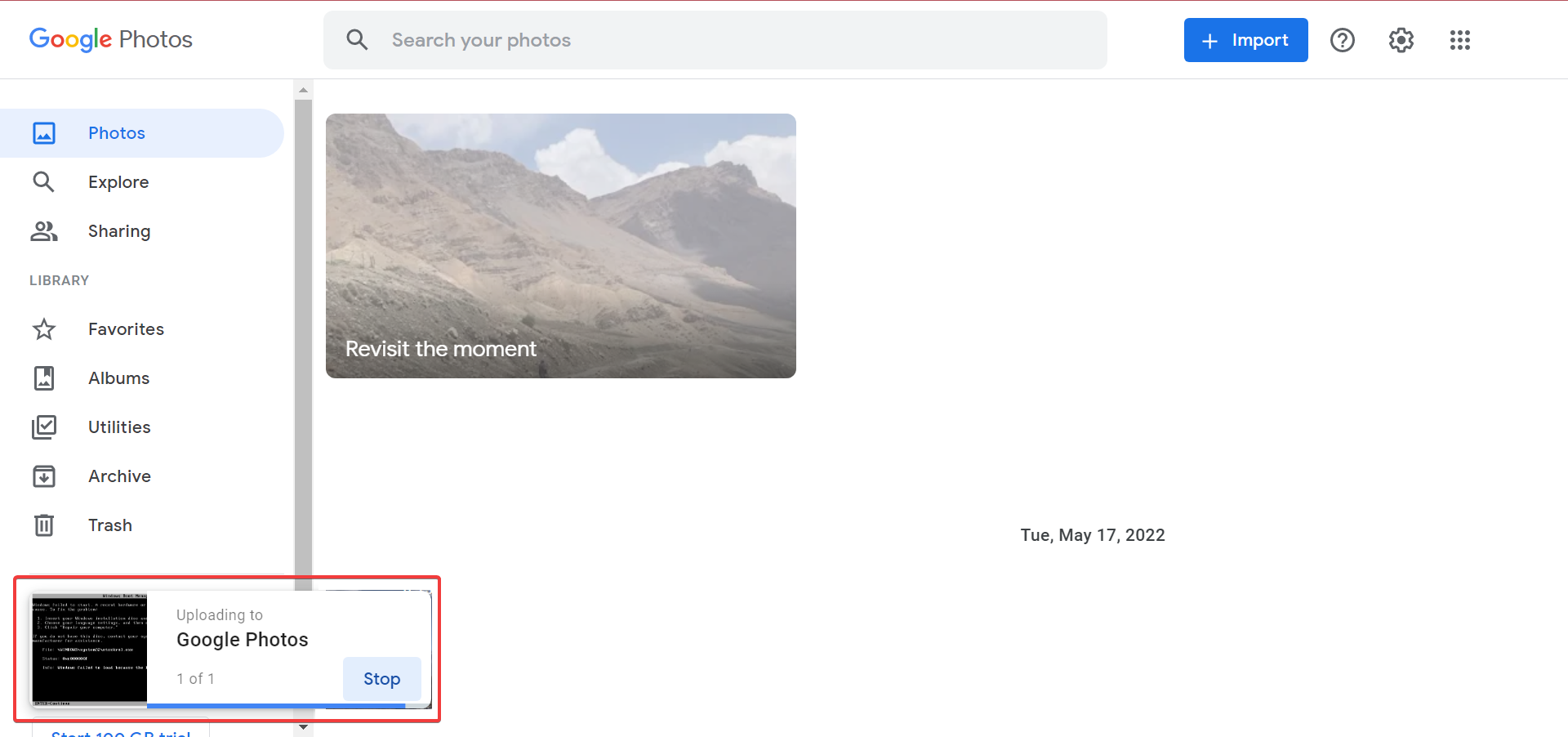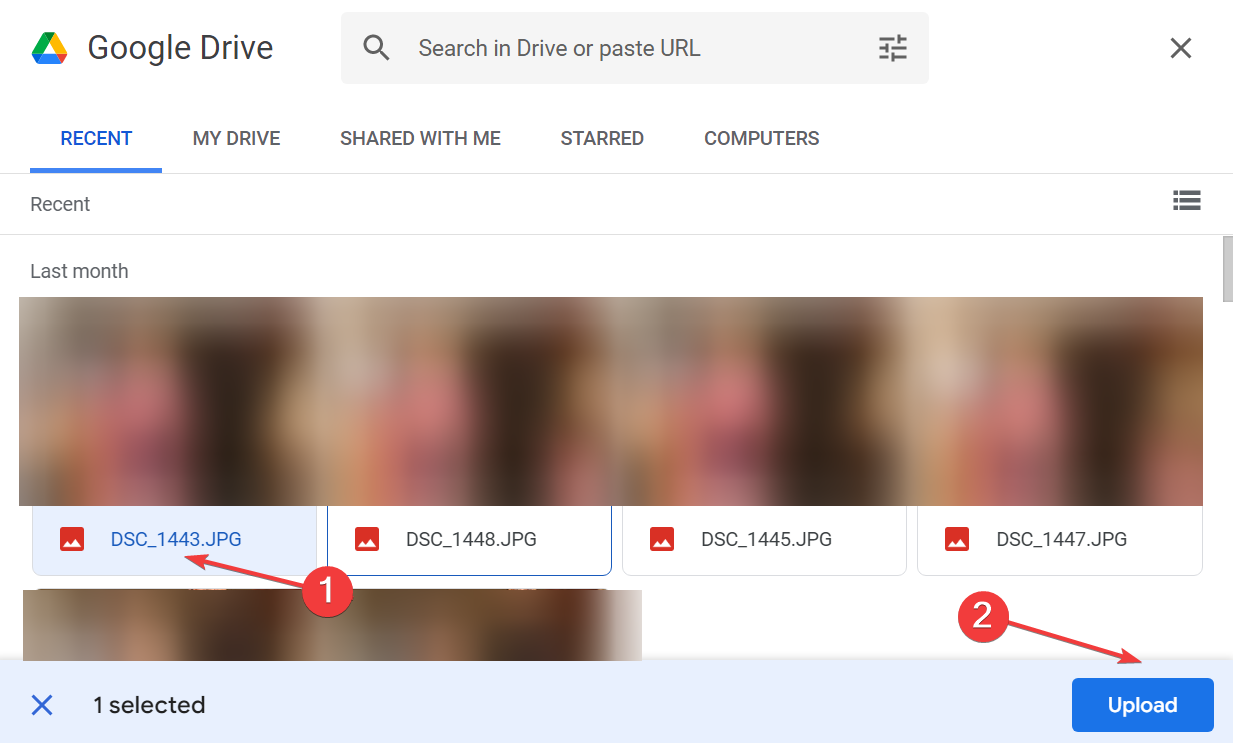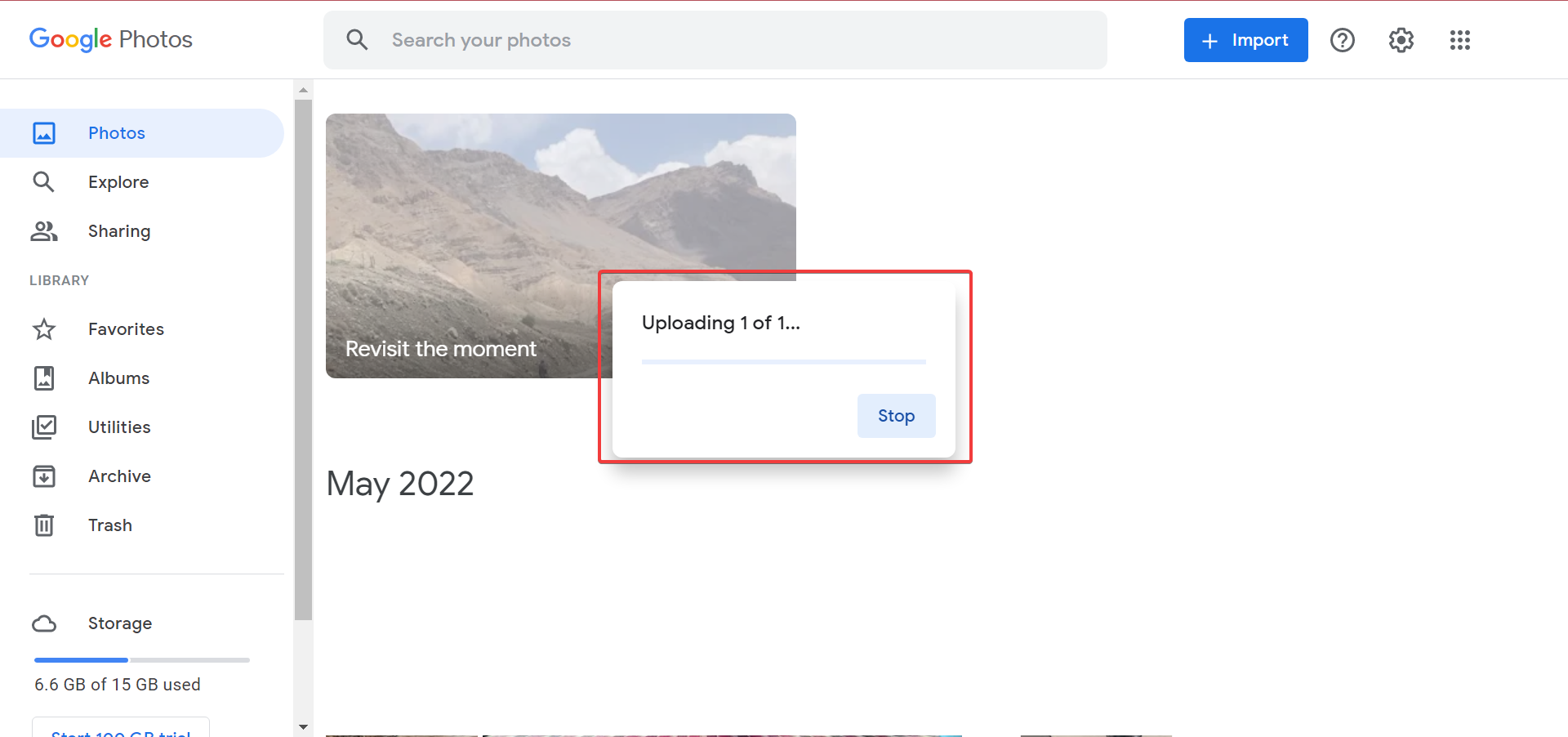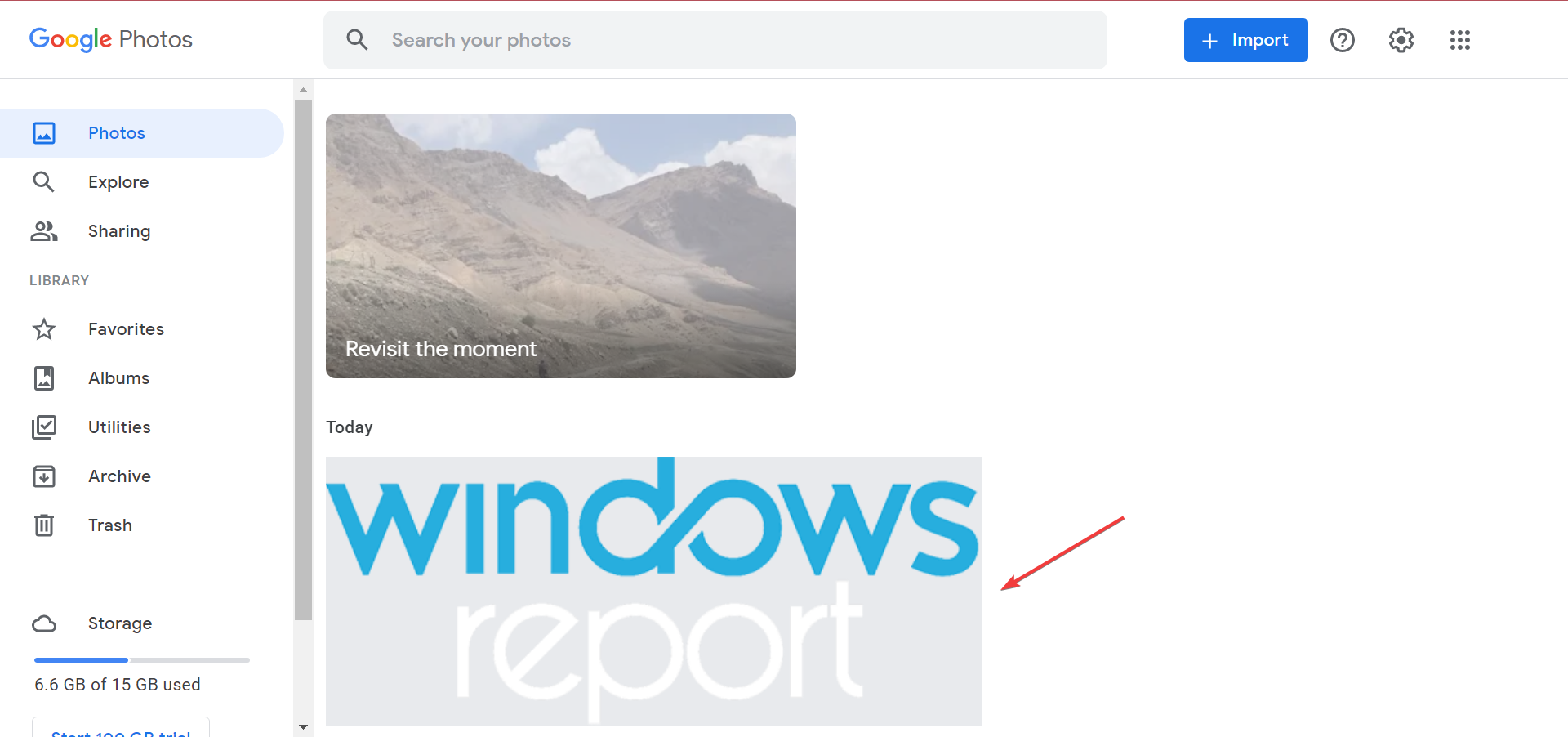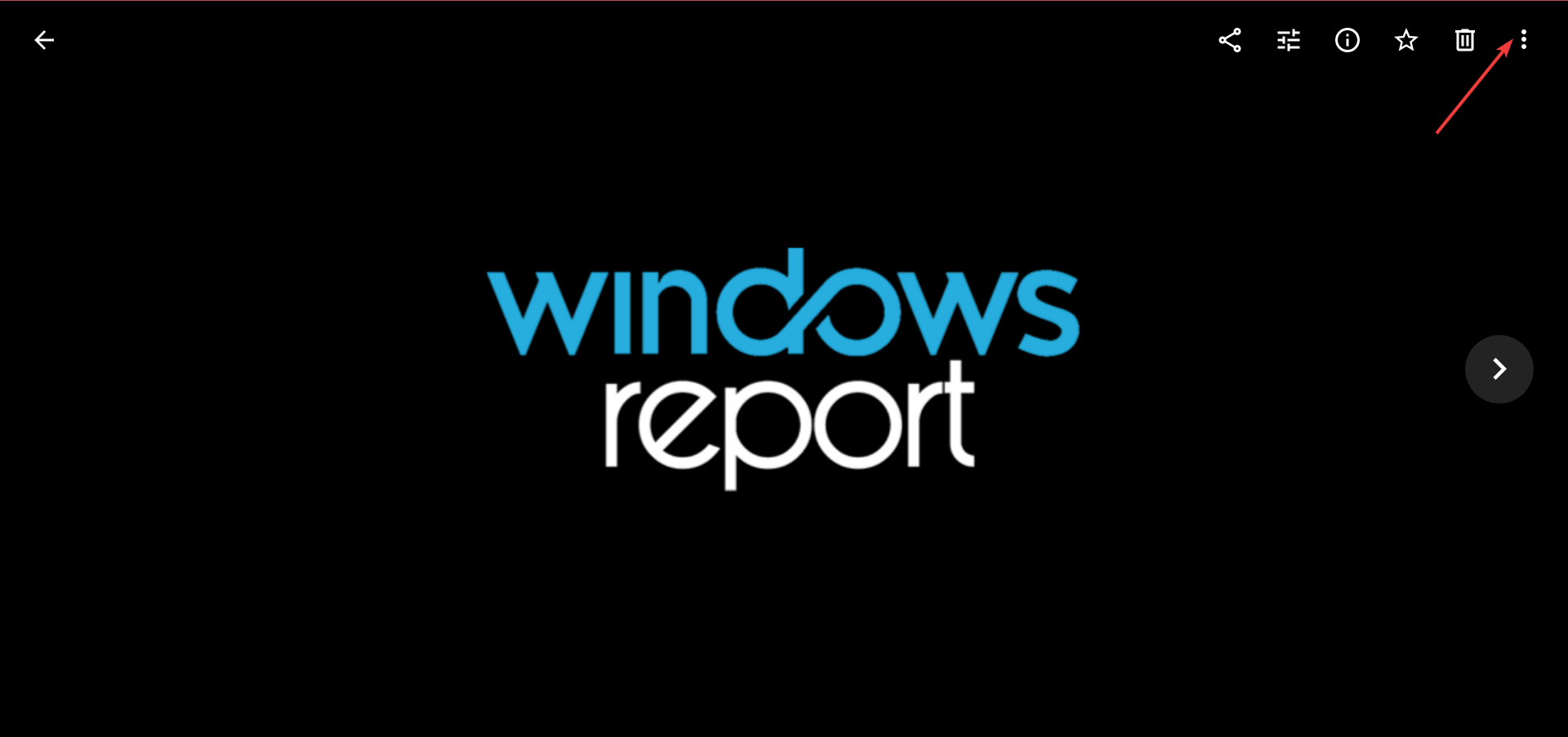Back up your life’s memories
For computers
Download Google Drive for desktop
Use Google Drive to automatically back up photos from your computer to Google Photos
Windows 10 +
Thanks for downloading Google Drive
Open the installer on your computer and follow the prompts to start uploading photos
For mobile devices
Get the Google Photos mobile app
Back up and view photos on your Android and iOS devices.
Everything you need to know about Google Photos in Windows
by Ivan Jenic
Passionate about all elements related to Windows and combined with his innate curiosity, Ivan has delved deep into understanding this operating system, with a specialization in drivers and… read more
Updated on
- Google Photos has served as a great backup tool for users on mobile phones and Windows 10.
- Some users have been exploring ways to use Google Photos on the PC since it offers just as many features and keeps adding new ones regularly.
- You can easily upload photos, download them, or use the face identification filter when creating an album.
Microsoft promotes its in-house Photos app as the best possible solution for storing your photos in Windows. While Microsoft is a solid option, some users might want an alternative photo app. And this is where Google Photos for Windows 10 comes into the picture.
Google Photos natively works the best on Android devices, where it’s also most used. But not many users know that you can use Google’s photo-storing service on Windows desktops, too. So, here we are with all the information you need
Can I get Google Photos on my PC?
Yes, you can easily get a Google Photos download for PC running Windows 10 or other recent iterations. Remember, it’s not the Google Photos standalone app but the Google Drive that allows users to have automatic Google Photos backup to save all their photos.
Though the download link is not difficult to find, many users had trouble locating it and were, as a result, unable to experience the Google Photos app on Windows 10.
How we test, review and rate?
We have worked for the past 6 months on building a new review system on how we produce content. Using it, we have subsequently redone most of our articles to provide actual hands-on expertise on the guides we made.
For more details you can read how we test, review, and rate at WindowsReport.
How can I download Google Photos on Windows 10?
- To download the Google Photos app, simply head to the official website, and click on the Download button.
- Once the setup is downloaded, run it, and follow the on-screen instructions to complete the installation.
- Now, run the tool, complete the Google Photos login, and things should be all set.
How do I use Google Photos in Windows 10?
Tip
Google Photos doesn’t yet have a desktop app for viewing and downloading images, but the official website works just as well.
1. View images on Google Photos
- Open a reliable web browser, head to the Google Photos website, and sign in.
- You will now have all the previously uploaded photos, whether manually or automatically across devices, appear here.
- To find a photo, simply use the text field at the top, or select a recognized face from the list to perform a dedicated search.
That’s how you can view and perform images and perform a Google Photos search on the website.
2. Create an album
- Open Google Photos, and navigate to the Albums tab from the left.
- Click on the Create album button.
- Now, add a title and choose a method to upload photos to the album from the following two:
- Select people and pets: Google will list out the faces it has identified from the images already uploaded to Google Photos. The one(s) you select will be automatically added to the album. Also, if new images uploaded to Google Photos contain the same face, these two will be included in the album.
- Select photos: You will have to manually select and upload photos to the album.
That’s how you can create a Google Photos album and add photos to it. Besides, the process is much more seamless on Google Photos, given the automatic detection of faces.
3. Upload images to Google Photos
- Open the Google Photos website, sign in, and then click on the Import button near the top-right.
- You will now have two options, either to upload photos from the Computer or Google Drive.
3.1 From computer
- When you select the Computer option, navigate to the folder/path the photo is stored, select it, and click Open.
- The upload status will now be listed at the bottom left.
3.2 From Google Drive
- After you select Google Drive from the upload options, choose the desired photo(s), and then click Upload.
- It will now list the upload status in a small box in the center.
Since it serves as a great backup tool, many prefer uploading images to Google Photos, and syncing them across devices for enhanced accessibility.
- Fix: Monitor is Stuck at 60Hz on Windows 11
- How to Type Accents on Windows 11
- Are Windows 11 Bugs Fixed? A Look at Its Journey to Stability
- Microsoft wants to develop an ultra-low latency video streaming software
4. Download images from Google Photos
- Select the image you want to download in Google Photos.
- Click on the ellipsis near the top-right.
- Now, select Download from the flyout menu.
- Alternatively, you can select an image and press Shift + D to download images from Google Photos.
That’s how you can easily download images saved on Google Photos to any of the devices.
What is the alternative to Google Photos in Windows 10?
While Google Photos is a great way to save and access photos across devices, you may want to check the other options. Apple users have iCloud as an option, and even for Windows PC users, there is a bunch of reliable photo backup software.
These may not provide as simple an interface as Google Photos, but they are just as effective and used by people worldwide. The benefit of third-party backup software is that it allows you to save much more than simply photos and comes in handy when your PC won’t turn on.
We will keep adding information as new features are added to Google Photos to help users access it seamlessly in Windows 10.
Before you leave, find out what to do when Google Photos is not processing videos, a common issue encountered by many.
If you have any queries or want us to explore and explain a specific feature on Google Photos, drop a comment below.
На чтение 5 мин. Просмотров 5.8k. Опубликовано
Microsoft продвигает свое собственное приложение «Фото» как лучшее из возможных решений для хранения ваших фотографий в Windows 10. Несмотря на то, что Microsoft действительно является очень надежным вариантом, некоторые пользователи могут захотеть альтернативы.
Служба, которая является одной из лучших альтернатив для приложения «Фото» в Windows 10, – это еще одна популярная служба хранения фотографий, Google Фото.
Google Photos изначально лучше всего работают на устройствах Android, где также наиболее часто используются. Но не многие пользователи знают, что на самом деле вы также можете использовать сервис хранения фотографий Google на рабочих столах Windows.
Итак, мы решили написать полное руководство по использованию Google Photos в Microsoft Windows 10 на тот случай, если вы захотите выбрать альтернативу для своего собственного приложения Photos.
- ЧИТАЙТЕ ТАКЖЕ: как исправить проблемы приложения «Фото» в Windows 10
Могу ли я использовать Google Photos на моем ПК с Windows 10? Да, вы можете, и это на самом деле очень просто. С 2018 года существует автономное приложение Photos, которое работает в Windows 10. Вы также можете получить доступ к Google Фото через Google Drive.
Содержание
- Google Фото в Windows 10
- Доступ к Google Фото через Google Диск
- Используйте стороннее приложение
Google Фото в Windows 10
К сожалению, Google Photos не является полноценным приложением для Windows 10, как в случае с Photos. Таким образом, вы не можете использовать одно приложение для загрузки и доступа к загруженным фотографиям. Фактически, вы можете получить доступ только к загруженным фотографиям в браузере, поскольку у Google Фото нет своего клиента для Windows (10).
Но есть один инструмент, который вы можете использовать на рабочем столе Windows. Этот инструмент называется Desktop Uploader и позволяет автоматически загружать нужные фотографии с вашего компьютера в Google Photos. Чтобы загрузить этот инструмент, посетите веб-сайт Google Фото.

Как только вы загрузите Desktop Uploader, установите его и введите свои учетные данные для входа в учетную запись Google. После этого инструмент попросит вас добавить несколько папок, из которых вы хотите загрузить свои фотографии.
После того, как вы добавите все нужные папки, просто нажмите кнопку ОК, и ваши фотографии будут автоматически загружены в Google Фото.
Вы можете настроить этот инструмент на запуск при запуске системы, поэтому при каждом добавлении новой фотографии в выбранную папку она автоматически загружается в облако Google Фото. Как мы уже говорили, вы можете позже получить доступ к загруженным фотографиям в браузере на веб-сайте Google Photo.
Доступ к Google Фото через Google Диск
Хотя прямого доступа к Google Фото на вашем компьютере с Windows 10 нет, вы можете пойти по несколько иному пути и сделать его доступным через клиент Google Drive для Windows.
Чтобы получить доступ к Google Фото через Google Диск, вам нужно всего лишь подключить две службы и загрузить официальный клиент Drive для Windows Desktop.
Первое, что вы собираетесь сделать, это подключить Google Drive и Google Photos. Google Drive имеет встроенную возможность показывать Google Фото в облаке, вам просто нужно сначала включить его.
- ЧИТАЙТЕ ТАКЖЕ: Вы не можете просмотреть или загрузить этот файл в данный момент из-за ошибки на Google Диске [FIX]
После интеграции Google Фото и Google Диска все ваши фотографии будут отображаться в специальной папке Google Диска под названием «Google Фото». Чтобы сделать это возможным, выполните следующие действия:
- Откройте Google Диск в своем веб-браузере.
- Зайдите в настройки (маленький значок шестеренки в левой верхней части экрана).
-
Установите флажок Создать папку Google Фото в разделе Общие.
- Сохранить изменения.
Теперь все ваши изображения из Google Фото будут отображаться на Google Диске. Итак, все, что вам нужно сделать сейчас, это сделать доступным с рабочего стола Windows.
Для этого просто загрузите клиент Google Drive для Windows, синхронизируйте весь свой контент, и папка Google Photos будет там.
Чтобы загрузить Google Диск для ПК, перейдите по этой ссылке. После того, как вы установили его, подождите несколько минут для синхронизации. Когда процесс будет завершен, просто перейдите в папку Google Drive на вашем компьютере и откройте Google Photos.

Используйте стороннее приложение
Почти для каждой службы, официальное приложение которой отсутствует в Магазине Windows, существует сторонняя альтернатива. И Google Фото не является исключением.
Таким образом, если вы не хотите получать доступ к Google Фото в браузере или на Google Диске, вы можете загрузить стороннее приложение и запустить эту службу на своем компьютере.
Лучший сторонний клиент Google Photos для Windows 10, который вы можете найти, – это приложение под названием «Клиент для Google Photos». Это позволяет вам делать что угодно, как если бы вы делали с официальным приложением.
Вы можете получить доступ к своим фотографиям и альбомам, загружать новые фотографии, создавать новые альбомы, смотреть слайд-шоу и многое другое.
Вы можете бесплатно загрузить клиент для Google Фото из Магазина, но есть и платная версия, если вам нужны дополнительные функции.
К сожалению, это единственный известный способ локального доступа к Google Фото. Насколько нам известно о политиках Google в отношении Windows, мы не должны ожидать, что полноценное приложение Google Photos скоро появится на любой из платформ Microsoft.
Google Фото – не единственная служба Google, которой нет в Windows. Например, пользователи все еще ждут официальных приложений YouTube, Gmail, Google Play и т. Д.
Гугл Фото – удобное приложение для хранения, обработки фотоматериалов от компании Google позволит не только собирать, упорядочивать снимки, но и делиться ими. Этот официальный сервис появился весной 2015, моментально получив огромное количество пользователей. Хотите освободить место, занимаемое фото на вашем мобильнике, компьютере? Воспользуйтесь облачной платформой, для получения которой нужно скачать практичный интернет-сервис Гугл Фото на компьютер, иное устройство!
Для загрузки версии 6.17.0 (декабрь 2022) подойдет девайс с OS Android 6+. Софт – условно бесплатен, предлагает на выбор несколько платных тарифов.
Функционал приложения
Преимуществом сервиса является то, что для хранения фото не требуется память телефона. Материалы автоматически помещаются в хранилище-облако на серверах Google. Фото легко отредактировать, а общие альбомы позволят делиться снимками. Кроме того, есть автоматически работающие функции по созданию коллажей, роликов, панорам, историй. Стоит скачать Гугл Фото и на ПК!
Каждый пользователь приложения имеет бесплатное хранилище в 15 Гбайт. В него автоматически загружаются снимки, видео. Расскажем немного о возможностях сервиса, работе в нем.
- Как открыть приложение из аккаунта Гугл? Нужно нажать опцию Меню, Приложения, войти во вкладку Дополнительные сервисы, тапнуть Перейти к Google Photo, выбрать Статус.
- Для ориентации на площадке заострим ваше внимание на трех основных навигационных значках. Это иконки «Фотографий», «Поиска», «Библиотеки».
Опишем подробнее компоненты навигации:
- Фотографии – вкладка вмещает последние сделанные телефоном снимки. Вкладка «Воспоминания» позволит извлечь фото/видео по указанной дате.
- Раздел Поиск позволит быстро отыскать материалы по ключевому запросу. Это может быть указанная вами в строке категория: фото, группа, локация, др. Например, вы можете набрать «Карелия», и приложение выдаст все материалы, связанные с этим местом.
- Библиотека – здесь размещены альбомы, архив, избранное, корзина. Инструменты вкладки «Утилиты библиотеки» позволят сделать видео, коллаж, анимацию снимка.
Для просмотра фотографии тапните по ней. Это дает полноэкранную развертку. С помощью параметров Поделиться, Удалить, Редактировать, Гугл-Объектив можно проводить желаемые действия. Опции позволят:
- Экспортировать материалы в соцсети, приложения, другим людям.
- Редактировать изображение при помощи набора фильтров, анимации, редактирования цветового баланса, изменения размеров, др.
- Lens – этот инструмент ИИ обрабатывает и показывает вам информацию с фото.
- Кнопка Удалить избавит от ненужного контента.
Вверху справа расположены иконки:
- В ролях – использование функции запускает трансляцию снятых материалов на Smart TV.
- Избранное – позволит сохранить фото/видео в выбранный альбоме.
- Дополнительно – открывает варианты по добавлению, архивации, редактированию контента.
Открыв приложение, пользователь видит все ранее загруженные снимки, ролики. Списки можно прокручивать.
Немного о разных действиях:
- Как найти photo? В строку поиска напишите описание ключевого момента, например, «дети», «дача», «лес»! Результат покажет все фото с малышней, на дачном участке, в лесном массиве .
- Копирование – включение функции запускает автосохранение материалов в облако. Файлы доступны исключительно владельцу, их можно экспортировать. Одновременное копирование в несколько аккаунтов невозможно.
Каким образом посмотреть фотографии на мобильнике:
- Открыть «Google Photo».
- Нажать Библиотека, затем Альбомы.
- Открыть нужную папку во вкладке «Фото на устройстве».
Приложение дополнено поиском, сортировкой контента. Загруженные материалы разделяются в соответствии с разными критериями: местами съемок, лицами, объектами на изображениях. Есть ручная классификация.
Как происходит распределение изображений по лицам:
- Сначала системой анализируются все снимки с целью выявления на них лиц.
- Далее включается алгоритм создания цифровых моделей, проводится анализ сходства на разных изображениях, ведется оценка идентичности.
- Фотоснимки, с вероятно заданными поиском людьми, компонуются в группы.
При запущенной функции подборки по лицам программа сама будет добавлять снимки в определенные группы. Как запустить эту опцию:
- Выбрать раздел «Группировать … со схожими лицами».
- Нажать «Еще».
- В выпадающем перечне включить/выключить нужный параметр.
Какие платные месячные подписки с поддержкой предлагает площадка? Это:
- Basic с хранилищем в 100 Гбайт, добавлением пяти пользователей.
- Standard – директория в 200 Гбайт, плюс пять аккаунтов для использования сервиса.
- Premium с огромным хранилищем в 2 Тбайта, возможностью добавить до 5-ти пользователей.
Отметим, что программа доступна на смарт-часах Pixel Watch. На таком устройстве в виде циферблата вы можете использовать любое фото.
Плюсы и минусы приложения
Самое интересное в приложении – освобождение памяти девайса, ведь весь материал «уходит» в облако.
Плюсы
- Добавлять снимки можно вне сети.
- Экономия памяти телефона.
- Быстрый поиск нужного материала.
- Возможность редакции роликов, снимков. Добавление анимации.
- Автосоздание коллажей, фильмов, панорам.
Минусы
- Иногда при выключенной автозагрузки не скачиваются файлы.
- Опция группировки по лицам, книги формата «photo», «живые» альбомы доступны не повсеместно.
Для хранения материалов в начальном качестве в большом хранилище рекомендуем оформить одну из подписок.
Как запустить Гугл Фото на ПК
Чтобы инсталлировать сервис на десктоп, установить Гугл Фото на ноутбук, вам понадобится эмулирующая платформа с мобильным обеспечением. Рекомендуем установить имитатор андроид-среды, симулятор Bluestacks!
Алгоритм инсталляции:
- С этого web-портала скачайте установочный файл обеспечения Bluestacks 3.
- Распакуйте полученный дистрибутив в выделенную вами же директорию, запустите процесс инсталляции.
- Ход установки сопровожден подсказками/запросами, которые значительно помогают пользователям.
- Проведите авторизацию (будет запрос) через почтовый ящик, зарегистрированный на площадке Google.
- Откройте симулятор. Используйте для поиска сервиса строку поиска, название приложения.
- Перейдите по полученной ссылке (самой первой в списке) на ресурс программы. «Установить».
- Дождитесь результата.


Видеокарта ПК поддерживает технологию виртуализации, поставлены современные драйвера.
Похожие приложения
- TeraBox – облачный сервис с бесплатным объемом в 1 ТБ. При подписке включаются дополнительные функции.
- Messenger Lite: мобильная платформа, основная задача которой – быстрый обмен сообщениями. Отличается низким потреблением ресурсов.
Видео-обзор
Подведем итог
Сервис практичен, отвечает потребностям пользователей. Приложение экономит память мобильника, дает доступ к облачной коллекции видео/фото с разных устройств. Легко скачать практичный облачный сервис Гугл Фото на компьютер!
ВНИМАНИЕ!
Рекомендуем отключить AdBlock и иные блокировщики рекламы. В некоторых случаях ссылка на скачку может не показываться из-за них!