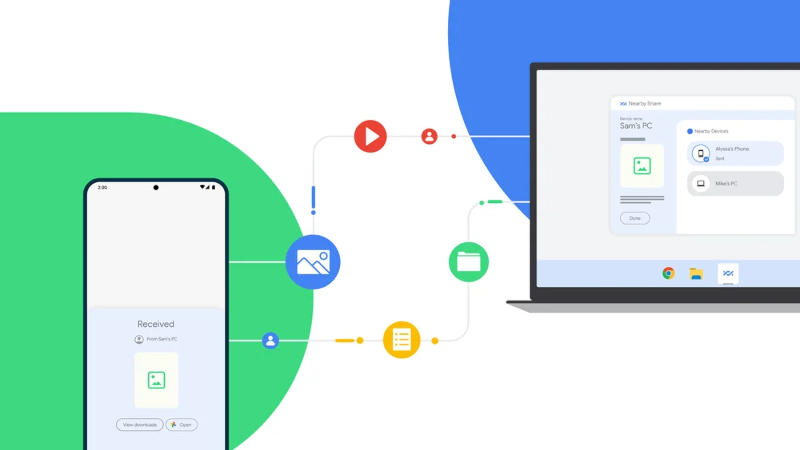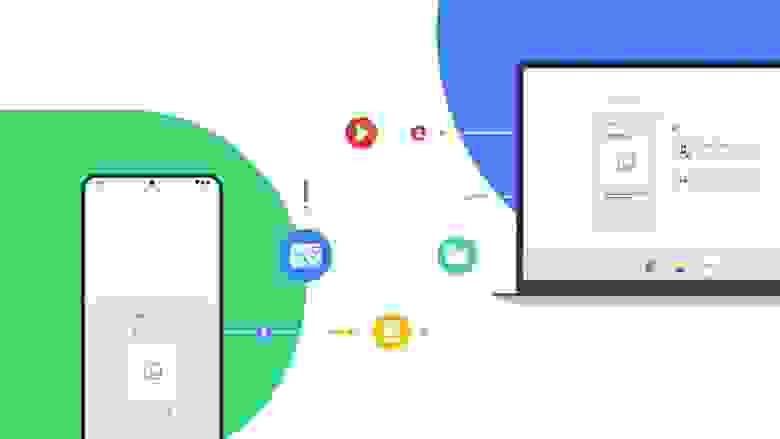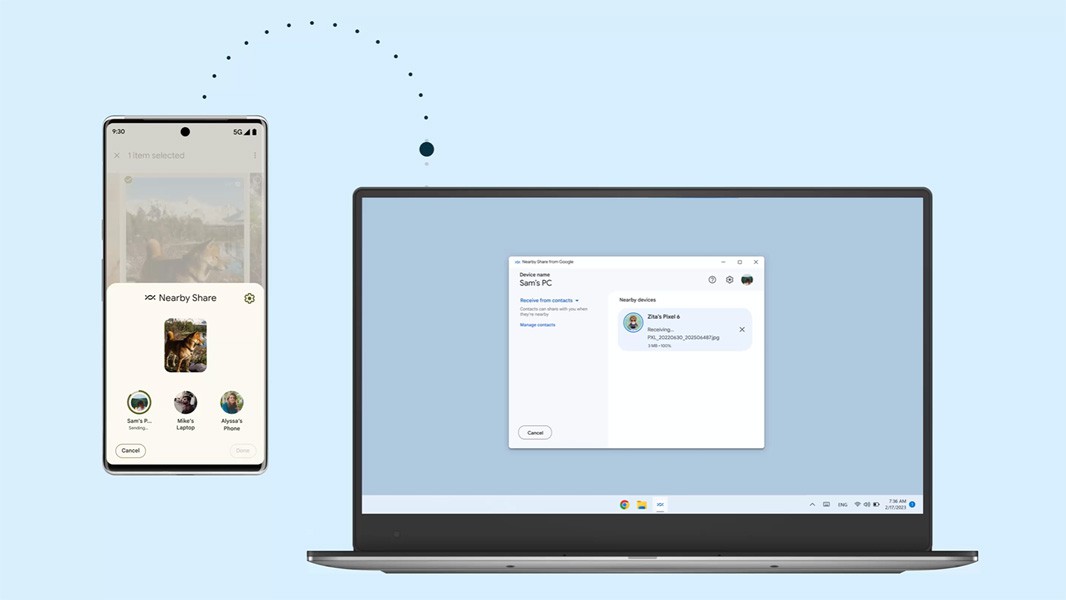Вот что можно делать с помощью функции «Обмен с окружением»:
- Обмениваться изображениями, видео и документами между компьютерами с ОС Windows и устройствами Android, которые находятся рядом.
- Отправлять файлы на свои и чужие устройства поблизости, на которых включена эта функция.
- Если кто-то отправит вам файл, вы получите запрос на устройстве. Во время обмена файлы шифруются.
Доступность
В США и большинстве стран функция «Обмен с окружением» доступна на компьютерах с ОС Windows. Функция не работает в следующих странах:
- Куба
- Иран;
- КНДР
- Сирия
Требования к устройствам
Важно! ARM-устройства не поддерживаются.
- Компьютер с 64-разрядной версией Windows 10 или выше.
- Устройство с Android 6.0 или более поздней версии. Узнайте, как включить функцию «Обмен с окружением» в Android.
- На обоих устройствах включен Bluetooth.
- Если ваше устройство с ОС Windows не поддерживает пакеты BLE Extended Advertising, его не будет видно в некоторых сетях и вы не сможете обмениваться в них файлами.
- На устройствах настроено подключение к сети Wi-Fi или Ethernet.
- Устройства подключены к одной сети.
- Устройства находятся в пределах пяти метров (16 футов) друг от друга.
Как настроить Обмен с окружением на устройстве с ОС Windows
Важно!
- Если вы не входите в аккаунт, когда используете приложение «Обмен с окружением» для Windows, некоторые настройки могут быть недоступны.
- Не запускайте приложение от имени администратора.
- После скачивания установщика может появиться предупреждение о том, что этот файл небезопасен. Если он предоставлен Google, проигнорируйте сообщение.
- Скачайте и установите приложение Обмен с окружением на устройство с ОС Windows.
- Откройте приложение и войдите в свой аккаунт.
- В поле «Имя устройства, которое видят другие пользователи» введите название своего устройства.
- В разделе «Получение» укажите, кто может обмениваться с вами файлами.
- Нажмите Готово.
Как изменить настройки передачи данных
Как отправить контент на другое устройство
- На компьютере с ОС Windows откройте приложение «Обмен с окружением»
.
- Выберите файл.
- Вы также можете нажать Выбрать файлы или Выбрать папки и указать нужный контент.
- Перетащите файл в окно приложения.
- Выберите нужное устройство.
- Убедитесь, что PIN-код совпадает с кодом на устройстве получателя.
- Если вы не видите код, проверьте, обнаружило ли ваше устройство другое.
- Нажмите Поделиться.
- Файл будет отправлен, как только получатель согласится его принять.
Совет. У вас может не получиться перетащить файл.
- В таком случае:
- Найдите файл.
- Нажмите на него правой кнопкой мыши.
- Выберите Отправить через Обмен с окружением.
- Убедитесь, что вы открыли приложение не от имени администратора.
Как получить контент с другого устройства
Важно! Чтобы другие люди могли отправлять вам файлы, ваше устройство должно быть видимым. Изменить параметры доступа можно в настройках .
- Когда кто-то попытается отправить вам файл через Обмен с окружением, вы получите уведомление.
- Если на устройстве Android вы видите сообщение «Устройство поблизости передает файлы», выберите Включить, чтобы устройство можно было обнаружить
перейдите к шагу 2.
- Если в сообщении указаны данные отправителя, выберите Принять или Отклонить.
- Если на устройстве Android вы видите сообщение «Устройство поблизости передает файлы», выберите Включить, чтобы устройство можно было обнаружить
-
Проверьте запрос.
- Убедитесь, что PIN-код совпадает с кодом на устройстве отправителя.
- Чтобы получить контент, выберите Принять.
- Файл будет сохранен в папку со скачанными файлами.
Примечание. Если вы передаете контент между своими устройствами, где выполнен вход в один и тот же аккаунт Google, процесс будет выполнен автоматически.
Как работает функция «Обмен с окружением» в фоновом режиме
Приложение может получать файлы, даже если открыто в фоновом режиме или вы его открыли, но не используете.
Если вы получите запрос на передачу через приложение в фоновом режиме, то вам придет уведомление, в котором можно принять файлы.
Если вы переведете приложение из фонового режима в активный, то работать с ним можно как обычно.
Примечание. Если вы нажмете в открытом приложении «Обмен с окружением», то оно закроется частично. Чтобы закрыть его полностью, выполните следующие действия:
- Нажмите правой кнопкой мыши на значок
на панели задач Windows.
- Выберите Выйти.
Как устранить неполадки
Выполните действия из этого раздела, если:
- ваше устройство не обнаруживает другие;
- устройство отправителя не обнаруживает ваше;
- файл отправляется слишком медленно;
- файл не удается отправить на другое устройство.
Проверьте подключение к сети Wi-Fi
- Убедитесь, что оба устройства подключены к одной сети Wi-Fi.
- В некоторых сетях, например рабочих, нельзя пересылать контент на другие устройства. Вместо этого:
- Включите Wi-Fi на телефоне.
- Активируйте точку доступа.
- Подключите к ней оба устройства.
Проверьте другие настройки
- Убедитесь, что на обоих устройствах установлено и запущено приложение «Обмен с устройствами».
- Проверьте настройки доступа на устройстве получателя.
- Измените настройки доступа на своем устройстве.
- Убедитесь, что на устройствах включена функция Bluetooth.
- Поднесите устройства друг к другу. Расстояние между ними должно быть не более 30 сантиметров.
- Перезапустите приложение:
- Закройте его.
- Снова откройте приложение.
- Попробуйте отправить файл ещё раз.
- На телефоне:
- Включите Режим полета.
- Отключите Режим полета.
- Перезапустите устройство.
- Если кто-то ещё передает контент на другое устройство, дождитесь, пока процесс закончится.
Не приходит запрос на передачу
Важно! Чтобы получать уведомления, отключите Режим концентрации внимания и режим Не беспокоить.
- На компьютере выберите Параметры.
- Нажмите Система
Уведомления и действия.
- Включите параметр Получать уведомления от приложений и других отправителей.
- В разделе «Получать уведомления от этих приложений» включите переключатель Обмен с окружением.
Помощь других пользователей
Если у вас остались вопросы, задайте их на справочном форуме Android.
Информация по теме
- Как отправлять файлы с устройства Android
- Как отправлять файлы с устройства Chromebook
Google сделала доступной на Windows встроенную в Android функцию «Обмен с окружением» (Nearby Share) — как сообщил разработчик, она упростит обмен данными между мобильными устройствами и ПК, обеспечивая отправку файлов и целых папок в несколько кликов.
Источник изображения: blog.google
Функция «Обмен с окружением» дебютировала в Android несколько лет назад. Сопряжение устройств производится по Bluetooth, а передача файлов — через локальную сеть по Wi-Fi. Приложение для ПК обещает быть востребованным, поскольку у многих владельцев Android-телефонов есть компьютеры под Windows.
Пользоваться приложением несложно. Установочный файл скачивается с сайта Android, а при установке достаточно несколько раз нажать «Далее». Потребуется ПК под управлением 64-битной Windows 10 или 11 с Bluetooth и Wi-Fi, причём Arm-версия для работы программы не подходит. Обмен файлами производится перетаскиванием их в Windows-приложение или через меню «Поделиться» в Android. Можно осуществить вход в аккаунт Google в приложении под Windows — в противном случае придётся подтверждать каждую передачу и на ПК, и на телефоне. Когда вход в учётную запись произведён, можно настроить автоматический приём файлов со своих устройств, от своих контактов или ото «всех».
Если вы заметили ошибку — выделите ее мышью и нажмите CTRL+ENTER.
Время на прочтение
2 мин
Количество просмотров 2.5K
Google перенесла функцию для Android Nearby Share («Обмен с окружением») на Windows. Это упростит обмен файлами между разными системами.
Google Nearby Share работает в Android уже несколько лет и позволяет локально передавать файлы по Wi-Fi. При этом начальное сопряжение устройств происходит по Bluetooth. Однако функция не пользовалась большой популярностью, поскольку число Android-устройств у одного владельца, как правило, ограничено, а с другими пользователями проще поделиться данными в «облаке». При этом у многих пользователей Android есть ПК с Windows.
Чтобы воспользоваться функцией, нужно загрузить приложение Nearby Share с сайта Android и установить его. Для этого потребуется ПК с 64-битной Windows, который поддерживает Bluetooth- и Wi-Fi. После установки приложения файлами между устройствами с Windows и Android можно делиться по клику. Оба устройства должны быть разблокированы и находиться близко друг к другу с включённым Bluetooth.
Google отмечает, что таким способом можно передавать фотографии, видео, документы, аудиофайлы или целые папки.
Функция, вероятно, будет полезной для тех, кто хочет поделиться файлами с устройством другого владельца. Для личного использования же проще устанавливать приложения синхронизации файлов, такие как SyncThing, а также применять Dropbox и Google Drive (синхронизируют файлы между ПК).
Microsoft поставляет решения для синхронизации файлов между устройствами Windows и Android уже почти семь лет. Последнее из них называется «Link to Windows» или «Phone Link». Помимо простой передачи файлов оно позволяет просматривать уведомления и отвечать на них, использовать телефонные приложения на ПК и совершать звонки.
Осенью 2022 года Microsoft заявила, что закроет в мобильном приложении Office сервисы Transfer Files и Share Nearby, так как часть их функций выполняет OneDrive. Share Nearby позволяла передавать файлы между Android-устройствами, находящимися в непосредственной близости. В Microsoft отметили, что функция не соответствует требованиям пользователей.
Компания Google объявила о запуске технологии Nearby Share («Обмен с окружением») на компьютерах с операционной системой Windows. Представленная в 2020 году в качестве упрощённого способа передачи данных, функция позволяет в одно нажатие и за секунды делиться различными файлами между находящимися поблизости Android-смартфонами, планшетами и Chromebook. Расширение экосистемы Nearby Share до Windows было анонсировано на выставке потребительской электроники CES 2022, и теперь ранняя бета-версия официально доступна в глобальном формате для всех желающих.
Программа поддерживает беспроводной обмен фотографиями, видео, аудио, ссылками, документами и целыми папками между ПК и смартфоном. Синхронизация работает независимо от того, открыто ли окно Nearby Share сейчас на рабочем столе или находится в фоновом режиме. Для мгновенной отправки достаточно нажать «Обмен с окружением» в меню «Поделиться» и выбрать нужное устройство Android или Windows в списке доступных.
Системные требования Nearby Share включают:
- компьютер с Windows 10 x64 или выше;
- версия Android не ниже, чем 6.0;
- активный Bluetooth на обоих устройствах;
- подключение к одной Wi-Fi-сети;
- максимальное расстояние — до 5 метров.
Из ограничений указывается единственное, что Nearby Share пока несовместима с компьютерами на архитектуре ARM. Программу можно скачать бесплатно на официальном сайте Android (ссылка присылается на указанный адрес электронной почты). Технология развёртывается в США и большинстве стран мира.
- Как Nokia проиграла в Android: рождение и мгновенная смерть Х-смартфонов
- Лучшие из лучших смартфонов, продающихся в России: рейтинг флагманов в сентябре
- Как флагманы, только намного дешевле: топ-5 субфлагманских смартфонов в августе 2023
- Золотая середина: выбираем лучшие смартфоны до 30 000 рублей. Есть очень хорошие
- Теперь не боюсь за Windows: точки восстановления создаются каждый день. Вот как это настроить
Google после бета-тестирования официально запустила на Windows приложение «Обмен с окружением», позволяющее переносить файлы с PC на сторонние устройства под управлением Android и обратно.
Приложение позволяет переносить различные файлы: документы, аудио, изображения и тому подобное. Работает «Обмен с окружением» при помощи Wi-Fi и Bluetooth, но еще требуется как минимум Windows 10 и устройства не на чипе ARM.
Релизная версия «Обмена с окружением» обзавелась расчетным временем передачи файлов. Кроме этого, в уведомлениях теперь доступен предпросмотр изображения. Загрузить «Обмен с окружением» можно по ссылке.
Больше статей на Shazoo
- Железо Steam за сентябрь: RTX 3060 стала «народной» видеокартой
- Железо Steam за август: Windows 11 установлена почти на 40% компьютеров, GTX 1650 все еще самая популярная видеокарта
- Железо Steam за июль: RTX 3060 в шаге от самой популярной видеокарты среди пользователей
Тэги:
- Железо
- Гаджеты
- Технологии
- ПК
- Android
- Wi-Fi
- Bluetooth
- Windows 10
- Windows 11