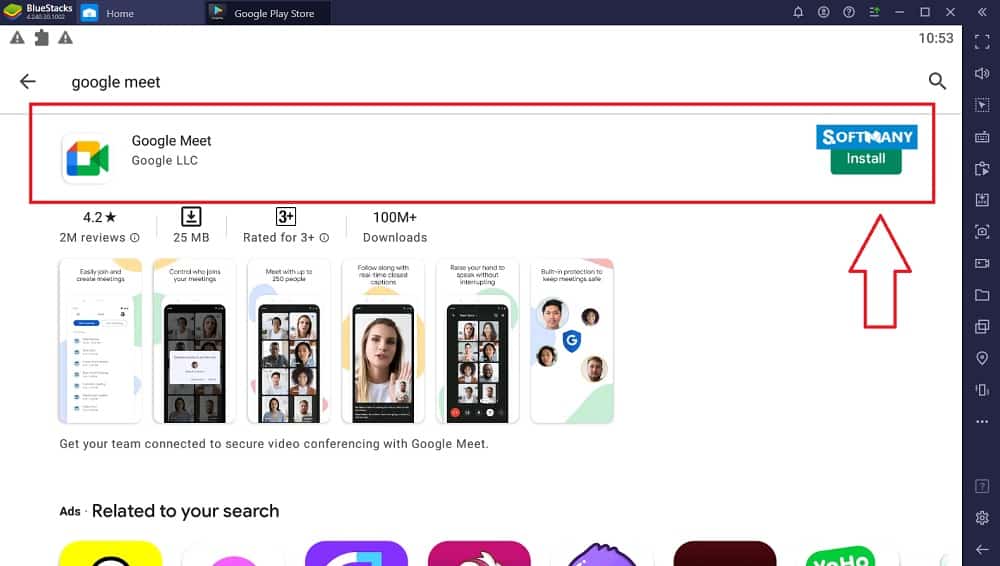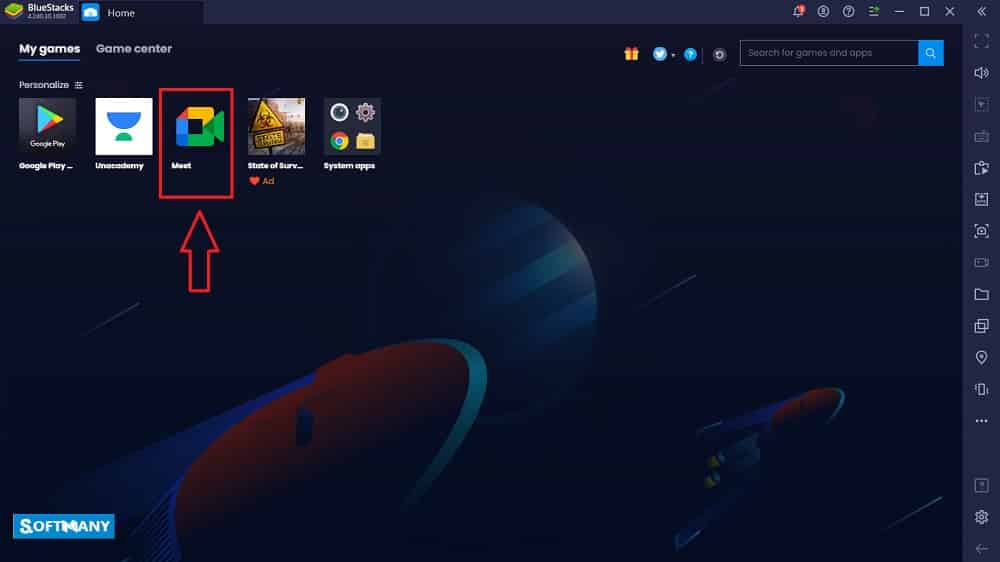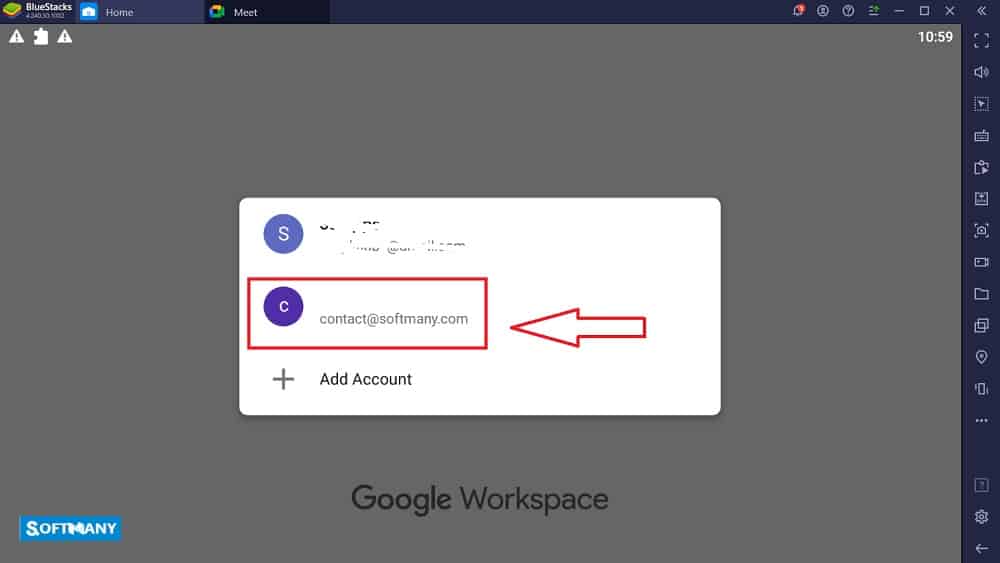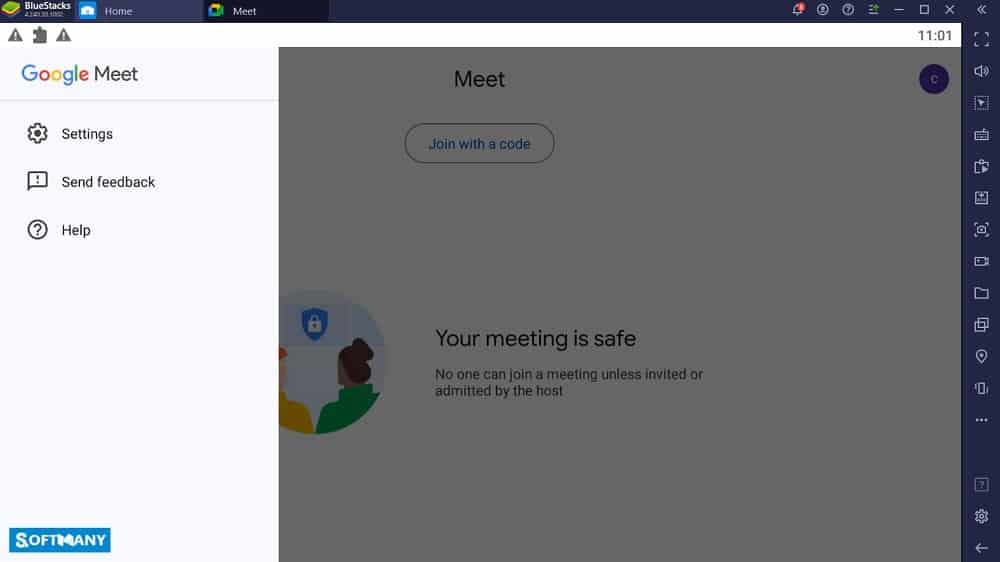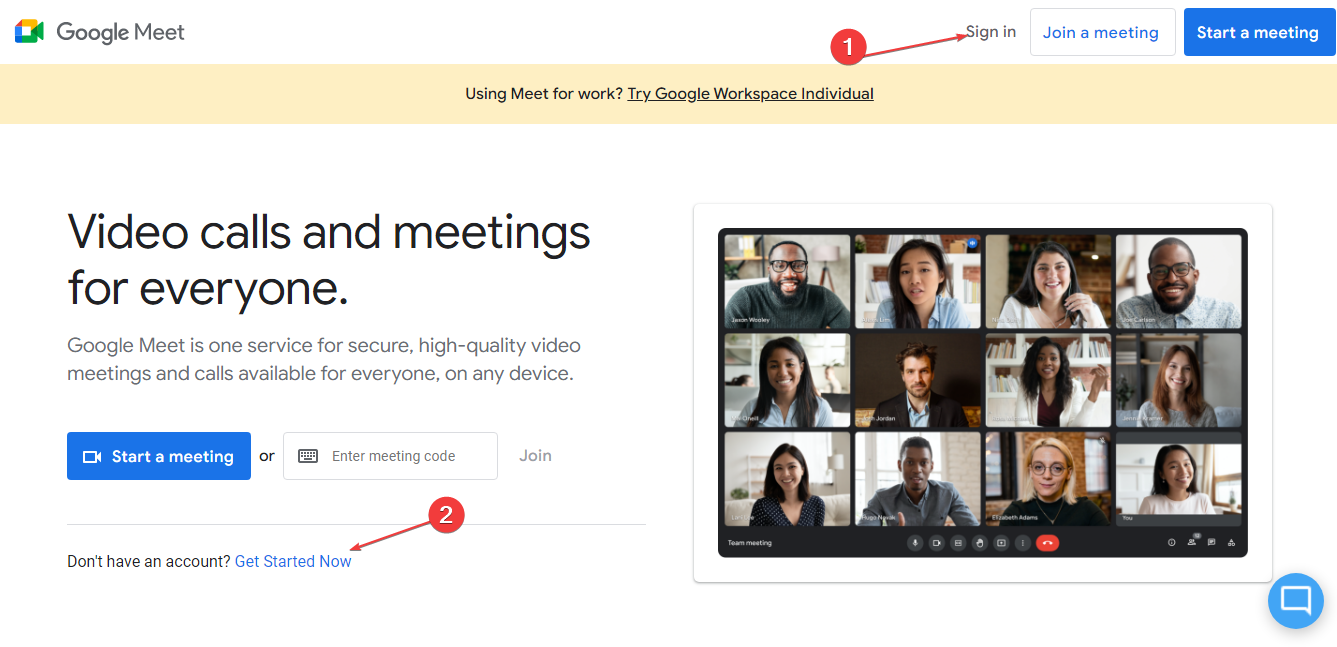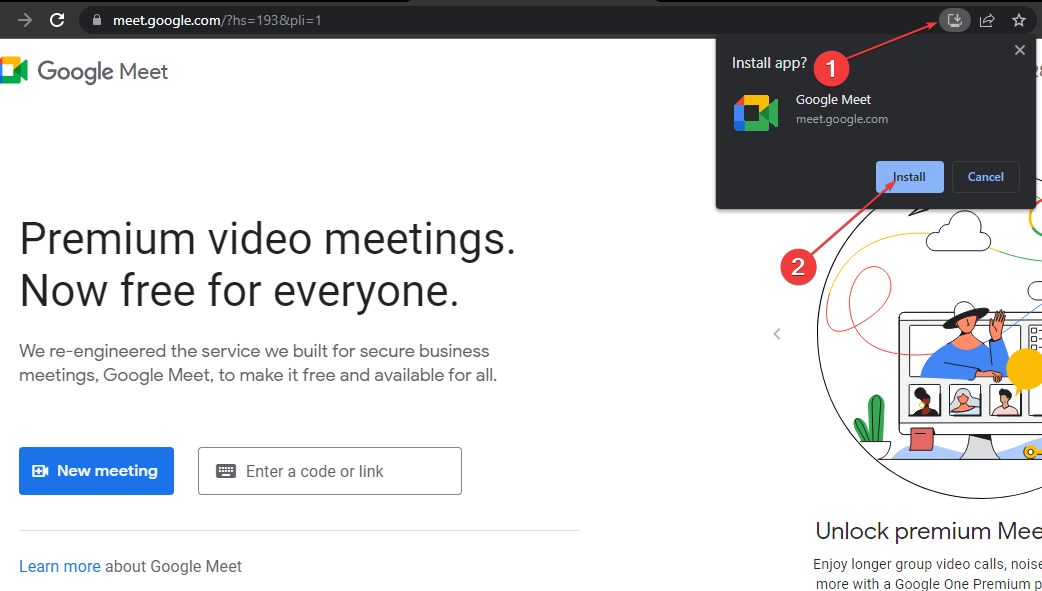Важно! Эти инструкции предназначены только для пользователей компьютеров с установленным браузером Google Chrome версии 73 или более поздней.
В современном веб-приложении (PWA) Google Meet легко и удобно выбирать подходящее время для встреч. В нем доступны те же функции, что и в веб-версии Meet. Функции обновляются автоматически вместе с браузером Chrome.
PWA-приложение работает в следующих операционных системах:
- Windows;
- macOS;
- Chrome OS;
- Linux.
Как установить современное веб-приложение Google Meet
Чтобы установить современное веб-приложение, нужно открыть Chrome (необязательно назначать его браузером по умолчанию).
- На компьютере откройте страницу meet.google.com.
- В правом верхнем углу браузера в строке URL нажмите «Установить»
.
- Приложение Meet появится на панели быстрого доступа.
Как открыть современное веб-приложение Google Meet
На панели быстрого доступа:
- Нажмите на значок приложения Meet.
- Создайте видеовстречу или присоединитесь к ней.
На компьютере в браузере:
- Откройе страницу meet.google.com или окно настройки встречи.
- В строке браузера нажмите «Открыть приложение»
.
- Выберите Google Meet
Открыть.
Примечание. Если вы присоединяетесь к встрече из мероприятия Календаря, сначала вы попадаете в окно ее настройки. В строке браузера нажмите на значок «Открыть приложение».
Google Meet скачать на пк и ноутбуков Windows ранее была известна под названием Google Hangouts, предлагаемой Google для делового общения. Вы можете легко организовывать удаленные встречи со своими коллегами, клиентами, однокурсниками и друзьями с помощью высококачественной функции видеоконференцсвязи. Без сомнения, виртуальные конференции являются частью делового мира с момента изобретения Интернета и коммуникаций. Время от времени применяются различные способы онлайн-конференций, и Goggle Meet — один из них.
Зашифрованные звонки по видеоконференции
Сквозное шифрование для видеоконференций обеспечивает безопасное и надежное соединение. Организуйте групповые встречи до 250 человек из любого места. Безупречный интерфейс легкий и простой в использовании. Он включает в себя встроенную программу чтения с экрана, контрастные цвета, параметры увеличения и сочетания клавиш для доступа к важным функциям, таким как камера и микрофон. Это также помогает глухим пользователям более достоверно выражать свое мнение. Вам нужно создать встречу, отправив ссылку всем вашим участникам. Весь процесс прост и удобен, так как нет никаких сложных настроек или управления.
Поделиться экраном
Присоединяйтесь к собранию с помощью ссылки и представьте все, что связано с собранием, например слайды, документы и т. д., в опции совместного использования экрана. Он достаточно надежен и позволяет неограниченному количеству студентов, команд и предприятий участвовать в трансляционном мероприятии с просмотром событий в прямом эфире до 10 000 зрителей в домене.
Запись встреч
Встречи могут быть записаны для последующего использования или для лучшего понимания. Вы можете общаться со всеми участниками и даже общаться с ними с помощью текстовых сообщений, а также обмениваться документами и файлами с другими. Вся история исчезнет, так как встреча закончилась.
Виртуальная доска
Сотрудничество в режиме реального времени, объяснение тем и обмен идеями возможны с помощью инструмента Jam Board. Довольно полезный инструмент для проведения онлайн-занятий и мозгового штурма. Подпись в реальном времени — еще один замечательный инструмент, такой как видео на YouTube, который преобразует ваш разговор в формат субтитров, чтобы его было легче понять, особенно в случае шума вокруг.
Кроссплатформенность
Приложение работает как кроссплатформенное, одинаково применимое для всех устройств, таких как iOS, Android, планшеты, ПК и Mac. Кроме того, вы можете обмениваться таблицами, документами и презентациями, а также сотрудничать с другими пользователями с помощью Диска.
Синхронизация G-Suite
Приложение предлагает удобное сотрудничество, особенно для бизнеса, который сильно зависит от конференций. Это поможет вам получить помощь от Google Calander или Googler Docs. Он предлагает номер телефона для мобильного приложения, чтобы подключиться и пригласить участников на встречу без использования подключения к Интернету. Кроме того, используйте функцию шумоподавления, чтобы приглушить фоновый шум. Вам просто нужно ввести микрофон и легко уменьшить шум в звонках.
Несколько макетов
Различные и уникальные стили макетов доступны в соответствии с предпочтениями пользователей. Макеты представлены в виде нескольких плиток, боковой панели и прожектора, просто выберите любой, который вам нравится. Несколько расширений также помогут вам настроить; следить за посещаемостью встреч, контролировать предыдущих участников и приглашать новых.
Бесплатное использование
Это не требует платы за обслуживание от пользователей. Вам нужна учетная запись Google. Если вы хотите воспользоваться некоторыми расширенными функциями, такими как управление деловыми встречами высокого класса или образовательными учреждениями, чтобы управлять встречей с участием до 250 внутренних и внешних участников, без ограничений по времени, проведения опроса, записи встречи и в прямом эфире. вещание. вам необходимо приобрести план подписки.
- Нажмите «Новая встреча» на веб-странице Google Meet.
- Нажмите всплывающее окно на экране «Начать мгновенную встречу».
- Следующее окно будет открыто с опцией «Конференция готова».
- На странице существуют все функции, которые вы можете применить или нет.
- Нажмите «Копировать информацию о присоединении» и отправьте ее по электронной почте или в сообщении всем участникам.
- Вы можете начать новую встречу, поделившись кодом встречи через панель «Введите кодовую ссылку».
- Вы можете запланировать встречу, щелкнув опцию «Новая встреча», а затем нажмите «Запланировать в Календаре Google». При открытии календарь устанавливает новое время и дату и показывает их всем участникам.
Как присоединиться и использовать Google Meet
- Нажмите на ссылку, полученную от организатора собрания в виде электронного письма или текстового сообщения. Это будет запланированное приглашение в Календаре Google.
- При нажатии на ссылку откроется страница Google Meet.
- Об этом сообщит организатор, который примет вас на встречу.
- Вы можете присоединиться к встрече, вставив код встречи в поле «Введите код или ссылку».
- В начале встречи нажмите «Присоединиться сейчас», если вы являетесь организатором, и нажмите «Попросить присоединиться, если вы являетесь участником».
- Наведите указатель мыши на веб-страницу, чтобы просмотреть наложение собрания/
- Вы можете щелкнуть опцию с тремя точками, чтобы увидеть ваши варианты.
Как загрузить приложение Google Meet для ПК с помощью BlueStacks
BlueStacks — один из самых надежных способов загрузки любого приложения для ПК или ноутбука. Эмулятор дает вам доступ к любому приложению Android легко. Просто следуйте данным инструкциям;
- Загрузите APK-файл BlueStacks по указанной ссылке.
- Нажмите на значок эмулятора, чтобы он появился на рабочем столе.
- Запустите эмулятор, дважды щелкнув по нему.
- Войдите в свой аккаунт Google.
- Напишите название приложения Google Meet в строке поиска Play Store.
- Начните загрузку приложения.
- Теперь вы можете наслаждаться приложением для своего ПК с помощью эмулятора.
Заключительные слова
Google Meeting — одно из самых аутентичных и надежных приложений, разработанных Google. Он оснащен сквозным шифрованием для видеоконференций. Все данные и встречи зашифрованы по умолчанию.
Google Meet / Гугл Мит (ранее Hangouts Meet) – сервис для коммуникации, поддерживающий групповую видеосвязь и чат для обмена текстовыми сообщениями. Позволяет собирать до 250 человек в одной видеоконференции, чем составляет весомую конкуренцию популярному сервису Zoom. Также разработаны версии Google Meet для Android и iOS скачать и установить которые можно ниже. Изначально, Google Meet распространялся только платно, как одна из составляющих Google Suite. Но с 1 мая 2022 года сервис открывает всем желающим свою бесплатную версию. С бесплатной версии Гугл Мит Вы сможете собирать видеоконференции на 100 участников, которые могут длиться в течение часа. Для пользователей Free-версии не доступна возможность сохранения записанных встреч на Google Диске, она доступна лишь в платной подписке.
Google Meet на компьютер имеет несколько вариантов раскладок окон. Доступны демонстрация экрана, обмен документами, синхронизация с Календарем Google для организации конференций. Сервис максимально безопасный, все видеопотоки и записи видеоконференций шифруются. Если Вы хотите создать встречу в Гугл Мит, чтобы начать общение и присоединиться к видеозвонку, нужно иметь аккаунт Google и авторизоваться через него. Google Meet идеальный вариант для удаленной работы и обучения.
Если Вы пользователь браузеров Chrome, Firefox и Safari, Вам не надо ничего устанавливать, никаких дополнительных плагинов или программ. Для общения в Google Meet необходим только браузер. Общение через браузер сокращает вероятность хакерских атак, таким образом повышая безопасность общения. В бесплатной версии Google Meet для организации конференций можно использовать стационарные номера телефонов. Последнюю версию Google Meet скачать бесплатно на русском языке по прямой ссылке с официального сайта Вы можете у нас на OneProgs.ru.
Основные возможности Google Meet для Windows 11, 10, 7:
- Видеоконференции на 100 человек длительностью 60 минут;
- Демонстрация экрана;
- Наличие мобильных приложений для Android и iOS;
- Веб-версия для браузеров Chrome, Firefox, Safari;
- Шифрование видеозвонков.
Use Google Meet (исходно) on PC with BlueStacks – the App Player trusted by 500M+ users.
Запустить Google Meet (исходно) на ПК
Google Meet (исходно) — приложение категории “Связь”, разработанное компанией Google LLC. BlueStacks — лучшая платформа игр и приложений для Android на ПК или Mac. Получите незабываемый опыт использования мобильных приложений вместе с нами.
Благодаря приложению Google Meet (исходно) вам доступна безопасная видеосвязь для работы, учебы и личного общения.
Вы можете создать видеоконференцию до 250 человек или присоединиться к уже существующей. Такие большие собрания возможны как для участников вашей организации, так и тех, кто не является членом вашей команды. Кроме того, такие встречи можно транслировать в прямом эфире для аудитории до 100 000 зрителей.
Совместное использование экрана позволяет наглядно демонстрировать документы и презентации, обсуждать общие проекты, сразу же предоставлять обратную связь и принимать взвешенные решения.
Также в Google Meet (исходно) имеется функция видеозаписи, которая сохраняет видеоролик в Google Drive. Вы можете пересмотреть конференцию позже или передать ее коллегам, партнерам и студентам, которые не присутствовали на ней.
Видеовстречи на Google Meet (исходно) полностью безопасны благодаря технологии шифрования. Кроме того, меры предосторожности улучшаются с каждым обновлением, поэтому вам не стоит опасаться за свою приватность и конфиденциальные данные.
Общение в Google Meet (исходно) доступно с любых устройств. Вы можете присоединиться к встрече, запустив мобильное приложение на телефоне или на ПК вместе с BlueStacks.
How to Download Google Meet (исходно) on PC
-
Скачайте и установите BlueStacks на ПК.
-
Войдите в аккаунт Google, чтобы получить доступ к Google Play, или сделайте это позже.
-
В поле поиска, которое находится в правой части экрана, введите название игры – Google Meet (исходно).
-
Среди результатов поиска найдите игру Google Meet (исходно) и нажмите на кнопку «Установить».
-
Завершите авторизацию в Google (если вы пропустили этот шаг в начале) и установите игру Google Meet (исходно).
-
Нажмите на ярлык игры Google Meet (исходно) на главном экране, чтобы начать играть.

Watch Video
Получите общение без границ, запустив Google Meet (исходно) на ПК вместе с BlueStacks.
Наша инновационная платформа позволяет устанавливать на компьютер самые популярные 32- и 64-битные приложения для Android. Для этого достаточно скачать BlueStacks на Windows 7, 8, 10 или Mac. Вам понадобится ПК или ноутбук с 4 Гб оперативной памяти, четырехъядерным процессором от Intel или AMD и видеокартой на 2 Гб с показателем PassMark не менее 750.
Управляйте видеоконференцией с помощью привычных клавиатуры и мыши.
Помимо этого, вас может заинтересовать режим мультиоконности. Запускайте несколько аккаунтов одновременно и участвуйте сразу в двух и более конференциях.
Не имеет значения, кто вы — студент, менеджер проектов, преподаватель, друг, сын или родитель. Google Meet (исходно) на BlueStacks предоставляет качественную видеосвязь, которая поможет решать любые рабочие или личные задачи, будь то обсуждение проекта или организация домашней вечеринки. Будьте на связи c нужными людьми в любое время и в любом месте!
Операционная система
Microsoft Windows 7 и выше.
Процессор
Процессор Intel или AMD.
ОЗУ
Минимум 4 Гб ОЗУ
Жесткий диск
5 Гб свободного места на диске.
Note:
* У вас должны быть права администратора на ПК. Актуальные драйверы видеокарты от производителя чипсета или Microsoft.
Google Meet (исходно) — FAQ
-
Как запустить Google Meet (исходно) на ПК с Windows и Mac?
Запустите Google Meet (исходно) на своем ПК или Mac, выполнив следующие простые действия.
- Нажмите «Скачать Google Meet (исходно) на ПК», чтобы загрузить BlueStacks.
- Установите его и авторизируйтесь в Google Play Store.
- Запустите приложение.
-
Почему BlueStacks — самая быстрая и безопасная платформа для игр на ПК?
BlueStacks уважает вашу конфиденциальность и всегда безопасен в использовании. Он не содержит вредоносных и шпионских программ или любого другого дополнительного программного обеспечения, которое может нанести вред вашему компьютеру.
Он разработан и оптимизирован чтобы обеспечивать ваш игровой процесс наилучшей производительностью.
-
Какие системные требования у Google Meet (исходно) к ПК?
Минимальные требования для запуска Google Meet (исходно) на вашем ПК
- ОС: Microsoft Windows 7 и выше
- Процессор: процессор Intel или AMD.
- Оперативная память: на вашем компьютере должно быть не менее 2 ГБ оперативной памяти. (Обратите внимание, что наличие 2 ГБ или более дискового пространства не заменяет ОЗУ)
- Жесткий диск: 5 ГБ свободного места на диске.
- Вы должны быть администратором на своем ПК.
Create a shortcut for the Google Meet to gain easy access
by Henderson Jayden Harper
Passionate about technology, Crypto, software, Windows, and everything computer-related, he spends most of his time developing new skills and learning more about the tech world. He also enjoys… read more
Updated on
- Google Meet does not have a dedicated app for Windows OS.
- Factors such as network congestion and issues with the browser can cause Google Meet not to work.
- You may install Google Meet on Windows 11 using Google’s Progressive Web Apps (PWA) feature.
- Optimize resource usage: Opera One uses your Ram more efficiently than Brave
- AI and User Friendly: New feature directly accessible from the sidebar
- No ads: Built-in Ad Blocker speeds up the loading of pages and protects against data-mining
- Gaming friendly: Opera GX is the first and best browser for gamers
- ⇒ Get Opera One
Google Meet is a video-communication service developed by Google that makes it easy to start a secure video conference. Hence, we’ll take you through the process of downloading Google Meet on Windows 11.
Likewise, you can read how to fix Google Meet stuck on the Getting Ready page on your PC.
Why is Google Meet not working in Windows 11?
Many factors can cause Google Meet not to work on Windows 11. Some are:
- Internet connection issues – Google Meet needs a stable and fast internet connection to connect with its servers. So, network-related problems like network congestion can impede connectivity, causing Google Meet not to work. Restarting your router should fix the problem.
- Issues with browser & Google Meet cache – The browser keeps cache files to help it run its activities faster and smoother. However, these files can become corrupt with time, preventing Google Meet from launching or working. Clearing the cache files in Google Meet storage will fix this issue.
- Corrupt installation files – The issue may occur if the installation files for Google Meet are corrupted or not intact. It can be due to corrupt system files infecting the app files, causing them to malfunction or be unresponsive. Hence, launching the app will be futile as its .exe file is not working correctly.
- Outdated Windows Operating System – Running an outdated Windows operating system can drastically affect the programs and processes on your PC. However, updating Windows OS on your computer will fix any bugs and resolve the issue.
Though the Google Meet app not working on Windows 11 may occur differently, troubleshooting the app and your PC should resolve it.
How we test, review and rate?
We have worked for the past 6 months on building a new review system on how we produce content. Using it, we have subsequently redone most of our articles to provide actual hands-on expertise on the guides we made.
For more details you can read how we test, review, and rate at WindowsReport.
How can I download and install Google Meet on Windows 11?
Before following the steps to download and install Google Meet, go through the following:
- Ensure you’re connected to a stable network connection.
- Free up enough memory space for the installation.
The above steps will prepare your device for the app’s installation:
1. Via Google’s Progressive Web Apps (PWA) feature
- Launch the Google Chrome browser on your PC and go to the official Google Meet homepage.
- Sign in with your Google account or create a new account.
- Go to the top-right side of the address bar, click the download icon, and choose to Install on the prompt.
The above steps will install Google Meet as a Web App using Google’s Progressive Web Apps (PWA) feature on your browser. However, you can create a shortcut to having a Google Meet homepage shortcut on your desktop.
- Microsoft Paint Cocreator: A complete guide on the new AI tool
- Windows 11 adds more apps to the share links feature
- After step 3, click the three dots in the top-right corner to open the Menu, and choose More tools from the drop-down.
- Click on Create shortcut from the sub-menu, then the Create button. You can launch the shortcut to create and join Google Meet meetings.
Installing Google Meet using Google’s Progressive Web Apps (PWA) feature is the only possible way to install the app on Windows 11. It is because Google Meet doesn’t have a dedicated native app for Windows OS.
Further, you may be interested in our detailed guide about Google Meet using too much CPU and effective ways to fix it on Windows 11.
Also, check some fixes for the mic being off due to the size of the call on Google Meet on your device.
If you have further questions or suggestions, kindly drop them in the comments section.