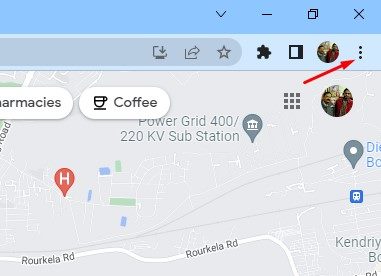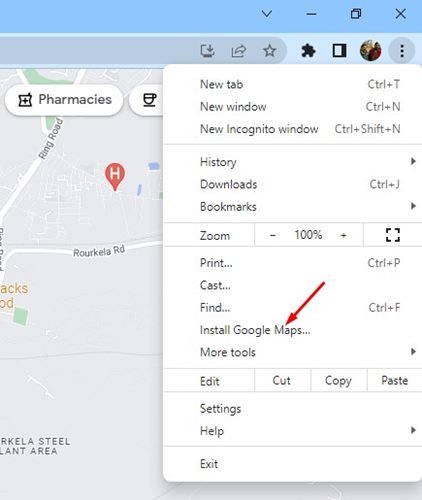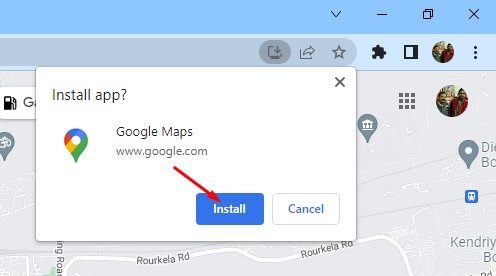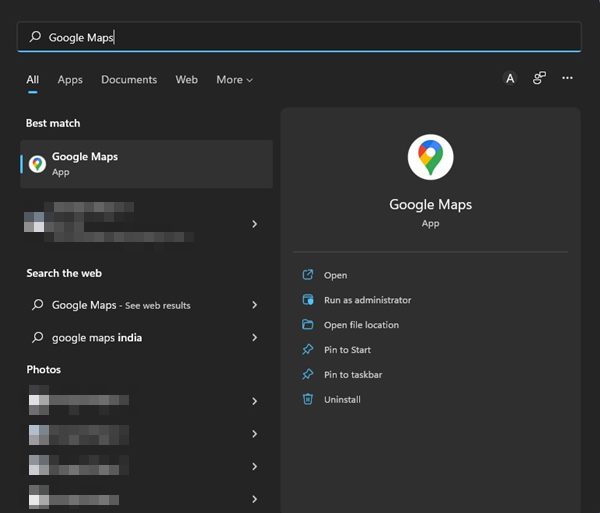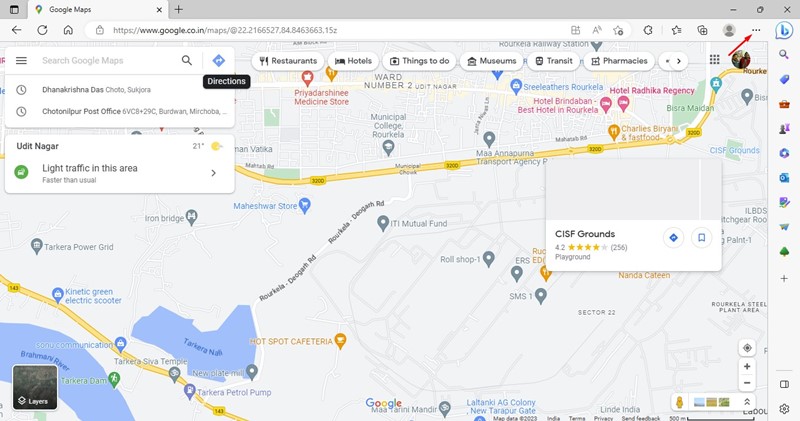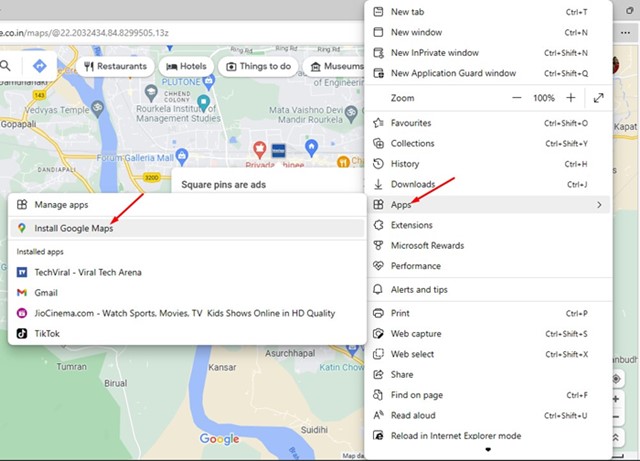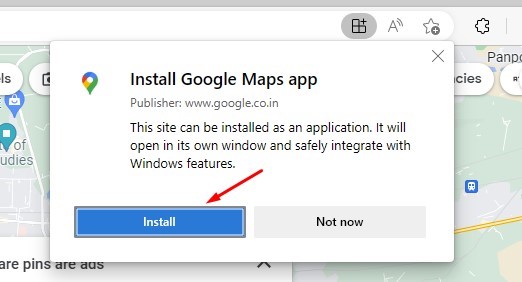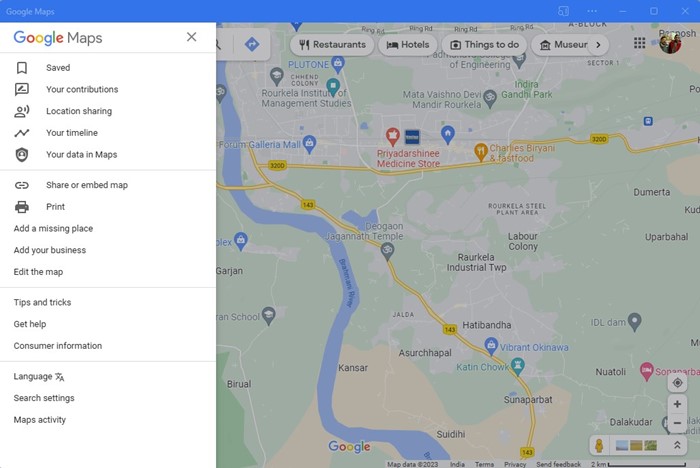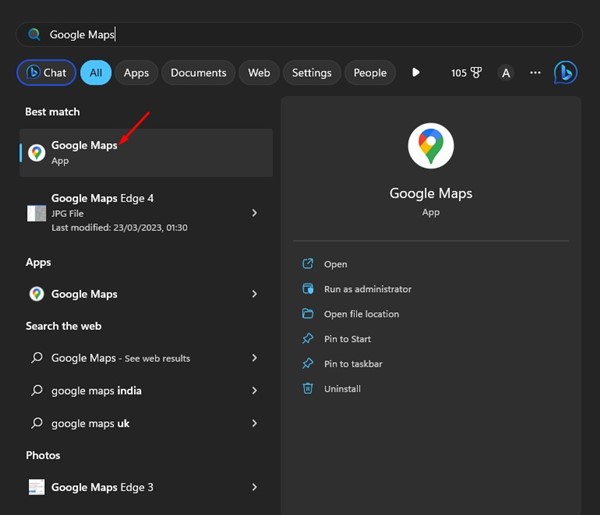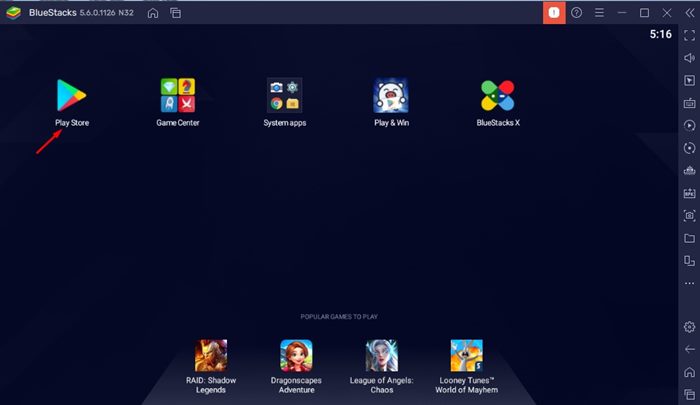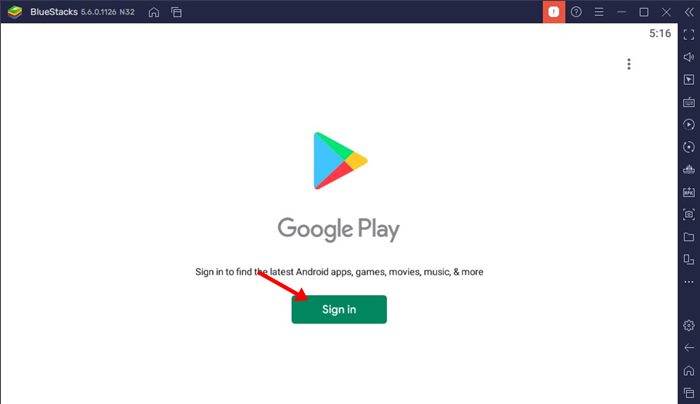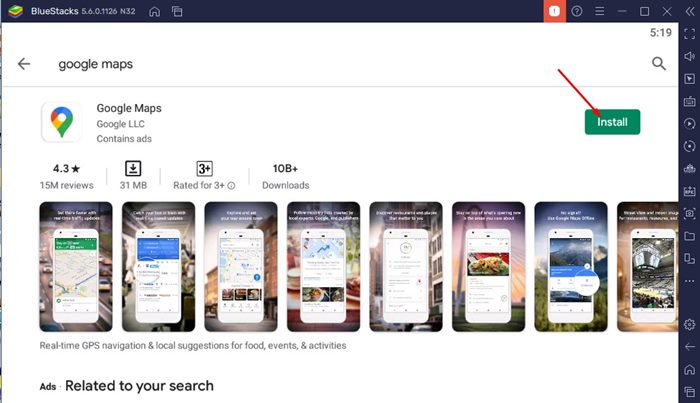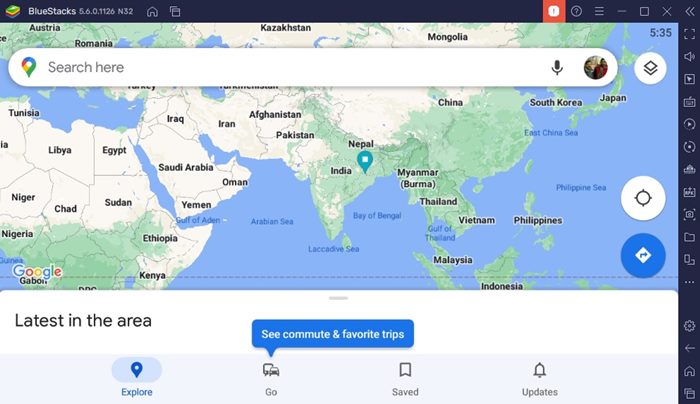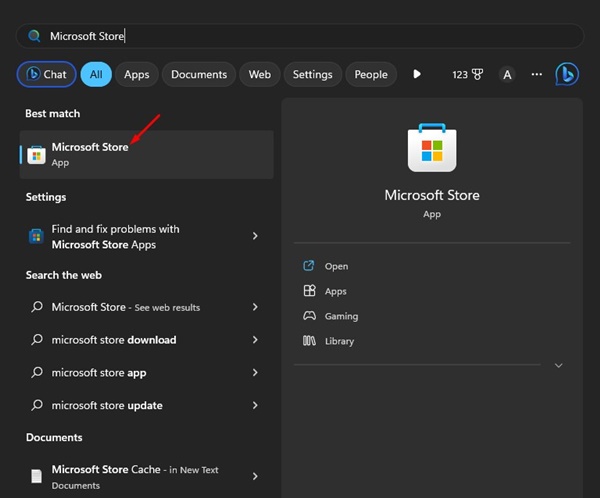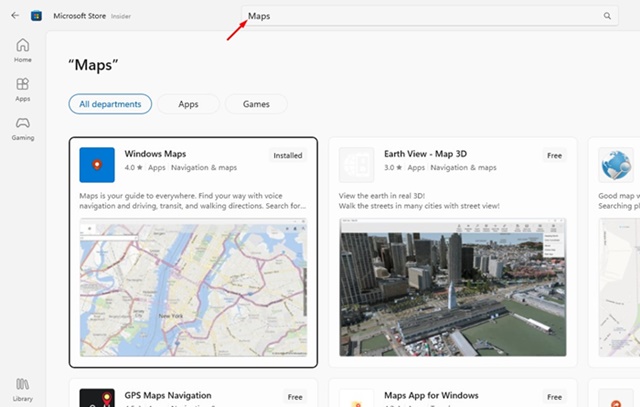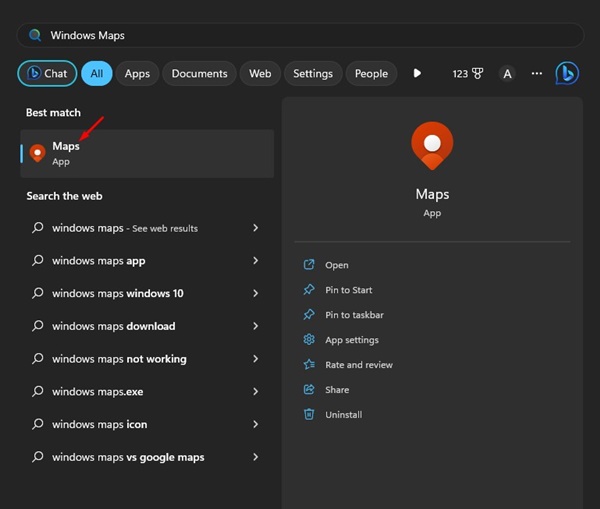Google Maps is accessible through any web browser on Windows PC or other OS. It is also available as a downloadable app on most mobile devices such as Android and iOS devices.
However, if you want to download Google Maps on Windows 11 or Windows 10 PC and use it like an app, with the introduction of Progressive Web Apps, it is now possible to download and install Google Maps on Windows 11 or Windows 10 via browsers that support PWA and use it like an individual app.
Also see: How to Add More Than 10 Stops on Google Maps
Download Google Maps on Windows 10 or 11
In this guide, we will walk you through different methods to download and use Google Maps on your Windows 10 or Windows 11 PC. Whether you prefer using Google Maps as a standalone app or you’re looking for alternatives like Windows Maps, we’ve got you covered. Read on to learn how to install Google Maps as a Progressive Web App (PWA) via Chrome or Edge, explore alternatives such as Windows Maps, and get the most out of mapping applications on your Windows computer.
Useful tip: Change Windows 11 Start Menu Search to Google
Install Google Maps on Windows 11/10 as PWA via Chrome or Edge
If you want to run Google Maps in a standalone window as if you are running it individually as an app, you can install Google Map as a Progressive Web App (PWA) via Google Chrome or Microsoft Edge Chromium in Windows 11/10.
To summarize, a PWA is a web application that can be “installed” on your Windows system through browsers that support installing PWA, such as Google Chrome and Microsoft Edge.
To install Google Maps on Windows 10/11 via Chrome, follow the steps below.
- Open Chrome browser and go to maps.google.com.
- Click on the Option button (triple dotted icon) at the top right corner in Chrome’s window, and then select Install Google Maps.
- Next, when asked for confirmation to install the app, click Install.
- After installing the Google Maps app, Google Maps will immediately opened in a standalone window, separated from the Chrome browser.
- To quickly open the installed Google Maps app next time, you can launch it from the Start menu, or by pinning it to Start or taskbar. To do so, click on Start, right-click on Google Maps, then select Pin to Start, or More > Pin to taskbar.
Windows 11
Windows 10
The screenshot below shows how it looks like after pinning Google Maps to the taskbar.
As for Microsoft Edge, here’s a screenshot that shows where the install button is to install Google Maps app as PWA on Windows 11/10.
After installing Google Maps on Edge, you can pin it to Start or taskbar on Windows 10/11 by following the same steps in the instruction above. When you open the app, Google Maps will be opened in its own window like a standalone app.
As for how to download offline maps for Google Maps PWA, it is currently still not possible to do so on the Google Maps PWA on Windows. It may be possible in the future if Google decides to add the feature in the Google Maps PWA. For now, if you need offline maps, you can try to use Windows Map instead (read below to learn how to install Windows Map on Windows 10/11).
App Launcher for Google Maps (no longer works)
The easier way to open Google Maps is by adding this extension called App Launcher for Google Maps to your Chrome browser. It allows users to open Google Maps that is separate from a browser tab or window, as if you are opening Google Maps individually as an app.
The concept of this Chrome extension is to provide users an easier way to access Google Maps. It also loads faster than you normally load Google Maps from a browser window. The main functionality of the app is to launch Google Maps. So, it supports everything the standard Google Maps does.
- Open Google Chrome and go to this page (Update: It seems the developer has removed the extension from the Chrome store. For now, try other alternatives in this guide or use Google Maps on your mobile phone to download offline maps).
- Click on Add to Chrome button to add App Launcher for Google Maps extension to your Chrome browser.
- Once added, you can launch Google Maps from your Windows 10 start menu. You can also pin it to the start menu so that it can be easily launched next time by right-click the app and then select pin to start.
- Alternatively, you can launch Google Maps from the Chrome’s Apps page. Here’s a few ways to quickly access to the Chrome’s apps page:
- Click the on Apps icon from the bookmark toolbar as shown in the screenshot below.
- Alternatively, you can enter chrome://apps onto your chrome’s address bar to access to the Apps page.
- Click the on Apps icon from the bookmark toolbar as shown in the screenshot below.
- Click on Google Maps to launch it.
- Alternatively, you can launch Google Maps from the Chrome’s Apps page. Here’s a few ways to quickly access to the Chrome’s apps page:
- Google Maps should then open in a standalone window.
Google Maps Alternative on Windows 10/11 – Windows Map
If you insist on using a map app or program offline without relying on a web browser or any other program, the best Google Maps alternative for Windows 11/10 is Windows Maps. Windows Maps, developed by Microsoft, is made specifically for Windows and can be easily downloaded from the Microsoft Store.
To download Windows Maps on Windows 11/10, open the Microsoft Store. Make sure you are signed into your Microsoft account. Search for Windows Maps in the store and then click the Get button to install it. If it’s already installed, you should see the Launch button instead. Click on the triple dotted option icon beside the button and click “Pin to start” or “Pin to taskbar” for easier access.
Google Earth Offline for Windows 11/10
If you are looking for an offline map for Windows 11 or Windows 10, you may want to try Google Earth offline for Windows.
Google Maps для Windows 10 — набор карт для улучшенной ориентировки на местности. Доступна функция прокладывания маршрута, согласно параметрам, которые задал пользователь. Поддерживается информация об общественном транспорте, зданиях, объектах.
В составе приложения есть подробные карты больше чем двухсот стран. Приятная оболочка делает доступным быстрое освоение продукта. Чтобы воспользоваться приложением, нужно подключиться к интернету. Рекомендуем скачать Google Maps для Windows 10 на русском языке без регистрации и смс с официального сайта.
Информация о программеСКАЧАТЬ БЕСПЛАТНО
- Лицензия: Бесплатная
- Разработчик: Google
- Языки: русский, украинский, английский
- Устройства: пк, нетбук, ноутбук (Acer, ASUS, DELL, Lenovo, Samsung, Toshiba, HP, MSI)
- ОС: Windows 10 Домашняя, Профессиональная, Корпоративная, PRO, Enterprise, Education, Home Edition (обновления 1507, 1511, 1607, 1703, 1709, 1803, 1809)
- Разрядность: 32 bit, 64 bit, x86
- Версия: последняя 2023, без вирусов
Аналоги Google Maps
mp3DirectCut
Punto Switcher
WinUSB Maker
360 Total Security
Nikon Transfer
Wise Program Uninstaller
Отзывы пользователей
Категории программ
- Программы для Windows 10
- Запись видео с экрана
- Восстановление флешки
- Очистка компьютера
- Прослушивание музыки
- Соединение видео
- Плееры
- Обновление драйверов
- Общение в интернете
- Калькуляторы
- Просмотр видео
5.6 M downloads
Explore the world from your office
Apps recommended for you
A browser that’s geared towards gamers
A version of Google Earth adapted for use in the professional sector
Take care of your PC and improve its performance
A robust, versatile, and customizable browser
Use WhatsApp on your computer
Create and edit your videos for social media
Download the latest Windows 10 ISO on your computer
Create your own maps by downloading Google Maps satellite images
More information
| License | Free | |
| Op. System | Windows | |
| Category | General | |
| Language |
English
21 more |
|
| Author | ||
| Size | 67.55 MB | |
| Downloads | 5,625,527 | |
| Date | Aug 18, 2023 | |
| File type | EXE | |
| SHA256 | 062fd1a9b963ce0a67d1b4dcd50ca4a13af125aae05fcb55c8026834f0e64f91 | |
| Why is this app published on Uptodown? |
(More information) |
Similar to Google Earth
Automate mouse clicks on your computer
Send files quickly from Android to Windows
Use Amazon Assistant now on Windows
Read Amazon Kindle books on your PC
Create professional illumination projects
A version of Google Earth adapted for use in the professional sector
Manage your GPS device with this official app from Garmin
BeXCool
Conveniently organize your most frequently used tools
Notes organize your life, Evernote organizes your notes
Book Database tool for your book collection
Nicepage
Full featured personal diary for free
Control natural events with just one click
Powerful 3D simulator of the universe
Organize your ideas creating mental maps
Every Android device ships with a built-in navigation app called Google Maps. Google backs Google Maps, and it provides more features than any other navigation app. Similarly, Windows 11 also ships with a Maps app backed by Microsoft, which lets you search for locations, get directions, see the point of interest, and more.
Although the Maps app of Windows 11 offers some excellent features like saving offline maps, saving favorite places, creating collections of places, and more, people still look for ways to run Google Maps on their PC.
While you can access Google Maps via any web browser on Windows PC, wouldn’t having a dedicated Google Maps app on our desktop be better? If you add Google Maps as an app on Windows, you no longer need to open the web browser and head to the maps.google.com address whenever you want to search for a location.
Google Maps for PC Download – Best Ways to Get it
Whenever you need to access Google Maps, open the Windows Start menu and select the Google Maps app. Below, we have shared the two best ways to download Google Maps for Windows. Let’s get started.
Download Google Maps for Windows via the Chrome browser
You can use the Google Chrome web browser to turn any website into a desktop app. Hence, we will use the Chrome web browser to turn the maps.google.com website into a Windows app. Here are some of the simple steps you need to follow.
1. First, open the Google Chrome browser on your PC. Next, head to the https://www.google.com/maps website.
2. Once the webpage loads, click the three dots in the top-right corner.
3. From the menu that appears, click on Install Google Maps.
4. On the confirmation prompt, click on the Install button.
5. This will install Google Maps as an app on your Windows 10/11 PC. Now access the Google Maps desktop app, open the Windows start menu, and click on Google Maps.
That’s it! This is how you can download Google Maps for Windows via the Chrome browser. You can also pin the Google Maps desktop app to the taskbar.
Download Google Maps for PC via Edge Browser
Like Google Chrome, you can also use the Edge browser to download Google Maps on your PC. Here’s how to download & install Google Maps as an app on Windows via Edge browser.
1. Open the Edge browser and visit the Google Maps website. Next, click on the three dots in the top-right corner.
2. From the list of options that appears, select Apps > Install Google Maps.
3. Next, on the Install Google Maps prompt, tap the ‘Install‘ button.
4. Google Maps PWA will be installed and open automatically.
5. You can access the Google Maps app from the Windows Start Menu. For that, click on the Start Menu, search Google Maps; and open it from the search results.
That’s it! This is how you can download the Google Maps app for PC with Microsoft Edge Browser.
Download & Install Google Maps on Windows via BlueStack
Android emulators are another best option to download Google Maps for PC. We have used BlueStack to emulate the Android version of Google Maps to the PC. Here’s how to do it.
1. First of all, download & install the BlueStacks emulator on your Windows PC.
2. Once installed, open BlueStacks and click on the Play Store app.
3. On the Play Store, sign in with your Google Account.
4. Once signed in, search for Google Maps on the Google Play Store. Next, open the Google Maps app from the list.
5. Click the Install button behind Google Maps to install the navigation app on your BlueStacks emulator.
6. Once installed, open Google Maps and start using it.
That’s it! BlueStacks emulator will provide the full Google Maps Android experience on your Windows 11 PC.
How to Install Google Maps on Older Windows Version?
The methods we have shared are fully compatible with Windows 10/11. However, if you use Windows 7, the steps may vary a bit.
To download Google Maps for Windows 7, you need to use a compatible Android emulator like BlueStacks. BlueStacks runs fine, even on Windows 8. This means you can also download Google Maps on Windows 7/8 via BlueStacks.
Best Google Maps Alternative for Windows?
Since Google Maps’ official app is not available for desktops, the best option is to use an alternative app.
If you are using Windows 10/11 operating system, you can use the Windows Maps app. Windows Maps is developed by Microsoft, and you can use it for free with a Microsoft account.
Even if Windows Mapas is unavailable on your device, you can get it from the Microsoft Store. Here’s what you need to do.
1. Click on the Windows 11 Search and type in Microsoft Store. Next, open the Microsoft Store app from the list.
2. When the Microsoft Store opens, search for ‘Windows Maps‘. Next, open the Windows Maps app from the list.
3. If Windows Maps is not available on your PC, click on the ‘Get‘ button to download & install it.
4. Once downloaded, you can open Windows Maps directly from the Windows Search.
You can use the Google Maps app on your Windows 10 or Windows 11 PC and access all its features. So, these are the two best ways to download & install Google Maps on Windows 11. Let us know in the comments if you know other ways to run Google Maps on Windows 11.
Google Earth Pro (Google Планета Земля Pro)- отличный трехмерный глобус, позволяющий обрабатывать, анализировать и визуализировать геоданные на основе спутниковых фотографий высокого разрешения. Этот инструмент является расширенной версией Google Earth Free, предоставляя доступ аэрофотоснимкам, ГИС-данным, панорамам просмотра улиц, историческим снимкам, а также и другим интересным сведениям.
Теперь Вы можете путешествовать по Земле, не покидая своей квартиры. Каждый уголок нашей планеты может быть открыт на экране монитора. Вращайте глобус, приближайте и удаляйте местность, задавайте удобный угол осмотра — все для Вашего комфорта. Качественно выполнена поисковая система: укажите нужный город, улицу или достопримечательность — и перед Вами откроется искомый участок Земли.
Благодаря продвинутому функционалу, в Google Планета Земля можно чертить план местности, измерять и визуализировать объекты на карте, в том числе и трехмерные. И все это доступно Вам дома (на работе), нужны только мышка и клавиатура.
Кроме того, Google Планета Земля обладает и рядом других полезных профессиональных опций и функций:
- печать скриншотов в высоком разрешении,
- добавление на карту больших наборов ГИС-данных,
- быстрый импорт большого количества адресов,
- запись видеороликов для показа коллегам и заказчикам,
- измерение площади с помощью многоугольника или окружности,
- включение слоев с демографической статистикой, данными о земельных участках и загруженности дорог.
Программа Google Earth Pro полностью бесплатна, однако перед использованием потребуется простая регистрация.
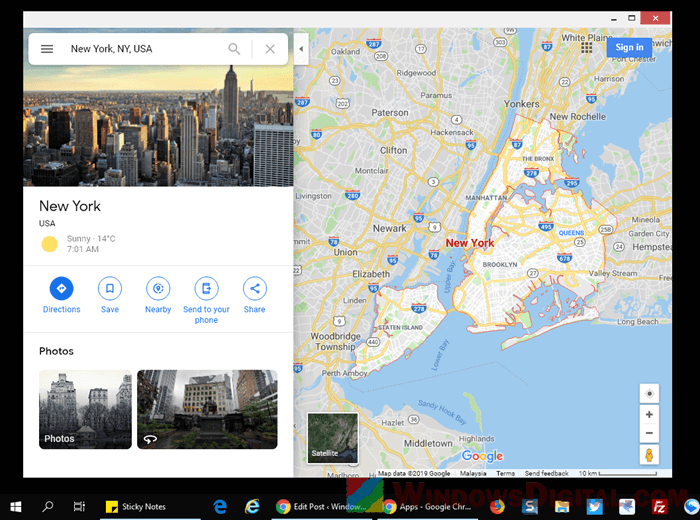
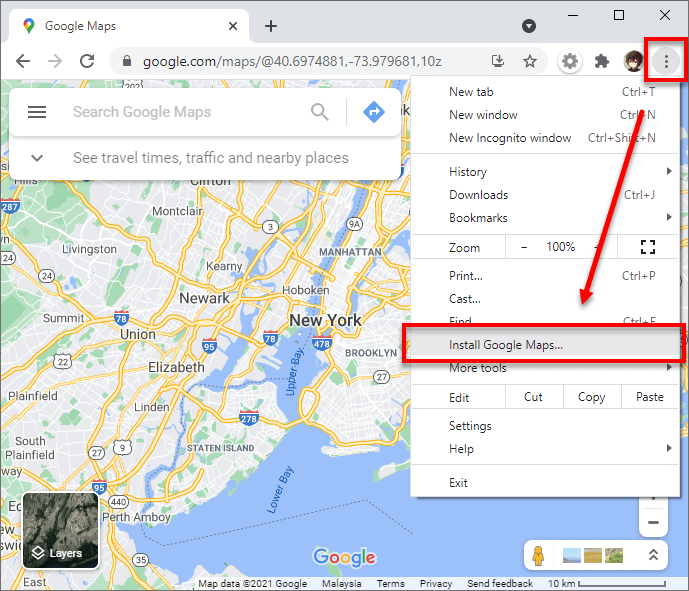
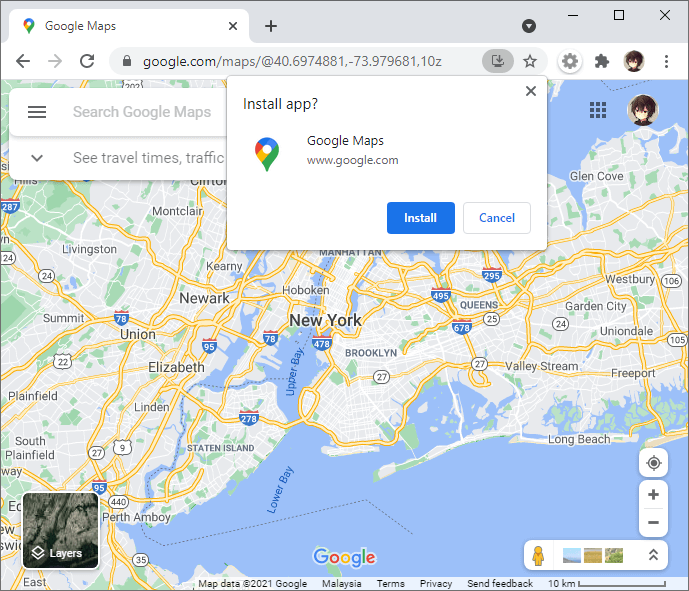
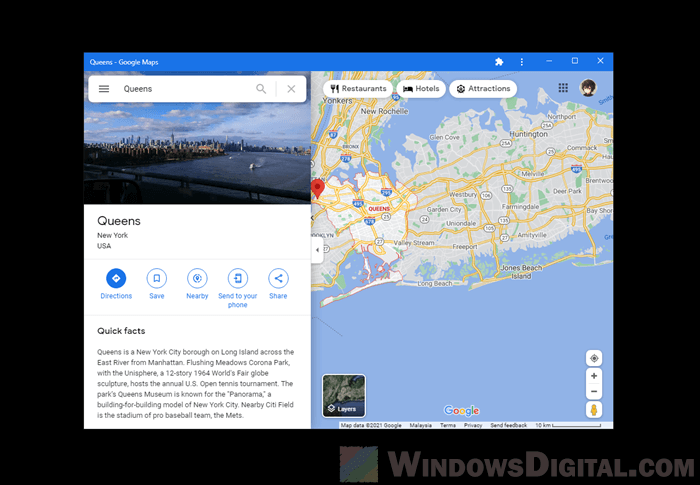
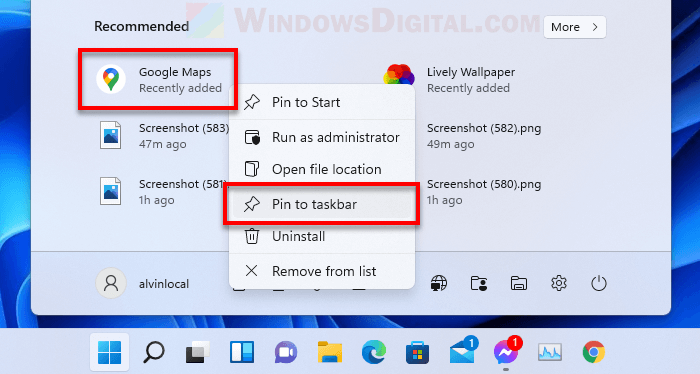
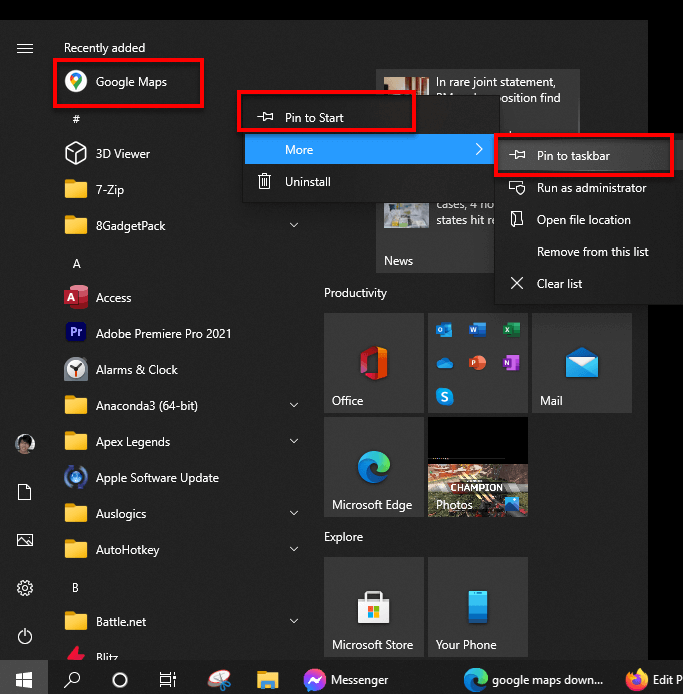
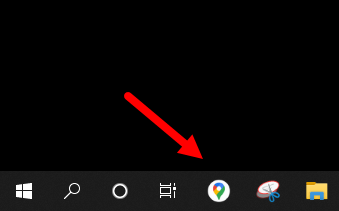
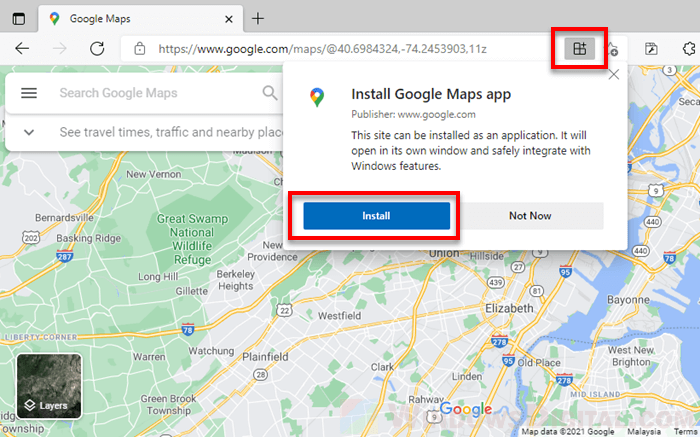
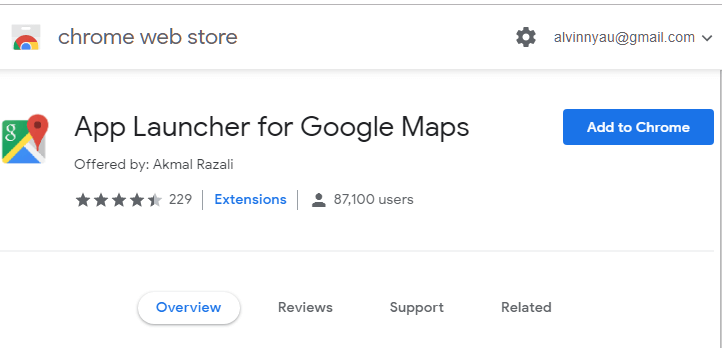
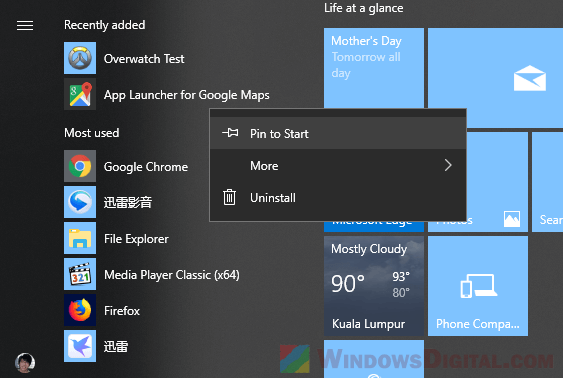
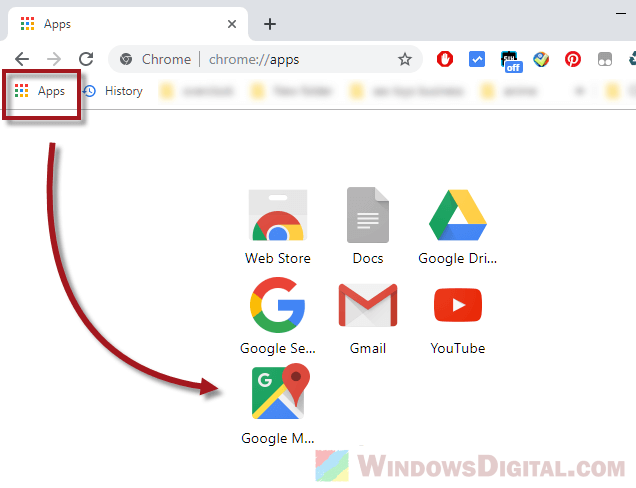
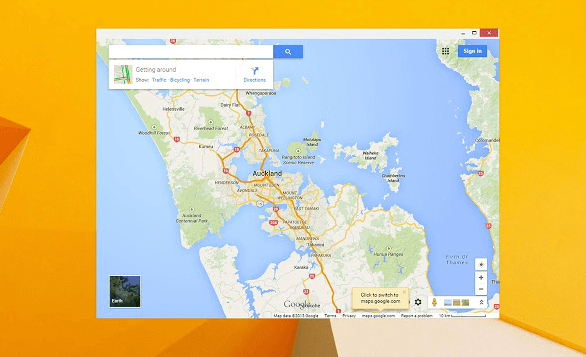
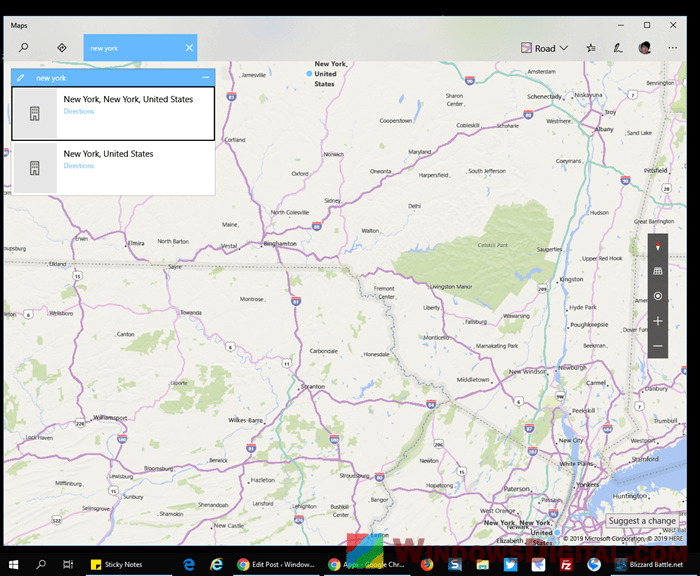
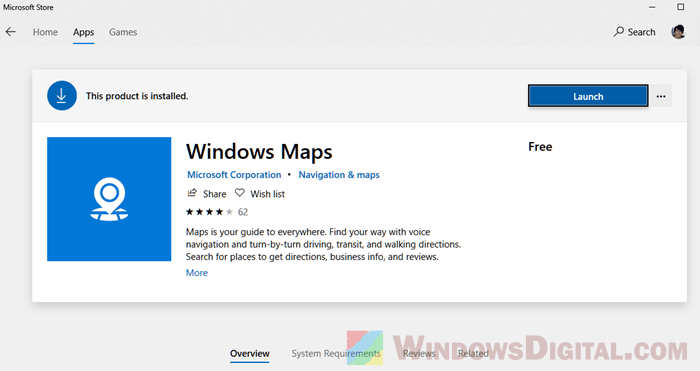
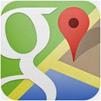
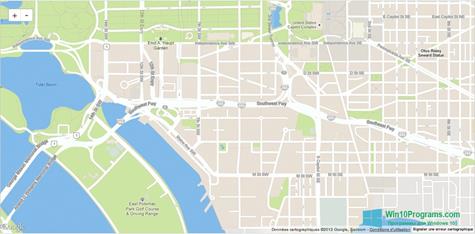
 mp3DirectCut
mp3DirectCut Punto Switcher
Punto Switcher WinUSB Maker
WinUSB Maker 360 Total Security
360 Total Security Nikon Transfer
Nikon Transfer Wise Program Uninstaller
Wise Program Uninstaller