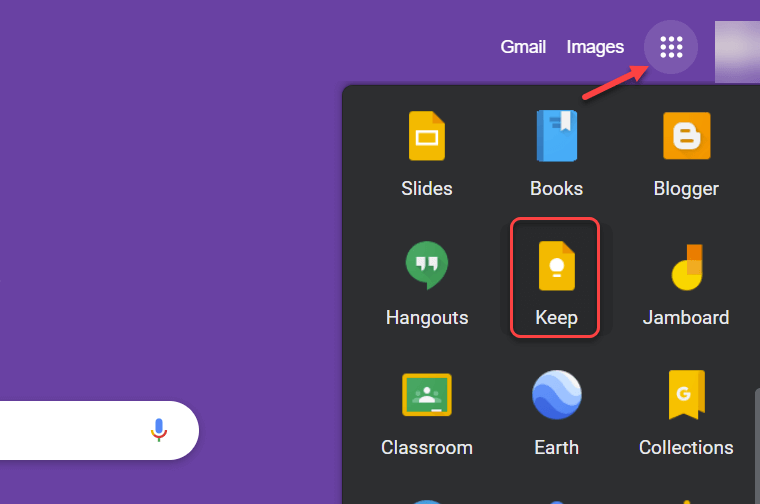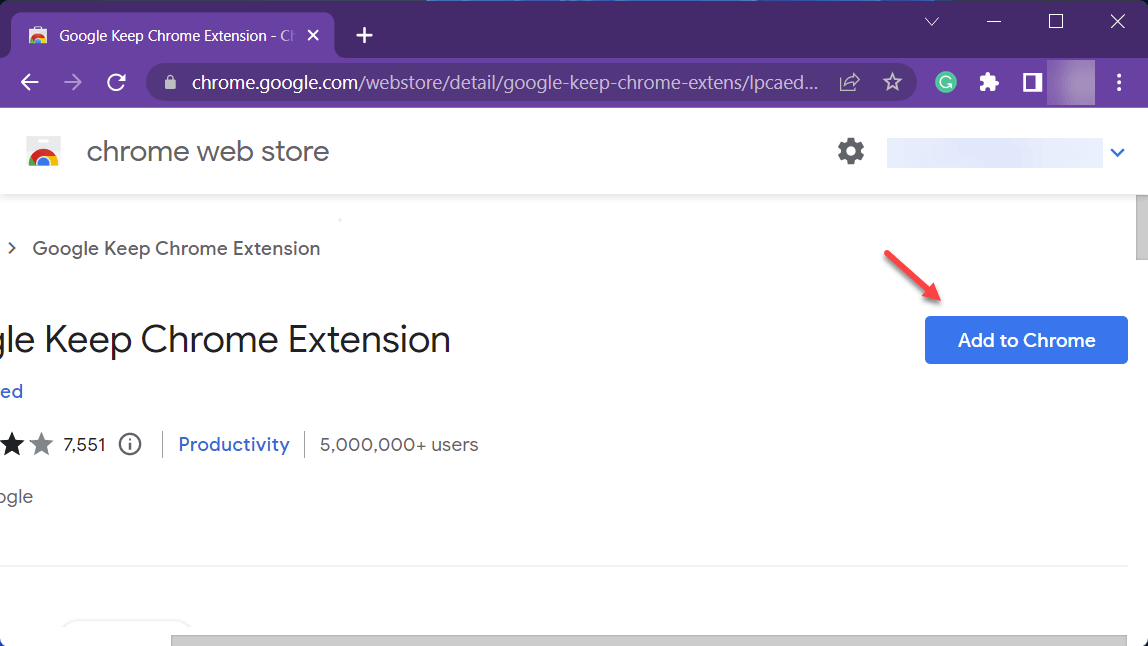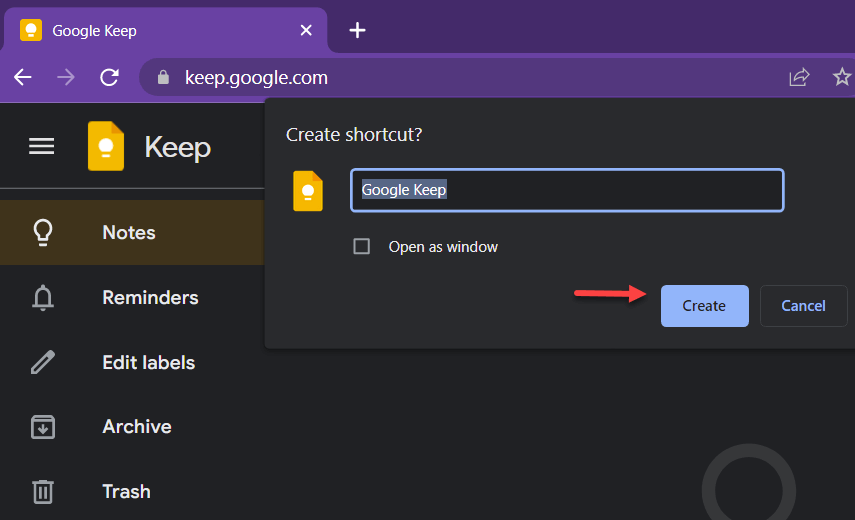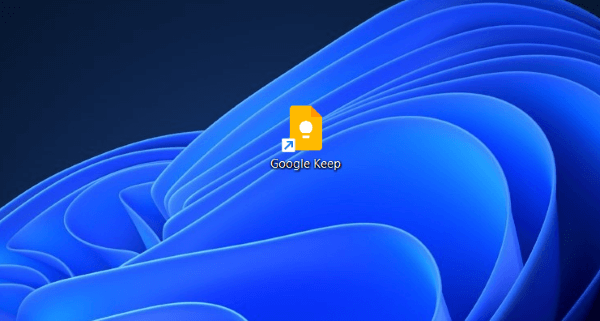The Best Way to Run Google Keep on the Desktop in Windows
Go to the Chrome Web Store and there are three categories of items – Extensions, Themes and Apps. The categories can be selected in the left sidebar. Search for Keep and then select the Apps category on the left and you will find the Google Keep app and it can be installed into Chrome.
Can you Download Google Keep on Windows 10?
Google Keep Web App
Another option for accessing Google Keep on Windows 10, is to use the web app. Head to keep.google.com, log in with your Google account , and you will be able to access all of the Google Keep features. If you always have your browser open, this is a great option for you.
How do I Get Google Keep on my PC?
On your computer, go to keep.google.com. At the top, click Take a note. Enter your note and click Done.
How do I Put Google Keep on my Desktop Windows 10?
On your computer, go to keep.google.com.
At the top right, click the three dots.
Click More tools.
Click Create shortcut .
Select Open as window.
Click Create.
Installing Google Keep Desktop Version
Здравствуйте, уважаемые участники Хабрахабра.
Наверняка среди вас есть люди, которые пользуются таким замечательным сервисом как Google Keep. Это развивающийся аналог Evernote, но только от Google. На данный момент есть версия для Android, веб-приложение а ля Gmail и расширение для Chrome. Всё вроде бы хорошо, но нет десктопного приложения.
Лично я привык на рабочем столе в Windows 7 (на втором мониторе) иметь что-то типа постоянно открытого блокнота, в котором можно делать себе напоминания, которые всегда доступны и мозолят глаза (чтобы не забыть). Это стандартный гаджет Windows 7. Как бы было хорошо синхронизировать содержимого такого блокнота с веб-сервисом, в данном случае, Google Keep.
Ну и зачем ждать разработчиков Google? К тому же, не факт, что они разродятся таким приложением.
Открываем Delphi 7. Делаем по вкусу размеры формы, перетаскиваем компонент TWebBrowser и пишем примерно следующее:
unit google_keep_app;
interface
uses
Windows, Messages, SysUtils, Variants, Classes, Graphics, Controls, Forms,
Dialogs, OleCtrls, SHDocVw, ActiveX, StdCtrls;
type
TForm1 = class(TForm)
WebBrowser1: TWebBrowser;
procedure FormCreate(Sender: TObject);
procedure FormDestroy(Sender: TObject);
private
FOleInPlaceActiveObject: IOleInPlaceActiveObject;
procedure MsgHandler(var Msg: TMsg; var Handled: Boolean);
public
{ Public declarations }
end;
var
Form1: TForm1;
implementation
{$R *.dfm}
procedure TForm1.FormCreate(Sender: TObject);
begin
SetWindowLong(Application.Handle, GWL_EXSTYLE, WS_EX_TOOLWINDOW);
OleInitialize(nil);
Application.OnMessage := MsgHandler;
Form1.Left:=1920;
Form1.Top:=590;
Form1.Height:=460;
WebBrowser1.Navigate('https://drive.google.com/keep');
end;
procedure TForm1.FormDestroy(Sender: TObject);
begin
OleUninitialize;
FOleInPlaceActiveObject := nil;
end;
procedure TForm1.MsgHandler(var Msg: TMsg; var Handled: Boolean);
var
iOIPAO: IOleInPlaceActiveObject;
Dispatch: IDispatch;
begin
if not Assigned(WebBrowser1) then
begin
Handled := False;
Exit;
end;
Handled := (IsDialogMessage(WebBrowser1.Handle, Msg) = True);
if (Handled) and (not WebBrowser1.Busy) then
begin
if FOleInPlaceActiveObject = nil then
begin
Dispatch := WebBrowser1.Application;
if Dispatch <> nil then
begin
Dispatch.QueryInterface(IOleInPlaceActiveObject, iOIPAO);
if iOIPAO <> nil then
FOleInPlaceActiveObject := iOIPAO;
end;
end;
if FOleInPlaceActiveObject <> nil then
if ((Msg.message = WM_KEYDOWN) or (Msg.message = WM_KEYUP)) and
((Msg.wParam = VK_BACK) or (Msg.wParam = VK_LEFT) or (Msg.wParam = VK_RIGHT)
or (Msg.wParam = VK_UP) or (Msg.wParam = VK_DOWN)) then begin
exit;
end;
FOleInPlaceActiveObject.TranslateAccelerator(Msg);
end;
end;
end.Координаты окна:
Form1.Left:=1920;
Form1.Top:=590;
Form1.Height:=460;
Я указал исходя из работы в своем окружении (2 монитора) и желаемого положения окна на 2-ом мониторе.
Вы можете указать любые свои координаты. При желании программу можно снабдить INI-шником с нужными настройками.
В свойствах формы указал тип невидимой рамки.
SetWindowLong(Application.Handle, GWL_EXSTYLE, WS_EX_TOOLWINDOW); — для скрытия значка приложения из панели задач.
Процедура TForm1.MsgHandle необходима для корректной обработки нажатия клавиши Enter во время редактирования текста в окне Google Keep.
Еще одно замечание. Для упрощения работы желательно, чтобы в браузере была активная сессия с тем же GMail.
Тогда Google Keep в новом окне автоматически подхватит куки сессии.
Ярлык EXE-шника помещаем в автозагрузку и всё готово.
ps: Я не являюсь профессиональным программистом. Просто любитель.
pps: Расширение для Chrome лично мне не подошло, разместить его как гаджет Windows 7 на отдельном рабочем столе с независимой работой от браузера не получилось…
- IT
- Компьютеры
- Cancel
Мне срочно понадобилось кросс-платформенное приложение для ведения заметок на рабочем ПК и домашнем ПК и на смартфоне, причем с синхронизацией между всеми этими устройствами. Зоопарк систем получается довольно внушительным, а именно это Ubuntu linux, Windows и Andoroid и самое главное это должно было быть приложение для рабочего стола, не браузерное, а именно нормальное полноценное приложение.
Для Android в Play Market есть приложение, а вот для ПК полноценных приложений нет, но есть Chrome-app, которое нам вполне подойдет. Стоит отметить, что такой метод запуска Chrome-приложений с интеграцией в окружение рабочего стола я впервые увидел и был несколько удивлен таким подходом.
Собственно рассмотрим установку Google chrome приложений:
1. Скачиваем и устанавливаем Google chrome с официального сайта https://www.google.com/intl/en-US/chrome/browser/
2. Устанавливаем пакет при помощи центра приложений Ubuntu (или из консоли как вам удобнее).
3. Запустите браузер Google Chrome и перейдите по адресу https://chrome.google.com/webstore/detail/google-keep/hmjkmjkepdijhoojdojkdfohbdgmmhki
4. Нажмите кнопку установить
5. После установки приложения откроется страница приложений Google chrome или на эту страницу можно перейти введя в адресной строке путь chrome://apps/
6. Нажмите на приложении правой кнопкой мыши и выберите пункт «создать ярлык»
7. На рабочем столе появится значок приложения, которое можно запустить. После запуска необходимо авторизоваться в Google-аккаунте и можно начать пользоваться.
Установка Chrome-приложений в Windows особо не отличается и я подготовил небольшое видео по установке.
Поставить оценку
Средний рейтинг 4.2, всего оценок — 5
- Скачать программу
- Описание и функции
- Комментарии пользователей
| Название→ | Google Keep |
|---|---|
| Версия→ | 2023 |
| Лицензия→ | Бесплатно |
| Размер файла→ | 1.0 Мб |
| Поддержка→ | Windows 7, 8, 10 |
| Разработчик→ | |
| Опубликовано→ | 15 июня 2022 |
Google Keep — это комплексный сервис для создания заметок, разработанный Google и предлагаемый бесплатно всем владельцам учетных записей Google. Это легкое веб-приложение, доступное как веб-служба Google через любой современный веб-браузер или через отдельные приложения для iOS и Android, позволяет любому делать заметки в различных формах, включая обычные текстовые заметки, заметки в формате с одним или несколькими столбцами, списки, изображения и даже аудиозаписи.
Скачать для компьютера
Скачайте бесплатно и установите Google Keep 2023 по прямой ссылке с сервера. Программа имеет лицензию «Бесплатно» и разработана Google, подходит для компьютера и ноутбука с Windows 7, 8, 10. Размер загружаемого файла составляет 1.0 Мб.
Описание программы
Первоначально выпущенный в 2013 году, Google Keep быстро завоевал популярность как один из самых популярных инструментов, доступных в большом наборе веб-сервисов, предлагаемых Google. Хотя в последующие годы это приложение получало жалобы от средств массовой информации и аудитории по всему миру из-за отсутствия некоторых примечательных функций (таких как отсутствие параметров форматирования и кнопки отмены), Google решил сохранить это приложение. Список функций приложения сведен к минимуму, что делает его доступным и простым в использовании. Из-за этого Google Keep, скорее всего, будет активно использоваться случайными пользователями, которым не нужны более сложные функции отслеживания задач и другие продвинутые инструменты.
Чтобы лучше удовлетворить потребности пользователей портативных устройств, таких как смартфоны, планшеты и планшеты с сенсорными экранами, Google Keep даже использует технологию оптического распознавания символов, которая может распознавать рукописный текст и легко преобразовывать его в цифровой текст.
Google Keep имеет очень оптимизированный пользовательский интерфейс, который позволяет любому быстро добавить новую заметку или найти ранее созданную. В верхней части приложения находится инструмент поиска и кнопка выбора просмотра, а в нижней части находятся различные команды для создания новой заметки. Это включает в себя создание новой текстовой заметки, предварительно отформатированного списка, рукописной заметки, аудиозаписи и, наконец, фотографирования. Некоторые из новых функций, которые были добавлены за эти годы, — это возможность окрашивать заметки для облегчения поиска, интегрированный обмен заметками с владельцами бесплатных учетных записей Google, закрепленные заметки. Приложение также интегрировано с Google Docs и доступно для Google Assistant.
Любой, кто хочет быстро создавать заметки, списки дел и напоминания на простой в использовании облачной платформе, не будет искать дальше Google Keep. Он легкий, быстрый, простой в использовании и полностью интегрирован в мощную экосистему Google.
Комментарии пользователей
Google Keep is one of the best note-taking apps on Android devices. The Google Keep app is available for both iOS and Android devices. Unfortunately, this app isn’t available on Microsoft Store. This guide will teach you how to add and use Google Keep in Windows 10/11.
Google Keep
Google Keep is Google’s official application, meant to compete with rival lifelong reminder programs such as Evernote or Catch Notes. As such, this is a program that allows you to leave virtual notes on your Android device.
The software lets you make notes by typing them as standard or by recording a voice message, which is very beneficial when you’re in a rush. You may attach any type of image or list to your notes, and they will be synchronized between your Android and your PC or laptop, as with all Google applications.
Another intriguing feature, while presently inactive, is the ability to instantly transcribe any audio recorded in the terminal. Of course, you may pick different colors for your notes to separate distinct notes for business, spouse, friends, and so on.
Another intriguing feature is the ability to transform any note into a list of checkable items, making it great for shopping lists. Google Keep is an excellent note-taking tool, so you should never forget anything again, from a business appointment to a pint of milk at the grocery.
How to Add Google Keep to Windows 10/11
There are multiple ways to install and use this useful app on your Windows 10/11 computer.
Method 1. Directly Access Google Keep in Chrome Browser
Did you know that Chrome has a vast variety of Google apps? These apps include Google Photos, Google Meet, Google Drive, Calendar, Google Docs Google Keep and etc.
1. Open the Google Chrome browser.
2. Click on the Google apps button and then select Keep.
Keep
3. Now, you can easily create notes and do whatever you want.
Google Keep
Method 2. Add Google Keep Extension on Chrome Browser
Go to Google Chrome Web Store.
Search for Google Keep. Once found, click on Google Keep Chrome Extension.
Google Keep Chrome Extension
Click Add to Chrome.
Add to Chrome
Select Add extension.
After that, click on the Google Keep icon at the top right-hand corner and select Go to Keep.
Go to Keep
Method 3. Add Google Keep App by Creating Shortcut in Windows 10/11
Open Chrome browser and then browse Google Keep.
Click the 3 dots menu > More tools > Create shortcut.
Create shortcut
Click Create.
Create
The Google Keep shortcut will be right on your desktop in Windows 10/11.
Add Google Keep to Windows
That’s it. These were the 3 methods to add Google Keep to Windows 10/11 computers.
Read more
How to Add Gmail App for Windows 11
ShaadLife Team
We are professional How-to content writers. As a tech enthusiast and geek, we love to write and share articles about different operating systems such as Android, Windows, macOS, iOS, and some other products like a smartwatch and smart TV.