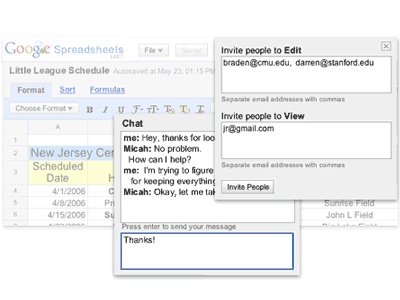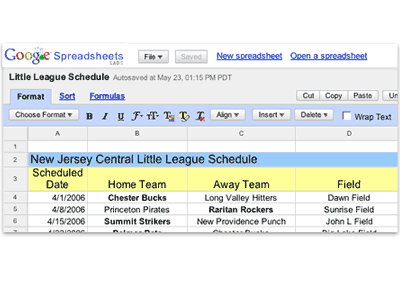Google Docs is a powerful and versatile word processing tool that is available for free to anyone with a Google account. However, some people may find it difficult to download and install Google Docs on their Windows 10 or Windows 11 computer. In this article, I will provide clear and concise instructions on how to download and install Google Docs, as well as a brief overview of its benefits and key features. I will also recommend using WPS Office as an assist software to make your work better.
Part 1. What is Google Docs
Google Docs, a dynamic cloud-based word processing software, has revolutionized the way we create and collaborate on documents. Its brilliance lies in its simplicity and power. As a seasoned user, I’ve found two standout features that make it exceptional:
Real-time Collaboration: Google Docs allows multiple users to edit a document simultaneously. The seamless real-time collaboration fosters teamwork, eliminates version confusion, and accelerates project completion.
Cloud Storage and Accessibility: Your documents are securely stored in the cloud, ensuring you can access them from anywhere with an internet connection. This feature empowers flexibility, making work possible anytime, anywhere.
Part 2. Steps to Download Google Docs for PC Windows 10&11
Here’s a straightforward guide to downloading Google Docs on your Windows 10 and 11 PC:
Step 1: Launch the Chrome browser. Visit the Google Docs website (docs.google.com) and sign in to your Google/Gmail account.
Step 2: Once you’re signed in to Google Docs, stay on the Google Docs tab. Click on «More options» (represented by three vertically stacked dots) in the top-right corner of the Chrome window. Then, click on «More tools» in the dropdown menu.
Step 3: In the «More tools» submenu, select the «Create shortcut» option. Please note that this isn’t just creating a desktop shortcut; it’s installing the Google Docs app on your PC.
Step 4: A pop-up window will appear. In this window:
-
Type «Google Docs» in the fields provided.
-
Ensure that the «Open as window» option is selected.
-
Finally, click the «Create» button.
Congratulations! The Google Docs app is now installed on your Windows 10 or 11 PC. You can conveniently launch it via the Start menu or the taskbar search.
Part 3. Tips When You Use Google Docs
-
Smart Chips and Building Blocks: Streamline collaboration with smart chips and building blocks. For instance, use «Meeting notes» building block to prepare meeting notes with attendees and agendas. Smart chips provide additional context when you mention a person, file, or location in your document.
-
Draft Emails and Calendar Invites: Compose important emails and calendar invites within Docs using «Email draft» and «Calendar event draft» building blocks. Collaborate with colleagues, then export directly to Gmail or Google Calendar when ready.
-
Compare Documents: Review document versions efficiently by using the «Compare documents» feature. It highlights differences in red, helping you identify changes and potential errors.
-
Personalized Dictionary: Customize your Docs dictionary by adding custom words or abbreviations you frequently use, ensuring they’re not flagged as misspelled.
-
Alternative Text: Enhance accessibility by adding alternative text to images, drawings, and graphics. Screen reader users will benefit from audio descriptions of visuals.
-
Google Meet Integration: Collaborate seamlessly by joining Google Meet calls directly within Docs. Click the Google Meet icon to start or join a meeting, keeping browser tabs to a minimum.
-
Translate Documents: Translate Docs into various languages instantly to improve comprehension. Find this feature under «Tools» and «Translate document.»
Here are the top two recommended tips for maximizing your Google Docs experience:
1. Smart Chips and Building Blocks: Use «@» to access smart chips and building blocks for efficient collaboration and organization. «Meeting notes» streamlines meeting preparation, while smart chips provide context. These tools keep you organized and enhance teamwork.
2. Draft Emails and Calendar Invites in Docs: Save time by drafting emails and calendar invites in Docs. Collaborate with colleagues, then export to Gmail or Google Calendar when ready. It ensures polished communication.
These tips will supercharge your productivity in Google Docs.
Trustpilot
WPS Office- Free All-in-One Office Suite
-
Use Word, Excel, and PPT for FREE, No Ads.
-
Edit PDF files with the powerful PDF toolkit.
-
Microsoft-like interface. Easy to learn. 100% Compatibility.
-
Boost your productivity with WPS’s abundant free Word, Excel, PPT, and CV templates.
Algirdas Jasaitis
logo
Part 4. Try WPS Office Suite for Better Work
WPS Office, a robust productivity suite, offers a wealth of free services, perfect for diverse office tasks. With clear and user-friendly guidance, WPS Office helps you overcome any challenges you may face, making it a valuable tool. Whether you’re working on documents, spreadsheets, or presentations, WPS Office enhances efficiency, helping you meet your professional goals.
Pros:
-
Compatibility with Microsoft Office: One of its major strengths is its compatibility with Microsoft Office file formats like DOCX, XLSX, and PPTX. This ensures that you can seamlessly work with files created in Microsoft Office without formatting issues.
-
Free Version: WPS Office provides a free version with robust features, making it accessible to users who don’t want to pay for office software.
-
User-Friendly Interface: It boasts an intuitive and user-friendly interface that’s easy to navigate, making it suitable for users of all levels of expertise.
-
Wide Range of Features: It includes a comprehensive set of features for word processing, spreadsheet management, and presentation creation, rivaling many paid office suites.
-
Cloud Integration: WPS Office offers cloud integration with services like Google Drive and Dropbox, allowing you to access your files from anywhere.
-
Templates: WPS Office provides a variety of templates for documents, spreadsheets, and presentations, saving you time and effort in creating professional-looking content.
FAQs
1. What are some simple Google Doc formatting tips?
-
Add a signature: You can insert your signature image into a document by going to «Insert» > «Image» and uploading your signature image.
-
Use subscript or superscript: Highlight the text you want to format, then click on «Format» > «Text» and select either «Subscript» or «Superscript.»
-
Create a border: You can create borders for tables or specific text by selecting the content, right-clicking, and choosing «Borders and shading.»
-
Strike through text: Highlight the text, then click the «Format» menu, and select «Text» > «Strikethrough.»
-
Generate a table of contents: Use «Insert» > «Table of contents» to create an auto-updating table of contents based on your document’s headings.
-
Change the background color: Go to «File» > «Page setup» and click on the «Page color» option to change the background color.
-
Add an image border: Click on the image, then choose «Format» > «Image options» and adjust the border settings.
-
Add new fonts: You can access more fonts by clicking on the font dropdown menu and selecting «More fonts.»
2. How do I collaborate with others on a Google Docs document?
Click the «Share» button in the top-right corner of your document, enter the email addresses of collaborators, and choose their permission levels (view, comment, or edit). They will receive a link to access and collaborate on the document.
3. Can I access Google Docs offline on Windows 10 and 11?
Yes, you can access Google Docs offline by enabling offline mode in the Google Docs settings. This allows you to work on your documents even without an internet connection.
4. What is the maximum storage capacity for Google Docs on Windows PC?
Google Docs does not consume storage on your Windows PC, as it operates in the cloud. You can store an unlimited number of documents in Google Docs within your Google Drive storage limit.
5. Is it possible to recover a deleted document on Google Docs for PC?
Yes, you can recover deleted documents in Google Docs. Go to Google Drive, click on «Trash» in the left sidebar, right-click on the document you want to recover, and select «Restore.»
Summary
In this comprehensive guide on how to download Google Docs for PC running Windows 10 and 11, we’ve covered a wide range of topics to help you harness the full potential of this powerful word processing tool. We began by introducing Google Docs and its benefits, highlighting its real-time collaboration and cloud accessibility.
To further empower your productivity, we recommended exploring WPS Office, a feature-rich office suite compatible with Microsoft Office, which offers an array of free services to simplify your work. Give it a try and elevate your work today.
Download Windows Speedup Tool to fix errors and make PC run faster
In this post, we will show you how to download the Google Docs Desktop app for Windows 11/10. Google Docs is a web-based word processor app. However, you can install Google Docs in Windows to quickly access the app with a click of a button. There’s a feature in Google Chrome and Microsoft Edge browsers that lets you install Google Docs as an app on your Windows 11/10 PC.
We have previously covered how to easily create desktop shortcuts to open websites using different browsers (Chrome, Edge, and Firefox). This is a similar feature where you’ll create a Google Docs app shortcut that eventually allows you to run the app in its own browser window.
Before we take you through the detailed steps of installing Google Docs on Windows, it is worth noticing that the process won’t change the default behavior of the software. That means you can’t work with the Google Docs app in offline mode. You will require an active internet connection to run this online word processor.
Here’s how you may download and install the Google Docs desktop app on your Windows 11/10 PC:
1] Install the Google Docs desktop app using Google Chrome
Visit the Google Docs website in the Chrome browser. Sign in to Google Docs using your Google account. Click on the three vertical dots icon in the top-right corner of the page (If you’ve multiple tabs open in Chrome, do not switch to a different tab; stay on the Google Docs tab only).
Select More tools > Create shortcut.
A ‘Create shortcut?’ popup will appear. Enter a suitable name for the Google Docs app shortcut in the available field and click on the Create button. Chrome will install Google Docs as an app on your Windows 11/10 PC. Once installed, the app will get pinned to your taskbar. You may now launch the app using the taskbar icon or using the Start menu/Windows Search option. The app will run in a new browser tab in Google Chrome.
2] Install the Google Docs desktop app using Microsoft Edge
Launch Microsoft Edge and visit the Google Docs website. Sign in with your Google account. You will see the Google Docs page. Stay on the page and click on the three horizontal dots in the top-right corner next to your profile icon. A menu will appear.
Select Apps > Install this site as an app. A popup will appear. Enter a suitable name for the Google Docs desktop app and click on the Install button.
A few seconds later, Google Docs will get installed on your Windows 11/10 PC and open in a new browser window. A notification popup will also appear, seeking your permission to allow the app pin to the taskbar and the Start menu. You can also choose to create a desktop shortcut for Google Docs or set it to auto-start on device login. Select/de-select desired options and click on the Allow button to submit your preferences.
The next time you launch the Google Docs app, it will run in its own focused window in Edge.
3] Uninstall the Google Docs desktop app
You may uninstall Google Docs just like any other Windows app from your system.
Click on the Start button icon and select Settings.
Click on Apps in the left panel. Then click on Installed apps in the right panel. Type ‘docs’ in the Search bar on top. Google Docs will appear in the search results. Click on the three-dots icon on the extreme right of the app’s name. Select Uninstall from the dropdown options. Again, click on Uninstall to confirm your action.
This is how you may install Google Docs as an app in Windows. I hope you find this useful. Keep reading this space for more interesting tips and tricks.
Read: Google Docs Voice Typing not working.
How do I install Google Docs on Windows 11?
You can use Microsoft Edge to install Google Docs in Windows 11. The browser allows installing the Google Docs website as a Progressive Web App (PWA) for faster access. Once installed, the app will run in a standalone Edge window that won’t have any typical browser interface, giving you a similar experience to a traditional Windows app.
Can I download Google Docs to my desktop?
Google hasn’t released a desktop version of the Google Docs software, but Microsoft Edge and Google Chrome browsers allow you to install Google Docs as an app on Windows. Once installed, you can use Google Docs simply by launching the app – no need to open the browser in order to run the app.
Read Next: Can’t launch Google Drive for Desktop in Windows.
Sangeeta holds a Bachelor’s in Computer Science, and a Post Graduate Diploma in Computer Applications. She has been associated with the Information Technology industry for over 10 years, and enjoys reading and sharing Windows & technology-related tips.
Google Docs is a popular online word processing platform that allows you to create, edit and collaborate on documents from anywhere in the world.
One of its main advantages is that it is accessible from any device with an internet connection.
However, you may find it more convenient to have it installed on your computer as a standalone application, especially if you work offline often.
In this tutorial, we will show you how to download and install Google Docs on your desktop or Windows 10 device.
Prerequisites Before you start, make sure you have a Google account.
If you don’t have one, you can create one for free.
Once you have created your account, you can proceed to download and install Google Docs.
- Open your web browser and go to the Google Docs website (docs.google.com).
- In the top-right corner of the screen, click the “Get Google Docs” button.
- The download will start automatically. Once it’s finished, double-click the downloaded file to start the installation process.
- Follow the instructions on the screen to complete the installation.
How to Download Google Docs for Windows 10
- Open your web browser and go to the Microsoft Store.
- Search for “Google Docs” in the search bar.
- Click the “Get” button to download and install the app.
- Once the app is installed, you can launch it from the Start menu.
Using Google Docs
Once you have installed Google Docs, you can use it just like you would use any other word processing software.
You can create new documents, edit existing ones, collaborate with others in real-time, and more.
You can also access your Google Drive, where all your Google Docs are stored, and use it to upload, download, and organize your files.
Conclusion
Google Docs is a powerful and flexible word processing platform that can help you work more efficiently and collaborate with others more effectively.
By downloading and installing it on your desktop or Windows 10 device, you can access your documents and files from anywhere, at any time.
Whether you are working from home, at the office, or on the go, Google Docs makes it easy to stay productive and connected.
Download
This software can be used as an alternative for programs like Microsoft Word and Microsoft Excel. You can use this website even more free word-processing software .
With Google Docs you can use a free online spreadsheets, text documents and presentations create, edit and share with others. This makes Google Docs an alternative to Word, Excel, and Powerpoint Applications of Microsoft Office.
When you do not have all the functionalities of the expensive productivity office suite from Microsoft will need is the Google Docs recommend. In addition, you can use Google Docs easy-your files online to share with only the people you invite. So it is very easy to joint to a work file.
In addition to the usual functions of an office suite Google Docs also the ability to form and create directly online to fill out by others.
In addition to the online service Google also offers free mobile apps for Android and iOS.
Google Docs screenshots
You can free download Google Docs and safe install the latest trial or new full version for Windows 10 (x32, 64 bit, 86) from the official site.
Devices: Desktop PC, Laptop (ASUS, HP, DELL, Acer, Lenovo, MSI), Ultrabook
OS: Professional, Enterprise, Education, Home Edition, versions: 1507, 1511, 1607, 1703, 1709, 1803, 1809
Install Google Docs Android in PC (Windows 11/10/7 and Mac)
If you are interested in installing Google Docs on your PC, there are 3 ways to do so using BlueStacks and Nox app player. Alternatively, you can use any of the following BlueStacks alternatives. Read the rest of the article to learn more about how to install Google Docs on your PC.
This tutorial guide helps you download and install Google Docs in PC and you can install Google Docs 1.23.372.02.90 in your Windows PC and Mac OS. Google Docs is developed by Google LLC and listed under Productivity.
Download and Install Google Docs in PC (Windows and Mac OS)
Following are the 3 methods to install Google Docs in PC:
- Install Google Docs in PC using BlueStacks App Player
- Install Google Docs in PC using Nox App Player
- Install in Windows 11 in PC
1. Install Google Docs in PC using BlueStacks
BlueStacks is an Android App Player that allows you to run Android apps on PC. To install an Android app on your PC using BlueStacks, follow the steps below:
- Step 1: Install BlueStacks on your PC
- Step 2: Launch BlueStacks on your PC
- Step 3: Click the «My Apps» button in the emulator once BlueStacks is launched.
- Step 4: Search for the app you want to install i.e. Google Docs
- Step 5: From the search results, select the Google Docs app and install it.
- Step 6: To download apps from Google Play on BlueStacks, login to your Google account.
- Step 7: After logging in, the installation process for Google Docs will begin, which will depend on your internet connection.
Hints: If you are having LOADING issue with BlueStacks software simply install the Microsoft .NET Framework in your PC.
Note: If you are Mac user, you need to download BlueStacks for Mac (a .dmg installation file).
Download BlueStacks
2. Install Google Docs in PC with Noxplayer
To install and use the Google Docs app on your PC using Nox App Player, follow the steps below:
- Step 1: Install Nox App Player on your PC.
- Step 2: Once installed, run Nox App Player on your PC and login to your Google account.
- Step 3: In the Nox App Player, click on the «Searcher» icon and search for the Google Docs app.
- Step 4: Select the Google Docs app from the search results and install it on your Nox emulator.
- Step 5: Once the installation is completed, you will be able to play Google Docs on your PC using Nox App Player.
For a detailed guide on Noxplayer Installation, see this page.
Download NoxPlayer
3. How to Install Google Docs in Windows 11
To install Google Docs on your Windows 11 device, please follow the tutorial below.
- Step 1: Install Windows Subsystem for Android according to the tutorial.
- Step 2: Once you have successfully installed Windows Subsystem for Android, proceed to install Google Play Store on Windows 11.
- Step 3: Using Google Play Store on your Windows 11 device, search for the Google Docs app that you wish to install.
- Step 4: Select the Google Docs app from the search results, and install it just as you would on an Android device.
Conclusion: After following the above 3 methods, you can easily run Google Docs on your Windows or macOS systems.
Google Docs APK file details:
| Best Android Emulators | Bluestacks & Nox App Player |
| Operating Systems | Windows 7,8/10/11 or Mac |
| App Developer | Google LLC |
| App Updated | September 22, 2023 |
| APK Version | 1.23.372.02.90 |
| Category | Productivity |
| Android Version Required for emulator | Android 7.0 and up |
| APK File Size | 32.65 MBs |
| File Name | com-google-android-apps-docs-editors-docs-1-23-372-02-90_SOFTSTRIBE.apk |
Download APK
Other Apps by the Same Developer:
- Gmail
- Google Classroom
- Google Play services
- Google Indic Keyboard
- YouTube Studio
- Files by Google
- Gboard
About the Author
This article has been edited by Dilawar Pirzada. He has been writing on the web since 2013. He’s passionate about Android, WordPress and helping novice users find their way on the web. You can follow him on LinkedIn, Instagram and Facebook.