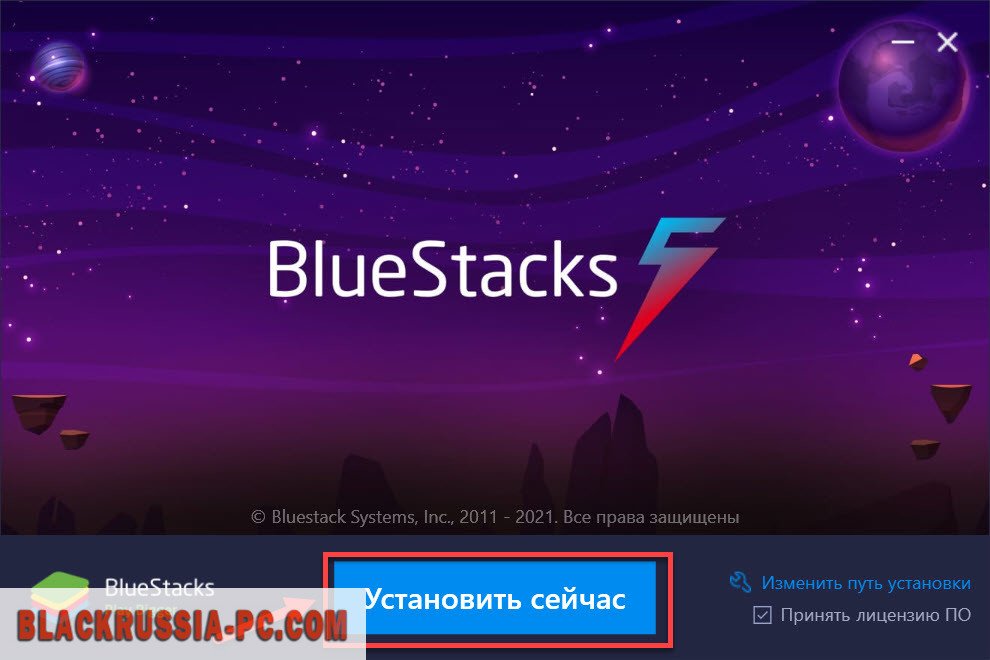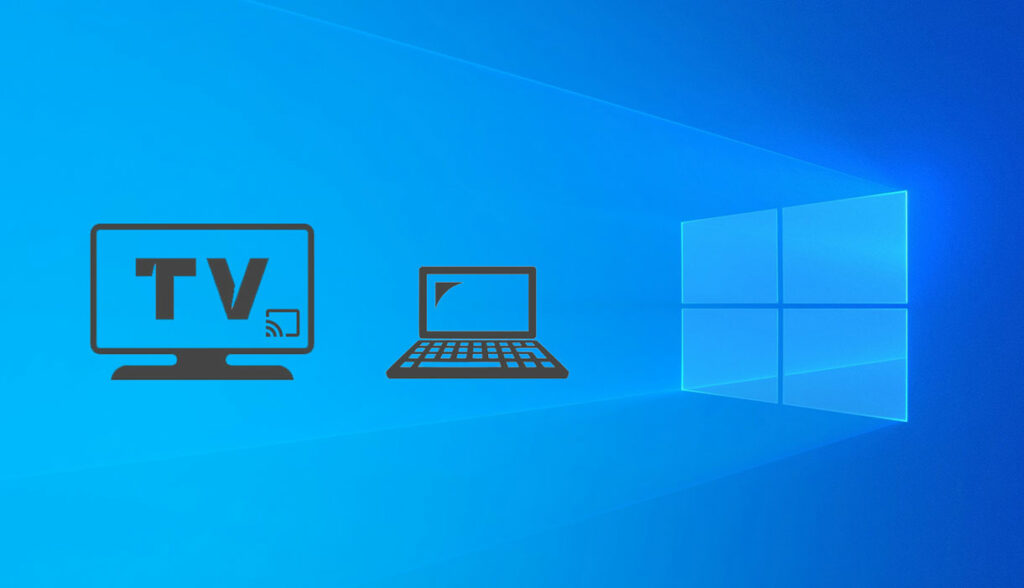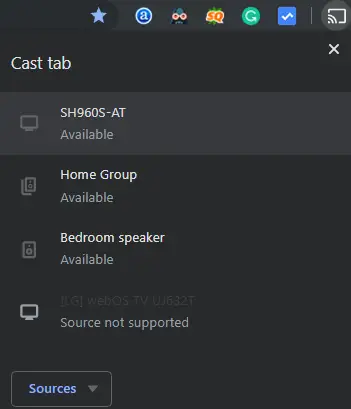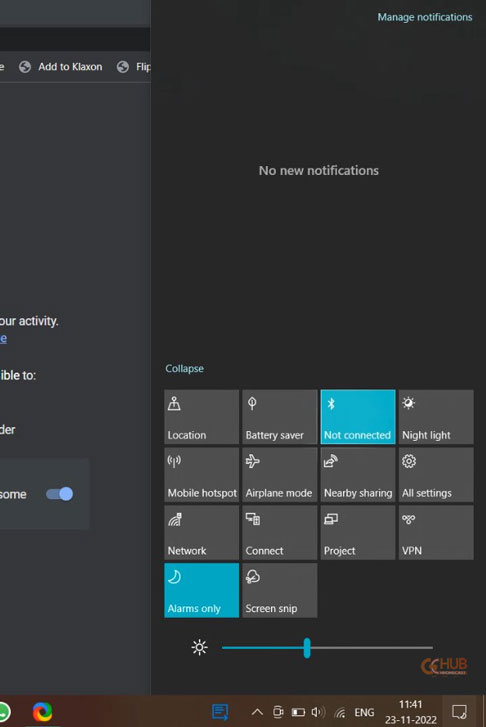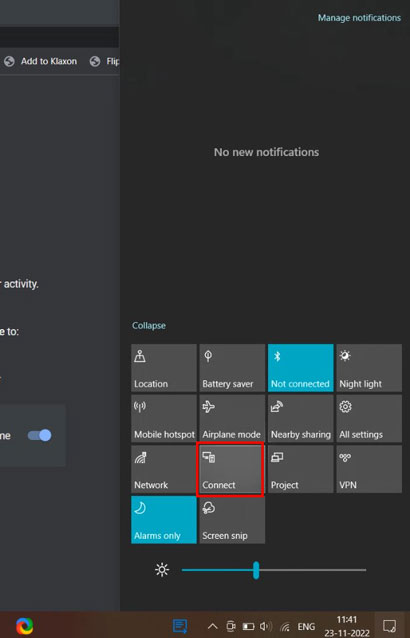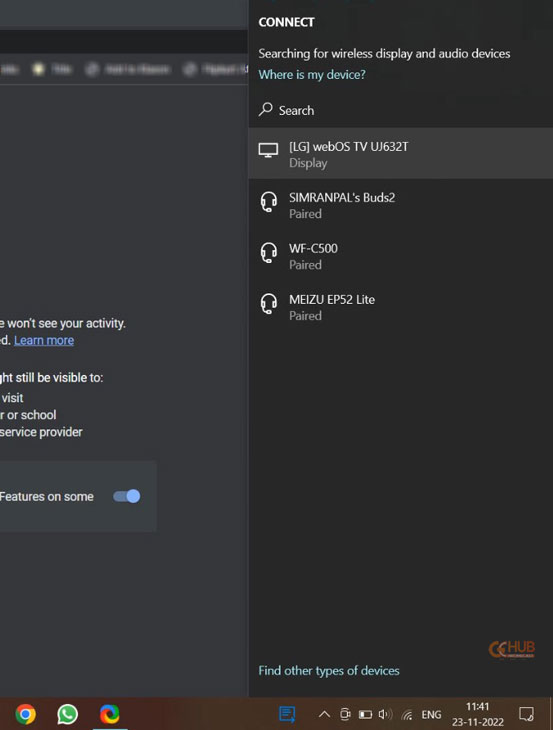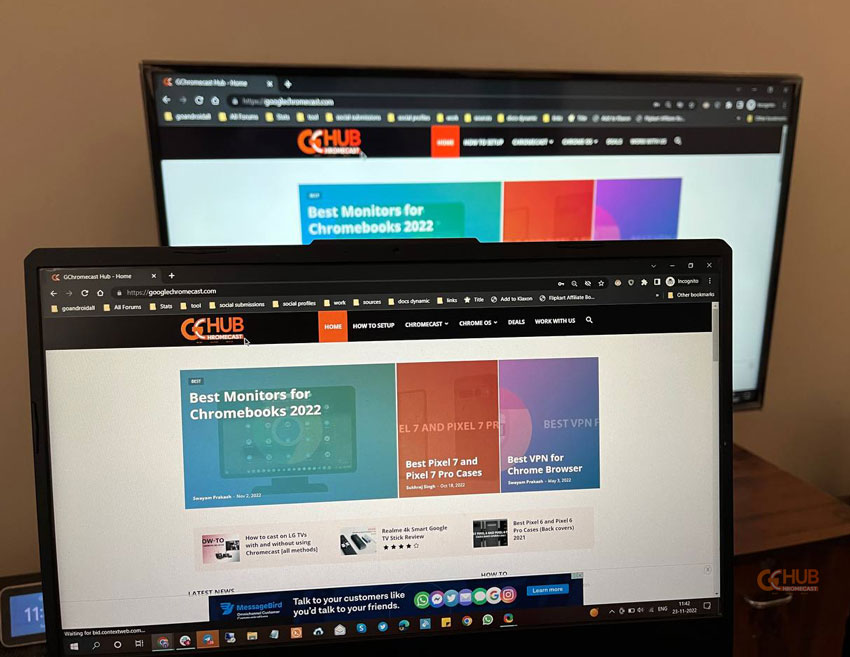Chromecast Download for Windows 10 32bit/64bit install and setup from Chrome Browser. Chromecast is a media streaming device that plugs into the HDMI port on your TV. Chromecast works with Windows 10/8/7 PC laptops, iPhone, iPad, Android phones and tablets, Mac and Chromebooks.
How to Download Chromecast for Windows 10
- Download Chromecastinstaller.exe
- Click Accept to install then follow instructions.
Note: If Chromecast not found on your Wi-fi or other connections, go to here to knowing about How to Setup Chromecast for Windows 10. But if you want Download Chromecast with other method, let’s follow steps in below.
Download Chromecast for Windows 10 with Android Emulator (BlueStacks)
BlueStacks is App Player to run mobile apps fast and full screen on Windows 10, Windows 8.1/8, Windows 7 and Mac. With this App you can get thousands of the best Android Apps and Games on PC.
BlueStacks Features:
Download BlueStacks Android Emulator for Windows 10/8.1/8/7
- 1.5 Million Android Games 500,000+ HTML5/Flash games.
- Compatibility PC, Mac, Android, HTML5 and Flash.
- Platforms (Mobile and HTML/Flash).
- Stream Directly on twitch.
- Multi-tasking.
- Play, Stream, Watch.
- Use Non-game Apps.
After Download BlueStack Emulator, open Google Play Store and Search App Google Home then install app and open it. See features Google Home app for Chromecast in below.
Google Home app is one app to set up, manage, and control your Chromecast, Chromecast Audio and Google Home devices.
If you own a Chromecast device, with this app you can:
• Easily browse trending and popular content from your Chromecast-enabled apps.
• Use search to find content by movie, TV show or actor*.
• Play, pause and change volume across all your Chromecast devices.
• Customize your TV screen with beautiful imagery.
• Discover new apps, offers and content.
If you own a Chromecast Audio device, with this app you can:
• Sync your speakers and Google Home together with Multi-room groups, so you can enjoy playback in every room.
• Play, pause and change volume across all your Chromecast Audio devices.
• Discover new apps, offers and content.
If you own a Google Home device, with this app you can:
• Control Google Home settings, like your default music provider or your location.
• Sync compatible devices with Google Home like smart lights, thermostats, Chromecast devices and more.
• Discover new features and offers.
How to Setup Chromecast for Windows 10
How to Setup Chromecast on Windows 10? After Download Chromecast you can, before it you need to know about setup chromecast. See list in below.
- A display device with an HDMI input, for example, a high-definition television (HDTV)
- Access to an available power outlet or an available (non-service) USB port on your HDMI-enabled display
- Access to a secure wireless network (make sure you have the wireless network password handy)
- For Chromecast (1st generation), connection to a Wi-Fi 802.11 b/g/n 2.4G network. For Chromecast, connection to a Wi-Fi 802.11 b/g/n/ac 2.4/5G network.
- A compatible Android or iOS device or tablet, or Mac, Windows or Chromebook computer. Note: The compatible Android, iOS, or tablet setup device must support a 5GHz connection in order to set up a Chromecast on a 5GHz connection.
- Availability and performance of certain features, services and applications are device- and network-dependent and may not be available in all areas; subscription(s) may be required, and additional terms, conditions and/or charges may apply.
This setup can use for 2 Chromecast device: Chromecast 1st Generation or Chromecast Ultra. Then follow me step by step this. (you must use Chrome Browser, not other browser)
Setup Chromecast 1st Generation and Chromecast Ultra
- You must using the latest version of Chrome by navigating to “Settings > About Google Chrome” and Update your Chrome browser to the latest version.
- Click set up your chromecast using this computer.
- Chrome will now look for Chromecast devices that need to be set up.
- Click the device that matches the Chromecast name you see on your TV. It will be something like ChromecastXXXX. Click Set Me Up.
- Setup will try to automatically connect to the Wi-Fi hotspot produced by your Chromecast device. If this is successful, move to step 8.
If this is not successful, you will asked to manually connect to the Wi-Fi hotspot of your Chromecast device. To do this, go to your Wi-Fi menu and select the Wi-Fi network that matches your Chromecast device name.
Note: Make sure you’ve successfully connected to the Wi-Fi hotspot before moving to the next step. This can take a few minutes. Note: You’ll lose your Internet connection for few minutes until setup is complete. This is expected. - Click Next.
- The code on your device should match the code on your TV. If it does, click Yes.
If it doesn’t match, click No and restart the setup process from step 5 above. - Change the name of your Chromecast by typing in a new name (ex. Living Room) or you can leave it as the default name. Choose your country. Click Looks Good.
- Choose your Wi-Fi network by clicking the upside down arrow. Enter your password. Click Connect.
- Setup will try to automatically connect to your Wi-Fi network. If this is successful, move to step 13.
If this is not successful, go back to your Wi-Fi menu and choose the same Wi-Fi network you picked in step 10.
Note: Make sure you’ve successfully connected to the Wi-Fi network before moving on to the next step. This can take a few minutes. - Click Next.
- Once setup has successfully completed, you will see a list of all of your available Cast devices.
- Your Chromecast is now ready to cast.
Chromecast built-in — привлекательная программа, разработанная известной компанией Google. Они внедрили её непосредственно на свои устройства для организации трансляций. Теперь можно легко перекидывать видеоролики с одного устройства на другое. Если вы пользуетесь Android TV, то вам такая функция будет очень удобна. Не нравится возиться с кабелями, что-то постоянно подключать и отключать? Тогда воспользуйтесь советом скачать Chromecast на ПК.
О приложении
Представленная программа подходит для использования не на всех платформах, ведь авторы специально сделали её узкоспециализированной. С помощью представленной утилиты можно переносить видеозаписи с маленького экрана смартфона на телевизоры. Вам не потребуется очень много времени на осуществление задуманного, просто важно следовать инструкции.
Интересно!
Главное условие — правильно настроить синхронизацию. Когда вы выберите устройство, то дальше программное обеспечение возьмёт всю настройку на себя. Хотите посмотреть, что за функции тут можно ещё найти? Попробуйте скачать Chromecast на компьютер.
Не бойтесь, что настройка будет какой-то сложной и замудренной. Вам надо просто выбрать подходящие устройства, связать их специальной кнопкой, а затем дождаться установки синхронизации. Начать трансляцию можно за считанные секунды, после чего перейти к просмотру.
Возможности приложения на ПК
Представленное программное обеспечение обладает достаточно неплохим набором функций, что помогает быстро и качественно перенести трансляции с одной платформы на другую. Если телевизор вдруг оказался с браком, не имеет лицензии или он просто имеет неофициальную операционную систему, то работать с приложением не получится.
Главное предназначение утилиты — синхронизация разных устройств для последующей трансляции каких-то видео. Для стабильной работы надо выполнить несколько важных требований:
- телевизор должен иметь систему Android TV. Если этого нет, то рассматриваемая программа не может показать всю информацию;
- должна быть сертификация Google. В противном случае не получится наладить синхронизацию.
Сам по себе проект имеет некоторые ограничения, но все важные функции здесь выполняются беспрекословно. Вас ждет много лёгких и понятных для восприятия инструментов, что позволит в кратчайшие сроки настроить все данные.
Интересно!
Приложение Хромкаст для Windows не переведено на русский язык, но многим даже этого не требуется. Все настолько интуитивно понятно, что не приходится напрягать свой мозг в попытках перевести иностранные слова.
Все оформление выполнено в минималистичный стиле, но какого-то особо сложного меню тут нет. Много места ничего не занимает, поэтому будет просто сориентироваться. Это особенно удобно тем, у кого нет лишней памяти. Да время использования приложения было найдено очень много выдающихся черт, что аудитория проекта по сей день продолжает неустанно расти.
Плюсы и минусы
Пользователи с первых дней выпуска проекта начали проявлять к нему повышенный интерес. Разработчики решили добавить сюда много полезных функций, стараясь позволить пользователям создать наиболее комфортные условия.
Поговорим о главных выдающихся чертах проекта:
- интуитивно понятный интерфейс, лёгкий для освоения пользователями любого уровня;
- легкое и удобное управление;
- можно включить трансляцию любого видеоролика, связав между собой несколько устройств;
- Авторы следят за отзывами пользователей, стараясь вовремя реагировать на какие-то проблемы;
- регулярное обновление и дополнение;
- во время эксплуатации ПО не возникает никакой всплывающее рекламы;
- достаточно много интересных функциональных возможностей.
За время исследования утилиты на рынке не было выявлено никаких недостатков.
Возникло желание установить Хромкаст на ноутбук? Тогда первым делом надо познакомиться с работой эмулятора BlueStacks 5 или LDPlayer. С их помощью на жестком диске создаётся особое виртуальное пространство, куда потом будут помещаться данные. Все в точности повторяет операционную систему Android, что помогает чувствовать мобильным приложениям себя в прежних условиях. Установка несложная, надо только внимательно изучить инструкцию. Ниже вы можете найти алгоритм действий для BlueStacks 5:
- Первым делом требуется скачать с нашего сайта установочный файл эмулятора. Все находится в специально собранном архиве, не потребуется тратить усилия на поиски нужных компонентов. При установке надо следовать подсказкам «Мастера установок», тогда никаких ошибок при дальнейшем использовании не возникнет.
Нажмите «Установить»
Подождите завершения
- Войдите в установленную программу, настройте все компоненты по своему усмотрению. После этого придётся авторизоваться в системе. Для этого надо использовать учетную запись Google. Если она ранее вами не создавалась, то можно воспользоваться регистрационной формой. Процесс не занимает много времени, надо потратить буквально пару минут.
Зайдите в Плей Маркет и авторизуйтесь - После загрузки главного экрана надо найти поисковую строку. В ней потребуется указать название нужного проекта, после чего перейти к списку приложений. Среди них надо выбрать первое, кликнув мышкой.
- Перейдя на новую страницу, надо нажать на кнопку «Установить». Это автоматически начнёт загрузку на устройство. Длительность загрузки связана только со скоростью интернета.
Системные требования
При использовании эмулятора важно соблюсти все требования, тогда программа будет работать стабильно и без торможений. Если сомневаетесь, что ваш компьютер достаточно мощный, сверьтесь с требованиями:
- современный процессор, относящийся к классу Intel Core i3. При это минимальная частота работы должна начинаться от 3,4 ГГц;
- видеокарта с объемом не менее 1 ГБ, имеющая сходство с AMD Radeon R7 260;
- более 4 ГБ оперативки для стабильной работы и высокой производительности;
- более 6 Гб памяти на жестком диске для обеспечения достаточно комфортных условий при создании виртуальной платформы;
- надежное подключение к интернету.
Похожие приложения
- YouTube — один из наиболее популярных видеохостингов всего мира. В нем можно найти несколько миллионов разнообразного контента, что позволяет каждому приятно провести время. Вы можете использовать его в любое время, просто скачав с этого сайта.
- SHAREit — удобный и лаконичный проект, помогающий передавать файлы между разными устройствами. Теперь вы без труда можете поделиться друг с другими музыкой или фотографиями.
- Terabox — привлекательный проект, где вы можете получить резервные копии ранее сделанных снимков, видео, созданных документов и других файлов. Всего выдаётся объем 1 Тб для размещения данных, но его всегда можно докупить.
Видео-обзор
Скачать Chromecast на ПК
Рассмотренное в этой статье программное обеспечение помогает облегчить пользователям жизнь. Теперь необязательно мучиться с проводами, пытаясь подключить собственный телефон к телевизору. Достаточно скачать Chromecast на ПК через эмулятор BlueStacks 5 или LDPlayer. После этого у вас будет много разных функций для настройки подключения. Процесс очень быстрый и лёгкий, вам точно понравится.
Chromecast — это небольшое устройство, которое позволяет передавать контент с мобильных устройств и компьютеров на телевизоры с помощью Wi-Fi. Если у вас есть Chromecast и вы хотите настроить его на вашем компьютере Windows 10, вам потребуется следовать нескольким простым инструкциям.
Первым шагом является установка приложения Google Home на ваш компьютер Windows 10. Вы можете найти его на официальном веб-сайте Google Home и скачать его с помощью ссылки, предоставленной на странице загрузки.
После установки приложения откройте его и следуйте инструкциям по настройке Chromecast. Нажмите кнопку «Добавить +» в верхнем левом углу приложения и выберите «Настройка устройства».
Затем выберите свой Chromecast из списка устройств, найденных приложением. Если ваш Chromecast не отображается, убедитесь, что он подключен к той же Wi-Fi-сети, что и ваш компьютер Windows 10.
После выбора устройства следуйте инструкциям на экране, чтобы завершить настройку Chromecast. После этого вы сможете использовать свой компьютер Windows 10 для передачи контента на телевизор через Chromecast.
Содержание
- Что такое Chromecast?
- Инструкция по установке Chromecast на Windows 10
- Преимущества использования Chromecast
- Основные функции Chromecast
- Как подключить Chromecast к Windows 10
- Как транслировать контент на Chromecast с Windows 10
- Решение проблем при использовании Chromecast на Windows 10
Что такое Chromecast?
Chromecast представляет собой небольшое устройство, которое позволяет передавать мультимедийный контент с вашего смартфона, планшета, компьютера или другого устройства на телевизор или проектор. Он работает по принципу потоковой передачи, используя Wi-Fi соединение.
Chromecast поддерживает множество популярных сервисов потокового видео, включая YouTube, Netflix, Hulu и другие. Он также позволяет воспроизводить контент из интернет-браузера и локальных файлов.
Чтобы использовать Chromecast, вам понадобится само устройство Chromecast, телевизор с HDMI портом, Wi-Fi сеть и устройство для управления — смартфон, планшет или компьютер.
С помощью Windows 10 можно легко подключить Chromecast к телевизору и настроить его для использования. В этой статье мы рассмотрим подробную инструкцию по включению Chromecast на Windows 10.
Инструкция по установке Chromecast на Windows 10
Шаг 1: Убедитесь, что на вашем телевизоре присутствует HDMI-порт, который можно использовать для подключения Chromecast. Если у вас нет HDMI-порта, вам может потребоваться использовать адаптер HDMI.
Шаг 2: Скачайте и установите приложение Google Home на ваш компьютер с Windows 10. Вы можете найти его в Microsoft Store или на официальном сайте Google.
Шаг 3: Подключите Chromecast к HDMI-порту на вашем телевизоре и вставьте его в розетку. Убедитесь, что ваш компьютер и Chromecast находятся в одной Wi-Fi сети.
Шаг 4: Откройте приложение Google Home на вашем компьютере. Если требуется вход в вашу учетную запись Google, введите свои данные.
Шаг 5: Нажмите на значок «Добавить» в верхнем правом углу приложения Google Home.
Шаг 6: Выберите «Настройка устройства».
Шаг 7: Нажмите на «Настроить новое устройство».
Шаг 8: В списке доступных устройств выберите Chromecast, который вы хотите настроить.
Шаг 9: Убедитесь, что код, отображаемый на вашем телевизоре, соответствует коду в приложении Google Home, а затем нажмите «Далее».
Шаг 10: Введите имя вашего Chromecast и выберите Wi-Fi сеть, к которой вы хотите подключить его.
Шаг 11: Подождите несколько мгновений, пока процесс настройки завершится.
Шаг 12: Поздравляю! Вы успешно установили Chromecast на вашем компьютере с Windows 10. Теперь вы можете передавать видео, музыку и другой контент на свой телевизор с помощью Chromecast.
Преимущества использования Chromecast
- Простота использования: Chromecast имеет простой и интуитивно понятный интерфейс, который позволяет легко управлять воспроизведением мультимедийного контента.
- Безупречное качество изображения: Chromecast поддерживает разрешение до 1080p и позволяет наслаждаться высококачественным изображением на большом экране.
- Удобная передача контента: С помощью Chromecast вы можете передавать видео, музыку, фотографии и другой контент с устройств, поддерживающих Chromecast, на телевизор или монитор.
- Возможность стриминга контента из различных источников: Chromecast не зависит от определенного сервиса или приложения. Вы можете использовать любимые приложения и сервисы, такие как YouTube, Netflix, Spotify и другие, для передачи контента на телевизор.
- Мультипроцессорная обработка: Chromecast обладает высокопроизводительным мультипроцессором, что обеспечивает плавный и бесперебойный поток данных.
- Навигация и управление с помощью мобильного устройства: Вы можете использовать свой смартфон или планшет в качестве пульта дистанционного управления для Chromecast. Это обеспечивает удобство и легкость в навигации по контенту.
- Возможность создания многокомнатной системы: С Chromecast вы можете подключить несколько устройств к одной сети и создать многокомнатную систему воспроизведения контента.
В целом, Chromecast предоставляет пользователю максимальную гибкость и удобство при просмотре и прослушивании любимых контентных материалов на большом экране.
Основные функции Chromecast
Основные функции Chromecast:
| Функция | Описание |
| Потоковое воспроизведение | Chromecast позволяет переносить медиаконтент с мобильного устройства или компьютера на большой экран телевизора. Вы можете смотреть видео на YouTube, Netflix или других потоковых сервисах, слушать музыку на Spotify или Google Play Music, просматривать фотографии с Google Photos и многое другое. |
| Зеркалирование экрана | Chromecast позволяет зеркалировать экран мобильного устройства или компьютера на телевизоре. Это полезно, например, для просмотра фотографий или видео семьей или демонстрации презентаций. |
| Управление с помощью мобильного устройства | Вы можете управлять воспроизведением медиаконтента на Chromecast с помощью вашего смартфона или планшета. Вы можете выбирать видео, управлять громкостью, паузой и перемещаться по времени воспроизведения. |
| Многопользовательская поддержка | Chromecast поддерживает множество пользователей, что позволяет каждому члену семьи использовать свое мобильное устройство в качестве пульта управления. Каждый пользователь может выбирать, что именно смотреть или слушать на телевизоре. |
| Автоматическое обновление и синхронизация | Chromecast автоматически обновляется и синхронизируется с вашими мобильными устройствами, чтобы вы всегда получали доступ к последним функциям и возможностям. |
С помощью Chromecast вы можете создать домашний кинотеатр, наслаждаться музыкой в высоком качестве или просматривать фотографии и видео в большом формате. Устройство легко настроить и использовать, и обладает рядом полезных функций, делающих его отличным дополнением для вашей системы развлечений.
Как подключить Chromecast к Windows 10
Шаг 1: Подключите Chromecast к телевизору
Вставьте один конец HDMI-кабеля в Chromecast и другой в свободный порт HDMI на телевизоре.
Шаг 2: Подключите Chromecast к Wi-Fi
Подключите Chromecast к источнику питания, используя кабель USB и блок питания. Убедитесь, что ваш компьютер и Chromecast находятся в одной Wi-Fi сети.
Шаг 3: Установите Google Home
Перейдите на официальный сайт Google Home и скачайте приложение. Установите его на компьютер.
Шаг 4: Подключите Chromecast к Windows 10
Откройте Google Home и следуйте инструкции по настройке Chromecast. Вам потребуется ввести имя устройства и пароль Wi-Fi.
Шаг 5: Транслируйте контент с помощью Chromecast
Теперь вы можете использовать Chromecast для трансляции контента с вашего компьютера на большой экран телевизора. Откройте приложение или веб-сайт с контентом, который вы хотите воспроизвести, и выберите Chromecast в списке устройств для трансляции.
Теперь вы знаете, как подключить Chromecast к Windows 10 и наслаждаться стримингом контента на большом экране вашего телевизора!
Как транслировать контент на Chromecast с Windows 10
Chromecast позволяет транслировать контент с различных устройств, в том числе с компьютеров под управлением операционной системы Windows 10. Чтобы начать трансляцию, следуйте этим шагам:
1. Убедитесь, что у вас установлены последние версии Google Chrome и Google Home на вашем компьютере.
2. Убедитесь, что ваш Chromecast и компьютер находятся в одной сети.
3. Запустите Google Chrome на вашем компьютере.
4. Нажмите на иконку меню в правом верхнем углу браузера и выберите «Транслирование» из выпадающего меню.
5. В открывшемся окне нажмите на кнопку «Трансляция» и выберите ваш Chromecast из списка доступных устройств.
6. После выбора Chromecast откроется новая вкладка браузера с подтверждением трансляции.
7. Теперь вы можете транслировать контент с вашего компьютера на Chromecast. Откройте любой веб-сайт, видео или аудиофайл в Google Chrome и нажмите на иконку трансляции в правом верхнем углу браузера. Выберите Chromecast из списка доступных устройств и контент начнет воспроизводиться на вашем телевизоре или другом устройстве, подключенном к Chromecast.
8. Чтобы остановить трансляцию, просто закройте вкладку браузера с транслируемым контентом или нажмите на иконку трансляции и выберите «Остановить трансляцию» в меню.
Теперь вы знаете, как транслировать контент на Chromecast с Windows 10. Наслаждайтесь просмотром и прослушиванием ваших любимых медиа-файлов на большом экране!
Решение проблем при использовании Chromecast на Windows 10
Возможны ситуации, когда при использовании Chromecast на Windows 10 могут возникать проблемы. Ниже приведены некоторые распространенные проблемы и их решения.
| Проблема | Решение |
|---|---|
| 1. Не удается обнаружить Chromecast | Убедитесь, что ваш компьютер и Chromecast подключены к одной сети Wi-Fi. Проверьте, что Chromecast включен и работает. Попробуйте перезагрузить роутер и Chromecast. Если проблема не решается, попробуйте перезапустить приложение Google Home или используйте другое устройство для настройки Chromecast. |
| 2. Проблемы с подключением Chromecast к Wi-Fi | Проверьте, что ваш компьютер и Chromecast подключены к рабочей сети Wi-Fi. Попробуйте перезагрузить роутер, Chromecast и компьютер. Если проблема не решается, попробуйте восстановить настройки сети Chromecast или настройте его вручную. |
| 3. Проблемы с отображением на телевизоре | Убедитесь, что выбран правильный вход HDMI на телевизоре. Проверьте, что кабель HDMI правильно подключен и работает. Попробуйте изменить разрешение экрана на компьютере. Если проблема не решается, попробуйте использовать другой порт HDMI на телевизоре или другой кабель HDMI. |
| 4. Проблемы со стримингом контента | Проверьте, что вы используете поддерживаемые приложения для стриминга контента на Chromecast. Убедитесь, что у вас достаточно быстрое интернет-соединение. Попробуйте перезапустить приложение для стриминга или перезагрузить компьютер. Если проблема не решается, попробуйте очистить кэш приложения или обновить его до последней версии. |
| 5. Проблемы с зеркалированием экрана | Убедитесь, что ваш компьютер и Chromecast подключены к одной сети Wi-Fi. Проверьте, что у вас установлено последнее обновление драйвера видеокарты на компьютере. Попробуйте перезагрузить компьютер и Chromecast. Если проблема не решается, попробуйте использовать другое приложение для зеркалирования экрана. |
Надеемся, что эти решения помогут вам решить проблемы при использовании Chromecast на Windows 10.
Chromecast for PC Windows: Chromecast for PC is an outstanding digital media player application developed by Google. Chromecast PC is a wireless device connecting app that lets you stream contents wirelessly. The all-new updated version of the Chromecast app enables you to stream the content instantly without any cables. Just eliminate cable and stream media on your TV or speakers, smartphone, tablet, or laptop. Watching videos and other contents in high definition with crystal clear sound without any limitations by using the Chromecast PC app. Just plug into the HDMI port of your tv that is powered by the USB cable and use your Windows desktop computer as a remote control to access the videos from different web services. Chromecast app suits the best for those who are fed up with using so many extra connections. But Chromecast for PC Windows XP app will transform the way you watch television as with the sync your desktop to your tv screen. You can cast videos from web hosting services or cast content from windows and browsers to your television screen directly.
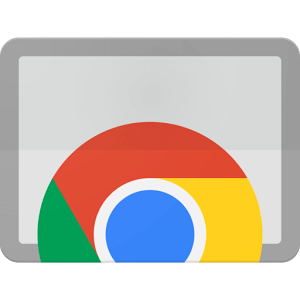
Get personalized recommendations if you are short on ideas of what to watch. You can stream shows, clips, and movies, and more in high definition 1080p. With the compatible Chromecast device, you can use the Chromecast app to work with it. You can cast videos and recordings directly to the device to instantly playback your tv screen. Cue content in the playlists or browse from thousands of loaded lists and channels on the go with the content you really want to watch. The Chromecast app is a one-stop-shop to explore what you can do with the Chromecast. Keep a steady cast going from your Windows desktop laptop or switch between the different devices with one account. Just tap to cast as long as your Windows PC is online and synced to your home wireless network. With the Chromecast app, you can watch television in a way you never get bored up. Download Chromecast for Windows now and take advantage of viewing it on the larger screen of your tv to view the content from your desktop PC.
Specifications
Software Name: Chromecast
Software Author Name: Google Inc.
Version: Latest version 1.27.81.4
License: Freeware
Software Categories: Communication
Supporting Operating Systems: Windows XP / Windows Vista / Windows 7 / Windows 8 / Windows 8.1 / Windows 10
Os type: 32 Bit, 64 Bit
Languages: Multiple languages
File size: 7.44 MB
Features of Chromecast PC
The salient features of Chromecast PC Download are listed below
Wireless Casting: Chromecast for PC is a wireless connecting app that lets you enjoy HD visuals with crystal clear sound without any limitations, unlike the other casting services application.
Cast Contents Easier: The Chromecast for Windows app makes casting every other content easier than ever now, from your Windows PC or browsers to the television screen.
Seamless Playback: You can easily share your screen smoothly and get seamless playback which is perfect for the professional user. Chromecast app will save your time and effort by reducing the wired means, which end up in complications.
Personalized Recommendation: Get content based on your preferences and likings with the Chromecast PC download to focus on the shows, clips, and movies you like.
Control Playing: Browse and play all different videos from music to tv shows and movies using the play tool control like pause, play, adjust the volume of the audio or video streams with the Chromecast app.
Previous Versions
The previous versions of the Chromecast App for Windows 8.1 are listed below
- Chromecast PC Free V 1.26.30.8
- Chromecast PC Free V 1.24.37.7
- Chromecast PC Free V 1.24.37.4
- Chromecast PC Free V 1.24.36.5
- Chromecast PC Free V 1.24.33.8
- Chromecast PC Free V 1.24.33.6
- Chromecast PC Free V 1.23.35.2
- Chromecast PC Free V 1.22.25.7
- Chromecast PC Free V 1.21.31.7
- Chromecast PC Free V 1.20.9
- Chromecast PC Free V 1.19.29
- Chromecast PC Free V 1.17.15
- Chromecast PC Free V 1.16.7
- Chromecast PC Free V 1.15.7
- Chromecast PC Free V 1.14.11
How to Download Chromecast for PC
To access Chromecast on Windows PC, you must need the BlueStacks emulator on your PC. Bluestacks is a popular Android Emulator that helps you to run all kind of Android apps on your Windows OS device.
Use Google Home App to Chromecast
- Download and install Bluestacks from its official website (www.bluestacks.com).
- Launch the Bluestacks app.
- You will be prompted to enter your Google credentials (Gmail ID & Password). Enter the details to sign-in.
- Launch the Google Play Store app from the emulator homepage and search for Google Home.
- Select the official Google Home App and click the Install button to download and install Google Home on your Windows PC.
- After installation, click Open to launch the app and experience all the advanced features of this application.
Screenshots of Chromecast
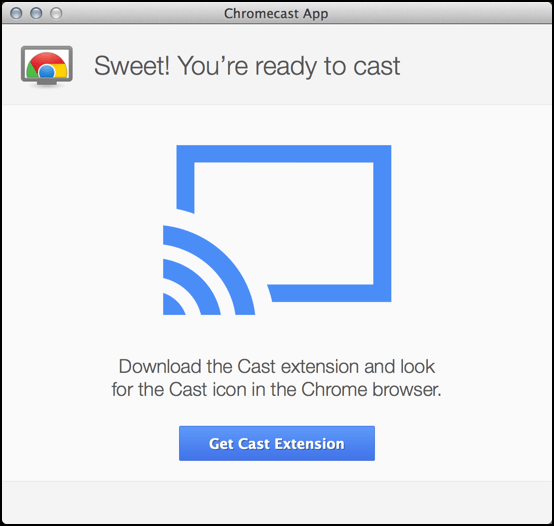
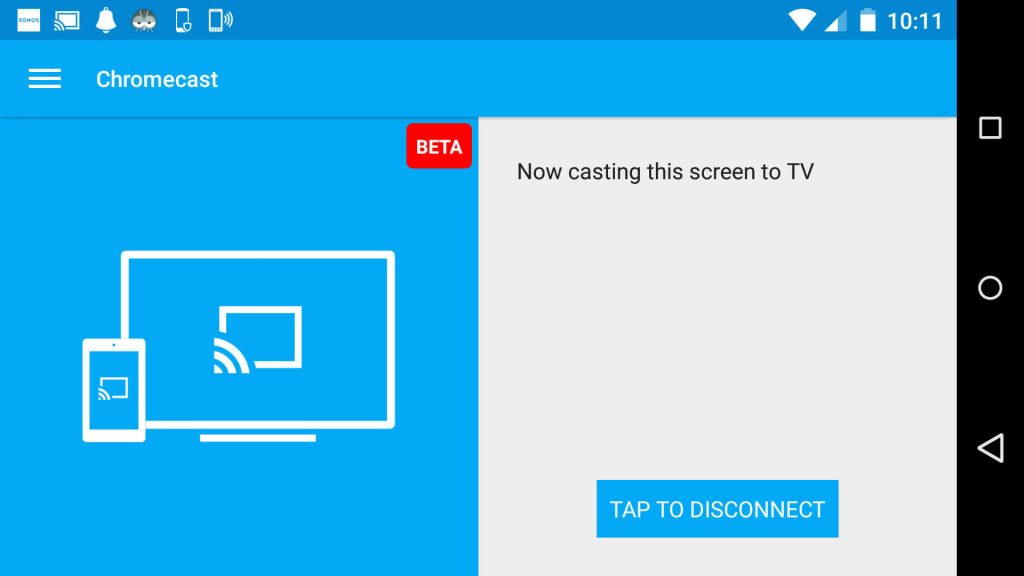
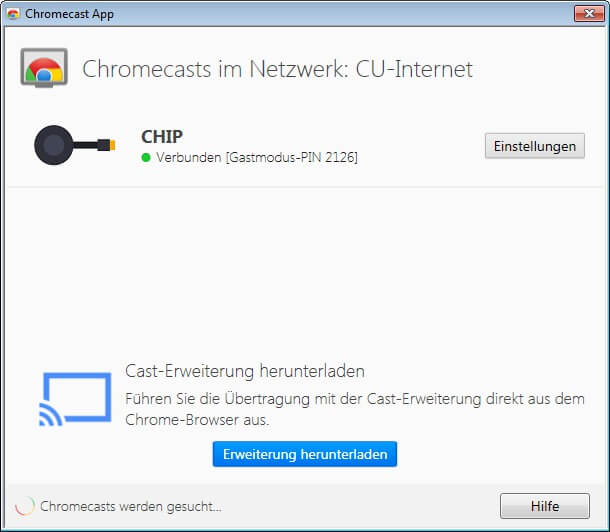
Incoming Related Searches
Chromecast for Windows 10
Download Chromecast PC Free
Chromecast PC Download
Chromecast for PC Free Download
Chromecast for PC Free Download
Chromecast for PC Windows 7
Chromecast for PC Windows 10
Google has launched its budget-friendly Chromecast (streaming device) back in 2013. Since its launch, Google Chromecast become very popular among people who want to make their normal TV screens into smart ones. Using Google Chromecast you can stream video, music, and games on TV from Any Device, from your Android Device, iOS device, Mac, and PC.
As you might know that Windows operating is the most popular one in the world. According to the reports Windows’s current market share is 77.93%, which is way higher than the Mac OS X. So if you’re looking for a guide on how to cast a windows computer screen to your TV using Chromecast. Then you’re on the right page, follow the steps below.
Steps to Mirror Windows 10 screen to your TV using Google Chromecast
- Download and open the Google Chrome browser on your Windows 10 PC.
- Now make sure both your TV and Windows 10 PC/Laptop are on the same WiFi network.
- In Google Chrome, at the top right side click on the three-dot menu and find the cast option in the list.
- After that, you will see the listed chromecast enabled device on which you can cast. But by default “Cast Tab” which means in this type of casting only the particular chrome tab will be mirrored on your TV. There are three types of casting options, that can be accessed by clicking on the sources button.
- Enjoy!
Related | How to cast iPhone or iPad screen using Chromecast
Cast Windows 10 Screen with a built-in feature
The built-in feature of Windows 10 cast the screen with the help of miracast. It is very easy to use just follow the steps below.
- Turn ON the Windows 10 PC, and Go to the Quick actions panel in Notification & actions.
- Now, Click on the connect option in Quick actions.
- You will see the list of devices to which you can connect.
- Select your TV from the list on which you want to cast Windows 10 screen.
- After a few seconds the casting/mirroring Windows 10 screen will start.
- Enjoy!
Also Read: How to Setup Google Chromecast 2 (2015)
We hope you cast your Windows 10 screen on the TV by following the steps listed above. If you get any error while casting the Windows 10 screen to your TV, do tell us via the comments below. We will try to fix the error.
Sukhraj Singh
I Live in Chandigarh, India. Having a Great interest in gadgets and writes on my blog about updates on gadgets. Now I’m working with GoAndroid and The Gadget Square. I also love to listening Music.