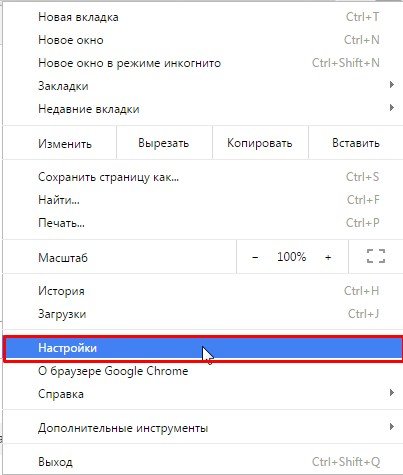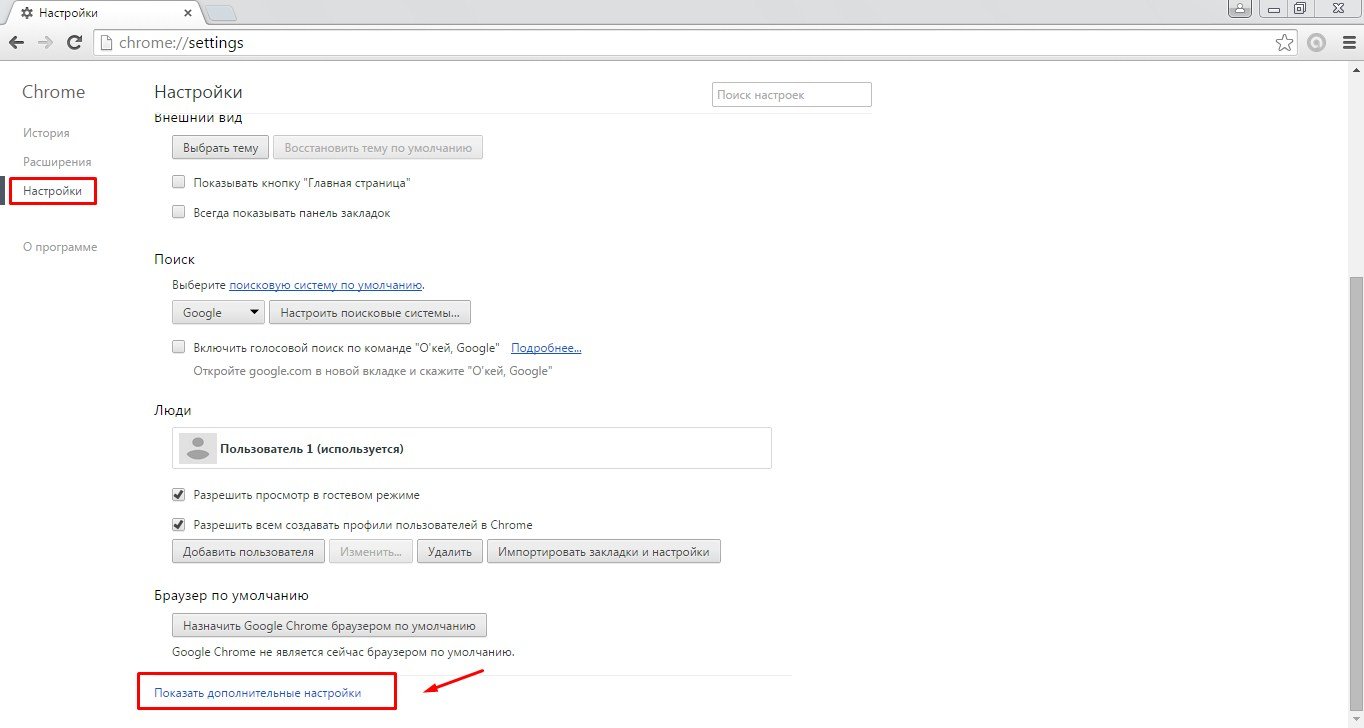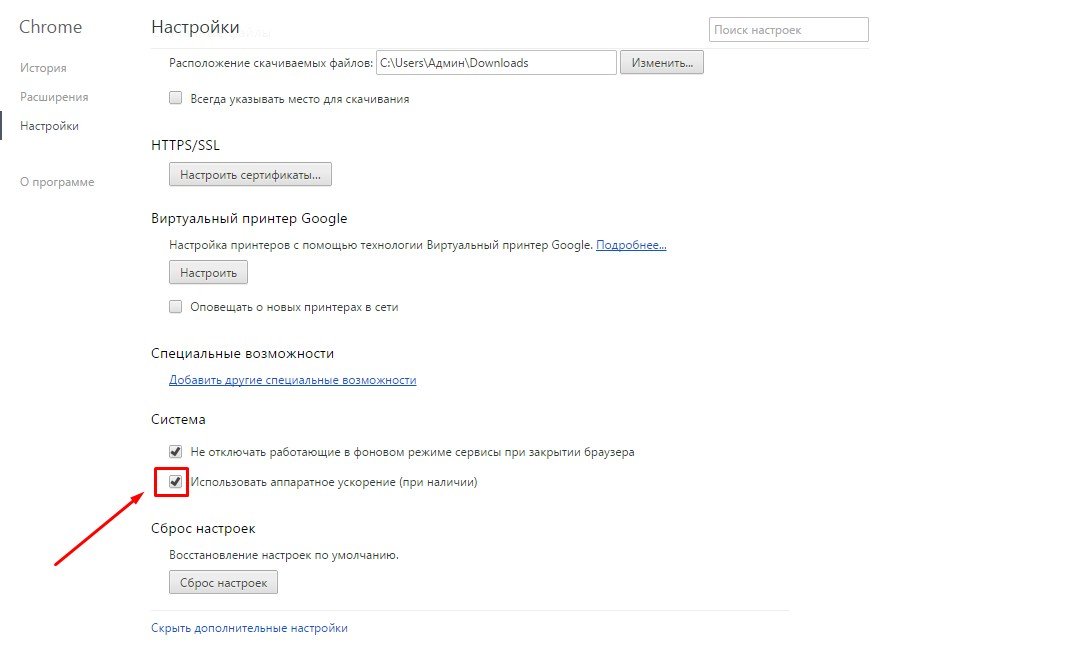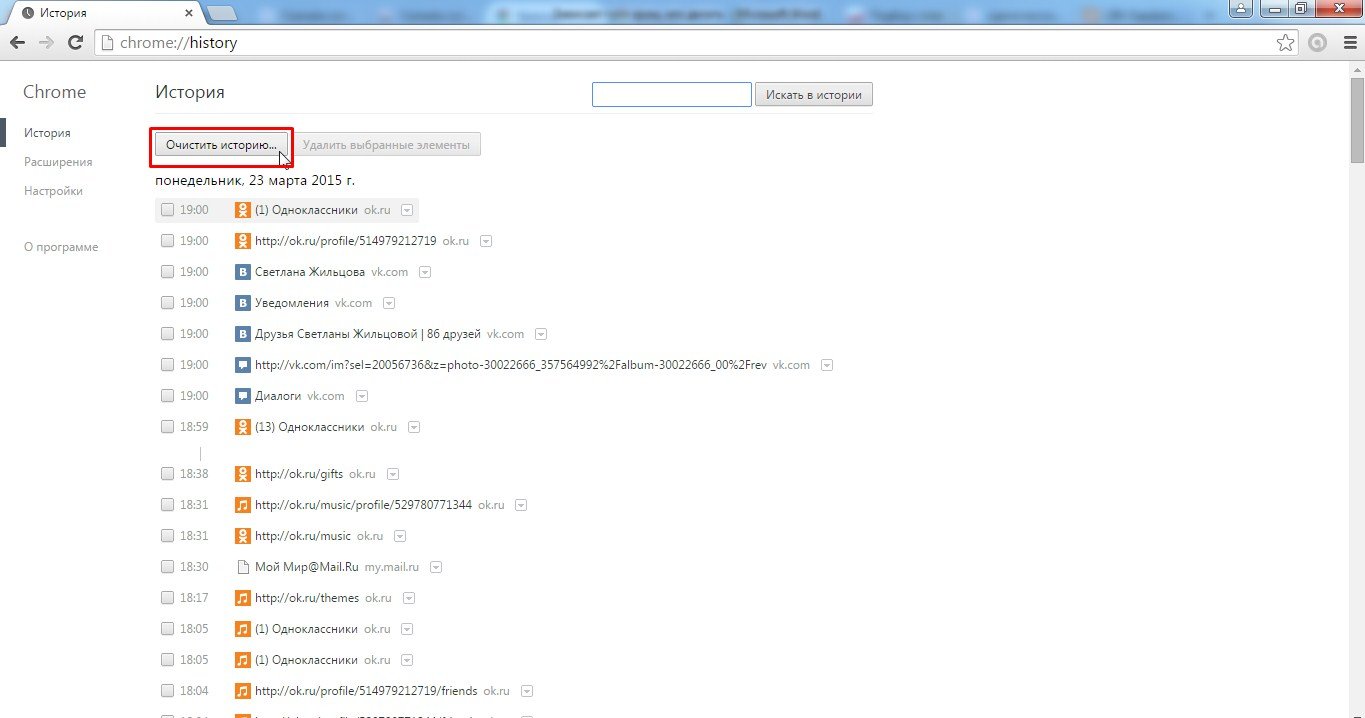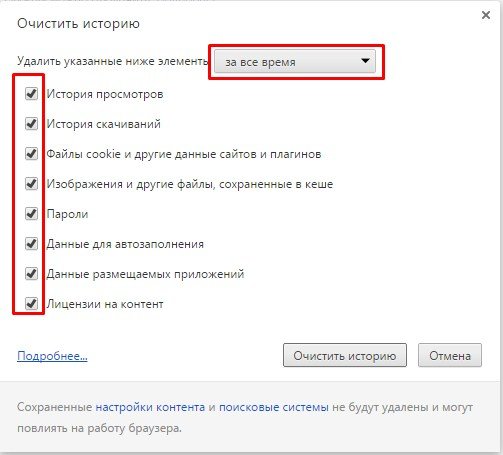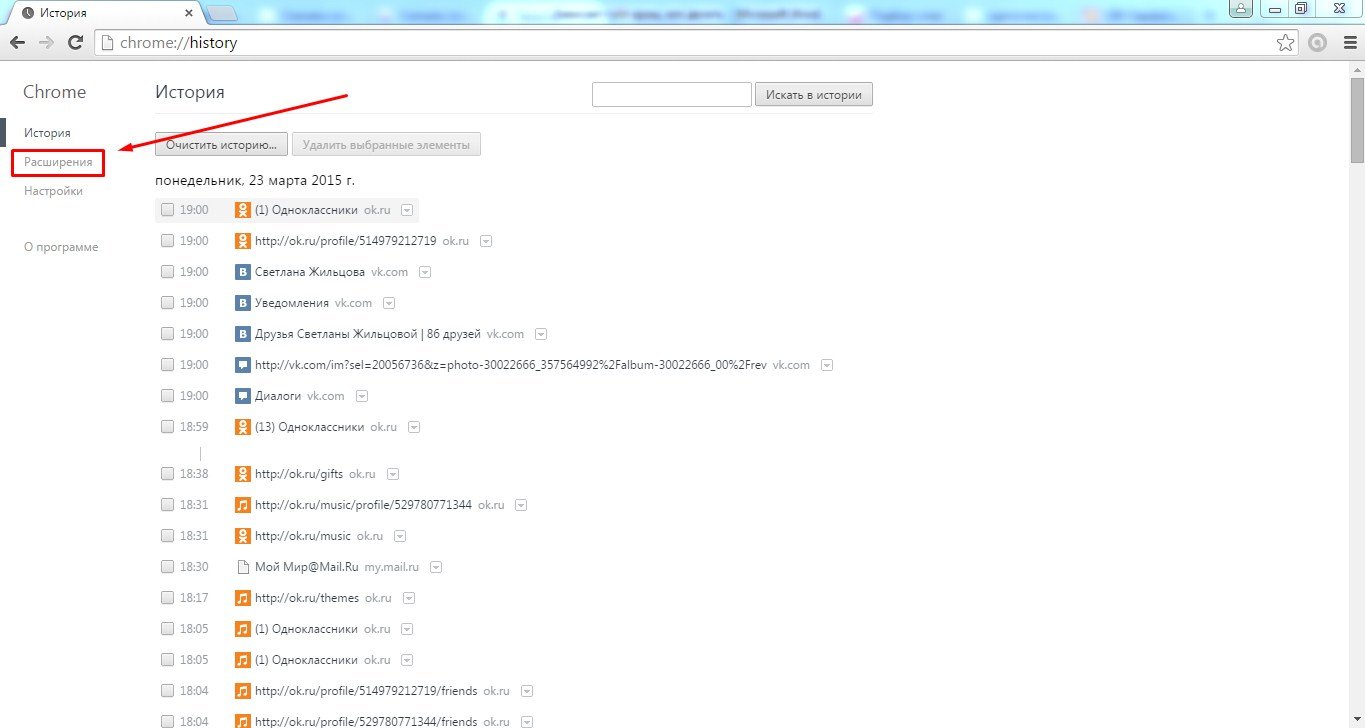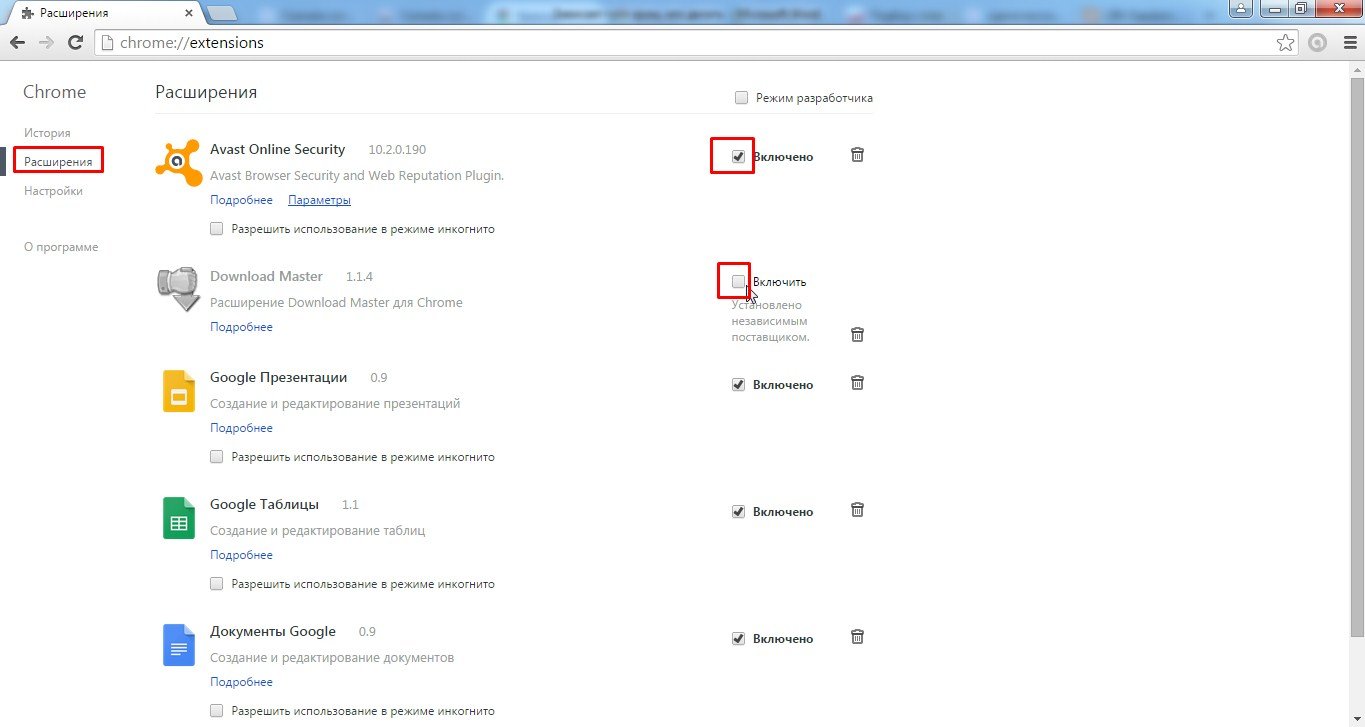На чтение 5 мин. Просмотров 10.4k. Опубликовано
Google Chrome является любимым пользователем по определенной причине, долгое время занимая основную долю рынка браузеров. Поскольку платформа Android является наиболее используемой ОС в мире, совершенно очевидно, почему оригинальный браузер Google привлекает наибольшее внимание.
Теперь, несмотря на то, что Chrome становится лучше с каждым новым обновлением, как визуально, так и с точки зрения производительности, он по-прежнему занимает первое место среди всех стандартных сторонних приложений, на которые опирается широкая публика. Одна из основных проблем заключается в том, что Chrome «зависает» на компьютере, что в основном происходит из-за чрезмерного истощения ОЗУ.
У нас есть несколько решений для этой проблемы, поэтому проверьте их ниже. Надеемся, они помогут вам решить проблемы с зависанием, вызванные Chrome.
Содержание
- Вот что нужно сделать, если Chrome заморозит вашу ОС
- Решение 1 – Очистить данные просмотра
- Решение 2 – Обновление Chrome
- Решение 3 – Сброс браузера и сканирование на наличие вредоносных программ
- Решение 4 – Переустановите Chrome
- Решение 5. Используйте альтернативу, пока Google не решит проблему
Вот что нужно сделать, если Chrome заморозит вашу ОС
- Очистить данные о просмотре
- Обновить Chrome
- Отключить надстройки и сканировать на наличие вредоносных программ
- Переустановите Chrome
- Используйте альтернативу, пока Google не решит проблему
Решение 1 – Очистить данные просмотра
По сравнению с некоторыми незначительными замедлениями, к которым склонен Chrome, это серьезная проблема. Даже после нескольких лет оптимизации Chrome по-прежнему занимает много системных ресурсов, особенно если вы склонны открывать несколько вкладок.
Первый на очереди – оперативная память, которая может быть быстро исчерпана, если у вас есть только минимум (2 ГБ вряд ли достаточно, все, что ниже, не сократит его). Вот только как это
Однако, поскольку мы не можем разобраться с тем, как запрограммирован этот браузер, мы можем, по крайней мере, приложить все усилия, чтобы ускорить его. И, таким образом, избегайте зависаний всей системы при работе в Интернете. Первое, что нужно сделать, это очистить данные браузера, уделяя особое внимание временным файлам и файлам cookie. Это, как правило, существенно замедляет загрузку страницы и может даже привести к зависанию.
Вот как очистить данные браузера в Chrome:
- Откройте Chrome .
- Нажмите Ctrl + Shift + Delete , чтобы открыть меню « Очистить данные просмотра ».
- Выберите вкладку Дополнительно .
- В разделе Диапазон времени выберите Все время .
- Установите флажок Файлы cookie и другие данные на сайте.
-
Нажмите Очистить данные .
- ЧИТАЙТЕ ТАКЖЕ: исправьте поврежденный профиль Chrome в Windows 10
Решение 2 – Обновление Chrome
Теперь эта проблема была широко распространенным чумоподобным злодеянием во многих случаях. Пользователи сообщали о внутреннем зависании Chrome, а затем даже влияющем на общую производительность системы. Google справился с этим после того, как несколько отчетов и обновлений решили проблему для большинства пользователей. Проблема была, по-видимому, во встроенном Flash Player, который вылетал в Chrome и иногда вызывал остановку системы.
Вот почему важно иметь последнюю версию Google Chrome. Конечно, мы должны подчеркнуть, что программные исправления не принесут много пользы, если вам не хватает соответствующего оборудования, особенно оперативной памяти. Проблема также может быть в жестком диске, поэтому мы предлагаем установить Chrome на альтернативный раздел и попробовать.
Теперь вернемся к обновлениям. Chrome автоматически управляет обновлениями, но вам не придется проверять наличие обновлений вручную. Вот где искать:
- Откройте Chrome .
-
Нажмите на 3-точечное меню в правом верхнем углу и откройте Справка> О Google Chrome .
- Проверка версии должна начаться, и браузер обновится, если будет доступно официальное обновление.
Решение 3 – Сброс браузера и сканирование на наличие вредоносных программ
Мошенническое дополнение также может вызывать любые проблемы. Убедиться, что у вас установлены только надежные надстройки, очень важно. Некоторые из них могут быть даже угонщиками браузера, что указывает на наличие вредоносного ПО. Вот почему мы предлагаем сканировать на наличие вредоносных программ как с помощью антивируса, так и специализированной анти-PUP-программы.
- ЧИТАЙТЕ ТАКЖЕ: ИСПРАВЛЕНИЕ: Gmail не загружается в Chrome в Windows 10
Но, во-первых, давайте вернем браузеру значения по умолчанию. После этого вы можете по системе исключения определить, какое именно расширение вызывает проблему с браузером.
Вот как отключить все расширения в Chrome:
- Откройте Chrome .
- Нажмите на трехточечное меню и откройте Настройки .
- В строке поиска введите reset и нажмите « Восстановить исходные настройки по умолчанию ».
-
Нажмите Сбросить настройки .
Вот как можно проверить наличие вредоносных программ с помощью Защитника Windows и Malwarebytes AdwCleaner соответственно:
- Откройте Защитник Windows в области уведомлений панели задач.
-
Выберите Защита от вирусов и угроз .
-
Выберите Параметры сканирования .
- Выберите Автономное сканирование Защитника Windows.
- Нажмите Сканировать сейчас .
- Ваш компьютер перезагрузится, и начнется процесс сканирования.
- После запуска снова загрузите Malwarebytes AdwCleaner здесь.
-
Запустите инструмент и нажмите Сканировать сейчас .
- Подождите, пока инструмент не просканирует вашу систему, и нажмите Очистить и восстановить .
Решение 4 – Переустановите Chrome
Как и в случае любого другого стороннего приложения, переустановка всегда находится внизу списка устранения неполадок. Но, помимо удаления самого приложения, мы предлагаем очистить все локально сохраненные данные. Просто чтобы быть уверенным, что какая-то коррупция не вызывает браузер и ОС
Вы можете искать связанные файлы самостоятельно или использовать сторонний деинсталлятор, и он сделает это за вас. Если вы выберете последний вариант, проверьте наш список лучших деинсталляторов здесь.
- Читайте также: Microsoft Edge лучше блокирует фишинговые атаки, чем Chrome
Решение 5. Используйте альтернативу, пока Google не решит проблему
Наконец, пока проблема не будет решена, мы можем предложить только некоторые альтернативные браузеры. И теперь у вас больше, чем когда-либо, значительного числа альтернатив Chrome. Mozilla Firefox восхитителен, Opera и Edge не сильно отстают во многих отношениях, и есть некоторые нишевые браузеры для дополнительной конфиденциальности или минималистичного пользовательского интерфейса и быстрого просмотра страниц.
Вы можете найти наш топ-лист здесь, поэтому обязательно ознакомьтесь с ним. И, с этим, мы можем назвать это оберткой. Если у вас есть какие-либо дополнительные вопросы или предложения, не стесняйтесь сообщить нам в разделе комментариев ниже.
Google Chrome is one of the most popular browsers these days. But there may be times when you find that your Chrome browser crashes or freezes randomly on your Windows 11/10 computer, while browsing, opening a tab, loading a page, or downloading. It may end up with a message – Google Chrome has stopped working. In this post, we will show how to fix this issue.
Google Chrome has stopped working
Chrome Freezes or Crashes
In this tutorial, I will suggest to you a few tips on how to go about trying to resolve this issue.
1] Delete the Local State file
First of all, delete the Local State file, which holds some of the Custom Settings, and see if it helps you.

Close Google Chrome
Open Windows Explorer
In the address bar, type in-
%USERPROFILE%\AppData\Local\Google\Chrome\User Data
You’ll find the “Local State” file there. Delete it
Open Google Chrome and see if it has helped.
Fix: Your profile could not be opened correctly in Google Chrome.
2] Rename the Default folder
You could also try the following. Rename the Default folder which has all the Google extensions, Bookmarks, History, Jumplist icons, etc. The reason why we are renaming it is that if it’s not the cause of the random freezes and crashes, then we don’t have to lose all this information.
To rename the Default folder, follow these steps:
Close Google Chrome
Open Windows Explorer
In the address bar type in –
%USERPROFILE%\AppData\Local\Google\Chrome\User Data
You’ll find the Default folder here. Rename it to “Default.old”
Open Google Chrome and see if this has helped stop the crashes.
Remember to rename the folder back to its original name. Now, you at least know if you need to look at these factors or not.
Read: Stop multiple Chrome processes from running.
3] Disable Flash extension
You might also want to check if the Flash extension is the culprit and causing the crashes, and see if it helps. To do so, follow these steps:
- Open Google Chrome
- In the address bar type in “about:plugins”
- Find “Flash” and click on Disable
- Restart Google Chrome and test it now
If it helps, uninstall Flash from the Program and Feature or use this Adobe tool, and reinstall it.
Read: Fix Google Chrome lagging and slow to open.
4] Chrome won’t launch?
This post will help you if Chrome won’t open or launch.
5] Disable Shockwave and other resource-hungry plugins
Check if your Google Chrome Shockwave Plugin is creating problems. Find & Disable Power-Hungry Extensions in Chrome using the Chrome Task Manager.
Read: Chrome crashes or freezes when downloading a file
6] Check about:conflicts
Type about:conflicts in the address bar and hit Enter; see if you can identify any non-Microsoft or non-Google processes listed there.
7] Reset Chrome
This should help! If it doesn’t, you may want to reset Chrome settings.
8] Reinstall Chrome
Well, if none of these steps help you, you might have to consider reinstalling your Google Chrome browser. To do so:
Go to Programs and Features and Uninstall Google Chrome.
To completely remove all traces, also do the following.
Open explorer.exe and go to –
%USERPROFILE%\AppData\Local\
Delete the “Google” folder.
Then delete the Google folder in C:\Program Files (x86)
Next, open Registry Editor and delete the Registry entries under Google in the following paths:
HKEY_CURRENT_USER\SOFTWARE\Google
HKEY_LOCAL_MACHINE\SOFTWARE\Google
Close REGEDIT.
Now, download Google Chrome and install it again.
I hope that one of these tips helps you resolve your problem.
Why is Google Chrome not running on Windows 11?
There could be multiple causes of Chrome not opening on Windows 11. Sometimes, antivirus blocks programs such as Google Chrome from opening. The possibility of Chrome being blocked by antivirus is less but it can happen. Another cause of this issue is the problematic extensions installed on Chrome. Launch Chrome in Safe Mode to confirm whether an extension is responsible for this problem or not.
Why is Google Chrome so slow or unresponsive?
The main cause for the slow performance or unresponsiveness of Google Chrome is the incapability of your system to run Chrome. You can run Chrome on a computer with 4 GB of RAM if your work includes simple tasks. But if you require to open multiple tabs, you will experience unresponsiveness or slow performance of Chrome on 4 GB RAM. In such a case, upgrade your hardware. If you install an SSD and run Windows OS on it, you will experience a smoother performance.
Want your Chrome to perform better? Speed up the Google Chrome browser using these tricks! And watch this visual guide on how to make the Chrome browser run faster.
Fix Freezes or Crashes with these resources from The Windows Club:
Windows freezes | Windows Explorer crashes | Microsoft Edge browser hangs, freezes, crashes | Mozilla Firefox Browser freezing | Computer hardware freezes.
Cправка — Google Chrome
Войти
Справка Google
- Справочный центр
- Сообщество
- Google Chrome
- Политика конфиденциальности
- Условия предоставления услуг
- Отправить отзыв
Тема отзыва
Информация в текущем разделе Справочного центра
Общие впечатления о Справочном центре Google
- Справочный центр
- Сообщество
Google Chrome
Google Chrome — любимый браузер миллионов пользователей по всему миру. Большинству людей нравится более быстрая загрузка страниц и плавный просмотр. Но известно, что даже самый лучший браузер иногда сталкивается с проблемы. Одним из таких моментов является то, что Chrome внезапно начинает зависать или зависать.
Хотя эти типы ошибок распространены, они могут доставить вам неприятности, скомпрометировав важные несохраненные данные. В таких случаях есть несколько вещей, которые вы можете сделать, чтобы вернуть Chrome его славу и обеспечить бесперебойную работу в Интернете.
Итак, без лишних слов, вот 10 лучших решений для исправления сбоев Chrome в Windows 10.
1. Закройте неиспользуемые вкладки
Если в Google Chrome открыто слишком много вкладок, это может привести к нехватке памяти, сбою или зависанию Chrome. Поэтому закройте все редко используемые вкладки и обновите страницу, чтобы убедиться, что Chrome работает правильно.
Помимо освобождения памяти, вы также можете открыть диспетчер задач Chrome, нажав Shift + Esc, чтобы завершить процессы, службы, расширения и многое другое, работающие в фоновом режиме.
Если Chrome сильно зависает, и вы не можете закрыть вкладки или выйти из них каким-либо образом, вы можете использовать диспетчер задач в Windows, чтобы закрыть Google Chrome.
Чтобы открыть Диспетчер задач, нажмите Ctrl+Alt+Del и выберите Диспетчер задач из списка. В окне диспетчера задач выберите Google Chrome из списка и нажмите кнопку «Завершить задачу» в правом нижнем углу, чтобы принудительно закрыть Google Chrome.

После закрытия подождите несколько минут и перезапустите Chrome, чтобы убедиться, что он работает нормально.
3. Перезагрузите компьютер.
Если проблема сохраняется даже после перезапуска Chrome, пора перезагрузить сам компьютер. Это убьет все процессы, запущенные на вашем ПК, и перезапустит их. Чаще всего перезагрузка компьютера помогает устранить незначительные ошибки или ошибки, связанные с программами в Windows 10.
4. Обновите Chrome
Если есть какие-либо известные ошибки, которые приводят к сбою или зависанию Chrome, есть вероятность, что Google уже выпустил обновление для устранения этой проблемы.
Чтобы обновить Chrome, щелкните меню из трех точек и выберите «Справка» > «О Google Chrome». Он автоматически начнет установку новых обновлений, если они доступны.
5. Отключить расширения
Вероятно, наиболее распространенной причиной сбоев Chrome являются плохо разработанные сторонние расширения. Однако определить, какой из них вызывает проблемы, непросто. Поэтому лучший способ найти его — отключить все расширения, работающие в Chrome, и включать их по одному.
Чтобы отключить расширения в Chrome, введите chrome://extensions в адресной строке и нажмите Enter. Затем отключите все расширения и перезапустите Chrome.

Если Chrome работает нормально, попробуйте включать расширения по одному, чтобы найти проблему.
6. Отключить аппаратное ускорение
Когда аппаратное ускорение включено, некоторые задачи с интенсивным использованием графики назначаются графическому процессору, а не центральному процессору, чтобы улучшить визуальный вывод браузера и общую производительность. С другой стороны, работа аппаратного обеспечения ПК на полную мощность также может вызвать такие проблемы, как сбой Chrome или ошибка белого экрана в Google Chrome. Таким образом, вы можете попробовать отключить аппаратное ускорение в Chrome, чтобы избежать таких сбоев.
Для этого в меню с тремя точками откройте «Настройки» и перейдите в «Дополнительно». Затем в разделе «Система» найдите и отключите параметр «Использовать аппаратное ускорение, когда доступно».
После отключения перезапустите Chrome и посмотрите, решена ли проблема.
7. Найдите и удалите несовместимые приложения
Если некоторые приложения, установленные на вашем компьютере, несовместимы с Chrome, это может привести к замедлению или зависанию Chrome. К счастью, в Google Chrome есть встроенная функция для поиска и удаления несовместимых приложений, работающих на вашем ПК.
Чтобы удалить несовместимые приложения, щелкните трехточечное меню, откройте «Настройки» и перейдите в «Дополнительно». В разделе «Сброс и очистка» нажмите «Очистить компьютер».

Там нажмите кнопку «Найти» и подождите, пока Chrome просканирует ваш компьютер на наличие несовместимых приложений. Затем удалите несовместимые приложения и перезапустите Chrome, чтобы посмотреть, решит ли это проблему.
8. Сканируйте свой компьютер на наличие вирусов
Если приведенные выше решения не сработали для вас, стоит проверить компьютер на наличие вредоносных программ или вирусов. Если у вас уже установлен антивирус, используйте его для проверки компьютера. Или вы можете доверить работу встроенному Защитнику Windows (теперь Microsoft Defender.
Чтобы выполнить быстрое сканирование ПК с помощью Защитника Windows, выберите «Настройки» > «Обновление и безопасность» > «Безопасность Windows». Затем нажмите «Защита от вирусов и угроз». Затем нажмите кнопку «Быстрое сканирование» справа, чтобы проверить компьютер на наличие вирусов. Затем перезагрузите компьютер и посмотрите, нормально ли работает Chrome.
9. Очистить данные просмотра
Поврежденный кеш и перегруженные данные браузера могут испортить вам работу с Chrome. Поэтому вы можете попробовать очистить данные просмотра в Chrome, чтобы начать все сначала.
Чтобы очистить данные просмотра, нажмите Ctrl + Shift + Delete, чтобы открыть меню «Очистить данные просмотра». Затем выберите все элементы и нажмите кнопку «Очистить данные».

Перезапустите Chrome и проверьте, работает ли он нормально.
10. Переустановите Хром
Если ничего не помогает, последний вариант — переустановить Chrome. Таким образом, вы можете начать полностью с нуля. Но перед удалением убедитесь, что все важные данные синхронизированы с вашей учетной записью Google.
Не замораживать больше
Хотя сбои Chrome не являются чем-то новым, использование приведенных выше решений должно исправить их навсегда. Кроме того, вы также можете попробовать переключиться на новый браузер, такой как Microsoft Edge или Safari, и посмотреть, сможете ли вы найти в них новый ежедневный драйвер.
Добрый день дорогие читатели, сегодня мы разберем проблемы, по причине которых зависает браузер google chrome, сразу хочу сказать, что в принципе правила для всех браузеров практически одинаковы соответственно и причины их сбоев всегда повторяются.
Чтобы не гадать почему ваш браузер стал медленно работать, как вернуть его в рабочие состояние и где скачать новый просто внимательно читаем и решаем возникшие у вас проблемы.
Содержание
- Полная переустановка браузера Google Chrome
- Что делать если браузер Google Chrome зависает, сразу после запуска
- Браузер Google Chrome зависает во время работы
- Google Chrome работает очень медленно, глючит!
- Практическое видео, что делать, когда браузер Google Chrome зависает?
Полная переустановка браузера Google Chrome
Самый эффективный способ устранения неполадок это конечно полная переустановка браузера гугл хром, для этого нужно сначала его полностью удалить, а потом заново установить.
Скачать новую версию google chrome c официального сайта по прямой ссылке, бесплатно.
Подробнее как удалять и устанавливать я писал в статье: Не запускается браузер mozilla firefox / мозила действия одинаковые, поэтому можно посмотреть если вдруг забыли как правильно переустановить.
Что делать если браузер Google Chrome зависает, сразу после запуска
Причин по которым может зависать браузер Гугл Хром сразу после запуска может быть огромное количество, если окно программы не отвечает, не работают кнопки свернуть, закрыть и выход в меню, рекомендую полностью его переустановить с удалением всех данных из памяти ПК.
Если же кнопки свернуть работают и вы можете войти в меню настройки браузера, проверьте не отключилось ли у вас аппаратное ускорение, как показала практика это достаточно распространенный случай и решается он меньше чем за одну минуту. Нужно всего лишь поставить нужную галочку в настройках, как это сделать смотрим по картинкам ниже.
Сначала заходим в меню управления
Теперь выбираем раздел настройки
В настройках прокручиваем страницу до самого конца и нажимаем «Показать дополнительные настройки»
Теперь ищем раздел специальные возможности и в нем обязательно ставим галочку напротив строчки: «использовать аппаратное ускорение(при наличии)»
Перезагрузите браузер.
Браузер Google Chrome зависает во время работы
Основной причиной может стать большой кеш и история, которые автоматически сохраняются в памяти компьютера при использовании google chrome . Избежать этого не получится, поэтому иногда не забывайте чистить данные в своем браузере, причем будьте внимательны, лучше всего делать полную очистку при которой удаляется не только история запросов, кеш, но и куки, все данные которые вы хоть раз вводили, будут стерты из памяти браузера.
Что такое кеш и куки я расскажу чуть позже.Сейчас просто почистим содержимое браузера гугл хром, для этого нужно войти в настройки, кнопка которая расположена в правом верхнем углу:
Дальше ищем раздел история
После перехода в раздел история, нужно нажать на кнопку очистить историю
Теперь обязательно выбираем временной интервал, за который будут очищаться данные, необходимо в выпадающем меню выбрать пункт «за все время», после, проставляем галочки напротив всех пунктов и нажимаем очистить историю. Еще раз напоминаю все ваши пароли и данные, которые вы вводили в браузере, будут очищены. Все логины и пароли к страницам в соц. сетях нужно будет ввести заново.
После этого перезапустите браузер.
Google Chrome работает очень медленно, глючит!
Не всегда есть смысл психовать и возмущаться, мол медленный или глюченный браузер, ведь возможно вы сами не заметили, как установили со временем много разных расширений, некоторые могут конфликтовать друг с другом, а другие могут просто требовать больших мощностей от вашего ПК, что и приводит к ухудшению работы.
Для того чтобы отключить расширения в браузере гугл хром, снова заходим в настройки:
Идем в уже знакомый нам раздел история
А вот дальше внимательно смотрим на пункты слева, выбираем строчку расширения
Теперь мы видим перед собой все установленные расширения в браузере google chrome, просто посмотрите, сколько у вас их и пользуетесь ли вы ими, если увидели множество расширений, которыми не пользуетесь, просто снимите с них галочки.
Перезапускаем браузер, чтобы изменения вступили в силу.
Еще одной причиной могут послужить вирусы, которые благополучно живут у многих пользователей не по одному году.
Чтобы решить такую проблему, рекомендую прочитать статью: какой антивирус выбрать? После чего установить один из них себе на компьютер и запустить полную проверку на вредоносные программы.
Практическое видео, что делать, когда браузер Google Chrome зависает?
Если появятся трудности, жду ваши вопросы в комментариях. Друзья главное не стесняйтесь, если Вы не скажите о своей проблеме то никто другой тем более этого не сделает.

Загрузка…