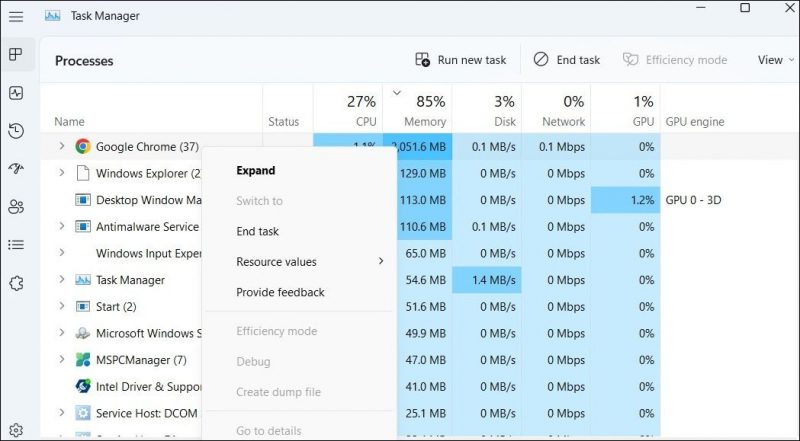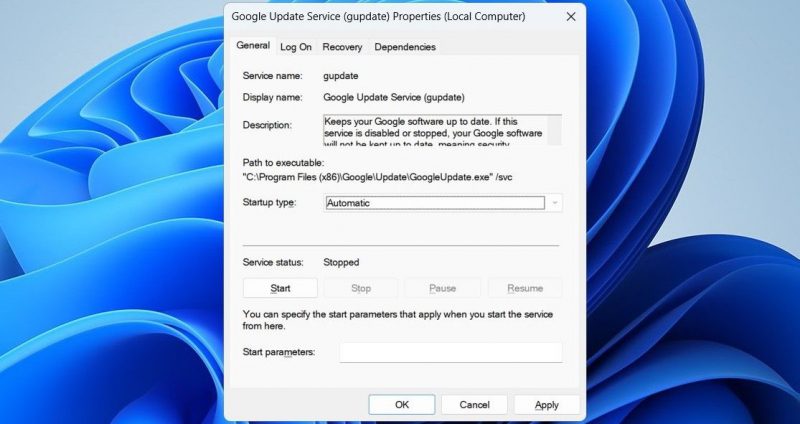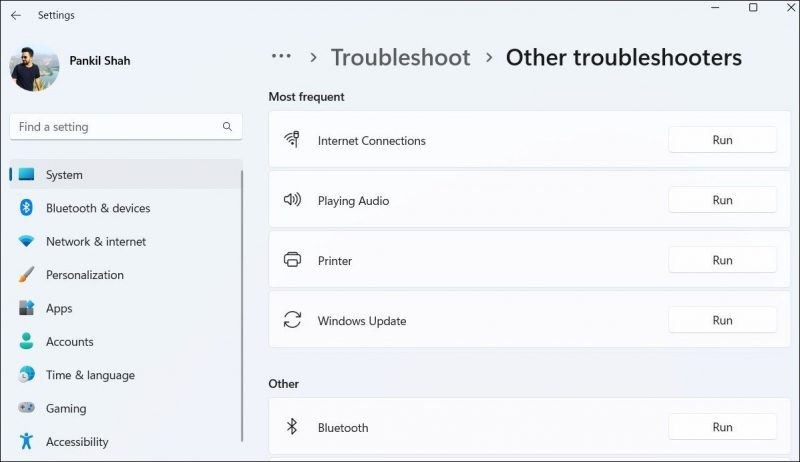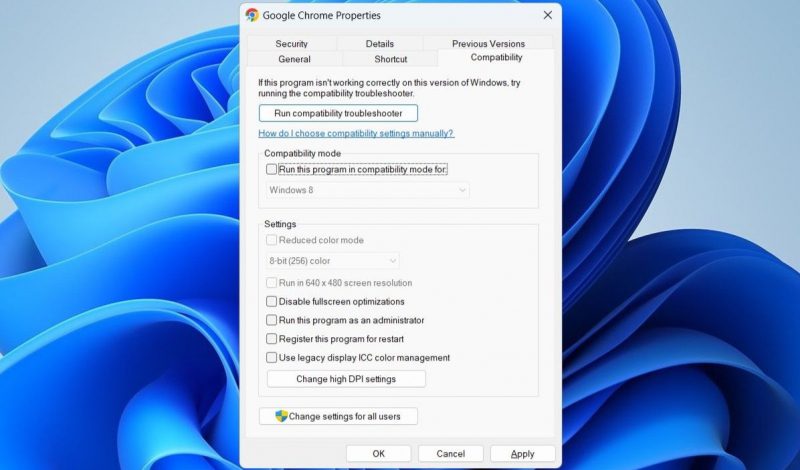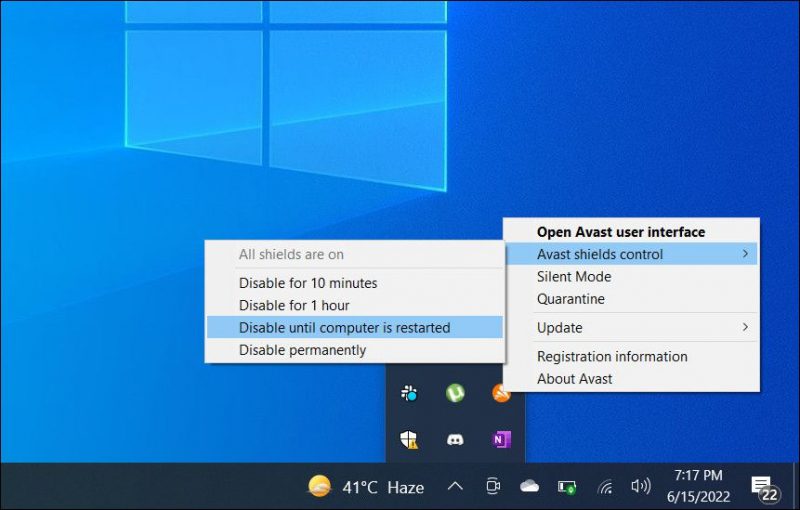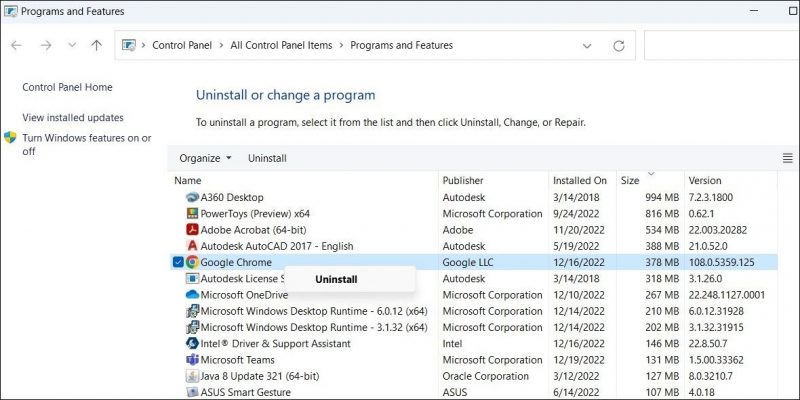В случае проблем с обновлением Chrome вы можете увидеть следующие сообщения об ошибках:
- Не удалось выполнить обновление. Обновления отключены администратором.
- Не удалось выполнить обновление (ошибка 3 или 11). При проверке обновлений произошла ошибка: сервер обновлений недоступен.
- Не удалось выполнить обновление (ошибка 4 или 10). При проверке обновлений произошла ошибка: не удалось выполнить проверку обновлений.
- Не удалось выполнить обновление (ошибка 7 или 12). При проверке обновлений произошла ошибка: ошибка при скачивании.
- Google Chrome больше не будет обновляться на этом компьютере, так как поддержка Windows XP и Windows Vista прекращена.
- Обновления для Google Chrome могут быть недоступны.
- Другие сообщения со словами «Не удалось выполнить обновление».
Воспользуйтесь приведенными ниже советами.
Скачайте Chrome ещё раз
Возможно, на вашем компьютере не хватает некоторых файлов. Выполните следующие действия:
- Удалите Chrome.
- Убедитесь, что система отвечает этим требованиям.
- Скачайте Chrome ещё раз и установите его. Если это не помогло, сделайте следующее:
- В Windows запустите автономный установщик.
- В macOS повторно скачайте и запустите Google Software Update.
Не получается выполнить эти действия? Свяжитесь с администратором, чтобы завершить обновление Chrome.
Проверьте настройки антивирусного ПО, брандмауэра и родительского контроля
Выполните следующие действия:
- Убедитесь, что системе обновления ПО разрешен доступ к интернету.
- Убедитесь, что сайты
tools.google.comиdl.google.comне заблокированы.
Перезагрузите компьютер
Возможно, установка обновлений не была завершена. Перезагрузите компьютер и снова обновите Chrome.
Проверьте наличие вредоносного ПО
Нежелательное ПО может мешать Chrome устанавливать обновления.
macOS
Удалите подозрительные программы, в том числе те, которые вы не устанавливали. Вот как это сделать:
- Откройте Finder.
- Слева выберите Программы.
- Найдите программы, которые кажутся вам незнакомыми, затем выполните одно из следующих действий:
- Дважды нажмите Удалить или Программа удаления и следуйте инструкциям на экране.
- Если вы не видите этих кнопок, перетащите значок приложения из папки «Программы» в корзину.
- Очистите корзину.
Подозрительные программы
Ниже перечислены некоторые приложения, которые могут менять настройки компьютера и вызывать неполадки.
- BrowseFox
- PullUpdate
- Vitruvian
- V-Bates
- SearchProtect
- SupTab
- MySearchDial
- SaveSense
- Price Meter
- Mail.ru Sputnik/Guard
- Conduit Toolbars, Community Alerts & ValueApps
- Wajam
- Multiplug
- Shopper Pro
- Stormwatch
- SmartBar
- Dealply
- SmartWeb
- MySearch123
- AdPea
- Etranslator
- CouponMarvel
- PriceFountain
- Techsnab
- Colisi
- BrApp
- LuckyTab
- OneCall
- Crossrider
- Eorezo
- Consumer Input
- Content Defender
- Movie Dea
Убедитесь, что ваше устройство соответствует системным требованиям
Chrome не работает на следующих устаревших платформах:
- Windows XP;
- Windows Vista;
- Windows 7, 8 и 8.1;
- macOS 10.12–10.14.
Рекомендуем обновить операционную систему, чтобы своевременно получать последние версии Chrome и пользоваться новыми функциями. Ниже перечислены требования для разных операционных систем.
Windows
Чтобы использовать Chrome на компьютере с Windows, вам понадобится:
- Windows 10 и выше.
- Процессор Intel Pentium 4 или более поздней версии с поддержкой SSE3.
Ошибка «Более не поддерживается» в Windows
Если вы используете современную версию ОС, но Chrome не запускается или появляется сообщение о том, что версия Windows не поддерживается, возможно, вы настроили для браузера режим совместимости. Chrome не может работать в этом режиме.
Вот как его отключить:
- Нажмите правой кнопкой мыши на значок Chrome.
- Выберите Свойства
Совместимость.
- Снимите флажок «Запустить программу в режиме совместимости с».
macOS
Чтобы использовать Chrome на компьютере с macOS, вам понадобится:
- macOS Catalina 10.15 и более поздние версии.
Linux
Чтобы использовать Chrome на компьютере с Linux, вам понадобится:
- Ubuntu 14.04 (64-разрядная версия) или старше, Debian 8 или старше, openSUSE 13.3 или старше, Fedora Linux 24 или старше.
- Процессор Intel Pentium 4 или старше с поддержкой SSE3.
Не удалось устранить проблему? Посетите справочный форум Google Chrome или прочитайте о том, как устранить проблемы при установке Chrome.
Эта информация оказалась полезной?
Как можно улучшить эту статью?
Что делать, если Хром не хочет обновляться до свежей версии?
23.03.2020
Друзья, вчера я столкнулся с проблемой, решение которой отняло у меня где-то полчаса времени. Я решил обновить браузер Гугл Хром (автоматические обновление у меня отключено), но что-то пошло не так…
Как обычно, в меню программы я выбрал Справка, потом О браузере Google Chrome, открылась страница, где было указано:
При проверке обновлений произошла ошибка: Не удалось выполнить проверку обновлений.
Я перезапускал проверку несколько раз, но каждый раз получал ошибку. Примечательно, что её численный код менялся: то 0x80004005, то 0x80070005.
В интернет нашел подсказку, что в случае подобной проблемы надо закрыть Хром и заново запустить его от имени администратора. Закрываем, переходим в меню Пуск, кликаем правой кнопкой на пункте Google Chrome – Дополнительно – Запуск от имени администратора.
Снова проверяем обновления, и о чудо! Браузер их находит, скачивает, после чего появляется сообщение:
Чтобы завершить обновление, перезапустите Google Chrome. Также появляется кнопка Перезапустить:
Казалось бы всё, проблема решена, а ничего подобного… Нажимаем Перезапустить, браузер закрывается, открывается вновь и снова появляется та же кнопка. Нажимал на неё раз десять, но толку ноль – программа не обновляется.
Снова полез в интернет, но ничего толкового не нашел. Стандартные советы: удалите программу и инсталлируйте её заново (ага, и делать так каждый раз при появлении новой версии), перезагрузите компьютер, почистите реестр системы и пр. Решил искать решение сам.
Помогло вот что: переходим в Управление компьютером и открываем Службы. Находим там два пункта:
- Google Update Service (gupdate)
- Google Update Service (gupdatem)
В свойствах каждого из них выставляем тип запуска «Вручную» и нажимаем кнопку Запустить.
После этого открываем Хром и нажимаем ту самую кнопку Перезапустить. Вуаля! Браузер обновляется до свежей версии!
Надеюсь мой опыт Вам поможет, ибо кто-то 100% рано или поздно столкнется с подобной проблемой. Примечательно, что за долгие годы работы с Google Chrome, это первый раз, когда случилась такая беда с обновлением, до этого всё всегда работало без вопросов.
P.S. 4-го сентября, в честь десятилетнего юбилея своего браузера, Google выпустил крупное обновление для него. Внешний вид Chrome 69 довольно сильно изменился (по-другому смотрятся вкладки, изменилась тема оформления), добавились новые фишки (автогенерация пароля при регистрации, «живые» подсказки и пр.).
Попробуйте обновитесь – скорее всего вам понравится 
Похожие публикации:
- Чем заменить Instagram для ведения бизнеса?
- Как получать кэшбэк при бронировании на booking?
- Чем отличается модем от роутера? Простыми словами для «чайников»
- Bluetooth кодеки: отличия, свойства, какой лучше и почему
- Реально ли пользоваться Яндекс Навигатором без интернета?
Понравилось? Поделитесь с друзьями!
Сергей Сандаков, 43 года.
С 2011 г. пишу обзоры полезных онлайн сервисов и сайтов, программ для ПК.
Интересуюсь всем, что происходит в Интернет, и с удовольствием рассказываю об этом своим читателям.
Updating your apps, especially your browsers, are very important. They not only add features to the mix but also make the browser more stable and bug-free. However, a lot of Chrome users are deprived of this privilege. According to them, the Chrome browser won’t update on their Windows 11/10 system. In this article, we will talk about this issue and see what should be done to resolve the issue.
How do I manually update Chrome on Windows 11?
Before going to the troubleshooting guide, let us once again try to manually update Chrome. To do the same, follow the prescribed steps.
- Open Google Chrome.
- Click on the three vertical dots.
- Select Help > About Google Chrome.
- See if there is an available update.
If Chrome is not updating, move to the troubleshooting guide.
If the Chrome browser won’t update on your computer, try the following solutions.
- Restart your computer
- Check your Internet Connection
- Clear Chrome Cookies, Browsing Data, and Cache
- Enable Google Update Service
- Reset Chrome
- Disable Antivirus or Firewall Temporarily
- Reinstall Chrome
Let us talk about them in detail.
1] Restart your computer
Sometimes, the issue can be resolved just by rebooting your system. Because, it will not only restart the OS but also, services related to Windows and Chrome. So, go ahead and restart your computer and see if that fixes the issue. If Chrome is still not updating, move to the next solution.
2] Check your Internet Connection
Your browser may fail to update if it’s not getting proper Internet. To confirm this, you can use your Chrome browser or any other browser and open a free Internet Speed tester. Run the tool to get the bandwidth. If it’s low, run the same tool on another device connected to the same network. In case, all the devices are concluding that your Internet is slow, restart your Router and if that doesn’t work, contact your ISP. If yours is the only device with the said issue, check our guide to see how to fix slow Internet.
3] Clear Chrome Cookies, Browsing Data, and Cache
Next up, we are going to clear Chrome’s Cookies, Browsing Data, and Cache. If any of them is corrupted, this solution will do the trick for you. Follow the given steps to do the same.
- Open Chrome.
- Click on the three vertical dots.
- Select Settings.
- Click on Privacy and Security > Clear browsing data.
- Stay on the Basics tab, make sure that the Time range is set to All time, all the boxes are ticked, and click Clear data.
Now, check if the issue persists. In case, Chrome is still not updating, go to the Clear browsing data option and then clear all the options in the Advanced tab.
Hopefully, this will do the job for you.
4] Enable Google Update Service
Google Update service is usually enabled on your computer, but since Chrome is not updating, we should take a lot of the services and see if the issue persists.
To do the same, launch Services and look for Google Update Service, there are two services:
- gupdate – Automatic Delayed Start
- gupdatem – Manual
Right-click on them and select Properties, and set their Startup type as shown above:
If they are stopped, you need to set the Start button.
Now, check if the issue persists.
5] Reset Chrome
Next up, we have to reset Chrome, this will disable extensions, delete cookies and caches, and reset settings to the factory default. To do that, follow the prescribed steps.
- Click on the three vertical dots and select Settings.
- Go to Advanced > Reset and clean up.
- Click Restore settings to their original defaults > Reset settings.
Now, check if it’s updating
Related: Chrome update failed with error codes 3, 4, 7, 10, 11, 12
6] Disable Antivirus or Firewall Temporarily
If you configured a third-party antivirus, it can stop Chrome from fetching its updates. That is why you should disable the third-party antivirus or firewall and try updating Chrome. Once the app is updated, go back and turn on the security program.
Although this cause is usually seen in computers with a third-party antivirus, we can not say that Windows Defender can never interfere with Chrome. To confirm, you can disable Windows Defender temporarily and try updating Chrome.
7] Reinstall Chrome
If nothing works, you can always uninstall Chrome and install its latest version. However, this is not a solution instead it’s a workaround.
Read: Fix Error 0x80040902 during Google Chrome update
Why does Google Chrome not work on Windows 11?
If you are seeing Google Chrome has stopped working then this means that your app has crashed. There could be various reasons why this has happened, but mostly, it has something to do with corruption. You may have a corrupted cache, cookies, program files, extension, etc. You can find some of the fixes in this article, but I would recommend you check our guide on what to do when Chrome has stopped working or is crashing.
Read: List of best alternative web browsers for Windows 11/10.
Chrome автоматически устанавливает обновления в фоновом режиме – вы будете всегда под надежной защитой новейших функций безопасности.
Как узнать свою версию Chrome
-
Шаг 1
Откройте Chrome на компьютере
-
Шаг 2
В правом верхнем углу экрана найдите значок «Настройка и управление Google Chrome»
-
Шаг 3
Нажмите «Справка > О браузере Chrome»
Как обновить Chrome
Chrome следит за появлением обновлений. Если выпущено очередное обновление, оно установится автоматически после того, как браузер будет закрыт и снова открыт.
Если вы давно не закрывали Chrome, возможно, ваша версия устарела. Это легко проверить.
Цвет индикатора зависит от того, как давно вам доступно обновление:
Запланированное обновление выпущено меньше двух дней назад.
Запланированное обновление выпущено примерно четыре дня назад.
Запланированное обновление выпущено неделю назад или раньше.
Чтобы установить обновление, закройте и снова откройте Chrome.
Зачем обновлять Chrome
Благодаря новым функциям и исправлениям для системы безопасности в регулярных обновлениях Chrome, вы сможете эффективно работать в интернете и при этом будете всегда надежно защищены.
-
Защита
Надежная защита
Chrome сам следит за вашей безопасностью, автоматически устанавливая обновления. А значит, все новейшие функции и исправления будут доступны вам сразу после их выпуска.
-
Функции
Новейшие функции Google
Chrome сам следит за вашей безопасностью, автоматически устанавливая обновления. А значит, все новейшие функции и исправления будут доступны вам сразу после их выпуска.
-
Улучшения
Повышение скорости работы
Chrome сам следит за вашей безопасностью, автоматически устанавливая обновления. А значит, все новейшие функции и исправления будут доступны вам сразу после их выпуска.
Понравилось? Поделитесь…
Для вашей безопасности важно поддерживать браузер в актуальном состоянии. Но если Google Chrome не обновляется в Windows, не беспокойтесь; мы это исправим.
Обновление Google Chrome на вашем компьютере с Windows важно, если вы хотите максимально использовать новейшие функции, улучшения безопасности и исправления ошибок. Хотя Google Chrome обычно устанавливает новые обновления автоматически, могут возникнуть проблемы.
Если ошибка Chrome «Ошибка обновления» в Windows сбила вас с толку, воспользуйтесь следующими советами, чтобы попытаться устранить основную проблему.
1. Начните С Некоторых Основных Исправлений
Прежде чем пробовать что-то сложное, начните с основных исправлений. Вы можете быть удивлены, насколько они могут помочь.
- Отключить расширения: стороннее расширение Chrome с ошибками может помешать браузеру устанавливать обновления. Чтобы избежать помех, отключите все расширения браузера, а затем снова попробуйте обновить Chrome.
- Очистить данные просмотра. Чрезмерное накопление данных просмотра также может привести к таким проблемам. Вы можете попробовать очистить кеш и файлы cookie Chrome, чтобы увидеть, решит ли это проблему.
- Очистить кеш DNS. Устаревший или поврежденный кеш DNS может повлиять на способность Chrome подключаться к Интернету и загружать обновления. В этом случае очистка кеша DNS на ПК с Windows должна помочь.
- Проверка на наличие вредоносных программ. Еще одна причина, по которой Chrome может не обновляться, заключается в том, что ваш ПК с Windows заражен вредоносным ПО. Чтобы исключить эту возможность, вы можете сканировать свой ПК с Windows с помощью PowerShell или Защитника Windows. Если вредоносное ПО обнаружено, примите необходимые меры для его удаления.
У Google Chrome могут возникнуть проблемы с установкой обновлений на ваш ПК с Windows, если один из его процессов выйдет из строя или возникнут проблемы. Вы можете использовать диспетчер задач, чтобы убить все процессы Chrome, и попробовать снова обновить браузер. Вот шаги для того же.
- Щелкните правой кнопкой мыши значок «Пуск» или используйте сочетание клавиш Win + X, чтобы открыть меню «Опытный пользователь».
- Выберите Диспетчер задач из списка.
- На вкладке «Процессы» щелкните правой кнопкой мыши в Google Chrome и выберите опцию «Завершить задачу».
снова откройте Google Chrome, щелкните значок меню с тремя точками в правом верхнем углу и выберите «Справка» > «О Google Chrome». Затем проверьте, может ли Chrome установить ожидающее обновление.
3. Настройте службу обновления Google
В Windows Google Chrome использует службу обновлений Google для установки обновлений. Обычно эта служба запускается автоматически при каждом включении компьютера. Но если по какой-то причине этого не происходит, можно попробовать перенастроить службу Google Update, выполнив следующие шаги.
- Нажмите Win + R, чтобы открыть диалоговое окно «Выполнить».
- Введите services.msc в поле и нажмите Enter.
- Найдите и дважды щелкните значок службы обновлений Google (gupdate) в окне «Службы).
- Нажмите раскрывающееся меню рядом с «Тип запуска» и выберите «Автоматически.
- Нажмите «Применить», а затем «ОК».
- Аналогичным образом измените тип запуска службы обновлений Google (gupdatem) на автоматический.
Перезагрузите компьютер, чтобы изменения вступили в силу, и посмотрите, сможете ли вы обновить Google Chrome.
4. Запустите средство устранения неполадок с подключениями к Интернету
Возможно, Chrome не обновляется из-за проблем с подключением к Интернету. Если ваше сетевое соединение нестабильно или Windows не может получить доступ к Интернету, вы можете получить сообщение об ошибке «Ошибка обновления» или «Произошла ошибка при проверке обновлений» в Google Chrome.
Если это так, устранение неполадок подключения к Интернету должно помочь. Он автоматически проведет диагностику вашего ПК с Windows на предмет любых проблем, связанных с Интернетом, и попытается их исправить. Вот как это сделать.
- откройте меню «Пуск» и щелкните значок шестеренки, чтобы открыть приложение «Настройки».
- Выберите «Система» > «Устранение неполадок» > «Другие средства устранения неполадок».
- Нажмите кнопку «Выполнить» рядом с пунктом «Подключения к Интернету.
Позвольте средству устранения неполадок сделать свое дело и проверьте, решает ли оно вашу проблему.
5. Избегайте запуска Chrome в режиме совместимости
Как вы, возможно, знаете, Google Chrome больше не поддерживает более старые версии Windows, включая Windows 7 и Windows 8.1. Если вы по ошибке настроили Chrome для работы с настройками совместимости с Windows 8.1 или Windows 7, у вас могут возникнуть следующие проблемы. Чтобы это исправить, вам нужно отключить режим совместимости для Google Chrome. Для этого выполните следующие действия:
- Щелкните правой кнопкой мыши ярлык Google Chrome и выберите «Свойства.
- Перейдите на вкладку «Совместимость.
- Снимите флажок Запустить эту программу в режиме совместимости для.
- Нажмите «Применить», а затем «ОК».
6. Временно отключите свою антивирусную программу
Сторонние антивирусные программы иногда могут мешать процессам Chrome, что приводит к сбою обновлений. Во избежание сбоев временно отключите антивирус и посмотрите, завершится ли это обновление Chrome.
Просто щелкните правой кнопкой мыши значок антивируса на панели задач и выберите «Отключить», пока компьютер не перезагрузится. После этого попробуйте обновить Google Chrome как обычно. Если это решит вашу проблему, вы можете подумать о переходе на другую, более надежную стороннюю антивирусную программу. Если вам нужна помощь в выборе, ознакомьтесь с нашим руководством по лучшим антивирусным приложениям для Windows.
7. Удалите и переустановите Chrome
Если ни одно из вышеперечисленных решений не помогает, вероятно, некоторые основные файлы Chrome на вашем компьютере были повреждены. В этом случае у вас нет другого выбора, кроме как удалить и переустановить Google Chrome. Это также должно помочь вам обновить Google Chrome до последней версии.
Выполните следующие действия, чтобы удалить Google Chrome с компьютера с Windows:
- Щелкните правой кнопкой мыши в меню «Пуск» и выберите «Выполнить» из списка.
- Введите appwiz.cpl в текстовое поле и нажмите OK.
- В открывшемся окне «Программы и компоненты» найдите в списке Google Chrome. Щелкните его правой кнопкой мыши и выберите Удалить.
Следуйте инструкциям на экране, чтобы удалить Google Chrome. После удаления Chrome обязательно удалите с компьютера все оставшиеся файлы браузера. Если вам нужна помощь в этом, ознакомьтесь с нашим руководством по удалению остаточного неустановленного программного обеспечения в Windows 10 и 11 и выполните описанные там шаги.
Сделав это, используйте другой браузер, чтобы перейти на официальный веб-сайт Google Chrome и загрузить установщик Google Chrome. Затем запустите загруженный исполняемый файл, чтобы установить Chrome на свой компьютер.
Поддерживайте обновление Google Chrome на вашем ПК с Windows
Может быть неприятно, когда обновления Google Chrome не работают на вашем компьютере с Windows. Прежде чем вы решите использовать устаревшую версию Chrome или перейти на альтернативную версию, попробуйте решить проблему с помощью приведенных выше советов.