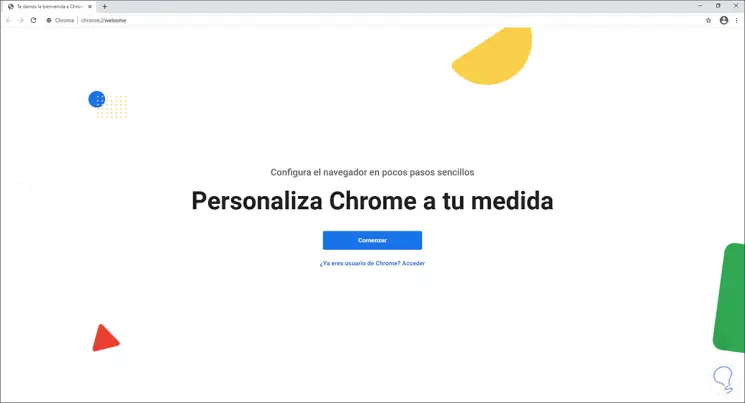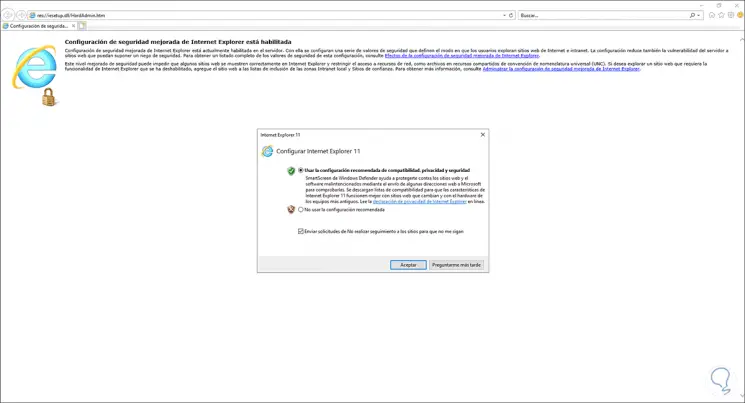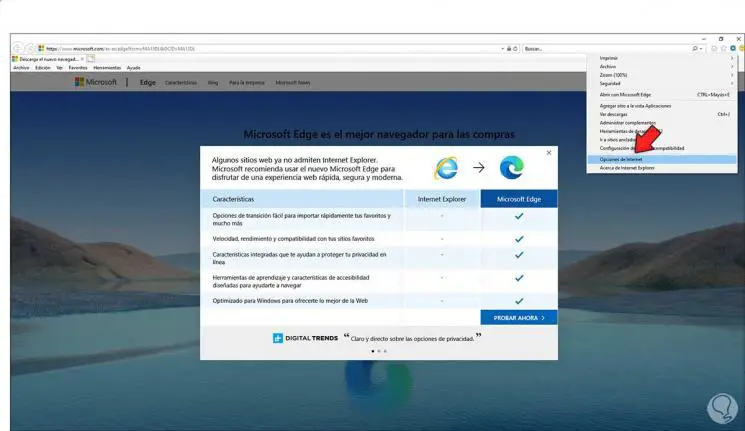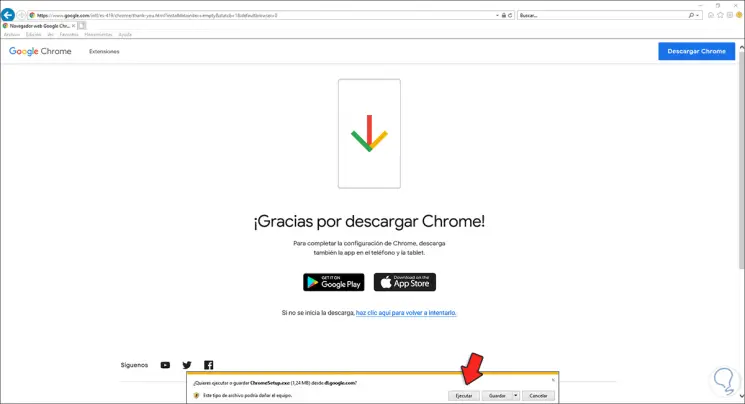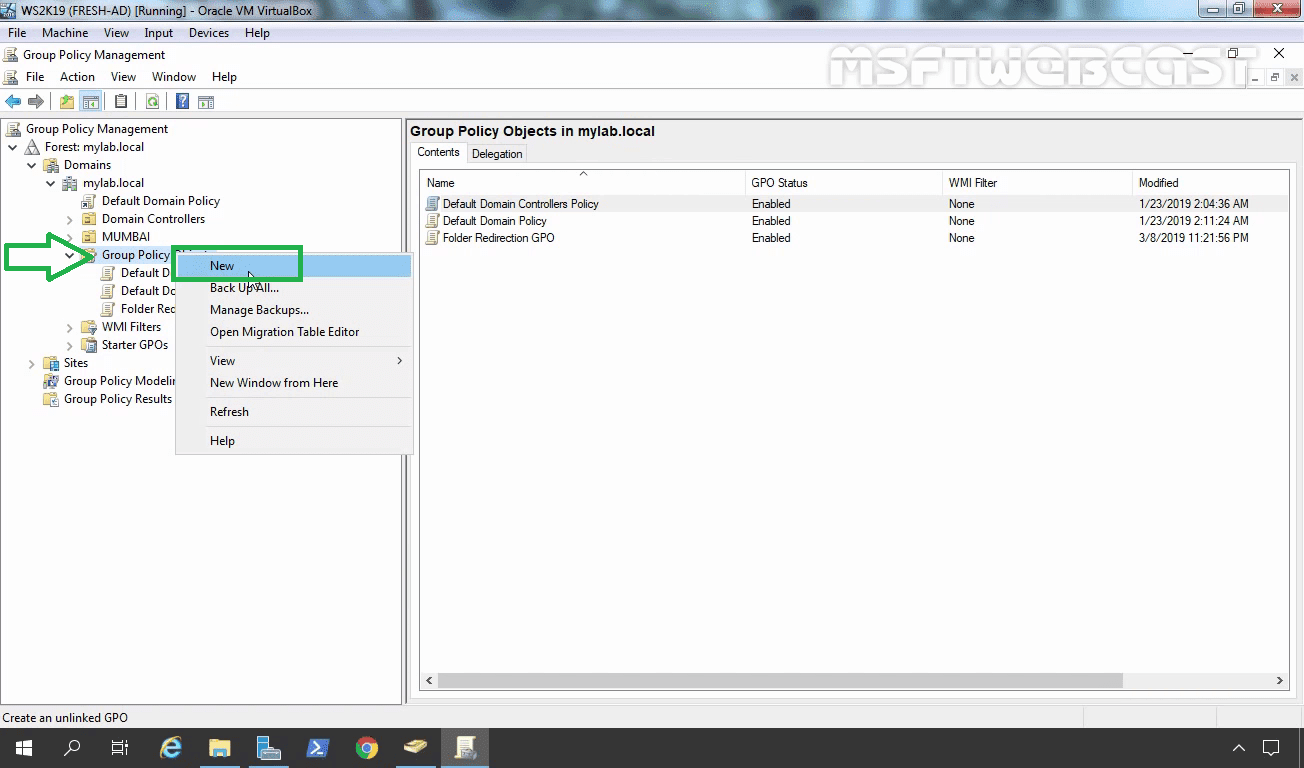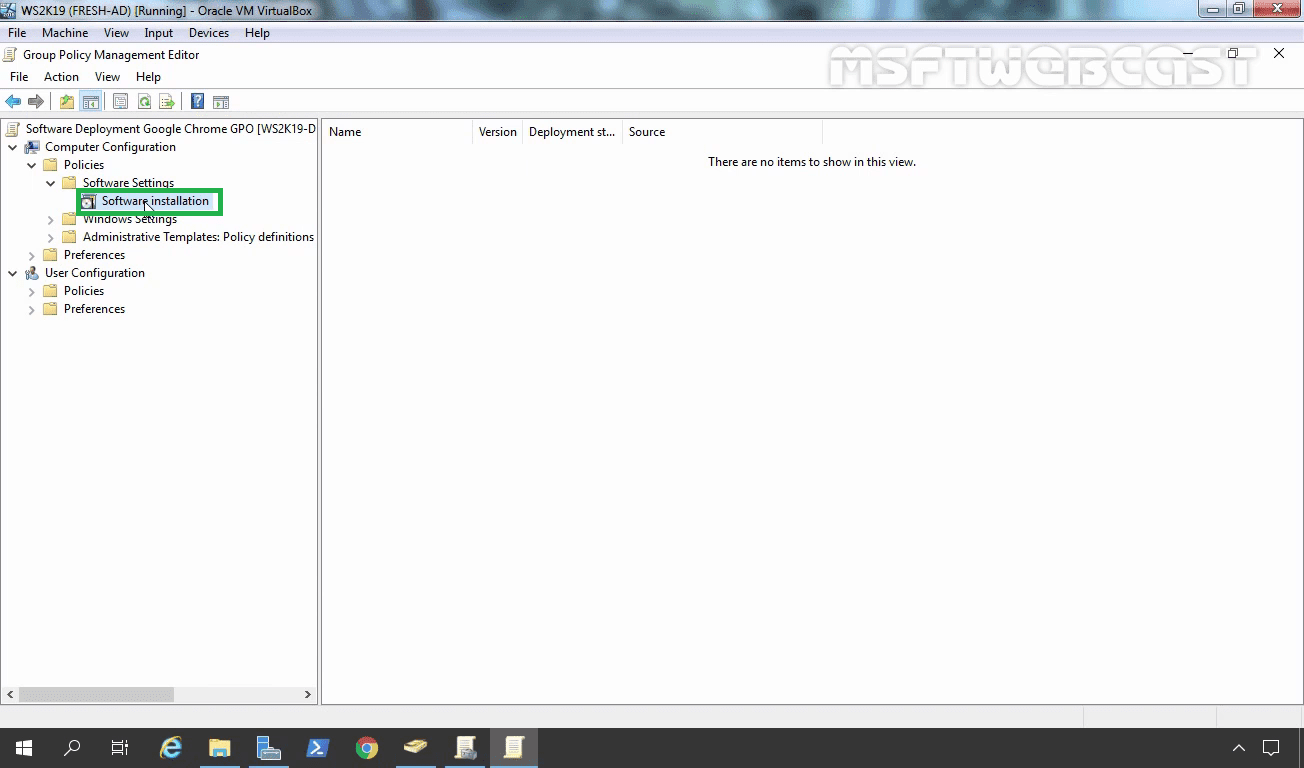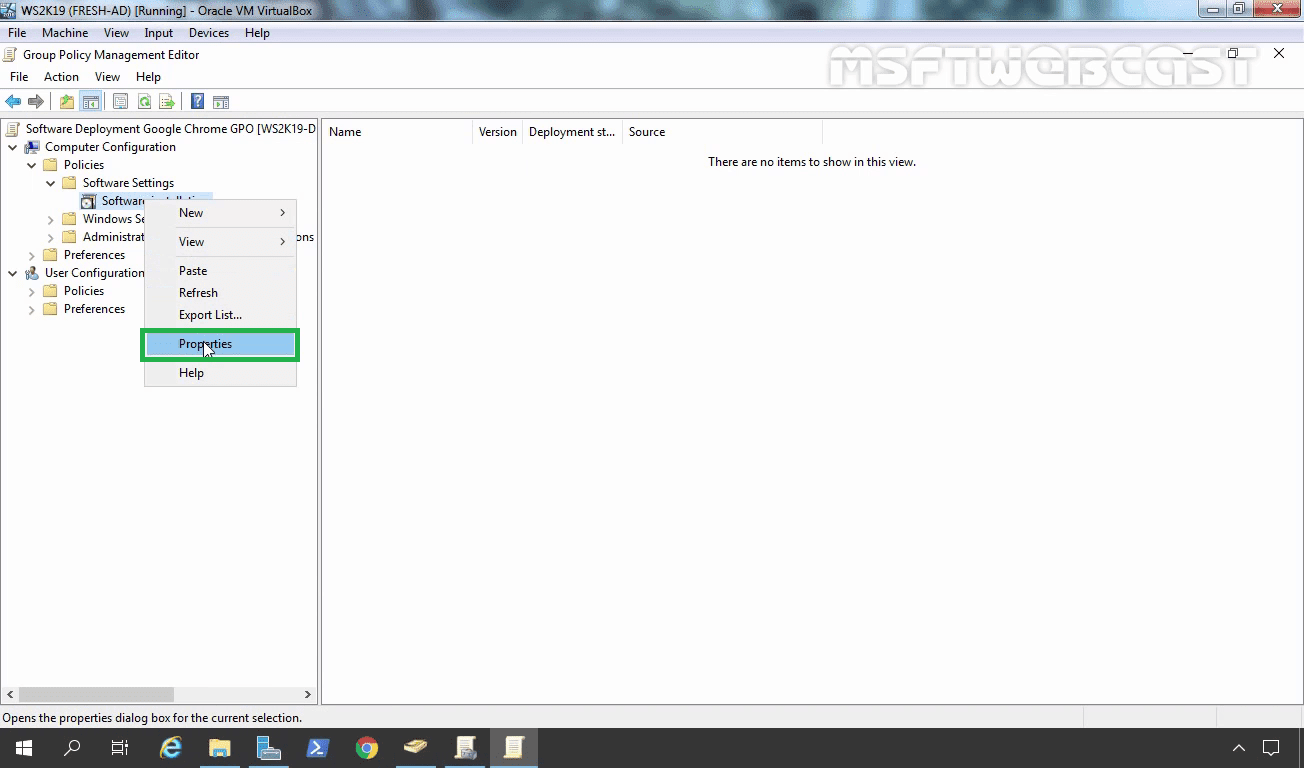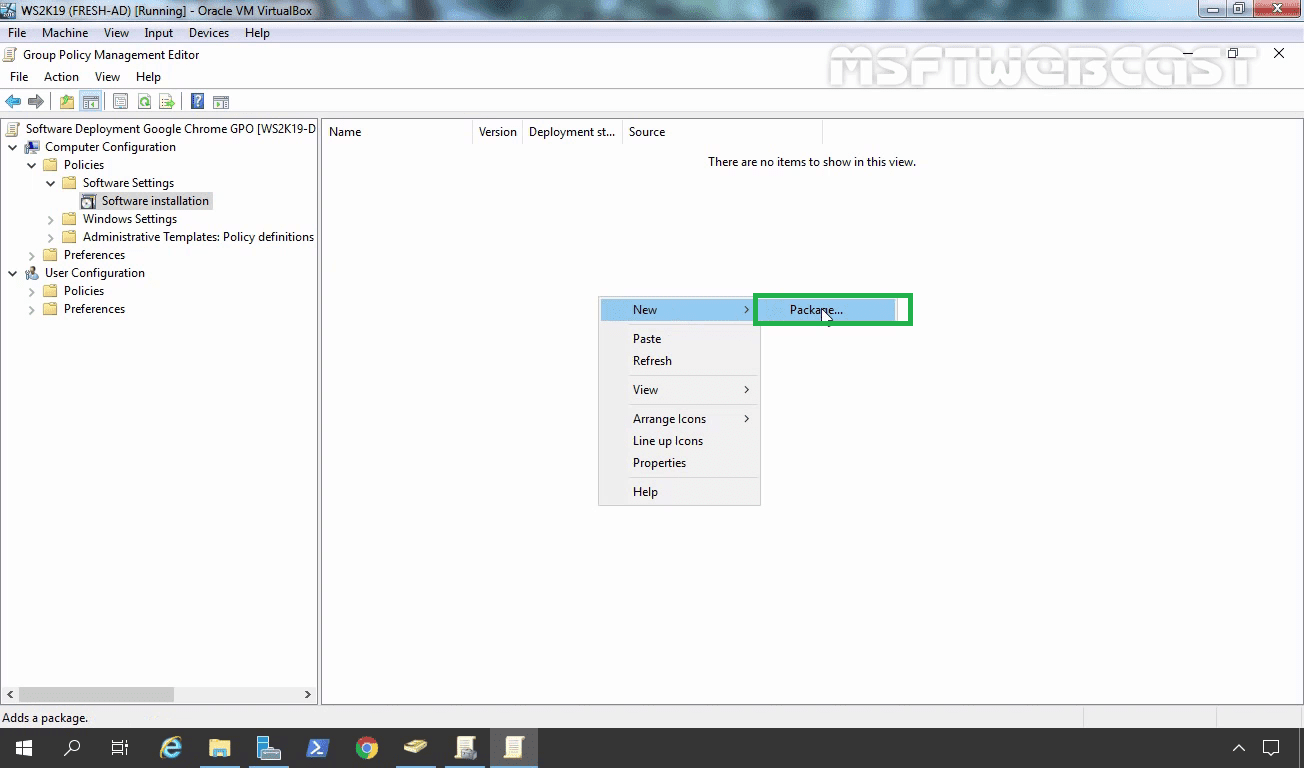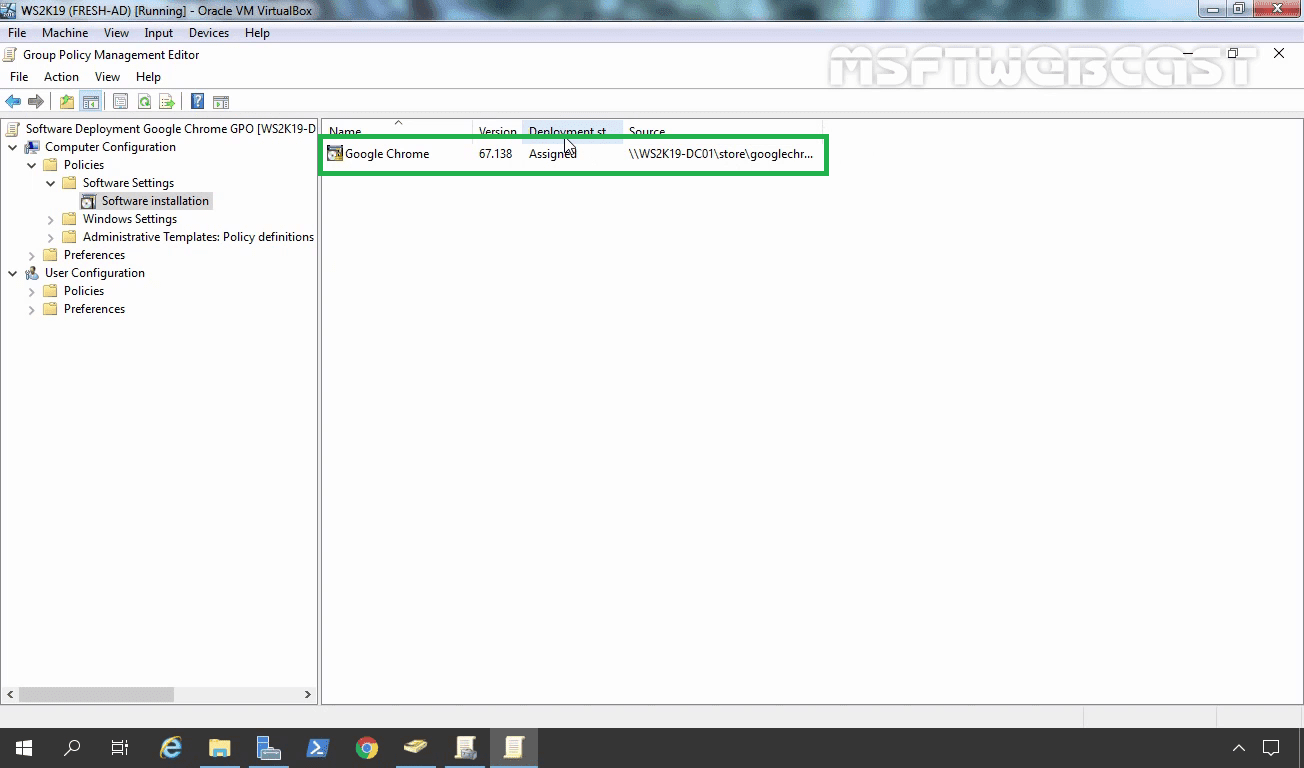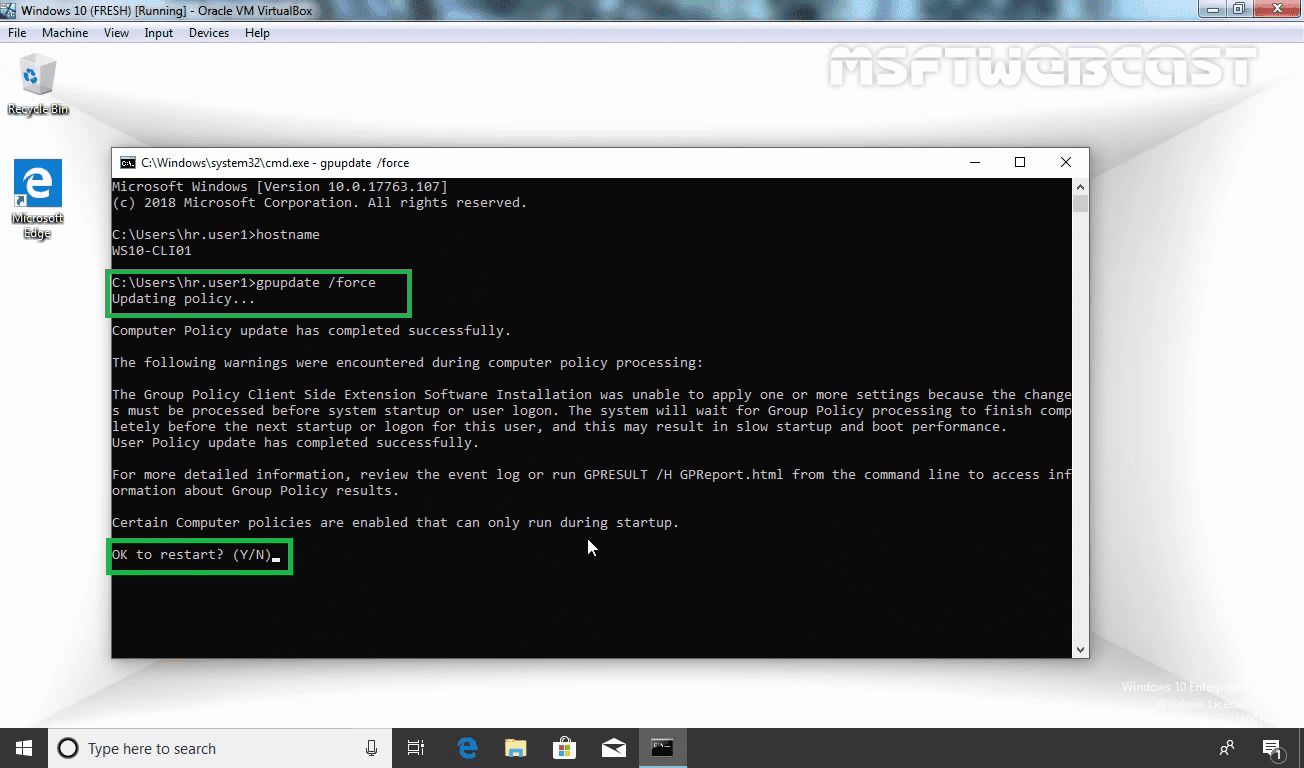Ever come across to a situation when you are stuck with Internet Explorer and no way to download any using it!
It is pretty overwhelming! You can not download software like Google Chrome etc.
Fortunately, I got a workaround to Install Google Chrome on Windows server 2019 (also 2016, 2012) using either Command prompt or PowerShell. This also works on a regular Windows 10 version.
The task is simple, simply open either Command Prompt or PowerShell and type the following command — rather copy-paste it.
$Path = $env:TEMP; $Installer = “chrome_installer.exe”; Invoke-WebRequest “http://dl.google.com/chrome/chrome_installer.exe" -OutFile $Path\$Installer; Start-Process -FilePath $Path\$Installer -Args “/silent /install” -Verb RunAs -Wait; Remove-Item $Path\$Installer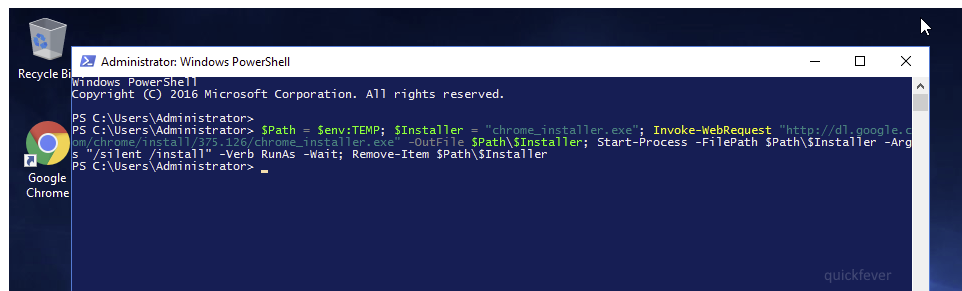
I’ve pasted the code over here, open this link on the computer where you want to perform this action. Ezz copy-pasteee! More paste websites.
This will install Chrome’s latest stable version and install it silently in the background. This approach should also work to install any software which has a direct download link.
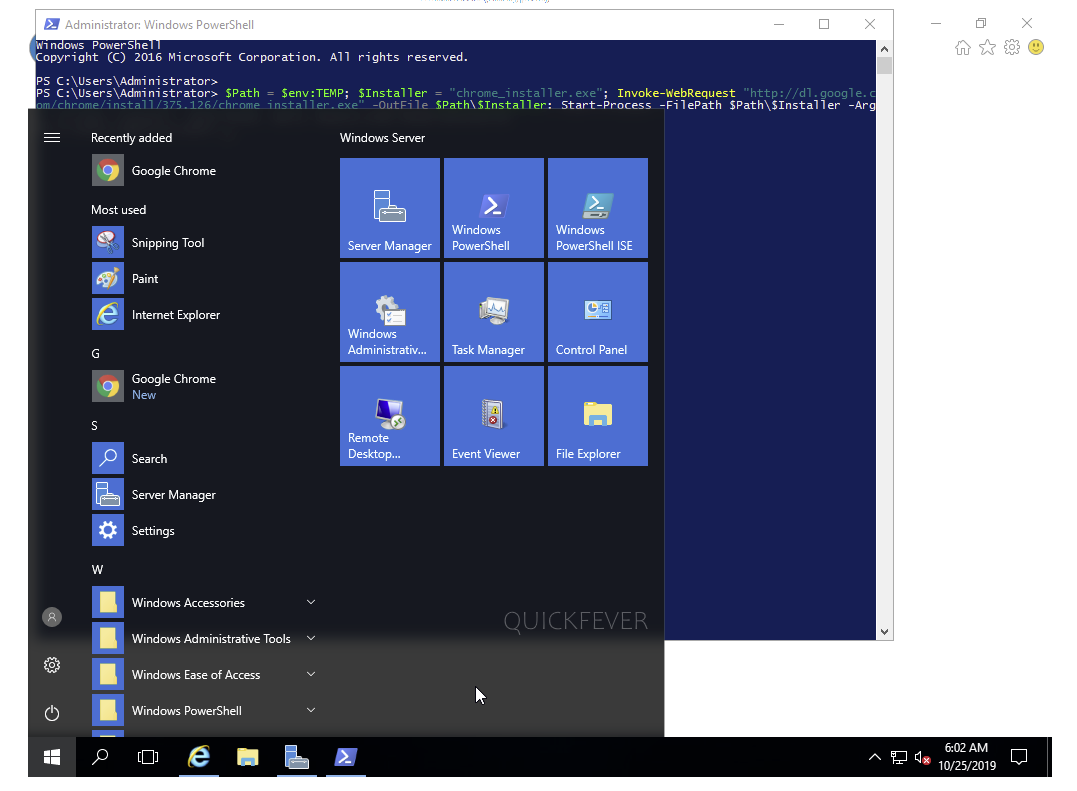
Conclusion
You may find this tip helpful in case when you deploy Windows 10 on a VPS server (Vultr, DigitalOcean, etc). When you access the console, you’ll have Internet Explorar because the Windows server 2019 doesn’t ship with Microsoft Edge — which makes it really hard to download any kind of files. but With this tip, you can install google chrome on Windows server and other programs as well.
Since you are here…
I’ve got a small favor to ask. This is an independent site, and producing content takes a lot of hard work and time. Although many people are reading Quickfever, many use adblocker. And unlike many other sites, there is no paywall blocking.
So you can see why your help is needed. If everyone who finds this website useful and helps to support it, the future would be much more secure. Thank you.
1. Buy everything from Amazon.com US, Amazon.in India
2. Donate for coffee
If you use adblocker, please disable it for this site.
- Command Prompt
- Google Chrome
1. How to install Chrome on Windows Server 2022 from Edge
2. How to install Chrome on Windows Server 2021 from Internet Explorer
Google Chrome is the most popular browser for all that it integrates in terms of functions, security and performance and we know that as a general rule this type of browser is available for personal use computers. In the case of servers, the use of a browser is greatly limited because the essential task of the server is to deliver services and roles to the computers and objects of the domain so that if we use a browser we are accessing a potential risk that some virus or external threat violates the security of this and the information..
For this reason Windows Server , until its 2019 edition, restricted the use of a browser and limited its options, especially downloads, but Windows Server 2022 renews this completely since its design is based on the Fluent Design scheme of Windows 10 and now The default browser is Edge, which is based on Chromium and offers the possibility of downloading and installing Chrome in a simple way. That is why getFastAnswer will explain to you how this procedure is in Windows Server 2022.
To stay up to date, remember to subscribe to our YouTube channel! SUBSCRIBE
1. How to install Chrome on Windows Server 2022 from Edge
We access Edge and look for Chrome. There we open the Google URL and we will see the following. We click on «Download Chrome» to start the download of Chrome.
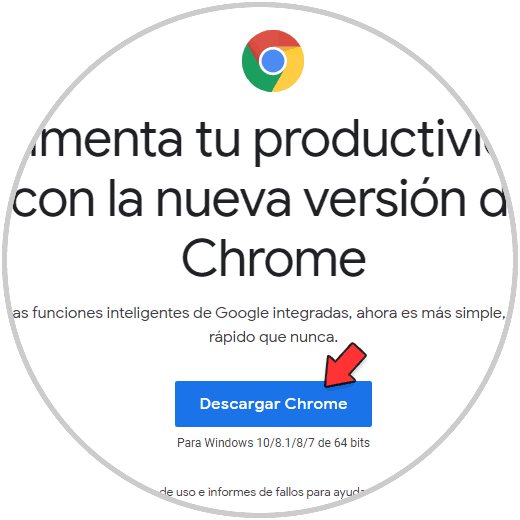
Once the file is downloaded, we execute it and it will proceed with the Chrome download. We see the download process:
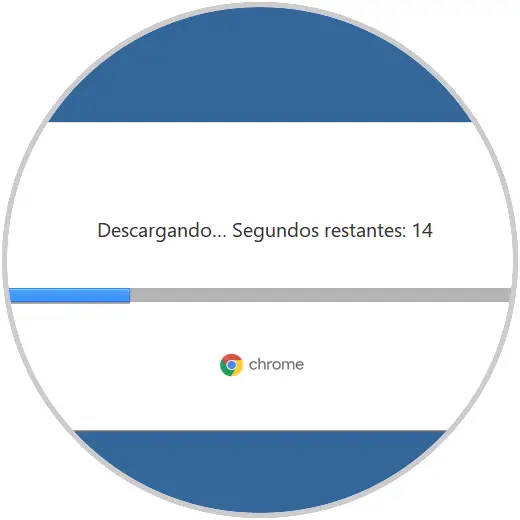
After it is downloaded, it will install on Windows Server 2022:
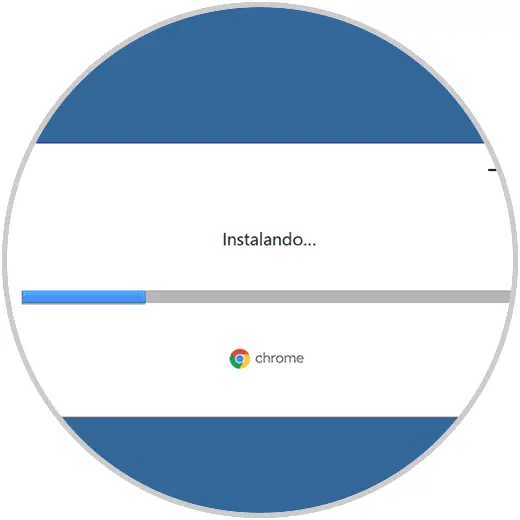
After this Chrome will open automatically. As we see there, Google Chrome is available to be used in Windows Server 2022.
2. How to install Chrome on Windows Server 2021 from Internet Explorer
This is a traditional method of installing Chrome on Windows Server and we must remember that until Windows Server 2019 the default browser was Internet Explorer which by default assumes a series of security policies to avoid putting the integrity of the server and information at risk hosted there.
To use this method we open Internet Explorer from Start:
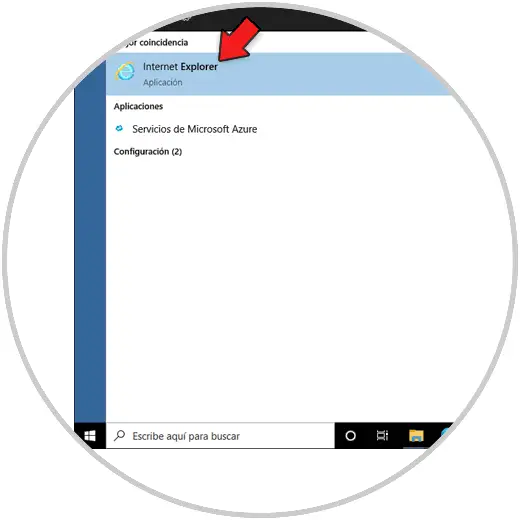
It is possible to see the security options of the browser:
Step 3
By default Explorer prevents downloads on the local server, in order to install Chrome we go to the configuration menu and select «Internet Options»:
In the displayed window we go to the «Security» tab:
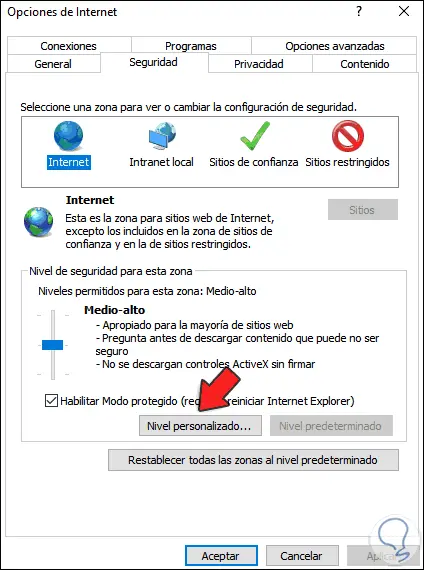
Step 5
We click on «Custom Level», then we locate «Downloads» and activate the «Enable» box:
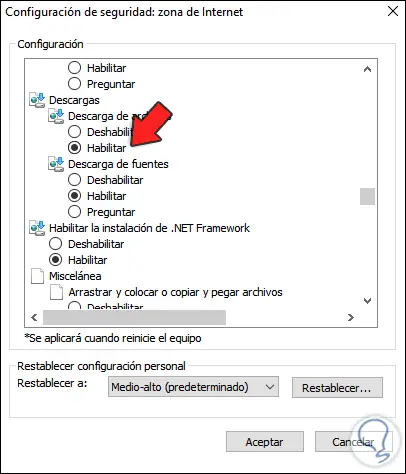
Now we locate «Active Scripting» and check the «Enable» box. We apply the changes.
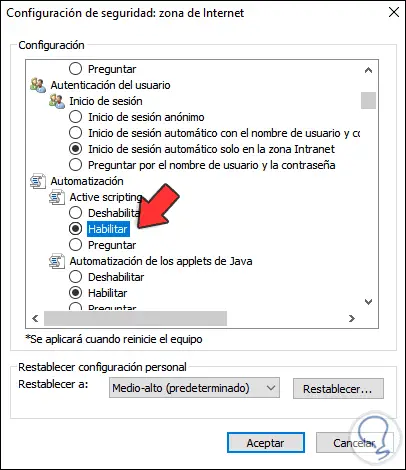
Now we go to the Google URL and click on «Download Chrome»:
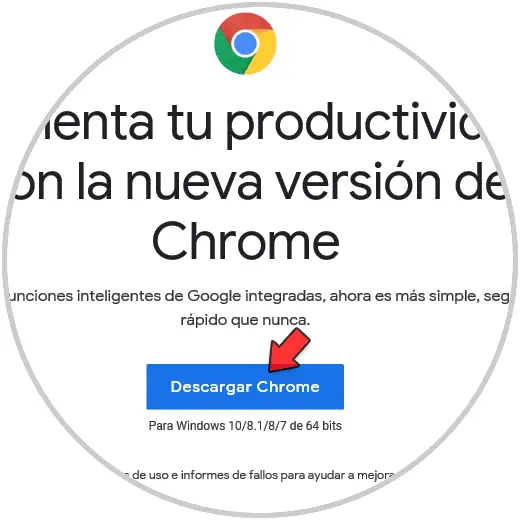
Step 8
Then we click on «Accept and Install»:
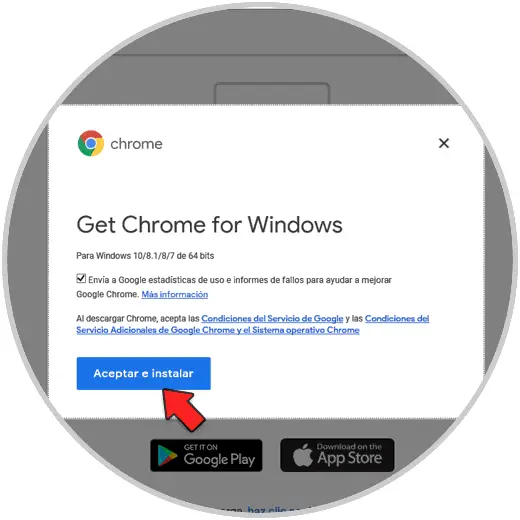
We hope the download process is complete. Chrome will automatically download and install:
After this we will have access to Google Chrome. So we have seen two ways to install Chrome on Windows Server 2022..
In this blog post, I’ll show you How to Install Google Chrome Using Group Policy on client computers using Windows Server 2019.
By using the group policy, we can deploy the software to Users or Computer. In this guide, we will go for computer-based software deployment.
We need an MSI package to deploy the software using group policy. You can download the latest google chrome MSI package from the below link.
https://cloud.google.com/chrome-enterprise/browser/download/
We have two virtual machines for this demo.
- ws2k19-dc01.mylab.local (Windows Server 2019 DC)
- ws10-cli01.mylab.local (Windows 10 client computer)
Note: Windows 10 computer account (ws10-cli01) is store under an OU name HRComputers. We will link the software deployment GPO to this OU.
Step:1 Create a software distribution point
On c: drive create a new folder name store. Share this folder with everyone read-only permission.
Now you need to copy the google chrome setup to this shared folder.
Step:2 Configure software deployment settings
Open Server Manager. From the Tools menu, select Group Policy Management.
Right-click on group policy objects, then select New to create a new GPO.
In the New GPO dialog box, type a name for the GPO (for example, Software Deployment Google Chrome GPO), and then select OK.
Right-click the newly created GPO and then select edit.
In the Group Policy Management Editor window, navigate to Computer Configuration, then Policies, then Software Settings.
Right click on Software installations and select properties.
Under Default package location, specify the network path of the shared folder. It will be \ws2k19-dc01.mylab.localstore in our case. Click on OK and Apply to close the console.
In free space, right click and select New, then select Package.
Select Google chrome setup. (Here you can see the network path in the location bar.)
Under select deployment method, select the assigned option. Click on ok.
Wait for a few seconds and verify that the google chrome package is listed in the Group Policy Management Editor console.
Step 3: Link the software deployment GPO to target OU/Domain
Right click on OU. In our case, it will be HRComputers OU. Select Link an existing GPO.
Select Software Deployment Google Chrome GPO from the console.
Click on OK.
Step:4 Test the software deployment GPO
Now, let’s switch to our Windows 10 client computer.
I do recommend that you run gpupdate /force in the client PC and then restart the client PC.
After the restart, log in as domain user to Windows 10 client computer.
Now you can see a shortcut icon of Google Chrome on the desktop. That means we have successfully deployed the Google Chrome web browser on Windows 10 computers using group policy.
Thank you all.
Post Views: 4,503
Ask a question
Quick access
- Forums home
- Browse forums users
- FAQ
Search related threads
- Remove From My Forums
Asked by:
Archived Forums 161-180
>
Exchange Server Development
-
Question
-
1
Sign in to vote
Is Chrome or Edge compatible with Server 2019? I don’t have the LTSC.
How do I install Edge or Chrome in Server 2019? Is Edge installed via additional features?
Wednesday, October 28, 2020 9:13 PM
All replies
-
0
Sign in to vote
Hi,
Microsoft Edge (Chromium) is supported on Windows Server 2019:
https://docs.microsoft.com/en-us/deployedge/microsoft-edge-supported-operating-systemsGoogle Chrome does work on Windows Server 2019, but doesn’t appear to be officially supported as per:
https://support.google.com/chrome/a/answer/7100626?hl=enBest regards,
Leon
Blog:
https://thesystemcenterblog.com
LinkedIn:Thursday, October 29, 2020 7:56 AM
Ever come across to a situation when you are stuck with Internet Explorer and no way to download any using it!
It is pretty overwhelming! You can not download software like Google Chrome etc.
Fortunately, I got a workaround to Install Google Chrome on Windows server 2019 (also 2016, 2012) using either Command prompt or PowerShell. This also works on a regular Windows 10 version.
The task is simple, simply open either Command Prompt or PowerShell and type the following command — rather copy-paste it.
$Path = $env:TEMP; $Installer = “chrome_installer.exe”; Invoke-WebRequest “http://dl.google.com/chrome/chrome_installer.exe" -OutFile $Path$Installer; Start-Process -FilePath $Path$Installer -Args “/silent /install” -Verb RunAs -Wait; Remove-Item $Path$InstallerI’ve pasted the code over here, open this link on the computer where you want to perform this action. Ezz copy-pasteee! More paste websites.
This will install Chrome’s latest stable version and install it silently in the background. This approach should also work to install any software which has a direct download link.
Conclusion
You may find this tip helpful in case when you deploy Windows 10 on a VPS server (Vultr, DigitalOcean, etc). When you access the console, you’ll have Internet Explorar because the Windows server 2019 doesn’t ship with Microsoft Edge — which makes it really hard to download any kind of files. but With this tip, you can install google chrome on Windows server and other programs as well.
Prev
Quickfever 2.2: HTTPS, New Font, more
Quickfever 2.2: HTTPS, New Font, more
Changelog to quickfever
Next
CyberPanel: how to backup & restore a WordPress site

CyberPanel: how to backup & restore a WordPress site
Learn how to take full WordPress Backup in CyberPanel to be on the safe side
Ask a question
Quick access
- Forums home
- Browse forums users
- FAQ
- Remove From My Forums
Asked by:
Archived Forums 161-180
>
Exchange Server Development
-
Question
-
1
Sign in to vote
Is Chrome or Edge compatible with Server 2019? I don’t have the LTSC.
How do I install Edge or Chrome in Server 2019? Is Edge installed via additional features?
Wednesday, October 28, 2020 9:13 PM
All replies
-
0
Sign in to vote
Hi,
Microsoft Edge (Chromium) is supported on Windows Server 2019:
https://docs.microsoft.com/en-us/deployedge/microsoft-edge-supported-operating-systemsGoogle Chrome does work on Windows Server 2019, but doesn’t appear to be officially supported as per:
https://support.google.com/chrome/a/answer/7100626?hl=enBest regards,
Leon
Blog:
https://thesystemcenterblog.com
LinkedIn:Thursday, October 29, 2020 7:56 AM
In this blog post, I’ll show you How to Install Google Chrome Using Group Policy on client computers using Windows Server 2019.
By using the group policy, we can deploy the software to Users or Computer. In this guide, we will go for computer-based software deployment.
We need an MSI package to deploy the software using group policy. You can download the latest google chrome MSI package from the below link.
https://cloud.google.com/chrome-enterprise/browser/download/
We have two virtual machines for this demo.
- ws2k19-dc01.mylab.local (Windows Server 2019 DC)
- ws10-cli01.mylab.local (Windows 10 client computer)
Note: Windows 10 computer account (ws10-cli01) is store under an OU name HRComputers. We will link the software deployment GPO to this OU.
Step:1 Create a software distribution point
On c: drive create a new folder name store. Share this folder with everyone read-only permission.
Now you need to copy the google chrome setup to this shared folder.
Step:2 Configure software deployment settings
Open Server Manager. From the Tools menu, select Group Policy Management.
Right-click on group policy objects, then select New to create a new GPO.
In the New GPO dialog box, type a name for the GPO (for example, Software Deployment Google Chrome GPO), and then select OK.
Right-click the newly created GPO and then select edit.
In the Group Policy Management Editor window, navigate to Computer Configuration, then Policies, then Software Settings.
Right click on Software installations and select properties.
Under Default package location, specify the network path of the shared folder. It will be ws2k19-dc01.mylab.localstore in our case. Click on OK and Apply to close the console.
In free space, right click and select New, then select Package.
Select Google chrome setup. (Here you can see the network path in the location bar.)
Under select deployment method, select the assigned option. Click on ok.
Wait for a few seconds and verify that the google chrome package is listed in the Group Policy Management Editor console.
Step 3: Link the software deployment GPO to target OU/Domain
Right click on OU. In our case, it will be HRComputers OU. Select Link an existing GPO.
Select Software Deployment Google Chrome GPO from the console.
Click on OK.
Step:4 Test the software deployment GPO
Now, let’s switch to our Windows 10 client computer.
I do recommend that you run gpupdate /force in the client PC and then restart the client PC.
After the restart, log in as domain user to Windows 10 client computer.
Now you can see a shortcut icon of Google Chrome on the desktop. That means we have successfully deployed the Google Chrome web browser on Windows 10 computers using group policy.
Thank you all.
Post Views: 3,447
Это устройство не будет получать обновления, так как Google Chrome не поддерживает установленную на нем операционную систему.
Установить Google Chrome в качестве браузера по умолчанию
Разрешить автоматическую отправку статистики использования и отчетов о сбоях, чтобы помочь улучшить Google Chrome.
Подробнее…
Разрешить автоматическую отправку статистики использования и отчетов о сбоях, чтобы помочь улучшить Google Chrome.
Подробнее…
Разрешить автоматическую отправку статистики использования и отчетов о сбоях, чтобы помочь улучшить Google Chrome.
Подробнее…
Разрешить автоматическую отправку статистики использования и отчетов о сбоях, чтобы помочь улучшить Google Chrome.
Подробнее…
Установить Google Chrome в качестве браузера по умолчанию
Разрешить автоматическую отправку статистики использования и отчетов о сбоях, чтобы помочь улучшить Google Chrome.
Подробнее…
Разрешить автоматическую отправку статистики использования и отчетов о сбоях, чтобы помочь улучшить Google Chrome.
Подробнее…
Разрешить автоматическую отправку статистики использования и отчетов о сбоях, чтобы помочь улучшить Google Chrome.
Подробнее…
Разрешить автоматическую отправку статистики использования и отчетов о сбоях, чтобы помочь улучшить Google Chrome.
Подробнее…
Установить Google Chrome в качестве браузера по умолчанию
Разрешить автоматическую отправку статистики использования и отчетов о сбоях, чтобы помочь улучшить Google Chrome.
Подробнее…
Установить Google Chrome в качестве браузера по умолчанию
Разрешить автоматическую отправку статистики использования и отчетов о сбоях, чтобы помочь улучшить Google Chrome.
Подробнее…
Установить Google Chrome в качестве браузера по умолчанию
Разрешить автоматическую отправку статистики использования и отчетов о сбоях, чтобы помочь улучшить Google Chrome.
Подробнее…
Скачивая Chrome, вы принимаете Условия использования Google и Дополнительные условия использования Chrome и ChromeOS.
Скачивая Chrome, вы принимаете Условия использования Google и Дополнительные условия использования Chrome и ChromeOS.
Скачивая Chrome, вы принимаете Условия использования Google и Дополнительные условия использования Chrome и ChromeOS.
Скачивая Chrome, вы принимаете Условия использования Google и Дополнительные условия использования Chrome и ChromeOS.
Скачивая Chrome, вы принимаете Условия использования Google и Дополнительные условия использования Chrome и ChromeOS.
Скачивая Chrome, вы принимаете Условия использования Google и Дополнительные условия использования Chrome и ChromeOS.
Скачивая Chrome, вы принимаете Условия использования Google и Дополнительные условия использования Chrome и ChromeOS.
Скачивая Chrome, вы принимаете Условия использования Google и Дополнительные условия использования Chrome и ChromeOS.
Скачивая Chrome, вы принимаете Условия использования Google и Дополнительные условия использования Chrome и ChromeOS.
Скачивая Chrome, вы принимаете Условия использования Google и Дополнительные условия использования Chrome и ChromeOS.
Скачивая Chrome, вы принимаете Условия использования Google и Дополнительные условия использования Chrome и ChromeOS.
Скачивая Chrome, вы принимаете Условия использования Google и Дополнительные условия использования Chrome и ChromeOS.
Скачивая Chrome, вы принимаете Условия использования Google и Дополнительные условия использования Chrome и ChromeOS.
Скачивая Chrome, вы принимаете Условия использования Google и Дополнительные условия использования Chrome и ChromeOS.
Скачивая Chrome, вы принимаете Условия использования Google и Дополнительные условия использования Chrome и ChromeOS.
Скачивая Chrome, вы принимаете Условия использования Google и Дополнительные условия использования Chrome и ChromeOS.
Скачивая Chrome, вы принимаете Условия использования Google и Дополнительные условия использования Chrome и ChromeOS.
Скачивая Chrome, вы принимаете Условия использования Google и Дополнительные условия использования Chrome и ChromeOS.
Скачивая Chrome, вы принимаете Условия использования Google и Дополнительные условия использования Chrome и ChromeOS.
How to install Google Chrome on Windows Server 2019
#install #Google #Chrome #Windows #Server
“Ulyaoth”
In this video we show you how to install Google Chrome on Windows Server 2019. We also show you can download Chrome from the default installed internet explorer browser.
—
Support me!
Windows Server 2019 Inside Out:
Windows Server 2019 for Dummies:…
source
To see the full content, share this page by clicking one of the buttons below
Related Articles
— Advertisement —
In this post, I’ll show you How to Install Google Chrome Using Group Policy on client computers using Windows Server 2019. Also, Importing Chrome Administrative Templates and Automatic installation of Chrome extensions through GPO.
Deploying software via Group Policy can make the lifecycle of application very consistent and simple.
Group Policy gives us the option to either deploy the software to Users or Computer, and then we can target the object based on the OU structure In AD.
Get Started
The first step in the deployment Is to download the Google Chrome.MSI file
Once downloaded, copy the MSI file to a shared folder on your network where all the computers have access to it.
Open a Group Policy Management console and create a new Policy
Under User Configuration ⇾ Polices ⇾ Software Settings ⇾ Software Installation right click and Select new
Select Assigned to Install the software when the user logs In to the Computer
Select Published to make the software available from Add Remove programs
Select the software from the Share folder and click OK
To check if the policy Is applying to the computer open PowerShell and run: gpresult /r
Next time the user log In to the computer they will see the Software Installation message and Google Chrome will be deployed
Importing Chrome Administrative Templates
In this part we’ll get acquainted with the administrative templates (admx) of group policies, provided by Google, that allow to manage Chrome settings from central location and make it easier to deploy and use this browser in corporate networks. Also, we will show several typical tasks of managing of the Google Chrome settings using GPO.
Importing Chrome Administrative Templates
The administrative templates of the GPO for Google Chrome are deployed as follows:
- Download and unpack an archive with ADM/ADMX templates of Group Policies for Google Chrome (http://dl.google.com/dl/edgedl/chrome/policy/policy_templates.zip the file size is about 13 MB).
- There are two types of group policy templates for Windows OS in the archive: ADM and ADMX (the latter is supported in the OS since Windows Vista / 2008 and above).
- Copy the files of an administrative template to the directory where they are to be stored. If you want group policy templates to be localized, don’t forget to copy the corresponding template file. Note. Local administrative GPO templates are stored in ‘C:WindowsPolicyDefinitions‘, but if you are going to use policy templates for Chrome in the Active Directory domain environment, you can save them to the folder of a certain policy (not the best option) or to ‘PolicyDefinitions’ directory in SYSVOL on the domain controller.
- Suppose, we are going to use the ADMX format of the GPO template and centralized domain storage of policies. Copy chrome.admx file and localization directories to \domain.localSYSVOLdomain.localPoliciesPolicyDefinitions
- Open the Group Policy Management Console (gpmc.msc) and edit any existing policy (or create a new one). Make sure that a new Google folder containing two subsections: Google Chrome and Google Chrome – Default Settings (users can override) appeared both in User and Computer sections of Policies ⇾ Administrative Templates.
Tip. If you are not using the centralized GPO storage, you can add the GPO template for Google Chrome manually. To do it, right-click Administrative Templates and select Add/Remove Templates. In the next window specify the path to chrome ‘adm’ file. It is better to specify the path in the UNC format, e.g., like this: \domain.localSYSVOLdomain.localPolicies{60553A6F-2549-4C9E-B522-D3CF668E56B4}Admchrome.adm
So, we have copied GPO templates for Google Chrome browser. As we mentioned before, the new GPO section contains two subsections: Google Chrome and Google Chrome – Default Settings (users can override). The difference between them is that the settings of the latter section of policies can be changed by users in the browser settings on their computers. The settings of the first section are fixed and even the local administrator won’t be able to change them in the browser.
These administrative templates contain about 260 of different manageable Google Chrome settings. You can explore them yourself and configure the browser settings that are needed in your environment.
It doesn’t make any sense to consider all of them, we’ll only demonstrate basic Chrome settings that are often to be configured in the AD domain environment.
Typical Chrome settings in GPO
Among the useful Chrome settings that you should configure first, you can pay attention to the following policies (note that the ${local_app_data} directory corresponds to the folder %username%AppDataLocal, and ${roaming_app_data} – to %username%AppDataRoaming).
- Set disk cache directory – path to the Chrome disk cache (as a rule it is “${local_app_data}GoogleChromeUser Data”)
- Set disk cache size – disk cache size (in bytes)
- Set Google Chrome Frame user data directory – Chrome directory with user settings“${local_app_data}GoogleChromeUser Data”
- Managed Bookmarks
- Disable Chrome auto-update: Allow Installation: Disable, Update Policy Override: Enable and in the Policy field specify Updates Disable
- Add certain sites to trusted sites list – Policies HTTP Authentication ⇾ Authentication server whitelist
Configuring Proxy Server and Home Page with Chrome GPO
Let’s configure a proxy server: we are interested in the following policy section Google Chrome ⇾ Proxy Server
- Proxy server address: ProxyServer – 192.168.123.123:8080
- an exception list for proxy: ProxyBypassList – http://www.domain.local,192.168.*, *.corp.domain.local
Locate a home page: Home page ⇾ HomepageLocation – http://intranet.domain.local/
Change the location of the download folder:
Set download directory: c:tempDownloads
It remains to link the policy to the desired container (OU) of Active Directory. Apply the group policy to a client by running the command: gpupdate /force
Run the browser on the client and make sure that the GPO settings have been applied to its settings (in this screenshot, a user can’t change the values that were set by the administrator).
In the event that you prevented users from changing these Chrome settings, a message will appear in the browser window: This setting is enforced by your administrator.
Automatic installation of Chrome extensions through GPO
With the help of these administrative templates, you can install certain Extensions of Google Chrome for all domain users. To do this, you need to know the ID of the extension and the URL from which the extension is updated.
The Google Chrome Extension ID can be found in the extension parameters in chrome://extensions (developer mode must be enabled).
By ID, you need to find the extension folder in the user profile C:Users%Username%AppDataLocal GoogleChromeUser DataDefaultExtensions{id_here}.
In the extension folder find and open the manifest.json file and copy the value of the update_url. Most likely, you will see the following URL:.https://clients2.google.com/service/update2/crx
Now, in the GPO editor console, go to the Computer Configuration ⇾ Policies ⇾ Administrative Templates ⇾ Google ⇾ Google Chrome ⇾ Extensions. Enable the policy Configure the list of force-installed extensions.
Click the Show button and add a line for each extension that you want to install. Use the following format:
{extension_id_here};https://clients2.google.com/service/update2/crx
After applying to the user’s computers, all specified Chrome extensions will be installed in silent mode without interaction with the user.
1. How to install Chrome on Windows Server 2022 from Edge
2. How to install Chrome on Windows Server 2021 from Internet Explorer
Google Chrome is the most popular browser for all that it integrates in terms of functions, security and performance and we know that as a general rule this type of browser is available for personal use computers. In the case of servers, the use of a browser is greatly limited because the essential task of the server is to deliver services and roles to the computers and objects of the domain so that if we use a browser we are accessing a potential risk that some virus or external threat violates the security of this and the information..
For this reason Windows Server , until its 2019 edition, restricted the use of a browser and limited its options, especially downloads, but Windows Server 2022 renews this completely since its design is based on the Fluent Design scheme of Windows 10 and now The default browser is Edge, which is based on Chromium and offers the possibility of downloading and installing Chrome in a simple way. That is why getFastAnswer will explain to you how this procedure is in Windows Server 2022.
To stay up to date, remember to subscribe to our YouTube channel! SUBSCRIBE
1. How to install Chrome on Windows Server 2022 from Edge
Step 1
We access Edge and look for Chrome. There we open the Google URL and we will see the following. We click on «Download Chrome» to start the download of Chrome.
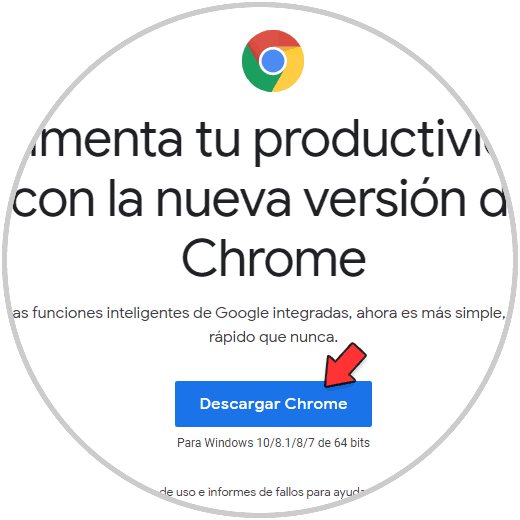
Step 2
Once the file is downloaded, we execute it and it will proceed with the Chrome download. We see the download process:
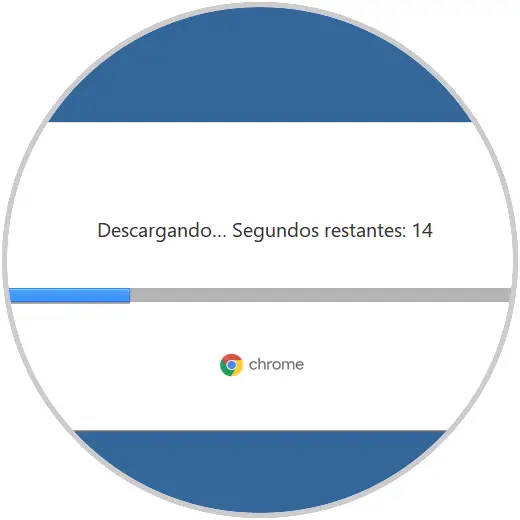
Step 3
After it is downloaded, it will install on Windows Server 2022:
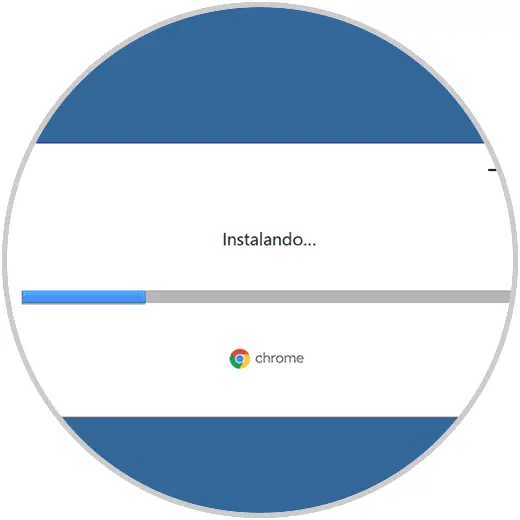
Step 4
After this Chrome will open automatically. As we see there, Google Chrome is available to be used in Windows Server 2022.
2. How to install Chrome on Windows Server 2021 from Internet Explorer
This is a traditional method of installing Chrome on Windows Server and we must remember that until Windows Server 2019 the default browser was Internet Explorer which by default assumes a series of security policies to avoid putting the integrity of the server and information at risk hosted there.
Step 1
To use this method we open Internet Explorer from Start:
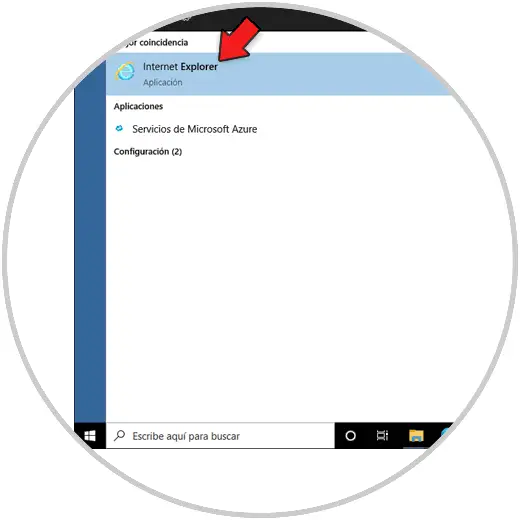
Step 2
It is possible to see the security options of the browser:
Step 3
By default Explorer prevents downloads on the local server, in order to install Chrome we go to the configuration menu and select «Internet Options»:
Step 4
In the displayed window we go to the «Security» tab:
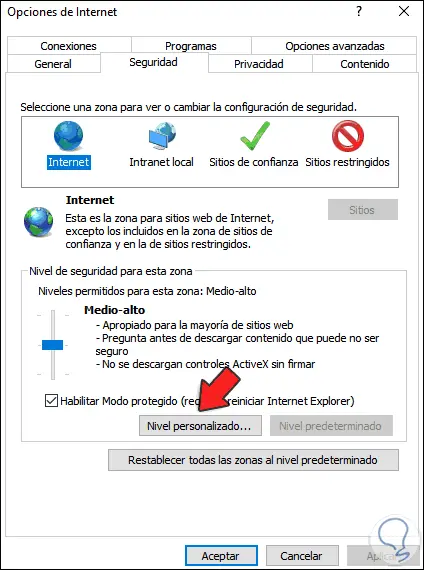
Step 5
We click on «Custom Level», then we locate «Downloads» and activate the «Enable» box:
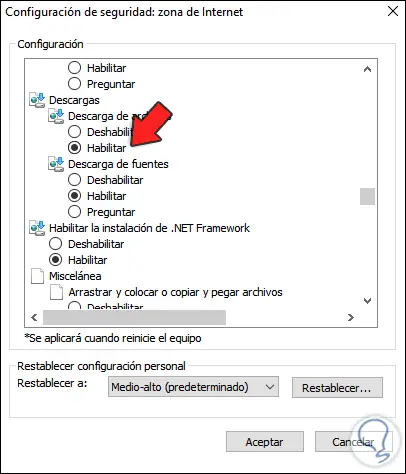
Step 6
Now we locate «Active Scripting» and check the «Enable» box. We apply the changes.
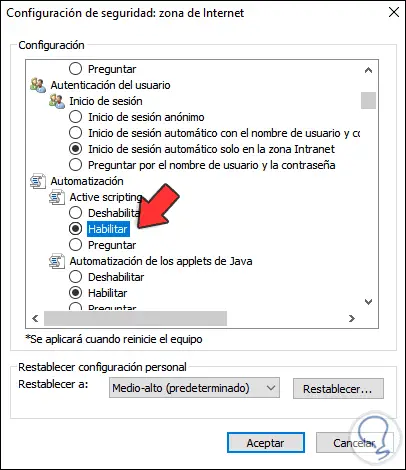
Step 7
Now we go to the Google URL and click on «Download Chrome»:
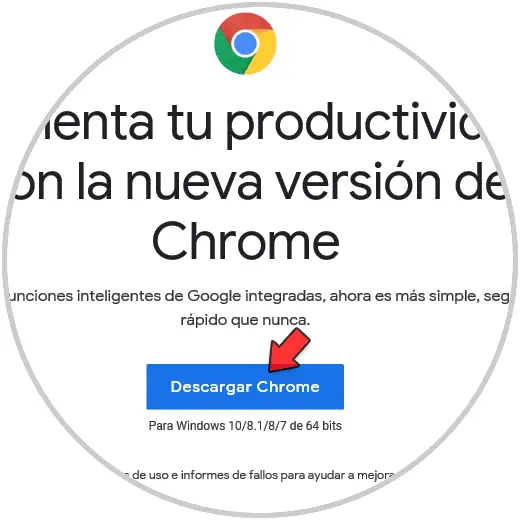
Step 8
Then we click on «Accept and Install»:
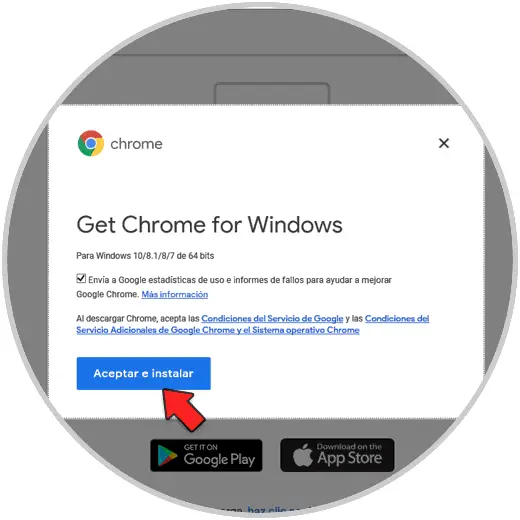
Step 9
We hope the download process is complete. Chrome will automatically download and install:
After this we will have access to Google Chrome. So we have seen two ways to install Chrome on Windows Server 2022..