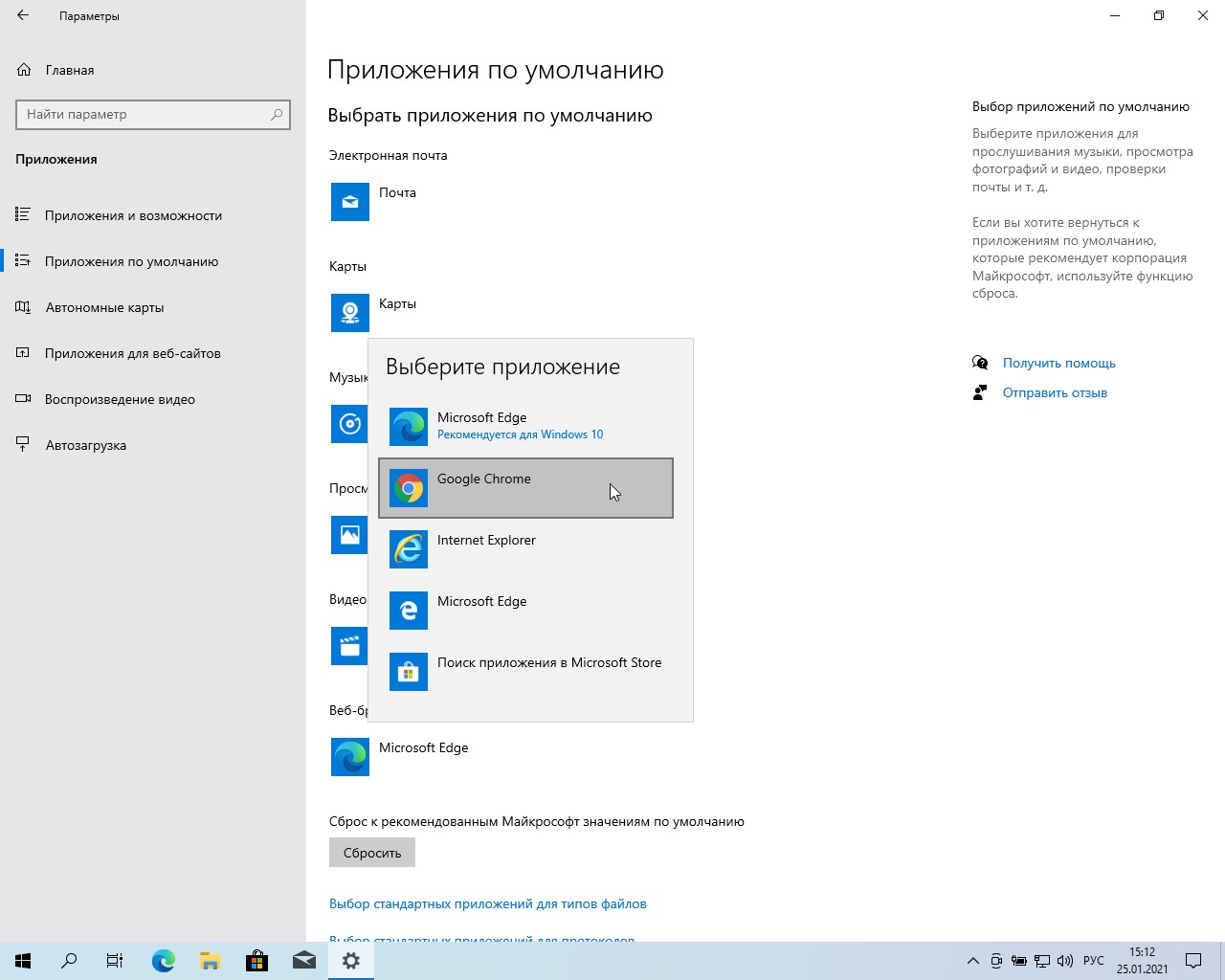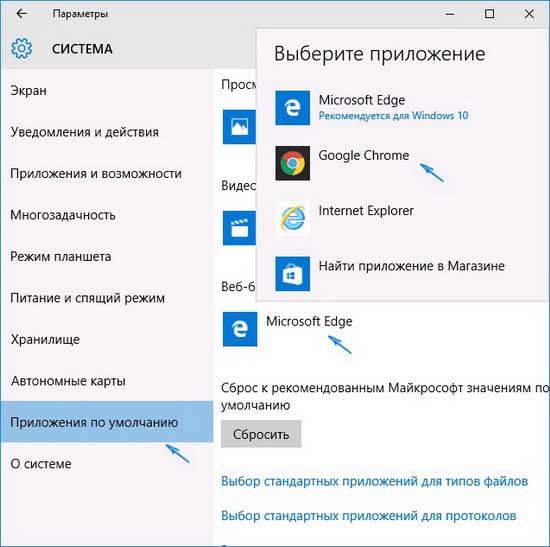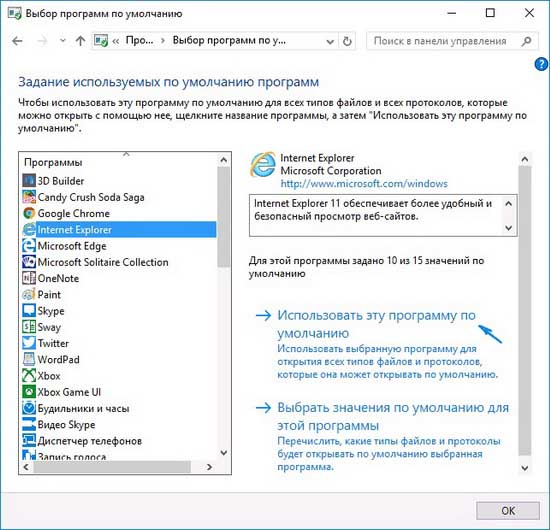Если вы назначите Chrome браузером по умолчанию, все ссылки будут автоматически открываться в нем.
Как сделать Chrome браузером по умолчанию
Если у вас ещё нет браузера Google Chrome, скачайте и установите его.
Windows 11
Windows 10
- Нажмите кнопку «Пуск»
.
- Выберите «Параметры»
.
- Откройте раздел «Приложения по умолчанию».
- Внизу в разделе «Веб-браузер» нажмите на название браузера по умолчанию (обычно это Microsoft Edge).
- В появившемся окне «Выберите приложение» нажмите на Google Chrome.
Чтобы быстрее открывать Chrome, добавьте на панель задач ярлык. Вот как это сделать:
- Запустите Chrome на компьютере.
- В панели задач Windows, расположенной в нижней части экрана, нажмите правой кнопкой мыши на Chrome.
- Выберите Закрепить на панели задач.
macOS
- Запустите Chrome.
- Нажмите на значок с тремя точками
в правом верхнем углу экрана.
- Выберите Настройки.
- В разделе «Браузер по умолчанию» нажмите кнопку Использовать по умолчанию.
- Если такой кнопки нет, значит Google Chrome уже является браузером по умолчанию.
Информация по теме
- Как задать поисковую систему по умолчанию
- Вход в Chrome и синхронизация данных
- Как скачать и установить Google Chrome
- Как назначить Gmail почтовым приложением по умолчанию
Эта информация оказалась полезной?
Как можно улучшить эту статью?
-
Выберите Microsoft Edge.
-
Рядом с пунктом «Сделать Microsoft Edge браузером по умолчанию» выберите «Задать по умолчанию».
Мы рекомендуем перейти на Microsoft Edge, чтобы обеспечить более быстрый, безопасный и современный интерфейс просмотра.
-
Нажмите кнопку » Пуск» и введите приложения по умолчанию.
-
В веб-браузере выберите браузер в списке, а затем Microsoft Edge или другой браузер.
Мы рекомендуем перейти на Microsoft Edge, чтобы обеспечить более быстрый, безопасный и современный интерфейс просмотра.
Если вы решили использовать только Гугл Хром, почему бы не сделать его браузером по умолчанию.
Если Google Chrome является вашим основным браузером для серфинга в интернете, хорошей идеей будет сделать его браузером по умолчанию на всех ваших устройствах. Таким образом, вся ваша история просмотров, пароли и другие данные будут сохранены как на компьютере, так и на смартфоне и планшете.
Вы можете сделать Хром браузером по умолчанию практически на любом устройстве, будь то iOS, Android, Windows или Mac. В этой статье покажем вам, как это сделать на Windows 10.
Edge не обязательно должен быть браузером по умолчанию только потому, что вы используете ОС Windows. К счастью, вы можете избавиться от этого браузера.
1. Переходим в «параметры», кликая «Пуск» правой кнопкой мыши — «Параметры»:
2. В окне параметров выбираем пункт «Приложения»:
3. В окне «Приложения и возможности» в меню слева выбираем «Приложения по умолчанию».
4. В открывшемся окне щелкаем пункт «Веб-браузер», во всплывающем меню выбираем «Google Chrome».
Может появиться предупреждающее сообщение, просто жмем «Переключится в любом случае».
Закрываем окно параметров, Google Chrome теперь является браузером, который будет использоваться по умолчанию в вашей системе.
Те пользователи, которые установили на свой компьютер Windows 10, отмечают, что много чего изменилось, по сравнению с предыдущими версиями. Бесспорно, «десятка» наделала много шуму, и сегодня существуют как противники, которые относятся к ней, как минимум, с подозрением, так и единомышленники, которым данная ОС пришлась «по вкусу». И даже если вы относитесь ко второй категории пользователей, уверен, что некоторые нюансы все же вызывают у вас вопросы.
Например, как сделать хром для виндовс 10 браузером по умолчанию? Казалось бы, ничего сложного, однако для данного веб-обозревателя существует свой алгоритм, не схожий с алгоритмом на Windows 7 или 8. Давайте разбираться, как это работает. Я расскажу на примере Chrome, однако принцип работы с другими браузерами будет аналогичный.
Как сделать Chrome браузером по умолчанию через Параметры
Как вы, наверное, помните, раньше в операционке Виндовс можно было зайти в настройки веб-браузера, отыскать там соответствующую строчку, и поставить галочку в нужном месте. С «десяткой» такое не пройдет, потому как этой строчки больше не существует. Впрочем, есть другой способ, я бы назвал его стандартным, с использованием меню «Параметры». Итак, вот что вам нужно сделать:
- Вызовите пусковое меню, там найдите строчку «Параметры». Альтернативный вариант – комбинация клавиш Win+I на клавиатуре.
- Далее в настройках выберите «Система», а затем – «Приложения по умолчанию».
- Перед вами откроется раздел «Веб-браузер», в самом низу которого будет указан текущий браузер по умолчанию, нажмите на него.
- Выпадет новое окошко, в котором нужно выбрать новый веб-обозреватель, в нашем случае – это Google Chrome.
Вот и всё, теперь практически для всех ссылок, сайтов и т.д. будет открываться заданный браузер. Правда, оказывается, что такой вариант не всегда срабатывает, случается и такое, что некоторые типы файлов продолжают срабатывать в предустановленом ранее Microsoft Edge.
Как сделать Chrome по умолчанию через Панель управления
Если предыдущий вариант не дал должного результата, предлагаю воспользоваться альтернативным вариантом. Для его реализации необходимо следующее:
- Откройте пусковое меню, перейдите в Панель управления – Просмотр – Значки – Программы по умолчанию.
- Теперь кликните по активной строчке «Задание программ по умолчанию».
- Выберите требуемый браузер (Chrome) и нажмите «Использовать эту программу по умолчанию».
- Жмите «ОК».
После таких манипуляций проблем возникнуть не должно. Теперь и вам известно, как сделать Google Chrome или любой другой браузером по умолчанию.
Download Article
An easy-to-follow guide to making Chrome the default web browser on your PC, Mac, Android, iPhone, or iPad
Download Article
- Windows 10/11
- Windows 8, 7, and Vista
- macOS
- Android
- iOS
- Q&A
- Tips
|
|
|
|
|
|
Do you want to use Google Chrome instead of other web browsers that your computer or phone uses as the default? The process for setting Chrome as your default browser varies depending on your operating system, but it isn’t hard! This wikiHow article teaches you how to set Google Chrome as the default browser on Windows 10, 11, macOS, Android, iPhone, and iPad.
Things You Should Know
- If you’re using Android, go to «Settings > Apps > Default Apps > Browser» and select Chrome.
- For iPhone, go to «Settings > Chrome» and select «Default Browser.»
- For Windows, you can manage this in your «System > Default apps» settings.
- For Mac, go to «System Preferences > General» and select Chrome as the default web browser.
-
1
Install Chrome if it isn’t installed yet. Chrome will need to be installed before you can select it as your default browser. You can download Chrome by visiting google.com/chrome/ in any web browser and clicking the «Download» button. Run the installer that downloads to install Chrome.
-
2
Open the Start menu and click or tap Settings. This may just look like a gear icon.
- Alternatively, press Win + I.
Advertisement
-
3
Select «System» from the Settings Home menu. This will display the different system settings.
- If you have Windows 11 or the Creator’s Update of Windows 10, you’ll see Apps here and need to click that instead.
-
4
Click or tap the Default apps tab. You’ll find this in the left menu of the System window.
-
5
Select the «Web browser» option. This will display the browsers installed on your computer.
-
6
Choose «Google Chrome» to make it the default. Chrome will automatically open links and HTML files.[1]
- Use the Control Panel if your settings aren’t being saved. Some users have reported that their default browser choice is not saved by Windows, or that Chrome is not appearing. If this is the case, open the Control Panel and follow the steps in the next section to set Chrome as the default browser.[2]
- You can open the Control Panel by right-clicking the Start button and selecting Control Panel.
- Use the Control Panel if your settings aren’t being saved. Some users have reported that their default browser choice is not saved by Windows, or that Chrome is not appearing. If this is the case, open the Control Panel and follow the steps in the next section to set Chrome as the default browser.[2]
Advertisement
-
1
Install Chrome. Chrome will need to be installed before you can set it as your default browser. You can download Chrome by visiting google.com/chrome/ in Internet Explorer.
-
2
Open the Control Panel. You can find this in your Start menu. In Windows 8, right-click the Start button and select «Control Panel,» or type «control panel» on the Start screen.
-
3
Select «Default Programs.» If you’re in Category view, click the «Programs» category first.
-
4
Click «Set your default programs.» It may take a while for the list of programs to load.
-
5
Select «Google Chrome» from the list of programs. You may have to scroll to find it.
-
6
Click «Set this program as default.» This will assign Chrome to be the default program for all web links and HTML files.
Advertisement
-
1
Install Chrome if it isn’t already. Google Chrome will need to be installed before you can set it as your default browser. You can install Chrome by visiting google.com/chrome/ and clicking «Download» at the top of the screen.
-
2
Run the Chrome installer after downloading it. To install Chrome, click the DMG file in your Downloads folder, then drag the Google Chrome icon into the Applications folder. You can delete the DMG file once the installation is complete.
-
3
Click the Apple menu and select System Preferences. Once Chrome is installed, you can set it as the default browser from the System Preferences menu.
-
4
Select General. You can find this at the top of the «System Preferences» menu.
-
5
Click the «Default web browser» menu and select Google Chrome. This will set Chrome as the default browser for all web links and HTML files.[3]
Advertisement
-
1
Make sure Chrome is installed. You’ll need the Chrome browser installed before you can set it as the default. You can install it from the Google Play Store.
- Chrome comes preinstalled on most Android devices, alongside other browsers such as Samsung Internet, Opera, or Microsoft Edge.
-
2
Open the Settings app. You’ll find this on one of your Home screens or in your App Drawer. You can open the App Drawer by tapping the grid button at the bottom of your Home screen.
-
3
Select Apps or Application manager. This will display all of the apps installed on your Android device.
-
4
Tap Default apps. You should see this option at the top of the screen.
-
5
Tap Browser app. You’ll see this at the top of the list and it displays your current default web browsing app.
-
6
Tap Chrome. Once you tap it, the circle next to «Chrome» will fill to indicate that it is selected. You can close Settings or tap the arrow button to navigate back. All links you open will open by default in Chrome![4]
Advertisement
-
1
Make sure Chrome is installed. You’ll need the Chrome browser installed before you can set it as the default. You can install it from the App Store.
-
2
Open Settings. Tap the app with the gray gear on it.
-
3
Locate Chrome in the settings list. You need to scroll down to find the installed app. This will open the app’s settings.
-
4
Tap Default browser. This will allow you to choose your default web browser.
-
5
Select Google Chrome from the menu. Once you do, a checkmark will appear next to the menu item, so you can close Settings or tap the back arrow to navigate back. This will change your default browser to Google Chrome so any links you open (like from an email) will open in Chrome!
Advertisement
Add New Question
-
Question
How long does it take to download the Chrome browser?
Depending on your Internet speed, Chrome can be downloaded in just seconds.
-
Question
What can I do if my default browser setting will not save the Google browser as the default?
In this case, you can set Chrome as the default from the control panel (as mentioned in this article above).
Ask a Question
200 characters left
Include your email address to get a message when this question is answered.
Submit
Advertisement
Thanks for submitting a tip for review!
Advertisement
About This Article
Thanks to all authors for creating a page that has been read 532,323 times.