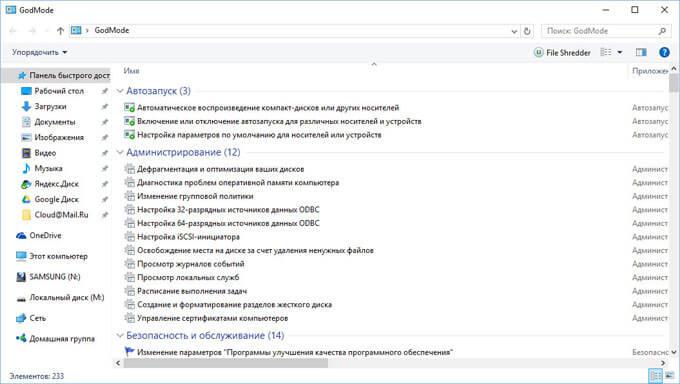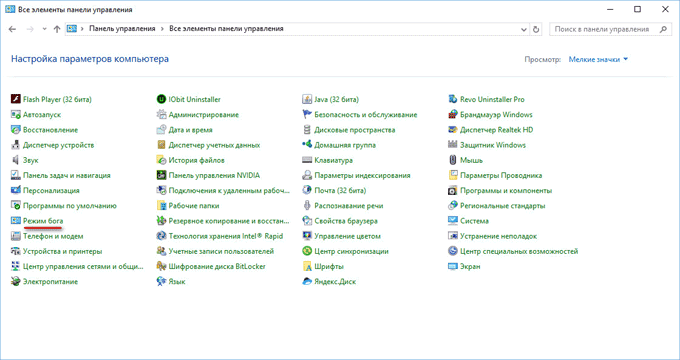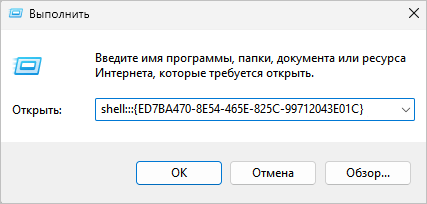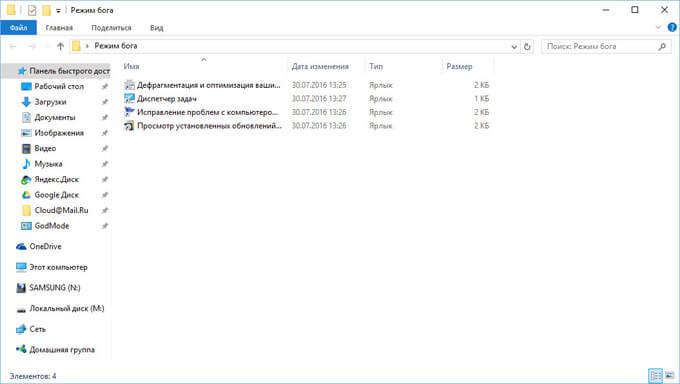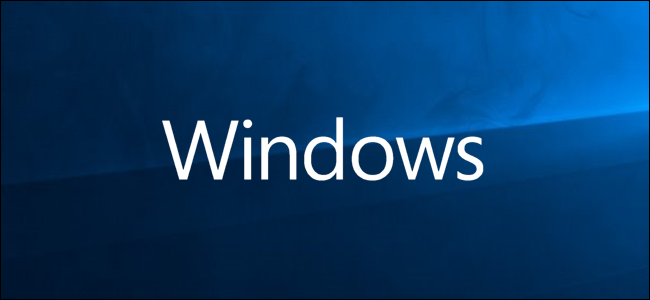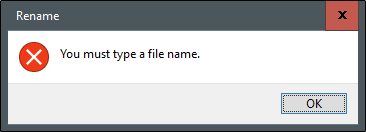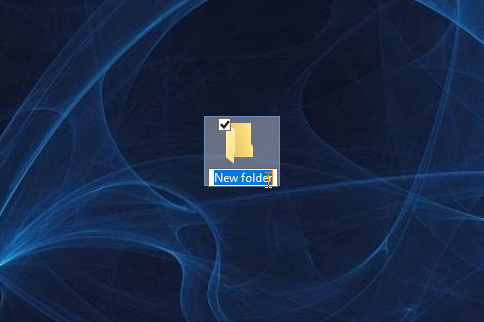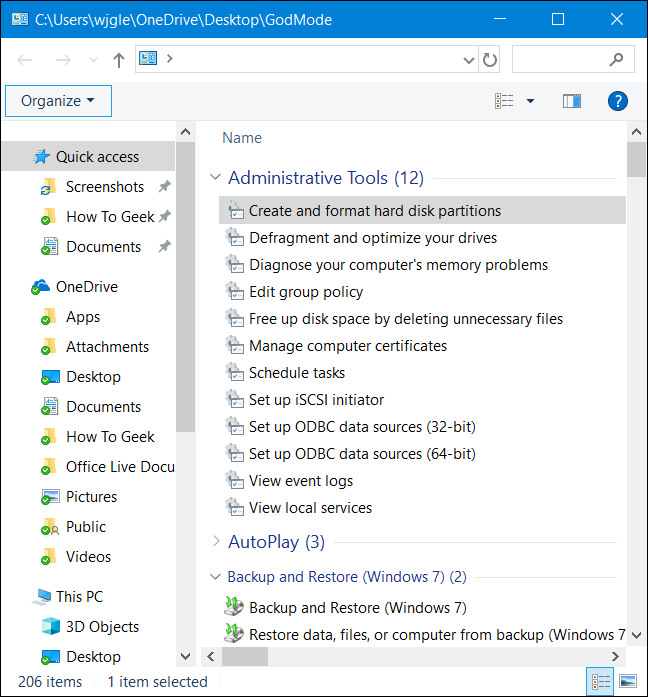Режим бога в Windows — специальная папка на компьютере со всеми настройками операционной системы, собранными в одном месте. Запуск режима God Mode упрощает доступ к управлению и администрированию компьютера.
В операционной системе Windows имеются сотни параметров настройки, которые надежно скрыты в недрах системы. Для поиска нужной функции, пользователю порой приходится открывать большое количество окон, меню и прочего. При этом, осуществить быстрый поиск необходимой настройки не всегда бывает очевидным.
Содержание:
- Режим бога в Windows 10/11 (1 способ)
- God Mode (Режим бога) в Windows (2 способ)
- Разовый запуск Режима бога Windows (3 способ)
- Папка для избранных параметров Режима бога
- Режим бога в Windows XP
- Выводы статьи
- Режим бога в Windows (видео)
Выходом из этого положения будет использование так называемого «Режима бога» (God Mode), с помощью которого можно получить быстрый доступ ко всем настройкам Windows из одного места.
В статье я расскажу о двух способах активации Режима бога в Windows 10 и Windows 11, и о способе использования «режима бога» только с наиболее востребованными функциями по выбору пользователя.
Подобным образом можно запустить функцию Режим бога в Windows 7, в Windows 8, в Windows 8.1, в Windows Vista. Создание папки «Режим бога» в этих операционных системах происходит так, как описано в этой статье.
Режим бога в Windows 10/11 (1 способ)
Создайте на Рабочем столе папку с любым именем. Далее переименуйте папку, введите новое имя, скопировав это имя:
GodMode.{ED7BA470-8E54-465E-825C-99712043E01C}
Имя папки может быть любое, необязательно «GodMode», например, «Режим бога» или «Мой режим бога». Введите имя папки, а после точки введите набор символов (GUID — уникальный идентификатор папки).
Значок «Режим бога» теперь отображается в виде синего значка «Системные настройки» на Рабочем столе Windows.
Начиная с версии Windows 10 Creators Update 1703 в операционной системе появилась ошибка, кода ярлык режима бога не имеет имени при создании вручную. Переименовывать папку вручную не рекомендуется, иначе ярлык перестанет быть ссылкой на настройки панели управления.
После клика по папке «GodMode», откроется окно со всеми доступными настройками операционной системы Windows.
Папку GodMode можно добавить в «Избранное» в Windows 7, на Панель быстрого доступа (Быстрый доступ) в Windows 10, или закрепить на панели быстрого доступа в Windows 11 для того, чтобы быстро получить доступ к режиму бога из любого окна Проводника.
Настройки, на примере Windows 10, сгруппированы по разделам соответствующие своей функциональности (в скобках отображено количество доступных приложений, параметров и настроек):
- Автозапуск (3).
- Администрирование (12).
- Брандмауэр Windows (2).
- Дата и время (4).
- Дисковые пространства (1).
- Диспетчер учетных данных (2).
- Домашняя группа (3).
- Защитник Windows (1).
- Звук (4).
- Инфракрасная связь (1).
- История файлов (4).
- Клавиатура (2).
- Мышь (8).
- Панель задач и навигация (6).
- Параметры индексирования (1).
- Параметры Проводника (5).
- Персонализация (7).
- Подключение удаленным рабочим столам и приложениям RemoteApp (1).
- Программы и компоненты (8).
- Программы по умолчанию (2).
- Рабочие папки (1).
- Распознавание речи (3).
- Региональные стандарты (6).
- Резервное копирование и восстановление (Windows 7) (2).
- Свойства браузера (15).
- Система (23).
- Телефон и модем (1).
- Управление цветом (1).
- Устранение неполадок (12).
- Устройства и принтеры (11).
- Учетные записи пользователей (9).
- Центр безопасности и обслуживания (14).
- Центр синхронизации (1).
- Центр специальных возможностей (26).
- Центр управления сетями и общим доступом (11).
- Шифрование диска BitLocker (1).
- Шрифты (4).
- Экран (4).
- Электропитание (6).
- Язык (2).
Из папки GodMode (Режим бога) можно управлять 230 функциями Windows 10. В других операционных системах будет другое количество доступных параметров (в Windows 7 — 335 функций).
В Windows 11 в режиме Бога имеется доступ к следующим инструментам (203 функции):
- Автозапуск (3).
- Брандмауэр Защитника Windows (2).
- Дата и время (4).
- Дисковые пространства (1).
- Диспетчер учетных данных (2).
- Звук (4).
- Инструменты Windows (12).
- История файлов (2).
- Клавиатура (2).
- Мышь (8).
- Панель задач и навигация (6).
- Параметры индексирования (1).
- Параметры проводника (5).
- Подключение к удаленным рабочим столам и приложениям RemoteApp (1).
- Программы и компоненты (8).
- Рабочие папки (1).
- Распознавание речи (3).
- Региональные стандарты (5).
- Резервное копирование и восстановление (Windows 7) (2).
- Свойства браузера (15).
- Система (23).
- Телефон и модем (1).
- Управление цветом (1).
- Устранение неполадок (12).
- Устройства и принтеры (10).
- Учетные записи пользователей (9).
- Центр безопасности и обслуживания (9).
- Центр синхронизации (1).
- Центр специальных возможностей (26).
- Центр управления сетями и общим доступом (11).
- Шифрование диска BitLocker (1).
- Шрифты (4).
- Электропитание (8).
Внимание! Изменение некоторых настроек чревато непредсказуемыми последствиями. Поэтому отдавайте себе отчет, прежде, чем приступите к изменению параметров операционной системы Windows.
God Mode (Режим бога) в Windows (2 способ)
Другим способом можно добавить «Режим бога» в Панель управления операционной системы (автор кода — Shawn Brink).
Для этого, понадобится создать файл реестра с кодом:
Windows Registry Editor Version 5.00
[HKEY_LOCAL_MACHINE\SOFTWARE\Classes\CLSID\{D15ED2E1-C75B-443c-BD7C-FC03B2F08C17}]
@="Режим бога"
"InfoTip"="Все элементы"
"System.ControlPanel.Category"="5"
[HKEY_LOCAL_MACHINE\SOFTWARE\Classes\CLSID\{D15ED2E1-C75B-443c-BD7C-FC03B2F08C17}\DefaultIcon]
@="%SystemRoot%System32imageres.dll,-27"
[HKEY_LOCAL_MACHINE\SOFTWARE\Classes\CLSID\{D15ED2E1-C75B-443c-BD7C-FC03B2F08C17}\Shell\Open\Command]
@="explorer.exe shell:::{ED7BA470-8E54-465E-825C-99712043E01C}"
[HKEY_LOCAL_MACHINE\SOFTWARE\Microsoft\Windows\CurrentVersion\Explorer\ControlPanel\NameSpace\{D15ED2E1-C75B-443c-BD7C-FC03B2F08C17}]
@="Режим бога"
Скопируйте этот код в Блокнот, а потом файл с расширением «.reg» (имя файла — любое, кодировка — «Юникод», тип файла — «Все файлы»).
Кликните два раза по файлу для внесения записей в реестр, или после клика правой кнопкой мыши по файлу, выберите пункт «Слияние».
Разовый запуск Режима бога Windows (3 способ)
Некоторым пользователям необходимо получить доступ к функциям режима бога только один раз. В этом случае вам не понадобится создавать ярлык на рабочем столе.
Выполните следующие действия:
- Нажмите сочетание клавиш «Win» + «R».
- Откроется диалоговое окно «Выполнить».
- В поле «Открыть:» введите:
shell:::{ED7BA470-8E54-465E-825C-99712043E01C}
- Нажмите на клавишу «Enter», чтобы открыть меню «Режим бога».
Папка для избранных параметров Режима бога
Многим пользователям не нужен доступ ко всем возможным функциям операционной системы Windows. Например, пользователю нужны только некоторые, наиболее часто востребованные функции Виндовс. Поэтому пользователь может самостоятельно выбрать параметры режима God Mode, для доступа к наиболее часто изменяемым настройкам.
Простым решением данного вопроса является создание папки с ярлыками для запуска избранных, нужных параметров системы.
Действуйте следующим образом:
- Создайте на Рабочем столе новую папку с соответствующим (понятным) именем, например «Режим бога».
- Далее откройте папку GodMode, выберите нужный параметр, а затем перетащите его в папку «Режим бога».
Таким образом, в папку «Режим бога» будут помещены ярлыки для быстрого запуска необходимых приложений, для доступа к некоторым системы. Теперь, открыв эту папку, после клика по ярлыку, можно сразу запустить необходимое приложение Windows.
Папку с избранными параметрами («Режим бога») можно добавить на Панель быстрого доступа в Проводнике для быстрого перехода к настройкам системы в Windows 10/11, или добавить в «Избранное» в Windows 7.
Режим бога в Windows XP
Запустить режим бога в операционной системе Windows XP подобным способом не получится. Но не стоит расстраиваться, выход есть.
Для включения доступа к настройкам системы в Windows XP воспользуйтесь специальным приложением, которое можно скачать с моего сайта. Для работы Good-mode.exe необходимо установить на компьютер .NET Framework 2.0.
Good Mode Windows XP скачать
После запуска программы, вы получите доступ к параметрам операционной системы Windows XP, которые отображены в окне программы по алфавиту. Нажмите на кнопку «Сортировать по категории» для группировки параметров в соответствии с их назначением.
Далее отметьте все параметры в окне программы, а потом нажмите на кнопку «Завершить». На Рабочем столе компьютера появится папка «Мой Режим Бога», в которой находятся ярлыки для запуска параметров операционной системы. Если папка не появилась, нажмите на кнопку «F5».
Из папки «Мой Режим Бога» вы получите доступ необходимым настройкам Windows XP.
Выводы статьи
Пользователь может включить функцию «Режим бога» (God Mode) на своем компьютере для быстрого доступа к настройкам и параметрам операционной системы Windows. Можно создать специальную папку для входа в режим бога, добавить режим бога в Панель управления, или создать специальную папку для запуска наиболее востребованных настроек.
Режим бога в Windows (видео)
Похожие публикации:
- 7 способов восстановления ассоциации файлов в Windows
- Как изменить размер значков рабочего стола Windows
- 7 способов как узнать ключ продукта Windows
- Как удалить временные файлы в Windows 10
- Как поставить таймер выключения компьютера Windows 10 — 6 способов
Содержание
- Включение «Режима Бога» в Виндовс 10
- Способ 1: Создание папки
- Способ 2: «Панель управления»
- Вопросы и ответы
В операционной системе Windows 10 очень много разнообразных настроек и функций. Порой бывает достаточно трудно найти тот или иной параметр. Именно для таких целей разработчиками был придуман так называемый «Режим Бога». Из данной статьи вы узнаете о том, что это и как его включить.
Сразу отметим, что упомянутый режим не является чем-то секретным и не содержит специальных опций. По сути, это директория, в которой находится более двухсот настроек операционной системы. Все они разделены на категории и позволяют моментально добраться до того или иного параметра. Включить «Режим Бога» в Windows 10 можно двумя основными методами.
Способ 1: Создание папки
Этот способ является самым простым и эффективным. С его помощью можно создать каталог со всеми параметрами буквально в любом месте жесткого диска. Делается это очень просто.
- Кликните на рабочем столе или в любой другой папке на винчестере правой кнопкой мышки. В контекстном меню наведите указатель на строку «Создать», а затем выберите из появившегося подменю пункт «Папку».
- Далее необходимо присвоить ей следующее имя:
Name.{ED7BA470-8E54-465E-825C-99712043E01C}Вместо слова Name укажите любое название, которое будет присвоено каталогу. Убедитесь, что поставили точку после имени. Остальная часть кода не будет отображаться в названии.
- В результате вы увидите иконку, которая схожа с ярлыком «Панель управления» в Windows 10. После двойного клика по ней откроется окно, в котором в виде списка будут отображены все доступные настройки системы.
- Обратите внимание, что создать ярлык для директории нельзя. Вместо этого можно просто копировать ее целиком и вставить в нужное место либо же сразу создавать в подходящем каталоге.
Способ 2: «Панель управления»
Данный метод немного сложнее предыдущего, однако он позволяет создать полноценный раздел с соответствующими параметрами в «Панели управления» Windows 10. От вас потребуется следующий ряд действий:
- Создайте в любом удобном расположении обычный текстовый документ. Для этого кликните в его пустом месте ПКМ, наведите в контекстном меню курсор на строку «Создать», после чего из следующего подменю выберите пункт «Текстовый документ». Имя документа можно оставить по умолчанию.
- Далее нужно открыть созданный файл. В него скопируйте и вставьте следующие строки кода:
Windows Registry Editor Version 5.00
[HKEY_LOCAL_MACHINE\SOFTWARE\Classes\CLSID\{D15ED2E1-C75B-443c-BD7C-FC03B2F08C17}]
@="Lumpics "
"InfoTip"="Все элементы"
"System.ControlPanel.Category"="5"
[HKEY_LOCAL_MACHINE\SOFTWARE\Classes\CLSID\{D15ED2E1-C75B-443c-BD7C-FC03B2F08C17}\DefaultIcon]
@="%SystemRoot%\\System32\\imageres.dll,-27"
[HKEY_LOCAL_MACHINE\SOFTWARE\Classes\CLSID\{D15ED2E1-C75B-443c-BD7C-FC03B2F08C17}\Shell\Open\Command]
@="explorer.exe shell:::{ED7BA470-8E54-465E-825C-99712043E01C}"
[HKEY_LOCAL_MACHINE\SOFTWARE\Microsoft\Windows\CurrentVersion\Explorer\ControlPanel\NameSpace\{D15ED2E1-C75B-443c-BD7C-FC03B2F08C17}]
@="Lumpics "Вместо слова Lumpics в третьей и последней строке можно указать любое другое имя или название. С таким названием раздел будет отображаться в «Панели управления».
- Теперь в верхней левой части окна кликните по строке «Файл». Из выпадающего меню выберите пункт «Сохранить как». В качестве альтернативы можно использовать комбинацию клавиш «Ctrl+Shift+S».
- В открывшемся окне укажите место, куда будет сохранен файл с конфигурацией. Присвойте ему любое имя. В обязательном порядке поставьте после имени точку и укажите расширение «REG». Кроме того, укажите кодировку «UTF-8 со спецификацией», в противном случае вместо текста вы увидите иероглифы в названии раздела. Затем нажмите кнопку «Сохранить».
- Закройте окно, куда вы вводили строки кода. Затем зайдите в то место, куда был сохранен файл конфигурации и запустите его двойным нажатием левой кнопки мышки.
- На экране появится предупреждение о том, что в реестр вносятся изменения. По факту именно это мы и делаем, поэтому смело жмем кнопку «Да».
- Спустя мгновение на экране возникнет уведомление об успешном выполнении операции. Закройте его, нажав кнопку «OK».
- Теперь откройте «Панель управления». Для этого нажмите комбинацию клавиш «Win+R», введите в открывшееся окно команду
control, после чего нажмите «Enter» на клавиатуре.
Читайте также: Открытие «Панели управления» на компьютере с Windows 10
- Переключите отображение иконок в состояние «Крупные значки». В списке разделов появившегося окна вы увидите активированный ранее «Режим Бога» с заданным именем. Кликнув по нему, вы откроете перечень доступных параметров.
- Если же вы захотите в дальнейшем удалить данный пункт из «Панели управления», тогда просто откройте «Редактор реестра» и удалите из него папку с названием «D15ED2E1-C75B-443c-BD7C-FC03B2F08C17». Она находится по следующему пути:
HKEY_LOCAL_MACHINE/SOFTWARE/Classes/CLSIDЧитайте также: Способы запуска «Редактора реестра» в Windows 10
Выполнив описанные в статье действия, вы без труда сможете включить «Режим Бога». Помните, что есть и другие функции, которые позволят упростить работу с Windows 10. О них мы рассказывали в отдельном руководстве.
Подробнее: Как сделать Windows 10 удобнее
Еще статьи по данной теме:
Помогла ли Вам статья?
Что такое папка «God Mode» в Windows 10 и как ее включить?
Гайд в разделе Windows Windows 10 — Что такое папка «God Mode» и как ее включить? содержит информацию, советы и подсказки, которые помогут изучить самые важные моменты и тонкости вопроса….
Что, если Windows позволит вам быстро получить доступ к средствам администрирования, параметрам резервного копирования и восстановления и другим важным параметрам управления из одного окна?
Если это звучит хорошо, не ищите ничего, кроме так называемого «режима Бога».
Что такое режим Бога?
Нет, God Mode не открывает никаких дополнительных секретных функций в Windows и не позволяет выполнять какие-либо настройки, которые вы не можете сделать в обычном интерфейсе Windows.
Вместо этого, это просто специальная папка, которую вы можете включить, которая предоставляет доступ к большинству инструментов администрирования, управления, настроек и панели управления Windows в едином удобном для прокрутки интерфейсе.
И да, вы можете также можно найти много этого, выполнив поиск в меню «Пуск», но для этого вам нужно сначала знать, что вы ищете. Папка God Mode предлагает более простой способ просмотреть 206 из этих инструментов и познакомиться с ними.
Кстати, «God Mode» — это популярное название, которое некоторые люди дают этой специальной папке. Вы можете назвать папку как хотите, включая, например, How-To Geek Mode.
Вот категории инструментов, которые вы найдете в режиме Бога:
- Инструменты администрирования
- Автозапуск
- Резервное копирование и восстановление
- Управление цветом
- Диспетчер учетных данных
- Дата и время
- Устройства и принтеры
- Центр легкого доступа
- Параметры проводника
- История файлов
- Шрифты
- Параметры индексирования
- Инфракрасный
- Интернет Параметры
- Клавиатура
- Мышь
- Центр управления сетями и общим доступом
- Перо и сенсорный экран
- Телефон и модем
- Параметры питания
- Программы и компоненты
- Регион
- RemoteApp и подключения к рабочему столу
- Безопасность и обслуживание
- Звук
- Распознавание речи
- Пространства для хранения
- Центр синхронизации
- Система
- Настройки планшетного ПК
- Панель задач и навигация
- Устранение неполадок
- Учетные записи пользователей
- Брандмауэр Защитника Windows
- Центр мобильности Windows
- Рабочие папки
Каждая из этих категорий содержит любое количество инструментов и может даже быть разделена на дополнительные подкатегории, что означает, что вы, вероятно, найдете практически все, что ищете.
Включение режима Бога в Windows 10
Чтобы это работало, вы должны использовать учетную запись с правами администратора.
Перейдите на рабочий стол и создайте новую папку, щелкнув правой кнопкой мыши любую открытую область, указав «Создать» в контекстном меню, а затем щелкнув команду «Папка».
Появится значок новой папки.
Теперь переименуйте папку в следующую папку:
GodMode. {ED7BA470-8E54-465E-825C-99712043E01C}
Чтобы использовать имя, отличное от GodMode, просто замените «GodMode» в приведенном выше тексте на то, что вы хотите назвать папке.
Следующие символы (включая точку) должны оставаться в точности такими, как указано выше. Если вы удалите «GodMode» без добавления текста вместо него, вы получите следующую ошибку.
После того, как вы правильно переименовали папку, вы Вы заметите, что значок папки изменился на значок панели управления.
Дважды щелкните значок, чтобы открыть только что созданный режим Бога.
Основные категории организованы в алфавитном порядке, как и более 200 настроек, которые вы найдете в этих категориях.
Хотя это, безусловно, удобно для знакомства с официальным названия всех инструментов Windows, вы, вероятно, обнаружите (как и мы), что их быстрее искать через меню «Пуск».
Тем не менее, папка God Mode предлагает удобное введение во все доступные инструменты и отличный способ поиска вещей, когда вы не совсем уверены, как они названы.
Что такое папка «God Mode» в Windows 10 и как ее включить?
42
Для работы проектов iXBT.com нужны файлы cookie и сервисы аналитики.
Продолжая посещать сайты проектов вы соглашаетесь с нашей
Политикой в отношении файлов cookie
Возможно, кто-то и не знал, но в операционных системах Windows различных сборок и версий есть очень интересный режим, позволяющий собрать десятки ярлыков на различные инструменты настроек в одном месте. Множество утилит и инструментов разбросаны по панели управления, а к некоторым и без навигатора довольно сложно найти путь. Но знайте, многие утилиты тонкой настройки могут нанести вред системе и изменение их параметров стоит делать с осторожностью.
Чтобы активировать «режим Бога» не потребуется произносить каких-либо заклинаний или жертвоприношений. GodMode — это панель управления включающая в себя расширенные функции и элементы управления для углубленной настройки всей системы всего за пару минут. Всего я насчитал чуть более 250 пунктов, которые доступны для просмотра и изменения, а о некоторых даже и не слышал.
Активация режима на Windows 7 и 8
Многие еще активно пользуются этими операционными системами, несмотря на то, что поддержка их уже официально завершена. Особенно это касается компьютеров и ноутбуков с устаревшим железом. А обновиться сейчас конфигурацию стало довольно дорого.
Для получения доступа нужно на рабочем столе создать пустую новую папку и переименовать ее соответствующим образом. В название папки вставляем «GodMode.{ED7BA470-8E54-465E-825C-99712043E01C}», причем слово GodMode можно заменить на любое понравившееся вам и сила этого режима не пропадет. Ранее я сталкивался с убеждениями, что на операционных системах Windows 7 x64 после использования этого режима может произойти крах системы. Но, возможно это наблюдалось лишь в начальных сборка, а в дальнейшем это починили.
Активация режима на Windows 10 и 11
Получение доступа к секретному режиму в современных операционных системах можно осуществить двумя способами. И первый из них по старинке создать папку с одноименным названием «GodMode.{ED7BA470-8E54-465E-825C-99712043E01C}», что мы создавали в Windows 7. Способ полностью работоспособный.
Или добавить ярлык на «режим Бога» непосредственно в панель управления операционной системой. Для этого создаем в любом месте текстовый файл с содержимым, а после чего сохраняем его в кодировке UTF-8 (юникод) и меняем расширение с текстового документа на .reg. После чего запускаем файл.
На самом деле, на операционной системе Windows 10 я насчитал активных пунктов всего около 200, что значительно ниже, чем у предыдущих версий. Скорее всего, это связано с защитой «от дурака» или упрощением настройки самой операционной системы.
На самом деле, режим Бога существовал и ранее, только для получения доступа, к примеру, на операционных системах Windows XP приходилось пользоваться сторонними приложениями. К примеру «XP Tweaker» один из самым популярных и актуальных на сегодня приложений.
В чем сила GodMode
Первое, для чего я использую этот режим, это, конечно же, простота поиска. Доступ ко всем функциям размещен в одной папке и не требуется время на их поиск. Все на виду и разбито на соответствующие подгруппы.
Если вы откроете стандартную панель управления, то увидите множество ярлыков с разбивкой по тематикам. Внутри каждой размещено еще несколько ярлыков и этот момент может запутать во время поиска интересующей менюшки.
Для меня лично размещение всех ярлыков в одном месте намного проще, так как листать по менюшкам не всегда удобно, а группировка по категориям наиболее удобна. Так можно выделить основные категории: автозапуск, настройки сети, менеджер устройств и драйверов, управление учетными записями, персонализация и многие другие. Всего их более 200 в зависимости от операционной системы.
Использовать или нет данный режим, каждый будет решать сам, но для меня он удобен. Так как здесь собраны все доступные тонкие настройки системы в один список. При этом получается сэкономить время на поиски в разветвленной сети настроек. Но не стоит забывать, что при отсутствии должного опыта проведения тонкой настройки системы можно только навредить и нарушить работоспособность. А все работы по изменению рекомендую делать только при создании точки восстановления.
Все изменения в этом режиме пользователь производит на свой страх и риск.
Сейчас на главной
Новости
Публикации

Альтернативная энергия — это энергия, извлекаемая из естественных ресурсов, которые восстанавливаются с быстротой, превосходящей скорость ее расходования. Альтернативная энергия имеет…

Большие языковые модели (БЯМ) — это искусственные нейронные сети, способные обрабатывать и генерировать текст на естественном языке. Они стали очень популярными в последние годы, так…

В наше время интернет стал неотъемлемой частью жизни многих людей. Он помогает нам общаться, учиться, работать, развлекаться и многое другое. Но для того, чтобы интернет был доступен везде и…

Проектор
BenQ W4000i ориентирован на людей, которые приобретут его для домашнего
кинотеатра, расположенного в отдельной комнате большой квартиры или дома. Цена
у данной модели не маленькая,…

Под космическим мусором понимают любые искусственные предметы, которые находятся в космосе, но не имеют полезного назначения. Это могут быть части ракет, спутники, осколки столкновений,…

Несомненно, смартфоны стали обыденностью в нашей современной жизни, обеспечивая связь и коммуникацию в любой точке мира. Однако, когда речь идет о полетах на борту коммерческих самолетов, они…
GOOD MODE в компьютерных играх — это такой чит, который активирует бессмертие и возможность делать все, что захочешь. А что же такое «режим бога» в Windows?
Режим бога
Это возможность заходить во все системные настройки операционной системы. Причем к некоторым из них попасть можно только используя «режим бога». Данная функция пригодится для системных администраторов и продвинутых пользователей.
1. Создайте новую папку на рабочем столе. (правой кнопкой мыши на пустой области рабочего стола и выбираете меню «Создать» — «Папку»)
2. Дайте ей имя GodMode.{ED7BA470-8E54-465E-825C-99712043E01C}
3. Кликайте 2 раза и заходите в настройки
Если вы не знаете, что меняет тот или иной параметр, то лучше его не трогать. Посмотреть остальные материалы по Windows 10, а также инструкции по устранению проблем можно на этой странице.