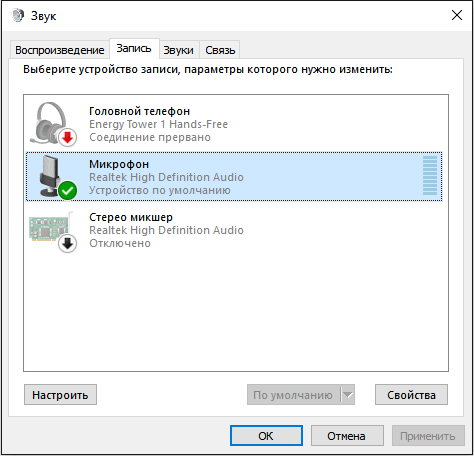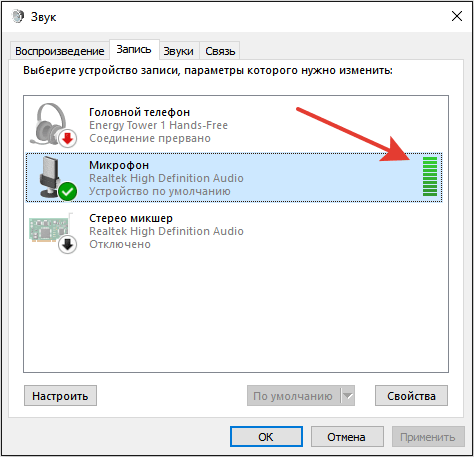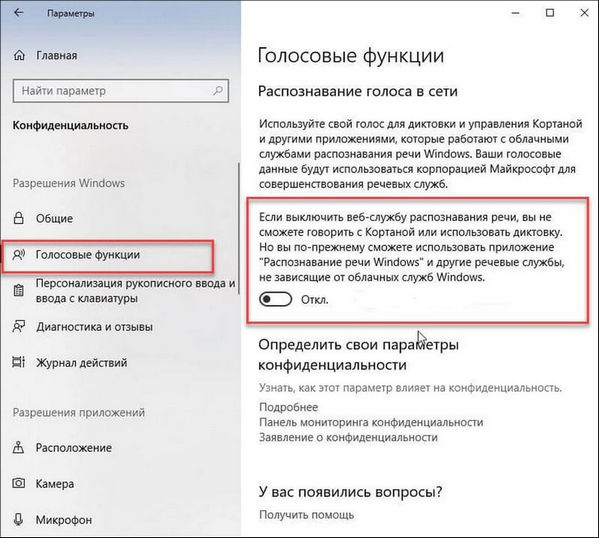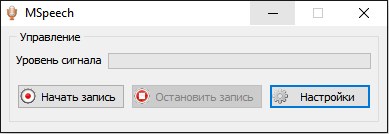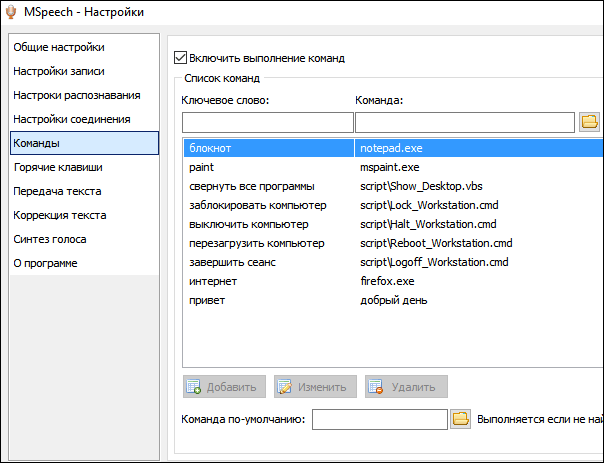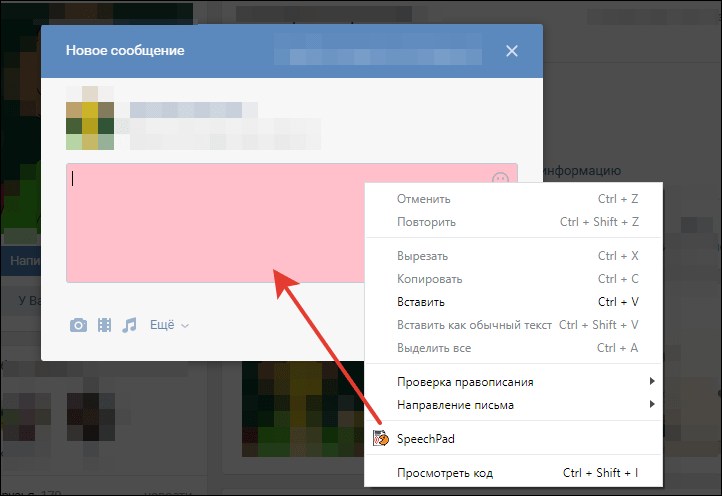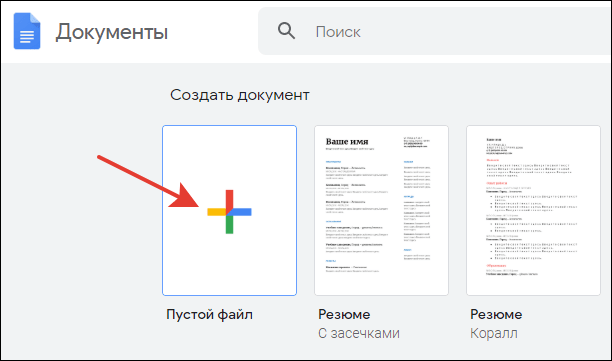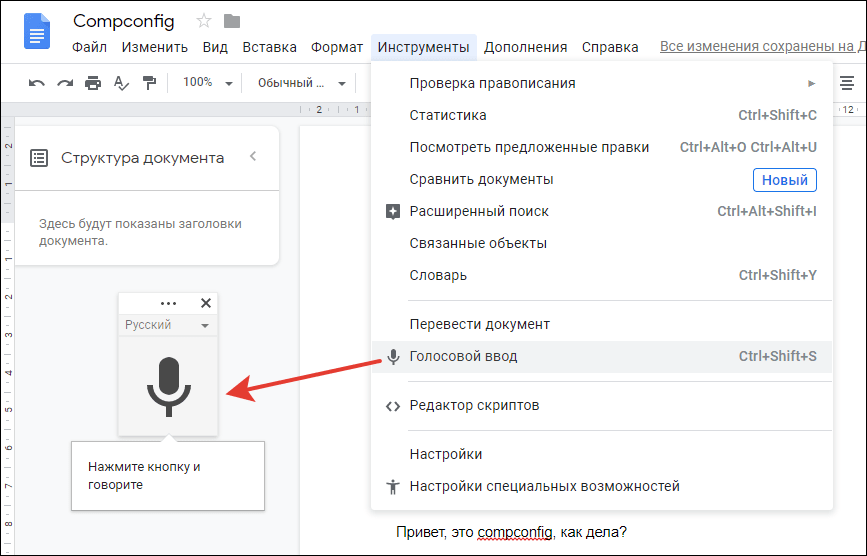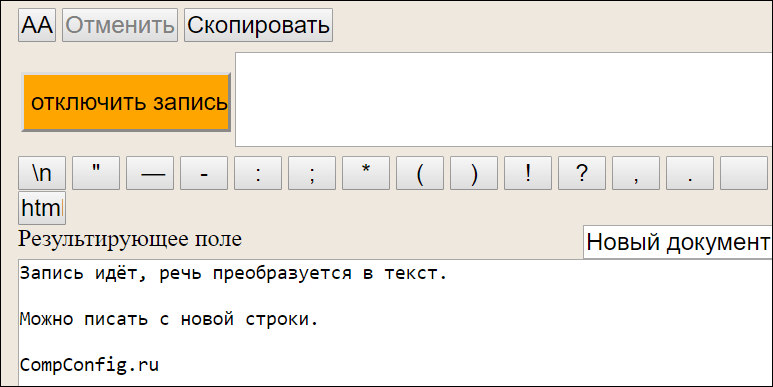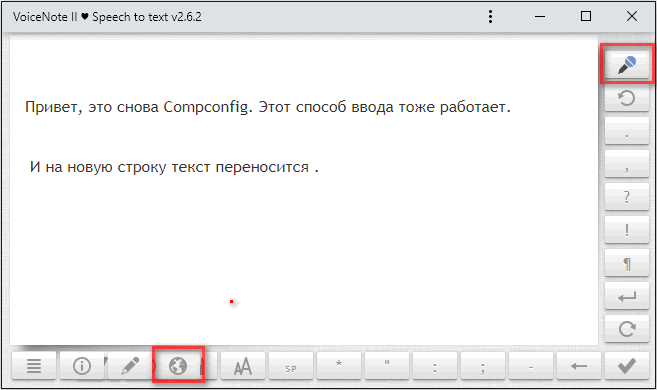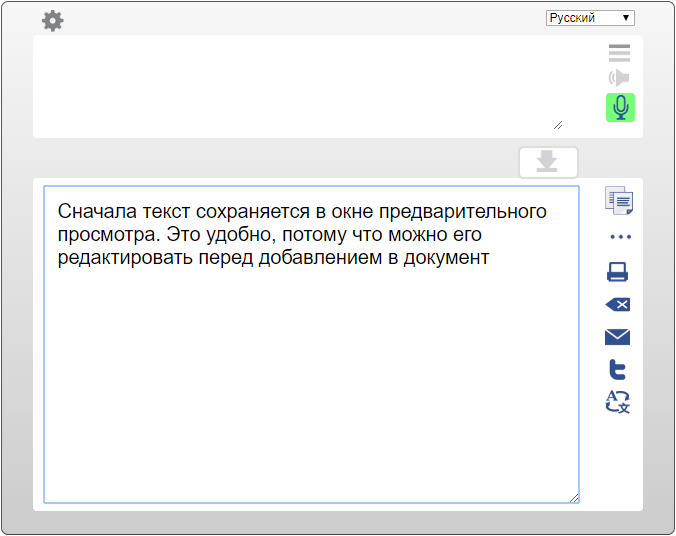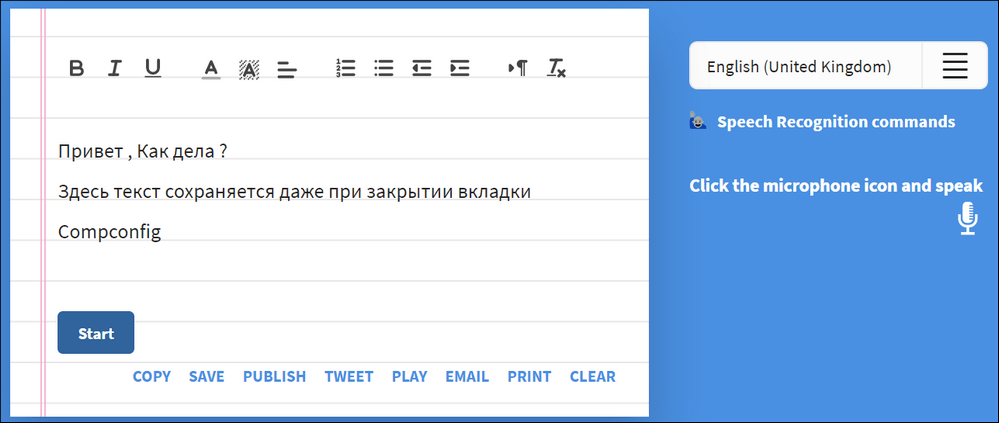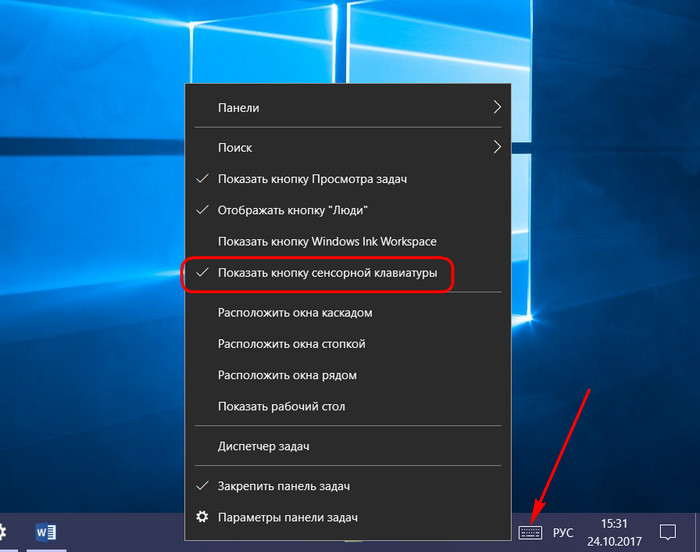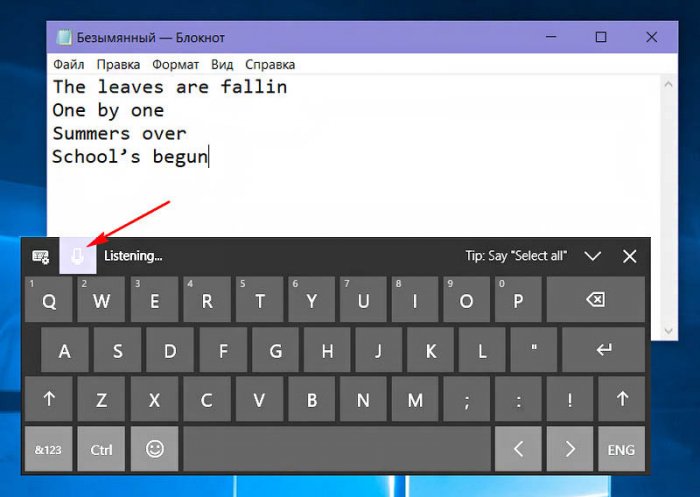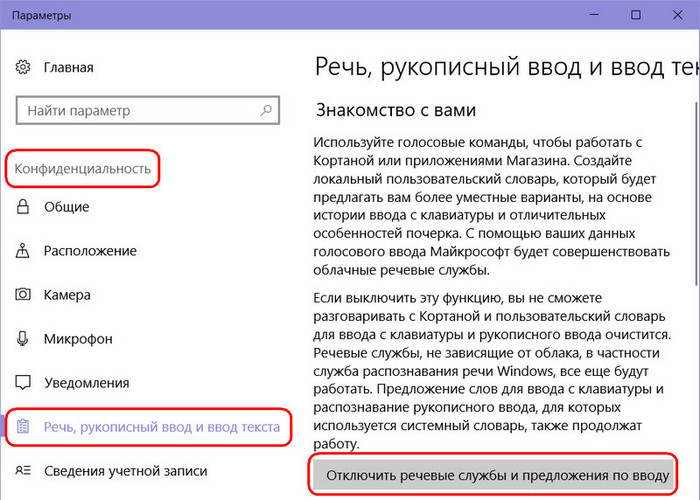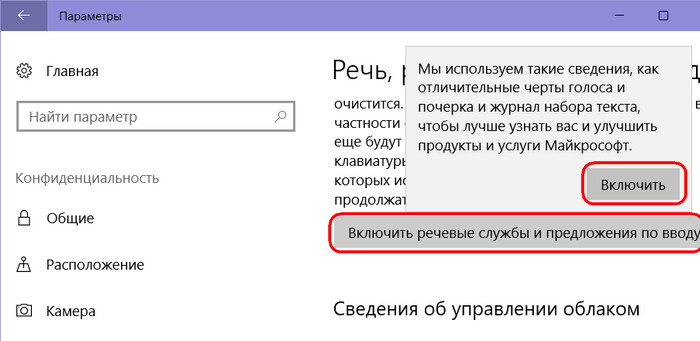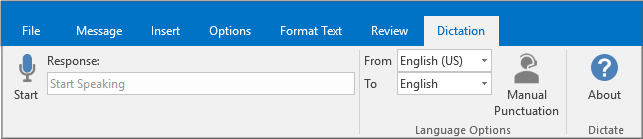Большинство людей говорит быстрее, чем набирает текст на компьютере. В итоге это может привести к неприятностям, так как из-за скорости мысли человек нередко забывает о том, что хотел сообщить. Однако с помощью голосовых помощников для ввода текста в Windows 10 на русском языке удается избежать подобных ситуаций. Такие программы ускоряют передачу информации и облегчают жизнь пользователей.
Что можно сделать с помощью голосового ввода текста
Данная функция реализуется с помощью отдельной программы, которая автоматически переводит произнесенные слова в письменный текст.
Эта технология позволяет:
- переводить аудиофайлы (точнее, слова) в текст;
- увеличить скорость переноса информации в компьютер (человек говорит быстрее, чем печатает);
- набирать текст людям с ограниченными возможностями.
Windows 10 не поддерживает данную функцию. Для реализации технологии голосового текста потребуется установка сторонних приложений.
Для использования такой функции потребуется микрофон. Причем тип аппарата в данном случае не играет роли.
Проверка и настройка микрофона
Прежде чем приступать к использованию функции голосового ввода текста, необходимо проверить работоспособность микрофона. Для этого нужно:
- Нажать кнопкой мыши на значок динамика, расположенный в правом нижнем углу экрана.
- Открыть «Записывающие устройства».
- Выбрать микрофон. Если этого значка нет, то нужно кликнуть правой кнопкой мыши по свободному полю и отметить пункты «Показывать отсоединенные устройства» и «Показывать отключенные устройства». Затем в новом окне следует выбрать микрофон.
- Сказать в микрофон любые слова, чтобы проверить работоспособность устройства.
При необходимости можно внести изменения в стандартные настройки микрофона, включив подавление шума и другие параметры. Количество опций в данном случае определяется возможностями установленной звуковой карты.
Программы для голосового ввода
Сторонние программы упрощают перевод фраз, сказанных человеком, в написанный текст.
Dictate для MS Office
Dictate – это функция, встроенная в пакет MS Office. Чтобы воспользоваться данным инструментом, нужно:
- Запустить Word и сочетанием клавиш «Win» и «H» активировать функцию.
- Зайти в «Параметры» программы и включить функцию.
Данная утилита плохо воспринимает русскую речь. Поэтому Dictate используется для перевода небольших фрагментов текста. Также рекомендуется произносить фразы медленно, постоянно делая паузы.
MSpeech
Эта программа отличается простым интерфейсом и поддерживает 50 языков, включая русский. Для перевода речи в текст с помощью MSpeech нужно:
- Включить программу и в настройках установить основной и дополнительный языки распознавания.
- Выбрать (при необходимости) горячие клавиши для быстрого запуска отдельных функций.
- Выбрать перечень программ, в которые будет передаваться текст.
Для работы с MSpeech необходим постоянный доступ в интернет.
Speechpad
Этот сервис доступен онлайн, но при необходимости Speechpad можно встроить в текстовые редакторы типа «Блокнота». В первом случае программа доступна бесплатно, во втором — потребуется подписка.
Чтобы узнать возможность Speechpad, утилиту можно интегрировать в браузер. Для этого нужно установить соответствующее расширение. После инсталляции необходимо в настройках Speechpad выбрать основной язык, на котором будет зачитываться текст.
Voco
Эта платная программа отличается от предыдущих расширенным функционалом. В частности, Voco автоматически расставляет знаки препинания согласно правилам русского языка. Также программа проверяет орфографию, используя встроенные словари.
Веб-сервисы и приложения
Такие сервисы удобны тем, что позволяют переводить голос в напечатанный текст без установки программ на компьютер. При работе с каждым приложением необходимо давать разрешение на использование встроенного (подключенного) микрофона.
Google Docs
Google Docs – это онлайн-редактор, который по функциональности не уступает MS Word. Для начитывания текста с помощью этого сервиса нужно:
- Открыть Google Docs под собственным аккаунтом.
- Открыть пустой файл.
- Открыть меню «Инструменты» и выбрать опцию перевода голоса в текст.
- Задать основной язык.
После завершения манипуляций на экране появится значок микрофона, нажав на который можно активировать данную функцию.
Speechpad
Этот сервис работает только с браузером Google Chrome. Чтобы перевести голос в текст, нужно перейти на официальный сайт Speechpad и на главной странице найти окно редактора. Далее достаточно нажать на «Включить запись». После этого можно наговаривать нужный текст.
Speechpad отличается расширенным функционалом. Сервис удобен тем, что при помощи голоса пользователи могут расставлять знаки препинания и переносить курсор на новую строчку.
VoiceNote
Этот сервис также работает только с браузером Google Chrome. Чтобы запустить VoiceNote, нужно:
- Открыть окно с текстовым редактором.
- Нажать на значок в виде земного шара и установить язык для диктовки.
- Нажать на значок микрофона.
Как и в случае со Speechpad, VoiceNote расставляет знаки препинания с помощью соответствующих голосовых команд.
TalkTyper
Этот онлайн-редактор не уступает Google Docs. TalkTyper поддерживает 37 языков, включая русский. Но, как и предыдущие сервисы, данный работает только с Google Chrome.
Принцип ввода текста в TalkTyper не отличается от ранее приведенных. Для начала работы необходимо задать основной язык, на котором планирует говорить пользователь. После этого необходимо нажать на значок микрофона и начать диктовку. Постановка знаков препинания и перенос строк также доступны с помощью голосовых команд.
Результат диктовки остается во встроенном редакторе. Этот текст можно скопировать и перенести в другие программы.
Voice Notepad
Этот сервис, работающий только с Google Chrome, поддерживает 120 языков. Но по набору функций Voice Notepad сопоставим с другими подобными приложениями.
Данный сервис поддерживает расстановку знаков препинания и перенос строки за счет голосовых команд. Готовый текст необходимо скопировать в другую программу.
Причина, почему такие сервисы работают только с Chrome, обусловлена особенностью используемой лицензии. Последняя распространяется на технологию распознавания речи, которую разработала компания Google.
Speechertexter.com
Этот бесплатный онлайн-сервис поддерживает более 60 языков. Для пользователей смартфонов Android разработчики создали отдельное приложение Speechertexter. Программа и онлайн-сервис поддерживают следующие функции:
- счетчик слов, которые распознал алгоритм;
- редактирование текста (выделение, выравнивание, смена шрифта и другое);
- списки;
- ночной режим.
В приложении Speechertexter предусматривается несколько голосовых команд (вынесены в отдельную вкладку «Custom»), при помощи которых редактор автоматически расставляет знаки препинания. Пользователи могут расширить этот список, внеся соответствующие изменения в настройки. Готовый текст сохраняется в виде файла с расширением .txt или .docs.
Время на прочтение
7 мин
Количество просмотров 357K
Если вы работаете в digital-маркетинге, вам постоянно нужно взаимодействовать с текстом: записывать идеи, задачи, описывать концепции, писать статьи и многое другое. Иногда проще и быстрее надиктовать текст, чтобы не забыть важную мысль или задачу. Диктофон для этого подходит плохо: запись потом нужно будет расшифровывать и переводить в текст. А если оставлять голосовые заметки часто, то потом просто нереально быстро найти нужную информацию или бегло ее просмотреть.
Голосовой ввод текста помогает решить эту проблему. Вы диктуете — программа сразу переводит речь в текст, который вы можете сохранить как обычную заметку и дальше работать с ней спокойно работать.
В статье мы собрали подборку бесплатных сервисов голосового ввода, которые помогут вам:
- быстро и удобно делать заметки, когда нет возможности или времени записывать вручную;
- записывать голосом список задач;
- надиктовывать черновики статей и других текстов.
Берите на вооружение сервисы из подборки и тестируйте — все они бесплатные и неплохо распознают русский язык.
5 бесплатных онлайн-сервисов для голосового ввода
1. SpeechPad
https://speechpad.ru/
Speechpad — бесплатный сервис для голосового ввода текста. Доступен в трех форматах:
- онлайн-сервис;
- браузерное расширение — с его помощью можно вводить текст в любое поле для ввода;
- мобильное приложение для Android и iOS.
У сервиса также есть платные функции. Их два вида:
- дополнительные (расширенные). Включают в себя голосовой ввод в режиме интеграции с OS Linux и Windows, а также транскрибирование аудиофайлов длиной более 15 минут;
- премиум. Пакетное транскрибирование аудио и видео (больше двух файлов).
Онлайн-сервис
Интерфейс сервиса выглядит так:
Здесь есть несколько настроек, кнопки управления и поле, в котором отображается распознаваемый текст.
Что можно сделать сделать:
- настроить язык голосового ввода. Базово с списке доступно 14 языков (среди них русский, украинский, английский, немецкий). Если нужен другой язык, необходимо зарегистрироваться в сервисе. После этого в личном кабинете появится возможность добавить этот язык (если для него поддерживается распознавание речи);
- активировать опцию «Включить команды». Если вы авторизованы в личном кабинете, вы можете добавлять голосовые команды и использовать их при надиктовке текста. Например, удалить последний распознанный фрагмент текста;
- отключить управление заглавными буквами Google. По умолчанию в речи распознается начало предложений и автоматически проставляются заглавные буквы. Вы можете отключить эту опцию и самостоятельно редактировать предложения.
Обратите внимание! Онлайн-сервис Speechpad корректно работает только в браузере Google Chrome. Можно запускать его и в Яндекс.Браузере, но все же для корректной работы рекомендуется использовать именно Chrome.
Для начала распознавания текста нажмите кнопку «Включить запись» и предоставьте доступ к микрофону.
Затем надиктовывайте текст. Сначала распознанные слова появятся в поле справа от кнопки «Включить запись». После небольшой паузы они попадут в поле ниже (результирующее поле).
Над результирующем полем есть кнопки со знаками пунктуации. По ходу диктовки вы можете добавлять их вручную.
После того как вы закончили диктовку, просмотрите текст, исправьте ошибки (если есть). Затем скопируйте текст или скачайте в виде txt-файла.
Транскрибация
Также с помощью Speechpad можно переводить аудиозаписи разговоров в текст с помощью опции «Транскрибация».
Здесь можно будет загрузить аудио- или видеофайл, а также добавить ссылку на видео с Youtube.
После нажатия на кнопку «Включить запись» файл начнет проигрываться и система переведет речь в текст.
Расширение SpeechPad
Установите расширение из магазина расширений Google Chrome. После установки в контекстном меню в браузере (при клике правой кнопкой мыши на любой области экрана) появится пункт «SpeechPad».
Кликните правой кнопкой мыши по любому полю для ввода текста и выберите расширение из контекстного меню. Поле подсветится, и вы сможете голосом произнести фразу, которую нужно ввести в поле. Расширение распознает ее и отобразит в виде текста.
Мобильное приложение
Доступно две версии: для Android и iOS.
Приложение может работать в автономном режиме (без подключения к интернету). Так выглядит интерфейс приложения на Android:
В настройках можно управлять голосовыми командами (для расстановки знаков препинания и спецсимволов с помощью голоса):
2. VoiceNote
https://voicenote.in/
VoiceNote — еще один сервис для преобразования голоса в текст, который работает только в Google Chrome (также может работать в Яндекс.Браузере). При попытке запустить его в другом браузере появляется сообщение об ошибке.
Для голосового ввода через VoiceNote можно использовать Live Demo или отдельное приложение для Chrome.
Как пользоваться сервисом
Откройте редактор и выберите язык, на котором нужно распознавать речь. Для этого кликните по иконке земного шара и укажите нужный язык.
Затем кликните по значку микрофона и предоставьте сервису доступ к микрофону вашего компьютера или ноутбука.
После этого система начнет запись и вы сможете надиктовывать текст. Распознанный текст появится в редакторе. Возможности:
- можно проговаривать знаки препинания словами;
- голосовой командой можно перевести текст на новую строчку;
- с помощью панели инструментов можно вручную добавлять знаки препинания и спецсимволы прямо во время диктовки;
- готовый текст можно отредактировать и сохранить в txt-файле.
3. Voice Notepad
https://dictation.io/speech
Еще один сервис для голосового ввода текста. Как и остальные сервисы, работает только в браузере Google Chrome.
У сервиса простой интерфейс. Здесь есть:
- возможность выбрать язык распознавания (сервис работает на основе движка Google Speech Recognition и может распознавать речь на более чем 100 языках);
- текстовое поле — здесь будет появляться распознанный текст, который можно отформатировать: выделить полужирным, курсивом или подчеркиванием, оформить списки, добавить или убрать отступы, задать выравнивание;
- кнопки управления — кнопка Start активирует распознавание речи. С помощью остальных кнопок можно копировать текст, сохранять в txt-файл, публиковать и совершать другие действия.
Сервис поддерживает голосовые команды. Например, с помощью команды можно перевести текст на новую строку, поставить тире или другие знаки препинания, спецсимволы и т. д.
Полный список поддерживаемых команд для русского языка — здесь.
4. Speechtexter.com
https://www.speechtexter.com/
Бесплатный онлайн-сервис для распознавания речи. Достаточно неплохо распознает русский язык. Всего поддерживает более 60 языков.
У SpeechTexter есть веб-версия (работает только в Google Chrome) и мобильное приложение для Android.
Для начала работы с сервисом необходимо выбрать язык распознавания и нажать кнопку Start (предоставив доступ к микрофону).
В текстовом поле есть несколько полезных функций:
- счетчик слов, распознанных системой;
- инструменты редактирования текста: выделение полужирным, курсивом, подчеркиванием, выравнивание текста, изменение размера шрифта. Также можно менять цвет текста, создавать нумерованные и ненумерованные списки;
- можно включить ночной режим — полезно, если вы используете сервис вечером или ночью.
В правой части интерфейса размещен блок со стандартными голосовыми командами для добавления знаков препинания и нового абзаца:
На вкладке Custom можно создать свои команды, например для добавления кавычек.
После завершения диктовки текст можно отредактировать и сохранить в файле:
- в txt-файле;
- документом Microsoft Word.
5. TalkTyper
https://talktyper.com/ru/index.html
Простой онлайн-сервис для голосового ввода с поддержкой 37 языков.
В этом сервисе минимум функций, однако с распознаванием русского языка он справляется вполне неплохо. Для начала распознавания речи необходимо нажать на значок микрофона, разрешить его использование в браузере и начать диктовку текста.
Если сервис распознал фразу неправильно, нажмите на значок «Варианты»:
Если среди предложенных вариантов нет правильного, текст можно поправить вручную.
После завершения распознавания вы можете сохранить текст в txt-файле, скопировать, распечатать или отправить на почту.
Дополнительные инструменты для голосового ввода текста
Яндекс.Клавиатура и GBoard (Google Клавиатура)
Если вы большую часть времени работаете со смартфона и хотите использовать возможность голосового ввода текста, воспользуйтесь функционалом голосового ввода, который есть в клавиатурах от Google и Яндекс:
- GBoard — клавиатура от Google. Для Android и iOS;
- Яндекс.Клавиатура. Для Android и iOS.
Так вы сможете надиктовывать текст в любом приложении, которое вы обычно используете для организации личных и рабочих заметок, задач и подобного (Google Keep, Notion, Trello и т. д.).
Воспользоваться голосовым вводом просто:
- Откройте нужное приложение (например, Google Keep) и создайте заметку;
- Откройте клавиатуру и нажмите на значок микрофона (ниже пример, как это сделать в GBoard);
- Начните диктовать заметку. Система распознает речь и преобразует ее в текст.
Голосовой ввод на GBoard (клавиатуре от Google)
Google Docs
Тем, кто много работает с Google Документами, пригодится встроенная функция голосового ввода (поддерживает русский язык).
Если вы еще не знали о ней, вот как ее включить: «Инструменты» → «Голосовой ввод».
Слева появится всплывающее окошко с выпадающим списком для выбора языка речи и кнопкой с иконкой микрофона.
Выберите нужный язык, нажмите на кнопку и начните диктовать текст.
Рекомендации, которые помогут улучшить качество распознавания текста
Все сервисы, которые мы привели в подборке, достаточно хорошо распознают русский язык, однако иногда качество распознанного текста может быть посредственным. Чтобы такого не происходило, следуйте нескольким базовым рекомендациям.
- Используйте хороший микрофон. Идеально, если у вас есть качественная гарнитура или внешний микрофон с шумоподавлением. Если же используете встроенный микрофон компьютера/ноутбука, убедитесь, что микрофон исправно работает, ничем не прикрыт, а вы находитесь достаточно близко, чтобы звук хорошо улавливался устройством.
- Произносите слова четко и неторопливо. Хорошая дикция определенно будет плюсом. Чем четче вы произносите слова, тем выше вероятность, что сервис сможет корректно распознать речь (даже если качество микрофона оставляет желать лучшего). Также не стоит произносит фразы слишком быстро, в этом случае часть слов может быть не распознана и текст придется редактировать.
- Позаботьтесь, чтобы вокруг вас не было посторонних звуков и шумов. Для качественного распознавания речи вокруг не должно быть музыки и других громких звуков.
Соблюдайте эти рекомендации и необходимость правок будет минимальной.
Друзья, мы продолжаем детальный обзор отдельных новшеств, которыми Windows 10 обзавелась после внедрения крупного обновления Fall Creators Update. И в этой статье хотелось бы уделить внимание обновлённой сенсорной клавиатуре операционной системы. Она была кардинально переработана и пополнилась новыми функциями. Обновлённая сенсорная клавиатура поддерживает режим Swype – когда при наборе текста можно скользить, т.е. проводить пальцем или стилусом, не отрывая его от клавиатуры. Как это давно уже можно делать на мобильных устройствах. Сенсорная клавиатура Windows 10 также пополнилась функцией голосового ввода текста. Если говорить о десктопах и ноутбуках, добавление такой возможности — это, по сути, единственное полезное новшество Fall Creators Update в этой части функционала системы. Однако со штатным голосовым вводом данных не всё так однозначно.
Штатный голосовой ввод данных в Windows 10
Возможность проговаривать текст в микрофон вместо ручного набора символов на клавиатуре в среде Windows 10 предусмотрена только для английского языка. Microsoft обещает в будущем добавить и другие языки распознавания, однако пока что имеем только то, что имеем. Это, конечно, серьёзное ограничение, и, соответственно, этой функцией смогут воспользоваться только те, кто хорошо знает английский и работает с набором текста на этом языке в серьёзных масштабах. Тем не менее функция интересная, рассмотрим, как её задействовать.
На панели задач Windows вызываем контекстное меню и галочкой отмечаем опцию «Показывать кнопку сенсорной клавиатуры».
Сенсорная клавиатура теперь будет постоянно отображаться в системном трее, откуда её можно запустить в любой момент. При переключении раскладки на английскую на клавиатуре появится значок в виде микрофона. Для диктовки необходимо открыть любое поле ввода текста (любой установленный в системе текстовый редактор, любую программную форму, любую веб-форму в окне браузера). Ну и, собственно, начать говорить в микрофон.
Важный момент: набор текста голосом будет возможен только тогда, когда в системе не отключены речевые службы. Это можно проверить в приложении «Параметры», зайдя в раздел «Конфиденциальность». Во вкладке «Речь, рукописный ввод и ввод текста» должна отображаться кнопка отключения речевых служб. Соответственно, это значит, что в текущий момент службы включены.
В противном случае будет отображаться кнопка включения речевых служб. И её, следовательно, необходимо включить.
Печально, друзья, что такая возможность отсутствует для русского языка. Она явно не помешала бы операторам набора текста, контент-менеджерам, блоггерам, да и просто активным пользователям Интернета. Однако механизмы внедрения голосового ввода данных на русском в среду Windows (причём в любую её версию) существуют. Такие механизмы обеспечиваются сторонними программными решениями. Но об этом мы поговорим в одной из следующих статей сайта.
Статьи на эту тему:
- Браузеры с функцией воспроизведения текста голосовым движком
- Автоматизация расшифровки (транскрибации) аудио — и видеозаписей
- «Окей, Алиса»: голосовой помощник для Windows от Яндекса
Программа предназначена для голосового набора текста. Поддерживается функция автоматического перевода на иностранные языки в режиме реального времени.
Дата обновления:
17.01.2022
Разработчик:
Microsoft Corporation
Версия Windows:
Windows 7, Windows 8, Windows 8.1, Windows 10
Microsoft Dictate – приложение для Windows, способное преобразовывать речь в текст. Утилита работает в режиме реального времени и обеспечивает возможность голосового набора. Поддерживается интеграция с Microsoft Word, Excel, PowerPoint и другими офисными программами. Также доступна функция управления при помощи голосовых команд.
Голосовой ввод
После установки утилиты пользователи могут включить расширение и выбрать параметры преобразования. Для работы плагина необходимо подключить к компьютеру микрофон. Далее следует указать язык и нажать кнопку Start. Программа распознаёт речь и преобразовывает ее в текст.
Поддерживается более 20 языков, в том числе русский, английский, испанский, корейский, французский, итальянский и другие. Работа утилиты основана на API Bing Speech и Microsoft Translator, что позволяет обеспечить высокую точность преобразования. Кроме того, поддерживается функция мгновенного перевода текста на другие языки.
Управление
Программа позволяет настроить параметры голосового управления. С помощью команд пользователи могут форматировать текст, удалять символы, вставлять знаки препинания и выполнять многие другие операции.
Стоит отметить, что в настоящее время расширение не поддерживается разработчиком.
Особенности
- приложение можно скачать и использовать бесплатно;
- утилита представляет собой надстройку, необходимую для голосового ввода текста;
- поддерживается 29 языков;
- есть возможность создавать голосовые команды для управления;
- доступна функция автоматического перевода текста в режиме реального времени;
- программа совместима с актуальными версиями Windows.
2,1 Мб (скачиваний: 27061)
MusicLM
Windows XP, Windows Vista, Windows 7, Windows 8, Windows 8.1, Windows 10 Бесплатно
Приложение позволяет создавать уникальные музыкальные треки в любом жанре. Нейронная сеть обучена на массиве данных, включающем в себя более 280 тысяч часов музыки.
ver 1.0
Melobytes
Windows XP, Windows Vista, Windows 7, Windows 8, Windows 8.1, Windows 10 Бесплатно
Сервис представляет собой нейронную сеть, способную генерировать музыку. Пользователи могут создавать мелодии, сочинять тексты песен и записывать треки.
ver 1.0
Adobe Podcast
Windows XP, Windows Vista, Windows 7, Windows 8, Windows 8.1, Windows 10 Бесплатно
Сервис используется в качестве инструмента для очистки звуковых файлов от посторонних шумов, эха и других помех. Длительность записи не должна превышать один час.
ver 1.0
VALL E Нейросеть
Windows XP, Windows Vista, Windows 7, Windows 8, Windows 8.1, Windows 10 Бесплатно
Модель искусственного интеллекта, разработанная компанией Microsoft. С ее помощью можно генерировать реалистичную человеческую речь с эмоциональной окраской.
ver 1.0
Скриншотер
Windows XP, Windows Vista, Windows 7, Windows 8, Windows 8.1, Windows 10 Бесплатная
С помощью утилиты можно делать скриншоты выбранной области, всего экрана или активного окна. Поддерживается функция редактирования снимков и записи видео.
ver 3.10.0.57
Logitech Capture
Windows 7, Windows 8, Windows 8.1, Windows 10 Бесплатная
Утилита позволяет записывать видео с веб камеры. Есть возможность создавать скриншоты и монтировать ролики. Поддерживается интеграция со стриминговыми платформами.
ver 1.10.110
EaseUS Disk Copy
Windows XP, Windows Vista, Windows 7, Windows 8, Windows 8.1, Windows 10 Бесплатная
С помощью утилиты пользователи могут клонировать физические носители. Также есть возможность создать резервную копию данных и перенести операционную систему.
ver 3.8
Movavi Screen Capture
Windows 7, Windows 8, Windows 8.1, Windows 10 Бесплатная
Утилита предназначена для создания снимков экрана и записи видео. Доступен встроенный редактор изображений, позволяющий добавить линии, стрелки и подписи.
ver 11.7.0
946 Просмотров 0
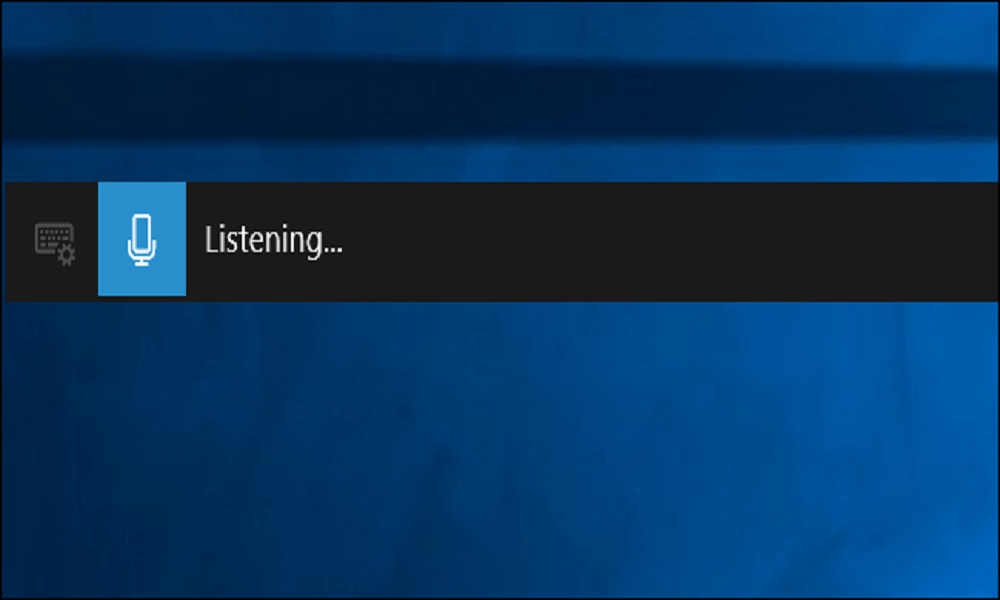
Обновление Windows 10 Fall Creators делает голосовой набор намного проще в использовании. Теперь вы можете сразу начать диктовать, нажав клавишу Windows + H на клавиатуре. Вам не нужно заходить в панель управления и сначала устанавливать что-то. Старая утилита распознавания речи по-прежнему доступна через панель управления. В ней появились некоторые дополнительные функции, которые вы не найдете в новом инструменте набора, например, возможность навигации по вашему компьютеру с помощью голосовых команд. Но большинство людей предпочтут новый инструмент для более простого голосового набора.
Как начать диктовать
Чтобы начать диктовать из любого места в Windows, выберите текстовое поле и затем нажмите Windows + H на клавиатуре. Появится панель с надписью «Прослушивание». 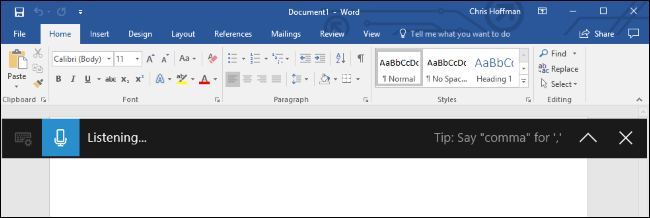
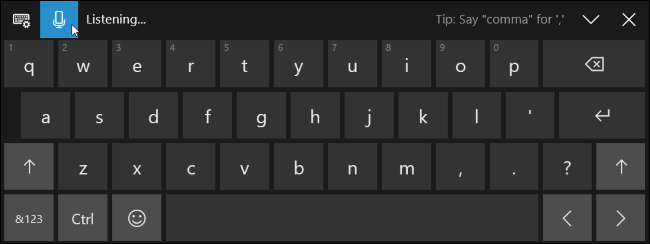
Как диктовать текст и добавлять знаки препинания
Просто начните говорить после нажатия Windows + H или нажатия кнопки микрофона. Пока отображается «Прослушивание …», Windows будет слушать ваш голос. Для этого вам понадобится микрофон, подключенный к компьютеру, но микрофоны, встроенные в современные ноутбуки, должны работать нормально. Пока виден текст «Прослушивание …», а значок микрофона синий, то, что вы говорите в микрофон, будет отображаться как текст в приложении, в который помещается текстовый курсор. Через пять секунд или когда вы произнесете «прекратить диктовать» вслух, значок микрофона снова станет черным, «Прослушивание …» исчезнет, и ваш компьютер перестанет слушать ваш голос. Windows также прекратит прослушивание после того, как вы начнете вводить что-то с клавиатуры. Вы услышите быстрый звуковой сигнал, когда Windows 10 начнет или перестанет слушать ваш голос. Чтобы снова начать диктовать, нажмите Windows + H или щелкните значок микрофона. 
![Некоторые, но не все голосовые команды, которые работают с распознаванием речи, также работают с голосовым диктовкой. Например, вы можете сказать «нажмите« назад », чтобы вставить символ обратного пробела,« выберите [слово] », чтобы выбрать конкретное слово,« удалить это », чтобы удалить выбранное вами« clear selection », чтобы очистить выделение и «Пойдите после слова [слова или фразы]», чтобы поместить курсор сразу после окончания определенного слова или фразы. Windows предложит вам многие из этих голосовых команд с помощью подсказок, отображаемых на панели диктовки.](https://greatech.ru/wp-content/uploads/2017/11/%D0%91%D0%B5%D0%B7-%D0%BD%D0%B0%D0%B7%D0%B2%D0%B0%D0%BD%D0%B8%D1%8F-1.png)
Голосовые команды не всегда надежны
К сожалению, мы обнаружили, что многие из этих голосовых команд еще не работают как надо. Функция диктовки понимала слова, которые мы говорили, но часто просто добавляла слова «удалить это», а не обрабатывала их как команду, например. Мы видели эту же проблему, о которой сообщают другие веб-сайты, которые протестировали эту функцию. Хотя базовое распознавание голоса работает очень хорошо, ненадежность голосовых команд означает, что это еще не так сильно, как платное программное обеспечение, например Dragon NaturallySpeaking. Отсутствие надежных голосовых команд для редактирования – настоящая проблема, так как вам придется редактировать текст с помощью клавиатуры. И, когда вы начнете печатать, Windows перестанет слушать ваш голос. Вам нужно будет нажимать Windows + H каждый раз после того, как вы используете клавиатуру, чтобы возобновить разговор. Это довольно неудобно, если вам часто нужно редактировать текст с помощью клавиатуры. В отличие от старой функции распознавания речи, похоже, не существует способа вручную настроить функцию голосового набора. Хотя эта функция является частью Windows 10, она довольно новая. Как и во многих частях Windows 10, эта функция кажется незавершенной. Microsoft, надеюсь, улучшит её, сделав более надежной и гибкой в будущих обновлениях.
Перевод статьи: “How to Use Voice Dictation on Windows 10“
Сохрани себе или поделись с другим