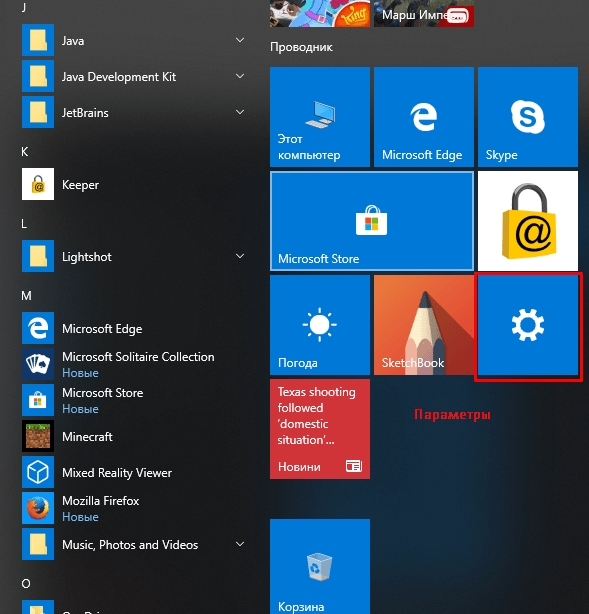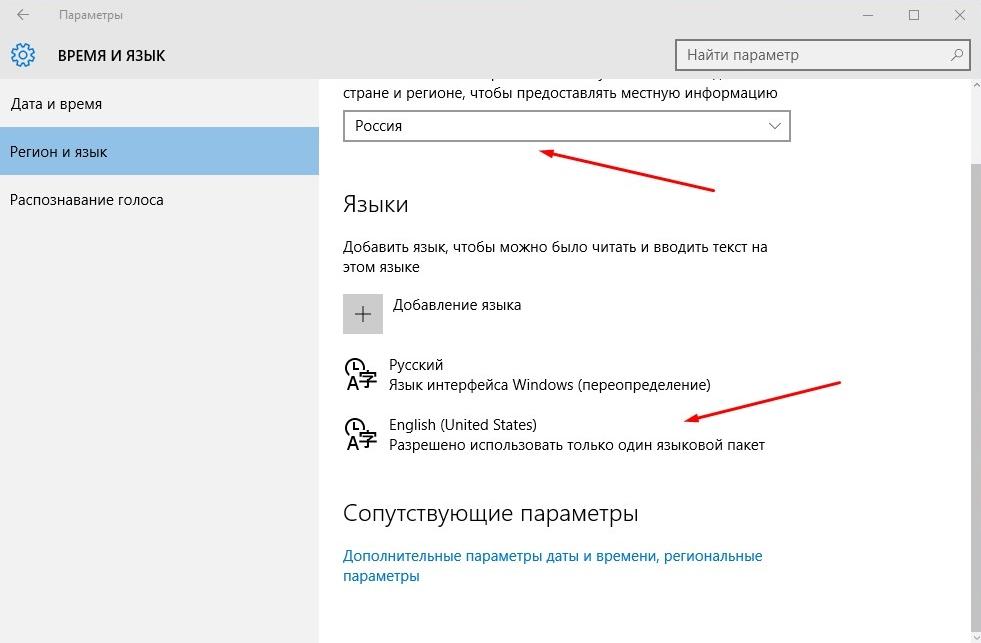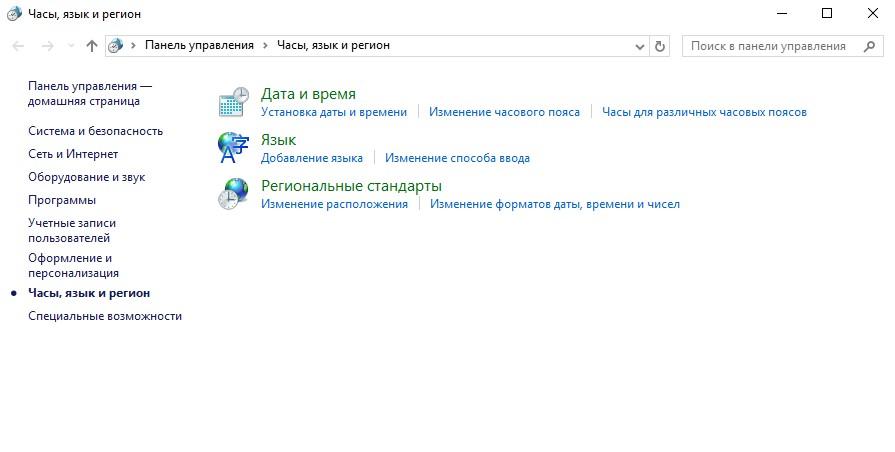Были ли сведения полезными?
(Чем больше вы сообщите нам, тем больше вероятность, что мы вам поможем.)
(Чем больше вы сообщите нам, тем больше вероятность, что мы вам поможем.)
Насколько вы удовлетворены качеством перевода?
Что повлияло на вашу оценку?
Моя проблема решена
Понятные инструкции
Понятные сведения
Без профессиональной лексики
Полезные изображения
Качество перевода
Не соответствует интерфейсу
Неверные инструкции
Слишком техническая информация
Недостаточно информации
Недостаточно изображений
Качество перевода
Добавите что-нибудь? Это необязательно
Спасибо за ваш отзыв!
×
Cortana — это интеллектуальный голосовой помощник, разработанный Microsoft. Он доступен в операционной системе Windows 10 и может помочь вам с поиском информации, управлением устройствами и выполнением различных задач. Чтобы включить Cortana и начать пользоваться его возможностями, следуйте простым шагам.
Шаг 1: Откройте меню «Пуск» и щелкните на значке «Настройки».
Шаг 2: В окне «Настройки» выберите раздел «Голос» и активируйте опцию «Включить Cortana».
Шаг 3: Вам будет предложено настроить параметры голоса и распознавания речи, чтобы Cortana лучше понимал ваш голос и мог вам помогать еще эффективнее. Выполните указания на экране и завершите настройку.
Шаг 4: После включения Cortana вы можете начать использовать его, задавая вопросы или давая команды голосом. Просто щелкните на значке Cortana на панели задач или используйте горячую клавишу Win+C, чтобы его активировать.
Примечание: Cortana доступен только для некоторых языков и регионов. Убедитесь, что ваш язык и регион установлены корректно в настройках Windows 10, чтобы включить эту функцию.
Теперь, когда вы знаете, как включить голосового помощника Cortana в Windows 10, вы можете начать пользоваться всеми его полезными функциями и командами. Он может стать надежным помощником в повседневных задачах и поможет упростить вашу работу с компьютером.
Содержание
- Узнайте, что такое голосовой помощник Cortana
- Установите Cortana для Windows 10 в несколько простых шагов
- Настройте голосовой помощник Cortana по своему вкусу
- Используйте полезные функции и команды Cortana для повышения эффективности работы
Узнайте, что такое голосовой помощник Cortana
Cortana обладает широким спектром функций, включая:
- Поиск информации в Интернете
- Управление календарем и напоминаниями
- Отправку сообщений и выполнение звонков
- Воспроизведение музыки и контроллер мультимедийного плеера
- Установку напоминаний и будильников
- Выполнение математических расчетов
Cortana также обеспечивает персонализированный опыт, учитывая предпочтения и интересы пользователя. Он может предоставлять рекомендации, уведомления о погоде, новости, спортивные результаты и многое другое.
Чтобы использовать голосовой помощник Cortana на компьютере с Windows 10, необходимо настроить его на работу с микрофоном. Затем пользователь может активировать Cortana, произнеся фразу «Hey Cortana» или щелкнув на иконку Cortana в панели задач. Пользователь может задавать вопросы и давать команды голосом, а Cortana будет отвечать и выполнять необходимые действия.
Установите Cortana для Windows 10 в несколько простых шагов
Шаг 1: Откройте меню «Пуск» на вашем компьютере с операционной системой Windows 10.
Шаг 2: Введите «Cortana» в поле поиска и выберите приложение Cortana из результатов.
Шаг 3: Нажмите на значок Cortana, чтобы открыть его.
Шаг 4: После открытия Cortana, щелкните на значок «Настройки» в левом нижнем углу окна.
Шаг 5: В разделе «Настройки», включите опцию «Включить Cortana».
Шаг 6: Следуйте инструкциям на экране для завершения установки и настройки Cortana.
Поздравляю! Теперь у вас установлен и готов к использованию голосовой помощник Cortana на вашем компьютере с Windows 10.
Настройте голосовой помощник Cortana по своему вкусу
Голосовой помощник Cortana имеет гибкие настройки, позволяющие пользователю настроить его по своему вкусу и предпочтениям. Вот несколько полезных способов настройки Cortana.
Настройка личных предпочтений:
Вы можете настроить Cortana, чтобы он лучше понимал ваши личные предпочтения. Для этого откройте настройки Cortana и выберите раздел «Мои предпочтения». Здесь вы можете указать свое местоположение, язык, установить предпочитаемые единицы измерения и валюту. Вы также можете добавить свои интересы, чтобы Cortana могла предоставить вам персонализированные рекомендации и информацию.
Ответы на вопросы и команды:
Вы можете настроить Cortana, чтобы она отвечала на ваши вопросы и команды. В настройках Cortana вы можете выбрать, какие типы запросов Cortana должен отслеживать, и настроить ее поведение в определенных ситуациях. Например, вы можете настроить Cortana на указание погоды каждое утро или предоставление рекомендаций по маршруту домой.
Настройка голоса и языка:
Вы можете изменить голос и язык, которые использует Cortana для общения с вами. В настройках Cortana найдите раздел «Голос и язык», где вы можете выбрать желаемый голос и язык. Вы также можете настроить предпочтительный метод общения с помощником — голосом или текстом.
Настройка уведомлений и оповещений:
Вы можете настроить Cortana на отправку вам уведомлений и оповещений, чтобы быть в курсе последних новостей, погоды или другой важной информации. В настройках Cortana вы можете включить или отключить различные типы уведомлений и настроить их частоту и способ передачи, например, звуковое оповещение или отображение на экране.
Используя эти советы, вы можете настроить голосовой помощник Cortana так, чтобы он полностью соответствовал вашим предпочтениям и нуждам.
Используйте полезные функции и команды Cortana для повышения эффективности работы
- Напоминания: С помощью Cortana вы можете задавать напоминания о важных встречах, сроках, задачах и других событиях. Просто скажите «Напомни мне о…» или «Поставь напоминание о…». Cortana установит напоминание и уведомит вас в нужное время.
- Календарь: Cortana может быть интегрирована с вашим календарем, так что вы можете спросить о вашем графике на определенный день или запросить уведомления о предстоящих встречах. Просто скажите «Что у меня в календаре сегодня?» или «Напомни мне о моей следующей встрече».
- Навигация: Если вы хотите быстро добраться до определенного места, просто скажите «Навигация до [название места]». Cortana откроет встроенное приложение Карты и предложит вам наилучший маршрут.
- Поиск в Интернете: Cortana может помочь вам найти информацию в Интернете без необходимости открывать браузер. Просто задайте свой вопрос или запросите поиск по конкретной теме. Например: «Кто сыграл главную роль в фильме Борат?» или «Найди рецепт пасты с лососем и шпинатом».
- Создание и отправка сообщений: С Cortana вы можете отправлять сообщения по электронной почте или сообщения через мессенджеры без необходимости писать. Скажите «Отправь email [кому] [тема] [текст сообщения]» или «Отправь сообщение [кому] [текст сообщения]».
Cortana — мощный дополнительный инструмент для повышения эффективности вашей работы в операционной системе Windows 10. Вы можете использовать ее для управления напоминаниями, работы с календарем, навигации и поиска в Интернете, а также для отправки сообщений. Не стесняйтесь использовать эти функции, чтобы сэкономить время и быть более организованным.
Cortana – это голосовой ассистент, разработанный компанией Майкрософт и добавленный в операционную систему в качестве помощника. Пользователь может взаимодействовать с ней помощью голоса. Таким образом вы можете составлять заметки, узнавать расписание транспорта и многое другое. Дополнительно в ней встроены алгоритмы, с помощью которых она может имитировать живое общение с пользователем – рассказать шутку, поддержать несложный разговор, рассказать последние новости. Правда, пока этот алгоритм работает некорректно. По факту это приложение выполняет роль замены стандартного поискового приложения Windows, которое умет обрабатывать запросы пользователей и открывать нужные программы.
Однако Cortana переведена далеко не все языки мира и доступна только пользователям из ограниченного списка стран и регионов. Пока помощник поддерживает только следующий список языков: английский, китайский, немецкий, французский, испанский, итальянский, следовательно, она и будет работать только в том случае, если в ОС один из перечисленных языков установлен в качестве основного.
К сожалению, данный поисковой ассистент не работает в России, Украине, Казахстане и ряде других стран. В Майкрософт обещают добавить сюда русский язык, однако этого не происходит уже долгое время и вряд ли он будет добавлен. Поэтому единственным вариантом подключения голосового помощника является смена языка операционной системы и региона на тот, где этот помощник работает. Например, на США.
Читайте также:
Как удалить Xbox в Windows 10
Как сделать скриншот в Windows 10
ТОП 3 программы для изменения разрешения экрана
Настройки языка по умолчанию в WIndows (Виндовс) 10
Включаем Cortana в Windows 10
Чтобы включить функционал голосового помощника вам необходимо проделать следующие действия:
- Для начала откройте «Параметры» операционной системы Windows 10. Это можно сделать, нажав на иконку «Пуска» и затем кликнув по иконке в виде шестерёнки. Также вы можете просто воспользоваться комбинацией клавиш Win+I.
- Теперь в окне «Параметров» выберите вариант «Время и язык». Перейдите в него.
- В списке дополнительных параметров выберите вариант «Язык и регион».
- В блоке «Страна или регион» укажите США (в качестве примера). Если хотите, то можете указать какую-нибудь другую страну, которая соответствует требованиям, описанных ваше.
- Обратите внимание на список языков. Нажмите на плитку «English». Там должна появиться кнопка «Параметры», которой вам нужно будет воспользоваться.
- Система предложит скачать несколько языковых пакетов для корректной работы английского языка в системе. Выполните их загрузку, воспользовавшись одноимённой кнопкой.
- В блоке «Речь» нажмите на надпись «Параметры».
- Обязательно в этом блоке поставьте галочку напротив пункта «Распознавать неродные акценты этого языка». Вполне вероятно, что у вас неидеальное произношение в английском и вы говорите на нём с акцентом. Если это так, то данный пункт поможет избавиться от некоторых проблем в будущем.
- Теперь выполните перезагрузку компьютера. Интерфейс операционной системы должен измениться на английский. В панели задач появится иконка Кортаны. Вы можете использовать её.
Использование данного голосового помощника необходимо в первую очередь тем людям, которые из-за высокой загруженности могут забывать некоторую информацию.
Эксперты утверждают, что одной из лучших идей разработчиков Windows 10 было добавить в систему голосового помощника Cortana. Такие помощники уже давно используются владельцами мобильных телефонов, но добавление подобного сервиса на компьютер произошло впервые в Windows 10. Cortana пока общается только на английском, китайском и еще нескольких языках, к которым русский, к сожалению, не относится. Интересно, что по умолчанию даже англоязычная Cortana недоступна жителям России и других стран СНГ, но это можно исправить изменив некоторые настройки операционной системы.
Итак, Cortana – это виртуальная голосовая помощница, которая поможет вам без труда сделать заметку, добавит для вас напоминание, узнает расписание поездов или другого транспорта и предоставит необходимую вам информацию, также она может поддерживать с вами беседу, рассказывать шутки, петь песни и многое другое.
Впервые она предстала миру в 2014 году, и с того момента использовалась сначала на Windows Mobile 8.1, а теперь стала отличительной чертой Windows 10.
В Windows 10 она заменяет стандартную поисковую систему и может искать информацию как в интернете, так и на жестком диске. С помощью голосового управления Cortana, кроме поиска информации, может запускать программы, выполнять операции над файлами и даже изменять настройки системы.
Где работает Cortana?
К сожалению, сегодня, далеко не все могут использовать эту программу как личный помощник. Пока она научилась понимать и разговаривать только на шести языках:
- английский;
- немецкий;
- китайский;
- итальянский;
- испанский;
- французский.
Соответственно, работает она только в тех странах, где один из этих языков используется как основной. Со временем, разработчики обещают, что этот голосовой помощник станет доступен во всех странах. Но, если вы не хотите ждать, давайте разберемся, как включить Cortana на Windows 10 в других регионах.
Как включить Cortana на Windows 10 в России
Сам ассистент и его настройки располагаются в поле для поиска, расположенном рядом с кнопкой меню “Пуск”. Но в нашем регионе мы только увидим сообщение о том, что Кортана нам недоступна.
Это происходит потому что язык интерфейса Windows не соответствует тому, который поддерживает данная программа.
Итак, выполните следующие действия, чтобы включить помощника, который сможет общаться с вами на английском языке:
- Нажмите в меню Пуск кнопку Параметры.
- В Параметрах Windows перейдите в раздел Время и язык, потом в раздел Регион и язык.
- В списке регионов выберите, например, США, а в разделе добавления языков – английский.
- После этого система предложит вам скачать для языка речевой пакет.
- В пункте распознавания языка выберите английский. Стоит учесть, что так как английский не является вашим родным языком, стоит поставить галочку на пункте о распознавании акцента.
- Перезагрузите компьютер, чтобы изменения вступили в силу.
- После этого в настройках включите Cortana как личного голосового помощника – для этого в поиске поставьте “On” на пункте «Cortana can give you suggestions…».
Когда вы выполните действия, можете смело пользоваться Кортаной, так как её использование является бесплатным.
Часто пользователи жалуются на плохую работу программы, аргументируя это тем, что она далеко не всегда выполняет их указания. И дело тут не в неправильной работе помощника, а в том, что программа была настроена для англоязычных пользователей, а потому отлично понимает их речь, но может плохо понимать ваш англоязычный акцент. По этой причине и возникают подобные проблемы.
На видео можно будет наглядно посмотреть, как включить голосовой помощник Cortana на своем компьютере.
Включение Cortana на телефоне
Так же как и на компьютерах, Cortana на телефоне поддерживает те же шесть языков, что и на компьютерах. Но, данные ограничения не уменьшают интерес к ней в русскоязычных и других странах. Но, можно ли подключить Cortana на Windows 10 Mobile, если вы живете в России? Да, для этого будет достаточно поменять следующие настройки:
- регион проживания (США);
- язык интерфейса (английский);
- выключить службу геолокации (на время до перезагрузки телефона).
После перезагрузки у вас появится возможность работы с Cortana, как с личным голосовым помощником.
Вывод
Важно помнить, что, проведя действия по включению Cortana, она будет работать, только на одном из поддерживаемых языков. Если, вы плохо знаете один из этих языков или же ваше произношение оставляет желать лучшего, вам будет удобнее отказаться от идеи использования Cortana, как личного помощника.
Некоторые эксперты утверждают, что в скором времени компания Microsoft выпустит русскоговорящую версию этой программы, аргументируя это тем, что в настройках Windows 10, в разделе дополнительных возможностей уже есть русскоговорящий пакет данных.
Другие же приводят им в пример Kinect, который спустя нескольких лет, так и не обрел в своей базе знаний русский язык или Siri, которая научилась говорить на русском только через пять после запуска англоязычной версии. Нам остается только следить за новостями от Microsoft.
В 21 веке, ни одна операционная система не может обойтись без встроенного голосового ассистента. Вот и в ОС Windows 10 появился собственный голосовой ассистент, под именем Cortana. Что интересно, имя голосовому помощнику дали не просто так, это имя одной из главных героинь компьютерной игры Halo.
Изначально система голосового помощника появилась ещё на мобильной версии ОС для Windows Phone. И несмотря на то, что подобное программное обеспечение уже давно не новинка для тех, кто пользуется продукцией Apple, теперь и пользователи Windows могут оценить насколько комфортно взаимодействовать с устройством при помощи своего голоса. В данной статье вы сможете узнать о всех возможностях голосового помощника, а также сможете его включить, даже если проживаете на территории Российской Федерации или стран СНГ. Тем более, что приложение абсолютно бесплатное для всех пользователей Windows 10.
Функционал Cortana
Чтобы пользоваться Кортаной, не нужно быть программистом или гением. Разработчики сделали её интерфейс максимально дружелюбным по отношению к пользователям. Во время обновлений самой системы Windows 10, в голосовой помощник также добавляются некоторые новые функции, но мы постараемся пролить свет на те, которые доступны уже сейчас.
Cortana – ваш спасатель, когда нужно срочно выполнить что-то, но вы не знаете, где именно находится подходящая программа на вашем персональном компьютере. С помощью неё можно легко распланировать свой день. Для этого можно указать самые различные события, людей. Программа сможет составить для вас список дел, собрать нужную информацию с интернета, структурировать данные и выдавать вам их на оценку. Можно также отметить важный день календаря.
Одной из главных функций Кортаны является голосовое управление. Оно постоянно улучшается за счёт нейронных сетей и машинного обучения. Ясное дело, что сейчас свободно общаться с Кортаной, как с человеком – не получится, но определенно со своими задачами она вполне справляется. Если система не смогла разобрать сказанную вами фразу, её можно указать в специальном текстовом поле. Особенно полезной данная функция будет для новичков, которые до этого практически не пользовались операционной системой от Microsoft.
Вторым, не менее важным аспектом Кортаны является голосовой поиск. Для его использования нужно перейти в меню «Пуск» и найти соответствующую вкладку. После этого, можно будет задать голосовому помощнику запрос, и он тут же начнёт поиск среди всех файлов и папок на вашем персональном компьютере. Можно также попросить очистить место, удалив ненужные файлы или оптимизировать работу системы. Это достигается при помощи увеличения использования вычислительной мощности процессора и видеокарты.
Удобно, что Cortana в Windows 10 берёт на себя ответственность в исполнении самой обыденной работы. Это как будто ваш личный секретарь, с помощью которого можно увеличить собственную продуктивность. Благодаря ей, времени на более сложные задачи будет значительно больше.
Как обстоят дела в странах СНГ?
Всё хорошо, да только не для пользователей Windows 10 в России. Дело в том, что для пользователей стран СНГ компания Microsoft пока доступ к Кортане на их языках не открыла. Но это и не удивительно, на старте программа и вовсе поддерживала лишь только английский и китайский языки. Лишь через какое-то время было добавлено ещё несколько языков, среди которых так и не оказалось русского. Поэтому, если вы захотите работать с Кортаной, нужно хотя бы элементарно уметь говорить на английском.
Как включить голосового помощника в Windows 10, на территории стран СНГ?
Чтобы воспользоваться всеми прелестями голосового помощника, нужно немного повозиться. Нужно немного смухлевать, чтобы открыть к ней доступ. Кажется, будто можно просто указать в настройках американский регион и можно будет использовать Кортану на полную. Но это далеко не так. Чтобы использовать голосового ассистента, нужно проделать следующие действия.
Зайти в параметры компьютера и выбрать там «Время и язык»:
В этом разделе и нужно будет применить некоторые ухищрения. Для начала стоит изменить часовой пояс во вкладке «Дата и время».
Затем нужно изменить регион вашего проживания и основной язык системы. Для этого переходите во вкладку «Регион и язык». По стандарту, у вас будет стоять русский язык и вам нужно заменить его на English. Начнётся загрузка библиотеки с этим языком. Загружайте и продолжайте настройку дальше.
Следуйте вниз по разделу и выбирайте дополнительные настройки. Пройдитесь по всем пунктам. Для начала откройте «Дату и время» и снова изменяйте все данные на американские.
Переходите в региональные стандарты и там изменяйте своё местоположение на американское. Сделать это можно через выпадающий список.
Изменению было подвержено буквально всё, что только можно было изменить. Теперь, если открыть параметры компьютера, через меню пуск, можно увидеть возможность использовать Кортану. Работать она будет в основном только с лицензированным программным обеспечением.
Отключение Кортаны
Отключить голосового помощника проще простого. Для этого нужно лишь перейти в параметры системы и найти там раздел под названием «Privacy». Вкладку «Speech, in king and typing». Переходите в нее и там нажимайте «Stop getting to now me». После этого, Кортана станет недоступной, и вы сможете спокойно заниматься своими делами, пока не захотите включить её ещё раз.
Ну, а если вас всё ещё не покидает вопрос, когда же наконец Кортана будет доступна на русском языке, то ответа на него пока так и нет. Хотя Microsoft и говорит, что её сотрудники постоянно занимаются адаптацией системы под другие языки, официальной даты выхода пока так и нет.