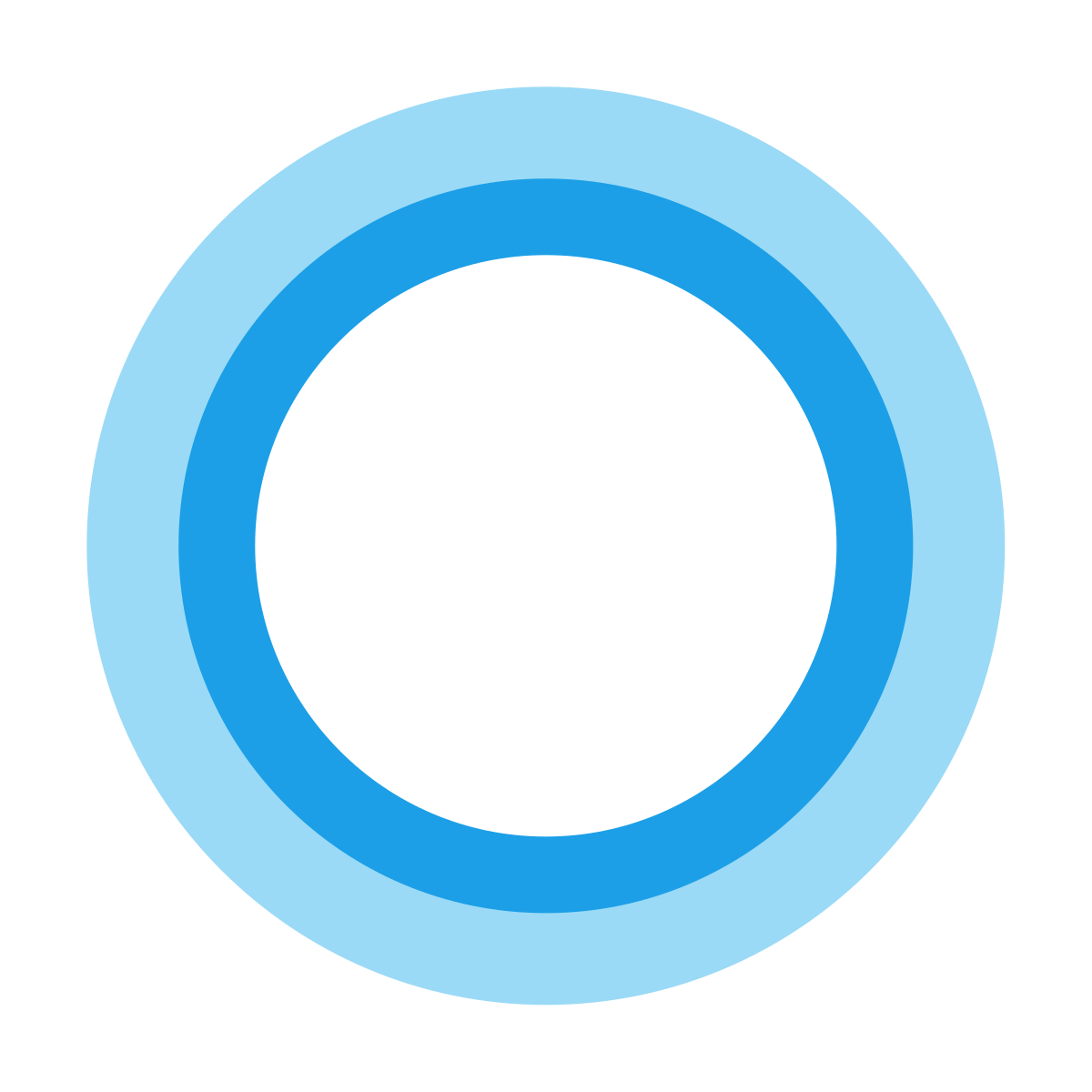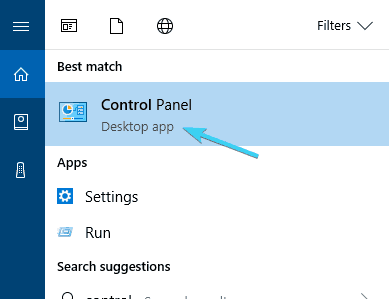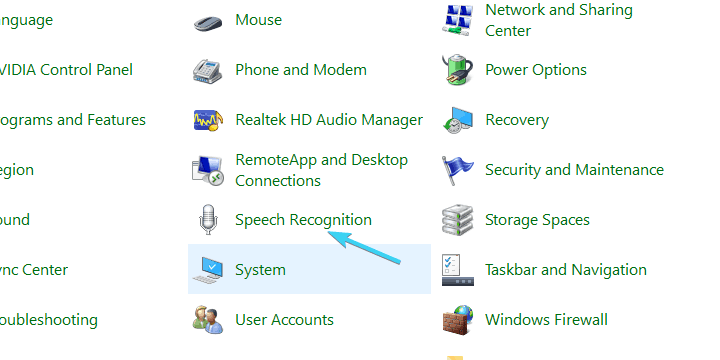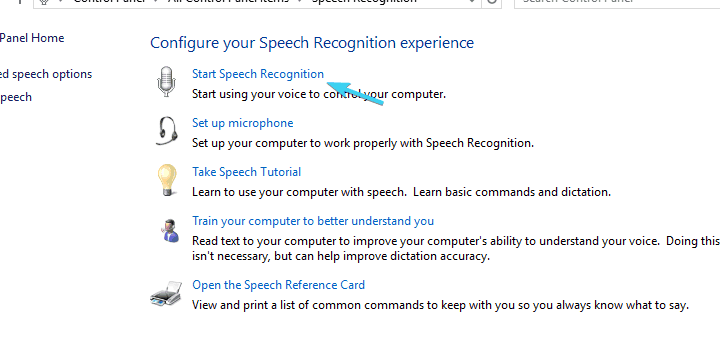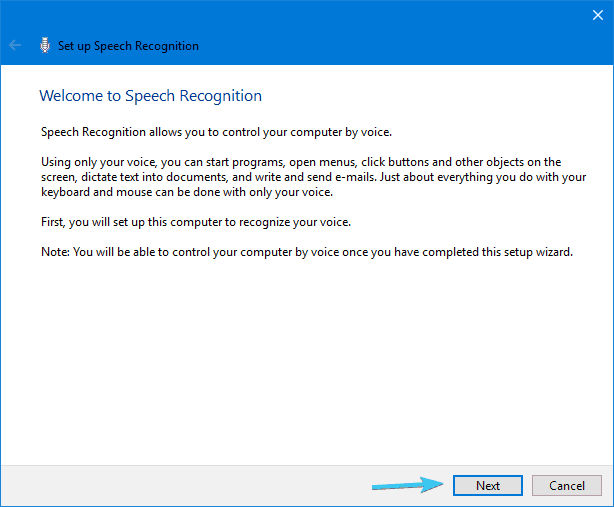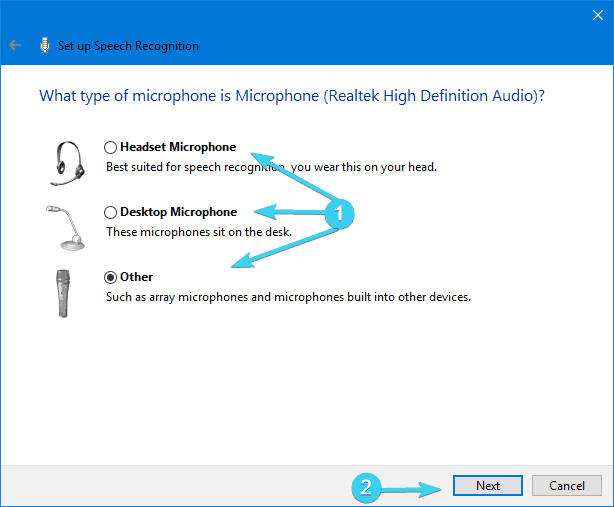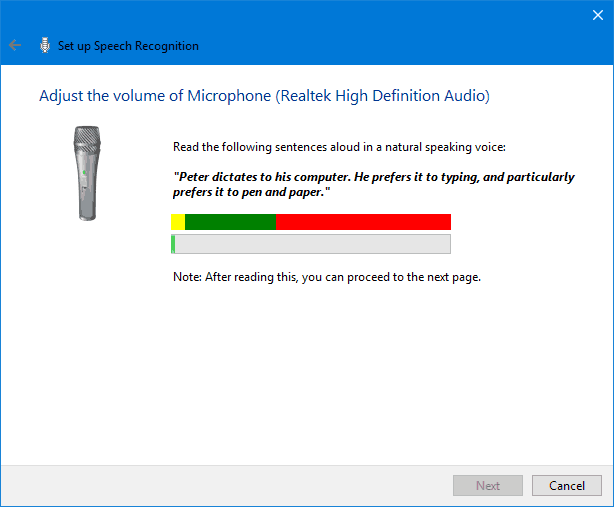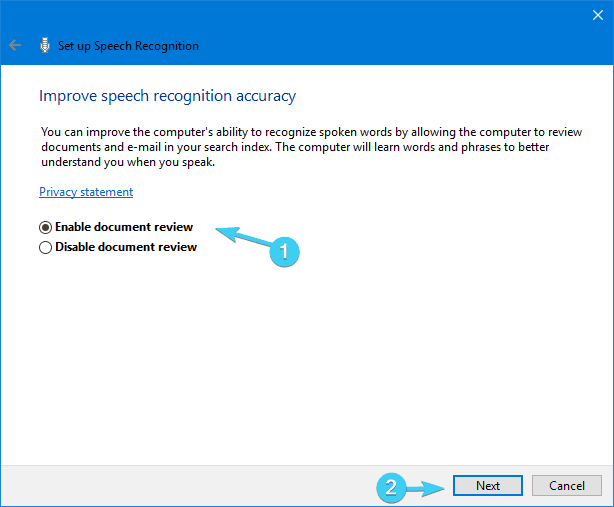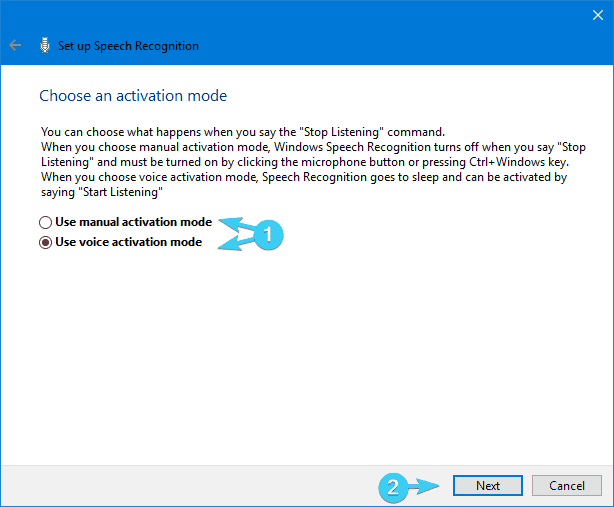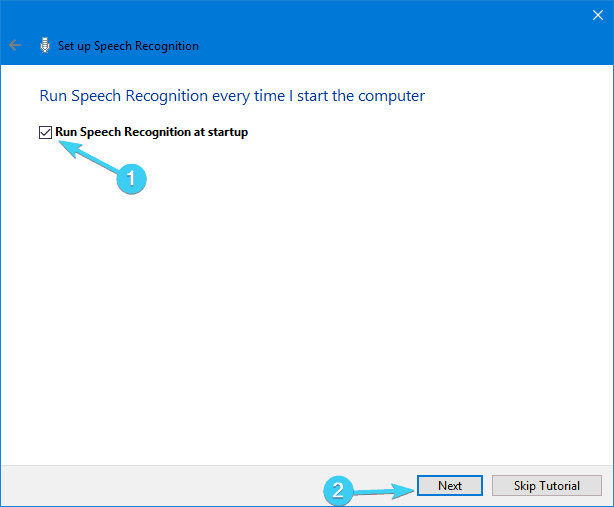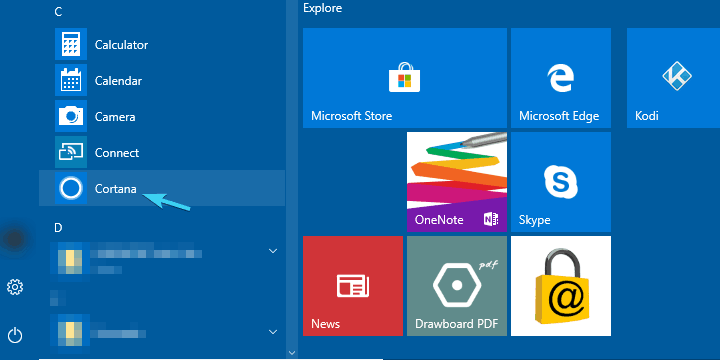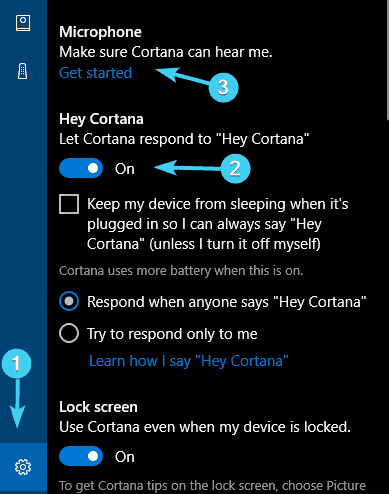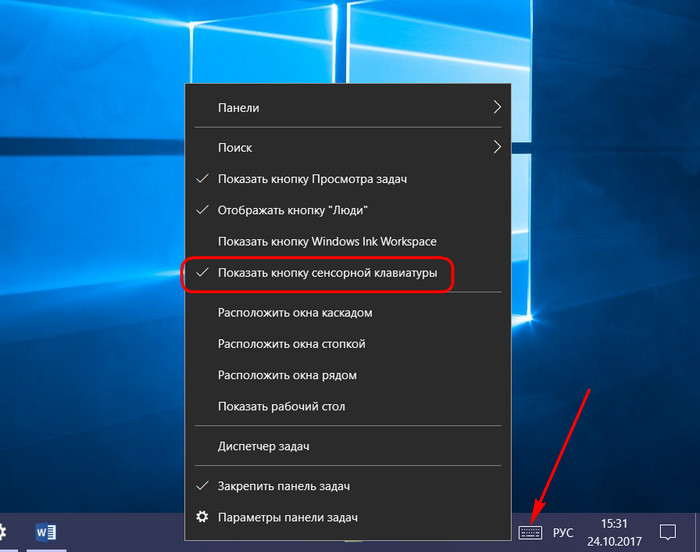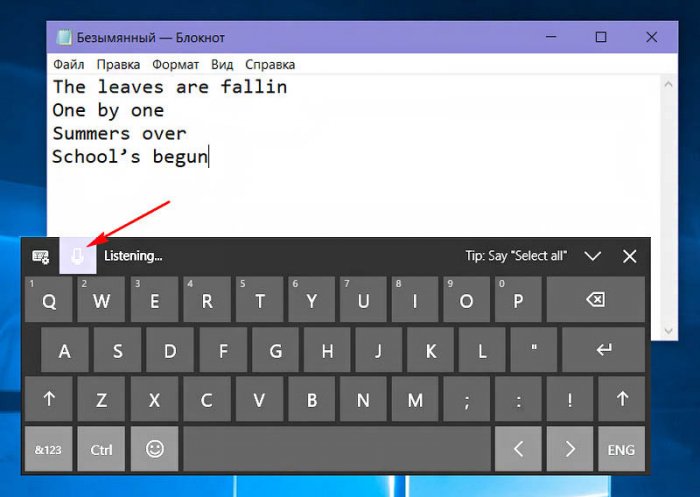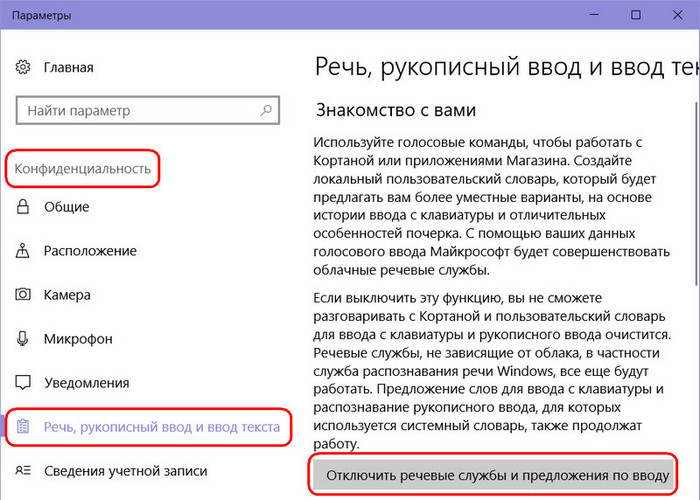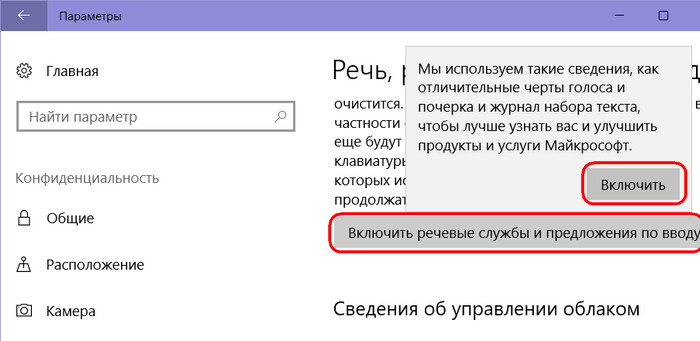Ваша конфиденциальность очень важна для нас. Поэтому мы предоставляем вам контроль над параметрами конфиденциальности распознавания речи в сети, рукописного ввода и персонализации ввода в Windows. Дополнительные сведения об этих функциях см. в следующих разделах.
Голосовые функции
Майкрософт предоставляет как функцию распознавания речи на устройстве, так и облачные (в сети) технологии распознавания речи.
Если включить параметр распознавания речи в сети, приложения смогут воспользоваться системой облачного распознавания речи Майкрософт. Кроме того, в Windows 10 параметр распознавания речи в сети позволяет использовать диктовку в Windows.
Включение речи при настройке устройства HoloLens или установке Windows Mixed Reality позволяет использовать голос для выполнения команд, диктовки и взаимодействия с приложениями. Будут включатся параметры распознавания речи на основе устройств и распознавания речи в сети. Если оба параметра включено, а гарнитура включена, устройство всегда будет прослушивать голосовые данные и отправлять голосовые данные в облачные технологии распознавания речи Майкрософт. Можно отключить эти параметры в любое время. Для этого перейдите в меню Пуск > Параметры > Конфиденциальность > Голосовые функции на устройстве HoloLens или Пуск > Параметры > Смешанная реальность > Звук и речь при использовании решения Mixed Reality на устройстве с Windows. Подробнее о голосовых функциях в Windows Mixed Reality
При использовании облачных технологий распознавания речи Майкрософт (при включенном параметра «Распознавание речи в сети», при взаимодействии с устройством HoloLens или при использовании голосового ввода) корпорация Майкрософт собирает и использует записи вашего голоса, чтобы предоставлять эту услугу, преобразовывая произнесенные слова, содержащиеся в голосовых данных, в текст. Корпорация Майкрософт не хранит, не анализирует и не прослушивает записи вашего голоса без вашего разрешения. Дополнительные сведения см. в статье Как корпорация Майкрософт защищает мою конфиденциальность при улучшении технологии распознавания речи?
Функцию распознавания речи на устройстве можно использовать без отправки голосовых данных в корпорацию Майкрософт. Однако облачные технологии распознавания речи Майкрософт более точно распознают речь, чем функция распознавания речи на устройстве. Когда параметр распознавания речи через Интернет выключен, голосовые службы, не использующие облако и работающие только на вашем устройстве, такие как экранный диктор и распознавание речи Windows, по-прежнему будут работать, но Майкрософт не будет собирать никакие голосовые данные.
Дополнительные сведения о речевых данных, собираемых при использовании Кортаны, см. в разделе Кортана и конфиденциальность.
Когда мы собираем данные, даже если это делается для улучшения работы вашего устройства, мы стремимся предоставлять вам необходимую информацию, чтобы вы могли принять правильные решения о том, как и когда используются эти данные. Вот что следует сделать для управления параметрами распознавания речи.
Управление распознаванием речи в сети
-
Выполните одно из следующих действий:
-
В Windows 10 перейдите в меню Пуск > Параметры > Конфиденциальность > Распознавание речи.
-
В Windows 11 перейдите в меню Пуск > Параметры > Конфиденциальность и безопасность > Распознавание речи.
-
-
Установите для параметра Распознавание речи в сети значение Вкл. или Откл.
Управление использованием голосовых фрагментов для улучшения распознавания речи в сети в Windows 10
-
Перейдите в меню Пуск > Параметры > Конфиденциальность > Распознавание речи.
-
В разделе Помогите сделать распознавание речи в сети лучше, выберите один из следующих вариантов:
-
Начать использовать мои голосовые сообщения
-
Прекратить использовать мои голосовые записи
-
Управление распознаванием речи на устройстве HoloLens
-
Перейдите в меню Пуск> Параметры > Конфиденциальность > Голосовые функции.
-
В разделе Распознавание речи измените значение параметра на Вкл. или Выкл.
Управление распознаванием речи для смешанной реальности
-
Перейдите в меню Пуск> Параметры > Смешанная реальность > Звук и речь.
-
В разделе Распознавание речи измените значение параметра Использовать распознавание речи.
Голосовой ввод
В Windows 11 функция диктовки обновлена и переименована: теперь она называется «голосовой ввод». Функция голосового ввода, как и функция диктовки, использует технологии распознавания речи в сети для преобразования речи в текст. Для использования голосового ввода больше не нужно включать параметр распознавания речи в сети. Также вы можете отправлять голосовые фрагменты, чтобы помочь нам улучшить работу функции голосового ввода. Если вы не хотите оправлять голосовые фрагменты, вы все равно можете пользоваться голосовым вводом. Это можно настроить в любое время в параметрах голосового ввода. Корпорация Майкрософт не хранит, не анализирует и не прослушивает записи вашего голоса без вашего разрешения. Дополнительные сведения см. в статье Дополнительные сведения о Майкрософт и ваших голосовых данных.
Начало использования голосового ввода
-
Нажмите клавиши Windows + H или нажмите кнопку микрофона на сенсорной клавиатуре.
-
Нажмите кнопку микрофона .
Управление использованием голосовых фрагментов, записываемых при голосовом вводе, для улучшения распознавания речи в сети в Windows 11
Если вы используете аппаратную клавиатуру
-
Откройте голосовой ввод, нажав клавиши Windows + H.
-
Выберите Параметры , затем выполните одно из следующих действий:
-
Чтобы начать отправлять голосовые фрагменты, выберите Узнайте, как начать отправку голосовых фрагментов
-
Чтобы прекратить отправку голосовых фрагментов, выберите Узнайте, как прекратить отправку голосовых фрагментов
-
Если вы используете сенсорную клавиатуру
-
Откройте голосовой ввод, нажав кнопку микрофона сенсорной клавиатуре.
-
Выберите Параметры , затем выполните одно из следующих действий:
-
Чтобы начать отправлять голосовые фрагменты, выберите Помогите нам улучшить голосовой ввод, затем выберите Узнайте, как начать отправку голосовых фрагментов.
-
Чтобы прекратить отправлять голосовые фрагменты, выберите Вы отправляете голосовые фрагменты, затем выберите Узнайте, как начать прекратить голосовых фрагментов.
-
Примечание: Если вы используете рабочую или учебную учетную запись, отправка голосовых данных недоступна, но вы по-прежнему можете использовать голосовой ввод.
Голосовая активация
Windows предоставляет поддерживаемые приложения, которые могут отвечать и выполнять действия на основе голосовых ключевых слов, настроенных для этого приложения. Например, Кортана может слушать речь и отвечать на фразу «Кортана!».
Если вы предоставите приложению разрешение прослушивать голосовые ключевые слова, Windows будет активно прослушивать микрофон на предмет произнесения этих ключевых слов. При распознавании ключевого слова приложение получит доступ к вашим голосовым записям, сможет обрабатывать эти записи, совершать действия и отвечать (например, используя устные ответы). Приложение сможет отправлять голосовые записи в свои собственные службы, находящиеся в облаке, для обработки команд. Каждое приложение должно запрашивать у вас разрешение на доступ к микрофону. Приложение-помощник может отправлять голосовые записи в свои службы и собирать записи для других целей, например для улучшения служб. Дополнительные сведения см. в заявлении о конфиденциальности для приложения-помощника. Майкрософт не собирает голосовые записи в интересах любых приложений сторонних производителей, для которых вы разрешили голосовую активацию.
Когда голосовой помощник приложения будет готов к активации с помощью произнесенного ключевого слова, на панели задач появится значок микрофона. В Windows 11 он выглядит следующим образом:

Когда голосовой помощник приложения будет активирован и начнет активное прослушивание, чтобы предоставить ответ, сведения на панели задач изменятся. Панель задач будет выглядеть, как на следующем снимке экрана Windows 11 (в данном случае показано, что активирована Кортана):

Голосовую активацию также можно включить, если устройство заблокировано и экран выключен. После того как приложение будет активировано с помощью произнесенного ключевого слова, оно сможет продолжать слушать микрофон. Даже когда устройство заблокировано и экран выключен, приложение может активироваться для всех, кто говорит рядом с устройством и имеет доступ к тому же набору возможностей и информации, что и при разблокировке устройства.
Голосовые программы будут работать по-разному в зависимости от параметров спящего режима, которые вы выбрали для устройства, или типа устройства, которое вы используете.
Если вы используете ноутбук или планшет
|
Параметры спящего режима |
Доступность голосовой активации |
Поведение голосового помощника |
|
Переход в спящий режим по истечении определенного периода времени |
Когда экран включен (по умолчанию) |
Голосовой помощник не отвечает после перехода устройства в спящий режим |
|
Никогда не переходить в спящий режим |
Когда устройство подключено к сети |
Голосовая связь будет отвечать только всегда, когда устройство подключено к сети |
Если вы используете моноблок
|
Параметры спящего режима |
Доступность голосовой активации |
Поведение голосового помощника |
|
Переход в спящий режим по истечении определенного периода времени |
Когда экран включен |
Голосовой помощник не сможет ответить после перехода устройства в спящий режим |
|
Никогда не переходить в спящий режим |
Когда устройство подключено к сети (по умолчанию) |
Голосовая связь будет отвечать только всегда, когда устройство подключено к сети |
Из описанного выше поведения есть несколько исключений:
-
Если вы используете ноутбук или планшет, и устройство находится в режиме экономии заряда, голосовой помощник не сможет ответить.
-
Если вы используете ноутбук или планшет с встроенным виртуальным помощником, который поддерживает аппаратное обнаружение ключевых слов, например Алексу или Кортану, голосовой помощник всегда будет отвечать и даже выводить устройство из спящего режима, когда оно работает от батареи.
Примечания:
-
Чтобы просмотреть и изменить параметры спящего режима, выполните одно из следующих действий:
-
В Windows 10 перейдите в меню Пуск > Параметры > Система > Питание и спящий режим.
-
В Windows 11 выберите Пуск > Параметры > система > питание & батареи.
-
-
Чтобы просмотреть и изменить параметры голосовой активации, выполните одно из следующих действий:
-
В Windows 10 выберите Пуск > Параметры > Конфиденциальность > Голосовая активация.
-
В Windows 11 перейдите в раздел Пуск > Параметры > конфиденциальность & безопасность > активация голосовой связи.
-
-
Чтобы узнать, какие разрешения предоставлены приложению, которое будет доступно при заблокированном устройстве, выполните одно из следующих действий:
-
В Windows 10 перейдите в раздел Пуск > Параметры > конфиденциальность и проверьте различные параметры на страницах Разрешения приложения.
-
В Windows 11 перейдите в раздел Пуск > Параметры > конфиденциальность & безопасность и проверьте различные параметры на страницах Разрешения приложения.
-
Изменение возможности активации приложений, указанных на этой странице параметров, с помощью голосового ключевого слова
-
Перейдите в меню Пуск > Параметры > Конфиденциальность > Голосовая активация.
-
Измените параметр Разрешить приложениям использовать голосовую активацию на Вкл. или Выкл..
Изменение возможности использования голосовой активации приложений, указанных на этой странице параметров, когда устройство заблокировано
-
Перейдите в меню Пуск > Параметры > Конфиденциальность > Голосовая активация.
-
Измените параметр Разрешить приложениям использовать голосовую активацию , когда это устройство заблокировано на Вкл. или Выкл..
Изменение возможности активации отдельного приложения с помощью голосового ключевого слова
-
Перейдите в меню Пуск > Параметры > Конфиденциальность > Голосовая активация.
-
Включите или отключите каждое приложение в разделе Выберите приложения, которые могут использовать голосовую активацию. Если параметр Разрешить приложениям использовать голосовую активациюотключен для вашей учетной записи пользователя, нужно будет включить его, чтобы можно было включить или отключить этот параметр.
-
В разделе Выберите приложения, которые могут использовать голосовую активацию выберите приложение и измените значение параметра, который позволяет приложению реагировать на ключевые слова, на Выкл.
Изменение возможности отдельного приложения использовать голосовую активацию, если устройство заблокировано
-
Перейдите в меню Пуск > Параметры > Конфиденциальность > Голосовая активация.
-
Включите или отключите каждое приложение в разделе Выберите приложения, которые могут использоватьголосовую активацию. Если параметр Разрешить приложениям использовать голосовую активацию, когда это устройство заблокированоотключен для вашей учетной записи пользователя, нужно будет включить его, чтобы можно было включить или отключить этот параметр.
Изменение возможности активации приложений, указанных на этой странице параметров, с помощью голосового ключевого слова
-
Перейдите в меню Пуск > Параметры > Конфиденциальность и безопасность > Голосовая активация.
-
Установите для параметра Разрешить приложениям доступ к службам голосовой активации значение Вкл. или Откл.
Изменение возможности использования голосовой активации приложений, указанных на этой странице параметров, когда устройство заблокировано
-
Перейдите в меню Пуск > Параметры > Конфиденциальность и безопасность > Голосовая активация.
-
Разверните параметр Разрешить приложениям доступ к службам голосовой активации.
-
Установите для параметра Разрешить приложениям использовать голосовую активацию, когда устройство заблокировано значение Вкл. или Откл. Если параметр Разрешить приложениям доступ к службам голосовой активацииотключен, нужно будет включить его, чтобы можно быть включить или отключить этот параметр.
Изменение возможности активации отдельного приложения с помощью голосового ключевого слова
-
Перейдите в меню Пуск > Параметры > Конфиденциальность и безопасность > Голосовая активация.
-
Включите или отключите каждое приложение в разделе Приложения, запросившие доступ к голосовой активации. Если параметр Разрешить приложениям доступ к службам голосовой активацииотключен для вашей учетной записи пользователя, нужно будет включить его, чтобы можно было включить или отключить этот параметр.
-
В разделе Приложения, запросившие доступ к голосовой активации выберите приложение и установите для параметра, разрешающего приложению отвечать на ключевые слова, значение Вкл. или Откл.
Изменение возможности отдельного приложения использовать голосовую активацию, когда устройство заблокировано
-
Перейдите в меню Пуск > Параметры > Конфиденциальность и безопасность > Голосовая активация.
-
Разверните приложение в разделе Приложения, запросившие доступ к голосовой активации.
-
Установите или снимите флажок Использовать, даже если устройство заблокировано для этого приложения. Этот параметр должен быть включен для этого приложения, чтобы можно было установить или снять этот флажок.
Персонализация рукописного ввода и ввода
В рамках рукописного ввода и ввода на устройстве Windows собирает уникальные слова( например, имена, которые вы пишете) в пользовательском списке слов, сохраненном в вашей учетной записи, что помогает более точно вводить и рукописный ввод. Этот список слов доступен вам в других продуктах Майкрософт при входе.
Отключение рукописного ввода и персонализации ввода и очистка настраиваемого списка слов
-
В Windows 10 перейдите в меню Пуск > Параметры > Конфиденциальность > Персонализация рукописного ввода и ввода с клавиатуры, затем в разделе Наше знакомство переключите параметр в положение Откл.
-
В Windows 11 перейдите в раздел Пуск > Параметры > Конфиденциальность & безопасности > рукописный ввод & ввода персонализации и переключите параметр Настраиваемое рукописное ввод и ввод списка слов в значение Выкл.
Хотя голосовые ассистенты уже давно не новость (они умеют управлять умным домом, колонками и даже автомобилями), на ПК функция находится в зачаточном состоянии уже много лет подряд и практически не развивается ни гигантами вроде Microsoft, ни сторонними разработчиками. Это странно, так как возможность управлять компьютером посредством голоса многим бы упростила жизнь, но, вероятно расширить голосовое управление на ПК или просто сделать его более глубоким слишком сложно. С другой стороны, при желании некоторые функции голосом выполнять всё же можно — нужно лишь немного потрудиться и скачать софт.
Алиса — полноценный ассистент с базовыми функциями
Алиса от Яндекса сама по себе очень умная и удобная в использовании — русский язык понимает отлично, может отвечать на вопросы, советовать фильмы и так далее. При желании это всё можно интегрировать в систему поиска Windows, дабы получать ответы в более удобном формате. Впрочем, стоит сразу отметить, что в 98% случаев Алиса на ПК предоставляет тот же набор функций, что и в браузере или мобильном приложении, тогда как на непосредственное управление ПК отведено всего 2% возможностей. Собственно, управление непосредственно компьютером сводится к возможности выключить систему, отправить её в сон или перезагрузить ПК.
Также пользователь может открыть Проводник, запросить быстрый доступ к какому-либо сайту (например, можно сказать «Алиса, открой Википедию»), просмотреть историю браузера (для браузера Яндекс) или включить/выключить звук. В теории, ассистент должен уметь открывать и приложения вроде Word или других офисных компонентов, но на текущий момент это не работает и помощник просто отправляет в поисковую выдачу. Естественно, в связке с умной колонкой функций будет гораздо больше, но все они завязаны на возможностях самой колонки, а не функциях компьютера.
Laitis — пожалуй, самый гибкий софт на рынке
Приложение Laitis не выделяется особо привлекательным интерфейсом, но при желании этот софт может существенно упростить вам множество процессов. Дело в том, что программа позволяет создавать специальные команды, выполнение которых активируется посредством голоса. Например, вы можете создать правило на закрытие окна или запуск приложения, после чего продиктовать голосом команду, чтобы софт распознал голос, и потом закрывать приложения короткой фразой «закрой Google Chrome» без мышки или клавиатуры. И таких функций у приложения огромное множество — оно даже умеет запускать .bat-файлы или JS-скрипты.
Список поддерживаемых функций на самом деле просто огромен — можно запускать любые приложения на ПК, отправлять курсор по нужным координатам, отображать окно поверх всех остальных, планировать события и многое другое. Но отдельно стоит упомянуть возможность взаимодействовать с веб-сайтами посредством голоса — например, направлять функцию фокуса на отдельный CSS-селектор или кликать по необходимому элементу на странице. Это очень удобно для людей с ограниченными возможностями, под нужды которых разработчики сайтов не спешат настраивать доступность.
Typle — динозавр, который до сих пор работает
Хотя софт, безусловно, достаточно старый (я его успешно протестирован на Windows 10), он всё равно способен выполнять поставленные перед ним задачи. Для этого достаточно создать пользователя и указать ему нужную базовую команду (например, «Открыть»), после чего перейти непосредственно к доступным командам для записи. В списке есть все установленные на компьютере приложения, также можно открывать системные утилиты, сайты и гибко настраивать параметры по отдельным параметрам. И после того, как команда сформирована и предварительные фразы записаны, можно приступать к управлению голосом — достаточно нажать на кнопку прослушивания и проговорить необходимую команду.
Для тех, кто часто запускает какие-либо приложения или открывает одни и те же сайты (на работе, к примеру), это очень удобное приложение, потому что можно назначить сразу несколько команд, после чего проговорить их, и все нужные ссылки будут открыты без лишних действий. Правда, нужно очень чётко проговаривать слова при первой записи и стараться потом при диктовке тоже проговаривать каждый звук, иначе программа собъётся и не поймёт, что вы хотели. И, конечно, основной недостаток софта в том, что из фона он не работает — нужно каждый раз открывать окно, нажимать на кнопку и проговаривать команду.
Встроенные голосовые команды Windows 11 — шикарный и недоступный инструмент
Пожалуй, наибольшей глубиной взаимодействия с функциями компьютера посредством голосовых команд может похвастаться операционная система Windows 11, которая в этом плане на три головы выше предшественника. Встроенные инструменты распознавания голоса, которые работают даже без подключения к интернету, позволяют переводить систему в сон или выключать её, открывать и закрывать приложения, создавать и переименовывать файлы или папки, открывать страницы в браузере и многое другое. Разработчики операционной системы действительно потрудились над этим вопросом и в Windows 11 компьютером можно полностью (практически) управлять только за счёт голоса.
Более того, встроенными же инструментами можно даже набирать текст — операционная система умеет правильно распознавать слова и ставить знаки препинания на основе интонации даже на русском языке, хотя, конечно, ошибки тоже встречаются и очень часто. Единственная проблема голосовых команд в Windows 11 заключается в том, что поддерживается исключительно английский язык — команды на русском не работают. Это не совсем удобно при полном отсутствии познаний в английском, но, с другой стороны, не нужно быть знатоком языков, чтобы сказать «open google chrome» или «close window».
- Теперь не боюсь за Windows: точки восстановления создаются каждый день. Вот как это настроить
- 7 функций, которые сделают Windows 12 лучшей системой. Если Microsoft пойдёт на это
- Эта бесплатная утилита от Microsoft в разы ускоряет работу. Она существует ещё с Windows 95
- Эта утилита показывает, где используется выбранный файл в Windows и что мешает удалить его
- Мод Windows 10 для игр: тестирую Atlas OS, из которого вырезали лишнее ради производительности
by Aleksandar Ognjanovic
Aleksandar’s main passion is technology. With a solid writing background, he is determined to bring the bleeding edge to the common user. With a keen eye, he always… read more
Updated on
- You can control your PC using only your voice.
- To do so, you need to configure Voice Recognition settings.
- We created a guide to help you voice control your Windows 10 device step-by-step.
Well, aren’t the input methods nowadays changing or what? A decade ago, most users would find mouse and keyboard the peak performance of input devices, but it seems that the next obvious step forward lies in voice recognition.
It’s all about the smart digital assistants and their usability in various devices, like smartphones, cars, and, of course, Windows PCs.
By following the emerging trends, we decided to provide you with a few ways to control your Windows 10 PC with simple voice commands.
No pointing device is needed here, just a microphone and a few tweaks. So, if you’re determined to roam through the user interface and complete various tasks with nothing but a voice, make sure to check the explanation below.
Here’s how to set the voice control on Windows 10
- Use Speech Recognition
- Microsoft Smart Assistant a.k.a Cortana
- A collection of third-party programs
1. Use Speech Recognition
Speech recognition isn’t a Windows 10 exclusive, and it dates back to Windows 7. Nonetheless, this handy feature is more than welcomed on the latest Windows version because Cortana tends to misbehave. It’s originally introduced as an ease of access feature, to improve overall usability for users with physical issues.
If you’re not sure how to configure Speech Recognition and use it later on, make sure to follow the steps we provided below.
1. In the Windows Search bar, type control and click on the first result to open Control Panel.
2. Select Large icons from the View section.
3. Scroll down and open Speech recognition.
How we test, review and rate?
We have worked for the past 6 months on building a new review system on how we produce content. Using it, we have subsequently redone most of our articles to provide actual hands-on expertise on the guides we made.
For more details you can read how we test, review, and rate at WindowsReport.
4. Click on the Start speech recognition to start the process.
5. Press the Next button.
6. Select your Microphone setup and click Next > Next.
7. Read the displayed sentence in order to confirm that your mic is up and running, and then click Next.
8. The next screen offers you an option to improve the recognition accuracy by enabling Document review. We advise you to enable it.
9. On the next screen, you can choose one of the two activation modes:
- Manual mode – Speech recognition stops when you say ”Stop listening”.
- Voice activation mode – Speech recognition is on hold and it starts the moment you say Start listening.
10. Once you’ve decided which mode suits you better, click Next.
11. Now, you can print or just take a glimpse of all available commands in the Speech reference screen. It basically leads to this webpage.
12. Check the Run speech recognition at startup box and click Next.
13. Now start the tutorial and that should do it. After that, you should be able to use speech recognition without issues.
This feature is quite often overlooked and we decided to correct the injustice and enlist Speech recognition in this list.
Over time, it found its place in mass use due to experimental and ted futuristic approaches. You know, like smart assistants do now.
As a side note, due to interference between Cortana and Speech recognition, we advise you to use one or another. Below we explained how to configure Cortana, so you can try out both and choose the one that suits you better.
- How to disable speech recognition in Windows 11
- 5+ best speech to text software for Windows 10/11
- Microsoft’s speech recognition tool is flawless at the Windows 10 event
- 5 virtual assistant software to replace Windows 10/11 Cortana
- 5 best dictation software for Windows 10/11
2. Microsoft Assistant a.k.a Cortana
In order to meet the expectations and prove itself competitive with the likes of Apple, Google, or Amazon, Microsoft introduced its native smart assistant, Cortana.
In the early stages, Cortana was widely regarded as one of the best artificial assistants out there, but that status dropped after Microsoft Mobile lost the final battle with Android and iOS. Nonetheless, with Windows 10, and we’re referring to the PC version here, Cortana kind of got better and it’s a viable option nowadays.
With Windows 10 as a service, we can expect Cortana to improve over time. And if you’re keen to run your Windows 10 PC with nothing but voice commands, it might come in handy.
- READ ALSO: Cortana will let you install Windows 10 using only voice commands
Here’s how to enable and configure Cortana for future use on Windows 10:
- Click on the Start Menu and open All apps.
- Look for Cortana and open it.
- Toggle the ”Use Cortana” option.
- Click ”Yes” or ”No, thanks” depending on whether you want to let Cortana track your data in order to improve (get to know you better) or not. It’s your choice.
- Now that we enabled Cortana, press Windows + S and click on the cog-like settings button positioned on the left side.
- Toggle on ”Hey Cortana” and configure your microphone. You can let Cortana react when anyone says ”Hey, Cortana” or you force it to react only to your voice.
- Exit settings and command something to your newly-configured digital assistant.
You can find the list of available commands and tasks Cortana can perform in this article.
3. A collection of third-party programs
Besides the built-in Speak recognition and Cortana, some users might turn to a third-party alternative. Since this is a software category in a state of constant growth, there are various speech recognition solutions in the market compatible with Windows 10. The only question is what are your needs and wants.
Some of them, like Dragon NaturallySpeaking, specialize in fast-paced dictation and voice-to-text in general. Others, like Voice Attack, are there for voice-controlled multitasking and in-game controls (yes, you can reload your weapon in CoD with a voice command). And then there’s VoxCommando that’s mostly used in multimedia programs like Kodi or iTunes, but it can also be used for automated home devices.
So, if Speech recognition or Cortana haven’t met your preferences, you can try them out. Here’s one great article about the top 5 speech recognition third-party programs, so make sure to check it out.
With this, we can wrap it up. Don’t forget to share your experience with speech recognition in general, or talk about individual programs you’ve tried, both built-in and third-party. You can do so in the comments section below.
Друзья, мы продолжаем детальный обзор отдельных новшеств, которыми Windows 10 обзавелась после внедрения крупного обновления Fall Creators Update. И в этой статье хотелось бы уделить внимание обновлённой сенсорной клавиатуре операционной системы. Она была кардинально переработана и пополнилась новыми функциями. Обновлённая сенсорная клавиатура поддерживает режим Swype – когда при наборе текста можно скользить, т.е. проводить пальцем или стилусом, не отрывая его от клавиатуры. Как это давно уже можно делать на мобильных устройствах. Сенсорная клавиатура Windows 10 также пополнилась функцией голосового ввода текста. Если говорить о десктопах и ноутбуках, добавление такой возможности — это, по сути, единственное полезное новшество Fall Creators Update в этой части функционала системы. Однако со штатным голосовым вводом данных не всё так однозначно.
Штатный голосовой ввод данных в Windows 10
Возможность проговаривать текст в микрофон вместо ручного набора символов на клавиатуре в среде Windows 10 предусмотрена только для английского языка. Microsoft обещает в будущем добавить и другие языки распознавания, однако пока что имеем только то, что имеем. Это, конечно, серьёзное ограничение, и, соответственно, этой функцией смогут воспользоваться только те, кто хорошо знает английский и работает с набором текста на этом языке в серьёзных масштабах. Тем не менее функция интересная, рассмотрим, как её задействовать.
На панели задач Windows вызываем контекстное меню и галочкой отмечаем опцию «Показывать кнопку сенсорной клавиатуры».
Сенсорная клавиатура теперь будет постоянно отображаться в системном трее, откуда её можно запустить в любой момент. При переключении раскладки на английскую на клавиатуре появится значок в виде микрофона. Для диктовки необходимо открыть любое поле ввода текста (любой установленный в системе текстовый редактор, любую программную форму, любую веб-форму в окне браузера). Ну и, собственно, начать говорить в микрофон.
Важный момент: набор текста голосом будет возможен только тогда, когда в системе не отключены речевые службы. Это можно проверить в приложении «Параметры», зайдя в раздел «Конфиденциальность». Во вкладке «Речь, рукописный ввод и ввод текста» должна отображаться кнопка отключения речевых служб. Соответственно, это значит, что в текущий момент службы включены.
В противном случае будет отображаться кнопка включения речевых служб. И её, следовательно, необходимо включить.
Печально, друзья, что такая возможность отсутствует для русского языка. Она явно не помешала бы операторам набора текста, контент-менеджерам, блоггерам, да и просто активным пользователям Интернета. Однако механизмы внедрения голосового ввода данных на русском в среду Windows (причём в любую её версию) существуют. Такие механизмы обеспечиваются сторонними программными решениями. Но об этом мы поговорим в одной из следующих статей сайта.
Статьи на эту тему:
- Браузеры с функцией воспроизведения текста голосовым движком
- Автоматизация расшифровки (транскрибации) аудио — и видеозаписей
- «Окей, Алиса»: голосовой помощник для Windows от Яндекса
Голосовое управление компьютером
Автор:
Обновлено: 19.02.2019
Распознавание речи — это простой и многофункциональный инструмент Windows, с помощью которого можно управлять компьютером, используя голосовые команды.
Вы можете настроить эту функцию для навигации, запуска приложений, диктовки текста и выполнения множества других задач. Однако, распознавание речи предназначено в первую очередь для людей с ограниченными возможностями, которые не могут использовать мышь или клавиатуру.
В этом руководстве мы предоставляем шаги по настройке и эксплуатации функции распознавания речи, чтобы вы могли управлять компьютером только голосом.
Голосовое управление компьютером
Содержание
- Как настроить распознавание речи в Windows 10
- Как обучить распознавание речи и повысить точность
- Как изменить настройки распознавания речи
- Как использовать распознавание речи в Windows 10
- Запуск инструмента распознавания речи
- Включение и выключение
- Использование команд
- Использование диктовки
- Помощник Microsoft a.k.a Кортана (Cortana)
- Видео — Как включить Microsoft Cortana в Windows 10
- Коллекция сторонних программ
- Голосовое управление компьютера с помощью программы Typle
- Попробуйте TalkTyper
- Обратите внимание на Tazti
- Видео — Обзор программы Typle
Как настроить распознавание речи в Windows 10
К большому сожалению, этот инструмент, как и Кортана, в нашем регионе сильно ограничен.
Встроенный инструмент по распознаванию речи в Windows недоступен для России и не распознает русский язык
Однако, вы можете изменить некоторые параметры компьютера. Для этого выполните следующие действия:
- Нажмите «Win+I». Откройте «Время и язык».
Нажимаем «Win+I», открываем «Время и язык»
- Перейдите в «Регион и язык».
Переходим в «Регион и язык», меняем страну на США
- Выберите США. В разделе «Языки» найдите английский и нажмите кнопку «Использовать как основной язык».
В разделе «Языки», находим английский нажимаем кнопку «Использовать как основной язык»
- На вкладке «Распознавание голоса» укажите английский и поставьте галочку возле опции «Распознавания неродных акцентов». Затем перезагрузите компьютер.
На вкладке «Распознавание голоса» указываем английский и ставим галочку возле опции «Распознавания неродных акцентов»
Важно! Чтобы все работало должным образом вы должны использовать не локальную учетную запись, а Microsoft! Если у вас установлена версия системы для одного языка (правый щелчок по «Этот компьютер», а затем «Свойства»), то вы не сможете использовать Кортану или полноценный инструмент распознавания речи!
Для удобства все действия переведены на русский язык и сопровождаются соответствующими скриншотами на английском. Более радикальный способ, если ничего не помогло, — установка Windows для США.
Выполните следующие действия:
- Откройте «Панель управления».
В меню «Пуск», открываем «Служебные Windows», находим «Панель управления» и открываем ее
- Найдите «Специальные возможности».
В категории «Просмотр» выбираем «Категория», находим и открываем раздел «Специальные возможности»
- Щелкните по ссылке «Запуск распознавания речи».
Щелкаем по ссылке «Запуск распознавания речи»
Нажимаем на ссылку «Преобразование текста в речь»
Важно! Здесь наши пользователи сталкиваются с проблемой, поэтому нажмите на ссылку слева «Преобразование текста в речь» и сразу перейдите в раздел этой статьи как изменить настройки распознавания речи. Если у вас английский интерфейс системы, тогда смело продолжайте выполнять действия в сопровождении скриншотов на английском.
- На странице настроек нажмите «Далее».
- Выберите тип микрофона, который будете использовать.
Выбираем тип микрофона, который будем использовать, нажимаем «Далее» или «Next»
Примечание! Настольные микрофоны не идеальны, поэтому Microsoft рекомендует задействовать внешний микрофон или специальную гарнитуру.
- Нажмите «Далее». Повторите действие.
Нажимаем «Далее» или «Next»
- Чтобы проверить работоспособность инструмента прочитайте текст вслух. Нажмите «Далее». Повторите действие.
Для проверки читаем текст вслух, затем нажимаем «Next»
- Распознавание речи имеет доступ к документам и электронным письмам. Это необходимо для того, чтобы повысить точность распознавания на основе слов, которые вы используете. Выберите параметр «Включить просмотр документов» или отключите его, если имеете проблемы с конфиденциальностью. Нажмите «Далее».
Выбираем параметр «Включить просмотр документов» или «Enable document review», нажимаем «Next»
- Выберите режим активации: используйте «Режим ручной активации» — распознавание речи отключает команду «Остановить прослушивание». Чтобы снова включить ее, вам нужно нажать кнопку микрофона или использовать комбинацию клавиш Ctrl + Win; или «Активация голосом». Инструмент распознавания переходит в спящий режим, когда не используется. Чтобы снова включить его вам нужно вызвать голосовую команду «Начать прослушивание». Нажмите «Далее».
Используем «Режим ручной активации» или «Use manual activation mode», нажимаем «Next»
- Чтобы узнать больше о голосовых командах, которые вы можете использовать, щелкните по кнопке просмотра справочной информации. Нажмите «Далее».
Щелкаем на «View Reference Sheet» для просмотра справочной информации, нажимаем «Next»
- По желанию вы можете выбрать опцию «Автоматического запуска функции распознавания речи». Нажмите «Далее».
Выбираем опцию «Автоматического запуска функции распознавания речи» или «Run Speech Recognition at startup»
- Чтобы получить доступ к учебному руководству Microsoft щелкните по кнопке «Начать обучение» или выберите «Пропустить». В итоге вы завершите настройку.
Щелкаем по кнопке «Начать обучение» или выбираем «Пропустить»
После выполнения этих шагов можно приступить к использованию функции распознавания речи с помощью голосовых команд. В верхней части экрана появятся элементы управления.
Примечание! Вы можете перетащить и подключить интерфейс распознавания речи в любом месте экрана.
Интерфейс распознавания речи
Как обучить распознавание речи и повысить точность
После первоначальной настройки мы рекомендуем тренировать распознавание речи, чтобы улучшить точность, и по возможности предотвратить сообщение «Что это было?».
- Откройте «Панель управления».
В меню «Пуск», открываем «Служебные Windows», находим «Панель управления» и открываем ее
- Нажмите «Специальные возможности».
В категории «Просмотр» выбираем «Категория», находим и открываем раздел «Специальные возможности»
- Выберите «Распознавание речи» (скриншоты на английском, поскольку в нашем регионе эта функция недоступна).
Выбираем «Распознавание речи»
- Щелкните по ссылке «Научить компьютер лучше понимать вас».
Щелкаем по ссылке «Научить компьютер лучше понимать вас»
- Чтобы начать обучение нажмите «Далее».
Нажимаем «Далее»
После завершения тренировочного процесса инструмент распознавания речи должен лучше понимать ваш голос.
Как изменить настройки распознавания речи
Если вам необходимо изменить какие-нибудь параметры, выполните следующие действия:
Шаг 1. Откройте «Панель управления».
В меню «Пуск», открываем «Служебные Windows», находим «Панель управления» и открываем ее
Шаг 2. Нажмите «Специальные возможности».
В категории «Просмотр» выбираем «Категория», находим и открываем раздел «Специальные возможности»
Шаг 3. Выберите «Распознавание речи».
Выбираем опцию «Распознавание речи»
Шаг 4. Щелкните на левой панели по текстовой ссылке дополнительных параметров речи.
Нажимаем на ссылку «Преобразование текста в речь»
Шаг 5. В окне свойств на вкладке «Распознавание речи» вы можете настроить различные компоненты функции, в том числе:
- язык;
- профили распознавания;
- пользовательские настройки;
- микрофон.
На вкладке «Распознавание речи» настраиваем необходимые параметры
Шаг 6. На вкладке «Текст в речь» вы можете управлять настройками голоса, среди которых:
- выбор озвучивания;
- скорость озвучивания.
На вкладке «Текст в речь» выбираем параметры озвучивания
Шаг 7. Кроме того, вы всегда можете открыть с помощью правой кнопки мыши контекстное меню и получить доступ ко всем различным функциям и настройкам инструмента распознавания речи.
Для вызова контекстного меню, кликаем правой кнопкой мыши на панели распознавания речи
Как использовать распознавание речи в Windows 10
Несмотря на небольшой процесс обучения, распознавание речи использует четкие и легко запоминаемые команды. Например, «Пуск» открывает соответствующее меню, а «Показать рабочий стол» сворачивает все окна.
Если инструмент с трудом понимает ваш голос, используйте функцию «Показать числа», поскольку все на экране пронумеровано. Чтобы выполнить необходимую команду произнесите число и скажите «ОК».
В контекстном меню открываем функцию «Показать числа», произносим число, затем говорим «ОК»
С помощью функции распознавания речи вы можете выполнить необходимые задачи.
Запуск инструмента распознавания речи
- Откройте меню «Пуск».
- Найдите «Распознавание речи Windows» в папке «Спец. возможности» и щелкните по нему.
Находим «Распознавание речи Windows» в папке «Спец. возможности» и щелкаем по нему
Включение и выключение
Чтобы использовать эту функцию, в зависимости от конфигурации нажмите кнопку микрофона или скажите «Начать прослушивание».
Для начала работы распознавания речи нажимаем кнопку микрофона или говорим «Начать прослушивание»
Таким же образом вы можете отключить его, сказав «Стоп» или нажав кнопку микрофона.
Использование команд
Правильное использование команд в распознавании речи
Одними из наиболее часто используемых команд являются:
- «Открыть» (Open) — запускает приложение после озвучивания слова «Open», за которым следует имя приложения. Например, «Open Mail» или «Open Firefox»;
- «Переключиться на» (Switch to) — переход к другому запущенному приложению. Произнесите команду «Переключиться», за которой должно следовать имя приложения. Например, «Switch to Microsoft Edge»;
- управление открытым окном. Чтобы управлять активным окном используйте команды «Свернуть», «Максимизировать» и «Восстановить» (Minimize, Maximize и Restore);
- прокрутка (Scroll). Позволяет прокручивать страницу. Просто используйте команду «Scroll down» («Прокрутить вниз») или «Scroll up» («Прокрутить вверх»), «Scroll left» («Прокрутить влево») или «Scroll right» («Прокрутить вправо»). Также можно указать длинное прокручивание. Например, произнесите: «Scroll down two pages» («Прокрутить вниз две страницы»);
- закрытие приложений (Close). Произнесите команду «Close» («Закрыть»), а затем имя запущенного приложения. Например, «Close Word» («Закрыть Word»);
- клики (Click). Внутри приложения вы можете использовать команду «Click» («Щелчок»), за которой следует имя элемента. Например, в Word вы можете сказать «Click Layout» («Щелчок по макету»), и распознавание речи откроет вкладку «Макет». Аналогичным образом можно использовать команды «Double-click» («Двойной щелчок») или «Right-click» («Правый щелчок»);
- нажатие (Press). Эта команда запускает горячие клавиши. Например, чтобы открыть «Центр действий» произнесите «Press Windows A» («Нажать Windows A»).
Использование диктовки
Распознавание речи также включает в себя возможность преобразования голоса в текст с использованием функции диктовки, и работает автоматически.
- Откройте приложение (убедитесь, что функция находится в режиме прослушивания) и начните диктовать текст. Например, если вы хотите вставить вопрос (нужно говорить на английском) «Доброе утро, куда вы поедете сегодня?», то следует произнести: «Открыть скобы доброе утро запятая куда вы поедете сегодня вопросительный знак закрыть скобы».
Диктуя текст, с помощью функции распознавание речи, называем каждый знак препинания и специальный символ
Важно! Не забывайте о том, что нужно называть каждый знак препинания и специальный символ.
- Если вам нужно откорректировать текст, используйте команду «Correct» («Исправить»), а затем произнесите слово или предложение, которое подлежит изменению. Например, если вы хотели написать «верно», а инструмент распознал слово как «верю», произнесите «Исправить верно», выберите предложение с помощью панели коррекции или команды «Произнести», а затем скажите «ОК».
Помощник Microsoft a.k.a Кортана (Cortana)
Чтобы оправдать ожидания пользователей и продемонстрировать конкурентоспособность в сравнении с такими компаниями, как Apple, Google или Amazon, Microsoft представила собственного умного помощника Кортана.
Встроенный виртуальный помощник Кортана для Windows 10
На ранних этапах он считался одним из лучших искусственных помощников, но утратил свой статус после проигрыша мобильной версии Microsoft в битве с Android и iOS. Тем не менее здесь мы имеем в виду Windows 10, поэтому Кортана и сейчас вполне жизнеспособный инструмент.
Надеемся, что со временем он улучшится. Кортана пригодится в том случае, если вы хотите запускать свой компьютер без каких-либо голосовых команд.
Вот как включить и настроить ее для последующего использования в Windows 10:
- Нажмите «Пуск» и откройте «Все приложения».
Нажимаем «Пуск» и открываем «Все приложения»
- Найдите Кортану и откройте ее.
Находим Кортану и открываем ее
- Снимите переключатель на «Использовать Кортану». Нажмите «Да» или «Нет, спасибо», в зависимости от того, хотите ли вы, чтобы голосовой помощник отслеживал ваши данные (так он лучше вас узнает) или нет.
Снимаем переключатель на «Использовать Кортану», нажимаем «Да» или «Нет, спасибо»
- Теперь, когда вы включили Кортану, нажмите «Windows+S» или щелкните по шестеренке, находящейся слева.
- Включите «Эй, Кортана» и настройте свой микрофон. Вы можете разрешить помощнику реагировать, когда кто-нибудь скажет «Эй, Кортана» или заставить его отвечать только на ваши голосовые команды.
Кликаем по значку шестеренки, включаем «Эй, Кортана» и настраиваем свой микрофон
- Выйдите из настроек и попросите о чем-нибудь своего цифрового помощника.
Для проверки задаем любую команду
- Поищите в Интернете список доступных команд и задач, которые может выполнять Кортана.
Видео — Как включить Microsoft Cortana в Windows 10
Коллекция сторонних программ
Помимо встроенного инструмента распознавания речи и голосового помощника Кортана, некоторые пользователи могут обратиться к сторонней альтернативе. Поскольку это категория программ находится в постоянном развитии, на рынке существуют различные продукты, совместимые с Windows 10. Единственный вопрос — это ваши потребности и пожелания.
Некоторые из программ, такие как:
- Typle отличная программа для управления голосом на компьютере, простой русскоязычный интерфейс;
- Dragon от производителя Nuance, специализируются на быстрой диктовке и в целом на преобразовании речи в текст;
- Voice Attack, предназначены для голосового управления игровым процессом (да, вы можете перезагрузить оружие в Call of Duty с помощью голосовой команды);
- еще одна неплохая утилита — VoxCommando. Чаще всего используется в мультимедийных программах, таких как Kodi или iTunes, но также может быть полезной при автоматизации домашних устройств.
Голосовое управление компьютера с помощью программы Typle
- Скачайте программу и установите на компьютер, следуя инструкции установщика.
Скачиваем и устанавливаем программу Typle
Интерфейс программы Typle
- Интерфейс программы простой и понятный. При приветствии в окне программы есть подсказки для пользователя. Для начала нажмите кнопку «Добавить».
Нажимаем на кнопку «Добавить»
- В открывшемся окне введите в поле свое имя, далее введите команду, затем нажмите на кнопку записи и произнесите команду голосом. Нажмите кнопку «Добавить».
Вводим свое имя, вписываем в поле команду, затем произносим ее голосом, нажав на кнопку записи, далее жмем «Добавить»
- Нажмите кнопку «Добавить».
Нажимаем кнопку «Добавить»
- Отметьте галочкой необходимый пункт. Выберите программу, нажмите красную кнопку и произнесите эту команду вслух. Затем нажмите «Добавить».
Отмечаем галочкой необходимый пункт, выбираем программу, нажимаем красную кнопку и произносим эту команду вслух, нажимаем «Добавить»
- Вы увидите созданную команду, для проверки нажмите «Начать говорить» и произнесите эту команду. Если все работает таким же образом добавляете остальные команды.
Список команд, выбираем одну из них и жмем кнопку «Начать говорить»
Попробуйте TalkTyper
Это онлайн-приложение, которое позволяет диктовать текст, а затем предлагает несколько базовых вариантов того, что с ним делать. Любителям минимализма оно точно понравится.
Интерфейс онлайн-приложения TalkTyper
TalkTyper использует алгоритм голосовой почты Google. Конечно, для его использования также требуется браузер Chrome. Для использования приложения необходимо:
- В поиске любого браузера введите TalkTyper и перейдите по ссылке.
В поисковой строке браузера вводим TalkTyper
Переходим по первой ссылке
- Откроется онлайн-приложение. Что бы начать использования просто нажмите зеленый значок микрофона справа, и диктуйте текст.
Нажимаем зеленый микрофон и начинаем диктовать текст
- Если удовлетворены результатом, нажмите на кнопку со стрелкой вниз, чтобы переместить текст в нижнее поле с параметрами.
Нажимаем на кнопку со стрелкой вниз, чтобы переместить текст в нижнее поле с параметрами
Вы можете скопировать начитанное в буфер обмена, отправить по электронной почте, напечатать, твитнуть и перевести на другой язык. Чтобы перевести текст просто нажмите кнопку, и выберите язык перевода. TalkTyper автоматически откроет в браузере новую вкладку с текстом, вставленным в переводчик Google.
Обратите внимание на Tazti
Tazti выделяется среди других программ двумя отличительными особенностями:
- вы можете использовать приложение для управления компьютером и играми с помощью голосовых команд. И если у Tazti нет нужной вам команды, ее можно создать (и еще 299);
- программа способна запускать установленные приложения, вебсайты, каталоги или использовать командную строку.
Настраивайте Tazti по своему усмотрению. Если вам не нужна команда, тогда отредактируйте ее или полностью удалите. Вы даже можете добавить команды «щелчок» и «двойной щелчок», чтобы избавиться от необходимости использования мыши.
Интерфейс программы Tazti
Тем не менее у Tazti есть один большой недостаток — она не имеет функции диктовки текста, поэтому не способна распознавать голос. Разработчик Voice Tech Group признает, что другие продукты намного лучше справляются с диктовкой, поэтому компания решила сосредоточить все усилия на других особенностях своего детища.
Tazti больше ориентируется на геймеров, которые хотят использовать свой голос для отправки персонажей на битву или тех, кто предпочитает запускать программы, медиаплееры и просматривать веб-страницы без необходимости использования клавиатуры. Тот факт, что вы можете контролировать важные части Windows с помощью Tazti, делает его достойным противником вышеупомянутых приложений, даже если и не предлагает диктовку.
Важно! Программа имеет пробный 15-дневный период. После этого нужно заплатить 40 долларов.
Итак, если распознавание речи или Кортана не соответствуют вашим требованиям (или вы попросту не можете ими воспользоваться), тогда попробуйте вышеперечисленные утилиты.
Читайте интересную и полезную информацию в статье — «Как в Яндекс браузере включить голосовой поиск»
Видео — Обзор программы Typle
Рекомендуем похожие статьи